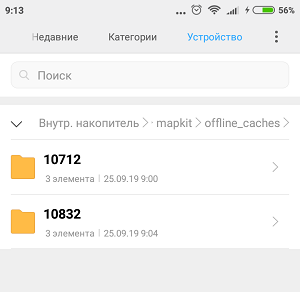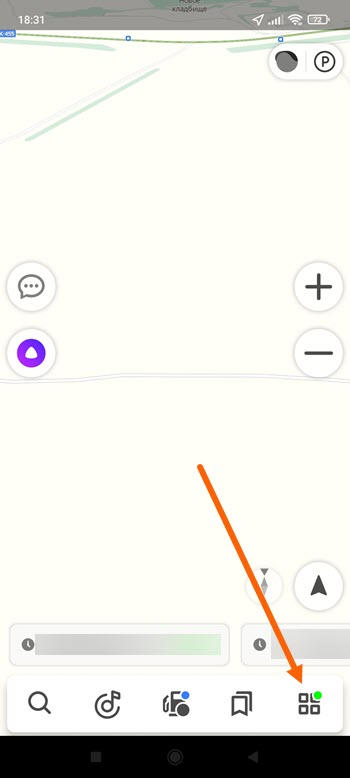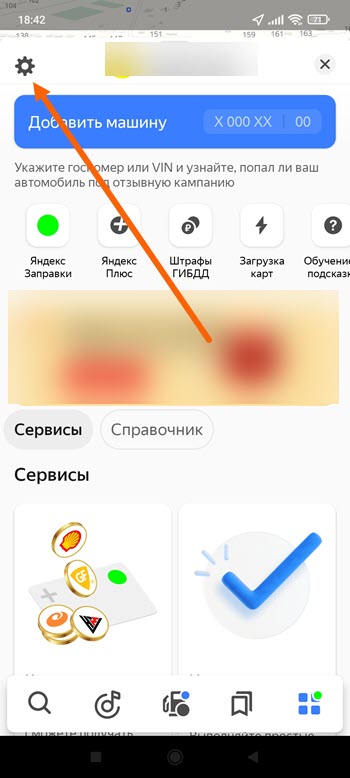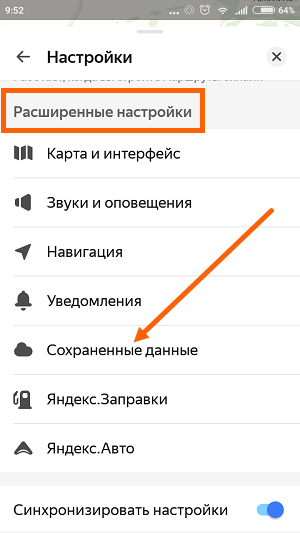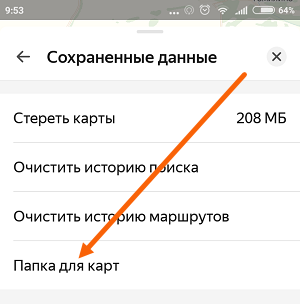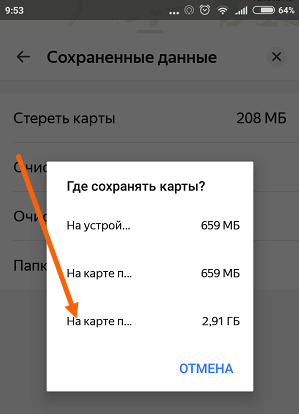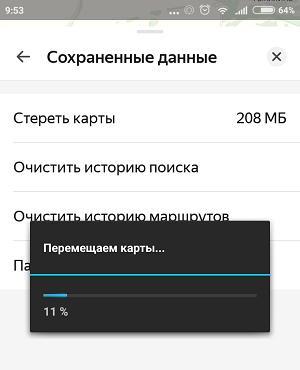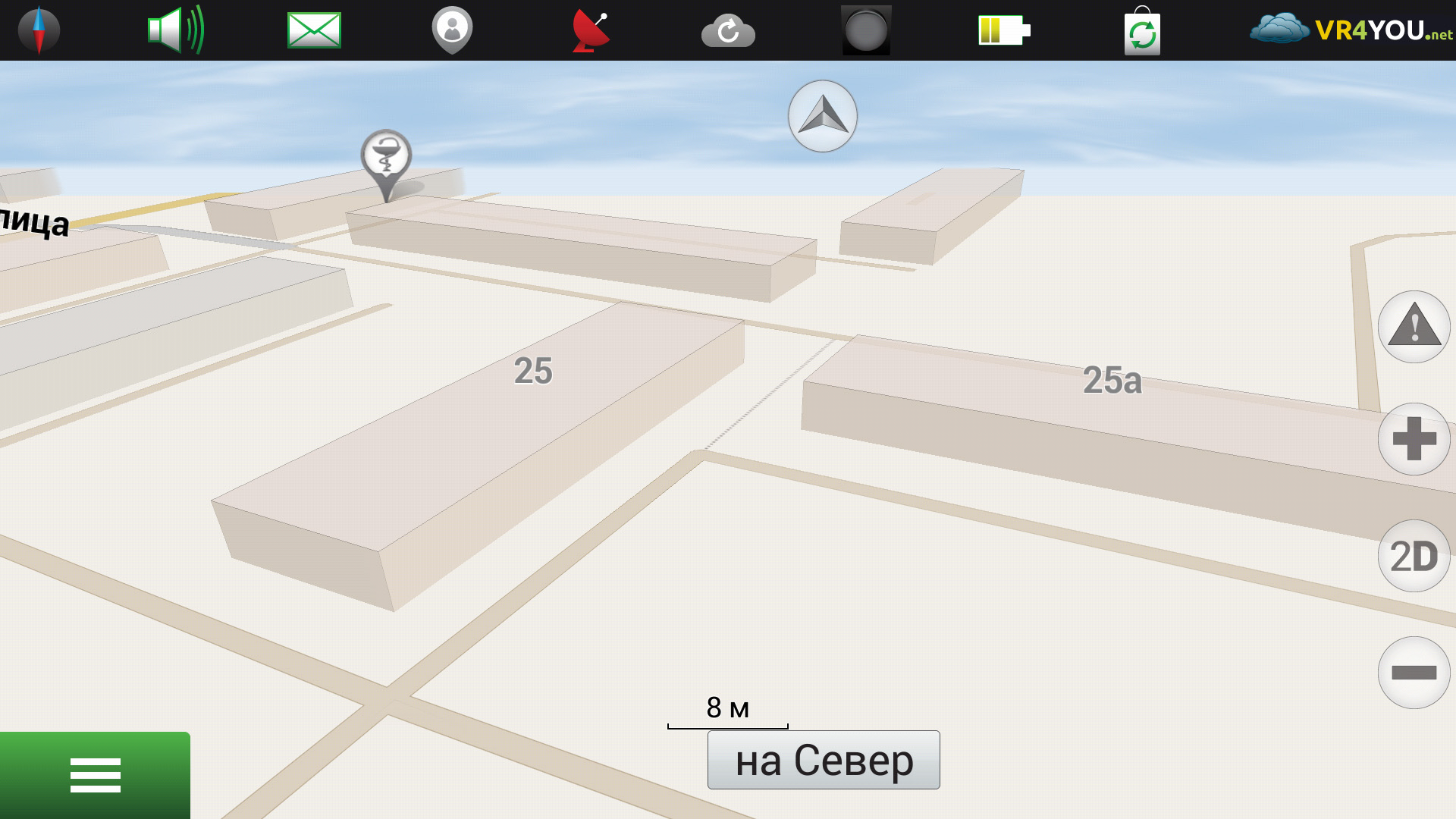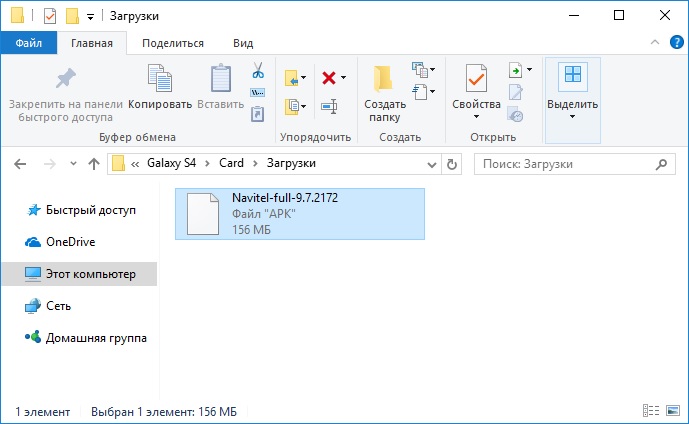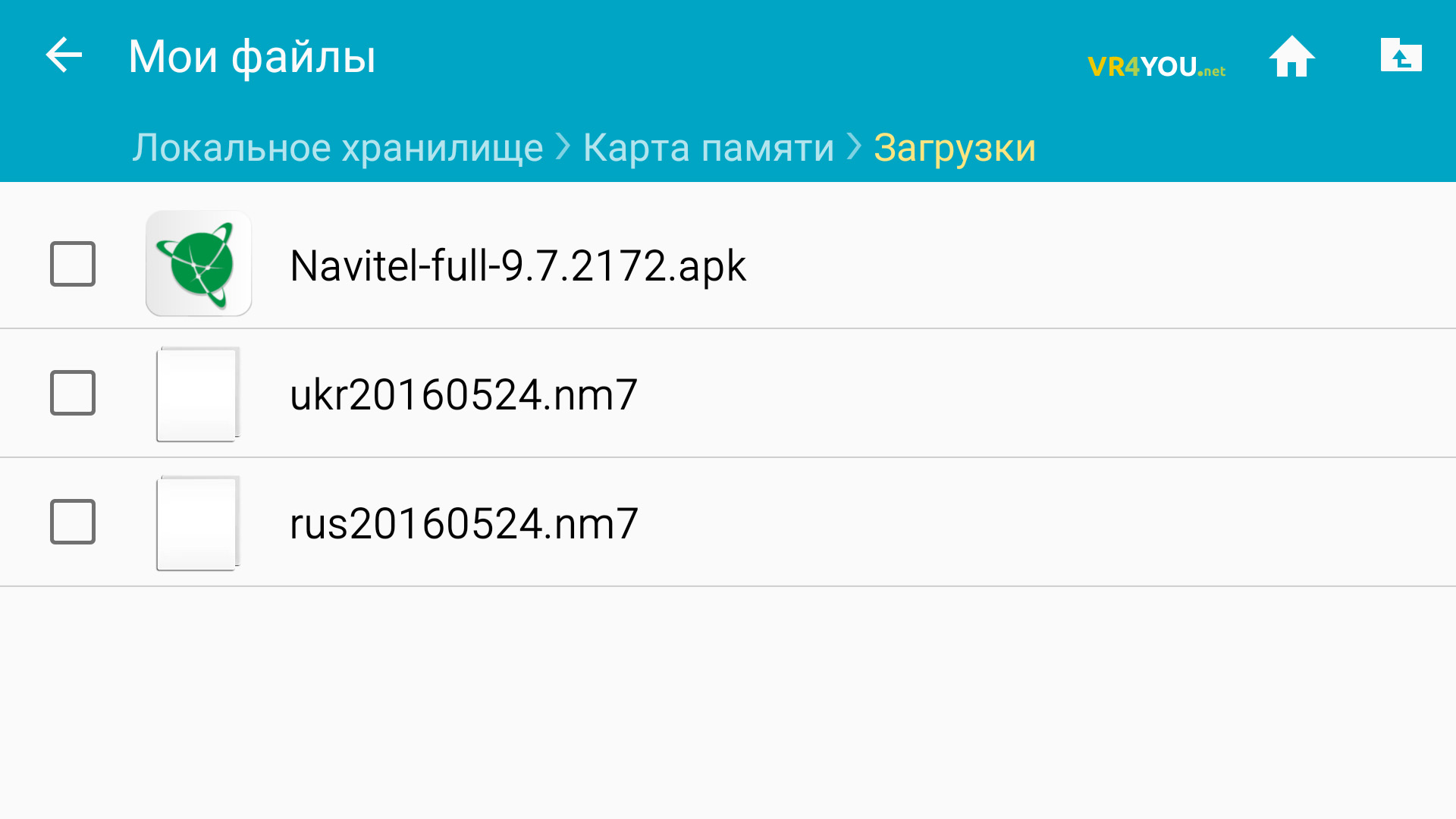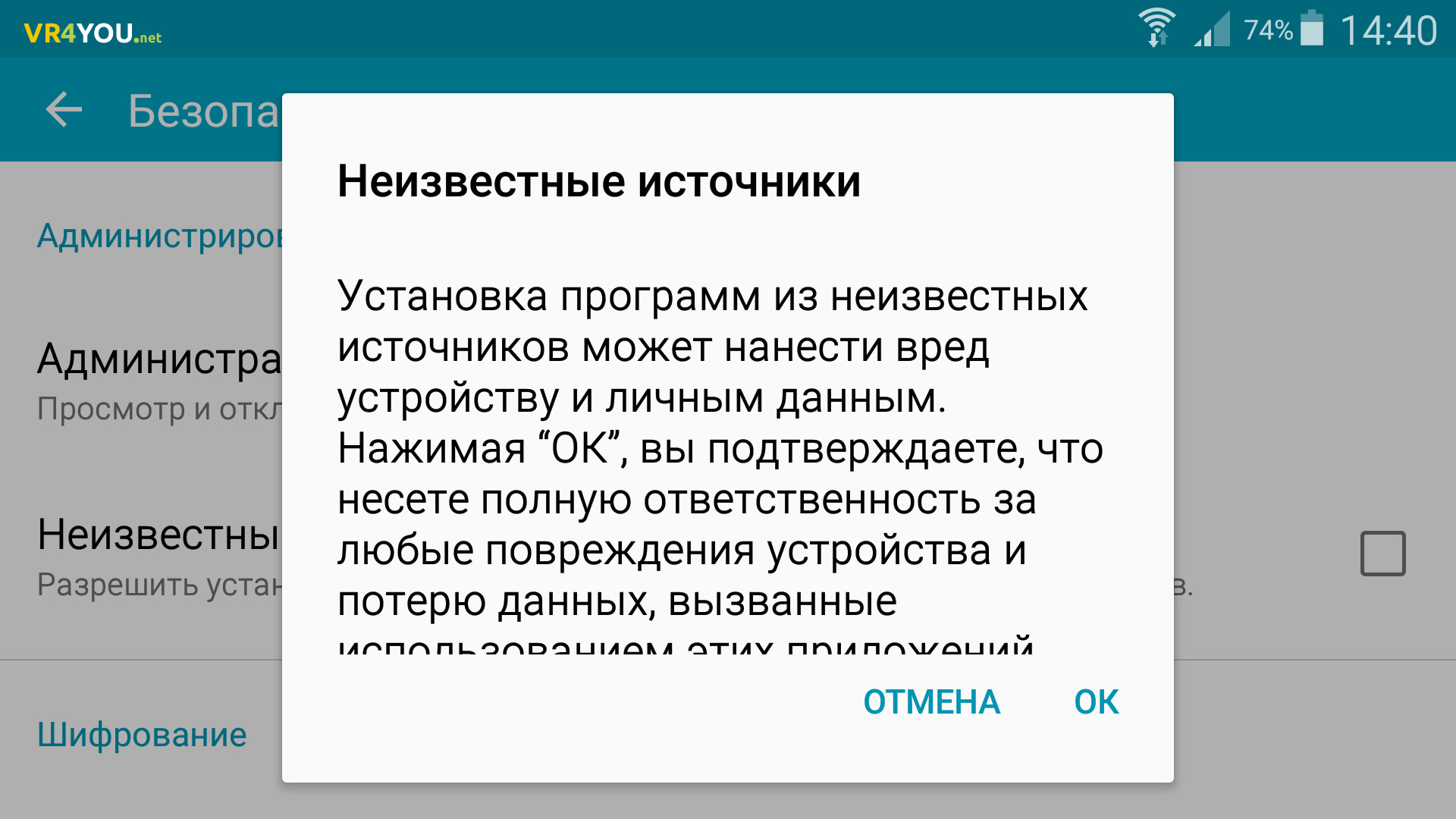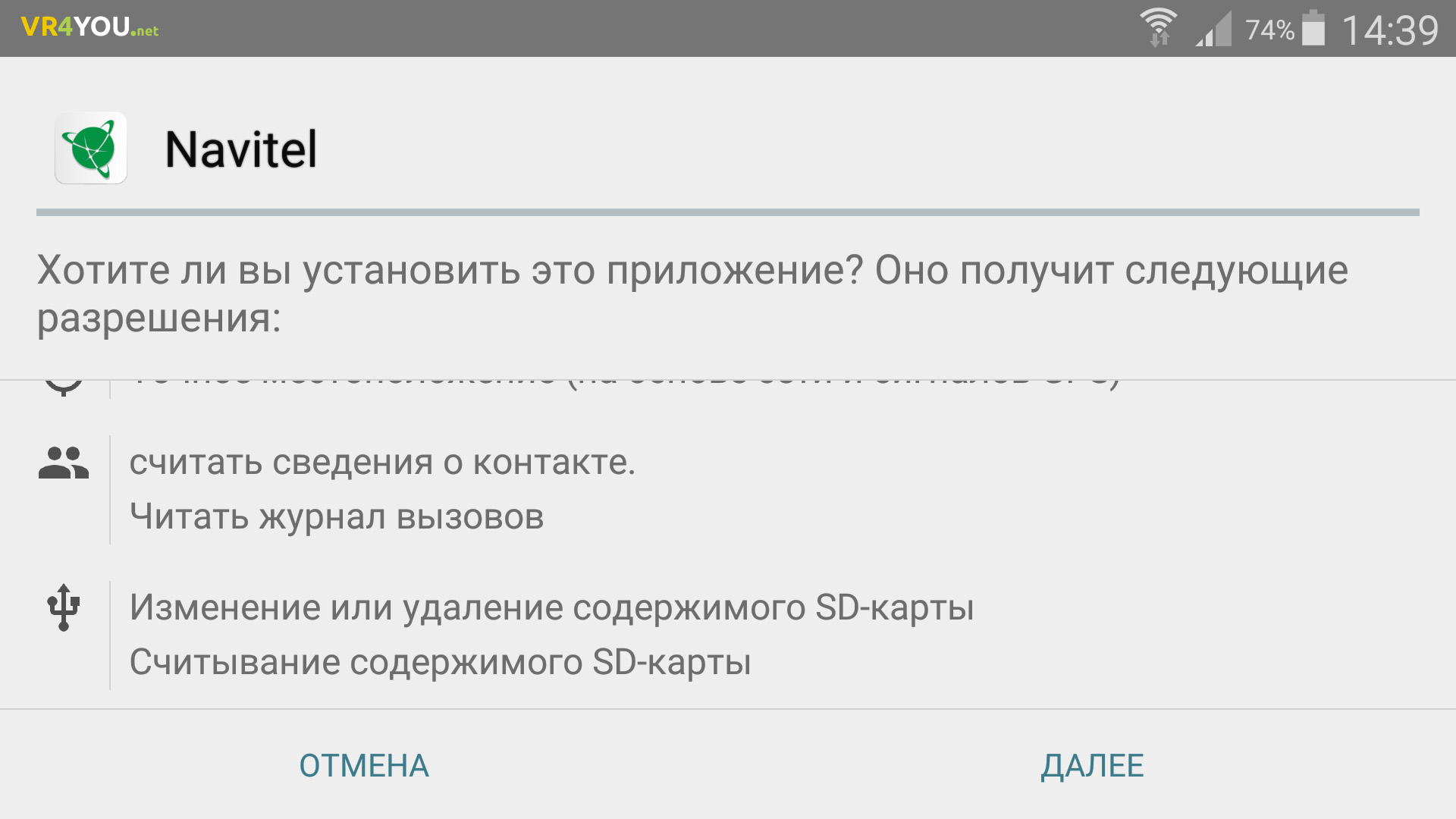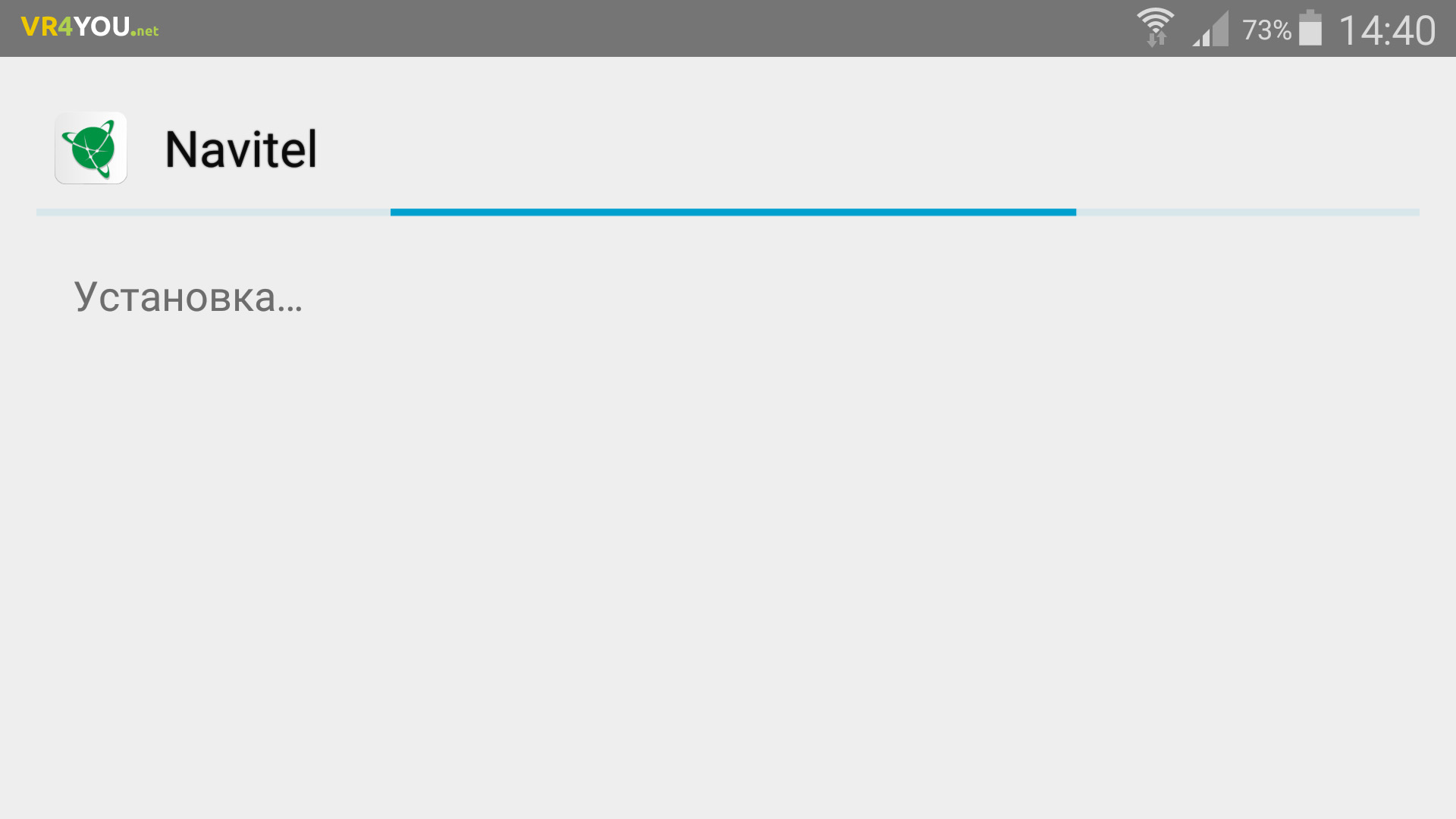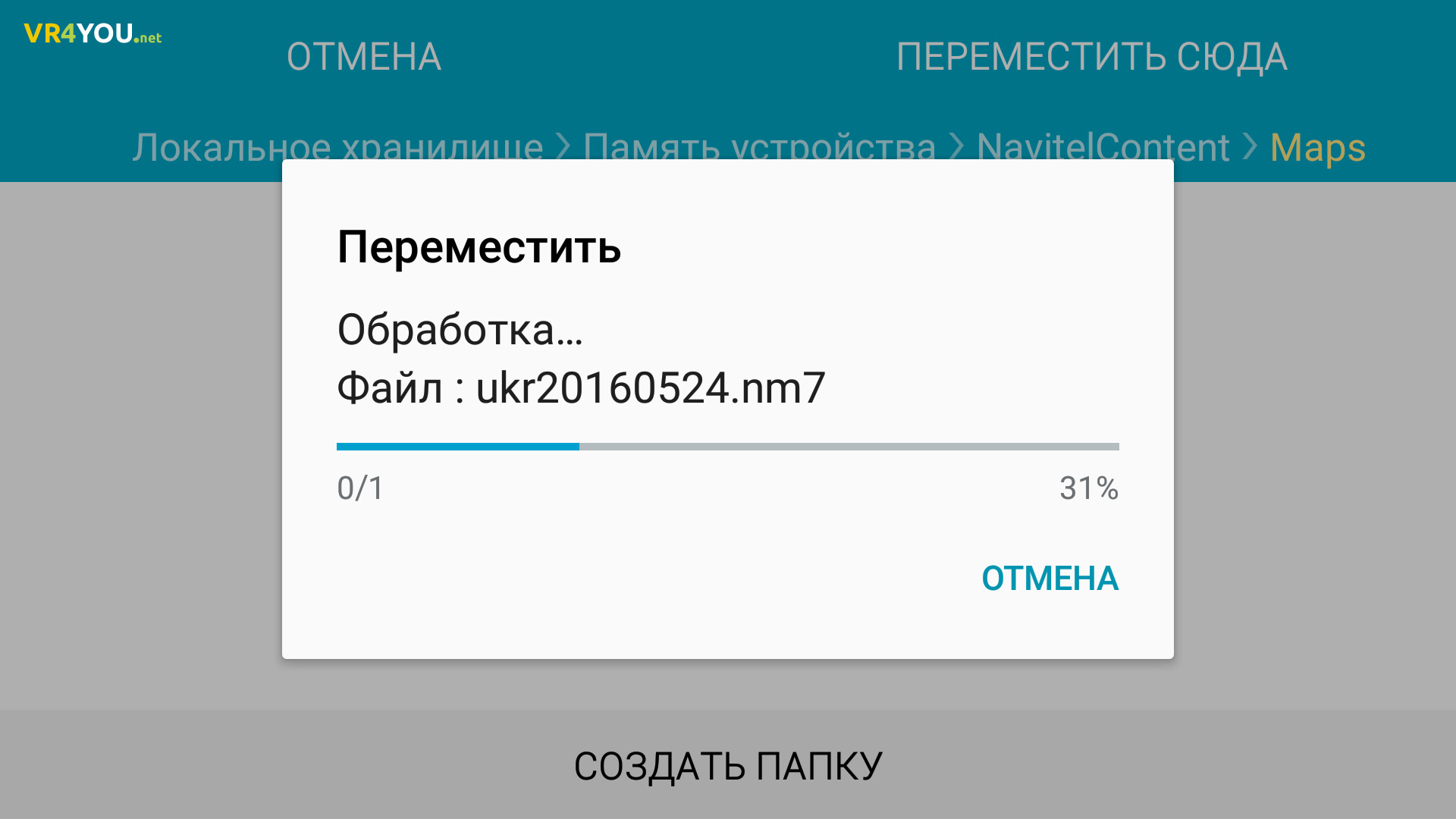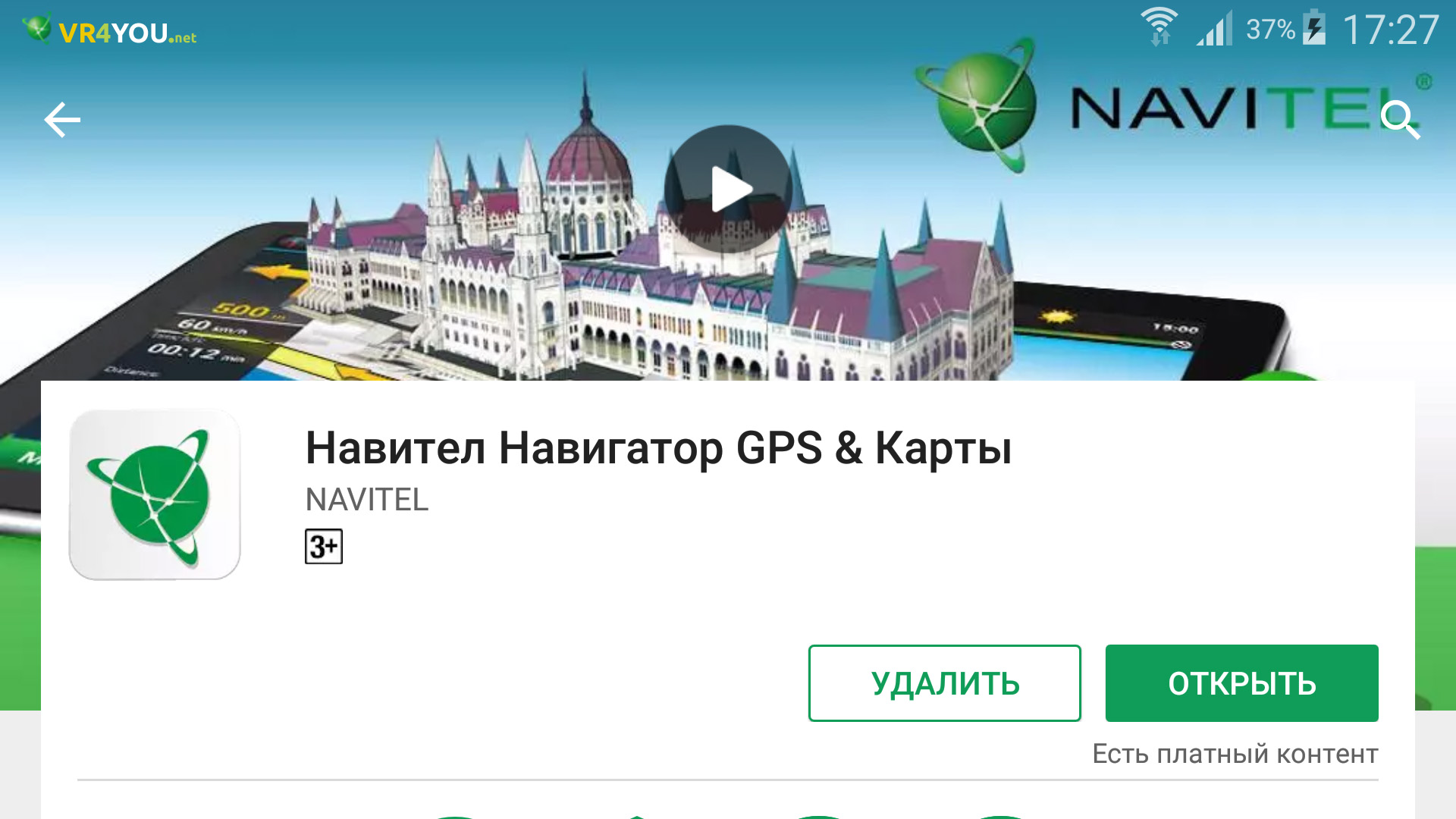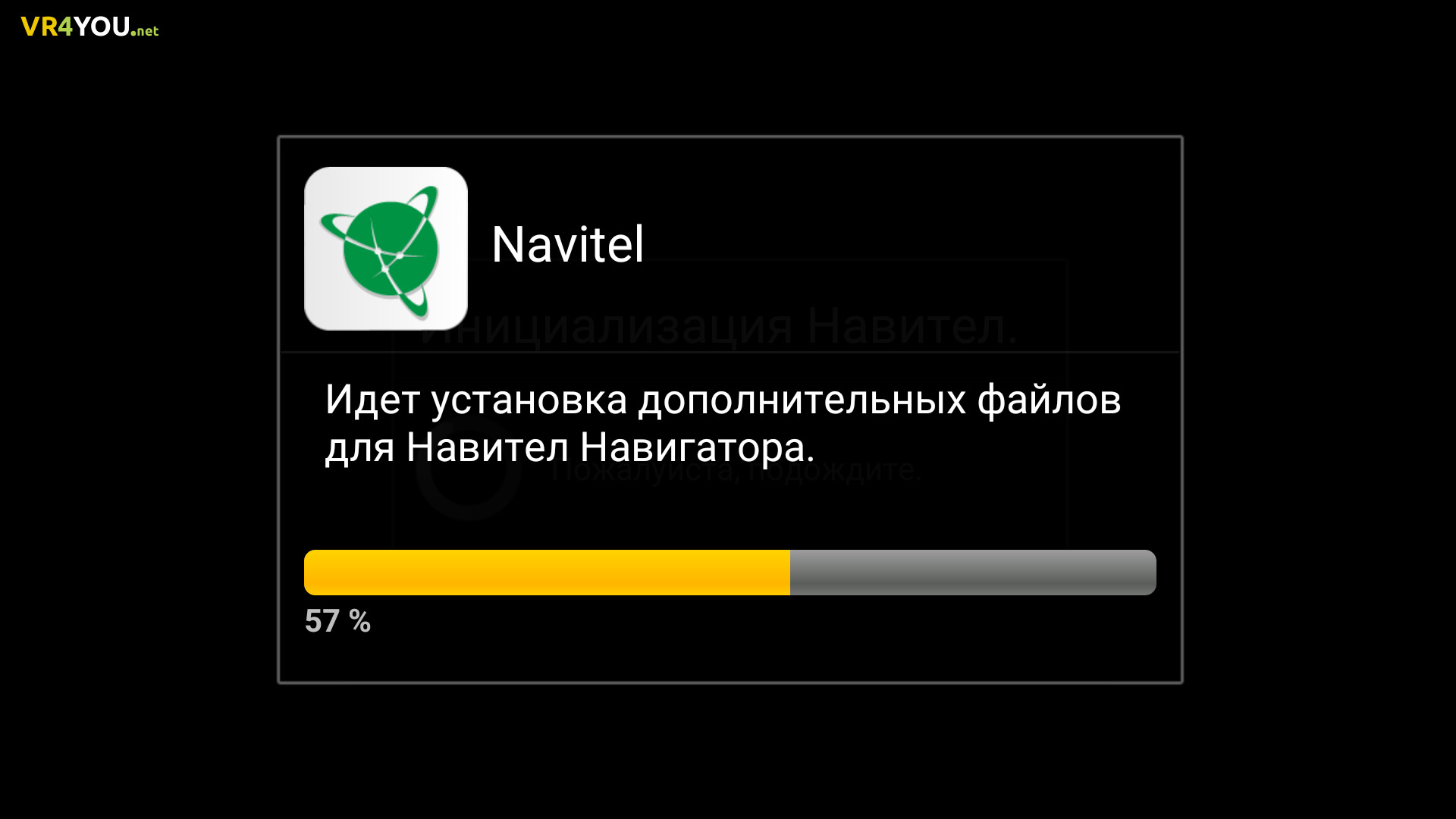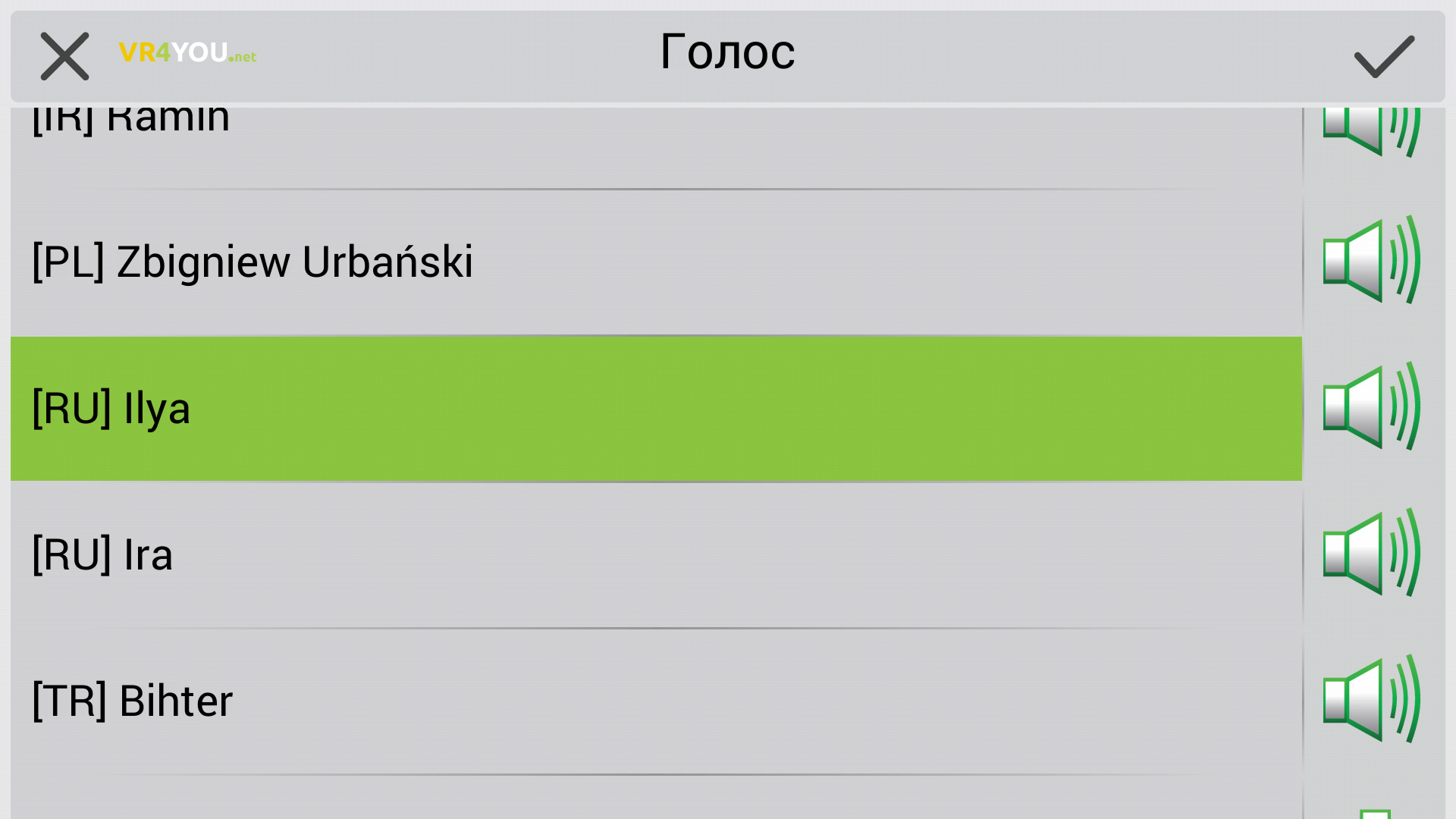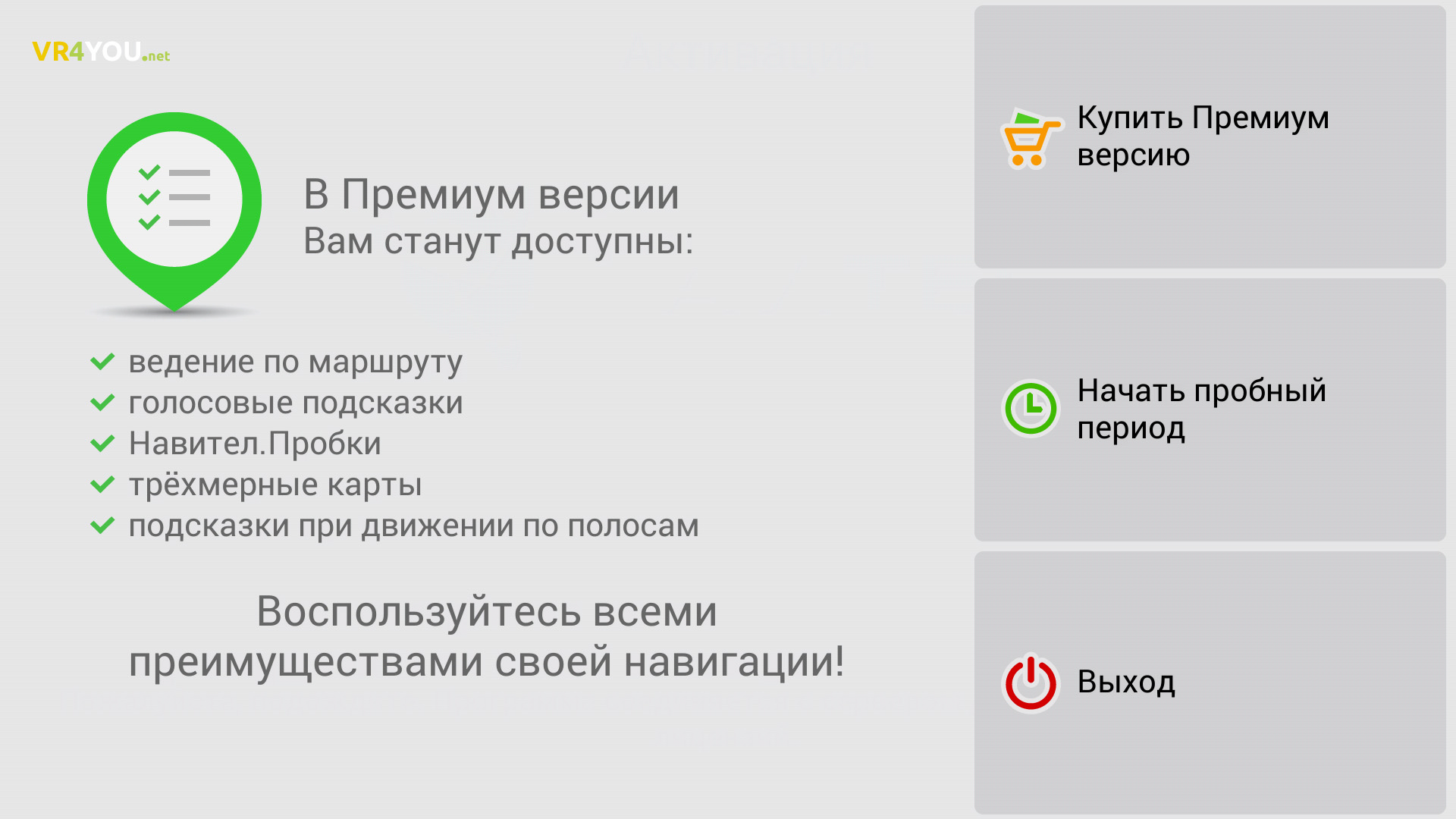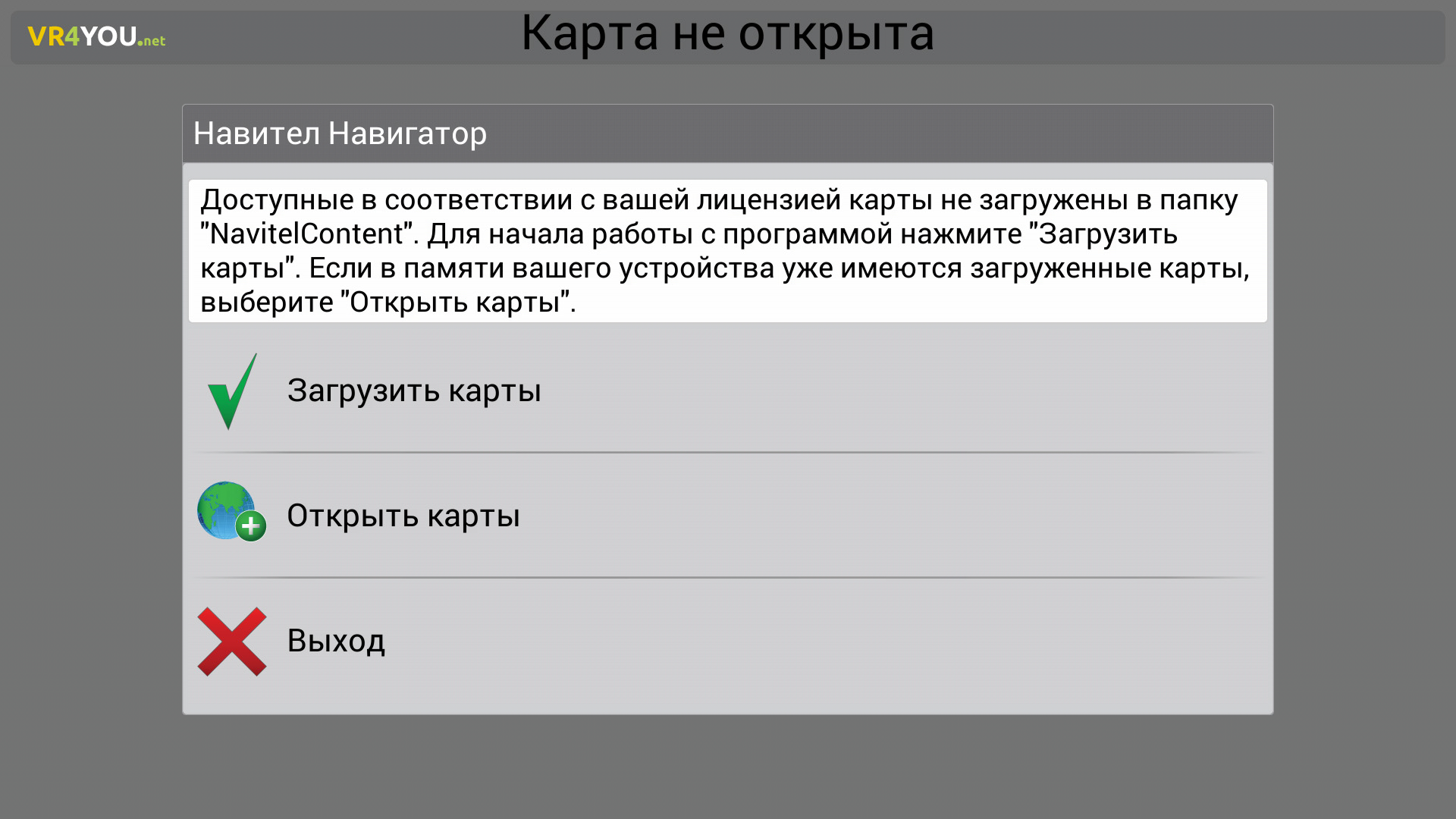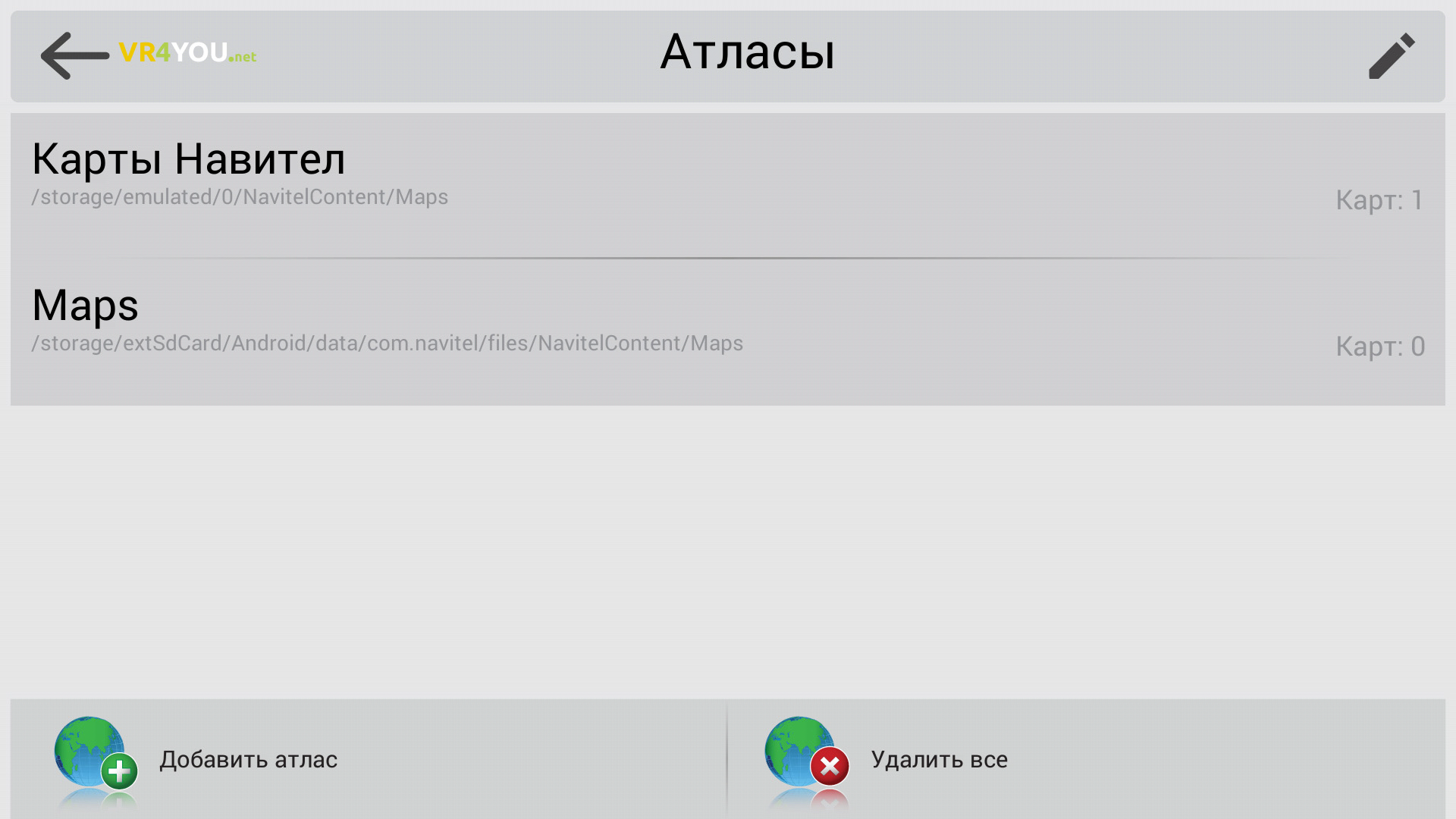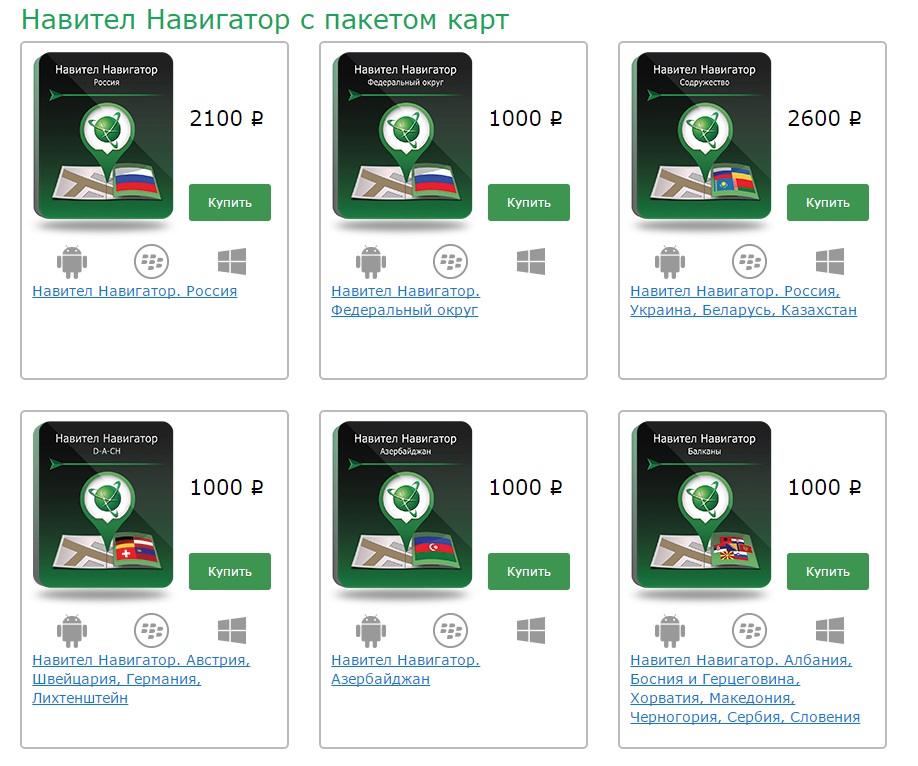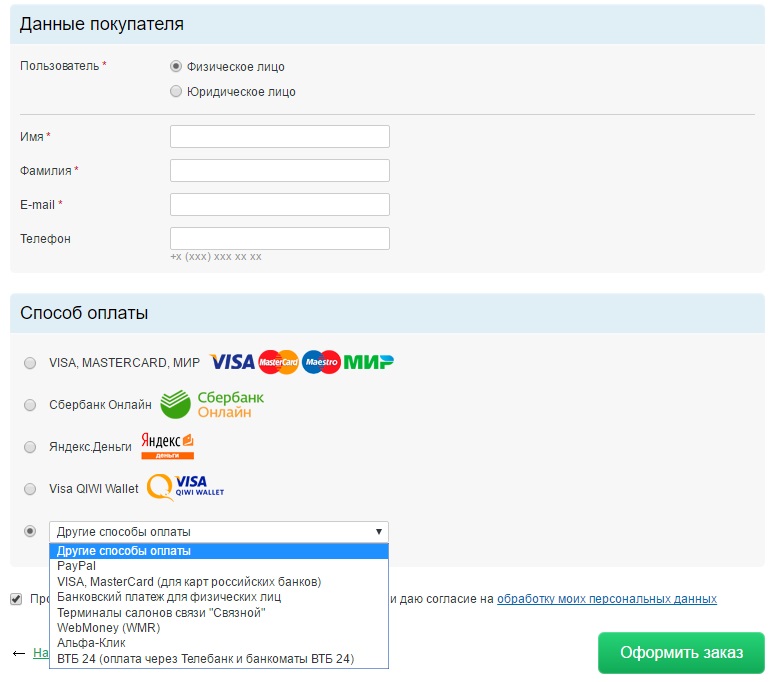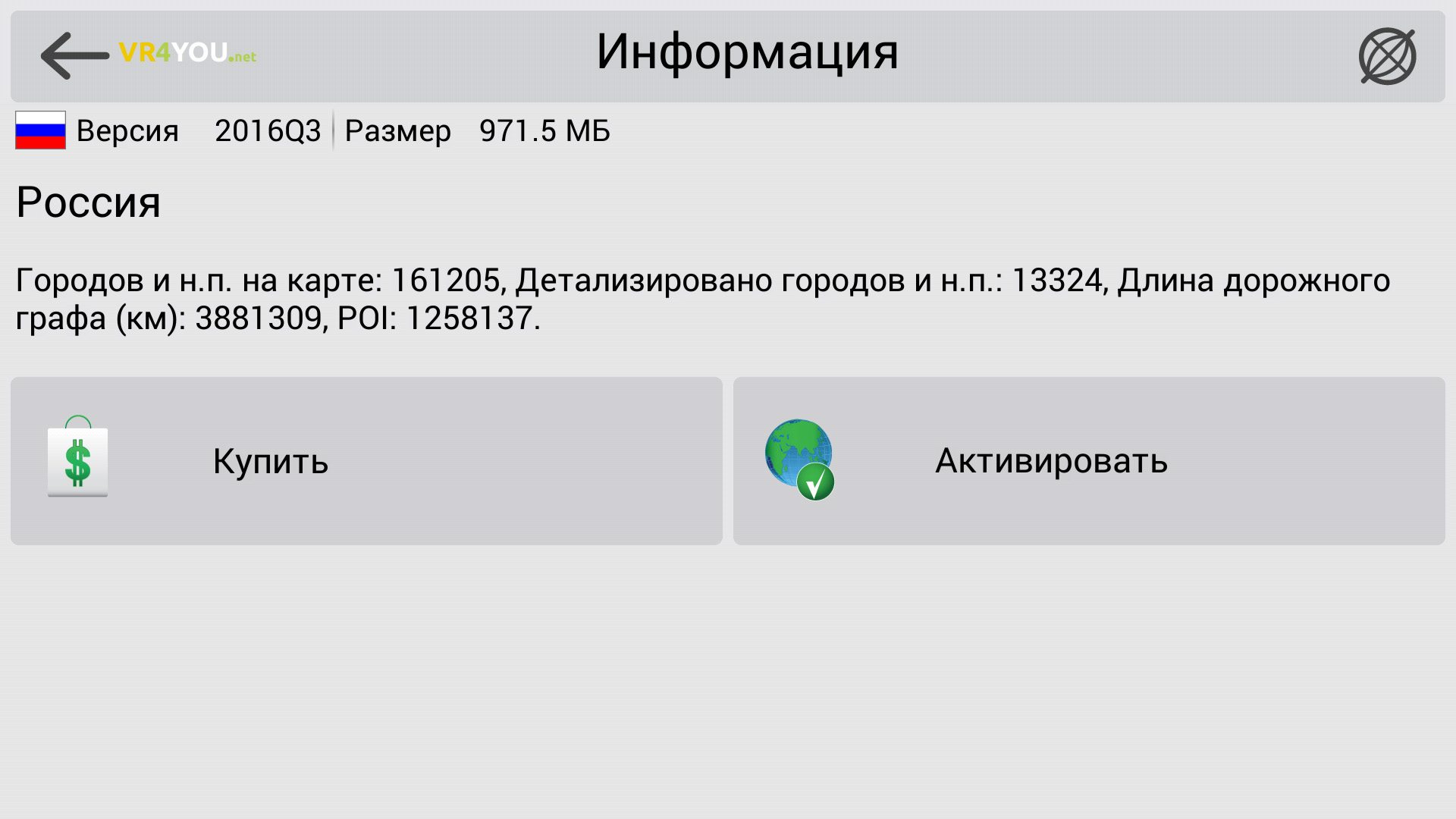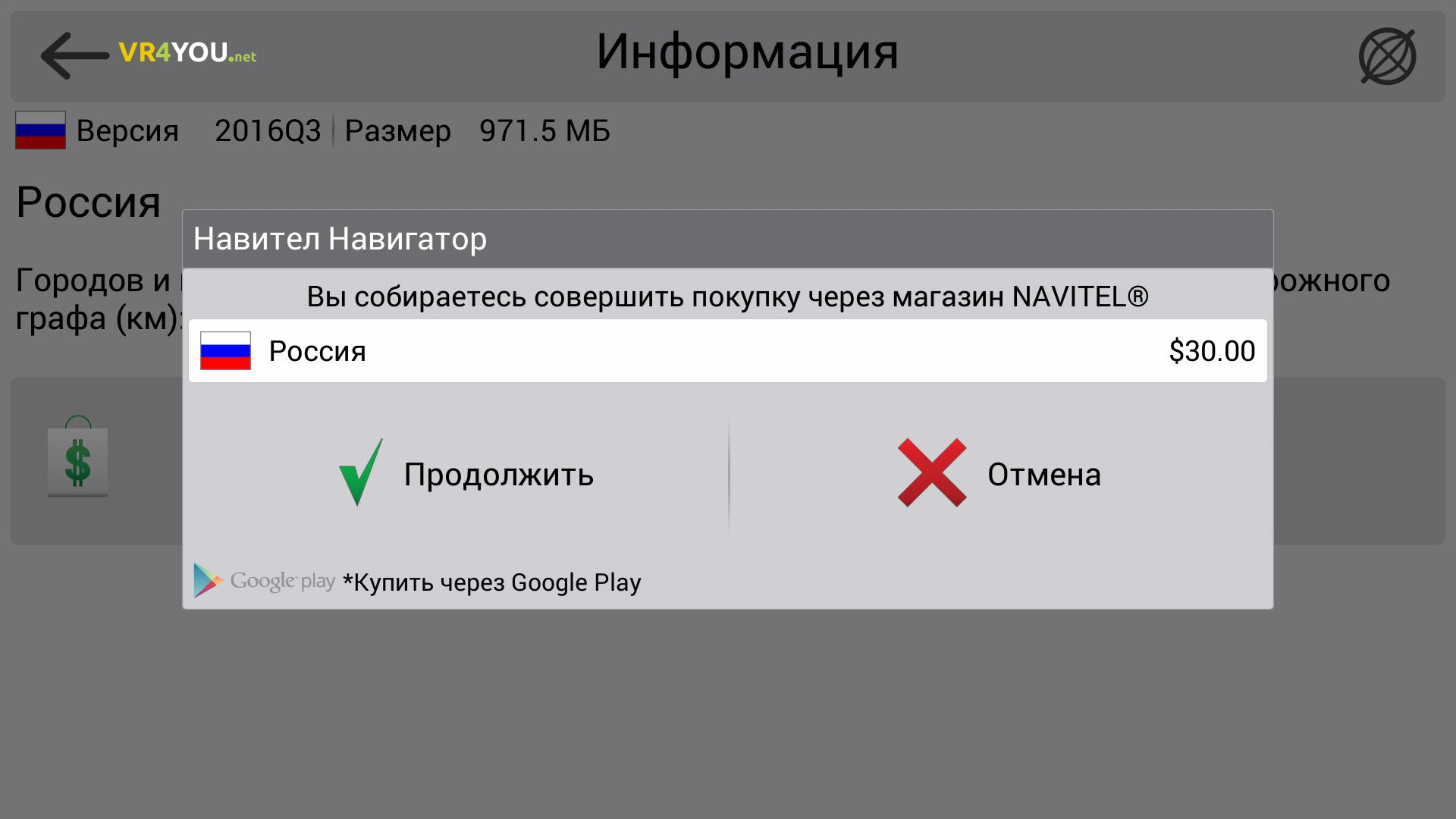Рейтинг основных форумов
Городские форумы
Городской форум
Коронавирус / Covid-19
Городской форум для новичков
Нижегородская политика
Жалобная книга
Бабский форум
Мужской
Анонимный медицинский форум
Дурацкие вопросы
Автофорумы
Автофорум главный
Девушка за рулем
ВАЗ форум
4х4 форум
Жалобный
Шевроле Форум
Такси
Автозапчасти
Гаражный форум
KIA-форум
Рено форум
Hyundai Форум
VAG Форум
Форумы покупок
Центр раздач: информационный форум
Глав-Пристрой (со всех форумов, взрослый)
Совместная покупка
Совместная покупка: центральный
Совместная покупка: взрослый
Совместная покупка: вкусный
Совместная покупка: мама и малыш
Совместная покупка: уютный
Совместная покупка: сбор предоплаты, раздачи
Совместная покупка: услуги
Совместная покупка: область
Совместная покупка: Дзержинск
Совместная покупка: Саров
Зарубежные интернет-покупки
Покупаем вместе
Покупаем Вместе: Основной
Покупаем вместе: БОЛЬШОЙ ШОПИНГ (взрослый)
Покупаем вместе: БЕБИ-ШОП (детский)
Покупаем вместе: ДОМОВОЙ
Покупаем вместе: ГАСТРОНОМ
Покупаем вместе: Сбор предоплаты, раздачи
Покупаем Вместе: пристрой
Покупаем Вместе: услуги
Выгодная покупка
Выгодная покупка – общие вопросы
Выгодная покупка – взрослый
Выгодная покупка – детский
Выгодная покупка – сбор предоплаты, раздачи
Выгодная покупка – объявления
Форум закупок
Мой малыш
Мой малыш – Основной
Мой малыш – Объявления. Общий
Мой малыш – Объявления: детская одежда
Мой малыш – Объявления: детская обувь
Мой малыш – Объявления: детский транспорт, игрушки, мебель
Халявный
Халявный (основной)
Котята и др. животные
Элитный (продажа неликвидных товаров)
Услуги
Домоводство
Полезный форум
Бытовые проблемы
Деревенский форум
Домоводство
Цветочный форум
Форум владельцев кошек
Дачный. Основной.
Бытовая Техника
Творческий
Рукоделие основной
Форумы по интересам
Фиолетовый форум
Сделаны в СССР
Музыкальный
Кино форум
Кладоискатели и коллекционеры
Рыболовный
Охотничий
Стильный форум
Флирт, Любовь, Знакомства
Фотофорум
Здоровье
Развитие Человека
Пивной форум
Кулинарный
Парфюмерный
Парфюмерная Лавка
Собачий форум
Собачий форум: Основной
Собачий форум: пристрой животных
Наши Дети
Наши дети
Школьный форум
Особые дети
Технофорумы
Интернет-НН
GPS форум
Мобильный форум
Техно-форум
Технотуса
Проф. и бизнес форумы
Бизнес форум
Фотография
Недвижимость
Банковский форум
Медицина
Форум трейдеров
Бухучет и аудит
Юридический
Подбор персонала
Разработчики ПО
Строительные форумы
Строительный форум (основной)
Окна
Форум электриков
Мебель
Кондиционирования и вентиляция
Форум строительных объявлений
Форум проектировщиков
Все строительные форумы
Туризм, отдых, экстрим
Туризм, отдых, экстрим
Спортивные форумы
Клуб болельщиков
Спортплощадка
Боевые искусства
Велофорумы Нижнего Новгорода
Велофорум Нижнего Новгорода
Путешествия
Нижегородская область
Недвижимость
Недвижимость
Ипотека
Земельный форум
ТСЖ
Садоводческое товарищество
Жилые районы
Автозаводский район
Сормовский район
Мещерское озеро
Все форумы районов
Форумы домов
Корабли
Новая Кузнечиха
Октава ЖК (ул. Глеба Успенского)
Мончегория ЖК
Аквамарин ЖК (Комсомольская пл.)
Сормовская Сторона ЖК
КМ Анкудиновский парк ЖК
Красная Поляна ЖК (Казанское шоссе)
Времена Года ЖК (Кстовский р-он)
Стрижи ЖК (Богородский р-он)
На Победной ЖК (Победная ул., у дома 18)
Окский берег ЖК (п. Новинки)
Цветы ЖК (ул. Академика Сахарова)
Деревня Крутая кп (Кстовский р-он)
Опалиха кп (Кстовский р-он)
Юг мкр. (Южный бульвар)
Гагаринские высоты мкр.
Бурнаковский мкр.
Белый город мкр. (60-лет Октября ул.)
Зенит ЖК (Гагарина пр.)
Седьмое небо ЖК
Все форумы домов
Частные форумы
Свадебный форум
Саровский Клуб Покупателей
Июньские мамочки
Знакомства и Приятное Общение
Форум безумных идей
Ночной форум
Королевство кривых зеркал
Ищу вторую половинку!
Лютики-цветочки КУПЛЯ-ПРОДАЖА
Отряд стройности
Пчеловодство
Форум ленивых
Волейбольный клуб туристов
Встречи для секса
Буду мамой!
Алкогольный форум
Лютики-цветочки
Котоводство
Форум сексуального опыта
Свободка
Форум модераторов
Форум забаненных
Новый форум модераторов
Отзывы и предложения (техподдержка)
По вашему запросу ничего не найдено.
Пожалуйста переформулируйте запрос.
- Общение
- Автофорумы
- Автофорум главный
А куда сохраняются треки в Навителе и как их открыть/посмотреть удалить?
С друзьями на NN.RU
У вас пока нет друзей на NN.RU, поэтому ссылка на тему не может быть отправлена.
Воспользуйтесь поиском, чтобы найти новых друзей.
В социальных сетях
Поделиться
Сабж, весь череП сломал ужЖе(
папка называется MobileNavigator? в ней файл трека (в названии файла дата создания трека) + общий файл Tracks
треки отображаются по умолчанию, редактировать нельзя, можно только удалить…
У меня все версии навителов сохраняли точки мои и треки в папку: мои документыgps трэкс и вайпоинтс
Открываются самим же навителом или мапедитом. В мапедите прикольнее, имхо.
вероятно мы говорим о разных устройствах
ps навигатор JJ, лазаю через explorer
Я про навител для покетПиСи. 🙂
я имею ввиду, как на навигаторе открыть нужный мне трек?
Меню – Маршрут – Свойства маршрута – Список (иконка без подписи) – импорт маршрута
Так я в навителе открываю треки.
С друзьями на NN.RU
У вас пока нет друзей на NN.RU, поэтому ссылка на тему не может быть отправлена.
Воспользуйтесь поиском, чтобы найти новых друзей.
В социальных сетях
Поделиться
Рейтинг основных форумов
Городские форумы
Городской форум
Коронавирус / Covid-19
Городской форум для новичков
Нижегородская политика
Жалобная книга
Бабский форум
Мужской
Анонимный медицинский форум
Дурацкие вопросы
Автофорумы
Автофорум главный
Девушка за рулем
ВАЗ форум
4х4 форум
Жалобный
Шевроле Форум
Такси
Автозапчасти
Гаражный форум
KIA-форум
Рено форум
Hyundai Форум
VAG Форум
Форумы покупок
Центр раздач: информационный форум
Глав-Пристрой (со всех форумов, взрослый)
Совместная покупка
Совместная покупка: центральный
Совместная покупка: взрослый
Совместная покупка: вкусный
Совместная покупка: мама и малыш
Совместная покупка: уютный
Совместная покупка: сбор предоплаты, раздачи
Совместная покупка: услуги
Совместная покупка: область
Совместная покупка: Дзержинск
Совместная покупка: Саров
Зарубежные интернет-покупки
Покупаем вместе
Покупаем Вместе: Основной
Покупаем вместе: БОЛЬШОЙ ШОПИНГ (взрослый)
Покупаем вместе: БЕБИ-ШОП (детский)
Покупаем вместе: ДОМОВОЙ
Покупаем вместе: ГАСТРОНОМ
Покупаем вместе: Сбор предоплаты, раздачи
Покупаем Вместе: пристрой
Покупаем Вместе: услуги
Выгодная покупка
Выгодная покупка – общие вопросы
Выгодная покупка – взрослый
Выгодная покупка – детский
Выгодная покупка – сбор предоплаты, раздачи
Выгодная покупка – объявления
Форум закупок
Мой малыш
Мой малыш – Основной
Мой малыш – Объявления. Общий
Мой малыш – Объявления: детская одежда
Мой малыш – Объявления: детская обувь
Мой малыш – Объявления: детский транспорт, игрушки, мебель
Халявный
Халявный (основной)
Котята и др. животные
Элитный (продажа неликвидных товаров)
Услуги
Домоводство
Полезный форум
Бытовые проблемы
Деревенский форум
Домоводство
Цветочный форум
Форум владельцев кошек
Дачный. Основной.
Бытовая Техника
Творческий
Рукоделие основной
Форумы по интересам
Фиолетовый форум
Сделаны в СССР
Музыкальный
Кино форум
Кладоискатели и коллекционеры
Рыболовный
Охотничий
Стильный форум
Флирт, Любовь, Знакомства
Фотофорум
Здоровье
Развитие Человека
Пивной форум
Кулинарный
Парфюмерный
Парфюмерная Лавка
Собачий форум
Собачий форум: Основной
Собачий форум: пристрой животных
Наши Дети
Наши дети
Школьный форум
Особые дети
Технофорумы
Интернет-НН
GPS форум
Мобильный форум
Техно-форум
Технотуса
Проф. и бизнес форумы
Бизнес форум
Фотография
Недвижимость
Банковский форум
Медицина
Форум трейдеров
Бухучет и аудит
Юридический
Подбор персонала
Разработчики ПО
Строительные форумы
Строительный форум (основной)
Окна
Форум электриков
Мебель
Кондиционирования и вентиляция
Форум строительных объявлений
Форум проектировщиков
Все строительные форумы
Туризм, отдых, экстрим
Туризм, отдых, экстрим
Спортивные форумы
Клуб болельщиков
Спортплощадка
Боевые искусства
Велофорумы Нижнего Новгорода
Велофорум Нижнего Новгорода
Путешествия
Нижегородская область
Недвижимость
Недвижимость
Ипотека
Земельный форум
ТСЖ
Садоводческое товарищество
Жилые районы
Автозаводский район
Сормовский район
Мещерское озеро
Все форумы районов
Форумы домов
Корабли
Новая Кузнечиха
Октава ЖК (ул. Глеба Успенского)
Мончегория ЖК
Аквамарин ЖК (Комсомольская пл.)
Сормовская Сторона ЖК
КМ Анкудиновский парк ЖК
Красная Поляна ЖК (Казанское шоссе)
Времена Года ЖК (Кстовский р-он)
Стрижи ЖК (Богородский р-он)
На Победной ЖК (Победная ул., у дома 18)
Окский берег ЖК (п. Новинки)
Цветы ЖК (ул. Академика Сахарова)
Деревня Крутая кп (Кстовский р-он)
Опалиха кп (Кстовский р-он)
Юг мкр. (Южный бульвар)
Гагаринские высоты мкр.
Бурнаковский мкр.
Белый город мкр. (60-лет Октября ул.)
Зенит ЖК (Гагарина пр.)
Седьмое небо ЖК
Все форумы домов
Частные форумы
Свадебный форум
Саровский Клуб Покупателей
Июньские мамочки
Знакомства и Приятное Общение
Форум безумных идей
Ночной форум
Королевство кривых зеркал
Ищу вторую половинку!
Лютики-цветочки КУПЛЯ-ПРОДАЖА
Отряд стройности
Пчеловодство
Форум ленивых
Волейбольный клуб туристов
Встречи для секса
Буду мамой!
Алкогольный форум
Лютики-цветочки
Котоводство
Форум сексуального опыта
Свободка
Форум модераторов
Форум забаненных
Новый форум модераторов
Отзывы и предложения (техподдержка)
По вашему запросу ничего не найдено.
Пожалуйста переформулируйте запрос.
25 июля 2021 (обновлено 20.12.2021) ·
На чтение: 1 мин
Комментарии: 2
Для того чтобы Яндекс навигатором было комфортно пользоваться при низком качестве интернет соединения, или при полном его отсутствии, разработчики предусмотрели возможность загрузки офлайн карт.
- Где хранятся карты
- Как перенести карты на SD карту памяти
Где хранятся карты
По умолчанию, карты скачиваются во внутреннюю память смартфона, или планшета и находятся по пути: Внутр. накопительAndroiddataru.yandex.yandexnavifilesmapkitofline_caches
Вот в таких папках.
Внимание, найти карты с компьютера у меня не получилось, так как компьютер не видел папку ofline_caches. Я воспользовался файловым менеджером (проводником), и нашёл эти карты с телефона.
Как перенести карты на SD карту памяти
Хоть карты и разбиты на отдельные регионы, но всё равно достаточно много весят. Поэтому лучше их перенести на внешнюю SD карту, а делается это следующим образом.
1. Открываем меню.
2. Переходим в настройки.
3. Прокручиваем страницу до расширенных настроек, далее переходим в пункт «Сохранённые данные».
4. Здесь выбираем пункт «Папка для карт».
5. В открывшемся окне «Где сохранять карты», выбираем «На карте памяти».
6. Ждём окончания перемещения карт, на SD карту.
Содержание
- 1 Куда кидать карты для Навител?
- 2 Как установить неофициальные карты в Навител?
- 3 Как скачать карты Навител на флешку?
- 4 Как установить карты для Навител на андроид?
- 5 Почему не видит карту Навител?
- 6 Как скачать карты для навигатора на флешку?
- 7 Как скачать карты в автомобильный навигатор?
- 8 Как создать новый атлас в Навител?
- 9 Как обновить навигатор в машине?
- 10 Как обновить карты Навител на SD карте?
- 11 Как обновить Навигатор Навител через флешку?
- 12 Как установить iGO на карту памяти?
- 13 Как обновить карты Навител на навигаторе бесплатно?
Куда кидать карты для Навител?
Перейдите во внутреннюю память, следом в папку «NavitelContent», а далее в «Maps». Перенесите в эту папку загруженный ранее файл, после чего отключите телефон от компьютера и зайдите в Навител Навигатор на смартфоне.
Как установить неофициальные карты в Навител?
Заходим в МЕНЮ — НАСТРОЙКИ — ДРУГИЕ КАРТЫ — ДОБАВИТЬ АТЛАС. Находим скаченную карту и жмем на значок + напротив папки с картой. — после индексации должна открыться ваша карта. В дальнейшем все карты можно открыть из списка атласов в меню программы НАСТРОЙКА — ДРУГИЕ КАРТЫ.
Как скачать карты Навител на флешку?
Установка карт для Navitel
В корне съёмного накопителя создать отдельную папку для новых атласов, чтобы не затрагивать уже имеющуюся информацию. В новой папке сделать ещё одну для конкретного региона, например, «Karelia». Скопировать карту на карту памяти Навител в папку «Karelia». Вставить флешку в гаджет.
Как установить карты для Навител на андроид?
Как установить карты на Навител Навигатор?
- После установки приложения, скачиваем карты на Navitel Navigator.
- Копируем карты в папку “Maps”, которая находится по пути Внутренняя память/Navitel/Content/Maps. …
- Запускаем программу, она автоматически проиндексирует карты и будет готова к работе через нескольких секунд.
Почему не видит карту Навител?
Что делать, если Navitel не видит карты? Проверьте версию приложения, загрузите новые атласы, восстановите лицензию или вставьте другую карту памяти. Для исключения ошибок вовремя обновляйте приложение, используйте только лицензионную версию и загружайте карты с помощью меню.
Как скачать карты для навигатора на флешку?
Как загрузить карты на флешку навигатора
- Для того, чтобы установить GPS-карту, необходимо закачать её на компьютер с официального сайта Navitel.ru или с ресурса OpenStreetMap. …
- В новой папке сделать ещё одну для конкретного региона, например, «Karelia».
- Скопировать карту на карту памяти Навител в папку «Karelia».
- Вставить флешку в гаджет.
Как скачать карты в автомобильный навигатор?
Вставьте флэш-карту в навигатор В программе Навител-навигатор выберите пункт меню «Открыть атлас» и нажмите на значок с папкой внизу окна, чтобы создать новый атлас. В появившемся окне находим папку Region1, где хранятся новые карты, нажимаем на нее и выбираем команду «Создать атлас»
Как создать новый атлас в Навител?
- Как правильно создать атлас в Навител. Для корректурной работы карт в навигаторе необходимо поместить «старые» и «новые» карты на один уровень вложенности. …
- Всё стёрли. Перед нами пустое окно. …
- Увидите перечень созданных вами папок. Нажмите на любую. …
- Нажмите на кнопку «Назад». …
- Всё, свеженький атлас готов к работе!
Как обновить навигатор в машине?
- Зайдите в личный кабинет на сайте NAVITEL®. …
- Подключите навигатор к ПК при помощи кабеля. …
- Сохраните резервную копию содержимого карты памяти или внутренней памяти устройства на ПК.
- Скачайте на ПК архив обновлений для вашей модели и распакуйте его.
Как обновить карты Навител на SD карте?
В личном кабинете щелкните по пункту «Мои устройства (обновления)». Найдите в списке вашу SD-карту и щелкните «Доступные обновления». Скачивайте самый верхний архив — как правило, в нем запакована новейшая версия ПО.
Как обновить Навигатор Навител через флешку?
- Зайдите в личный кабинет на сайте NAVITEL®. …
- Подключите навигатор к ПК при помощи кабеля. …
- Сохраните резервную копию содержимого карты памяти или внутренней памяти устройства на ПК.
- Скачайте на ПК архив обновлений для вашей модели и распакуйте его.
Как установить iGO на карту памяти?
- скачайте и распакуйте архив на внутреннюю память навигатора СКАЧАТЬ
- скачайте и распакуйте карты/контент на карту памяти SD Card/Resident Flash СКАЧАТЬ
- в файле SYS.TXT прописать путь до папки с картами/контентом (прим. …
- в настройках навигатора выберете исполнимый файл iGO.exe.
- можете запускать навигацию!
Как обновить карты Навител на навигаторе бесплатно?
Процесс обновления карт в Навител навигаторе бесплатно при помощи официального ресурса и ПК:
- Перейдите на официальный портал компании Навител.
- Зарегистрируйте личный кабинет.
- Добавьте навигатор в «Мои устройства».
- Введите ключ (сайт проверит информацию, если она корректна, то он внесет устройство в систему).
Как закачать карты в навигатор Гармин.
Как закачать карты в навигатор Гармин, не залезая в дебри. Как подготовить бумажные карты, которые берутся в поход. Самый простой способ закачки карт в портативный навигатор и самый удобный вариант для распечатки карт в бумажном виде для похода.
Способов закачки карт в навигатор Гармин несколько. Но последние 5 лет использую вариант, который занимает минимум времени.
Ниже — о комплексном подходе: от закачки карт и путевых точек в навигатор Гармин до подготовки карт для похода.

«Чего люди любят карты и планы? А потому что там, на картах и планах, можно потрогать север, юг, восток и запад рукой». Рей Бредбери.
Что важно понимать перед тем, как закачивать карты в навигатор Гармин.
- Не все модели навигаторов Гармин поддерживают загрузку топографических карт. Это принципиально при приобретении навигатора. В помощь — официальный сайт Гармин.
- В навигаторы Гармин загружаются карты в формате kmz.
Шаг первый. Сохранить карты для дальнейшей закачки в навигатор Гармин.
Откуда скачивать карты для навигатора Гармин.
- Зайти на сайт «Маршруты.ру»: здесь размещены уже склеенные «привязанные» топографические карты всей России, напоминают генштабовские советские карты.
- В верхней панели сайта открыть вкладку «Карты» — появляется окно типа Яндекс-карт. «Карты» можно открыть в виде топокарт или как спутниковые карты.
- На «Карте» найти интересующую территорию.
Как найти интересующее для закачки место на «Карте».
- Во вкладке справа «Поиск на карте» вбить нужное географическое название: населённый пункт, река, гора и так далее. При этом, если в «базе» карты содержится вбиваемый термин, то он появится внизу под текстом. Кликнуть на него. Искомое место откроется на карте. Если название не выходит, то можно изменить параметры поиска. Вбить близлежащий населённый пункт и искать уже от него.
- Поиск места делать вручную – двигать «рукой» мышки карту и масштабировать её.
Как выбрать масштаб карт для закачки в навигатор Гармин.
- Масштаб «Карты» регулируется значками «+»/ «-» и отображается в виде линейки в нижнем правом углу карты.
- Выбираются разные масштабы «Карты»:
М 1:200 000, где 1 см на карте = 2 км на местности,
М 1:100 000, где 1 см на карте = 1 км на местности.
На некоторых территориях выходит детализация до М 1:50 000, где 1 см на карте = 500 м на местности.
Применять масштаб мельче, например, 5 км, нет смысла: будет нечитаем в навигаторе.
Смотреть таблицу -шпаргалку по масштабу и номенклатуре топографических карт.
Как сохранить файл с картой для дальнейшей закачки в навигатор Гармин.
- Если нужна топографическая карта – отжать вкладку «Топокарта». Это оптимальный вариант для закачки в навигатор.
- Далее выделить нужную для закачки область с помощью «неочевидного» значка в виде лупы – «Выбрать территорию». Значок расположен правее вкладок «Топокарта. Карта. Спутник». Отжать этот значок и, удерживая кнопку мышки, выделить нужную территорию – выделенная область показывается прямоугольником. Важно: Не выбирать слишком большую область. Протяжённые куски, например, реку, разбивать на части.
- В правой панели карты выбрать вкладку «Сохранить для GPS». Выйдет стандартное окно для сохранения файлов на компьютер. Нажать «Сохранить», пока «активна» рамка на карте. Если рамка пропала – территорию выделить по новой.
- Файл сохраняется с именем «Marshruty_Ru-GpsKarta.kmz»: т.е., сразу в «гарминовском» формате
Интересно! Если на компьютере установлен Google Earth, то в окошке сохранения файл можно открыть в Google Earth. Фрагмент скаченной карты переносит в нужное место в программе «Планета Земля»!
Если дальше заморачиваться не хочется, то сохранённый файл kmz уже можно залить в навигатор Гармин и к следующим шагам не переходить.
Шаг второй. Подготовить скаченные файлы карты.
Поначалу и я этого не делала. Но со временем поняла: такой подход неудобен при работе с картами уже в навигаторе.
Как при работе с навигатором в полевых условиях избежать лишних проблем.
После скачивания карт с «Маршруты.ру», переименовывать файл, особенно если файлов много. Потому что все скаченные файлы будут с одним и тем же именем — Marshruty_Ru-GpsKarta.kmz, только в конце появятся цифры 1.2, 3…И в таком же виде они отобразятся в навигаторе.
Почему неудобно, когда имя файла скачанных карт остаётся в исходном виде?
Потому что иногда нужно, чтобы на экране навигатора отображались не все закачанные карты, а только выборочные. Если все карты будут с одним именем, разобраться – что это за кусок карты – конечно можно, но это займёт время.
Какое имя «присвоить» скачанным файлам карт.
Файлы называть по ключевым характеристикам маршрута с указанием отрезка пути, который находится в этом файле.
Например, скачены карты по маршруту: сплав по реке Ока Саянская.
Файлы будут: «1. Ока. Старт-до ущелья»; «2. Ока. От ущелья», и т.д.
Если и дальше заморачиваться не хочется, то сохранённый и переименованный файл kmz можно также залить в навигатор Гармин.
Шаг третий. Импорт скаченных карт в специальные программы.
Для чего нужен импорт карты сначала в программу.
Перед закачкой сохранённых карт в навигатор, их можно импортировать в специальные программы, если:
- надо хранить скаченные карты для использования в будущем;
- в навигатор хочется закачать не только карты, но и треки, путевые точки, найденные в интернете;
- необходимо создать свои метки маршрута.
Какой программой пользоваться для импорта карт и работы с путевыми точками.
Для этих целей подходит программа BaseCamp.
- Разработана специально для Гармина. Скачивается с сайта Гармин.
- Это очень удобная и интуитивно понятная программа, с базовыми функциями которой легко разобраться самостоятельно.
- С помощью BaseCamp можно: просматривать закачанные карты, готовые треки и путевые точки; отрисовывать маршрут; создавать свою коллекцию упорядоченных данных; делать импорт и экспорт; редактировать треки; выводить на печать и многое другое.
Как импортировать карты в программу «BaceCamp» перед их закачкой в навигатор.
- В «BaceCamp» в Каталоге слева, который называется «Моя коллекция», создать новую папку Каталога: выделить мышкой «Моя коллекция» — правой кнопкой мыши выбрать «Папка нового списка».
- Созданная папка появляется в Каталоге «Моей коллекции». Дать папке имя: например, «Саяны» по месту маршрута.
- В папке «Саяны» удобнее создать Подкаталог, в котором будут хранится импортированные карты. Для этого проделать те же действия: выделить мышкой папку «Саяны» — правой кнопкой мыши выбрать «Папка нового списка».
- Созданная папка Подкаталога появляется в Каталоге «Саяны». Дать папке имя, например, «Карты».
- В папку Подкаталога «Карты» сделать импорт скаченных с «Маршруты.ру» карт: выделить мышкой папку «Карты», далее в верхней панели инструментов отжать «Файл» — «Импортировать в…», указать путь к файлам, и начнётся импорт выбранных файлов в указанную папку.
После завершения процесса топокарты автоматически появятся в окне программы.
Шаг четвёртый. Планирование маршрута в программе Garmin BaseCamp.
Как писалось выше, это нужно, если помимо карт, в навигатор необходимо закачать чужие треки, и путевые точки, создать свои метки маршрута.
Если есть «чужие» данные, нужные при проработке маршрута.
Импортировать эти файлы в программу BaseCamp.
- Создать для них Подкаталог – аналогично подкаталогу «Карты», назвать Подкаталог, например, «Треки чужие» и импортировать в эту папку чужие треки и точки.
- После импорта треки и точки автоматически отобразятся на топокарте.
Почему важно сделать акцент на то, что треки и точки – чужие, и создать для них отдельную папку?
Потому что после прохождения маршрута появятся свои, более точные и надёжные данные, которые также можно залить в «BaceCamp». Если все точки и треки кидать в одну кучу без Подкаталогов – возникнет неразбериха.
Если хочется «натыкать» свои ключевые точки на маршруте.
Например, анализируя различную информацию, при планировании на карте можно отметить предположительные места стоянок.
Создаём под эти точки Подкаталог, как описано выше, и созданные на карте точки помещаем туда.
Пример «Каталогов» и «Подкаталогов» с упорядоченными данными в BaseCamp.

Результат Шагов 1-4.
В результате вышеописанных 4-х шагов получились файлы, готовые для закачки в навигатор Гармин, не требующие никакой дополнительной обработки:
- папку с файлами топокарт в формате kmz.
- папку с файлами чужих треков и путевых точек.
- папку с файлами «натыканных» путевых точек.
Пример спланированного маршрута в BaseCamp на карте.

Шаг пятый. Закачать подготовленные файлы в навигатор Гармин.
Экспорт данных из BaceCamp в навигатор Гармин — как закачать карты.
- Через кабель подсоединить навигатор к компьютеру.
- Открыть программу BaceCamp.
Результат действий: в BaceCamp слева в Каталоге должна появиться папка «Устройство» с идентификатором навигатора.
- В BaceCamp в каталоге слева мышкой выделить нужную для загрузки в навигатор папку Подкаталога, например, папку «Карты».
- В верхней панели задач BaceCamp выбрать: «Устройство» – «Отправить на устройство» — «Отправить выбранный элемент на устройство». Выходит окно «Выберите устройство». Если в навигаторе установлена флешка, то программа предлагает данные сохранить на Карту памяти. Нажимаем кнопку «Карта памяти» — «Ок».
Результат действий: файлы из Подкаталога «Карты» загрузились в навигатор Гармин и отобразились в папке BaceCamp «Устройство» — «Карта памяти» -«Данные пользователя». При этом, эти же файлы остались в Подкаталоге «Карты».
Карты в навигатор Гармин закачены.
Аналогичные действия проделать с Подкаталогом «Чужие треки», с «натыканными» точками.
Все загруженные данные пользователя отображаются в отдельном окне списком.
- После завершения экспорта в Гармин: закрыть программу и отключить навигатор от компьютера.
Пример. Фрагмент окна BaceCamp: как закачать карты и точки в навигатор Гармин.

Как найти в навигаторе Гармин закачанные карты.
Чтобы закачанные карты отображались на экране навигатора, их надо включить в разделе «Пользовательские карты».
- Включить навигатор через кнопку.
- В навигаторе зайти в:
«Главное меню» — «Настройка» – «Карта» – «Сведения о карте» — «Пользовательские карты».
- Отжать кнопку «Включить пользовательские карты».
Как проверить, что карты действительно закачались в навигатор.
После нажатия «включить пользовательские карты», карты автоматически не появятся на экране навигатора.
Точнее: они появятся только в случае, если фрагмент карты совпадёт с местоположением навигатора в данный момент.
Карты автоматически отобразятся на экране только тогда, когда вы будете в районе маршрута.
Поэтому важно проверить: закачались ли вообще карты в навигатор.
Самый простой способ проверки корректной закачки карт в навигатор Гармин:
- Зайти в раздел навигатора «Главное меню» — «Управление маршрутными точками» (может называться по-разному в зависимости от моделей).
- Выбрать любую путевую точку маршрута.
- «Открыть» выбранную точку и нажать кнопку «Отобразить на карте».
И вот теперь выбранная путевая точка должна открыться вместе с закачанной картой, если карта корректно закачалась.
Шаг шестой. Распечатать карты для похода.
Осталось последнее — распечатать карты с нужными метками для похода. Печатная карта, как дополнительный инструмент, удобна на маршруте в плане обзора перспективы при планировании километража на ходовой день. Также, это запасной вариант на случай отказа прибора.
В BaceCamp есть свой простой инструмент печати. При наличии домашнего цветного принтера, карту с нанесённым маршрутом можно сразу пустить на печать.
Если принтера нет – то сохранить файлы для печати на других устройствах в обычных для них форматах нельзя. Я, во всяком случае, не нашла в программе такой возможности.
Выход: сделать скриншот с программы BaceCamp, сохранить и распечатать.
Я для удобства при редактировании скриншота добавляю надписи: нумерацию листов, масштаб, крайние точки карты.
Пример распечатки листа карты, которая «идёт» в поход.

Преимущества такого подхода к закачке карт в навигатор и их распечатки.
И на бумажной карте, и на экране навигатора глаз видит одну и ту же картинку. Это максимально упрощает ориентирование, особенно, при не идеальных условиях. Например, при сплаве в интенсивном режиме на ходу, или в дождь, снег, сильный ветер.
Несмотря на длинный текст о том, как закачать карты в навигатор Гармин, действия по подготовке карт и их закачке занимают не больше часа.
Карты для похода готовятся параллельно с разработкой Плана-графика похода.
Больше тем смотреть в разделе «Планирование и подготовка».
На чтение 17 мин Просмотров 2.8к. Опубликовано 07.05.2019
Содержание
- Установка карты с помощью ПК
- Скачивание в Play Market
- Установка из APK-файла
- Установка Navitel
- Через Play Market
- Установка дистрибутива APK
- Скачивание и установка карт
- Загрузка в приложении
- Установка с официального сайта
- Возможные ошибки
- Приложение не установлено
- Не устанавливается приложение
- Приложение не запускается или не работает
- Установка с официального сайта разработчика
- Заключение
- Установка приложения и карт Navitel
- С помощью .apk файла
- С помощью Play Market
- Пробный период и активация карты
- Лицензирование приложения
- Устанавливаем карты на Навител Навигатор
- Шаг 1: Установка приложения
- Шаг 2: Загрузка в приложении
- Шаг 3: Установка с официального сайта
Необходимо подключение к Интернету. Учитывая размер файлов карт, рекомендуется использовать Wi-Fi-соединение.
Установка карты с помощью ПК
Данный способ не предназначен для iPhone/iPad и устройств под управлением ОС Windows Phone 7.x.
- Перед установкой дополнительных карт обновите программу и установленные карты до актуальных версий согласно инструкции и обновите активационный файл согласно инструкции .
- Зайдите в личный кабинет на сайте NAVITEL ® , затем перейдите в раздел Мои устройства (обновления) и в столбце Обновить выберите Доступные обновления . Откроется список обновлений, доступных в рамках приобретенных и активированных лицензий.
Если устройство, на которое вы хотите скачать карты, не добавлено в список устройств в вашем личном кабинете, его необходимо добавить .
Если ваше устройство работает под управлением ОС Android 4.4 и выше, то путь к папке с картами на внешней карте памяти должен быть: Androiddatacom.navitelfilesNavitelContentMaps
Навител – программа спутниковой навигации, ставшая крайне популярной в странах СНГ благодаря точности отображения местности и координат. Поэтому неудивительно, что вопрос, как установить Навител на Андроид бесплатно, возникает у пользователей всё чаще. Установка производится двумя способами: через Play Market и из APK-файла.
Скачивание в Play Market
Чтобы бесплатно скачать и установить Navitel с Play Market, требуется подключение к Wi-Fi. Сама программа занимает немного места, но когда вы начнете загружать и ставить карту на смартфон, то потратите большое количество мегабайт при условии использования мобильного интернета.
Те же действия можно выполнить с компьютера, через сайт Play.Google.com. Чтобы загрузить на мобильное устройство Navitel на Андроид, мы авторизуемся в том же аккаунте Google, который подключен на телефоне. При нажатии на кнопку «Установить» на Play.Google.com появится список с доступными устройствами. Для скачивания программы и карт также лучше использовать Wi-Fi подключение.
Когда приложение установлено, необходимо активировать на нем карты:
- Запустите Навител. Выберите язык и голос.
- Примите лицензионное соглашение.
- Начните пробный период, чтобы оценить возможности программы, прежде чем приобретать платную версию.
- Загрузите карты. После скачивания программа предложит их установить – соглашаемся и устанавливаем.
В течение 7 дней приложением можно пользоваться бесплатно, но затем Навител предложит приобрести лицензию. Сделать это можно двумя способами:
- На сайте Navitel.
- В самом приложении.
Посмотрим, как совершить покупку на сайте и как установить карты, которые вы приобрели у разработчиков программы:
После оплаты вы получите ключ активации. Чтобы использовать его, запустите Navitel и пройдите по пути Меню – Мой Навител – Купить – Карта – Активировать. Введите полученный ключ, чтобы карта заработала. В принципе, больше ничего не нужно знать о том, как скачать Навител на Андроид и установить карты через Play Market.
Установка из APK-файла
Если нет возможности подключиться к Wi-Fi, можно использовать для загрузки навигатора компьютер. Давайте посмотрим, на Андроид как установить Навител, используя файл APK.
- Зайдите на сайт разработчиков navitel.ru. Перейдите в раздел «Техподдержка» и откройте вкладку «Скачать».
- В поле «Дистрибутивы» внимательно изучите предложения для Android. Если вы знаете, какое разрешение у телефона/планшета, выбирайте подходящий дистрибутив. Если вы ничего не знаете о разрешении экрана, скачайте универсальную версию программы.
- Перейдите на вкладку «Карты для Навител Навигатор» и скачайте нужные карты. Обратите внимание: можно скачать карту России, которая весит 1 Гб, или ограничиться местностью отдельного федерального округа – такая карта займет в 4 раза меньше места.
Файлы скачаны, осталось разобраться, как установить навигатор на телефон или планшет. Чтобы выполнить инсталляцию, подключите устройство к компьютеру через USB. Перенести на карту памяти файлы – установщик программы с расширением *.apk и карту с расширением *.nm7. После перемещения данных можно отключить устройство от компьютера.
Подготовка завершена, можно смотреть, как установить карты Навител на Андроид через APK-файл.
- Откройте раздел «Безопасность» в настройках. Включите установку приложений из неизвестных источников.
- Запустите любой файловый менеджер и найдите в памяти устройства установочный файл навигатора с расширением *.apk. После завершения установки его можно удалить с устройства, чтобы освободить место.
Программа установлена, но карт в ней пока нет. Чтобы добавить их, необходимо переместить файл с расширением *.nm7 в папку / NavitelContent/ Maps. Если вы используете файловый менеджер типа ES Проводник, то файл необходимо положить в папку /storage/ extSdCard/ Android/ data/ com.navitel/ files/ NavitelContent/ Maps.
Navitel — крупнейшая на территории бывшего СССР компания, предоставляющая программное обеспечение для навигации. Если говорить о качестве, то в реалиях нашей страны это бескомпромиссный вариант. Прелесть в том, что данный продукт доступен для загрузки на множестве платформ, включая Android.
Установка Navitel
Через Play Market
Самый простой вариант использовать магазин Google:
Установка дистрибутива APK
Для установки Навител на смартфон или планшет Андроид бесплатно из имеющегося APK файла следует:
Скачивание и установка карт
Для удобства, на выбор пользователей специалисты из Navitel оставили два способа загрузки и установки нужных карт — ручной через компьютер и автоматический, для скачивания прямо из программы.
Перед тем как приступить к установке карт следует произвести первоначальную настройку. Для этого:
Загрузка в приложении
Предусмотрительность разработчиков видна сразу. После верификации программа предложит загрузить карты . Так что:
Установка с официального сайта
Для этого следуем алгоритму:
Также можно ознакомиться с видео.
Возможные ошибки
От ошибок не застрахован никто, даже если программное обеспечение поддерживается таким крупным разработчиком. Однако чаще всего они решаются приведенными ниже методами.
Приложение не установлено
Чаще всего подобная ошибка возникает из-за проблем с некоторыми Google сервисами. Для того чтобы ее исправить необходимо:
Не устанавливается приложение
Ошибка Navitel «приложение не устанавливается» чаще всего связана с наличием уже установленной, но сильно устаревшей версией приложения . Перед установкой новой версии просто удалите старую. И если в памяти Android устройства имеется папка .android_secure, лучше всего ее тоже удалить.
Приложение не запускается или не работает
Такая проблема может возникать на гаджетах со старой версией Android ниже 5.1, либо на устройствах с нестандартным разрешением экрана. Для ее решения необходимо очистить данные приложения, для чего нужно перейти в “Настройки ” смартфона, в раздел Приложения. После чего удалить установленную версию Navitel и установить новую, обязательно скачанную с сайта производителя, а не Play Market.
Навигационные системы Navitel – передовая российская разработка, которая занимает более 60% всего сегмента рынка на постсоветском пространстве. Ее разработку ведет АО «Центр Навигационных Технологий», начавшая свою деятельность еще в 2005-2006 годах. Карты и навигация Navitel пользуются также широкой популярностью во многих странах Европы, для которых выпущены локализованные версии. Использование систем крайне удобно, однако многие пользователи не могут разобраться, как установить навигатор «Навител» на Андроид планшет или смартфон, чтобы начать полноценно им пользоваться.
Способов установить навигатор на Android существует множество. Самый удобный и популярный из них – использование официального магазина для устройств рассматриваемой платформой. Речь, конечно же, идет о Play Маркет, который есть на каждом девайсе под управлением Андроид ОС. Фактически установить Navitel очень просто, поэтому даже те пользователи, которые первый раз в жизни берут электронный гаджет, легко справятся с этой задачей с помощью незамысловатой инструкции:
- Открыть приложение Play Маркет на смартфоне или планшете. На современных устройствах данный сервис поставляется в самой новой сборке, однако на устаревших девайсах магазин может иметь название Google Play. В таком случае после первого запуска придется перезапустить и немного подождать, пока маркет не обновится.
- Найти страницу навигатора. В поисковой строке необходимо ввести просто слово «Navitel» и открыть первое приложение, которое появится в списке. Оно имеет название «Навител Навигатор GPS & Карты». Важно проверит, чтобы разработчиком был именно Navitel, поскольку на маркете существует ряд подделок.
- Непосредственно установить Navitel на Андроид. Начать загрузку файла можно нажатием кнопки «Установить», которая располагается в правой части страницы. Размер программы составляет 144 Мб, поэтому владельцам интернета с ограниченным трафиком стоит поискать сети Wi-Fi поблизости. После скачивания Play Маркет самостоятельно установит приложение.
Запустить навигатор можно с рабочего стола, куда обычно копируется иконка приложения, или из общего списка приложений. Стоит помнить, что загрузка программы является бесплатной, как и 7-дневное ее использование. Однако по прошествии данного срока необходимо заплатить определенную сумму, которая зависит от количества карт, которые требуется загрузить. Обычно оплата проводится через сами сервисы Google, однако при невозможности получить доступ к ним происходит перенаправление на официальный сайт. Цена через мобильную версию может варьироваться от 600 до 2600 рублей.
Установка с официального сайта разработчика
Ряд смартфонов и планшетов по разным причинам могут не иметь предустановленного Play Маркет. В таких случаях отличным подспорьем станет предусмотренная всеми системами возможность установить карты Navitel через APK-файл, который можно загрузить с официального сайта разработчика. Перед претворением данного метода в жизнь необходимо активировать данную опцию. Производится это следующим образом:
- Открыть настройки телефона или планшета.
- Перейти к группе «Безопасность», которая находится в разделе «Устройство» (на ряде прошивок она может располагаться в разделах «Общие», «Безопасность» или «Телефон»).
- Найти в перечне функций пункт «Неизвестные источники» и поставить напротив него галочку.
Загрузка APK-файла программы с официального сайта предоставляет дополнительные возможности по сравнению с Play Маркет. В частности, можно выбрать версии для экранов различных форматов. Чтобы начать скачивание, потребуется:
- Перейти на официальный сайт Navitel .
- Открыть вкладку «Техподдержка» в верхней части страницы.
- Найти пункт «Скачать» в левом меню появившейся страницы и перейти к нему.
- После открытия страницы «Дистрибутивы» необходимо подобрать необходимую версию. Наиболее простым вариантом является скачивание сборки для любых экранов, поскольку такая программа способна сама адаптировать интерфейс под нужный размер. Тем не менее, существенная разница в весе приложений заставляет задуматься над скачиванием оптимизированной сборки. Выбирать ее можно по следующим обобщенным критериям:
- QVGA, VGA – для маленьких экранов, вес – 37,3 Мб;
- WQVGA400, HVGA, WVGA – для среднего размера экранов, вес – 114 Мб (объясняется наличием поддержки сразу трех типов);
- WVGA800 – для больших экранов, вес – 93,6 Мб;
- WXGA – для очень больших экранов, вес – 60 Мб.
- После загрузки на смартфон или планшет APK-файла, можно наконец-то установить навигатор на Android. Для этого достаточно найти в файловом менеджере загруженную программу и нажать на нее. Появившийся экран предоставит сведения о запрашиваемых у телефона разрешениях, согласиться с которыми можно путем нажатия кнопки «Установить».
Результатом станет появление навигатора Navitel в общем списке приложений. Оттуда его можно запустить и комфортно пользоваться сервисом. Однако не стоит забывать, что данная программа является коммерческой, и через 7 дней бесплатный период закончится. При этом стоит помнить, что приобрести платную версию можно также на официальном сайте. Для этого необходимо перейти ко вкладке «Купить» в верхнем меню портала и выбрать подходящий вариант. Стоимость варьируется от 1000 до 2600 рублей.
Заключение
Навигация и карты – необходимый атрибут каждой поездки в незнакомое место. Одним из наиболее качественных, современных и надежных продуктов, предоставляющих данный сервис, является приложение компании Navitel. Пользоваться ей довольно просто, однако у пользователей больше возникает вопрос, как установить программу «Навител» на свой Андроид телефон и правильно запустить ее. На самом деле осуществить это довольно просто, поскольку даже при некоторой замысловатости процедуры выполнить ее не составит труда даже новичку в мире смартфонов.
Android OS: 2.0 +
Взломанная версия: 9.8.19
Год выпуска: 2019
Язык: русская версия (многоязычный)
Таблетка: вылечено
Навигатор Навител 2019 для Андроид — спешим порадовать всех пользователей с долгожданным официальным обновлением приложения Навител на Андроид и выходом новых бесплатных карт 2019 года, в которые добавились новые города, внесены многочисленные корректировки в построении маршрута, актуализировалась адресная база (добавились новые здания, строения и организации), изменены неточности в указании поворотов. Кроме этого, приложение претерпело и визуальные изменения, которые обязательно должны вам понравиться. Проделанную разработчиками колоссальную работу не возможно не заметить.
Разработчик: NAVITEL®
Тарифы:
Язык: Русский
для смартфона/планшета
Стоимость: Платно
для автонавигатора Windows CE
Пробный период: Есть
для iPhone или iPad
Скачать Navitel: для Android
Техподдержка: адреса
Программа спутниковой навигации Навигатор Навител, завладела ¾ рынка навигационных систем на территории стран СНГ. Для охвата большей части потребителей, разработчики сделали Навител кроссплатформенным. Навигатор поддерживает операционные системы: Windows Phone, Windows Mobile, Windows CE, Symbian, Apple iOS, BlackBerry, Android. В то же время, популярность платформы Android растет с каждым днем, что сказывается на актуальности вопроса настройки навигатора. В рамках данной статьи рассмотрим вопрос: как установить навител на Андроид.
Содержание:
Установка приложения и карт Navitel
Существует два способа установки приложения и карт Navitel на Android.
С помощью .apk файла
Загрузить .apk файл (установщик для Android) программы можно на официальном сайте Navitel в разделе “Дистрибутивы”:
-
Выберите последнюю версию и загрузите ее на компьютер (или скачайте на устройство Android, если оно подключено к Wi-Fi сети).
Используйте файловый менеджер, чтобы открыть .apk файл и запустить установку приложения.
Дождитесь окончания процедуры. В целях экономии места, можете удалить из памяти установочный .apk файл.
С помощью файлового менеджера переместите файл с расширением .nm7 в директорию: Память устройства/ NavitelContent/ Maps. Если используете файловые менеджеры по типу ES-Проводник, загрузите файл в директорию /storage/ extSdCard/ Android/ data/ com.navitel/ files/ NavitelContent/ Maps
С помощью Play Market
Если у вас есть доступ к интернету и вы подключили Android-устройство к аккаунту Google, вы можете скачать и загрузить Навител приложение в Play Market.
Просто перейдите по ссылке и нажмите “Установить”. После активации пробного периода или лицензии, загрузить карты можно в самом приложении, через интернет.
Пробный период и активация карты
Хотя приложение платное, существует 7-ми дневный бесплатный пробный период, в течении которого, можно оценить работу Navitel:
-
Откройте приложение Навител Навигатор GPS & Карты.
Выберите “Язык” для интерфейса и карты. Также определитесь с голосом (русскоязычные Илья и Ира).
Примите лицензионное соглашение.
Нажмите “Начать пробный период”.
Начнется процедура активации.
Подождите, пока завершится процесс активации.
Чтобы подтянуть загруженный в память файл, нажмите “Открыть карты” и выберите “Карты Навител”. Включите GPS, чтобы начался поиск устройства на карте страны.
Лицензирование приложения
Итак, в течении 7 суток вы можете использовать приложение бесплатно. Если планируете и в дальнейшем его использовать, нужно купить лицензию. Сделать это можно двумя путями:
- через сайт Navitel;
- в установленном приложении.
При покупке через сайт, зарегистрируйтесь, и зайдите на страницу покупки Navitel:
Затем заполните “Данные покупателя” и выберите “Способ оплаты”.
Для покупки лицензии на карту в приложении, выберите “Купить”.
После покупки лицензии, вы можете добавить устройство с Navitel в личном кабинете. Это упростит задачу лицензирования и поможет активировать карты на устройстве автоматически.
Навител навигатор GPS — одно из самых продвинутых и развитых приложений для работы с навигацией. С его помощью вы сможете добраться до нужной точки как в онлайн-режиме через мобильный интернет, так и в офлайн, предварительно установив определенные карты.
Устанавливаем карты на Навител Навигатор
Далее рассмотрим, как установить сам Navitel Navigator и загрузить в него карты определенных стран и городов.
Шаг 1: Установка приложения
Перед установкой удостоверьтесь, что в телефоне имеется не менее 200 мегабайт доступной памяти. После этого перейдите по ссылке ниже и нажмите на кнопку «Установить».
Для того чтобы открыть Навител Навигатор, тапните по появившейся иконке на рабочем столе вашего смартфона. Подтвердите запрос на получение доступа к различным данным вашего телефона, после чего приложение будет готово к пользованию.
Шаг 2: Загрузка в приложении
Так как в навигаторе не предусмотрен начальный пакет карт, то при первом запуске приложение предложит бесплатно загрузить их из предложенного списка.
-
Нажмите на «Загрузить карты»
Найдите и выберите страну, город или округ для точного отображения вашего местонахождения.
Следом откроется информационное окно, в котором нажмите на кнопку «Загрузить». После этого начнется скачивание и следом установка, по окончании которой откроется карта с вашим местоположением.
Следом перейдите во вкладку «Мой Навител».
Далее отобразится список доступных карт. Для их загрузки действуйте точно так же, как и при первом запуске приложения, описанном в начале этого шага.
Шаг 3: Установка с официального сайта
Если по какой-то причине у вас нет доступа к интернет-подключению на смартфоне, то необходимые карты можно скачать на ПК с официального сайта Navitel, после чего следует переместить их на устройство.
-
Для этого перейдите по ссылке ниже, ведущей ко всем картам. На странице вам будет представлен их список от Навител.
Выберите необходимую, нажмите на нее, в этот момент начнется загрузка на ваш компьютер. По окончании файл карты NM7-формата будет находиться в папке «Загрузки».
Подключите смартфон к персональному компьютеру в режиме USB-флеш-накопителя. Перейдите во внутреннюю память, следом в папку «NavitelContent», а далее в «Maps».
Перенесите в эту папку загруженный ранее файл, после чего отключите телефон от компьютера и зайдите в Навител Навигатор на смартфоне.
Чтобы удостовериться, что карты были корректно загружены, зайдите во вкладку «Карты для пробного периода» и найдите в списке те, которые перенесли с ПК. Если справа от их названия есть значок корзины, значит, они готовы к работе.
На этом варианты установки карт в Навител Навигатор заканчиваются.
Если вы часто пользуетесь навигатором или рабочая занятость подразумевает наличие качественной GPS-навигации, то Navitel Navigator — достойный помощник в этом деле. А если же вы решитесь приобрести лицензию со всеми необходимыми картами, то в последующем приятно удивитесь работой приложения.
Отблагодарите автора, поделитесь статьей в социальных сетях.