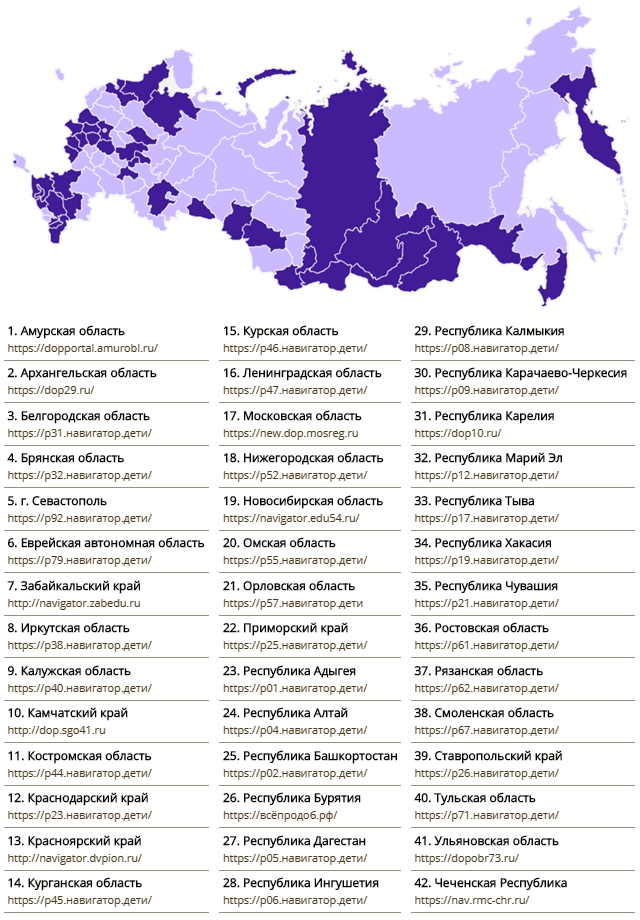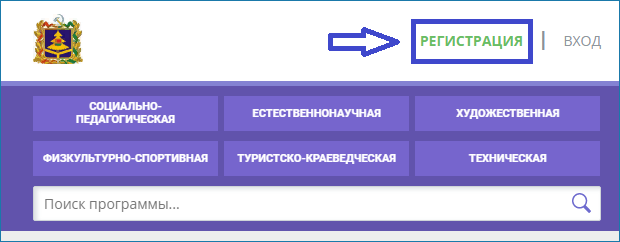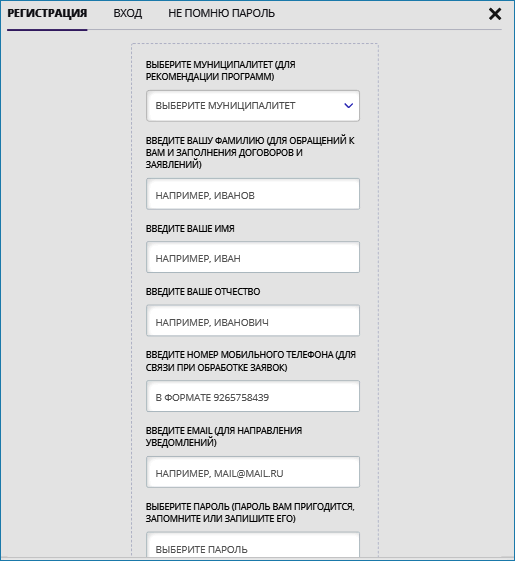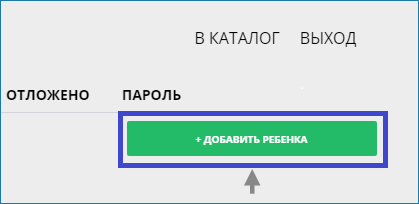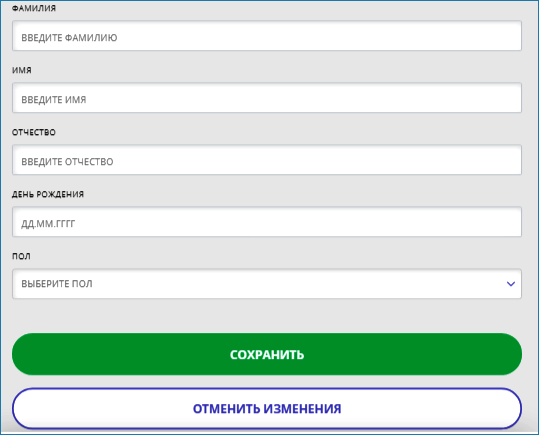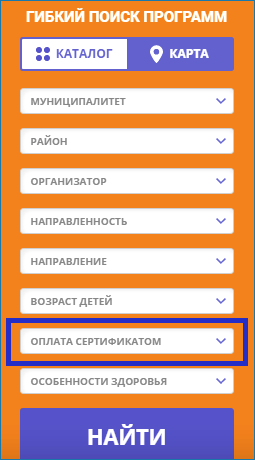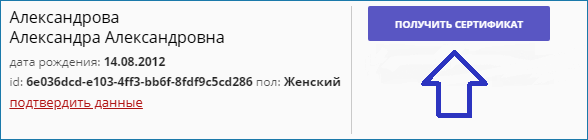Регистрация в ЛК Навигатора дополнительного образования
Вход в личный кабинет Навигатор Дети
Сертификат на оплату дополнительного образования
Регистрация в ЛК Навигатора дополнительного образования
У каждой области – свой региональный навигатор, но устроены они одинаково, поэтому инструкция будет универсальной. Чтобы зарегистрироваться, вам нужно зайти на сайт, после чего нажать на кнопку «Регистрация».
Появится форма – нужно заполнить всю информацию в соответствующих полях.
Заполнили – жмите «Зарегистрироваться». На почту, которую вы указали, придет письмо – вам нужно пройти по ссылке из него, после чего аккаунт будет активирован.
Как найти региональный навигатор ДОД?
Как мы и говорили выше, электронная система дополнительного образования разбита по регионам. Хотите найти свой – зайдите на https://dopportal.ru/karta/ и посмотрите адрес сайта ДОД в вашем регионе. Заметьте, что не все регионы на данный момент подключены – программа разворачивается довольно медленно, если в вашем регионе сайта пока нет, ждать его, возможно придется год или больше.
Вход в личный кабинет Навигатор Дети
Есть 2 варианта входа: по логину-паролю и через Госуслуги. Вход по логину-паролю – нажимаете на кнопку «Войти» справа от «Регистрации», вводите ящик-пароль, входите в ЛК. Вход через Госуслуги – нажимаете на соответствующую кнопку, разрешаете сайту доступ к данным с Госуслуг, вводите проверочный код из СМС, входите. Учтите, что у вас должна быть подтвержденная запись на Госуслугах, если хотите через них войти.
Основные возможности
Для начала рассмотрим вкладки личного кабинета, затем перейдем к курсам. В личном кабинете есть 6 вкладок:
- Профиль. Тут вы указываете данные пользователя – то есть свои.
- Дети. Здесь нужно указать каждого вашего ребенка – имя-фамилию-отчество, дату рождения.
- История заявок. Здесь хранится история всех заявок на дополнительное обучение и их статус.
- История просмотров. Все курсы, которыми вы интересовались, можно найти тут.
- Отложено. Когда вы просматриваете курс, вы можете либо записаться на него, либо отложить его (воспринимайте эту вкладку как «Избранное»).
- Пароль. Тут можно сменить пароль от личного кабинета.
Как искать курс:
- На главной странице, слева, будет большая форма для поиска. Кроме того, сверху есть выпадающие меню, разбитые по дисциплинам – социально-педагогическая, техническая, естественнонаучная и другие. Вам нужно либо выбрать конкретную категорию из выпадающего меню, либо нажать на «Карта» в форме поиска и выбрать кружки на карте, либо самостоятельно ввести все параметры и нажать на «Найти».
- Находите интересный курс – жмете на «Подробнее», попадаете на страницу с детальной информацией.
- Вкладка «Описание» содержит общую информацию, список преподавателей, содержание курса, цели программы, планируемый результат, особые условия, описание материально-технической базы. «Группы» содержат описание группы, расписание, тип оплаты дополнительного образования. «Педагоги» – детальная информация о педагогах. «Отзывы» – что другие родители думают об этих курсах. «Анкета» – форма для записи.
- Если курс вас заинтересовал, но вы пока сомневаетесь – нажмите на «Отложить», и он будет сохранен в личном кабинете, в меню «Отложено». Если хотите записать ребенка – жмите на «Записаться».
- Сайт попросит вас выбрать группу и указать детей, которых вы хотите записать.
- Указываете всю информацию – на почту приходит уведомление.
- Все, осталось ждать. С вами свяжется представитель кружка/школы, который уточнит данные для окончательной записи. Это может занять до недели.
Сертификат на оплату дополнительного образования
Как получить сертификат?
Суть системы сертификатов – в том, что родители получают бюджетные деньги (в виде этих сертификатов) и могут потратить их на курсы. У системы есть 2 глобальных плюса:
- Родители сами тратят бюджетные деньги, исключается вариант «распила» бюджета.
- Деньги получают действительно востребованные секции дополнительного образования, создается здоровая конкуренция.
Чтобы получить сертификат, вам нужно войти в личный кабинет, перейти на вкладку «Дети», заполнить данные детей, нажать на кнопку «Получить сертификат».
Появится кнопка «Активировать сертификат». Нажимаете – получаете адрес учреждения, в которое нужной прийти с ребенком для подтверждения личности. У вас должен быть с собой паспорт и свидетельство о рождении ребенка.
Использование сертификата
Если вы получили сертификат и подтвердили личность – просто записывайте ребенка на дополнительное образование, и сертификат будет использоваться сам.
Его можно скачать и распечатать, но это не обязательно – платформа сама ведет учет сертификатов.
Дополнительное образование – важный инструмент всестороннего развития ребёнка. Оно позволяет получить необходимые знания, умения и навыки, повысить уровень образованности в выбранной сфере знаний, способствовать формированию развитой Личности. Министерство образования запустило федеральный пилотный портал дополнительного образования в 2016 году, и с тех пор система постоянно развивается, включает в себя всё новые проекты, программы и курсы. Каждый школьник может принять участие в программе путём подачи заявки в сайте Навигаторе дополнительного образования. Как пройти регистрацию в Навигаторе мы и расскажем в нашем материале.
- Что важно знать о Навигаторе дополнительного образования?
- Как пройти регистрацию в Навигаторе дополнительного образования
- Как добавить ребёнка в ЛК на Навигаторе
- Функционал Личного кабинета пользователя на Навигаторе:
- Видео
Что важно знать о Навигаторе дополнительного образования?
Навигатор дополнительного образования – это сетевой ресурс, позволяющий родителям и опекунам ребёнка получить информацию о курсах дополнительного образования в их регионе, а также записать на такие курсы своего ребёнка.
Каждая область нашей страны имеет свой региональный навигатор, созданный по общему шаблону. Работа с таким сайтом-навигатором Ленинградской области не будет отличаться от работы с сайтом-аналогом Новгородской или любой другой области (региона) РФ. Разбивку карты навигаторов по регионам можно посмотреть в интернете.
Функционал сайтов-навигаторов направлен на получение сертификатов. Это документы, позволяющие получить бюджетные деньги для оплаты родителями (опекунами) ребёнка курсов дополнительного образования. Таким образом государство снижает коррупцию в сфере образования, позволяет родителям выбирать, куда потратить бюджетные деньги, поощряет наиболее интересные образовательные курсы. Не вызывающие интереса у родителей и детей курсы будут ликвидированы.
После того как родители выберут для своего ребёнка нужную программу дополнительного образования, необходимо подать заявку на её участие. Организация примет заявку, переведёт ребёнка в статус обучающегося, и подпишет договор с родителями. После этого государство перечислит нужную сумму для реализации программы обучения.
Это может помочь: как узнать номер дополнительного образования ребенка сертификата через Госуслуги.
Как пройти регистрацию в Навигаторе дополнительного образования
Как мы уже упоминали выше, процедура регистрации в Навигаторе шаблонна, и не отличается по различным регионам РФ. Вам будет необходимо найти Навигатор своего региона через поисковик или упомянутый нами сайт dopportal.ru.
Далее выполните следующее:
- Перейдите на сайт вашего регионального Навигатора;
- Нажмите там на «Регистрация»;
- Заполните открывшуюся регистрационную форму. Заполните данные о вашем муниципалитете, ваши (родителя) ФИО, номер мобильного телефона, е-мей, придумайте пароль. Далее поставьте галочку согласия рядом с опцией согласия с политикой конфиденциальности и пользовательским соглашением;
- Нажмите внизу на кнопку «Зарегистрироваться»;
- На ваш е-мейл, указанный при регистрации, поступит письмо со специальной ссылкой. Откройте данное письмо и кликните на ссылку в нём для завершения процесса регистрации (вы получите соответствующее уведомление);
Процесс регистрации на Навигаторе дополнительно образования будет завершён, о чём вы получите соответствующее уведомление.
Как добавить ребёнка в ЛК на Навигаторе
После того как вы прошли процедуру регистрации на Навигаторе, понадобится добавить в ваш Личный кабинет на сайте вашего ребёнка (детей).
Выполните следующее:
- Перейдите на стартовую страницу Навигатора;
- Кликните справа сверху на название вашего профиля (обычно это фамилия и инициалы) или нажмите на «Войти» и пройдите авторизацию с помощью вашего логина и пароля;
- После авторизации в Личном кабинете нажмите справа сверху на кнопку с плюсиком «Добавить ребёнка»);
- Заполните информацию о вашем ребёнке (ФИО, день рождения и пол). После этого нажмите внизу на кнопку «Добавить ребёнка».
Так вы можете добавить на сайт всех имеющихся у вас детей.
После завершения регистрации и добавления на Навигатор ваших детей, вы можете добавить заявку на получение нужного сертификата.
Функционал Личного кабинета пользователя на Навигаторе:
После прохождения регистрации на Навигаторе дополнительного образования, вы получите свой Личный кабинет на сайте. Он содержит следующие разделы:
- Профиль. Здесь содержится данные пользователя, создавшего Личный кабинет (родителя или опекуна);
- Дети. Размещена информация по каждому из добавленных в ваш Личный кабинет детей (ФИО и дата их рождения);
- История заявок. Здесь отображена история всех ваших заявок на курсы дополнительного обучения, и их актуальный статус;
- История просмотров. Курсы, которые вы просматривали, можно найти в данном разделе;
- Отложено. Когда вы просматриваете какой-либо курс, вы можете отложить его или записаться на него. Раздел «Отложено» является аналогом известного нам раздела «Избранное»;
- Пароль. В данном разделе вы можете поменять пароль от вашего Личного кабинета на Навигаторе.
Это пригодится: как скачать видео с Геткурса на компьютер и телефон?
Видео
В нашем материале мы рассмотрели, как пройти регистрацию на Навигаторе дополнительного образования, перечислили шаги, которые для этого понадобятся. Процедура регистрация на сайте довольно проста и выполняется путём выполнения нескольких простых шагов. После прохождения регистрации добавьте в ваш ЛК ваших детей, после чего вы сможете подать заявку на получение сертификата онлайн.
Общедоступный сайт Навигатора и личный кабинет родителя в Навигаторе (обзор)
Уважаемые пользователи!
В этой статье мы расскажем о той части Навигатора, с которой вам приходится работать гораздо меньше, чем с системой управления, или, как мы привыкли говорить, «админкой» – речь об общедоступном сайте Навигатора, о той части системы, которой пользуются родители и дети.
«Сердцем» общедоступного сайта является личный кабинет пользователя: родителя или ребёнка. Именно с помощью инструментов личного кабинета пользователь сайта может внести в систему информацию о своём ребёнке, оформить заявку на программу или мероприятие вашего учреждения, подписать договор на обучение и многое другое. Мы знаем, что родители часто обращаются за консультацией по устройству/работе общедоступного сайта и своего личного кабинета к вам, пользователям «админки», и именно поэтому хотим рассказать вам в подробностях об их устройстве. Изучив материал статьи вы получите чёткое представление о том, как устроен личный кабинет родителя в Навигаторе, как родителям и детям пользоваться его инструментами и возможностями, которых с каждым днём становится всё больше и больше, а если в ваш адрес поступит какой-либо вопрос от родителя, касающийся устройства или инструментов личного кабинета – сможете легко ответить на него.
Прежде, чем начать пользоваться личным кабинетом, его надо получить – для этого родителю следует пройти регистрацию на сайте Навигатора.
Пользователь сайта, осуществивший вход в свой личный кабинет – это авторизованный пользователь. Авторизованный пользователь видит сайт Навигатора следующим образом (см. рисунок ниже):
Фамилия Имя Отчество (1). При авторизации на сайте Навигатора (то есть при входе с использованием своего логина и пароля) родитель (законный представитель ребёнка) видит в верхнем правом углу свои ФИО;
Иконки дополнительных модулей, установленных в региональном Навигаторе (2). При наличии в региональном Навигаторе дополнительных модулей, к примеру Мероприятия, НОКО, Умный навигатор или ПФДОД, родителю, доступны к просмотру клавиши с наименованиями модулей в верхней части сайта;
Состояние счета сертификата ребёнка/детей (3). При наличии у ребёнка сертификата дополнительного образования со средствами, родитель может видеть состояние счёта сертификата в верхней части главной страницы сайта;
Кнопка «Задать вопрос» (4). Возможность задать вопрос по системе персонифицированного финансирования администрации регионального Навигатора (форма обратной связи);
Меню направленностей программ (5). Один из инструментов поиска интересующих программ для родителя и ребёнка: нажав на кнопку с интересующей направленностью можно ознакомиться с профилями программ в рамках этой направленности;
Поисковая строка (6). Инструмент для быстрого поиска, знакомый любому пользователю любого интернет-сайта: открыв поисковую строку достаточно ввести любой интересующий запрос, к примеру, слово хореография или футбол – Навигатор отфильтрует все программы имеющие отношение к запросу и покажет их родителю и ребёнку в каталоге программ;
Гибкий поиск программ (7). Большой фильтр, позволяющий максимально сузить круг поиска интересующей программы, с учётом места проживания родителя и ребёнка, интересующей направленности и профиля программы, особенностей здоровья, возраста ребёнка и пр.;
Новости (8). Информационный блог Навигатора, управляемый Региональным администратором. В блоге статьи, памятки, инструкции для родителей и много других важных материалов, которыми администрация регионального Навигатора считает нужным поделиться с родителями;
Каталог программ (9). Каталог реализуемых организаторами программ – здесь все опубликованные программы, информация о которых внесена в Навигатор их организаторами;
Помощь (10). База знаний для родителей, созданная центральной службой технической поддержки Навигатора – здесь ответы на наиболее часто задаваемые родителями вопросы: как правильно зарегистрироваться на сайте? как оформить заявку на программу? что делать, если забыл пароль? и много другой полезной информации.
Цветовая гамма сайта в различных региональных Навигаторах может быть разной, в этом нет ошибки: Региональный администратор может самостоятельно выбирать и настраивать цветовое оформление сайта. Подробнее о том, как это делается, можно узнать в статье Как изменить настройки цветового оформления сайта Навигатора?
Почему может отсутствовать клавиша Задать вопрос?
Если «прогуляться» по сайтам различных региональных Навигаторов, можно обратить внимание, что кнопка Задать вопрос на сайтах некоторых регионов отсутствует. Это не ошибка! Управлять появлением клавиши Задать вопрос на сайте Навигатора может Региональный администратор: если родитель не видит возможность Задать вопрос – значит Региональный администратор выключил отображение данной клавиши на сайте.
Как войти в личный кабинет?
Для входа в личный кабинет родителю нужно просто нажать на ФИО (см. рисунок ниже).
Что находится внутри личного кабинета на верхней панели:
- Кнопка перехода к просмотру каталога программ (1);
- Кнопка Личный кабинет для перехода на главную страницу личного кабинета (2).
- Кнопка перехода в раздел Наставничество (3). В некоторых региональных Навигаторах в верхней панели личного кабинета родителя есть такой дополнительный значок: это значит, что в региональном Навигаторе установлен дополнительный модуль – модуль Наставничество.
- Кнопка Личные данные для перехода к редактированию личных данных (4). Обратите внимание, важно: возможность самостоятельно редактировать личные данные (ФИО, e-mail и др.) становится недоступной родителю после создания в личном кабинете записи о хотя бы одном ребёнке – кнопка попросту перестаёт быть активной. В таком случае, родителю следует обратиться к администрации ресурса с просьбой внести необходимые изменения с помощью инструментов системы управления Навигатора;
- Кнопка Выход для выхода из личного кабинета (5).
Раздел Наставничество
Если региональный Навигатор оборудован данным модулем, родитель может перейти в раздел Наставничество, нажать на кнопку знак вопроса, затем на кнопку Начать и создать запрос о получении наставника для своего ребенка (см. на рисунке ниже).
Основные вкладки в личном кабинете родителя:
- Кабинет (1). Здесь отображаются карточки рекомендуемых программ, которые автоматически подбираются для ребенка, выбранного в панели справа. Если родитель не добавил ни одного ребёнка, то рекомендуемые программы отсутствуют;
- Избранное (2). Здесь отображаются программы, которые родитель отметил для себя, как особо интересные, нажав на символ в виде сердца в их карточках. Программа может заинтересовать, однако, на принятие решения об оформлении заявки на программу родителю может понадобиться время. Чтобы держать заинтересовавшую программу «под рукой» и не искать её снова в каталоге, можно переместить программу в Избранное. Переместить в Избранное можно как одну, так и несколько программ. Количество отмеченных таким образом программ можно увидеть рядом с ФИО, на сайте Навигатора – в символе в виде сердца будет отображаться их количество, а нажав на значок в виде корзины можно удалить программу из вкладки Избранное в любой момент;
- Просмотренное (3). Здесь отображаются карточки всех программ, которые родитель, или ребенок вместе с родителем, когда-либо просматривали в каталоге;
- Заявки (4). Здесь родитель видит все заявки на программы, которые он когда-либо оформлял на сайте, и их текущее состояние (статус). Статус Новая, если заявка только что оформлена. Статус Подтверждена, если заявка уже подтверждена организатором. Статус Обучается, если заявка обработана организатором и ребёнок зачислен на обучение по программе. Статус Отменена, если обучение закончено или не состоялось. Важно помнить, что во вкладке Заявки отображается информация только о заявках на программы, информация о заявках на мероприятия в личном кабинете родителя не отображается;
- Договоры (5). Вкладка доступна только, если в Навигаторе установлен модуль ПФДОД (персонифицированное финансирование);
- Ваши дети (6). Здесь родитель может добавить своего ребенка/детей в Навигатор;
- Счета на доплату (7). Вкладка доступна только, если в Навигаторе установлен модуль ПФДОД (персонифицированное финансирование).
- Полезные ссылки (8). Здесь полезные ссылки, пройдя по которым, родитель может узнать что-то новое, интересное и полезное о дополнительном образовании детей в своем регионе.
Как родитель добавляет ребенка/детей в свой личный кабинет?
Нажать на Добавить ребенка. В открывшейся форме заполнить поля:
- Фамилия (1). Указать фамилию ребенка;
- Имя (2). Указать имя ребенка;
- Отчество (3). Указать отчество ребенка;
- День рождения (4). Указать число, месяц и год рождения ребенка;
- Пол (5). Указать пол ребенка.
Проверить правильность заполнения всех полей и нажать Добавить ребенка. Повторить процедуру добавления ребенка, если у родителя несколько детей.
Существует ограничение по общему количеству детей в личном кабинете родителя (законного представителя ребёнка) – по умолчанию в личном кабинете можно добавить не более 7 детей. В случае, если в семье более 7 детей, родителю следует обратиться с соответствующим запросом к администрации регионального Навигатора – помочь добавить родителю свыше 7 детей в свой личный кабинет сможет Региональный администратор. Более подробно об этом можно прочитать в статье Как добавить более семи детей в личном кабинете законного представителя.
Как выглядят данные ребёнка, добавленного в личный кабинет родителя
Если родитель добавил данные ребенка в свой личный кабинет, они выглядят, как на рисунке ниже:
Для перехода в карточку ребенка нужно просто нажать на его имя и фамилию. Если родитель добавил в личный кабинет данные нескольких детей, они будут выглядеть так:
Как понять: подтверждены или не подтверждены данные ребенка?
В личном кабинете родителя есть индикатор, показывающий подтверждены ли данные ребенка в Навигаторе или пока еще нет.
Если подтверждены, то на символе, изображающем лицо ребёнка (такой символ называется аватар), отображается зелёный значок в виде галочки и подсказка при наведении курсора на значок, как на рисунке ниже.
Если данные не подтверждены – значок и подсказка другие: отображается красный значок с восклицательным знаком.
То, что данные ребенка не подтверждены, не помешает родителю оформить заявку на обучение по программе или на участие в мероприятии в Навигаторе, а вот для зачисления на обучение и получения сертификата дополнительного образования подтвердить данные о ребенке в Навигаторе нужно обязательно. Родитель может сделать это в любом учреждении дополнительного образования, представленном в региональном Навигаторе. При себе нужно иметь СНИЛС ребенка и паспорт родителя. Более подробно о подтверждение данных о ребенке и зачисление на обучение можно ознакомится в статьях Алгоритм обработки заявки в Навигаторе: зачисление на обучение без сертификатов и Алгоритм обработки заявок с применением сертификатов: формирование договора и зачисление на обучение.
Как изменить данные ребенка, если ошибся при вводе?
Если при вводе данных ребенка в Навигатор допущена ошибка, то ее можно исправить с помощью кнопки Изменить данные. Чтобы исправить допущенную ошибку родителю следует:
- Нажать на Изменить данные;
- В открывшейся форме исправить то, что нужно исправить (ФИО, пол или дату рождения);
- Нажать Сохранить.
Важно не забывать о том, что: если данные ребенка еще не подтверждены, то кнопка Изменить данные активна – родитель может изменить данные ребёнка самостоятельно, в любой удобный для него момент. Но если данные ребенка уже подтверждены в Навигаторе, то кнопка Изменить данные не активна – в этом случае, чтобы исправить свою ошибку родителю следует обратиться в службу поддержки Навигатора своего региона.
Может ли родитель удалить из личного кабинета сведения о своём ребёнке?
Да, такая возможность есть. Родитель, с помощью кнопки Удалить сведения, может удалить профиль своего ребёнка из своего личного кабинета.
Для этого следует:
1. Нажать на Удалить сведения (см. рисунок ниже);
2. В открывшемся окне нажать Да для подтверждения своих действий (см. рисунок ниже):
Далее в Навигаторе произойдет автоматическое удаление записи о ребенке, если данные ребенка еще не были подтверждены, и появится уведомление о том, что профиль ребенка удален как на рисунке ниже:
Если данные ребенка уже являются подтвержденными, то после нажатия на Удалить сведения, перед глазами родителя появится уведомление как на рисунке ниже и автоматически будет сформирован и отправлен запрос в службу поддержки Навигатора на удаление данных о ребёнке. После обработки запроса администраторами регионального Навигатора данные о ребёнке будут удалены.
Дополнительный модуль в Навигаторе – Умный навигатор: как узнать кем хочет стать ребенок?
Если в региональном Навигаторе установлен такой дополнительный модуль, как Умный навигатор, ребенок может пройти несложную и увлекательную тест-игру. Для этого в личном кабинете родителя (законного представителя) открыть вкладку Кабинет и нажать Пройти тест.
По результатам тест-игры родитель и ребенок смогут увидеть во вкладке Кабинет:
- рекомендуемые и полезные программы, подобранные Навигатором специально, с учетом интересов ребенка;
- профессии, которые могут ребенку подойти;
- интервью и видео со специалистами, которые помогут ребенку больше узнать об этих профессиях;
- и другие актуальные и полезные материалы, способствующие развитию ранней профессиональной ориентации.
Более подробно о возможностях модуля можно прочитать в разделе Модуль «Умный Навигатор».
Дополнительный модуль – Дистанционное обучение: что как выглядит личный кабинет с этим модулем?
В ряде региональных Навигаторов установлен и активно используется один из дополнительных модулей – модуль Дистанционное обучение. При наличии такого модуля личный кабинет родителя выглядит следующим образом:
Модуль Дистанционное обучение в личном кабинете родителя содержит 4 раздела, для перехода и просмотра каждого блока следует нажать Подробнее. О каждом элементе модуля Дистанционного обучения расскажем ниже:
1. Календарь Занятий. Раздел содержит календарь с доступными вебинарами (1), уроками (2), проверочными работами (3) по текущему месяцу, используйте инструменты для переключения между другими месяцами и годами.
Чтобы увидеть подробности события следует нажать на символ, как на рисунке ниже. Для просмотра всех событий в текущем месяце используйте переключатель кнопок (1) и (2). Для возврата в меню разделов модуля Дистанционное обучение нажать Назад в кабинет (3).
2. Вебинары. Раздел содержит информацию обо всех вебинарах и видеоматериалах по курсу дистанционного обучения, который осваивает ребёнок.
3. Материалы. Раздел содержит информацию обо всех заданиях и материалах, сопровождающих курс дистанционного обучения ребёнка. Для подробного изучения нажать Посмотреть материалы урока.
Предлагается ознакомиться с описанием занятия, перейти по ссылке и скачать необходимые файлы для изучения.
4. Проверочные работы. Раздел содержит созданные преподавателем проверочные работы со сроком выполнения по курсу дистанционного обучения, для начала работы нажать Выполнить проверочную работу.
Далее ознакомиться с описанием задания, посмотреть предлагаемые материалы, перейти по ссылке для изучения и скачать необходимые файлы для работы.
После выполнения задания нажать Отправить на проверку. В раскрывшемся дополнительном окне загрузить файл выполненного задания (1) или написать ответ на задание (2) в поле ниже. После выполненных действий нажать Отправить (3). Появится уведомление о том, что задание отправлено на проверку.
Как добавить достижения ребенка и создать ему в Навигаторе портфолио, используя возможности дополнительного модуля НОКО в Навигаторе?
Если в региональном Навигаторе установлен такой дополнительный модуль, как НОКО, родитель может добавить сведения о достижениях своего ребенка в личном кабинете: информацию об участии ребенка в конкурсах, олимпиадах, соревнованиях и других интересных и полезных мероприятиях, в которых ребенок участвовал или победил, получил призовое место, грамоту, диплом или иной наградной документ. Более подробно о дополнительном модуле НОКО можно прочитать в блоке статей Модуль «НОКО» (Независимая оценка качества программ дополнительного образования), а узнать о том, почему интересно, полезно и важно добавлять сведения о достижениях ребёнка в Навигатор, можно ознакомившись со статьёй Модуль «Одарённые дети» в Базе знаний Навигатора.
Для перехода к добавлению достижений родителю следует выбрать ребёнка в панели справа и нажать на Достижения ребенка (см. рисунок ниже):
Далее нажать на зеленую кнопку Плюс и добавить достижение:
- загрузить наградной документ;
- выбрать и указать муниципалитет;
- указать, какое учреждение повлияло на результат;
- уровень конкурса;
- дату награждения;
- какой педагог повлиял на результат (не обязательно);
- какая программа повлияла на результат;
- название конкурса;
- результат.
Нажать на Сохранить достижение, как на рисунке ниже:
Достижение ребёнка будет добавлено в Навигатор. В личном кабинете родителя это будет выглядеть так:
Для добавления нового достижения следует снова нажать на кнопку Плюс и повторить действия. Таким образом можно добавлять в свой личный кабинет информацию о достижениях детей и отмечать их прогресс.
Как добавить конкурс, если его нет в Навигаторе?
При добавлении достижения в предложенном выпадающем списке конкурсов не нашлось нужного? Не беда! Родитель может самостоятельно добавить конкурс, в котором участвовал его ребенок в Навигатор.
Для этого следует нажать Добавить конкурс как на рисунке ниже:
Нажать Добавить новый конкурс, для этого заполнить поля:
- уровень конкурса;
- участие индивидуально или в составе команды/группы;
- название конкурса;
- название организатора;
- ссылка на сайт в интернете;
Далее нажать на Сохранить конкурс и информация о конкурсе будет добавлена в Навигатор. Теперь родитель сможет добавить достижение своего ребенка, выбрав самостоятельно добавленный в Навигатор конкурс, а Организатор увидит добавленный родителем конкурс в системе управления и сможет подтвердить информацию о нём в Навигаторе.
Как управлять сертификатами?
Если в региональном Навигаторе установлен такой дополнительный модуль, как ПФДОД (модуль персонифицированного финансирования дополнительного образования детей), родитель может самостоятельно управлять сертификатами своих детей:
- получить и активировать сертификат дополнительного образования (если данные ребенка уже подтверждены в Навигаторе);
- получить средства на счёт сертификата при наличии их в муниципалитете;
- аннулировать сертификат, если это необходимо.
Для всех описанных выше действий в личном кабинете родителя есть клавиша Управление сертификатами (см. рисунок ниже).
Как подать заявление на активацию (получение) сертификата?
Для получения сертификата следует:
- выбрать ребенка в панели справа;
- нажать на Управление сертификатами;
- нажать на Подать заявление на активацию сертификата.
Ознакомиться с текстом заявления о включении в систему персонифицированного финансирования и формировании сертификата дополнительного образования.
Ознакомиться с текстом согласия на обработку данных ребенка, в связи с включением ребенка в систему персонифицированного финансирования и нажать на Подать заявление, как на рисунке ниже:
Если администрацией регионального Навигатора в этот момент не введены какие-либо ограничения на выдачу сертификатов, заявление родителя будет автоматически рассмотрено, согласие на обработку данных ребёнка автоматически принято, сертификат дополнительного образования активирован, а информация о финансировании сертификата станет доступной в личном кабинете родителя (см. рисунок ниже):
У родителя есть возможность нажать на кнопку Скачать PDF и скачать на своё устройство (ПК или смартфон) бланк сертификата (см. на рисунке выше). При этом важно пояснить родителю если, вдруг, у него возникнет вопрос, что бумажный сертификат (бланк, который можно скачать) не нужен для записи на программы, а вот скачать его, распечатать на цветном принтере и подарить ребёнку можно – будет приятно!
Выбрать программу по сертификату и сразу получить сертификат? Да!
При оформлении заявки на программу, обучение по которой можно оплатить сертификатом, родителю предлагается сразу подать заявление о включении ребенка в систему персонифицированного финансирования, формировании и активации сертификата дополнительного образования, дать согласие на обработку данных. Заявка поступит организатору программы для обработки, а родителю будет удобнее оформить всё сразу: и заявку, и все необходимые документы для получения сертификата.
Как аннулировать сертификат? Подать заявление на аннулирование сертификата.
У законного представителя ребёнка (родителя) есть возможность в своём личном кабинете на сайте Навигатора подать заявление об аннулировании имеющегося у ребёнка сертификата дополнительного образования.
Для аннулирования сертификата следует:
- выбрать ребенка в панели справа;
- нажать на Управление сертификатами;
- нажать на Аннулировать сертификат.
После этого в новом окне родитель может ознакомиться с правилами персонифицированного финансирования и подать заявление на аннулирование сертификата.
При этом на электронную почту пользователя направляется письмо с уведомлением об успешной подаче заявления.
После процедуры рассмотрения заявления на аннулирование сертификата, родитель (законный представитель ребенка) получит на электронную почту уведомление об успешном аннулировании сертификата дополнительного образования.
Как
найти договор на обучение?
При оформлении заявки на обучение ребенка с применением средств сертификата, в момент, когда организатор программы обработал заявку, применил сертификат и подготовил договор на обучение, родителю доступна информация о том, что:
- заявка подтверждена организатором;
- на счёте сертификата заблокированы средства, которые понадобятся для оплаты обучения;
Родитель может проверить в разделе Договоры: есть ли подготовленный для него договор, если есть – подписать договор не выходя из дома и самостоятельно зачислить своего ребенка на обучение. Договор можно рассмотреть подробнее и скачать себе на ПК или мобильное устройство (см. на рисунке ниже):
Как расторгнуть имеющийся у ребёнка договор на обучение?
Для расторжения договора родителю следует:
- в личном кабинете выбрать ребенка в панели справа, пройти во вкладку Договоры;
- нажать на Заявление о расторжении (см. рисунок ниже):
Система подскажет родителю, что после подачи заявления договор будет расторгнут автоматически, и что согласно правилам персонифицированного финансирования датой расторжения договора будет указано последнее число текущего месяца. Для наглядности пример: сегодня 18-е января и сегодня родитель оформил заявление на расторжение договора, который должен был действовать по 31 мая – договор будет расторгнут и дата расторжения договора будет указана 31 января (последнее число текущего месяца). Средства сертификата, необходимые для оплаты обучения по договору, также, будут списаны со счёта сертификата за период с даты вступления договора в силу и по дату его расторжения.
Также, родитель будет предупреждён о том, что расторжение договора – операция необратимая: нажать какую-нибудь другую кнопку и вернуть всё назад или обратиться в тех. поддержку и вернуть всё назад не получится.
Ознакомившись с условиями родителю следует нажать на Подать заявление на расторжение договора.
После нажатия на Подать заявление на расторжение договора система автоматически «подтягивает» данные из договора и показывает их родителю, напоминая, что оформляя заявку на расторжение договора родитель, таким образом, согласен с изменением срока оказания услуг по договору – ведь договор будет расторгнут досрочно, и сроки оказания услуг, при досрочном расторжении договора, конечно же изменятся.
После нажатия на Создать заявление происходит успешное формирование заявления на расторжение договора.
После создания заявления, статус договора меняется на расторгнутый и пользователь в личном кабинете видит информацию о положительном решении по его заявлению. Данное заявление является полноценным условием для расторжения договора и не требует подтверждения со стороны организатора программы.
Где увидеть сформированный счет на доплату за обучение, если средств сертификата дополнительного образования недостаточно для оплаты обучения по выбранной программе в Навигаторе, а родитель согласен доплатить?
При формировании договора на обучение ребенка по сертификату дополнительного образования происходит расчет суммы в зависимости от даты начала обучения, если средств сертификата недостаточно, то требуется согласование родителя на доплату. Если родитель не против доплаты, ему должны быть доступны к просмотру и контролю в личном кабинете выставленные на доплату счета.
Для просмотра выставленного счета:
- в личном кабинете выбрать ребенка в панели справа, пройти во вкладку Счета на доплату;
- ознакомиться с датой, номером договора и суммой вставленного счета на доплату из собственных средств родителя (законного представителя).
Навигатор дополнительного образования — это специальный сервис, с помощью которого родители детей от 1 года до 18 лет могут выбрать для ребенка дополнительные занятия в кружках и секциях. На данный момент порталом могут воспользоваться жители 43 российских регионов, но в дальнейшем его планируется внедрить на территории всей страны.
После регистрации на соответствующем региональном сайте Навигатора пользователь получает доступ в личный кабинет: в нем можно просматривать доступные образовательные программы и записывать ребенка на занятия онлайн сразу на сайте.
Кроме этого, в Навигаторе есть возможность получить сертификат на дополнительное образование. Если родитель его оформит, то занятия можно будет оплачивать бюджетными, а не личными средствами. Каждый регион определяет сумму сертификата самостоятельно.
Что такое навигатор дополнительного образования?
Навигатор дополнительного образования детей (ДОД) — это федеральный портал, на котором собрана информация о внешкольных занятиях для детей от 1 года до 18 лет в 43 регионах РФ. Планируется, что в дальнейшем сайтом смогут пользоваться жители всей страны.
Список регионов по состоянию на 23.10.2020. С актуальным списком можно ознакомиться по ссылке: https://dopportal.ru/karta/
В Навигаторе размещена информация о:
- местных секциях и кружках;
- их расписании;
- отзывах родителей о занятиях.
Подобрать подходящий кружок или секцию можно, указав:
- место проживания;
- возраст ребенка;
- интересы;
- особенности здоровья;
- тип оплаты.
На портале представлены секции и кружки по следующим направленностям:
- Социально-педагогическая:
- профессиональная ориентация;
- волонтерская работа и т.д.
- Естественно-научная:
- математика;
- медицина;
- экономика и другое.
- Художественная:
- ИЗО;
- музыка и т.д.
- Физкультурно-спортивная:
- фигурное катание;
- теннис и другое.
- Туристско-краеведческая:
- спортивный туризм;
- туризм и экология и иные.
- Техническая:
- информационные технологии;
- программирование и т.д.
В разных регионах этот перечень может отличаться, точные сведения нужно узнавать на региональном портале.
Родители могут записать ребенка в тот или иной кружок сразу на сайте, то есть идти в учреждение и писать там заявление не нужно.
На данный момент сайт «Навигатор.дети» все еще дополняется, поэтому на портале могут отсутствовать данные о:
- всех учреждениях, в которых можно получить дополнительное образование, в том числе и частных;
- образовательных программах и существующих направленностей обучения;
- школьных секциях и кружках;
- цене того или иного направления.
Все эти сведения продолжают вноситься, и, возможно, портал начнет полностью функционировать уже к 2021 году
Как зарегистрироваться на сайте?
Чтобы зарегистрироваться в Навигаторе дополнительного образования, необходимо зайти на сайт портала в своем регионе. Его можно найти по адресу https://dopportal.ru/karta/ (большинство региональных сайтов содержат в своем названии домен «навигатор.дети»).
Алгоритм регистрации следующий:
- Нажать кнопку «Регистрация» в правом верхнем углу.
- Указать в открывшейся анкете следующие данные:
- Ф.И.О.;
- район проживания (город, поселок и т.д.);
- контакты: номер телефона и электронная почта;
- пароль.
- Дать согласие на обработку персональных и нажать кнопку «Завершить регистрацию».
- Подтвердить регистрацию, пройдя по ссылке, которая была отправлена на указанную электронную почту.
После этого пользователь получит доступ к своему личному кабинету. В дальнейшем для входа в него нужно пользоваться логином и паролем.
Личный кабинет на сайте навигатора дополнительного образования
В личном кабинете на портале Навигатора есть несколько разделов:
- «Профиль»: в нем родитель может редактировать свои личные данные.
- «Дети»: здесь можно добавить информацию о каждом ребенке, указать их Ф.И.О. и дату рождения. Эти сведения будут автоматически подтягиваться в заявку на занятие. Чтобы указать их, нужно зайти в раздел и нажать кнопку «Добавить ребенка».
После этого необходимо ввести данные ребенка и нажать «Сохранить».
Внешний вид на сайте может отличаться в зависимости от того, с какого устройства вы зашли
- «История заявок»: в нем сохраняется информация обо всех поданных заявках.
- «История просмотров»: в этом разделе отображаются все учебные программы которые просматривал родитель.
- «Отложено»: здесь сохраняются интересующие родителя программы, их можно просмотреть позже.
- «Пароль»: в этом разделе можно поменять пароль.
Когда Навигатор заработает полностью, им смогут пользоваться родители на территории всей страны.
Сертификат на оплату дополнительного образования
Кружки и секции, указанные в Навигаторе, можно оплачивать не только личными средствами, но и с помощью специального сертификата дополнительного образования, который оформляется на портале. Получить его можно на детей от 5 до 17 лет.
«Сертификат» — это номинальное название, фактически это электронная запись. В ней указывается, что ребенок имеет право на определенную сумму бюджетных средств, которыми можно погасить стоимость внешкольных занятий.
Федеральный размер сертификата не установлен, власти каждого региона устанавливают его сумму самостоятельно.
Сертификатом можно оплачивать услуги не только государственных, но и частных образовательных организаций при условии, что у учреждения есть соответствующая лицензия и оно включено в систему бюджетного финансирования. Стоимость занятий можно оплатить как полностью, так и частично. Во втором случае необходимо добавить личные средства родителей.
Не все представленные на портале кружки и секции можно оплатить сертификатом. Но в описании тех занятий, где такая возможность есть, будет стоять соответствующая пометка. Чтобы их найти, нужно настроить на сайте поисковый фильтр «Оплата сертификатом».
Чтобы настроить фильтр в указанном окне,
нужно выбрать пункт «Оплата сертификатом»
Чтобы получить сертификат, необходимо:
- Зарегистрироваться на портале (уже зарегистрированные пользователи должны авторизоваться).
- Зайти в личный кабинет во вкладку «Дети».
- Нажать кнопку «Получить сертификат».
После этого пользователь получит адреса учреждений, в которые необходимо принести документы, чтобы подтвердить информацию о ребенке и подать заявление о зачислении средств. При первом посещении организации родитель должен предоставить:
- паспорт;
- свидетельство о рождении или паспорт ребенка.
После этого средства можно будет направить на оплату кружка.
Реклама
В прошлой статье мы рассказывали, что такое сайт «Навигатор дополнительного образования детей» и зачем ребенку нужен сертификат дополнительного образования. В этой статье будет рассмотрен порядок регистрации на сайте и получение самого сертификата.
Шаг 1. Авторизация на сайте «Навигатор»
Первым делом требуется найти нужный сайт «Навигатора» в интернете и перейти на него. Для регистрации на сайте необходимо пройти авторизацию, заполнив обязательные поля, используя подсказки.
Шаг 2. Регистрация
После регистрацию нужно завершить, войдя в электронную почту для подтверждения e-mail. На электронную почту, указанную при регистрации, родитель (законный представитель) будет получать уведомления об изменении статуса поданных заявок на обучение по выбранным в Навигаторе программам. Итогом регистрации в Навигаторе является предоставление доступа в личный кабинет.
Шаг 3. Вход в личный кабинет
Для входа в личный кабинет нужно нажать на ФИО, добавить данные своего ребенка или детей на вкладке «Дети». Регистрация в личном кабинете позволяет родителям участвовать в программах, на которые ведется запись, просматривать истории поданных заявок, редактировать свой профиль и размещать отзыв к программам.
Шаг 4. Запрос на получение сертификата дополнительного образования
После того, как авторизация на сайте пройдена и данные детей добавлены в профиль, создается запрос на получение сертификата, то есть учетной записи, позволяющей записываться на обучение. Отмечается, что детям в возрасте до 5 лет сертификат получать не нужно. Получить сертификат может ребенок в возрасте от 5 до 18 лет.
Шаг 5. Подтверждение данных
Когда сертификат получен, его нужно подтвердить. Для подтверждения данных ребенка и данных сертификата необходимо один раз явиться в учреждение с документами, удостоверяющими личность родителя и ребенка. При подтверждении данных ребенка и данных сертификата в учреждении сертификат получит статус учета. Чтобы на него были начислены средства, необходимо в учреждении написать заявление о зачислении номинала. Это можно сделать одновременно с подтверждением все необходимых данных. После того, как в учреждении примут заявление и переведут сертификат в статус финансирования, на счете появятся средства.
Теперь в личном кабинете родителя доступны данные лицевого счета сертификата персонифицированного финансирования, который выдан ребенку. Документ можно скачать, но это необязательно для записи на кружки и секции – учреждение проверит данные через навигатор.
Обработка заявки
После подачи заявки на обучение родитель получит уведомление на электронную почту. В течение семи рабочих дней заявка обрабатывается, и затем будет направлено сообщение с результатом рассмотрения направленной заявки и контактные данные организации.
В случае отклонения заявки, поданной родителем (законным представителем), в сообщении указывается причина отказа. Получить информацию о поданных заявках, а также их статусах можно в личном кабинете во вкладке «История заявок». Если в течение 7 рабочих дней после записи на интересующую программу уведомление на электронную почту от организации не поступило, то, скорее всего, не был подтвержден электронный адрес. Данное действие можно произвести в любое время, достаточно пройти по ссылке из ранее полученного уведомления.
Статья подготовлена на основании информации сайта «Навигатор дополнительного образования детей Ленинградской области» (https://р47.навигатор.дети).
Автор Надежда Сим
Фото: ВыксаВкурсе
Реклама