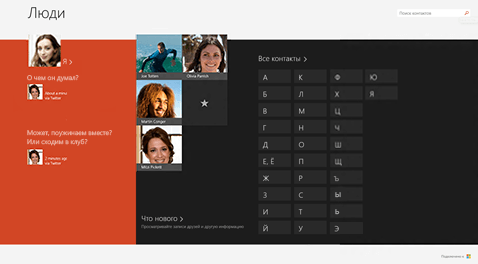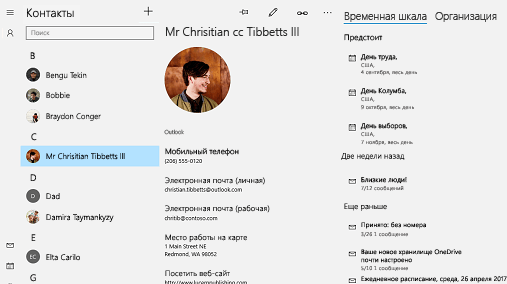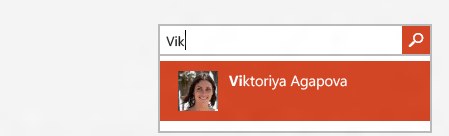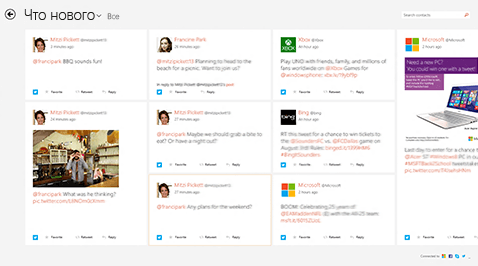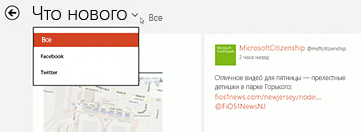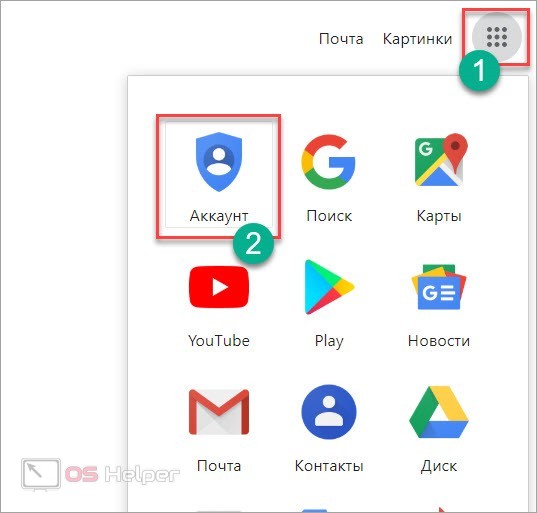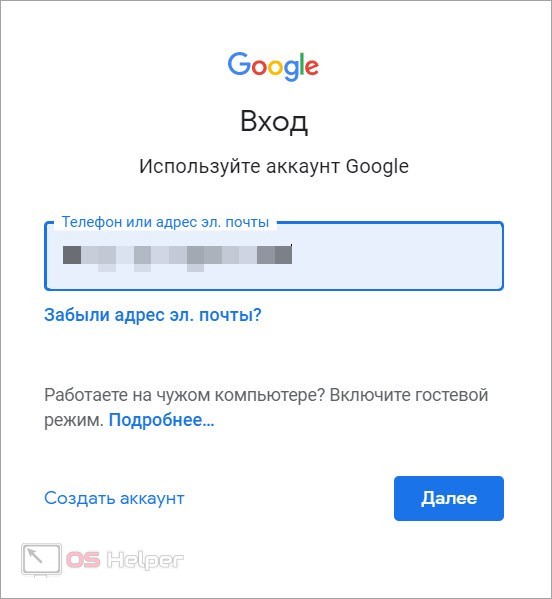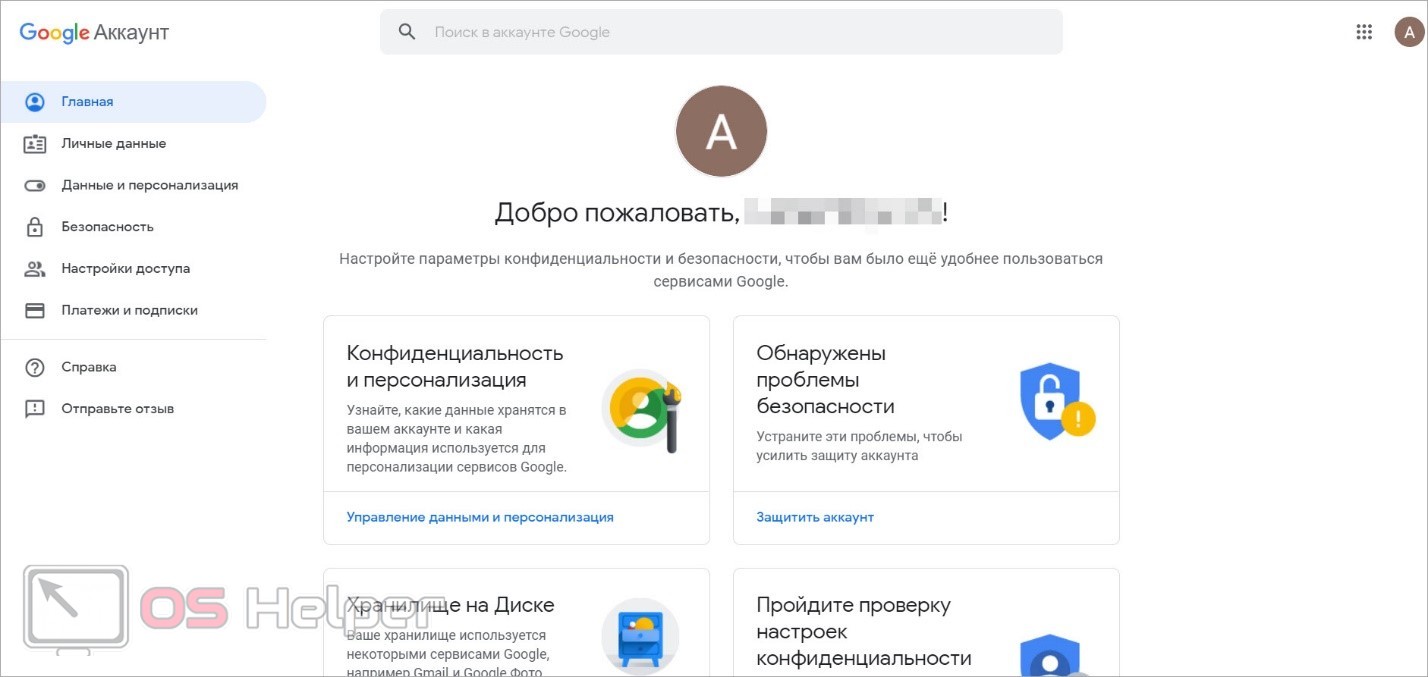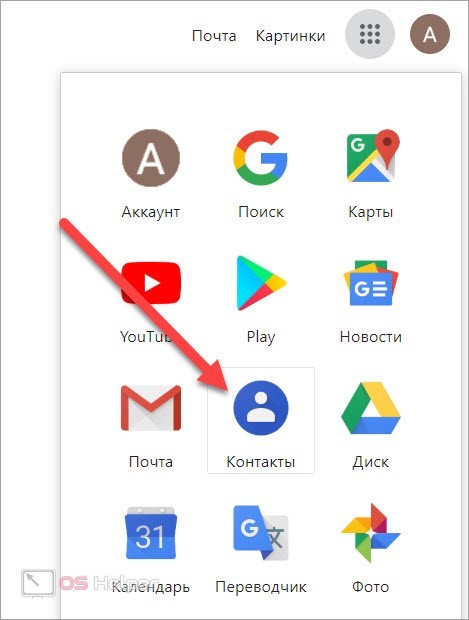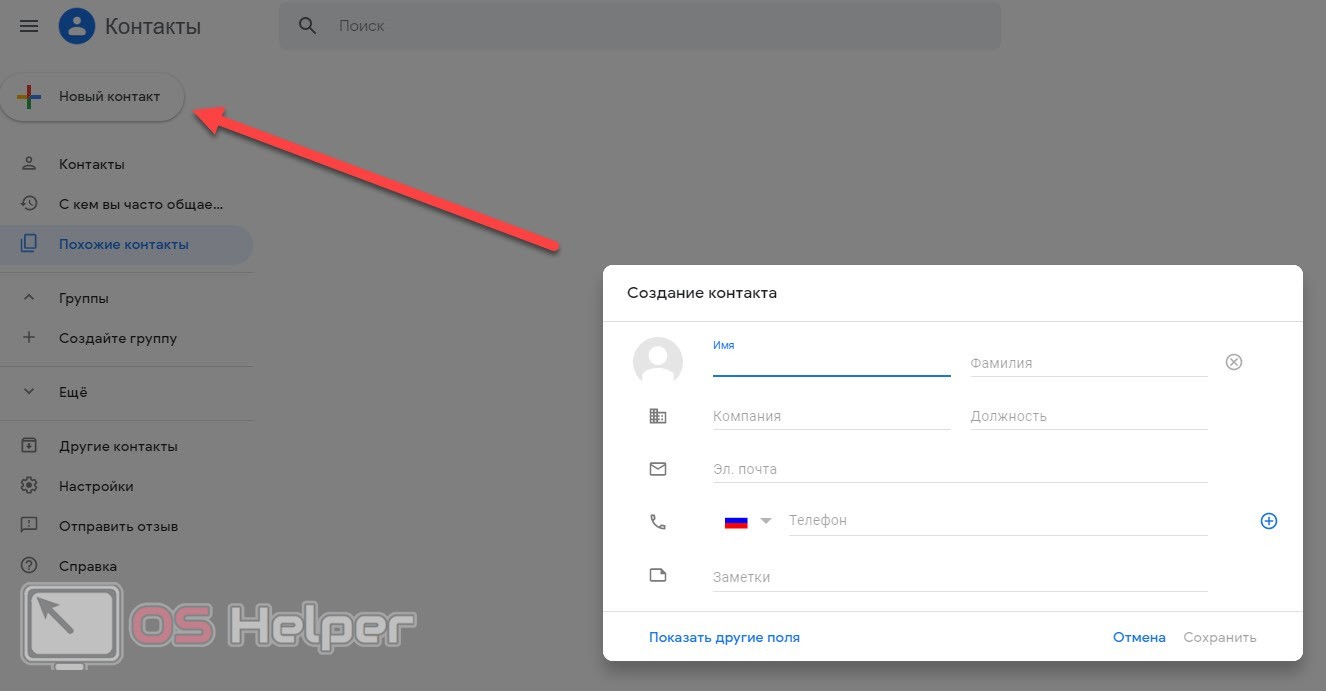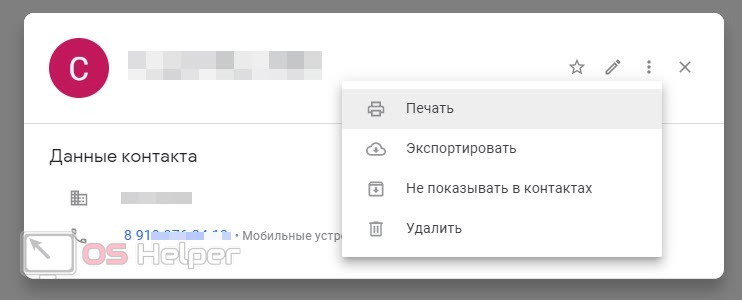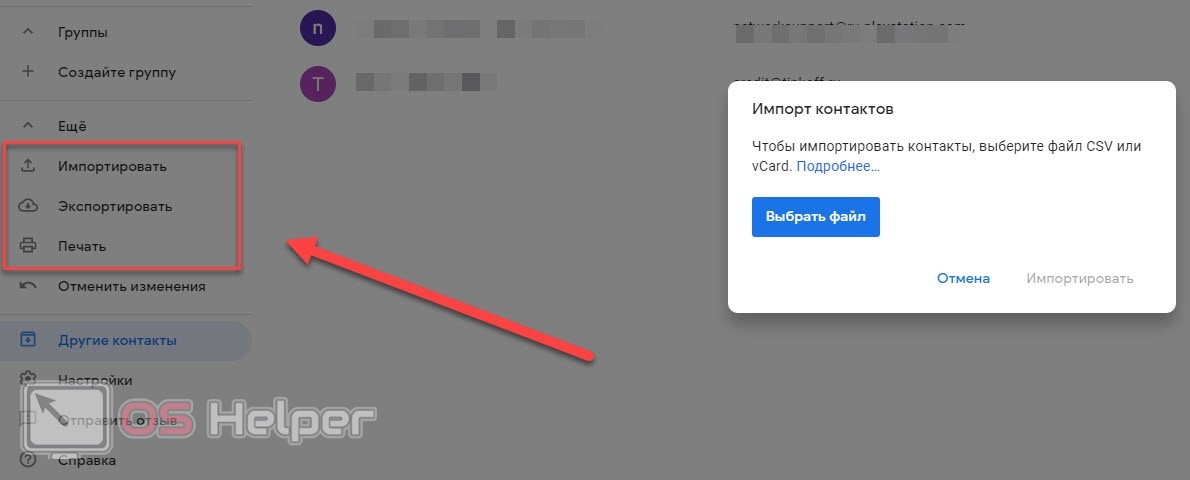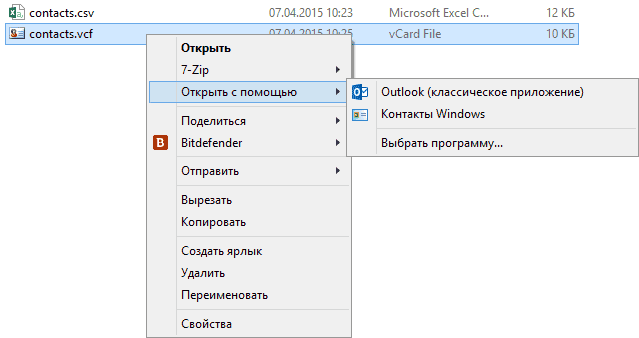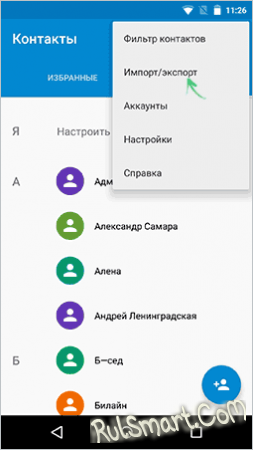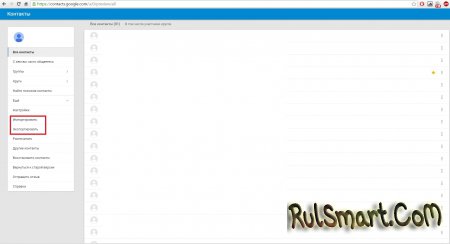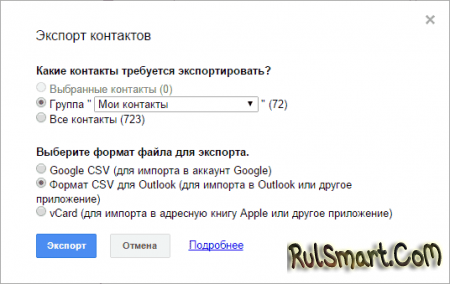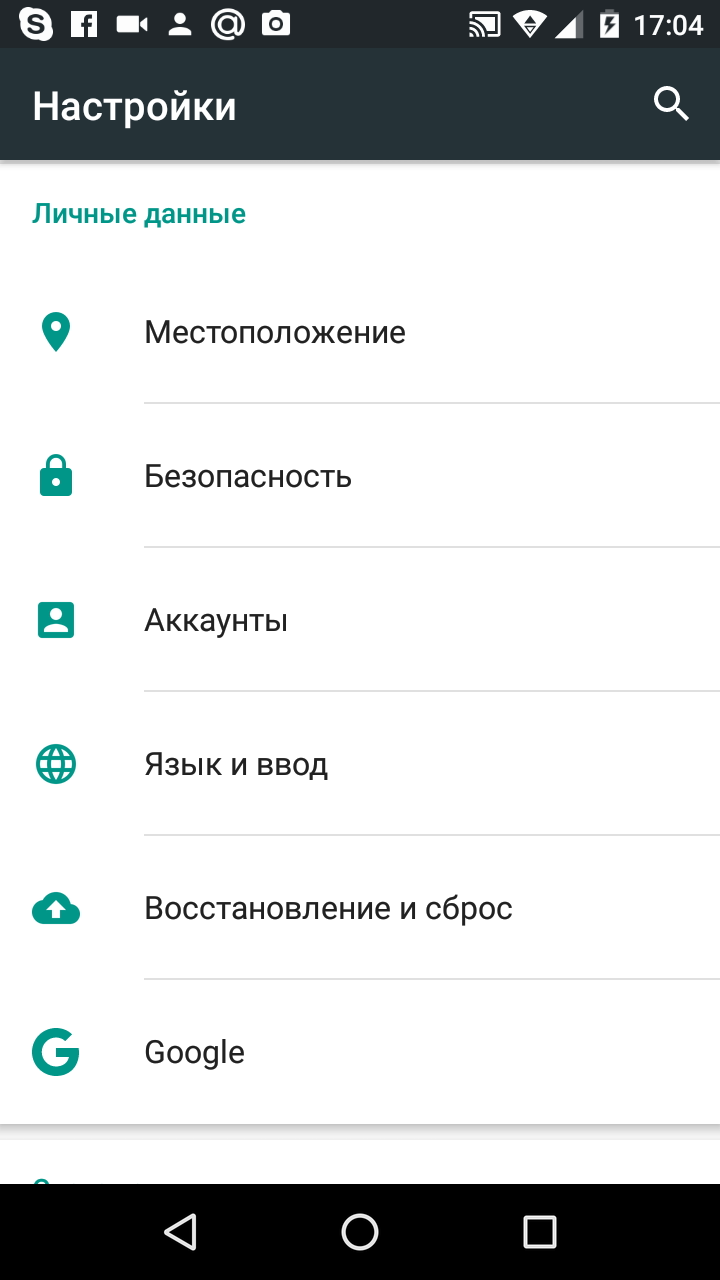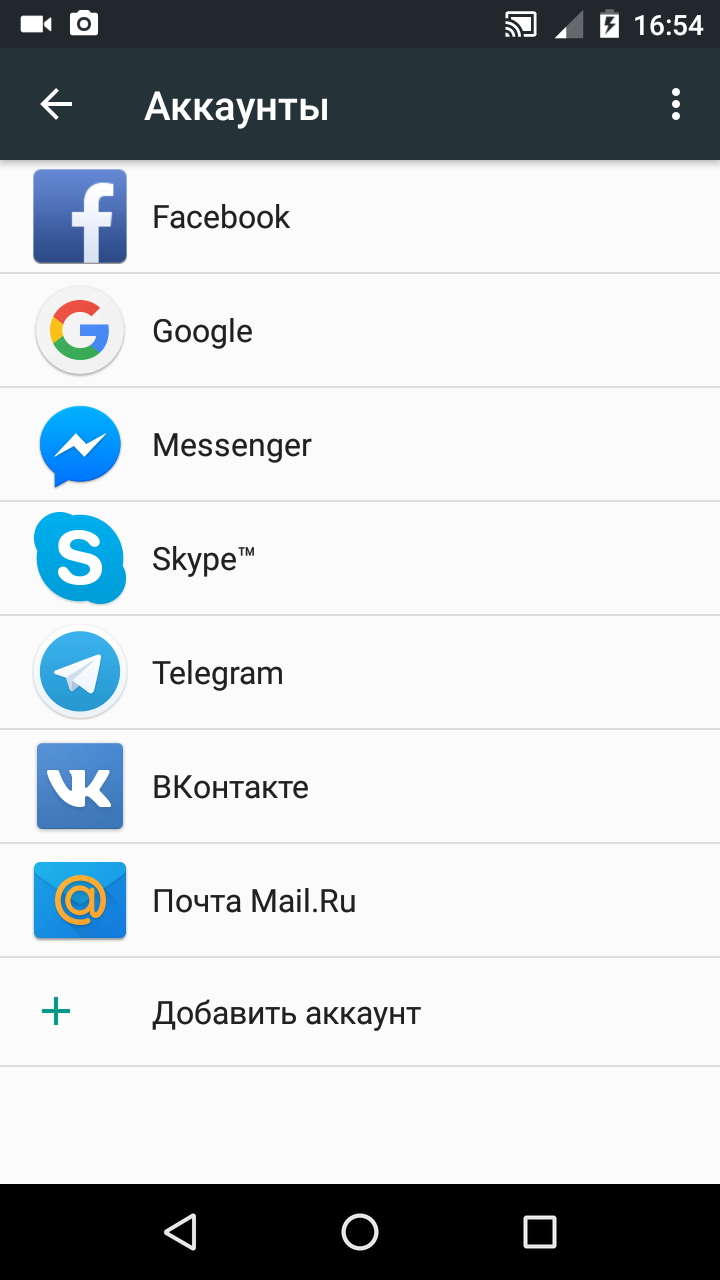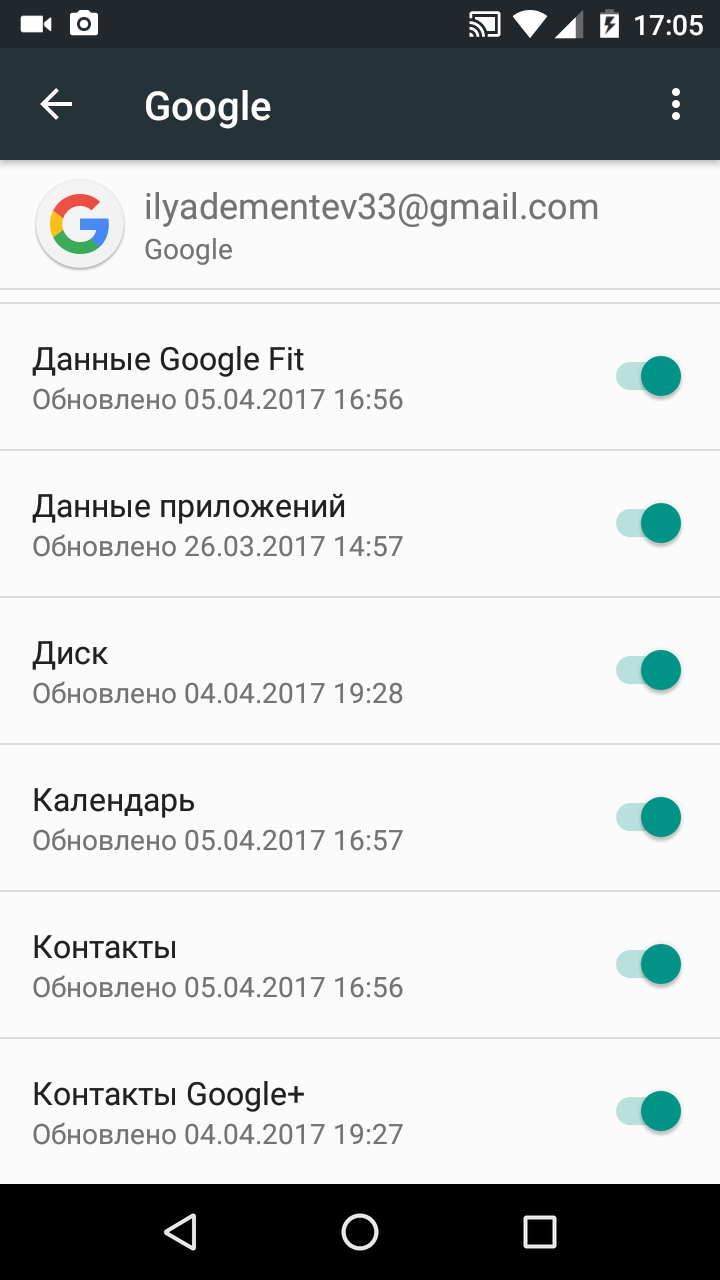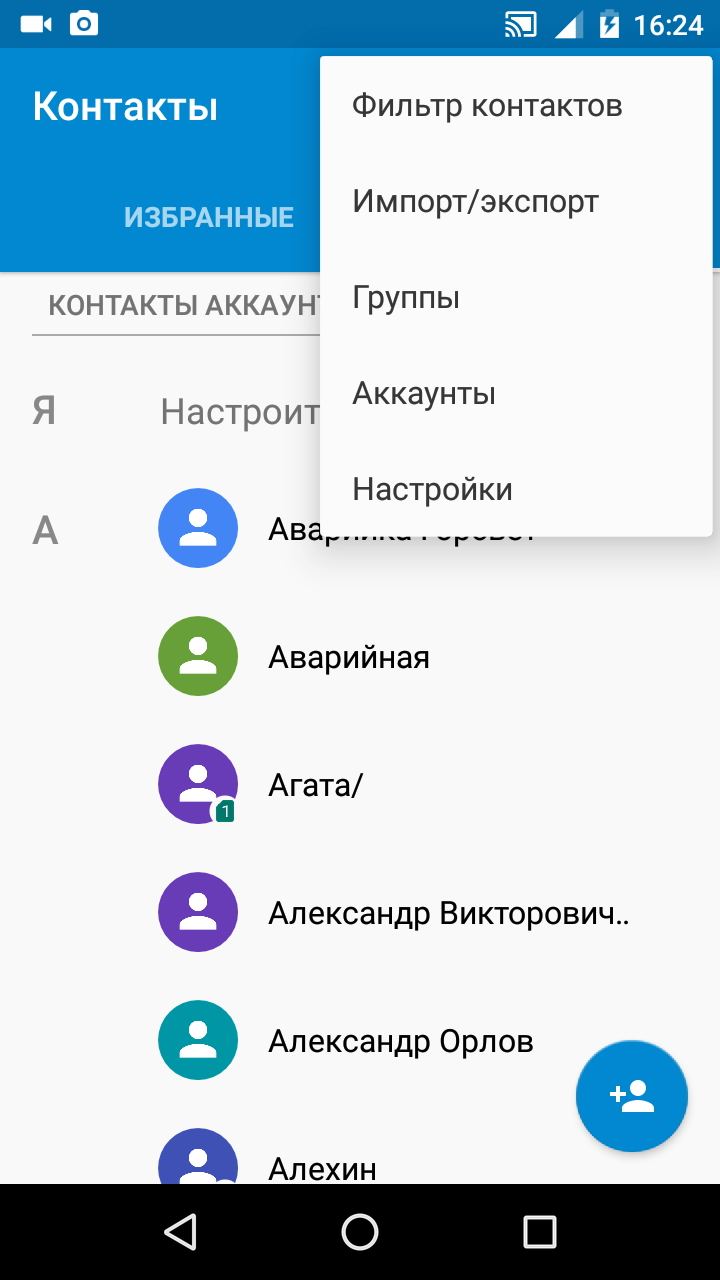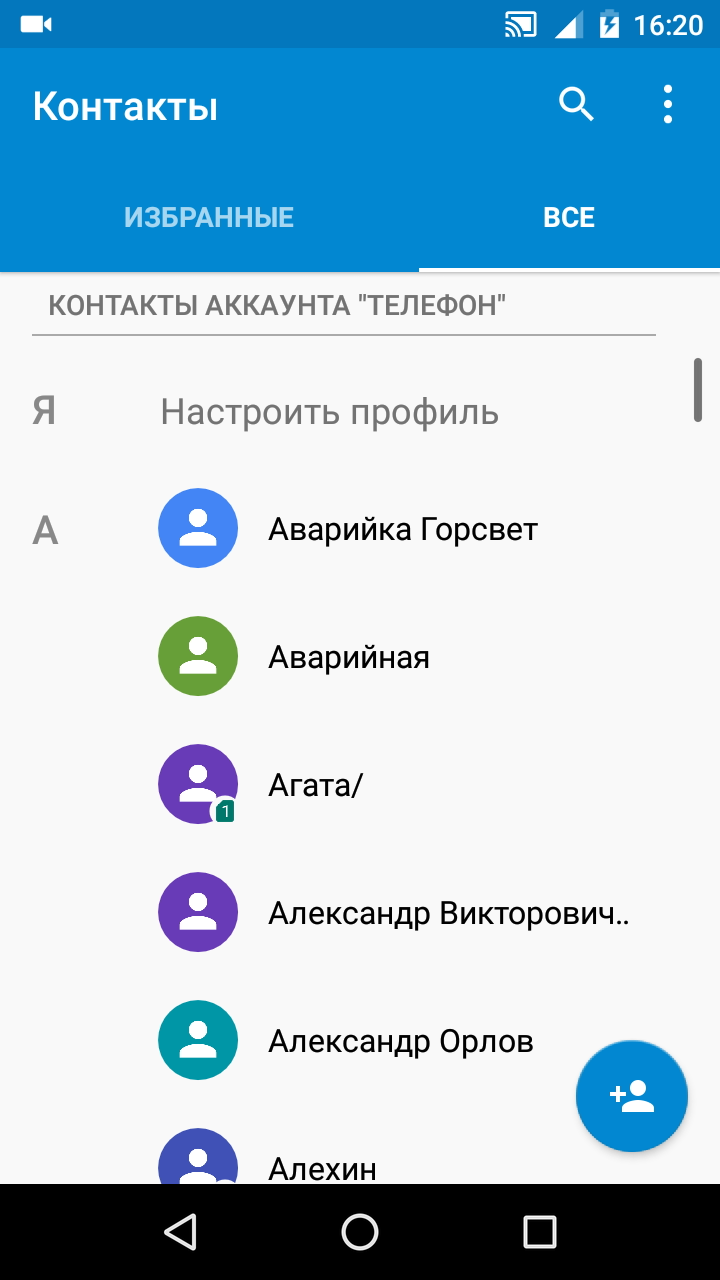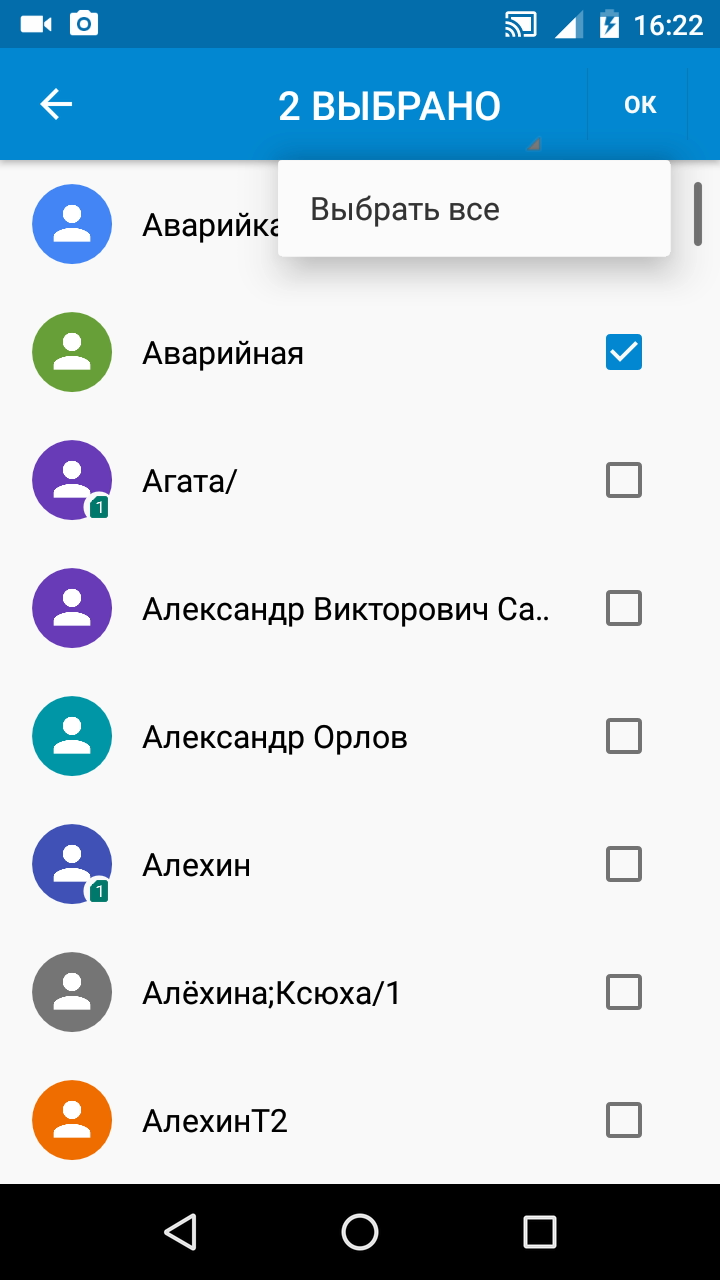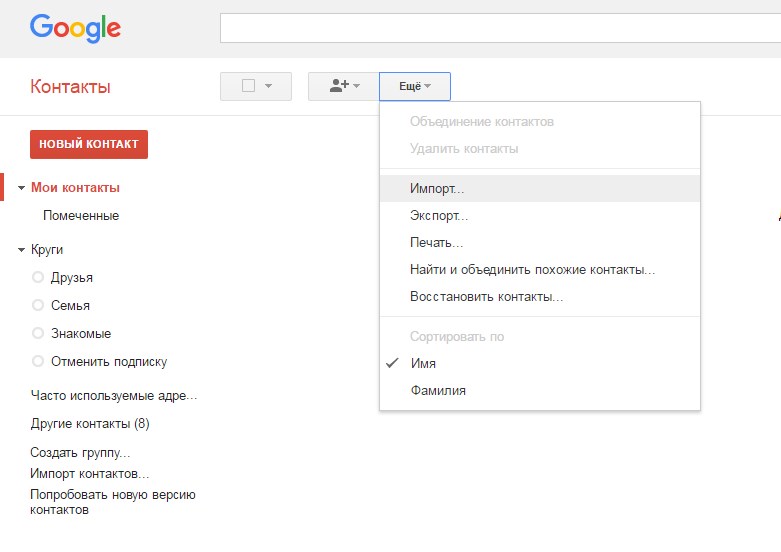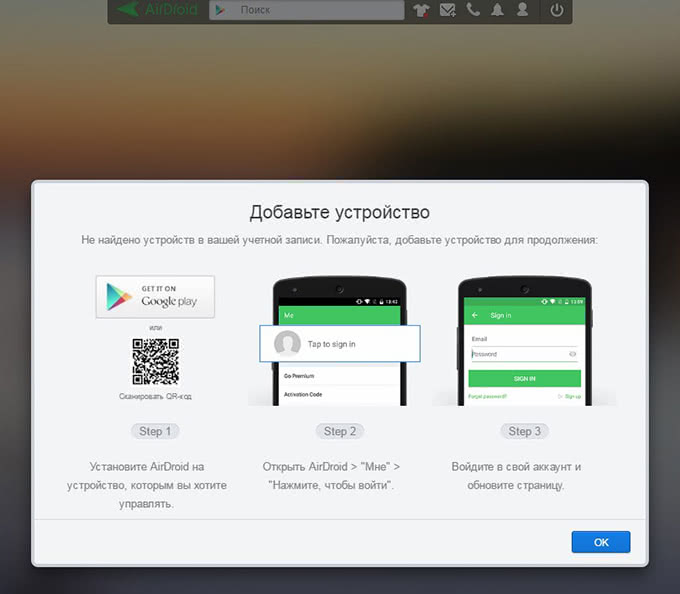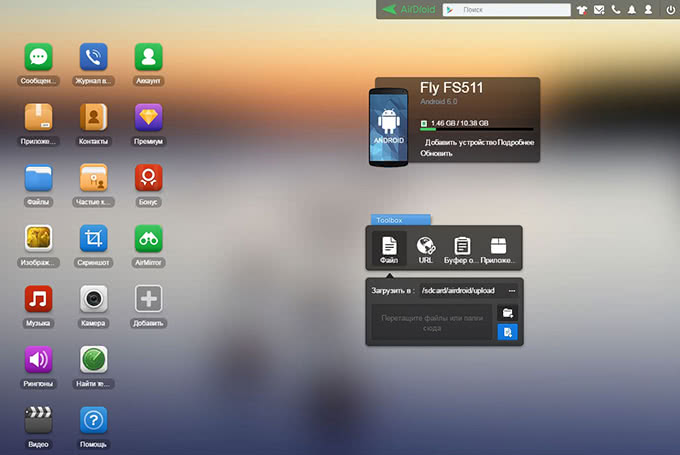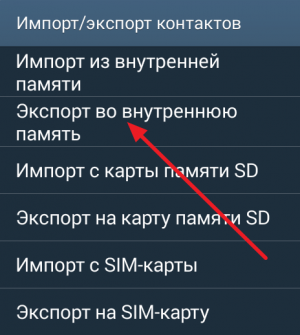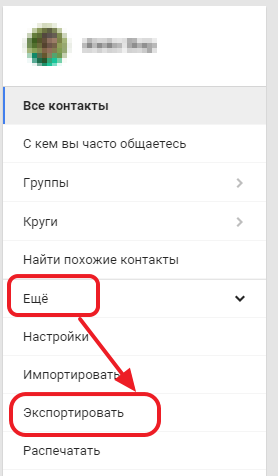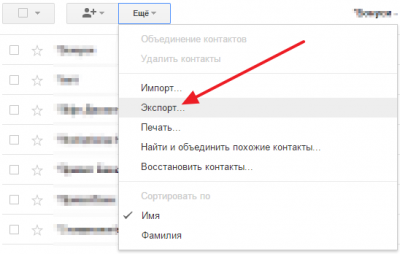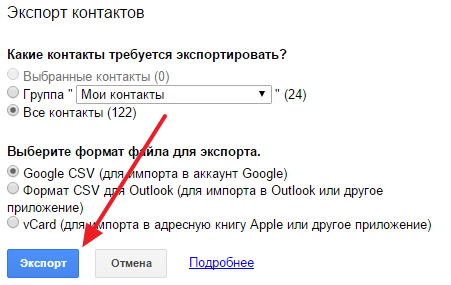Используйте приложение “Люди” для просмотра всех ваших контактов, представленных в алфавитном порядке в одном месте.
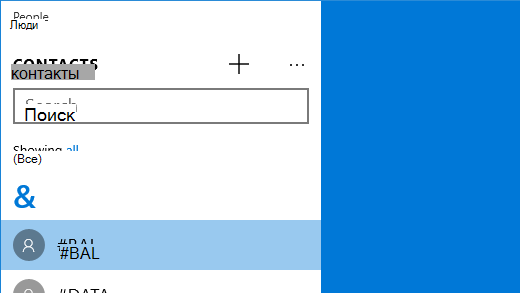
Чтобы открыть приложение, нажмите кнопку ” Пуск “, а затем выберите ” люди“. При отображении запроса на вход в систему введите данные своей учетной записи.
Чтобы добавить все контакты, связанные с вашей учетной записью электронной почты, выберите пункт Параметры > Добавить учетную запись и следуйте инструкциям.
Чтобы добавить контакт, нажмите кнопку Добавить и выберите учетную запись, в которую вы хотите сохранить новые контакты. Затем добавьте имя контакта и другие сведения, которые требуется сохранить. После внесения необходимых изменений, нажмите кнопку Сохранить .
Нужна дополнительная помощь?
Нужны дополнительные параметры?
Изучите преимущества подписки, просмотрите учебные курсы, узнайте, как защитить свое устройство и т. д.
В сообществах можно задавать вопросы и отвечать на них, отправлять отзывы и консультироваться с экспертами разных профилей.
Найдите решения распространенных проблем или получите помощь от агента поддержки.
Приложение «Контакты» – это ваша адресная книга, а также приложение для социальных сетей. Вы можете добавлять контакты и оставаться на связи с друзьями и семьей через Skype – всё в одном приложении.
Приложения «Контакты», «Почта» и «Календарь» работают вместе. Когда вы посылаете сообщение электронной почты для контакта из приложения «Почта», приложение выбирает электронный адрес этого человека из приложения «Люди» (то есть из места, в котором хранятся контактные данные).
Примечание: приложение «Контакты» для Windows 8/8.1 не обеспечивает интеграции с сетями Facebook и Sina Weibo из-за изменений в программном обеспечении для поддержки связи в этих услугах. Это означает, что приложение «Контакты» не сможет получить доступ к информации с сервисов Facebook и Sina Weibo или непосредственно обмениваться информацией в этих сервисах.
Всё о работе с приложением «Контакты»
Добавление или импорт контактов
Импорт контактов
- На начальном экране коснитесь или щелкните Контакты.
- Проведите пальцем от правого края экрана или коснитесь кнопки Параметры.
(Если вы используете мышь, переместите указатель в правый нижний угол экрана, переместите указатель вверх и щелкните кнопку Параметры). - Нажмите или щелкните элемент Учетные записи.
- Коснитесь или щелкните пункт Добавить учетную запись, выберите тип учетной записи, которую вы хотите добавить, и следуйте инструкциям на экране.
Примечание: с 30 января 2013 года компания Google не поддерживает новые подключения EAS (Exchange ActiveSync) в некоторых сценариях, так что порядок добавления контактов в приложение «Контакты» может измениться.
Добавление контактов по одному
- На начальном экране коснитесь или щелкните Контакты.
- Быстро проведите пальцем от нижнего края экрана, чтобы отобразить команды приложения.
(Если вы используете мышь, щелкните правой кнопкой мыши в приложении). - Нажмите Новый контакт.
- Введите информацию о контакте, а затем нажмите кнопку Сохранить.
Если вы хотите добавить несколько контактов, их можно импортировать в учетную запись, добавленную ранее в приложение «Контакты» и они появятся в ней после следующей синхронизации.
Добавление контакта из сообщения электронной почты
- На начальном экране коснитесь или щелкните элемент Почта.
- Нажмите или щелкните сообщение, а затем коснитесь или щелкните имя человека, который отправил сообщение, или любого получателя.
- Нажмите или щелкните Добавить контакт.
- Введите дополнительную информацию (если это возможно), а затем нажмите кнопку Сохранить.
Редактирование контактов
- На начальном экране коснитесь или щелкните Контакты.
- В поле поиска введите имя контакта, данные которого вы хотите редактировать. В процессе ввода вы увидите список контактов, выберите нужный.
- Быстро проведите пальцем от нижнего края экрана, чтобы отобразить команды приложения.
(Если вы используете мышь, щелкните правой кнопкой мыши в приложении). - Нажмите кнопку Редактировать, внесите изменения, а затем нажмите кнопку Сохранить.
Удаление контактов
Из приложения «Контакты» можно удалять только контакты сервисов Outlook.com. Если ранее Вы привязали аккаунты других социальных сетей, таких как LinkedIn или Twitter, для удаления таких контактов необходимо перейти к соответствующему приложению или веб-сайту:
- На начальном экране коснитесь или щелкните Контакты.
- В поле поиска введите имя контакта, данные которого вы хотите удалить. В процессе ввода вы увидите список контактов, выберите нужный.
- Коснитесь контакта или щелкните его.
- Быстро проведите пальцем от нижнего края экрана, чтобы отобразить команды приложения. (Если вы используете мышь, щелкните правой кнопкой мыши в приложении).
- Нажмите или щелкните Удалить.
Изменение фотографии контакта
Вы можете изменить фотографию контакта, находящегося в списке контактов.
Чтобы это сделать:
- На начальном экране коснитесь или щелкните Контакты.
- В поле поиска введите имя контакта. В процессе ввода вы увидите список контактов, выберите нужный.
- Нажмите или нажмите на фотографию контакта (если нет фотографии, коснитесь или щелкните в том месте, где она должна быть), коснитесь или щелкните Изменить фото, выберите фотографию и нажмите кнопку Открыть.
Поиск контактов
Вот несколько способов быстрого поиска людей, находящихся в списке контактов:
Поиск контакта
- На начальном экране коснитесь или щелкните Контакты.
- В поле поиска введите имя контакта. В процессе ввода вы увидите список контактов, выберите нужный.
Переход к определенной букве алфавита
- На начальном экране коснитесь или щелкните Контакты.
- Выберите букву алфавита, на которую начинается имя нужного человека.
Изменение структуры отображения контактов
По умолчанию в списке контактов отображаются все контакты из добавленных учетных записей. Однако, вы можете настроить отображение контактов только с определенных учетных записей.
Люди, которых вы знаете из других сетей, будут скрыты, но если вы знаете кого-то из нескольких сетей, они будут видны. Не будут также скрыты избранные элементы, независимо от того, к какому аккаунту они относятся.
Чтобы изменить диапазон видимых контактов
- На начальном экране коснитесь или щелкните Контакты.
- Проведите пальцем от правого края экрана и коснитесь кнопки Параметры.
(Если вы используете мышь, переместите указатель в правый нижний угол экрана, переместите указатель вверх и щелкните кнопку Параметры). - В области Показывать только контакты снимите флажок рядом с любой сетью, которую вы хотите скрыть. Чтобы снова отобразить контакты с этой сети, установите флажок.
Закрепление контактов в списке избранных
Если закрепить пользователя на начальном экране, то на рабочем столе будет отображаться его фотографию в виде плитки. Нажмите эту иконку, чтобы получить контактные данные этого человека. Затем вы можете быстро отправить текстовое сообщение или e-mail, позвонить, поговорить или сделать видеозвонок через Skype.
- На начальном экране коснитесь или щелкните Контакты.
- Выберите человека, профиль которого вы хотите закрепить.
- Быстро проведите пальцем от нижнего края экрана, чтобы отобразить команды приложения.
(Если вы используете мышь, щелкните правой кнопкой мыши в приложении). - Нажмите или щелкните пункт Закрепить на начальном экране, введите ник (если хотите), а затем нажмите или щелкните элемент Закрепить на начальном экране.
Добавление в избранное
Каждый человек может стать любимым контактом – например, мама, начальник, лучший друг или коллега по работе. Когда вы добавляете кого-то в избранное, то этот человек будет отображаться на главной странице приложения «Контакты», и вы можете нажать его аватарку, чтобы быстро отправить сообщение, сообщение электронной почты или позвонить.
- На начальном экране коснитесь или щелкните Контакты.
- Нажмите или щелкните плитку со звездочкой.
- Выберите человека, нажмите или щелкните элемент Добавить.
Удаление из избранного
- На начальном экране коснитесь или щелкните Контакты.
- Коснитесь или щелкните контакт, который хотите удалить из избранного.
- Нажмите кнопку Избранное. Когда вы вернетесь на главную страницу приложения «Контакты», этот человек уже не будет отображаться в списке избранное.
Удаление учетной записи
Это приведет к удалению учетной записи из приложения «Контакты», но не удалит контактов с первоначального аккаунта.
Вы сможете связаться с этим человеком, когда войдёте непосредственно в этот аккаунт.
- На начальном экране коснитесь или щелкните Контакты.
- Проведите пальцем от правого края экрана и коснитесь кнопки Параметры.
(Если вы используете мышь, переместите указатель в правый нижний угол экрана, переместите указатель вверх и щелкните кнопку Параметры). - Нажмите или щелкните элемент Учетные записи.
- Выберите учетную запись, которую хотите удалить.
- Нажмите кнопку Удалить учетную запись, Удалить все учетные записи или Управление этим счетом в режиме онлайн.
Примечание: удаление учетной записи Майкрософт (которая используется для входа в Windows) приведёт к удалению всех учетных записей из приложений Контакты, Почта, Календарь и Сообщения. Вместо того, чтобы удалять учетную запись Майкрософт, вы можете скрыть эти контакты.
Уведомления и новости социальных сетей
Звонки и видео-связь в Skype
Все компьютеры с операционными системами Windows 10 имеют установленную программу Skype, так что вы можете легко связаться с пользователем программы Skype из приложения «Контакты».
Вот как это сделать:
- На начальном экране коснитесь или щелкните Контакты.
- Введите имя контакта Skype (если вы выполнили обновление до Skype и вошли с помощью учетной записи Майкрософт, то контакты Messenger должны быть автоматически добавлены в список контактов). В процессе ввода вы увидите список контактов, выберите нужный.
- Выберите способ, которым вы хотите позвонить (отправить сообщение, позвонить или сделать видеозвонок), и всё готово.
Размещение собственных новостей
В приложении «Контакты» можно публиковать собственные новости. Вы также можете делиться ссылками, фото и новостями в своих социальных сетях из других приложений и веб-сайтов.
Вот как написать новость:
- На начальном экране коснитесь или щелкните Контакты.
- Нажмите или щелкните элемент Я.
- В разделе Что нового выберите социальную сеть, которую вы хотите использовать, введите сообщение и нажмите кнопку отправки, чтобы публиковать сообщение в ленте.
Посмотреть, что нового
Используйте приложение «Контакты», чтобы узнать, как дела у друзей и семьи. Когда вы смешиваете свои учетные записи, например, с сервисов Twitter и LinkedIn, вы будете видеть все новости, последние твиты и фотографии в одном месте. Tweet можно переслать без переключения в другое приложение.
- На начальном экране коснитесь или щелкните Контакты.
- Нажмите кнопку Что нового.
- Вы увидите новости и последние твиты, и вы можете что-то отметить, оставить комментарий или отправить твит.
Примечание: с мая 2016 года каналы новостей с сайтов Twitter и LinkedIn больше недоступны.
Изменение отображаемых новостей
- На начальном экране коснитесь или щелкните Контакты.
- Нажмите кнопку Что нового.
- Коснитесь или щелкните стрелку рядом с надписью Что нового, а затем выберите сеть, которую вы хотите просматривать.
Содержание
- Где на Андроид хранятся контакты
- Где находятся контакты
- Аккаунты приложений
- Файл с контактами
- При помощи смартфона
- Через компьютер
- В какой папке на Андроиде хранятся контакты?
- Зачем нужен доступ к файлу с контактами
- Как найти, где хранятся контакты
- С помощью системной папки
- С помощью стандартного приложения
- С помощью ПК
- Как перенести телефонную книгу на другое устройство
- Как сохранить контакты
- Где находятся контакты в Андроид через компьютер
- Подключение мобильного устройства к компьютеру
- Где хранится файл с контактами
- Как посмотреть номера на разбитом телефоне, вытащить и восстановить контакты на андроид
- Проверенные способы извлечь контакты из сломанного телефона с разбитым экраном
- Как достать данные Андроида с облака?
- Способ через usb кабель и пк: как включить отладку по USB?
- Как пользоваться ADB для восстановления и копирования
- Программы на android для получения и копирования информации
- Другие варианты вытащить контакты
- Извлекаем контакты из разбитого телефона Android
- Как вытащить контакты из разбитого Андроида
- Способ 1: Аккаунт Google
- Способ 2: ADB (только рут)
- Решение некоторых проблем
- Заключение
Где на Андроид хранятся контакты
Какая бы ни была причина поиска контактов на Андроид, их легко найти несколькими способами. В статье коротко о том, где они находятся, и какие операции доступны над ними.
Где находятся контакты
Локализуются контакты смартфона в двух местах, существенно отличающихся друг от друга. В первом случае, это учётные записи приложений, которые используют данные контактной книги в качестве основы дальнейшей работы. Второй момент предполагает запись всех контактов в один системный документ, который может сохранять контактные данные изо всех аккаунтов подключенных к устройству. Большинство пользователей интересуются именно этим файлом, но ниже более подробно о каждом способе их поиска и методе извлечения.
Аккаунты приложений
Некоторые приложения собирают ваши контакты и фиксируют их в собственных аналогах телефонной книги. Так производители гаджетов (Samsung, Huawei, Xiaomi, ASUS и др.) делают это еще на этапе пользовательской настройки при первом запуске, создавая учетную запись и предлагая ее как альтернативное место для хранения всех контактов по умолчанию. Аккаунты других приложений, обеспечивающие корректную работу устройства, а также доступ к своим ресурсам собирают данные телефонной книги. Это по большей части аккаунт поисковой системы Google.
В числе других приложений, книга копируется или дополняется непосредственно в среде приложения вручную, можно отметить:
Файл с контактами
При помощи смартфона
Способ займет некоторое время, но оправдается точно. Так как вы отыщете тот, чувствительный к утечке данных файл, контакты.
Через компьютер
Это самый простой способ получить контакты в пользование на ПК, не требующий особых навыков или времени.
На этом действия на устройстве Андроид заканчиваются, следующее выполняем на ПК.
Поиск выполняют часто с целью переноса контактных данных на другое устройство. Причин для этого немного, создание резервной копии на внешнем устройстве или импорт в другой смартфон из-за неисправностей.
Источник
В какой папке на Андроиде хранятся контакты?
На Андроиде контакты хранятся в папке, откуда их можно изъять или скопировать для переноса на другое устройство. Объясним, зачем это нужно и как сделать.
Зачем нужен доступ к файлу с контактами
К основным причинам относится:
Чтобы не искать, где хранятся контакты на Android, пользователи активируют синхронизацию с облачными хранилищами.
Как найти, где хранятся контакты
Независимо от производителя аппарата, контакты находят с помощью:
Теперь подробно о каждом способе.

С помощью системной папки
Хранилище с телефонными номерами у всех мобильных девайсов на Андроид одинаковое. Чтобы к нему попасть, используйте встроенный файловый менеджер или проводник, ориентированный на работу с рутированными гаджетами:
На смартфонах Samsung путь может быть следующий — com samsung android contacts.
Минус этого решения — чтобы открыть список абонентов, понадобится добавить его в аналогичную папку на другом аппарате. Без этого действия стандартный софт не сможет обнаружить контактные номера.
С помощью стандартного приложения
Необязательно искать скрытый архив, расположенный в системной папке. Любому пользователю доступен экспорт телефонных номеров через встроенное или стороннее приложение телефонной книги:
Это файл можно найти через компьютер и редактировать его, используя программы:
ПО открывает информацию об абоненте, включая имя, номер и установленную фотографию. Некоторые утилиты показывают дату создания номера в телефонной книге.
С помощью ПК
Этот метод рассчитан на тех, у кого:
Как перенести телефонную книгу на другое устройство
Полученные файлы разрешено использовать на разных гаджетах на базе Android. Сохраненный из системной папки список, необходимо разместить в той же директиве — data/com.android.providers.contacts/databases/. Попав в память, проверьте телефонную книгу или предварительно перезагрузите устройство.
Перечень номеров, полученный путем экспорта, понадобится импортировать на новый гаджет:
Некоторые приложения поддерживает перенос с другого телефона с помощью Bluetooth, NFC или Android Beam.

Как сохранить контакты
Чтобы не пришлось “сохраняться” в экстренном порядке, чтобы перенести номера на другие гаджеты рекомендуется включить синхронизацию контактов с учетной записью Google:
Будет создана резервная копия номеров, которая будет храниться в облачном хранилище. Они привязаны к аккаунту пользователя и станут доступны на всех гаджетах к нему привязанных.
Контакты находятся в отдельной системной папке, откуда их “достают”, используя проводник с рут-правами доступа или экспорт через встроенное приложение. При поломке смартфона понадобится использовать ПК с установленным на него отладочным мостом.
Источник
Где находятся контакты в Андроид через компьютер
Наиболее важной информацией, которая хранится на мобильном устройстве, можно назвать контакты. Они являются частью операционной системы мобильного устройства. Именно поэтому следует знать то, в каком каталоге содержатся контакты. В некоторых случаях нужно проводить импорт контактов, для чего используется специальная функция операционной системы. Однако есть вероятность того, что импорт и экспорт контактов будет недоступен. Рассмотрим то, как просмотреть контакты Android и где эта операционная система проводит сохранение информации.
Подключение мобильного устройства к компьютеру
Для начала следует провести подключение устройства к компьютеру. Для этого используется оригинальный USB-кабель. При подключении устройства проводится его определение, для чего нужны драйвера. Некоторые мобильные устройства на Android определяются без специальных драйверов, другие нет.
Для многих телефонов и планшетов производители проводят создание специальных программ, которые дают возможность передавать музыку и изображения. Однако они не могут использоваться для открытия папок операционной системы, в которых и проводится сохранение рассматриваемой информации. Также компьютер может помочь вам сохранить необходимые данные путем резервного копирования. Если же вам необходим Андроид эмулятор, скачать его вы можете на нашем портале.
Открыть папку устройства можно только в том случае, если оно было определено как накопитель. В этом случае открывается проводник операционной системы компьютера, после чего будет доступна вся информация из операционной системы устройства. Стоит учитывать, что некоторые папки по умолчанию могут быть скрытыми.
Для их чтения следует указать то, что компьютер может видеть системные скрытые папки. Также есть возможность использовать специальные приложения, которые видят скрытые папки.
Даже если получилось открыть каталог устройства, найти файл, в котором проводится запись контактов, будет достаточно сложно. Это связано с тем, что все системные папки названы по-разному. При этом нужный файл нельзя открыть обычным методом, так как его расширение могут прочесть не все программы.
Где хранится файл с контактами
При рассмотрении того, где находятся контакты в Андроид через компьютер, отметим нижеприведенные моменты:
Рассматриваемые файлы могут быть полезными в том случае, если устройство было повреждено, но нужно извлечь контакты для дальнейшего их использования. Однако отметим, что повреждение не должно быть существенным, так как устройство должно функционировать при подключении к компьютеру.
Однако следует учитывать, что пройти по указанному пути можно только при наличии прав root. Без этого права нельзя открыть рассматриваемый каталог, так как он будет попросту не виден.
Кроме сложностей с чтением папки, следует также учесть тот момент, что db является расширением из базы данных aqlite, и открыть его можно только при наличии соответствующего программного обеспечения.
В заключение при рассмотрении того, как просмотреть контакты Android отметим, что, как и многие другие системные файлы, рассматриваемый прочитать без права root будет нельзя. Процесс получения этих программ также довольно сложен.
Эти момент связаны с тем, что разработчики операционной системы стремились существенно повысить ее защиту, так как устройство может быть подключено к интернету, а значит к нему есть неограниченный доступ.
а у меня во дворе ходит девочка в говне
Источник
Как посмотреть номера на разбитом телефоне, вытащить и восстановить контакты на андроид
Более 80% покупателей отдают предпочтение смартфонам с уже установленной операционной системой «Android». Масса увлекательных приложений в Play Market, возможность скачивать бесплатно обновления программного обеспечения, удобный интерфейс, гибкие настройки, GPS-навигатор, поддержка нескольких аккаунтов и многое другое.
Но современные модели мобильных устройств не слишком прочные. Поэтому часто возникает проблема, как получить данные и восстановить контакты и sms, которые находятся во внутренней памяти уже сломанного телефона на андроиде. В этой статье поможем вам вернуть утерянную информацию со смартфона, в частности вытащить контакты с разбитого телефона андроид.
Сразу предложу интересный способ — можно подключиться кабелем HDMI к ТВ и монитору. А дальше, подключив мышь по блютузу или USB сохранить данные на карту памяти.
Проверенные способы извлечь контакты из сломанного телефона с разбитым экраном
Отсутствие непосредственного взаимодействия с водой во время падения дает шанс восстановить данные с сим и внешней памяти телефона очень просто. Для этого достаточно достать SD или карту оператора, поместить их в другой рабочий телефон.
Ниже разберем другие способы получения доступа к телефону с разбитым дисплеем:
Рассмотрим, с какими трудностями обычно сталкиваются пользователи, чем помочь себе в такой ситуации и как посмотреть номера на разбитом телефоне.
Как достать данные Андроида с облака?
Удобство работы с сервисом «Google» состоит в том, что при регистрации мобильного устройства создается аккаунт в Gmail.com. Он же и будет в дальнейшем синхронизировать информацию аккаунта google и смартфона после принятия пользовательского соглашения.
Чтобы с компьютера из облака достать контакты, если сломался Андроид, используйте почтовый ящик. Слева в верхнем углу нажимаем значок «Gmail» и «Контакты». В правом верхнем углу находим изображение в виде плиток с подписью «Приложения Google», переходим в «Диск», выбираем файл «Контакты.vcf». Можно выбрать пункт «Резервные копии».
Проще это сделать так, зайти на www.google.com/contacts и скопировать контакты с разбитого Андроида на новый Андроид смартфон. В рабочем устройстве вводим данные своего аккаунта и включаете синхронизацию.
Способ через usb кабель и пк: как включить отладку по USB?
Если с Вашим телефоном случилась неприятность, расстраиваться не стоит. Чтобы получить абсолютный доступ к устройству и иметь возможность удаленно обновлять программное обеспечение смартфона, создавать резервные копии и восстанавливать утраченные данные, перемещать файлы с Андроида на ПК, следует воспользоваться ADB.
Но сначала нужно включить отладку по USB. Существует несколько версий операционных систем, соответственно рассмотрим варианты включения отладки по каждой версии.
Для ПО Android 2 и 3. Переходим в меню. Выбираем «Настройки». Следующее, что нам потребуются — перейти в «Приложения». Открываем их и находим раздел под названием «Разработка». Здесь мы видим функцию «Отладка USB». Даем согласие кнопкой «Да».
4 версия операционной системы Андроид. Конечно же, заходим в меню устройства. Выбираем настройки. Ищем категорию под названием «Система». Выбираем информацию «О телефоне». Обращаем свое внимание на «Сведения о версии». В параметрах «Номер сборки» производим нажатие до появления окна с надписью «Вы стали разработчиком». Опять возвращаемся в «Систему». Ищем новый пункт. Это будет уже подключенный раздел «Для разработчиков», где и появится необходимая «Отладка по USB». Выбираем.
5 версия. Из настроек нужно зайти в информацию «О телефоне». Ищем параметры. Выбираем «Номер сборки». Несколько нажатий и «Вы стали разработчиком»! Опять переходим в первоначальные настройки. Обращаемся в категорию «Дополнительно». Ищем соответствующий пункт меню: «Для разработчиков». Продолжаем с перехода в категорию «Отладка по USB». Все готово!
Как пользоваться ADB для восстановления и копирования
Прежде чем приступить к работе по восстановлению, необходимо скачать ADB с официального сайта qtadb.wordpress.com, скачивайте версию QtADB 0.8.1 (проверено на windows 7) или «Android Debug Bridge» драйвера на компьютер.
Эта программа для извлечения данных из сломанного андроида. Рассмотрим пошаговую инструкцию, которая поможет вытащить файлы, используя возможности персонального компьютера, с разбитого смартфона android:
Окончательный файл будет иметь расширение db. Чтобы его открыть, используют Excel. А преобразовав в csv, обратно восстановить телефонную книгу можно через импорт контактов.
Программы на android для получения и копирования информации
Не слишком сложная инструкции к меню Recovery поможет осуществить восстановление данных с памяти телефона с операционной системой на платформе Android и узнать нужную нам информацию. Эта программа уже установлена в самом смартфоне. Как зайти в меню и сделать бэкап через рекавери, чтобы быстро извлечь контакты и смс из Андроида с разбитым экраном:
Также можно с помощью «dr.fone» вытащить контакты с разбитого телефона Андроид, но сначала эту программу надо найти и установить на компьютер. В этом видео продемонстрирована работа программы.
После нажатия кнопки «Allow» Вы разрешаете доступ ко всем личным данным, включая фото, номера, видео. Кнопкой «Start» запускается сканирование телефона. На экране появится все восстановленные элементы. Отметив важную для себя информацию, продолжите с нажатия «Recover». Копировать контакты и смс с Андроида на компьютер лучше в формате CSV или HTML.
Другие варианты вытащить контакты
Задавайте вопросы в комментариях, постараемся помочь.
Источник
Извлекаем контакты из разбитого телефона Android
Как вытащить контакты из разбитого Андроида
Эта операция не настолько сложна, как может показаться – благо, производители учли возможность повреждения устройства и заложили в ОС инструменты для спасения из телефонных номеров.
Вытащить контакты можно двумя способами – по воздуху, без подключения к компьютеру, и через интерфейс ADB, для использования которого гаджет понадобится подключить к ПК или ноутбуку. Начнём с первого варианта.
Способ 1: Аккаунт Google
Для полноценного функционирования Android-телефона требуется подключать к устройству учётную запись Google. В ней существует функция синхронизации данных, в частности, информации из телефонной книги. Этим способом можно переносить контакты напрямую без участия ПК или же задействовать компьютер. Перед началом процедуры убедитесь, что синхронизация данных активна на разбитом устройстве.
Если дисплей телефона повреждён, то, скорее всего, вместе с ним вышел из строя и тачскрин. Управлять девайсом можно и без него – достаточно подключить к смартфону мышку. Если же экран разбит полностью, то можно попробовать подключение телефона к телевизору для вывода картинки.
Телефон
Прямой перенос информации между смартфонами заключается в простой синхронизации данных.
Готово – номера перенесены.
Компьютер
Уже продолжительное время «корпорация добра» использует единый аккаунт для всех своих продуктов, в котором хранятся в том числе и телефонные номера. Для доступа к ним следует использовать отдельный сервиса для хранения синхронизированных контактов, в котором присутствует функция экспортирования.
Данный метод самый функциональный для переноса номеров с разбитого телефона. Как видим, вариант с переносом контактов «телефон-телефон» несколько проще, но задействование «Контактов Google» позволяет обойтись вообще без разбитого телефона: главное, чтобы на нём была активна синхронизация.
Способ 2: ADB (только рут)
Интерфейс Android Debug Bridge хорошо известен любителям кастомизации и перепрошивок, однако он пригодится и пользователям, которые желают извлечь контакты из повреждённого смартфона. Увы, но воспользоваться им могут только владельцы рутированных аппаратов. Если повреждённый телефон включается и управлять им можно, рекомендуется получить Root-доступ: это поможет спасти не только контакты, но и многие другие файлы.
Перед задействованием этого способа проведите подготовительные процедуры:
Теперь переходим непосредственно к копированию данных телефонной книги.
adb pull /data/data/com.android.providers.contacts/databases/contact2.db /home/user/phone_backup/
Введите эту команду и нажмите Enter.
Он и представляет собой базу данных с номерами телефонов и именами абонентов. Файлы с расширением DB можно открыть либо специализированными приложениями для работы с базами данных SQL, либо большинством существующих текстовых редакторов, в том числе и «Блокнотом».
Этот метод сложнее предыдущего и более трудоёмкий, однако позволяет вытащить контакты даже из совсем убитого телефона. Главное, чтобы он нормально распознавался компьютером.
Решение некоторых проблем
Процедуры, описанные выше, не всегда проходят гладко – в процессе могут появиться трудности. Рассмотрим самые частые.
Синхронизация включена, но резервной копии контактов нет
Довольно частая проблема, которая возникает по множеству причин, начиная от банальной невнимательности и заканчивая сбоем в работе «Сервисов Google». На нашем сайте есть детальная инструкция со списком способов устранения этой неисправности – посетите ссылку ниже.
Телефон подключается к компьютеру, но не определяется
Тоже одна из самых распространённых трудностей. Первое, что нужно сделать – проверить драйвера: не исключено, что вы их не установили или установили некорректную версию. Если с драйверами точно всё в порядке, такой симптом может говорить о проблемах с разъёмами или USB-кабелем. Попробуйте переподключить телефон к другому коннектору на компьютере. Если не помогло, то попробуйте использовать иной шнур для соединения. Если и замена кабеля оказалась неэффективной – проверьте состояние разъёмов на телефоне и ПК: возможно, они загрязнены и покрыты окислами, отчего контакт нарушен. В крайнем случае подобное поведение означает неисправность коннектора или проблемы с материнской платой телефона – в последнем варианте самостоятельно уже ничего не сделать, придётся обращаться в сервис.
Заключение
Мы познакомили вас с основными способами выудить номера из телефонной книги на разбитом девайсе под управлением Android. Процедура эта не сложная, но требует работоспособности материнской платы и флеш-памяти девайса.
Помимо этой статьи, на сайте еще 12363 инструкций.
Добавьте сайт Lumpics.ru в закладки (CTRL+D) и мы точно еще пригодимся вам.
Отблагодарите автора, поделитесь статьей в социальных сетях.
Источник
На чтение 4 мин Просмотров 1.6к. Опубликовано 08.05.2019
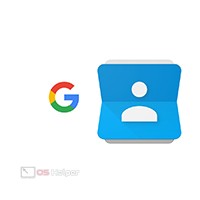
Поскольку пользоваться контактами можно через официальный сайт Google, вам потребуется браузер. Инструкция актуальна для любых обозревателей.
Содержание
- Авторизация в Google
- Возможности раздела «Контакты»
- Видеоинструкция
- Заключение
Авторизация в Google
Чтобы получить доступ к записной книге, вам нужно авторизоваться с помощью аккаунта, который привязан к мобильному устройству. Если вы зайдете в личный кабинет через другую учетную запись, то не сможете просматривать контакты, которые синхронизируются с телефоном. Итак, для авторизации вам нужно сделать следующее:
- Откройте поисковик Google, зайдите в меню с помощью кнопки в правом верхнем углу и нажмите «Аккаунт».
- Ознакомьтесь с информацией и нажмите на кнопку «Войти в аккаунт». Введите адрес электронной почты или телефон, на который зарегистрирован профиль Google. Нажмите «Далее».
- Теперь укажите пароль от аккаунта и снова кликните по кнопке «Далее». После авторизации вы увидите страницу Google Аккаунт с настройками.
Если вы собираетесь пользоваться Google аккаунтом с компьютера на постоянной основе, то сохраните данные для авторизации в браузере. Помните, что сохранять логины и пароли следует только на личном устройстве!
Возможности раздела «Контакты»
Теперь перейдем непосредственно к функционалу раздела с контактами. Чтобы перейти к нему, вам необходимо снова нажать на кнопку меню и в списке выбрать «Контакты».
После этого откроется страница со списком всех контактов, привязанных к аккаунту. В их число входят все записи, сделанные через сам Google, а также номера с мобильного устройства. Теперь рассмотрим основные возможности данного раздела. Слева находится список функций, в центре расположена таблица контактов с именем, почтой, номером и дополнительными сведениями. При необходимости воспользуйтесь строкой поиска, чтобы отыскать контакт по названию или телефону.
Вы можете создать новый контакт, если нажмете на отмеченную кнопку. После этого появится форма для заполнения информации об абоненте. Если стандартных полей окажется мало, вы можете открыть дополнительный список. Для завершения создания записи нажмите кнопку «Сохранить». Контакт добавится в общую таблицу.
Теперь перейдем к остальному функционалу. Если вы нажмете на один из контактов, то откроете дополнительную таблицу с подробным описанием. С помощью иконок в правом верхнем углу вы сможете выполнить следующие операции:
- добавить в избранное;
- отредактировать контакт;
- удалить запись;
- напечатать карточку;
- экспортировать контакт;
- скрыть запись из общего списка.
Мнение эксперта
Василий
Руководитель проекта, эксперт по модерированию комментариев.
Задать вопрос
Для удобства сортировки Google позволяет переключаться к похожим контактам, спискам абонентов, с которыми вы чаще общаетесь. Также можно объединять записи в отдельные группы по разным признакам (например, семья, работа, друзья и прочее).
Если открыть раздел «Еще», вы получите доступ к импорту, экспорту и печати контактов. Google позволяет сохранить все контакты в специальном файле, чтобы добавить их к другому аккаунту в дальнейшем. В то же время, пользователь может импортировать в профиль Google контакты из файла в расширении CSV.
Напечатать можно как весь список контактов, так и отдельные записи. При нажатии на кнопку «Печать» открывается стандартное средство браузера для подготовки документов перед выводом на бумагу.
Если перейдете к разделу «Другие контакты», вы увидите список пользователей, с которыми осуществляли взаимодействие с данного аккаунта. Например, электронные адреса людей и организаций, с которыми вы переписывались.
Видеоинструкция
Полное и наглядное описание раздела «Контакты» вы найдете в прикрепленной видеоинструкции.
Заключение
Как видите, с помощью официального сервиса Google можно спокойно просматривать, редактировать, добавлять и печатать список контактов. Если данный аккаунт привязан к мобильному устройству, то при включенной синхронизации изменения отобразятся и на телефоне.

В этой инструкции покажу несколько способов экспортировать ваши контакты Android, открыть их на компьютере и расскажу, как решить некоторые проблемы, наиболее распространенная из которых — неправильное отображение имен (показываются иероглифы в сохраненных контактах).
Сохранение контактов с использованием только телефона
Первый способ самый простой — вам достаточно только самого телефона, на котором сохранены контакты (ну и, конечно, потребуется компьютер, раз уж мы переносим эту информацию на него).
Запустите приложение «Контакты», нажмите по кнопке меню и выберите пункт «Импорт/Экспорт».
После этого вы можете выполнить следующие действия:
- Импорт с накопителя — используется для импорта в книгу контактов из файла во внутренней памяти или на SD карте.
- Экспорт на накопитель — все контакты сохраняются в файл vcf на устройстве, после этого вы можете его передать на компьютер любым удобным способом, например, подключив телефон к компьютеру по USB.
- Передать видимые контакты — этот вариант полезен, если вы предварительно в настройках установили фильтр (так, чтобы отображались не все контакты) и вам требуется сохранить на компьютер только те, которые показываются. При выборе данного пункта вам не будет предложено сохранить файл vcf на устройство, а только поделиться им. Вы можете выбрать Gmail и отправить этот файл себе же на почту (в том числе на ту же самую, с которой отправляете), а потом открыть на компьютере.

- Контакты Windows
- Microsoft Outlook
Однако с указанными двумя программами могут быть проблемы — русские имена сохраненных контактов отображаются как иероглифы. Если вы работаете с Mac OS X, то там этой проблемы не будет, вы легко импортируете данный файл в родное приложение контактов от Apple.
Исправление проблемы с кодировкой контактов Andro >Файл vCard представляет собой текстовый файл, в котором в специальном формате записываются данные контактов и Android сохраняет этот файл в кодировке UTF-8, а стандартные средства Windows пытаются открыть его в кодировке Windows 1251, отчего вы и видите иероглифы вместо кириллицы.
Есть следующие способы исправить проблему:
- Использовать программу, которая понимает кодировку UTF-8 для импорта контактов
- Добавить специальные теги в файл vcf, чтобы сообщить Outlook или другой подобной программе об используемой кодировке
- Сохранить файл vcf в кодировке Windows
Я рекомендую использовать третий способ, как самый простой и быстрый. И предлагаю такую его реализацию (вообще, есть множество способов):
- Загрузить текстовый редактор Sublime Text (можно portable версию, не требующую установки) с официального сайта sublimetext.com.
- В этой программе открыть файл vcf с контактами.
- В меню выбрать File — Save With Encoding — Cyrillic (Windows 1251).
Готово, после этого действия кодировка контактов будет такая, которую адекватно воспринимают большинство приложений Windows, включая Microsoft Outlook.
Сохраняем контакты на компьютер с помощью Google
Если ваши контакты Android синхронизированы с аккаунтом Google (что я рекомендую делать), вы можете сохранить их на компьютер в разных форматах, зайдя на страницу contacts.google.com
В меню слева нажмите «Еще» — «Экспортировать». В момент написания этого руководства при нажатии данного пункта предлагается использовать функции экспорта в старом интерфейсе контактов Google, а потому дальнейшее показываю в нем.
Вверху страницы контактов (в старом варианте) нажмите «Еще» и выберите «Экспорт». В открывшемся окне вам потребуется указать:
- Какие контакты экспортировать — рекомендую использовать группу «Мои контакты» или только выбранные контакты, поскольку в списке «Все контакты» содержатся данные, которые вам, скорее всего не нужны — например, адреса электронной почты всех, с кем вы хоть однажды переписывались.
- Формат для сохранения контактов — моя рекомендация — vCard (vcf), который поддерживается почти любыми программами для работы с контактами (если не считать проблемы с кодировкой, о которой я написал выше). С другой стороны, CSV также поддерживается почти везде.
После этого нажмите кнопку «Экспорт» для сохранения файла с контактами на компьютер.
Использование сторонних программ для экспорта контактов Andro >В магазине Google Play есть множество бесплатных приложений, которые позволяют сохранить ваши контакты в облако, в файл или на компьютер. Однако о них я писать, пожалуй, не буду — все они делают почти то же самое, что и стандартные средства Android и польза от использования таких сторонних приложений мне кажется сомнительной (разве что такая вещь как AirDroid действительно хороша, но она позволяет работать далеко не только с контактами).
Речь немного о других программах: многие производители смартфонов на Android поставляют собственное ПО для Windows и Mac OS X, позволяющее, в том числе, сохранять резервные копии контактов или импортировать их в другие приложения.
Например, для Samsung это KIES, для Xperia — Sony PC Companion. В обеих программах экспорт и импорт ваших контактов сделан так просто, как это только может быть, так что проблем возникнуть не должно.
А вдруг и это будет интересно:
Почему бы не подписаться?
Рассылка новых, иногда интересных и полезных, материалов сайта remontka.pro. Никакой рекламы и бесплатная компьютерная помощь подписчикам от автора. Другие способы подписки (ВК, Одноклассники, Телеграм, Facebook, Twitter, Youtube, Яндекс.Дзен)
27.10.2015 в 12:11
Здравствуйте!
При экспорте контактов в файл vcf на компьютере открываются по одному контакту, а мне надо в виде списка. Как это сделать?
27.10.2015 в 12:31
Как это сделать стандартными средствами Windows я не знаю. (с помощью встроенного приложения контактов). Но, импорт всех контактов из VCF файла поддерживают Outlook и другие приложения, которые предназначены в том числе, для работы с такими данными (органайзеры, почтовые клиенты и т.д.).
29.10.2016 в 18:48
Владимир, надо переименовать contacts.vcf в contacts.csv и тогда он открывается с помощью Excel или Open Office и там видно, что файл содержит не один контакт, а все. Правда фотки контактов не сохраняются
25.01.2016 в 18:31
Здравствуйте!
Перекодировка с помощью Sublime Text не работает: как были кракозябры так и есть (Win 8.1)
26.01.2016 в 08:54
Здравствуйте. Странно. У меня в тесте все работало. Но попробую перепроверить.
05.02.2016 в 13:56
Ну как? Перепроверили? У меня такие же «кракозябры» остались.
06.02.2016 в 08:19
У меня в порядке. А в самом Sublime Text у вас показывается человеческий текст?
11.09.2016 в 13:13
Тоже самое. Sublime Text показывает какой то набор английских букв, в вперемешку с какими то командами. Нормально текст не показывает. Возможно вы делали вначале какие то настройки.
12.09.2016 в 10:24
Могу лишь порекомендовать использовать меню File — Reopen With Encoding и попробовать основные кодировки UTF, Windows
14.06.2017 в 21:32
Пробовал. Всё до одного места.
16.08.2017 в 08:13
Notepad++ . Только им можно норм перекодить, Sublime не все ест. проверено на опыте.
06.03.2016 в 10:07
Здравствуйте! Можно-ли как-то достать контакты без использования самого телефона?
Проблема заключается в том, что, дисплей разбит. Телефон подключен кабелем, но, в память телефона залезть не получается.
Спасибо!
07.03.2016 в 08:26
Если синхронизированы, то с гугла можно их достать. Если нет… что-то я не знаю способов чтобы вообще без исползования экрана.
04.04.2016 в 15:34
Спасибо, очень пригодилась статья. Подскажите, а как быть с заметками, а не контактами на андроид? Как их синхронизировать с гугл и сохранить на компьютере
05.04.2016 в 09:22
Здравствуйте. Зависит от того, что вы используете для заметок. Если Google Keep, то они уже и так синхронизированы с keep.google.com. Если стороннее приложение (возможно, от производителя телефона), то посмотрите, должна быть какая-то опция синхронизации или экспорта.
06.04.2016 в 07:48
Нашла способ, использую приложение от производителя телефона, а старые смс можно перенести на комп? новый телефон? или в виртуальное хранилище?
06.04.2016 в 08:06
Программка SMS Backup+ (точнее — приложение для Android) умеет это делать.
Плюс, если у вас оба телефона с поддержкой NFC, то при первоначальной активации нового телефона вас спросят: а нет ли у вас старого, и, приложив оба телефона друг к другу, вы сможете перенести все данные (кроме фото и т.п.) и настройки.
18.04.2016 в 10:28
Добрый день. А возможно ли как то извлечь контакты, если на телефоне выходит ошибка android.process.acore? В телефонную книгу войти не удается. А при синхронизации через Гугл копируется только 2 контакта почему-то.
19.04.2016 в 09:17
Анастасия, зайдите в настройки — приложения и там очистите кэш для приложений контакты и телефон, должно убрать ошибку.
03.06.2016 в 21:50
Если я синхронизирую на комп в телефоне они тоже останутся?
04.06.2016 в 09:58
12.06.2016 в 22:16
Здравствуйте, я всё сделала, как описано при экспорте на накопитель, включая сохранение контактов через программу sublimetext, но когда я открываю через outlook, отображается пустая форма контакта для заполнения. Как увидеть сохранённые мною контакты?
13.06.2016 в 05:22
Здравствуйте. А попробуйте импортировать файл контактов еще без обработки в sublimetext в Outlook.
Вообще, точно не могу сказать, почему такая проблема (вдруг у вас там и правдо не было контактов и они не экспортировались каким-то непонятным образом?)
02.08.2016 в 18:52
Здравствуйте, после экспорта контактов на компьютер, в дальнейшем я смогу вернуть их на телефон (телефон будет почищен)?
02.08.2016 в 23:08
Здравствуйте. Да, сможете. Только после экспорта и перед сбросом проверьте, чтоб читабельны были.
24.08.2016 в 22:30
Спасибо за статью! Как оказалось, я уже давно всё экспортировала в гугл, только не знала, что это уже произошло. После прочтения статьи, поняла, что контакты сохранены : ) Спасибо за моё прозрение
17.09.2016 в 21:33
Здравствуйте! В гугле контакты сохранены. А как теперь их перекинуть в новый телефон?
18.09.2016 в 09:58
Вы когда будете его включать впервые и настраивать учетную запись Google, они сами загрузятся. Если уже включили, но не настроили, то где-то в настройках добавляются аккаунты.
17.09.2016 в 21:39
Скажите, как выйти из одного гугла и зайти в другой? Как на одном компьютере посмотреть контакты с нескольких телефонов?
18.09.2016 в 09:56
Ну как на любом другом сайте: выйти и зайти с новой учетной записью. Если же вы используете учетную запись в браузере Google Chrome, то можно еще кликнуть по имени справа вверху, там сменить пользователя.
21.09.2016 в 09:58
Пожалуйста, подскажите как мне через USB кабель сохранить контакты с телефона на компьютер, возможно проги есть? Или вашим методом, но не через интернет, так как я в мобильнике не пользуюсь этой услугой..
21.09.2016 в 11:18
Здравствуйте. А в статье ведь описывается экспорт файла с контактами во внутреннюю память Android, откуда его уже можно по USB перекинуть на компьютер.
15.10.2016 в 20:15
Добрый день. При входе в контакты выдает собщение «Приложение Контакты остановлено». Подскажите каким образом его запустить? Невозможно сделать звонок.
16.10.2016 в 08:56
Попробуйте в настройках приложений очистить кэш для контактов (но не очищать данные)
19.10.2016 в 17:09
Здравствуйте! как мне удалить программу с телефона, если постоянно на экране высвечивает фраза «установка не удалась! пожалуйста, обратитесь к разработчику.» Просто мне нужны контакты и их удалить нельзя.
06.11.2016 в 20:44
Здравствуйте! А можно экспортировать файлы на телефон (андроид) с файлового редактора (word, excel)?
07.11.2016 в 08:29
Здравствуйте. Именно файлы документов? Да, можно:
1) просто подключить телефон к компьютеру и скопировать файлы, создав удобную для вас папку. На андроид поставить приложения для работы с этими документами, можно те же Microsoft Word и Excel.
2) отправить себе на электронную почту, открыть письмо на андроиде.
3) использовать облачные хранилища.
06.12.2016 в 15:22
Добрый день!
Экспортировал с телефона контакты. Далее скачал Sublime Text, но он не помогает. Контакты в каком были формате, таком и остались.
И вопрос 2. Можно ли потом в обратном порядке закинуть эти контакты на телефон?
07.12.2016 в 09:57
По второму вопросу — ответ: да.
По первому — прямо сейчас перепроверить не могу. Сдается мне ошибка где-то в действиях, но указать на нее у меня нет возможности (не осталось ни одного рабочего андроида на руках, чтобы еще раз весь процесс провести самому).
Можно кстати попробовать открыть этот файл в любом браузере, переименовав, например, в txt, а потом вручную менять кодировку (с помощью меню браузера, выбирая кириллические), пока не появится читабельный текст, чтобы определить, какая кодировка должна быть.
09.04.2017 в 13:40
Добрый день.
я забыла пароль от аккаунта гугла в андроиде и теперь не могу скачать ничего с плей маркета, требует зайти в аккаунт. проделаал все операции по восстановлению пароля на гугле, включая ответ на секретный вопрос. и он мне отвечает, что гугл не верит, что аккаунт мой. Что делать? я 3 года назад завела этот аккаунт и, конечно, ничего не помню.
10.04.2017 в 10:44
Елена, здравствуйте. Не знаю. Пробовать еще восстановить.. а если не получится — заводить новый, наверное.
24.04.2017 в 19:49
Здравствуйте, синхронизировал Самсунг с разбитым дисплеем через Smart Switch, получился формат contacts.cbda. Теперь необходимо перекинуть их на Huawei, пробовал через приложение Mobitel, но он просит форматы .med .vcf .csv. Конвертировал формат через Samsung kies .cbda в .csv и .vcf получаются иероглифы. Что делать?
25.04.2017 в 09:28
Можно попробовать разными кодировками сохранить уже готовый vcf (или csv) и попробовать заново импортировать, т.е. (например, я использую текстовый редактор Sublime Text):
открываем csv в редакторе, Files — Save With Encoding — выбираем кодировку, сохраняем, проверяем как работает. Попробуйте в первую очередь UTF-8 и Cyrillic 1251
17.06.2017 в 23:49
Экспортировал контакты на SD карту, оттуда перетащил на комп. Потом почистил телефон, перетащил обратно файл с расширением vcf, зашёл в импорт, импортировал, а там только 1 контакт из всей записной книжки. Почему?
18.06.2017 в 09:23
А точно вы все контакты экспортировали? Файл VCF если открыть на компе — в нем много контактов? Похоже, где-то при экспорте ошиблись, а вот где — чет не придумаю.
26.06.2017 в 18:49
Экран на телефоне перестал показывать (чёрный), а нужно изъять Контакты, экспортировать нет возможности. Как быть?
27.06.2017 в 09:23
Не синхронизированы с Google? (тогда берем из contacts.google.com)
Не поддерживает ли телефон подключение по MHL? (тогда к ТВ можно было бы подключить)
30.03.2018 в 11:20
Здравствуйте!
Подскажите пожалуйста программу или способ как открыть файл *.vcf на компьютере так что бы у КАЖДОГО контакта отображались сразу ВСЕ телефонные номера в виде таблицы. (у меня их по 5-7). И распечатать их на
в автоматическом режиме ( не вручную). Теми способами, которые описали Вы, открывается по одному, максимум по 2 номера. А нужны все и не хочу выбирать их руками.
Если можно
31.03.2018 в 08:55
Погуглите VCF Viewer. А еще, кстати, есть онлайн конвертация VCF в PDF, например aconvert.com/pdf/vcf-to-pdf/ (правда не пробовал)
15.06.2018 в 13:21
У меня почему то экспортируются только три контакта из вайбера.
16.08.2018 в 12:21
Добрый день! У меня возникла проблема — после включения телефон Lenovo пишет «В приложении android.process.acore произошла ошибка». Как это победить ?
16.08.2018 в 13:25
25.08.2018 в 23:02
Столкнулся с такой же проблемой как описано у большинства под этой статьей. Решил по большей степени из советов ребят которые писали сообщения выше, попытаюсь последовательно расписать:
1. Переписал в екселевский файл все телефонные номера со старого телефона (В моём случае выбора не было. в вашем могут быть варианты).
2. Создал в телефоне 1 контакт. После чего импортировал его в директорию телефона (00001.vcf).
3. Открыл с помощью программы Notepad++ (Благодарность комраду «PL»), получилось следующее:
BEGIN:VCARD
VERSION:3.0
N:»Фамилия Имя Отчество»
FN: «Фамилия Имя Отчество»
TEL;TYPE=CELL:»Номер телефона»
ORG;CHARSET=UTF-8:»Организация»
END:VCARD
4. Копируем всё это в ексель, для удобства подстановки сохраненных ранее имён и номеров, путём не сложных манипуляций с автофильтром, создаём необходимое количество «ячеек» (Всё от BEGIN:VCARD до END:VCARD = 1 ячейка, надеюсь так понятно будет).
5. Копируем полученный после обработки в екселе текст во всё ещё открытый 00001.vcf — сохраняем.
6. Заходим в Гугл контакты и импортируем файлик 00001.vcf
7. Загрузить контакты с гугл хранилища на телефон не составило труда.
Надеюсь кому-то моя писанина поможет, как помогла мне Ваша.
Повторная благодарность комрадам «на верхних полках»!
14.09.2018 в 11:48
В поисках как открыть VCF в Excel нашел
VCF Import v3.085.xlsm
sourceforge.net/projects/bulkvcftocsv/files/
Преобразует в csv.
Но имена оказались в iso-8859-1 и выглядели крякозябрами.
Скопировал столбец, а конвертированный вставил обратно
Конвертировал в windows-1251 на сайте
online-decoder.com/ru
Примечание: после отправки комментария он не появляется на странице сразу. Всё в порядке — ваше сообщение получено. Ответы на комментарии и их публикация выполняются ежедневно днём, иногда чаще. Возвращайтесь.
Это заняло бы несколько часов : вручную переносить сотни контактов с одного мобильного телефона на другой или с компьютера на мобильное устройство. Люди меняют сотовые телефоны так же быстро, как заменяются новые технологии. Доставка, передача контактов стали проще и эффективнее. Программное обеспечение сторонних разработчиков, а также клиент электронной почты, может позволить вам иметь контакты, перенесенные в несколько мест в течение нескольких минут.
Как перенести фотографии
Отправка фотографий по электронке не всегда лучший способ перенести на компьютер. По безлимитному плану, вам придется платить за каждую информацию.
Примените кабель USB для передачи фотографий с вашего мобильного телефона к компьютеру. Возможно, придется приобрести комплект подключения данных, который создан специально для вашей марки телефона. Комплект содержит – кабель передачи данных, а также ПО, в случае необходимости для передачи фото и картинок.
Читайте инструкции, чтобы активировать устройство хранения данных. Перетащите фотоснимки в файлы на компьютере. Выключайте телефон в соответствии с его инструкциями, чтобы избежать повреждения карты памяти.
Используйте карту памяти съемную – просто извлеките ее, применяя для перемещения снимков, возможно, придется купить устройство для чтения. Удостоверьтесь только, что покупаете правильный адаптер.
Выньте компактное запоминающее устройство из телефона, следуя конкретным инструкциям. Вставьте карту в устройство чтения / адаптер. Подключите устройство к свободному порту РС. Откройте диск и перенесите фото.
Как переносить изображение с Samsung с поддержкой Bluetooth
Для отправки с мобильного телефона Samsung на PC, необходимо установить безопасное соединение между телефоном и компьютером. Использование Bluetooth для передачи фото, не добавляет посты!
На экране телефона нажмите ОК, а затем «Настройки» и Bluetooth, Select. Выбор опции «Поиск нового устройства», а затем найдите конструкцию в списке.
Введите PIN-код при запросе на Samsung, необходимо ввести тот же номер и на компьютер.
Войдите в Menu на телефоне, далее «Мои вещи», «Картинки».
Выберите «Мои фотографии», выделите изображение, которое хотите отправить на компьютер.
Нажмите функциональную клавишу «Опции» и «Отправить по Bluetooth».
Принять файл изображения и немного подождать, пока закончится загрузка.
Импортирование контактов в компьютер
Создать аккаунт в Google, Gmail, MobileMe от Apple, они поддерживают контакты обновленными и переведут куда угодно, если активирован адрес аккаунта/электронной почты. Учетная запись MobileMe бесплатна в течение 60 дней, а сборы $ 99 в год, аккаунт в Google – бесплатно. 
В адресной книге на устройстве (или ПК) нажмите кнопку «Файл», затем «Экспорт». Программа создает файл CSV, который можно сохранить на «Рабочий стол» или в другую область.
Запустите браузер с доступом к Gmail, MobileMe или других третьих лиц over-the-air учетной записи. Нажмите кнопку «Импорт» в рамках «Контакты» и перейдите к CSV – файл, сохраненный.
Создать учетную запись электронной почты через мобильный телефон. С помощью функции электронной почты (встроенной в большинство современных телефонов) и имени/пароля почты сторонних производителей получить доступ к веб-странице (Gmail, etc).
Выберите параметр для переноса сохранённых данных и обновления автоматически (через мобильный телефон). Все контакты, которые только были импортированы в программное обеспечение over-the-air – автоматически синхронизируются с телефоном. В зависимости от типа телефона, хронизируются и обновления при подключении к компьютеру iPhone.
Установить и загрузить приложение сторонних разработчиков для отправки информации. Например, BitPim – это программа центра устройств Microsoft, поставляемая с Windows.
Откройте ПО и подключите компьютер к телефону с помощью любого предоставленного кабеля.
Найдите параметр – «Ваши контакты», поставив галочку рядом с «Контакты».
Ввод QR-кода
Этот способ имеет смысл при передаче ссылки или текста в блог. Например, если вам необходим путь в Google карты, список покупок или на общую картинку. Хорошо применять, используя рабочий стол в офисе, где другие методы не работают из-за ограничений безопасности.
Практически каждый пользователь устройством на базе операционной системы Android пользуется учетной записью Google. Аккаунт Google нужен не только для того, чтобы пользоваться официальным магазином приложений Play Маркет, но и для сохранения контактов в облаке. Однако иногда полезно сохранить свои контакты на собственном накопителе, например на жестком диске компьютера или на флешке. Мы расскажем, как легко можно сделать это.
Сохранение контактов при помощи смартфона
Самый простой способ, это использовать возможности, встроенные в операционную систему Google. Откройте приложение «Контакты», нажмите на кнопку меню и далее выберите из выпадающего меню кнопку «Импорт/Экспорт».
Вы уже догадались, данная функция позволяет как сохранять имеющиеся контакты в отдельном файле с расширением vcf, так и загружать их обратно на новом устройстве. Таким образом вы сможете сделать бекап собственных контактов или же перенести на другой девайс. Открыть этот файл на компьютере можно при помощи программ Контакты Windows, Microsoft Outlook. Если же ваш смартфон или планшет поддерживает OTG, то вы можете подключить флешку напрямую к мобильному устройству и перенести файл с сохраненными контактами на нее.
Нажмите на клавишу «Еще» и вам станет доступен знакомый пункт «Экспорт/импорт», который поможет сохранить контакты в отдельном файле.
Сторонние программы
По статистике, среднестатистический пользователь меняет свой мобильный телефон раз в 1,5 года. Это происходит из-за того, что смартфон — это гаджет, который устаревает в считанные месяцы. Обновляется операционная система, появляются новые мощные процессоры, повышается емкость аккумуляторов.
Очень часто причиной покупки нового мобильника становится поломка старого. Ни один гаджет, будь это iphone или смартфон на Android, не застрахован от системного сбоя или механического повреждения. В любом случае, перед пользователем стоит задача — сохранить самые ценные данные в своем устройстве. И если фото или видео можно быстро перекинуть, например, на карту памяти, то как быть с контактами?
Конечно, можно потратить уйму времени и переписать все номера в телефонной книге. Вот только, как правило, количество контактов в телефоне переваливает за несколько сотен. Тогда самым очевидным и доступным способом становится перенос контактов с телефона на компьютер. Это можно осуществить даже для подстраховки, создав на всякий случай резервную копию своих номеров.
В нашей статье мы расскажем, как перекинуть контакты с телефона на компьютер, используя:
Импорт номеров через настройки системного приложения «Контакты» и аккаунт Google
Подключение телефона к ПК с помощью USB-кабеля
Внешнее программное обеспечение
Способ 1. Как через компьютер перенести контакты с телефона, используя аккаунт Google
Владельцы смартфонов на Андроиде могут воспользоваться функциям своего аккаунта Google для копирования на ПК номеров из адресной книги. Копирование проходит в два этапа. Сначала нужно настроить синхронизацию между аккаунтом и контактами. А затем перенести контакты, упакованные в файл vcf.
Этап 1: Синхронизация
Войдите в настройки смартфона
Выберете пункт «Аккаунты»
Укажите пункт Google или добавьте его командой в конце списка
Установите переключатель синхронизации напротив пункта «Контакты»
В правом верхнем углу нажмите на выпадающее меню и нажмите кнопку «Синхронизировать»
После этого настроится соединение вашего аккаунта Google и адресной книги.
Этап 2: Копирование
Теперь пошагово рассмотрим, как перенести контакты с телефона на компьютер с помощью системной адресной книги
Системное приложение «Контакты» в любой версии Андроид обладает функцией экспорта и импорта контактов. Интерфейс может незначительно отличаться, но суть остается одна. Данные адресной книги сохраняются в файле с расширением vcf, который переносится на компьютер по электронной почте Gmail. Мы покажем процесс переноса контактов на примере 6-й версии ОС Android:
Откройте приложение «Контакты» в меню смартфона
В верхнем правом углу откройте выпадающее меню
Выберете пункт Импорт/экспорт
Укажите источник, откуда будут скопированы контакты. Это может быть внутренний накопитель, сим-карта или память телефона.
Выберете свою электронную почту
В списке контактов нажмите на пункт «Выбрано» и укажите все контакты
После этого система запакует все контакты в файл и отправит на ваш электронный ящик. Далее их можно хранить либо в полученном письме, либо скопировать себе на компьютер. Также можно воспользоваться страницей своего аккаунта в браузере в разделе контактов:
Откройте страницу браузера по адресу https://www.google.com/contacts
В пункте «Еще» нажмите на Экспорт
Добавьте файл vcf, который вы отправляли со своего смартфона
Обратите внимание, что в настройках импорта и экспорта контактов можно установить перенос номеров и на внешнюю карту памяти. После копирования файла vcf на карту ее нужно извлечь из телефона, поместить в кардридер и перенести данные на ПК. Проследите за тем, чтобы на карте не были установлены важные приложения — после извлечения sd-карты все программы будут утеряны.
Если у вас возникли проблемы с добавлением аккаунта Google, воспользуйтесь советами на официальном форуме компании Fly в топике Не добавляется Google-аккаунт: способы решения проблемы .
Способ 2: Копирование контактов с помощью подключения телефона и ПК через USB
Если у вас по какой-то причине нет аккаунта Google, но требуется срочно перенести контакты на компьютер, можно воспользоваться копированием номеров с помощью USB-кабеля. Для того чтобы компьютер увидел ваши контакты, их нужно перенести в память телефона:
Откройте настройки Андроида
Выберете пункт «Контакты»
Нажмите на импорт/экспорт
В качестве источника укажите сим-карту
Назначьте хранилищем память телефона
Через несколько секунд все ваши контакты будут скопированы в телефон. По такой же схеме скопируйте контакты из телефона на карту памяти. Система создаст в корневом каталоге файл vcf с вашими номерами. Теперь их можно перенести на компьютер:
Соедините телефон с ПК USB-кабелем
В меню использования USB укажите передачу файлов
Откройте на компьютере проводник или файловый менеджер
Найдите в списке дисков свой смартфон
Откройте внутренний накопитель
Найдите файл визитной карточки — это и есть ваши контакты
Скопируйте файл в память компьютера
Способ 3: Копирование контактов на компьютер через внешние программы
В цифровом магазине Google Play довольно много приложений созданных для переноса контактов с телефона на ПК. Все они функционируют по тому же принципу, как и системное приложение «Контакты» — через создание vcf-файла, который можно отправить себе на почту или напрямую скопировать на компьютер.
Для заядлых любителей копаться в разнообразном софте мы можем порекомендовать сервис и связанное с ним приложение для смартфона AirDroid. С помощью данной службы устанавливается удаленное управление смартфоном с ПК. В частности, пользователь получает доступ и к контактам в своем мобильнике. О том, как пользоваться AirDroid вы можете прочитать в статье Удаленное управление Андроид .
Для испытания различных способов переноса контактов из мобильной телефонной книге на ПК нам понадобился мощный и производительный смартфон, который должен был долго держать зарядку, обладать шустрым процессором и нести на борту емкий аккумулятор. В итоге испытание нагрузками на процессор и аккумулятор выдержал смартфоне Fly Cirrus 7 .
Компания Fly уже 14 лет занимается выпуском качественных мобильных гаджетов, в которых производительная техническая начинка сочетается с отличным дизайном и доступной ценой. Смартфон Cirrus 7 не стал исключением.
Данной моделью чрезвычайно удобно пользоваться. Благодаря эргономичному корпусу и выверенным габаритам, смартфон идеально лежит в руке. Яркий и контрастный 5,2-дюймовый IPS-экран не бликует даже под ярким освещением, а мощный 4-ядерный процессор с частотой 1,25 ГГц обеспечил отличную работу с интерфейсом смартфона и установленными приложениями.
Полное тестирование различных способов и доскональное изучение настроек копирования контактов в ПК заняло у нас почти 2 часа. За это время батарея смартфона на 2600 мАч показала себя с самой лучшей стороны, разрядившись всего 20% при постоянно включенном модуле 4G LTE.
А вам часто приходилось сталкиваться с необходимостью переноса контактов из телефона на компьютер? Возникали ли у вас при этом какие-нибудь сложности? Расскажите нам об этом
Пользователи смартфонов часто интересуются, как скопировать контакты с Android на компьютер. Если у вас также возникла подобная необходимость, то эта статья должна вам помочь. Здесь вы сможете узнать два способа копирования контактов на компьютер.
Копируем контакты с помощью Android устройства
Самый простой способ скопировать контакты с Андроида на компьютер это сделать экспорт контактов с приложения «Контакты» на вашем мобильном устройстве, а потом, импортировать их в какую-нибудь программу на компьютере (если это необходимо).
Для этого запустите приложение «Контакты» и откройте контекстное меню приложения (с помощью кнопки с тремя точками или сенсорной клавиши под экраном). В контекстном меню нужно выбрать пункт «Импорт/экспорт».
После этого на экране появится еще одно окно в котором нужно выбрать пункт «Экспорт во внутреннюю память».
В результате все ваши контакты будут сохранены во внутренней памяти Андроид устройства в виде файла «Контакты.vcf». Дальше этот файл вы сможете скопировать на компьютер, подключив Андроид устройство с помощью USB кабеля.
Копируем контакты с помощью сервиса Google Контакты
Также вы можете скопировать контакты с Андроид на компьютер с помощью сервиса «Google Контакты». Для этого зайдите в «Google Контакты» с помощью браузера (адрес сайта https://contacts.google.com). В сервисе «Google Контакты» вам нужно нажать на кнопку «Еще», а потом на кнопку «Экспортировать».
После этого сервис предложит перейти к старой версии сервиса «Google Контакты». Соглашаемся и ждем, пока перезагрузится страница. Дальше нужно нажать на кнопку «Еще» и еще раз на кнопку «Экспорт».
Дальше появится окно с настройками экспорта. Здесь нужно выбрать формат, в котором вы хотите скопировать контакты на свой компьютер, а также нужную группу контактов. После выбора нужных настроек просто нажмите на кнопку «Экспорт».
В результате браузер скачает контакты с сервиса «Google Контакты» и вы сможете использовать их на своем компьютере.
Это заняло бы несколько часов : вручную переносить сотни контактов с одного мобильного телефона на другой или с компьютера на мобильное устройство. Люди меняют сотовые телефоны так же быстро, как заменяются новые технологии. Доставка, передача контактов стали проще и эффективнее. Программное обеспечение сторонних разработчиков, а также клиент электронной почты, может позволить вам иметь контакты, перенесенные в несколько мест в течение нескольких минут.
Как перенести фотографии
Отправка фотографий по электронке не всегда лучший способ перенести на компьютер. По безлимитному плану, вам придется платить за каждую информацию.
Примените кабель USB для передачи фотографий с вашего мобильного телефона к компьютеру. Возможно, придется приобрести комплект подключения данных, который создан специально для вашей марки телефона. Комплект содержит – кабель передачи данных, а также ПО, в случае необходимости для передачи фото и картинок.
Читайте инструкции, чтобы активировать устройство хранения данных. Перетащите фотоснимки в файлы на компьютере. Выключайте телефон в соответствии с его инструкциями, чтобы избежать повреждения карты памяти.
Используйте карту памяти съемную – просто извлеките ее, применяя для перемещения снимков, возможно, придется купить устройство для чтения. Удостоверьтесь только, что покупаете правильный адаптер.
Выньте компактное запоминающее устройство из телефона, следуя конкретным инструкциям. Вставьте карту в устройство чтения / адаптер. Подключите устройство к свободному порту РС. Откройте диск и перенесите фото.
Как переносить изображение с Samsung с поддержкой Bluetooth
Для отправки с мобильного телефона Samsung на PC, необходимо установить безопасное соединение между телефоном и компьютером. Использование Bluetooth для передачи фото, не добавляет посты!
На экране телефона нажмите ОК, а затем «Настройки» и Bluetooth, Select. Выбор опции «Поиск нового устройства», а затем найдите конструкцию в списке.
Введите PIN-код при запросе на Samsung, необходимо ввести тот же номер и на компьютер.
Войдите в Menu на телефоне, далее «Мои вещи», «Картинки».
Выберите «Мои фотографии», выделите изображение, которое хотите отправить на компьютер.
Нажмите функциональную клавишу «Опции» и «Отправить по Bluetooth».
Принять файл изображения и немного подождать, пока закончится загрузка.
Импортирование контактов в компьютер
Создать аккаунт в Google, Gmail, MobileMe от Apple, они поддерживают контакты обновленными и переведут куда угодно, если активирован адрес аккаунта/электронной почты. Учетная запись MobileMe бесплатна в течение 60 дней, а сборы $ 99 в год, аккаунт в Google – бесплатно. 
В адресной книге на устройстве (или ПК) нажмите кнопку «Файл», затем «Экспорт». Программа создает файл CSV, который можно сохранить на «Рабочий стол» или в другую область.
Запустите браузер с доступом к Gmail, MobileMe или других третьих лиц over-the-air учетной записи. Нажмите кнопку «Импорт» в рамках «Контакты» и перейдите к CSV – файл, сохраненный.
Создать учетную запись электронной почты через мобильный телефон. С помощью функции электронной почты (встроенной в большинство современных телефонов) и имени/пароля почты сторонних производителей получить доступ к веб-странице (Gmail, etc).
Выберите параметр для переноса сохранённых данных и обновления автоматически (через мобильный телефон). Все контакты, которые только были импортированы в программное обеспечение over-the-air – автоматически синхронизируются с телефоном. В зависимости от типа телефона, хронизируются и обновления при подключении к компьютеру iPhone.
Установить и загрузить приложение сторонних разработчиков для отправки информации. Например, BitPim – это программа центра устройств Microsoft, поставляемая с Windows.
Откройте ПО и подключите компьютер к телефону с помощью любого предоставленного кабеля.
Найдите параметр – «Ваши контакты», поставив галочку рядом с «Контакты».
Ввод QR-кода
Этот способ имеет смысл при передаче ссылки или текста в блог. Например, если вам необходим путь в Google карты, список покупок или на общую картинку. Хорошо применять, используя рабочий стол в офисе, где другие методы не работают из-за ограничений безопасности.
Практически каждый пользователь устройством на базе операционной системы Android пользуется учетной записью Google. Аккаунт Google нужен не только для того, чтобы пользоваться официальным магазином приложений Play Маркет, но и для сохранения контактов в облаке. Однако иногда полезно сохранить свои контакты на собственном накопителе, например на жестком диске компьютера или на флешке. Мы расскажем, как легко можно сделать это.
Сохранение контактов при помощи смартфона
Самый простой способ, это использовать возможности, встроенные в операционную систему Google. Откройте приложение «Контакты», нажмите на кнопку меню и далее выберите из выпадающего меню кнопку «Импорт/Экспорт».
Вы уже догадались, данная функция позволяет как сохранять имеющиеся контакты в отдельном файле с расширением vcf, так и загружать их обратно на новом устройстве. Таким образом вы сможете сделать бекап собственных контактов или же перенести на другой девайс. Открыть этот файл на компьютере можно при помощи программ Контакты Windows, Microsoft Outlook. Если же ваш смартфон или планшет поддерживает OTG, то вы можете подключить флешку напрямую к мобильному устройству и перенести файл с сохраненными контактами на нее.
Нажмите на клавишу «Еще» и вам станет доступен знакомый пункт «Экспорт/импорт», который поможет сохранить контакты в отдельном файле.
Сторонние программы
По статистике, среднестатистический пользователь меняет свой мобильный телефон раз в 1,5 года. Это происходит из-за того, что смартфон — это гаджет, который устаревает в считанные месяцы. Обновляется операционная система, появляются новые мощные процессоры, повышается емкость аккумуляторов.
Очень часто причиной покупки нового мобильника становится поломка старого. Ни один гаджет, будь это iphone или смартфон на Android, не застрахован от системного сбоя или механического повреждения. В любом случае, перед пользователем стоит задача — сохранить самые ценные данные в своем устройстве. И если фото или видео можно быстро перекинуть, например, на карту памяти, то как быть с контактами?
Конечно, можно потратить уйму времени и переписать все номера в телефонной книге. Вот только, как правило, количество контактов в телефоне переваливает за несколько сотен. Тогда самым очевидным и доступным способом становится перенос контактов с телефона на компьютер. Это можно осуществить даже для подстраховки, создав на всякий случай резервную копию своих номеров.
В нашей статье мы расскажем, как перекинуть контакты с телефона на компьютер, используя:
Импорт номеров через настройки системного приложения «Контакты» и аккаунт Google
Подключение телефона к ПК с помощью USB-кабеля
Внешнее программное обеспечение
Способ 1. Как через компьютер перенести контакты с телефона, используя аккаунт Google
Владельцы смартфонов на Андроиде могут воспользоваться функциям своего аккаунта Google для копирования на ПК номеров из адресной книги. Копирование проходит в два этапа. Сначала нужно настроить синхронизацию между аккаунтом и контактами. А затем перенести контакты, упакованные в файл vcf.
Этап 1: Синхронизация
Войдите в настройки смартфона
Выберете пункт «Аккаунты»
Укажите пункт Google или добавьте его командой в конце списка
Установите переключатель синхронизации напротив пункта «Контакты»
В правом верхнем углу нажмите на выпадающее меню и нажмите кнопку «Синхронизировать»
После этого настроится соединение вашего аккаунта Google и адресной книги.
Этап 2: Копирование
Теперь пошагово рассмотрим, как перенести контакты с телефона на компьютер с помощью системной адресной книги
Системное приложение «Контакты» в любой версии Андроид обладает функцией экспорта и импорта контактов. Интерфейс может незначительно отличаться, но суть остается одна. Данные адресной книги сохраняются в файле с расширением vcf, который переносится на компьютер по электронной почте Gmail. Мы покажем процесс переноса контактов на примере 6-й версии ОС Android:
Откройте приложение «Контакты» в меню смартфона
В верхнем правом углу откройте выпадающее меню
Выберете пункт Импорт/экспорт
Укажите источник, откуда будут скопированы контакты. Это может быть внутренний накопитель, сим-карта или память телефона.
Выберете свою электронную почту
В списке контактов нажмите на пункт «Выбрано» и укажите все контакты
После этого система запакует все контакты в файл и отправит на ваш электронный ящик. Далее их можно хранить либо в полученном письме, либо скопировать себе на компьютер. Также можно воспользоваться страницей своего аккаунта в браузере в разделе контактов:
Откройте страницу браузера по адресу https://www.google.com/contacts
В пункте «Еще» нажмите на Экспорт
Добавьте файл vcf, который вы отправляли со своего смартфона
Обратите внимание, что в настройках импорта и экспорта контактов можно установить перенос номеров и на внешнюю карту памяти. После копирования файла vcf на карту ее нужно извлечь из телефона, поместить в кардридер и перенести данные на ПК. Проследите за тем, чтобы на карте не были установлены важные приложения — после извлечения sd-карты все программы будут утеряны.
Если у вас возникли проблемы с добавлением аккаунта Google, воспользуйтесь советами на официальном форуме компании Fly в топике Не добавляется Google-аккаунт: способы решения проблемы .
Способ 2: Копирование контактов с помощью подключения телефона и ПК через USB
Если у вас по какой-то причине нет аккаунта Google, но требуется срочно перенести контакты на компьютер, можно воспользоваться копированием номеров с помощью USB-кабеля. Для того чтобы компьютер увидел ваши контакты, их нужно перенести в память телефона:
Откройте настройки Андроида
Выберете пункт «Контакты»
Нажмите на импорт/экспорт
В качестве источника укажите сим-карту
Назначьте хранилищем память телефона
Через несколько секунд все ваши контакты будут скопированы в телефон. По такой же схеме скопируйте контакты из телефона на карту памяти. Система создаст в корневом каталоге файл vcf с вашими номерами. Теперь их можно перенести на компьютер:
Соедините телефон с ПК USB-кабелем
В меню использования USB укажите передачу файлов
Откройте на компьютере проводник или файловый менеджер
Найдите в списке дисков свой смартфон
Откройте внутренний накопитель
Найдите файл визитной карточки — это и есть ваши контакты
Скопируйте файл в память компьютера
Способ 3: Копирование контактов на компьютер через внешние программы
В цифровом магазине Google Play довольно много приложений созданных для переноса контактов с телефона на ПК. Все они функционируют по тому же принципу, как и системное приложение «Контакты» — через создание vcf-файла, который можно отправить себе на почту или напрямую скопировать на компьютер.
Для заядлых любителей копаться в разнообразном софте мы можем порекомендовать сервис и связанное с ним приложение для смартфона AirDroid. С помощью данной службы устанавливается удаленное управление смартфоном с ПК. В частности, пользователь получает доступ и к контактам в своем мобильнике. О том, как пользоваться AirDroid вы можете прочитать в статье Удаленное управление Андроид .
Для испытания различных способов переноса контактов из мобильной телефонной книге на ПК нам понадобился мощный и производительный смартфон, который должен был долго держать зарядку, обладать шустрым процессором и нести на борту емкий аккумулятор. В итоге испытание нагрузками на процессор и аккумулятор выдержал смартфоне Fly Cirrus 7 .
Компания Fly уже 14 лет занимается выпуском качественных мобильных гаджетов, в которых производительная техническая начинка сочетается с отличным дизайном и доступной ценой. Смартфон Cirrus 7 не стал исключением.
Данной моделью чрезвычайно удобно пользоваться. Благодаря эргономичному корпусу и выверенным габаритам, смартфон идеально лежит в руке. Яркий и контрастный 5,2-дюймовый IPS-экран не бликует даже под ярким освещением, а мощный 4-ядерный процессор с частотой 1,25 ГГц обеспечил отличную работу с интерфейсом смартфона и установленными приложениями.
Полное тестирование различных способов и доскональное изучение настроек копирования контактов в ПК заняло у нас почти 2 часа. За это время батарея смартфона на 2600 мАч показала себя с самой лучшей стороны, разрядившись всего 20% при постоянно включенном модуле 4G LTE.
А вам часто приходилось сталкиваться с необходимостью переноса контактов из телефона на компьютер? Возникали ли у вас при этом какие-нибудь сложности? Расскажите нам об этом
Пользователи смартфонов часто интересуются, как скопировать контакты с Android на компьютер. Если у вас также возникла подобная необходимость, то эта статья должна вам помочь. Здесь вы сможете узнать два способа копирования контактов на компьютер.
Копируем контакты с помощью Android устройства
Самый простой способ скопировать контакты с Андроида на компьютер это сделать экспорт контактов с приложения «Контакты» на вашем мобильном устройстве, а потом, импортировать их в какую-нибудь программу на компьютере (если это необходимо).
Для этого запустите приложение «Контакты» и откройте контекстное меню приложения (с помощью кнопки с тремя точками или сенсорной клавиши под экраном). В контекстном меню нужно выбрать пункт «Импорт/экспорт».
После этого на экране появится еще одно окно в котором нужно выбрать пункт «Экспорт во внутреннюю память».
В результате все ваши контакты будут сохранены во внутренней памяти Андроид устройства в виде файла «Контакты.vcf». Дальше этот файл вы сможете скопировать на компьютер, подключив Андроид устройство с помощью USB кабеля.
Копируем контакты с помощью сервиса Google Контакты
Также вы можете скопировать контакты с Андроид на компьютер с помощью сервиса «Google Контакты». Для этого зайдите в «Google Контакты» с помощью браузера (адрес сайта https://contacts.google.com). В сервисе «Google Контакты» вам нужно нажать на кнопку «Еще», а потом на кнопку «Экспортировать».
После этого сервис предложит перейти к старой версии сервиса «Google Контакты». Соглашаемся и ждем, пока перезагрузится страница. Дальше нужно нажать на кнопку «Еще» и еще раз на кнопку «Экспорт».
Дальше появится окно с настройками экспорта. Здесь нужно выбрать формат, в котором вы хотите скопировать контакты на свой компьютер, а также нужную группу контактов. После выбора нужных настроек просто нажмите на кнопку «Экспорт».
В результате браузер скачает контакты с сервиса «Google Контакты» и вы сможете использовать их на своем компьютере.
«>