
Подавляющее большинство ноутбуков оснащается встроенным микрофоном для записи голоса пользователя. По умолчанию данный элемент ПК отключен. А потому запись звука на операционной системе Windows 10 вызывает у новичка ряд сложностей. Чтобы этого не произошло, рекомендуется ознакомиться со списком всех возможных способов фиксации голоса, которые делятся на встроенные и сторонние методы.
Как записать звук с микрофона на компьютер с Windows 10
Записать окружающий звук на операционной системе Windows 10 можно при помощи встроенных средств. Действие выполняется при помощи встроенного приложения. Однако у некоторых пользователей голос не фиксируется из-за того, что на ПК отключен стереомикшер.

Стереомикшер
Чтобы корректно записать голос на ноутбуке при помощи встроенного микрофона, для начала необходимо включить стереомикшер. По умолчанию он находится в деактивированном состоянии, а для исправления ошибки нужно сделать следующее:
- Присмотритесь к Панели задач Windows На ней располагаются разные значки, в числе которых можно заметить иконку с динамиком. Кликните по ней правой кнопкой мыши.

- Из списка доступных действий выберите «Записывающие устройства».
- В открывшемся диалоговом окне перейдите во вкладку «Запись».

- Убедитесь, что, помимо микрофона, отображается стереомикшер. Если его нет – щелкните ПКМ и отметьте галочкой пункт «Показать отключенные устройства».
- Далее кликните по стереомикшеру правой кнопкой мыши и нажмите «Включить».

Как только элемент звуковой карты будет активирован, звук начнет записываться встроенными средствами системы. Разумеется, происходит это не в автоматическом режиме, а с разрешения пользователя в соответствующем приложении.
«Запись голоса»
В операционной системе Windows 10 встроенный диктофон получил название «Запись голоса». Именно поэтому его бывает сложно найти новым пользователям. Если у вас возникли проблемы с поиском инструмента фиксации речи, выполните следующее:
- Щелкните по иконке с лупой, которая располагается в Панели задач. Она отвечает за осуществление поиска необходимых программ.
- Введите запрос для поиска соответствующего приложения.
- В открывшемся списке выберите «Запись голоса».

- После запуска приложения нажмите круглую кнопку, которая находится посередине.

- Для остановки рекординга щелкните по кнопке с квадратом в центре.
На заметку. Размер файла, который записывает стандартный инструмент Windows, практически не ограничен. Также вы можете нажать кнопку паузы (две вертикальные полоски) для приостановки записи, а затем кликнуть по ней еще раз, чтобы продолжить фиксацию голоса.

Бывает, что приложение диктофона не отображается в списке доступных программ и не ищется при помощи поиска. Это связано с тем, что оно не установлено на ПК. Чтобы исправить положение, обратитесь к инструкции:
- Откройте Microsoft Store.
- В списке предложенных программ найдите «Запись голоса Windows».
- На странице приложения нажмите кнопку «Получить».
- Дождитесь окончания загрузки и установки утилиты.

Теперь программа должна отобразиться в общем списке приложений. Если этого не произошло, то стоит попробовать изменить поисковый запрос на «Recoder». Возможно, после установки утилита получит другое название.
С помощью стороннего ПО
Разумеется, встроенный диктофон является не единственным средством фиксации голоса. Также пользователь может обратиться к помощи софта от сторонних разработчиков. Подобный вариант будет работать даже в том случае, если отключен стереомикшер. Соответственно, рекординг будет осуществляться только средствами микрофона.

Audio Master
Первая программа, которая заслуживает внимания, – Audio Master. Она доступна для бесплатного скачивания на официальном сайте разработчика. После установки софта пользователю останется сделать несколько простых шагов:
- Откройте приложение.
- В меню программы выберите пункт «Записать звук с микрофона».
- Нажмите кнопку «Начать новую запись».
- Чтобы завершить процесс фиксации голоса, нажмите кнопку «Стоп».
Главным преимуществом программы, в сравнении со стандартным диктофоном, является наличие встроенного редактора. Вы можете изменить голос оратора до неузнаваемости, используя эквалайзер. Также редактор позволяет исправить недостатки микрофона ноутбука, если аудиозапись получится не самого высокого качества.

Audacity
Пожалуй, самое известное приложение из категории «Voice Recorder». Как и ранее рассмотренная программа, Audacity доступен для бесплатного скачивания. А после запуска утилиты достаточно просто нажать на кнопку в виде красного кружка. В процессе рекординг можно поставить на паузу или сразу остановить. А по окончании станет доступна функция постобработки аудиозаписи.
Важно. Чтобы Audacity смогла зафиксировать голос, необходимо выбрать в качестве источника звука «Windows WASAPI».

С помощью средств NVidia
Если ваш компьютер использует видеокарту NVidia, то для создания аудиозаписи при помощи микрофона можно использовать фирменную программу NVidia GeForse Enterprience. Ссылка на скачивание находится на официальном сайте разработчика. И, как только приложение будет установлено, владельцу ПК следует перейти в раздел «ShadowPlay» и нажать кнопку записи.
Отличие от обычного диктофона заключается в том, что фиксация голоса происходит только во время игры. Также NVidia GeForse Enterprience позволяет фиксировать не только звуковую составляющую, но и видео с экрана в процессе гейминга.

Возможные проблемы
Главная проблема, которая возникает при попытке зафиксировать голос встроенными средствами – отсутствие соответствующего приложения. Ошибка исправляется путем загрузки программы из Microsoft Store. Также для корректной записи не забудьте включить в настройках стереомикшер.
Если встроенные методы не помогают – обратитесь к помощи программ от сторонних разработчиков. Они порадуют вас не только высоким качеством звука, но и широкими возможностями постобработки аудио.

Иногда проблемы связаны не с настройками, а с микрофоном. В таком случае рекомендуется запустить «Параметры» (комбинация клавиш «Win» + «I»), а затем перейти по пути «Система/Звук.» Во вкладке «Вход» под заголовком «Громкость» вы увидите кнопку «Устранение неполадок», которую нужно нажать для исправления ошибок.
Содержание
- Как записать звук на компьютере (с микрофона или тот, что слышен в колонках)
- Как и чем записать звук
- Сначала проверьте работоспособность микрофона
- Встроенное приложение в Windows: звукозапись (или запись голоса)
- Audio Master (Аудио Мастер)
- Audacity
- Как записать звук с компьютера
- Используем stereo mix для записи звука с экрана компьютера
- Используем стандартные утилиты Windows
- Программы для записи звука с компьютера
- Стандартная программа Windows
- Audacity
- Вывод
- Как записать звук на ноутбуке
- Запись звуков через микрофон
- Запись звука без микрофона
- Как записывать голос в Windows 10 с помощью стандартного диктофона
- Как установить приложение «Запись голоса» на Windows 10
- Как использовать приложение «Запись голоса» в Windows 10
- Запись аудио
- Воспроизведение аудиозаписей
- Обрезка аудио записи
- Переименование аудио файлов
- Обмен аудиозаписью
- Как исправить проблемы приложения «Запись голоса»
- Исправление доступа к микрофону
- Устранение проблем с микрофоном
Как записать звук на компьютере (с микрофона или тот, что слышен в колонках)
 Всем доброго времени!
Всем доброго времени!
Иногда возникает, казалось бы, достаточно простая задача: записать звук, который слышно из наушников/колонок (или тот, который вы сами просто наговорите в микрофон).
Собственно, в этой статье хочу показать пару примеров, как и чем можно записать звук на ПК. Думаю, заметка может быть весьма полезной для всех начинающих аудио-редакторов.
Если вы хотите записывать телефонные разговоры, то рекомендую ознакомиться с этой заметкой

Как и чем записать звук
Сначала проверьте работоспособность микрофона
Что делать, если значок звука пропал (его нет в трее рядом с часами).

Далее откройте вкладку «Запись» и укажите рабочий микрофон.

Выбираем устройство по умолчанию

Кстати, обратите также внимание на то, что у современных ноутбуков есть встроенный микрофон: обычно расположен рядом с веб камерой, над экраном. См. пример на фото ниже.
Просто многие пользователи подключают к ноутбуку внешний микрофон, а выбирают в качестве используемого по умолчанию встроенный микрофон.
В результате их очень плохо слышно, т.к. говорят они не в тот микрофон (сумбурно объяснил, но думаю суть понятна. ).

Где обычно располагается микрофон на ноутбуке
Встроенное приложение в Windows: звукозапись (или запись голоса)
В ОС Windows уже встроено очень простое приложение для записи звука с микрофона. В Windows 7 оно называется «Звукозапись» (см. скрин ниже), в Windows 10 — «Запись голоса» (его проще запустить через поиск, см. пример ниже).

Звукозапись в Windows 7

Запись голоса (Windows 10)

Главное окно (запись голоса)
Далее вы сможете наблюдать за процессом записи: обратите внимание, что круг возле кнопки «Остановить запись» будет показывать активность микрофона (чем громче звук — тем больше в диаметре круг, см. скрин ниже).

После остановки записи, она отобразиться в меню слева. Ее можно прослушать, отрезать от нее ненужные фрагменты, переименовать, поделиться с кем-нибудь и пр. В общем-то, все самое необходимое для неискушенного пользователя.

Если возможностей стандартной программы в Windows вам недостаточно, рекомендую обратить внимание на специализированные программы (о паре из них расскажу ниже).
Audio Master (Аудио Мастер)

Многофункциональная программа для работы с аудио. Позволяет не только полноценно редактировать аудио файлы, но и записывать речь с микрофона (или любой звук с колонок/наушников, например), извлекать музыку с аудио-CD дисков, создавать рингтоны для смартфонов, различные эффекты и пр.

Запись звука с микрофона
После укажите устройство записи (Микрофон, см. скрин ниже), и начните запись. В общем-то, достаточно просто!

Audacity
Сайт разработчика: https://www.audacityteam.org/

Бесплатная программа с открытым исходным кодом, позволяющая редактировать аудио-файлы. Также с ее помощью можно записать звук как с микрофона, так и с любого другого источника звука. Работает в ОС Windows, Mac OS X, GNU/Linux и др.
Отмечу, что по сравнению с предыдущим ПО, это несколько сложнее в освоении, т.к. здесь гораздо больше функций.
Для справки : для записи звука, необходимо сначала установить уровень входного сигнала (см. скрин ниже, №1), затем выбрать устройство «Микрофон» (2), нажать кнопку записи (3).
Обратите внимание, как у вас начнет «играть» звуковая дорожка, в зависимости от громкости поступающего звука (4). Для остановки записи — нажмите кнопку «Стоп» (5).

Инструкция по записи звука в Audacity

Источник
Как записать звук с компьютера
Часто пользователи сталкиваются с ситуациями, когда необходимо записать звук с ресурсов, где нет функции сохранения аудио файлов. Многочисленные вебинары, семинары, конференции, концерты можно смотреть и слушать в режиме онлайн. Но можно ли прослушать позже аудио материал, если звуковая запись не производилась? Рассмотрим способы, как записать звук с компьютера, чтобы позже эти файлы можно было прослушивать и редактировать.
Используем stereo mix для записи звука с экрана компьютера
Захват аудио можно сделать с помощью стерео микшера (stereo mix). Это стандартная программа, которая встроена в звуковую карту любого домашнего компьютера.


Таким образом, при записи будет использоваться не микрофон, а встроенный микшер. После его включения, любая программа установленная или встроенная в ОС, будет захватывать звуки на компьютере, в том числе и системные. Поэтому при захвате музыки или другой важной информации необходимо проследить, чтобы не были открытыми звуковые диалоговые окна, иначе они тоже будут записаны.
Примечание: этот способ не подходит для владельцев ноутбуков. Устройство «Стерео микшер» в драйверах этих устройств отсутствует или заблокировано разработчиком.
Используем стандартные утилиты Windows
Самый простой способ сделать звукозапись – это воспользоваться функционалом Windows. В операционной системе Windows 10 имеется стандартное звукозаписывающая утилита. «Запись голоса» запускается через меню пуск.

Запустив программу, нужно нажать на кнопку «Запись». Можно активировать функцию сочетанием клавиш Ctrl+R. Об активности записи говорит включенный таймер, а круги вокруг кнопки показывают уровень громкости – чем громче звучание, тем шире круги.

Программы для записи звука с компьютера
Записать звук можно также с помощью сторонних программ, которые необходимо скачать и установить. Существует множество многофункциональных приложений, которые позволяют не только сделать звукозапись, но и обработать, и сохранить в разных форматах.



Для звукозаписи также можно использовать Moo0 VoiceRecorder. Это простая утилита, имеющая несколько режимов. С ее помощью можно записать только голос, звук с ПК, голос и звук с ПК. Программа может записывать информацию с онлайн радио, музыку, аудио из видео и др.
По умолчанию в утилите все настроено оптимально. Но при необходимости можно поменять некоторые настройки. Например, место сохранения медиа файлов.

Выбираем тип звукозаписи.

Функция «Только звук с ПК» позволяет записать аудио, исходящее с компьютера. При этом посторонние звуки, которые звучат вне, на записи слышны не будут.
Аудио записывается в форматах mp3 и wav. Свои предпочтения по формату можно выбрать в соответствующем поле.

Для начала записи нажимаем кнопку «Записать!».
Таким образом, существует много способов, как сделать звукозапись на компьютере с экрана. Специальные программы и приложения обеспечивают качественную запись и высокий уровень приема аудио.
Источник
Для того чтобы записать свой голос с компьютера, ты можешь использовать стандартную программу или специализированное программное обеспечение. Качество записи зависит от микрофона и аудиокарты. В большинстве ноутбуков микрофон встроен в переднюю панель рядом с веб-камерой. Для записи на ПК рекомендуется использовать USB или резистивный микрофон с выходом 3,5 mini-jack и дискретную аудиокарту 5.1 или 7.1.
Давайте рассмотрим все самые простые методами как записывать свой голос через компьютер.
Стандартная программа Windows
Шаг 1: используйте значок поиска рядом с кнопкой «Пуск» в Windows 10, чтобы найти программу Voice Recorder.

Для ранних версий Windows: программа записи звука находится в папке «Стандартные» в меню «Пуск».
Шаг 2: при первом запуске необходимо разрешить программе доступ к микрофону, нажмите «Да».

Шаг 3: нажмите на значок микрофона или «Ctrl+R» и начните говорить, чтобы сделать свою первую запись.
Шаг 4: нажмите «Стоп» для остановки записи. Все файлы автоматически сохраняются в каталоге «Мои документы» в папке «Записи». Вызвав контекстное меню файла, можно поделиться ссылкой на него в интернете, удалить, переименовать, открыть папку «Записи».

Стандартное приложение позволяет быстро сделать звукозапись и сохранить ее в формате waw в предшествующих версия ОС или в формате m4a в Windows 10. К сожалению, функционал программы ограничен до минимума и не имеет никаких дополнительных настроек.
Audacity
Шаг 1: скачайте программу, установите ее и запустите.
Шаг 2: нажмите клавишу «R» для начала записи, «Пауза» или «Стоп» для остановки.

Шаг 3: монтажный стол позволяет выбирать тембр голоса, громкость, вырезать отдельные фрагменты. Самые полезные функции: вырезание тишины и фонового шума.

Шаг 4: для удаления фоновых шумов зайдите в меню «Эффекты», выберите «Удаление шума», в открывшемся меню выберите «Создать модель шума». С помощью мыши выберите фрагмент, в котором есть шум, но нет вашего голоса. Нажмите «Послушать». Меняйте значение параметров: подавление шума, чувствительности, атака/затухание, пока не добьетесь нужного результата.

Софт разработан энтузиастами и предоставляется абсолютно бесплатно.
Конечно же существует и много других программ для записи звука, как и очень простые, например Sonarca Sound Recorder так и профессиональные редакторы звука, например, Sound Forge Pro.
Вывод
Voice Recorder – простая программа с функцией диктофона для быстрой записи голоса.
Audacity – полупрофессиональные ПО, использующиеся для обработки записи. Доступен редактор и набор акустических эффектов, предоставляется бесплатно.
Источник
Как записать звук на ноутбуке
 На ноутбуке, как и на стационарном ПК, есть возможность делать запись звука. Это возможно, благодаря встроенной звуковой карте. Читайте далее о том, как записать голос и другие шумы с помощью микрофона и без него.
На ноутбуке, как и на стационарном ПК, есть возможность делать запись звука. Это возможно, благодаря встроенной звуковой карте. Читайте далее о том, как записать голос и другие шумы с помощью микрофона и без него.
Запись звуков через микрофон
Чтобы сделать запись, кроме ноутбука со звуковой картой, понадобятся микрофон, переходник и специальная программа для работы.
СПРАВКА! Более усовершенствованными программами являются редактор Sound Forge версий 6.0 и 7.0, Audition и др. Их используют даже для профессиональной работы и сведения музыки.
Сохранить звук совсем несложно. Соблюдайте следующую инструкцию.
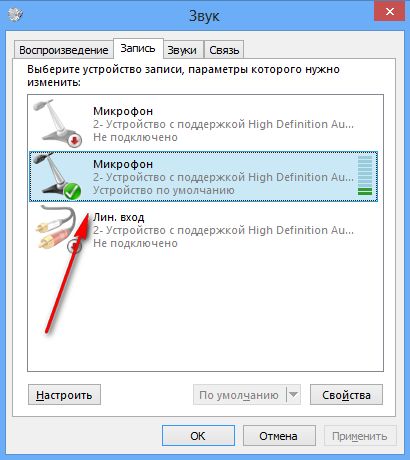
ВАЖНО! В качестве микрофона нужно использовать именно микрофон, а не наушники или динамики.
Запись звука без микрофона
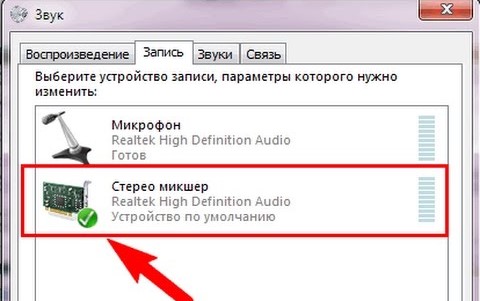
Соблюдайте следующую последовательность действий:
ВНИМАНИЕ! Если не требуется записывать большие объемы информации и осуществлять их дальнейшую обработку, то приобретать мощные звуковые программы нет смысла. Ведь чем проще интерфейс, тем проще в ней разобраться, особенно неопытному пользователю.
Современные ноутбуки предоставляют огромное разнообразие возможностей, в том числе и программы звукозаписи. Данная функция может пригодиться как для развлечения всей семьи, так и для профессионального рода деятельности. Надеемся, что статья окажется полезной и поможет сделать соответствующие настройки по записи звука.
Источник
Как записывать голос в Windows 10 с помощью стандартного диктофона

Хотя вы можете использовать множество приложений для записи звука на своем устройстве, Windows 10 включает бесплатное приложение для записи голоса, и вы можете использовать его для записи интервью, разговоров, лекций и всего, что издает звук.
Приложение очень простое и включает в себя все необходимые функции для записи, обрезки, пометки важных моментов и обмена аудио без особых усилий.
В этом руководстве по Windows 10 мы расскажем, как приступить к работе с приложением «Запись голоса» на вашем устройстве.
Как установить приложение «Запись голоса» на Windows 10
Диктофон поставляется с каждой установкой Windows 10, но если он недоступен на вашем устройстве, вы можете установить его с помощью следующих шагов:

Выполнив эти шаги, вы можете начать использовать приложение для записи звука на вашем устройстве.
Как использовать приложение «Запись голоса» в Windows 10
Диктофон – это простое приложение для записи звука, и единственное, что вам нужно, это микрофон (если он не встроен в устройство).
В приведенных ниже инструкциях показано, как записывать, прослушивать и редактировать записи звука.
Запись аудио
Для записи звука в Windows 10 обязательно подключите микрофон (если применимо) и выполните следующие действия:



Воспроизведение аудиозаписей
Для воспроизведения звука, записанного на вашем компьютере, выполните следующие действия:

Обрезка аудио записи
Чтобы обрезать звуковую дорожку после записи, выполните следующие действия:


После выполнения этих шагов вы получите более короткую версию файла звукозаписи.
Переименование аудио файлов
Хотя приложение сохраняет каждый файл записи голоса автоматически, оно использует общие имена, что не является оптимальным вариантом для организации ваших записей.
Чтобы добавить более понятное название к вашим звукам, используйте следующие шаги:
После выполнения этих шагов аудиозапись будет сохранена с указанным названием в папке «Звукозапись» внутри папки «Документы».
Обмен аудиозаписью
Чтобы поделиться записью в социальных сетях или по электронной почте, выполните следующие действия:
Если вы хотите импортировать аудиофайл в другой проект, вам не нужно делиться им. Вы можете просто скопировать и вставить файл из папки «Звукозаписи» в папку «Документы» или в другое место.
Как исправить проблемы приложения «Запись голоса»
Если у вас возникли проблемы с записью звука, возможно, это проблема с микрофоном или настройками конфиденциальности.
Исправление доступа к микрофону
Чтобы приложение «Запись голоса» получило доступ к микрофону, выполните следующие действия.

Выполнив эти шаги, вы сможете начать запись звука с помощью приложения «Запись голоса».
Устранение проблем с микрофоном
Если приложение не распознает микрофон, вы можете использовать настройки «Звук» для решения этой проблемы:

После выполнения этих действий все проблемы с микрофоном должны быть решены, и теперь приложение «Запись голоса» должно его обнаружить.
Источник
Содержание
- – Как включить аудиозапись на ноутбуке?
- – Как записать голосовое на компьютере?
- – Как сделать аудио запись?
- – Как найти диктофон на Windows 10?
- – Как записать голосовое сообщение в ВК через компьютер?
- – Как записать голосовое сообщение?
- – Как ускорять Голосовые в ВК на ПК?
- – Как записать свой голос в Windows 7?
- – Как включить диктофон на компьютере?
- – Что нужно для качественной записи голоса?
- – Как записать аудио файл на телефоне?
- – Как включить аудиозапись на телефоне?
Чтобы ее запустить, то нужно в меню «Пуск» найти «Все программы», потом открыть список «Стандартные». Там вы найдете папку «Развлечения», в которой выберите «Звукозапись». В новом окне, где откроется сама программа, нажмите «Запись». Теперь у вас есть 60 секунд, чтобы записать нужное голосовое сообщение.
Как включить аудиозапись на ноутбуке?
Для этого откройте меню Пуск Windows и найдите «Звукозапись».
- Чтобы начать запись, нажмите на большую синюю кнопку в центре экрана. Программа начнет записывать системный звук вашего компьютера.
- Когда вы закончите запись, вы можете остановить процесс с помощью значка «Остановить запись».
- Аудиофайл будет сохранен.
10 авг. 2020 г.
Как записать голосовое на компьютере?
Нажмите кнопку “пуск”(start) -> “программы”(programs) -> “стандартные”(accessories) -> “развлечения”(entertainment) -> “звукозапись”(sound recording). Появится панель звукозаписи.
Как сделать аудио запись?
Нажмите на кнопку «Пуск» и введите в поисковое поле «Звукозапись». Нажмите на программу «Звукозапись», когда та появится в результатах поиска. Программа запустится и появится на экране. Нажмите на кнопку «Начать запись», а затем начните говорить или включите аудио, которое хотите записать.
Как найти диктофон на Windows 10?
Для этого, в нижнем левом углу экрана откройте меню Пуск. В открывшемся окне, в списке всех приложений, найдите надпись Запись голоса с соответствующей иконкой и нажмите по ней. Запустится приложение Запись голоса.
Как записать голосовое сообщение в ВК через компьютер?
Как отправлять голосовые сообщения в вк через компьютер?
- Откройте нужный диалог
- Нажмите по картинке в виде микрофона (возможно система запросит разрешение)
- Начнется запись.
- По окончании записи нажмите красный квадрат для остановки. Он сменится синей стрелочкой. Теперь Вы можете или прослушать запись или сразу отправить ее. Надумаете удалить его не отправляя, нажмите крестик.
18 дек. 2017 г.
Как записать голосовое сообщение?
Как отправлять и прослушивать сообщения
- Скажите “Окей, Google” или нажмите на значок микрофона .
- Скажите “Отправить SMS” или “Отправить сообщение”, а затем – имя контакта или номер телефона. Например: …
- Android Auto предложит продиктовать сообщение.
- Система повторит услышанный текст и попросит подтвердить отправку.
Как ускорять Голосовые в ВК на ПК?
Чтобы ускорить голосовое сообщение, воспроизведите его, а потом нажмите на кнопку «1x» в шапке диалога. Важно отметить, что у вас должна быть установлена актуальная версия приложения (vk.cc/android), а версия системы должна быть не ниже Android 6.0.
Как записать свой голос в Windows 7?
Запись звука в windows с микрофона, Запись звуков, воспроизводимых компьютером. Пуск –> Все программы –> Стандартные –> Звукозапись./* Нажмите на кнопку “Начать запись” для начала звукозаписи. Остановку осуществляем при помощи кнопки “Остановить запись”.
Как включить диктофон на компьютере?
Откройте окно «Выполнить» с помощью сочетания клавиш «Win+ R» и введите в строке «soundrecorder». Windows откроет соответствующую программу. Чтобы начать запись, нажмите кнопку «Начать запись», чтобы остановить — кнопку «Остановить запись».
Что нужно для качественной записи голоса?
В него входит минимум того, что нужно для довольно качественной записи:
- звуковая карта с микрофонным и линейным входами;
- компьютер, отвечающий системным требованиям звуковой карты;
- программа звукозаписи и сведения, установленная на компьютер;
- наушники;
- микрофонный шнур;
- микрофон.
Как записать аудио файл на телефоне?
10 приложений для записи звука на мобильных телефонах
- Easy Voice Recorder (Android) Easy Voice Recorder. …
- Multi Track Song Recorder (iOS) Multi Track Song Recorder. …
- Voice Recorder (Android) Voice Recorder. …
- Smart Voice Recorder (Android) Smart Audio Recorder. …
- GarageBand (iOS) GarageBand.
Как включить аудиозапись на телефоне?
Как включить диктофон
- Шаг 1. Откройте меню и найдите в списке «Диктофон». …
- Шаг 2. Нажмите «Разрешить», чтобы позволить приложению записывать аудио и выдайте другие права (доступ к файлам, телефонным звонкам).
- Шаг 3. Откройте «Настройки записи». …
- Шаг 4. …
- Шаг 5. …
- Шаг 6.
25 апр. 2019 г.
Интересные материалы:
Что за кнопка page down?
Что за материал холлофайбер?
Что за пенсионные баллы?
Что за растяжки на коже?
Что за раздел MSR Зарезервировано системой?
Что за таблетки альбен?
Что за таблетки тамоксифен?
Что за ткань джинс Коттон?
Что за удобрение сульфат калия?
Что за закон о самозанятых гражданах?
Как записать звук на ноутбуке
 На ноутбуке, как и на стационарном ПК, есть возможность делать запись звука. Это возможно, благодаря встроенной звуковой карте. Читайте далее о том, как записать голос и другие шумы с помощью микрофона и без него.
На ноутбуке, как и на стационарном ПК, есть возможность делать запись звука. Это возможно, благодаря встроенной звуковой карте. Читайте далее о том, как записать голос и другие шумы с помощью микрофона и без него.
Запись звуков через микрофон
Чтобы сделать запись, кроме ноутбука со звуковой картой, понадобятся микрофон, переходник и специальная программа для работы.
СПРАВКА! Более усовершенствованными программами являются редактор Sound Forge версий 6.0 и 7.0, Audition и др. Их используют даже для профессиональной работы и сведения музыки.
Сохранить звук совсем несложно. Соблюдайте следующую инструкцию.
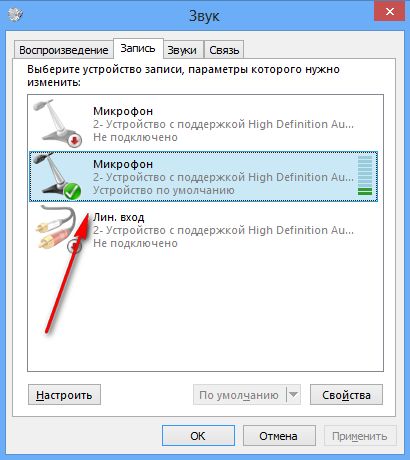
- Запустите стандартную программу, чтобы опробовать микрофон. Она присутствует в каждой операционной системе и находится в списке стандартных программ.
- Можно воспользоваться и платными приложениями. Для этого их надо скачать и установить на рабочий стол.
- Далее подсоедините микрофон к устройству: для штекера выбирают разъем розового цвета. Если на разъемах не предусмотрены цвета, то ориентироваться следует на надписи. Как правило, на звуковой карте разъем minijack, а штекер имеет интерфейс jack. Поэтому пригодится специальный переходник.
- В открывшемся окошке нажмите кнопочку «запись». В течение минуты можно сделать голосовое сообщение (для стандартной программы). Отрегулируйте громкость микрофона. Например, произнесите фразу «раз, два, три».
- Создайте новый файл или проект и нажмите на пуск. Обычно запись начинается в течение 3 секунд, поэтому приготовьтесь к процессу заранее. На кнопке должен быть кружок красного цвета. С правой стороны можно наблюдать за двумя датчиками в виде параллельных вертикальных полос. Если их состояние меняется, значит, микрофон найден и отлично работает.
- Остановить процесс позволяет кнопка «стоп». Это пиктограмма в виде небольшого квадрата.
- Далее в зависимости от возможностей установленной программы можно прослушать работу и сохранить ее для дальнейшей редакции. В более сложных программах предусмотрено добавление звуковых эффектов.
- Если при воспроизведении слышны посторонние шумы, то это свидетельствует о неполадках в оборудовании. Целесообразно использовать функцию инвертирования – смены фазы аудиосигнала.
ВАЖНО! В качестве микрофона нужно использовать именно микрофон, а не наушники или динамики.
Запись звука без микрофона
Запись без микрофона также можно сделать, например, с включенного кинофильма. Для этого можно воспользоваться встроенным микрофоном и уже установленной программой. Качество будет заметно отличаться от профессионального, возможны посторонние шумы. Сохранение возможно в формате .mva. Существенным минусом также является невозможность приостановки записи.
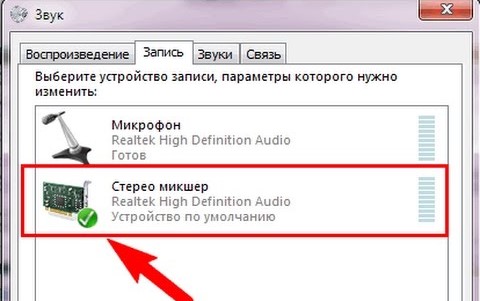
Соблюдайте следующую последовательность действий:
- Для начала необходимо обнаружить стереомикшер. Если в окне он отсутствует, скорее всего, он просто скрыт. Чтобы сделать его видимым, достаточно щелкнуть по пустому месту экрана.
- Далее следует включить стереомикшер как устройство по умолчанию и отключить микрофон.
- Запись звука идет по стандартной схеме, описанной ранее.
- Если в случае использования микшера возникают проблемы, то лучше попробовать любую из платных и бесплатных программ для записи звука с ПК. Их очень много, и выбор стоит делать исходя из особенностей операционки и личных предпочтений.
- Можно отрегулировать качество звучания путем регулировки частот. Ознакомьтесь с готовыми настройками и выберите подходящие. Понизив уровень определенной частоты, легко устранить шумовые дефекты.
ВНИМАНИЕ! Если не требуется записывать большие объемы информации и осуществлять их дальнейшую обработку, то приобретать мощные звуковые программы нет смысла. Ведь чем проще интерфейс, тем проще в ней разобраться, особенно неопытному пользователю.
Современные ноутбуки предоставляют огромное разнообразие возможностей, в том числе и программы звукозаписи. Данная функция может пригодиться как для развлечения всей семьи, так и для профессионального рода деятельности. Надеемся, что статья окажется полезной и поможет сделать соответствующие настройки по записи звука.
Хотите узнавать о выходе новых статей? Подпишитесь на рассылку!
Загрузить PDF
Загрузить PDF
Записать звук на Windows 8 довольно легко. Вы можете это сделать как с помощью приложения для записи звука, так и с помощью звукозаписывающей программы. Владельцы Windows 8.1 также могут воспользоваться методами, которые описываются в этой статье.
-

1
Нажмите на кнопку «Пуск». Эта кнопка находится на панели задач или в нижнем левом углу экрана. Вы также можете найти ее в нижнем левом углу на своей клавиатуре. Она имеет вид белого окошка.
- Если на вашем устройстве есть сенсорный экран, поместите палец в правую часть экрана и быстро проведите пальцем влево. Нажмите на значок «Пуск». Он находится где-то посередине списка и выглядит как голубое окошко. Под ним будет надпись «Пуск».
-

2
Введите в поиск «Звукозапись». Просто начните печатать слово. После этого появится список программ, соответствующих запросу.
- Вы также можете нажать правой кнопкой мыши по пустому месту на экране, выбрать «Все программы» и прокрутить в самый конец списка, где вы и найдете «Звукозапись».[1]
- Если вы используете Windows 8.1, можете переместить мышку в нижнюю часть экрана и нажать на значок, который имеет вид стрелки внутри кружка. Пролистайте в конец списка, пока не найдете «Звукозапись».[2]
- Вы также можете нажать правой кнопкой мыши по пустому месту на экране, выбрать «Все программы» и прокрутить в самый конец списка, где вы и найдете «Звукозапись».[1]
-

3
Выберите приложение, которым хотите воспользоваться. Вы заметите два разных приложения для записи звука, в частности это касается пользователей Windows 8.1. Одно приложение будет с серым значком, другое – с оранжевым.
- Оранжевый значок – это приложение. Если вы хотите научиться им пользоваться, нажмите сюда.
- Серый значок – это программа. Если вы хотите научиться ею пользоваться, нажмите сюда.
Реклама
-

1
Нажмите на оранжевый значок звукозаписи. Этим вы запустите приложение. Фон значка будет однотонным, с кругом посередине. Внутри круга будет изображение микрофона. Под кругом будет много знаков «0».
-

2
Включите микрофон, если это необходимо. При первом запуске приложения вас попросят включить доступ к микрофону. Нажмите «Да» или «Включить».
- Если вы не впервые запускаете это приложение и видите сообщение о том, что приложение не имеет доступа к вашему микрофону, тогда вам стоит это исправить. Проведите мышкой по экрану справа налево и выберите в меню опцию «Настройки». Из появившегося бокового меню выберите «Разрешения». Включите микрофон, полоска при этом должна стать синей.[3]
- Если вы не впервые запускаете это приложение и видите сообщение о том, что приложение не имеет доступа к вашему микрофону, тогда вам стоит это исправить. Проведите мышкой по экрану справа налево и выберите в меню опцию «Настройки». Из появившегося бокового меню выберите «Разрешения». Включите микрофон, полоска при этом должна стать синей.[3]
-

3
Нажмите на круг, чтобы начать записывать звук. Можете начать говорить, петь, играть музыку и делать все, что захотите, чтобы пошуметь для записи.
-

4
Нажмите на кнопку «Пауза», чтобы остановить запись. Вы можете продолжить запись – для этого повторно нажмите на кнопку паузы.
-

5
Нажмите на кнопку «Стоп», чтобы закончить и сохранить запись. Если вы делали записи и ранее, тогда вы увидите список прочих сохраненных звукозаписей. Знайте, что все звукозаписи, сделанные в этом приложении, сохраняются прямо в нем. Если вы удалите его, то потеряете и свои звукозаписи.
Реклама
-

1
Нажмите на серую иконку «Звукозапись». Так вы снова окажетесь на экране рабочего стола. Вы увидите, как на экране появится узкий прямоугольник, с мигающей зеленой полосой и красной точкой, на которой будет написано «Начать звукозапись».
-

2
Нажмите на красную точку, чтобы начать записывать. В ходе записи вы можете заметить, как ползунок меняет свой цвет с зеленого на желтый, а затем на красный. Это указывает на громкость вашей записи. Зеленый цвет говорит о том, что громкость хорошая, желтый – что запись немного громкая, и вам следует говорить тише. Красный цвет означает, что вы говорите слишком громко. Желательно, чтобы вы оставались в зеленом и желтом диапазоне.
- Слишком громкая запись может звучать с помехами.
-

3
Когда закончите, нажмите на кнопку «Остановить запись». Этим вы не только остановите звукозапись, но и сможете ее сохранить.
-

4
Сохраните файл. Когда вы нажмете на кнопку «Остановить звукозапись», появится диалоговое окно, в котором вас попросят выбрать место, куда необходимо сохранить файл. Сначала дайте файлу название, а затем выберите папку, куда вы хотите сохранить файл. Нажмите на кнопку «Сохранить».
Реклама
Предупреждения
- Большинство веб-камер и микрофонов будут работать сразу, после того как вы их подключите, но для некоторых нужно будет скачать драйвера.
Реклама
Об этой статье
Эту страницу просматривали 18 709 раз.
