Перейти к контенту

Поиск по облаку mail cloud необходим при большом скоплении данных. Бесплатное удалённое размещение на 100 гигабайт может содержать тысячи различных видов информации. В результате необходимо ориентироваться в имеющейся информации.
Быстрый отчёт по бесплатному хранилищу позволяет, используя ручной ввод названия данных или всему фильтров подобрать необходимый для работы объект.
Содержание
- Поиск документа в облаке
- Способ 1: Общий поиск
- Способ 2: Поиск по конкретному типу данных
Поиск документа в облаке

Как найти объект в облаке Майл? Для этого разработчики установили специальную панель, расположенную в верхней части рабочего окна сайта облачного ресурса.
Доступны 2 вида запросов:
- Общий;
- Через платформу фильтров.
Каждый из методов выполняется через панель. При оставлении вопроса с наименованием файла необходимо точно указывать его название.
Важно! Запрос проводится только на основном сервере облачного ресурса информации. Через программу найти необходимые файлы человек не сможет
Способ 1: Общий поиск
Общий параметр формируется на главном портале облачного ресурса последующему принципу:
- Перейти на официальный сайт ресурса.

- В правой верхней панели ввести название файла.

- Нажать на лупу или на клавишу Enter.
Платформа автоматически произведет вычисление и подберёт требуемый по формату объект. Вычислительная модель не отличается от классической. Скорость формирования итогов практически моментальная. Обработка операции зависит от количества загруженных на сервер данных и скорости интерне соединения.
Способ 2: Поиск по конкретному типу данных
Второй способ проводится следующим образом:
- В системной строке нажать по вкладке «все типы».

- Выбрать основной вид документа.

- Ввести его название.
- Нажать на значок лупы.
После операции система будет формировать обработку через систему фильтров по установленному виду и расширению документа. Второй метод сокращает время поиска и повысить шансы на успех подбора нужного файла.

Оба рассмотренных способа позволяют быстро найти через операцию систему фильтров нужный тип информации. Система индексирует каждый скопированный модуль. В результате формируется установленная клиентом библиотека информации. Реестр поиска в течение пары секунд поможет подобрать нужный модуль при правильном построении запроса.
( 5 оценок, среднее 1 из 5 )
В Облаке Mail.ru можно быстро находить любые фото, видео, файлы и папки, которые вы храните.
- Откройте Облако в браузере с компьютера.
- Установите курсор в строку поиска в верхнем правом углу.
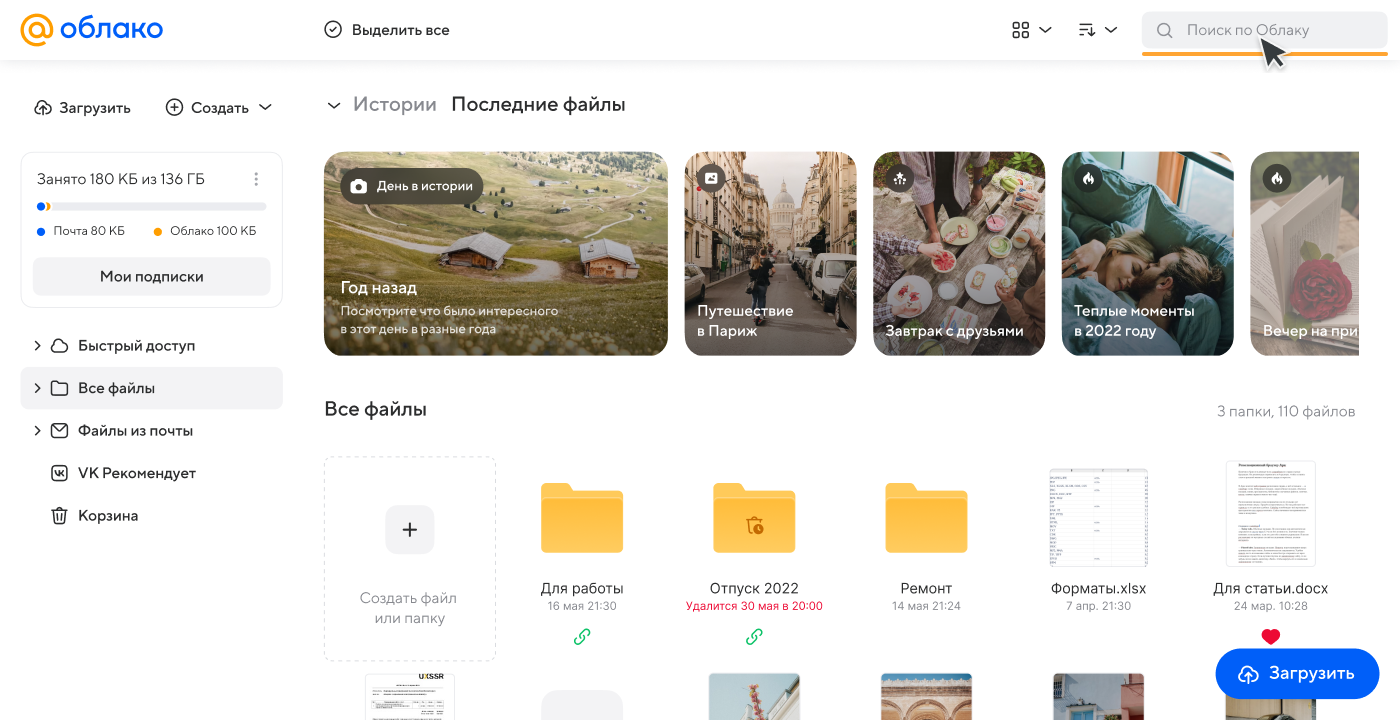
- Напишите слово или фразу, по которым хотите выполнить поиск.
- Чтобы сделать поиск более точным, выберите категорию: изображения, музыка, видео, документы, архивы или папки.
- Нажмите
 .
.
Облако покажет все подходящие результаты.
В приложении Облака для Android, в разделах «Галерея» и «Альбомы» можно находить фото людей или объектов. В разделе «Файлы» можно находить по названию фото, видео, любого другого файла или папки. В «Документах» — по типу документа: паспорт, загранпаспорт, СНИЛС и так далее.
-
Откройте приложение Облака.
-
Перейдите в нужный раздел, нажав одну из кнопок внизу экрана:
 ,
,  ,
,  или
или 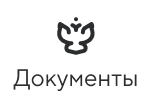 .
. - Нажмите
 .
. -
Напишите слово или фразу, по которым хотите выполнить поиск.
Облако покажет все подходящие результаты.

В приложении Облака для iOS, в разделах «Альбомы» можно находить фото людей или объектов. В разделе «Файлы» можно находить по названию фото, видео, любого другого файла или папки. В «Документах» — по типу документа: паспорт, загранпаспорт, СНИЛС и так далее.
-
Откройте приложение Облака.
-
Перейдите в нужный раздел, нажав одну из кнопок внизу экрана:
 ,
,  или
или 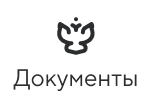 .
. -
Зажмите любую область на экране и проведите вниз, чтобы вверху появилась строка поиска.
-
Коснитесь строки поиска.
-
Напишите слово или фразу, по которым хотите выполнить поиск.
Облако покажет все подходящие результаты.
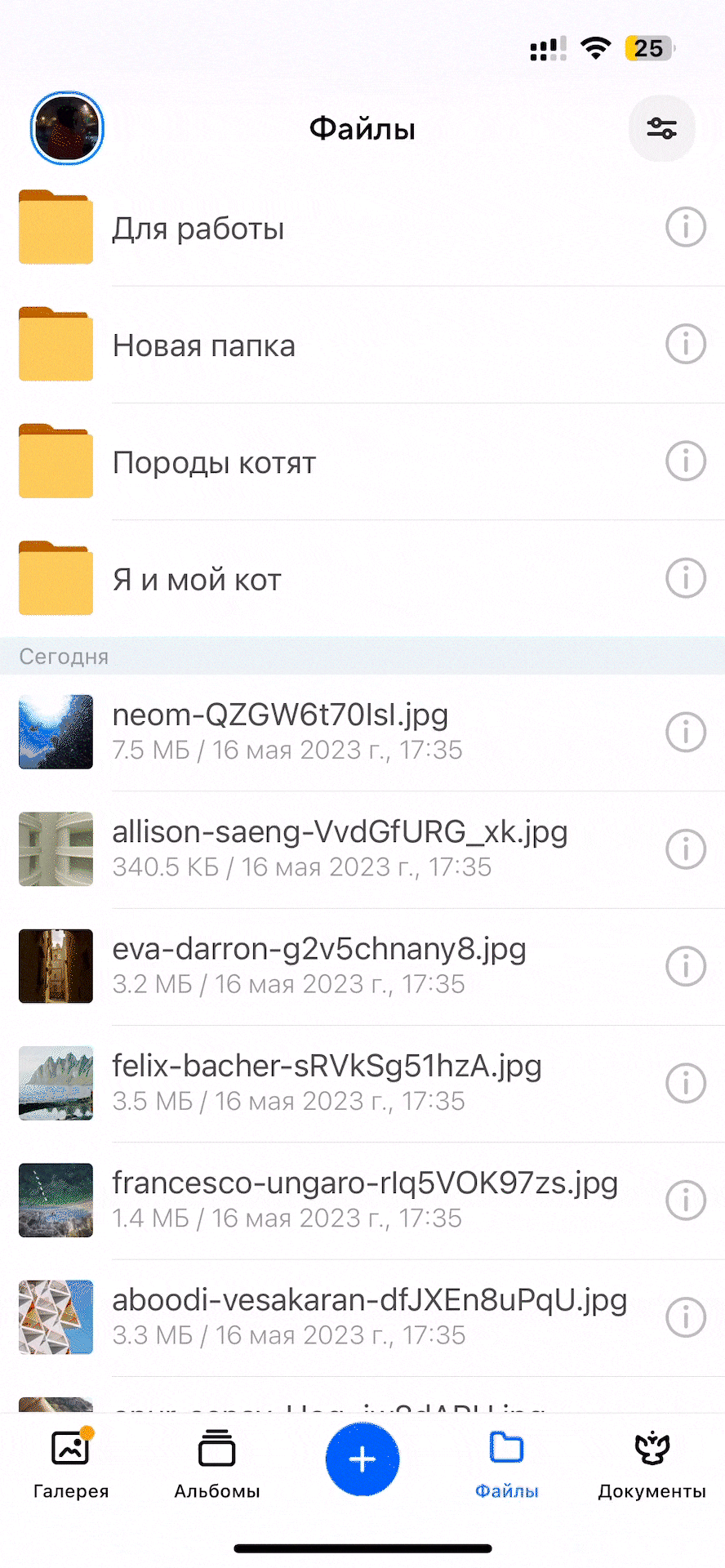
-
Откройте Облако в браузере с телефона.
-
Нажмите
 в правом верхнем углу.
в правом верхнем углу. -
Напишите в строке поиска слово или фразу, по которым хотите выполнить поиск.
Облако покажет все подходящие результаты.
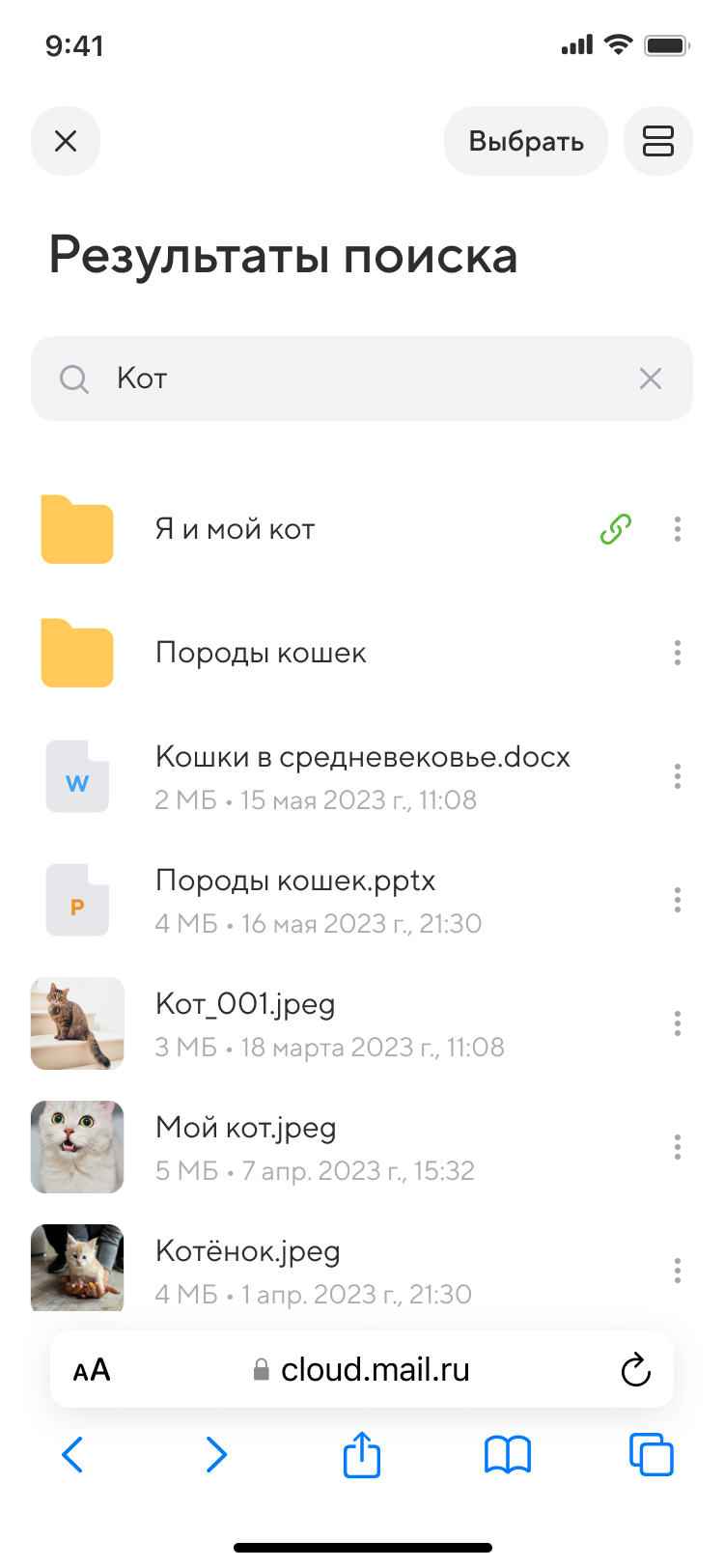

Вы также можете пользоваться поисковыми рекомендациями Облака. Перейдите в разделы «Галереи» или «Альбомы», коснитесь
и нажмите фото объекта или аватар человека, которые предлагает приложение. Облако покажет все фото с этим человеком или объектом.
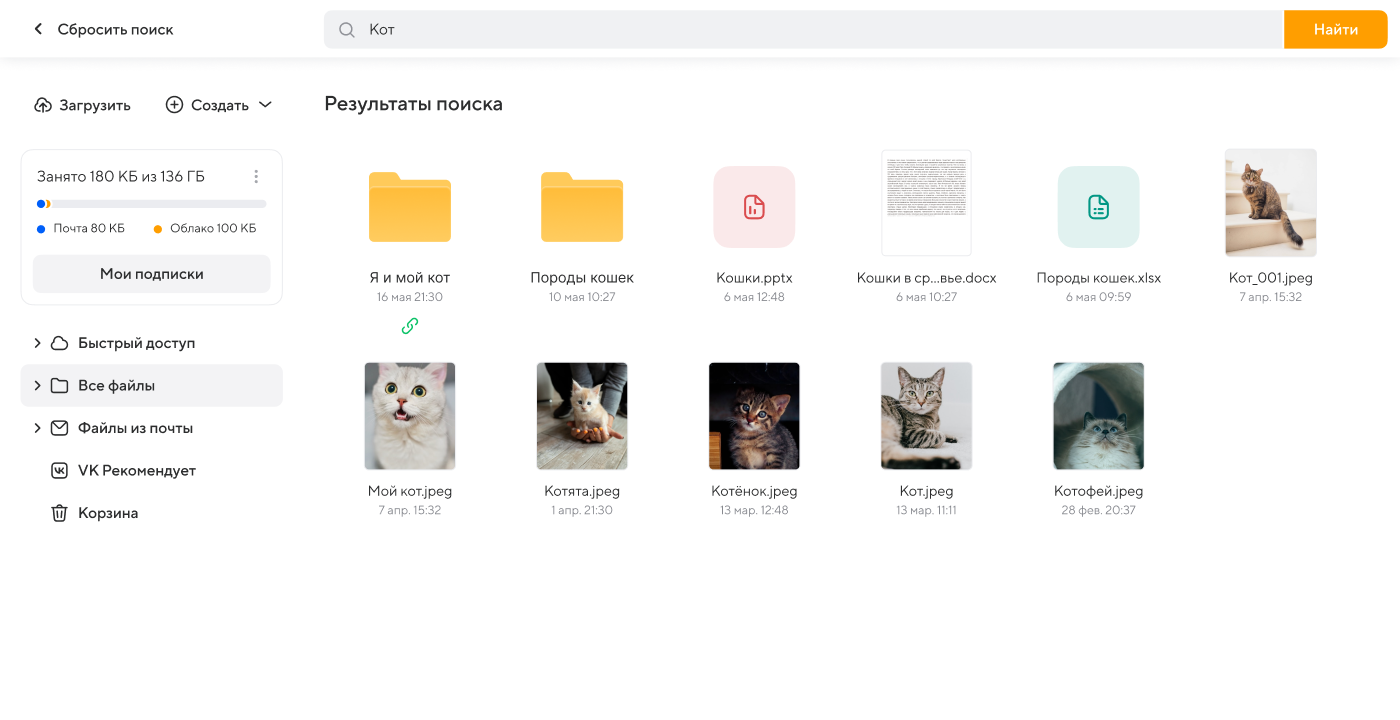
__
__
Привет, друзья! Сегодняшняя статья про облачное хранилище Mail.Ru. Разберем как пользоваться облаком через веб-интерфейс:
• Как загружать туда файлы и делиться ссылками на них;
• Как создавать папки и настраивать к ним доступ;
• Как перемещать, переименовывать и удалять файлы.
• Как создавать документы, таблицы и презентации непосредственно в облаке.
• И другие тонкости использования.
Прелесть любого облачного хранилища в том, что оно дает дополнительное место для хранения файлов онлайн.
Не надо лишний раз загромождать комп.
Удобно делиться файлами с другими людьми (просто открываем доступ по ссылке).
До недавнего времени я пользовалась больше Яндекс-диском (на Яндексе мой основной почтовый ящик, да привыкла к нему). Храню там различные обучающие материалы, копии своих видеоуроков (один случай с Ютуб-каналом этому меня научил), ну и все то, что рано или поздно может мне пригодиться… И конечно, загружаю на диск материалы, которыми хочу поделиться с другими людьми. Как, например, мой бесплатный курс по партнеркам.
А так как у меня есть почтовый ящик на Майле, то решила задействовать и это хранилище. Тем более, что бесплатно здесь доступно 25 гб памяти. Вставка из 2018 — сейчас бесплатно дают 8 гб.
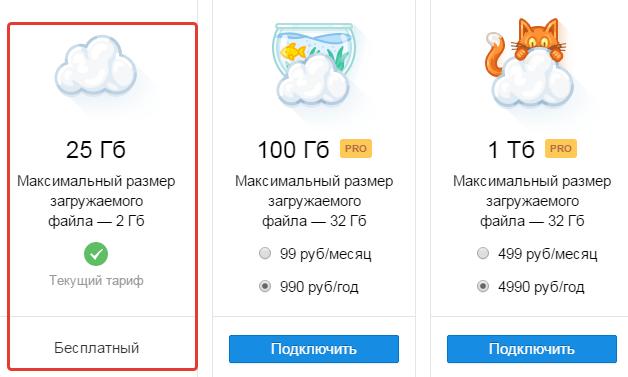
В общем, это все теория. А мы перейдем к практике.
Смотрите мою видео инструкцию по работе с облаком Mail.Ru ниже:
Или читайте статью дальше>>>
Итак, как вы уже поняли, чтобы получить доступ к облаку на Mail.Ru нужно зарегистрировать здесь почтовый ящик. Тем самым вы создаете свой аккаунт, через который сможете пользоваться другими сервисами Mайла, в том числе и облачным хранилищем.
Хотя регистрировать ящик необязательно, вы можете использовать Майл для входа в свою почту, расположенную на другом сервисе. Я показала это в видео (смотрите с 11-ой минуты 46-ой секунды). Таким образом, ваш ящик, к примеру на Яндексе, будет открываться в интерефейсе Майл.ру и вы также сможете использовать облако.
Чтобы перейти к облаку, находясь на главной странице Mail.Ru, нужно кликнуть по вкладке «Все проекты» и выбрать «Облако».

Изначально туда уже загружены картинки и видео файл, которые вы можете удалить. Удалить файлы возможно несколькими путями. Если нужно удалить сразу несколько файлов, отмечаем их галочкой и жмем на кнопочку «Удалить» сверху.
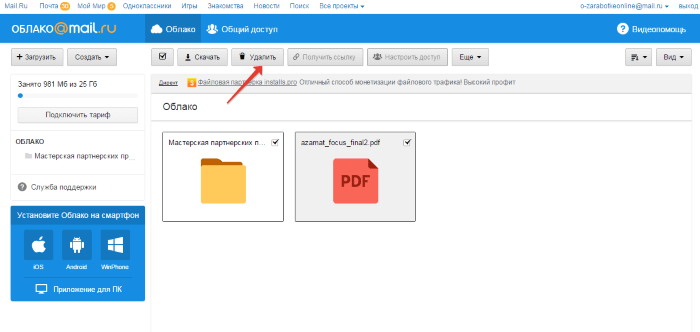
Либо правой кнопкой мыши жмем по файлу и выбираем «Удалить». Опять же, если вы отметили несколько файлов – то удалятся они все.

И такой нюанс – в облаке Mайл.ру нет корзины, в которую попадают удаленные файлы, как на том же Яндекс-диске. Оттуда мы их можем восстановить. С облака мы удаляем сразу!
Чтобы добавить файлы с компьютера в облако, используем кнопочку «Загрузить» в левом верхнем углу.
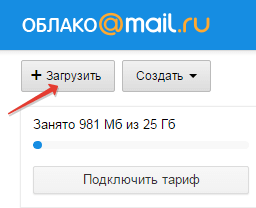
Можно загружать через кнопку «Выбрать файлы на компьютере», либо перетащить их в окно загрузки мышкой. Есть ограничение – размер загружаемого файла до 2 Гб.
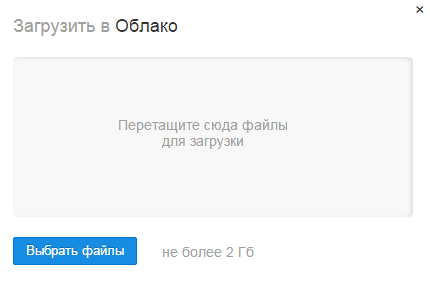
Рядом с кнопкой «Загрузить» видим кнопку «Создать». Ее используем для создания папок, документов (ворд), таблиц (эксель) или презентаций (power point) прямо в облаке.
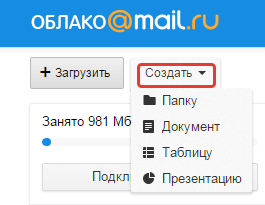
Если хотите упорядочить файлы в облаке, то создайте для них специальные папки. Чтобы переместить файл в папку, выделите его галочкой, нажмите правой кнопкой мыши, выберите пункт «Переместить».

Откроется окошко, в котором вы можете выбрать папку для перемещения или тут же создать новую.
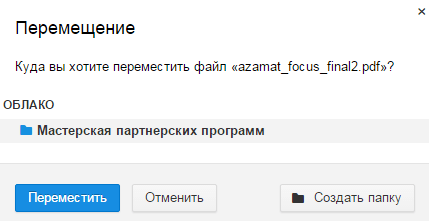
В целом, правую кнопку мыши мы можем использовать для разных действий над файлами – удалять, перемещать, копировать, скачивать, генерировать ссылку для других людей или отправлять по почте. Это очень удобно. ![]()
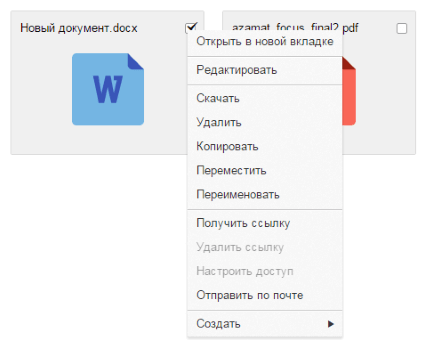
Кстати, если вам нужно скачать с облака сразу несколько файлов. Вы их выделяйте галочками и для загрузки они автоматически запакуются в один архив.
![]()
Чтобы поделиться файлом и сгенерировать на него ссылку, для начала выделите его галочкой, затем нажмите на кнопочку «Получить ссылку» или используйте правую кнопку мыши.
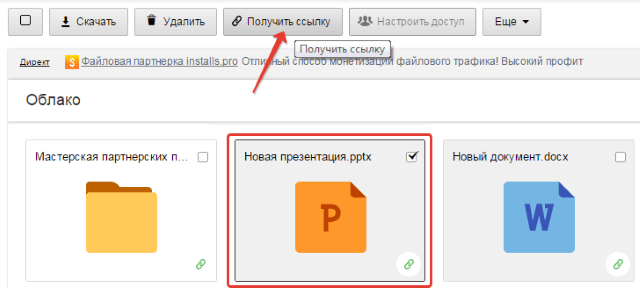
Откроется окошко, где вы сможете скопировать ссылку на этот файл и поделиться ей.
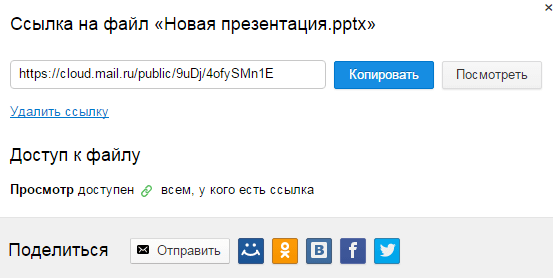
Если вы открываете доступ к файлу на время, а затем захотите удалить эту ссылку, то выделите нужный файл мышкой, нажмите правую кнопку – выберите пункт «Удалить ссылку».
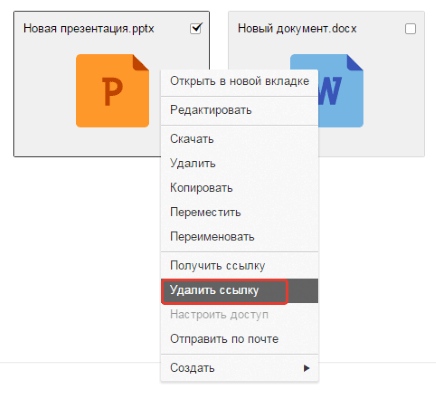
Все ваши файлы, к которым вы открыли доступ также можно найти в разделе «Общий доступ».
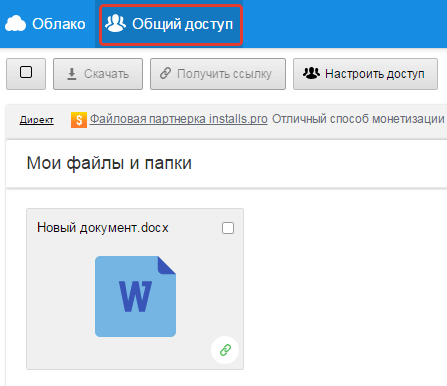
Если ссылкой на файл из облака Mail.Ru поделились с вами, то вы можете его сразу скачать или сохранить к себе в облако. У вас будет возможность указать папку (в которую вы хотите сохранить этот файл), либо вы можете создать для него новую папку.
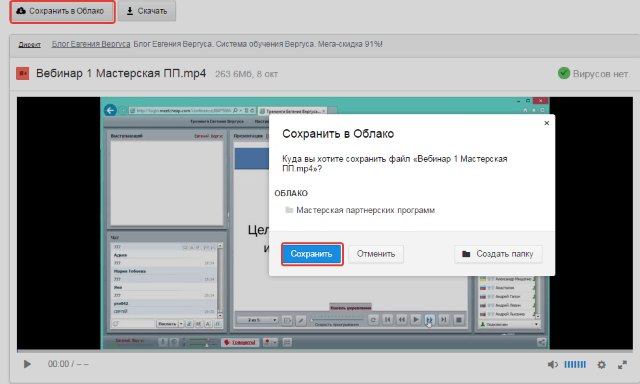
Теперь несколько слов о настройке доступа к папкам. Вы можете открыть общий доступ для любой папки с возможностью редактирования. То есть, другие пользователи также смогут добавлять в эту папку файлы.
Для настройки доступа к папке отметьте ее галочкой, нажмите на вкладку «Настроить доступ».

Доступ с редактированием можно открыть только для отдельных участников, которых вы пригласите по электронной почте.
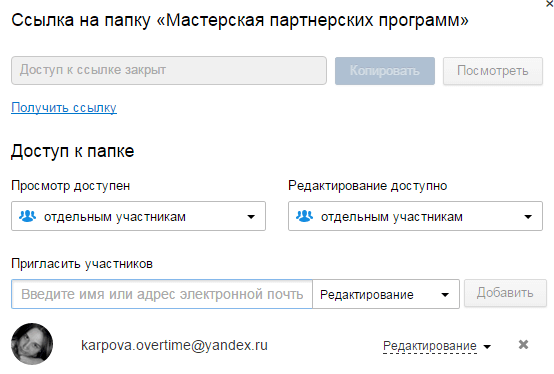
Если вы собираетесь выслать приглашение пользователю с почтовым ящиком не на Mайл.ру, то приглашение ему придет только в том случае, если он зайдет в свою почту через Mайл. Подробнее об этом здесь.
У себя в почтовом ящике этот пользователь увидит такое приглашение:
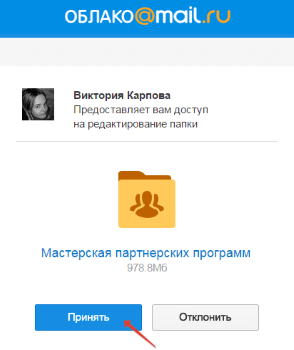
Приняв его, в своем облаке, в разделе «Общий доступ», он найдет ту папку, которую вы для него открыли, и сможет добавлять в нее свои файлы. Вы, в свою очередь, увидите все внесенные им изменения у себя в папке.
И еще, вы можете поменять отображение файлов в облаке. И вместо крупных значков, у вас появится вот такой компактный список:
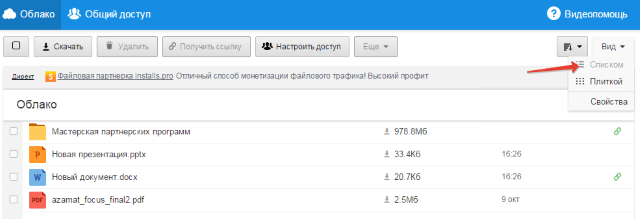
Друзья, если вы впервые знакомились с облачным хранилищем Mail.Ru, надеюсь что инструкция получилась для вас понятной. ![]() В любом случае, я всегда рада ответить на ваши вопросы в комментариях.
В любом случае, я всегда рада ответить на ваши вопросы в комментариях.
Желаю успехов!
С уважением, Виктория
Только по требованию правоохранительных органов может быть получена информация об IP адресе. Но этот адрес укажет вам всего лишь провайдера, который раздаёт интернет и не более того. Что можно узнать по IP адресу? Город и даже район где находится офис провайдера.
Многие не понимают, что такое IP адрес. Они думают, что по нему можно узнать адрес пользователя, но как я уже написала выше – это невозможно. Все данные о пользователе хранятся у провайдера. То есть если вы работаете в спец органах и у вас есть документ от судьи, то вы можете получить эти данные.
Какие данные? ФИО, адрес проживания, паспортные данные, контактный телефон. Обычному пользователю это не доступно. Порою, даже IP адрес. Если человек выходит в сеть с анонимайзера или браузера в режиме “инкогнито”.
То есть мой ответ на вопрос:
Никак не узнать, если пользователь сам вам его не напишет.

Если собрать воедино всю информацию, проходящую через мобильные устройства, то можно накопить целые терабайты данных. Это приложения, файлы, кэш, пользовательские фотографии и видео, данные для игр и программ и многое другое. Разумеется, хранить даже часть всей этой информации невозможно из-за ограничений локальной памяти, а потому на помощь приходят облачные хранилища. Мы расскажем, что такое облако и как зайти в него на телефонах с Андроид.
Что такое облако
Для начинающих пользователей смартфонов это слово кажется забавным, ведь оно никак не ассоциируется с мобильными телефонами и техникой в целом. Однако это не так, и облака играют важную роль в современном мире. Только речь идет не о белых бесформенных облаках на небосводе, а о технологичном решении для хранения файлов в интернете.
Облачное хранилище – это специальный сервис, который предоставляет возможность пользователям загружать файлы любых размеров в интернет, а после удалять с локальных устройств. После загрузки такой файл будет доступен с любого гаджета, у которого есть интернет и доступ к вашему облаку. Казалось бы, с такой задачей справится любой мессенджер.
Например, загрузил архив в WhatsApp в телефоне, а после скачал его же через WhatsApp Web. Но на деле облака имеют более широкий функционал. Например, игры используют их для синхронизации прогресса, а мессенджеры – для сохранения истории чатов. Также облачные хранилища не имеют ограничений по размеру файла. Разрешается загружать даже гигабайтные программы. Главное, чтобы хватило места в облачном хранилище.
Преимущества и недостатки перед локальным хранилищем
Выше мы перечислили основные возможности облачных хранилищ. Но, по сути, раз их основная задача – это хранение файлов, тогда что мешает использовать для этого внутреннюю память устройства. На самом деле и у первого, и у второго способа есть свои плюсы и минусы. Начнем с преимуществ облака:
- Доступ с любого устройства, где есть интернет. Достаточно знать данные от облака или получить ссылку на файл.
- Размер хранилища легко изменить, выбрав другой тариф. Это намного быстрее, чем покупать SD-карту на больший размер.
- Данные не потеряются при повреждении устройства.
- Приложения в автоматическом режиме синхронизируются с облаком.
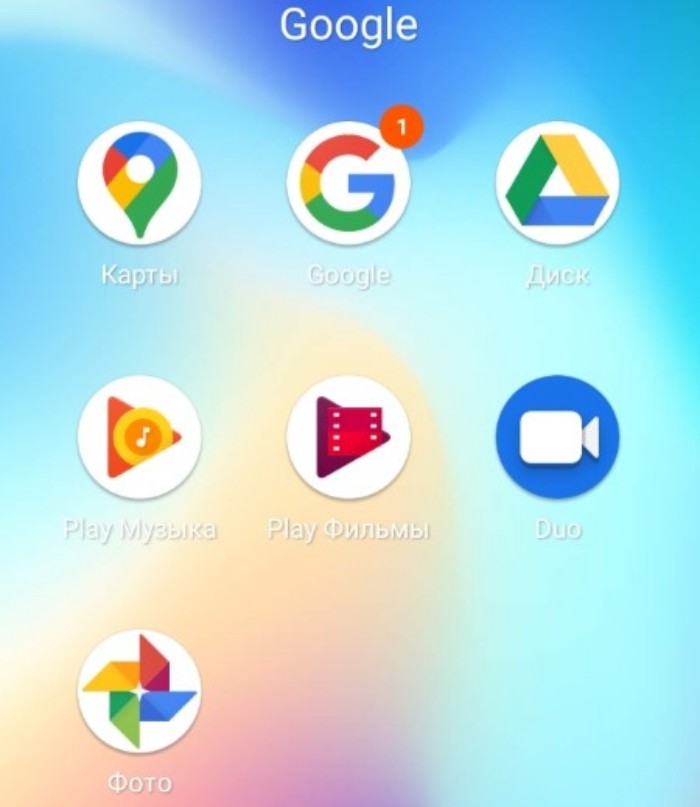
Безусловно, эти преимущества нужны каждому активному пользователю интернета. Но, увы, даже у такой чудесной технологии есть минусы. Среди которых:
- Необходимость ежемесячно платить за тариф. Причем нужно это делать, даже если вы не загружаете никаких файлов.
- Обязательное наличие интернета для загрузки файлов.
Впрочем, некоторые сервисы предлагают и бесплатный тариф, но в нем довольно мало памяти. В общем, если на вашем устройстве мало места, а покупать карту памяти нет желания, то облако – это отличное решение.

Как зайти в облако
С пользой описываемой технологии мы разобрались. Осталось понять, как ее найти и использовать. На самом деле, в зависимости от модели телефона количество способов может меняться. Где-то разработчики добавляют собственное удаленное хранилище, а где-то ограничивают работу других. О каждом методе по порядку.

В Google облако
Этот способ, пожалуй, самый универсальный, так как работает на всех моделях, кроме Huawei и Honor. Дело в том, что на эти китайские бренды были наложены санкции со стороны США, а потому Гугл не имеет права продавать им свое ПО. Алгоритм работы с Google Drive:
- Найдите на телефоне приложение «Google drive» или «Google диск» (зависит от языка системы) и откройте его.
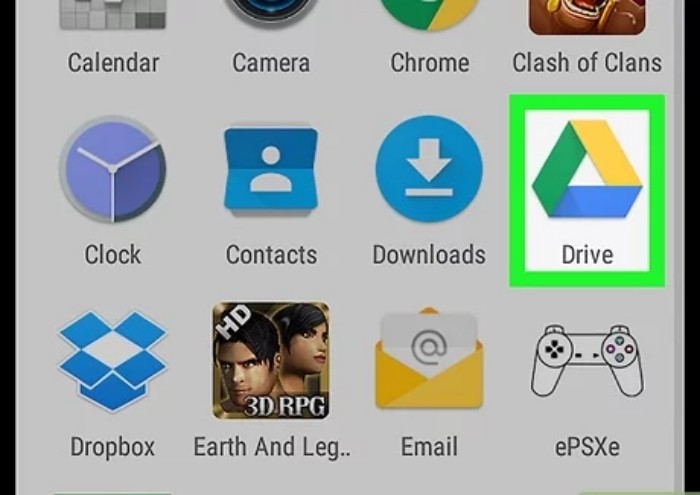
- При необходимости войдите в свой Гугл-аккаунт.

- Нажмите на плюсик в нижнем правом углу, чтобы открыть меню инструментов.
По сути, через эти меню вы можете управлять пространством в облаке так же, как и в локальном хранилище. То есть загружать и копировать файлы, создавать папки и открывать к ним доступ.
Заметьте, что ограничение бесплатной версии составляет 15 ГБ.
После загрузки файлов останется только перейти по ссылке на другом устройстве и скачать нужные данные. Кстати, Google Drive – это единое хранилище для всех сервисов Google. То есть здесь находятся не только вручную загруженные файлы, но и синхронизированные ресурсы, например, фото в галерее.
В облако от производителя смартфона
Бывает так, что разработчики добавляют собственное облачное решение. По крайней мере, так делает Huawei, Xiaomi, Samsung и другие. Рассмотрим, как пользоваться им на примере оболочки MIUI, используемой в Xiaomi. Алгоритм действий:
- Откройте настройки.
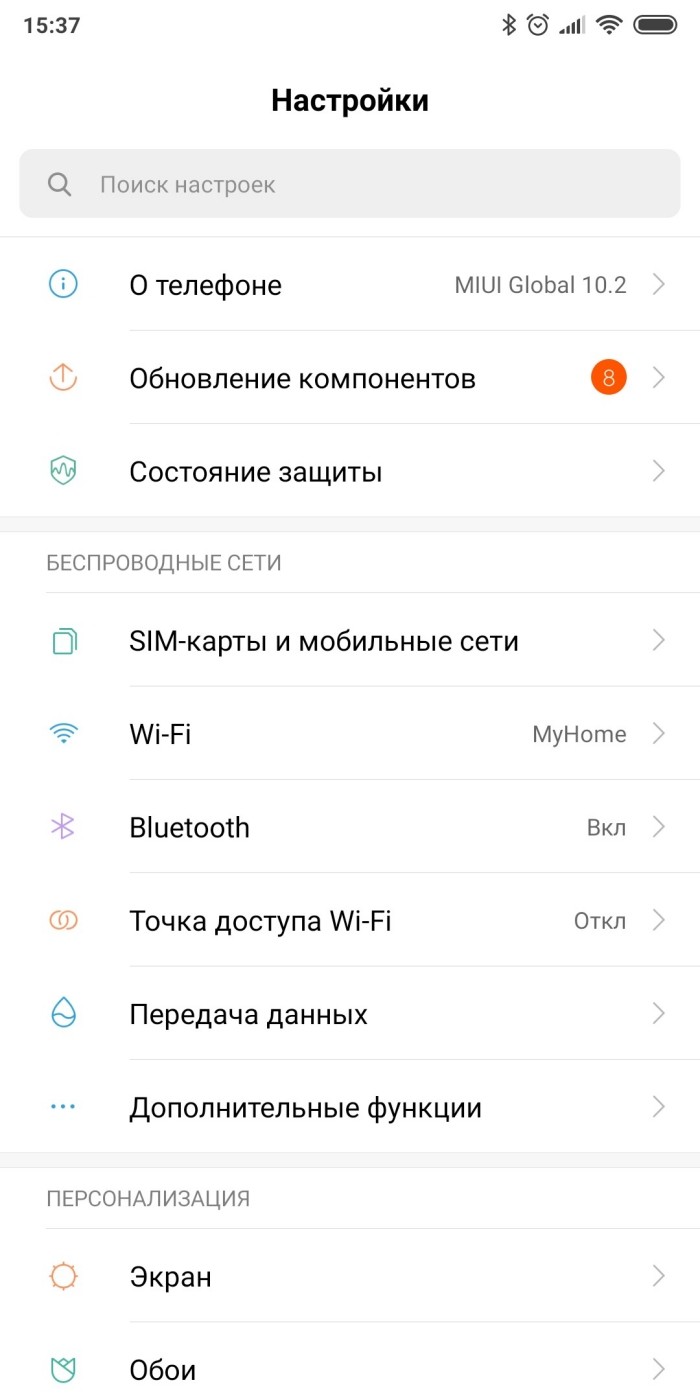
- Перейдите в раздел «Mi аккаунт».

- Откройте подраздел «Xiaomi Cloud».
По умолчанию Xiaomi предоставляет бесплатный тариф на 5 ГБ, но его можно обновить до платной версии. После открытия меню перед вам появятся данные, которые можно сохранить. Это резервные копии, галерея, сообщения и даже удаленные файлы. Учтите, что включение автоматической синхронизации ускорит разряд аккумулятора.
Популярные облачные хранилища для Андроид
Предположим, что вас не устроили встроенные средства. Это не беда, ведь существует множество готовых решений. Ниже представлены только некоторые из них:
- Dropbox;
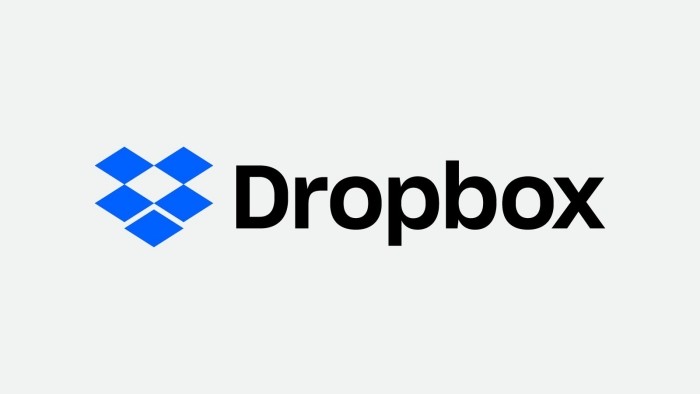
- OneDrive;

- Яндекс.Диск;

- ru.
У каждого из них свои тарифы, потому выбирать между ними стоит только по ним. В остальном сервисы выполняют одинаковые задачи.
Возможные проблемы
Иногда бывает, что во время загрузки файлов в облако последнее наотрез отказывается работать. Шкала загрузки зависает на отметке «ноль» и даже не думает двигаться вперед.
Это проблема решает следующим образом:
- В настройках сервиса разрешите загрузку не только через Wi-Fi, но и через мобильные данные.
- Сбросьте кэш приложения либо сотрите данные.
- Перезагрузите устройство.
Надеемся, что смогли помочь. Благодарим за прочтение.

