Чтобы восстановить файлы и папки в Облаке:
- Перейдите в «Корзину».
- Отметьте галочками нужные файлы и папки
- Нажмите
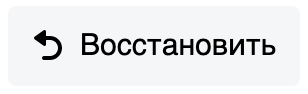 .
. - Выберите папку, в которую хотите восстановить файлы и папки.
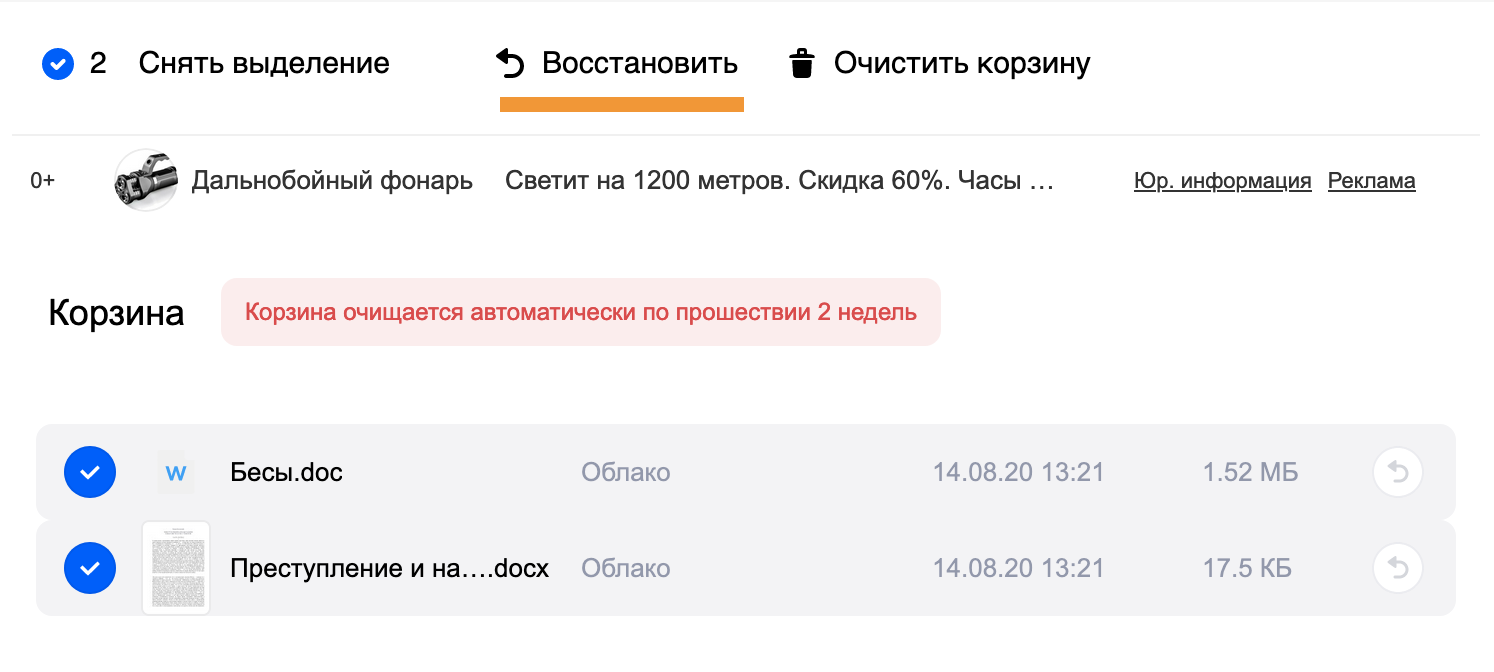
Удаленные файлы хранятся в корзине 14 дней, а затем безвозвратно удаляются. Если файлы удалились или вы очистили «Корзину», восстановить их не получится. В этом не поможет даже служба поддержки.
Можно ли восстановить файлы после заморозки Облака?
Увы, нельзя. Файлы удаляются навсегда с серверов Облака, и мы не храним их запасную копию. Восстановить такие файлы не по силам даже службе поддержки.

Случайно удалили в Облаке нужный файл или даже целую папку? Теперь проблем с восстановлением больше не будет. В Облаке Mail.Ru появилась папка «Корзина», в которой вы сможете найти недавно удаленные файлы. Она доступна как в веб-версии, так и в приложениях Облака Mail.Ru для iOS и Android. Рассказываем обо всем подробно.
Начнем с того, что теперь вы можете восстанавливать удаленные файлы в Облаке в течение 14 дней. Файлы, перемещенные в «Корзину» более двух недель назад, будут удаляться автоматически без возможности восстановления.
В веб-версии
В веб-версии сервиса вы можете найти «Корзину» под общим списком папок вашего Облака. Для вашего удобства мы выделили ее в интерфейсе мигающей точкой.

Для восстановления конкретного файла в веб-версии воспользуйтесь кнопкой для восстановления, как показано на скриншоте.

Если вы хотите восстановить несколько файлов и папок, воспользуйтесь кнопкой «Восстановить» в верхнем горизонтальном меню.
В приложении для iOS
В приложении для iOS папка «Корзина» доступна в общем меню, которое можно вызвать, махнув по экрану вправо.

Восстановить файл или папку в iOS-приложении вы можете, взмахнув по удаленному объекту пальцем. Чтобы восстановить сразу несколько файлов, выделите их, нажав на иконку папки, и нажмите кнопку «Восстановить» снизу экрана.
В приложении для Android
В приложении для Android вы можете найти папку «Корзина» также в общем списке папок, взмахнув по экрану вправо.
Для восстановления файлов, нажмите на знак многоточия и в выпадающем меню нажмите кнопку «Восстановить».

И не забывайте, что у вас есть только 14 дней на то, чтобы восстановить файлы! 🙂
Облачные сервисы очень похожи между собой и работают по одному принципу — безопасность и защита от потери данных. Но человеческий фактор никто не исключал, и вы сами можете случайно удалить нужные документы или фотографии из облака. К счастью, даже в этом случае они не удаляются полностью с облачных серверов и их можно восстановить.
Dropbox
Это облачное хранилище скрывает удаленные файлы от пользователя — они хранятся в специальном разделе и могут быть восстановлены в определенный промежуток времени.
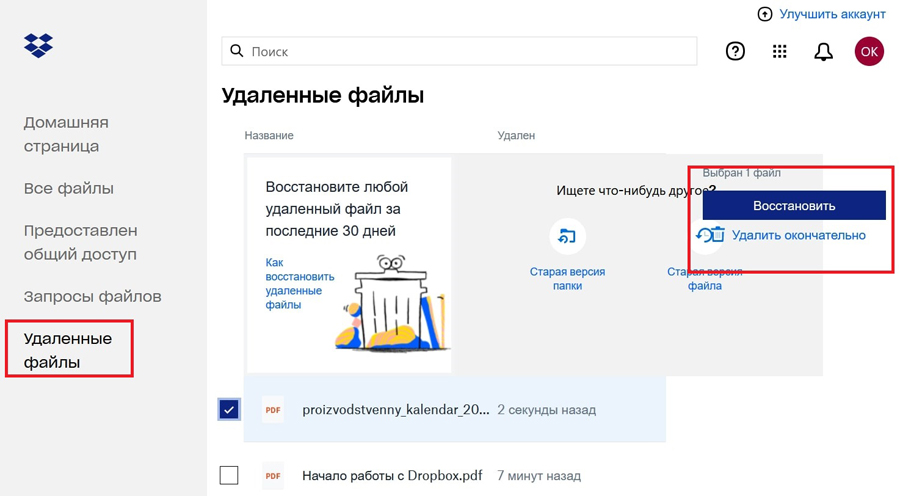
Dropbox: если вы нечаянно что-то удалили, нажмите слева на панели меню «Удаленные файлы», выберите нужный объект и нажмите «Восстановить»
Помните, что Dropbox будет хранить ваши удаленные данные только 30 дней, после чего они автоматически удалятся из облака безвозвратно. Есть также подписка Dropbox Professional — с ней удаленные данные будут сохраняться на сервере 180 дней.
Google Диск
На Google Диске все удаленные файлы хранятся в «Корзине». При восстановлении на выбор вам будет предложено восстановить файл или удалить навсегда. Будьте внимательны — если вы удалите объект, восстановить его будет уже невозможно.
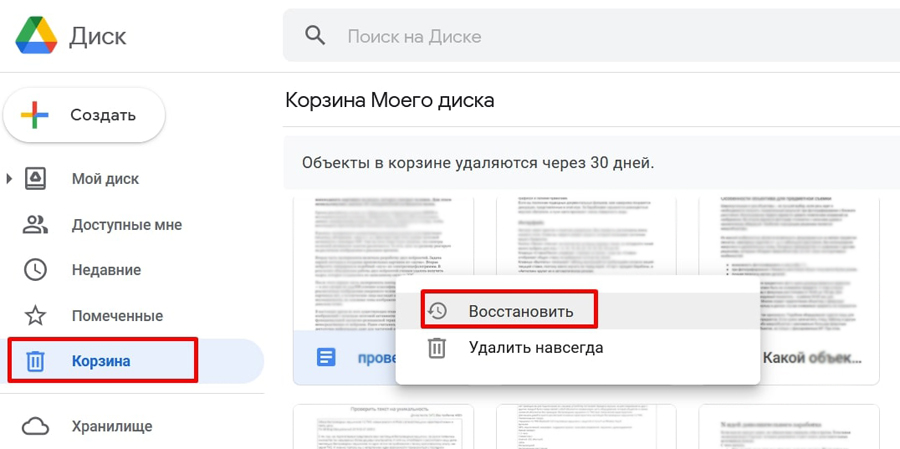
Восстановить файлы на Google Диске очень просто: просто перейдите в корзину, выберите файл и нажмите на него правой кнопкой мыши
Как и в Dropbox, объекты в корзине удаляются через 30 дней.
iCloud Drive
Чтобы восстановить удаленные объекты в хранилище Apple, внизу страницы на сайте icloud.com нажмите «Недавно удаленные».
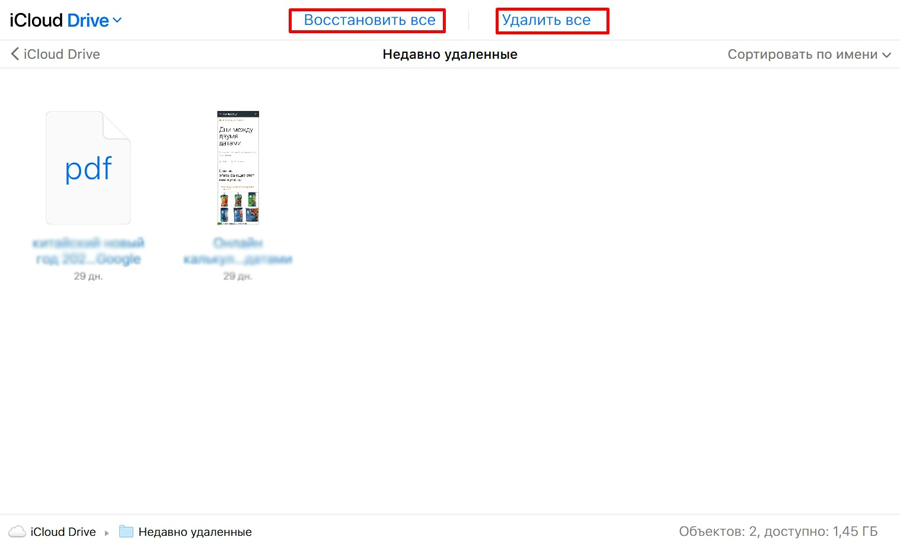
В iCloud на раздумья пользователю дается 30 дней, после чего объекты будут удалены сервером
Вы попадете в корзину, в которой сможете восстановить или удалить навсегда любой файл.
OneDrive
Объекты, которые вы удалили, хранятся на OneDrive в «Корзине», которая расположена слева в панели меню, как у Google Диска.
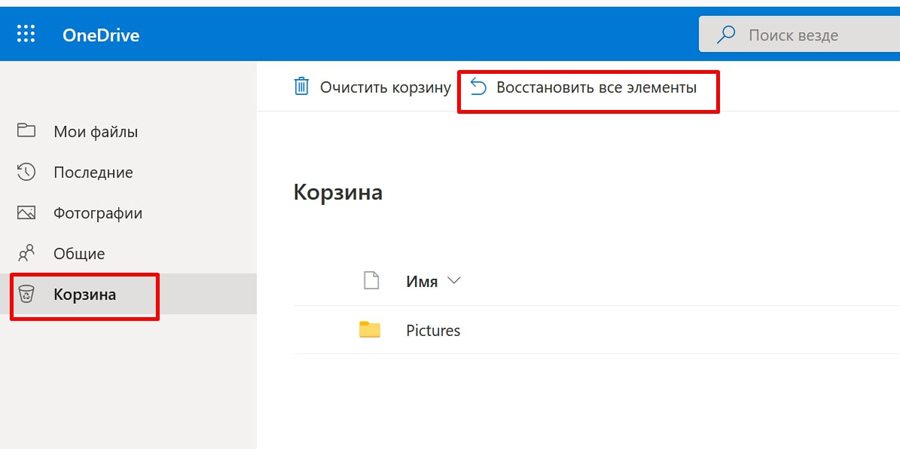
В OneDrive механизм все тот же — переходите в корзину, нажимаете нужный файл и восстанавливаете
А вот срок хранения удаленных объектов больше, чем у других сервисов — облако от Microsoft дает на возможность передумать целых 93 дня!
Источник: //zoom.cnews.ru/b/post/tehnoblog/75933
Данный материал является частной записью члена сообщества Club.CNews.
Редакция CNews не несет ответственности за его содержание.
Сегодня мы разберем как работает удаление файлов в облачном хранилище, а также как вернуть загруженные данные, исчезнувшие из облачных хранилищ Dropbox, Google Drive, Microsoft OneDrive.
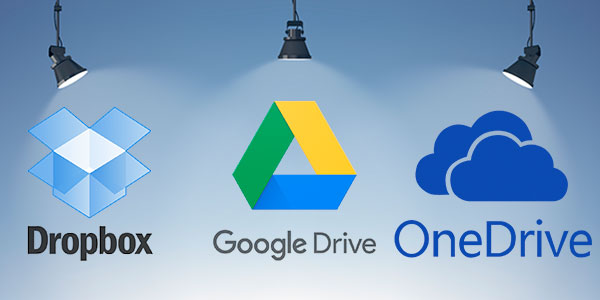
Содержание
- Как вернуть данные в Google Drive (Google Диск)?
- Как вернуть данные в Dropbox?
- Как вернуть данные в Microsoft OneDrive?
- Как вернуть данные в Облако@mail.ru?
- Что делать, если файлы были бесследно удалены?
Облачные хранилища представляют собой удобные сервисы, предназначенные для хранения личных файлов, фотографий, текстовых документов и других файлов.
Через облако можно обмениваться данными, предоставляя доступ другим пользователям или просто сохранять различную информацию, которая может занимать слишком много места на жестком диске.
Помимо этого, если использовать функцию синхронизации облака, пользователь может получать доступ к данным на всех своих устройствах. К примеру, документ, загруженный с компьютера будет в быстром доступе на смартфоне, планшете или другом гаджете.
Современные облачные хранилища являются достаточно надежными и относительно безопасными, но в некоторых случаях могут происходить сбои, результатом которых становиться удаление или недоступность загруженных данных.
Как вернуть данные в Google Drive (Google Диск)?
Google Диск является одним из самых популярных облачных сервисов, где можно хранить вплоть до 15 гигабайт информации бесплатно. Облако от Google имеет достаточно простую схему работы при удалении информации. Если пользователь решил удалить определенные данные, ему достаточно перейти в нужную папку, выбрать файл, нажать по нему правой кнопкой мышки и выбрать пункт «Удалить».
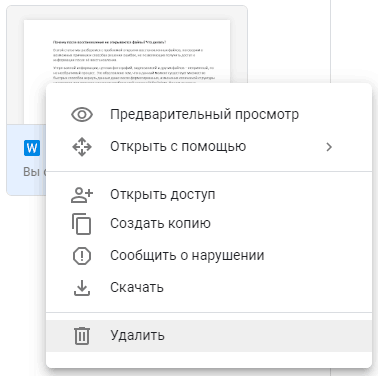
После такого удаления файл будет перемещен в корзину, где располагаются все данные, которые были когда-либо удалены пользователем. Данный функционал имеет ряд схожестей со стандартным перемещением файлов в корзину из интерфейса Windows. Более детально о удалении и работе корзины можно узнать в статье «Как восстановить файлы после удаления в «Корзину» и ее очистки».
Для восстановления информации из корзины необходимо: перейти в раздел «Корзина», который можно обнаружить в левой графе меню облачного хранилища, найти удаленный файл, нажать по нему правой кнопкой мыши и выбрать пункт «Восстановить».
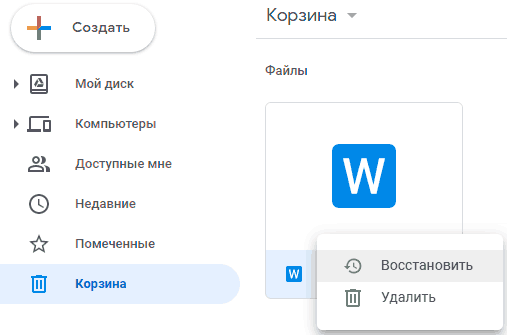
Здесь следует быть внимательным, поскольку если пользователи выберет пункт «Удалить», файл из корзины будет полностью очищен и его восстановление станет невозможным!
Для полной очистки корзины можно воспользоваться специальной функцией, а не удалением файлов по одному. Для это следует: перейти в корзину, нажать по галочке возле пункта «Корзина», расположенному под строкой поиска по облачному хранилищу, и выбрать функцию «Очистить корзину».
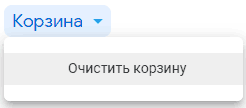
Стоит отметить, что удаление без возможности восстановления в проводнике Windows является достаточно неординарной процедурой, о которой не знают многие пользователи. Простое удаление файлов с компьютера комбинацией клавиш Shift+Delete оставляет практически стопроцентную гарантию восстановления информации при помощи специального программного обеспечения.
К примеру, утилита RS Partition Recovery способна восстанавливать, случайно удаленную или отформатированную информацию, а также данные, утерянные в следствии изменения логической структуры или файловой системы накопителя. Таким образом восстановление данных, удаленных Shift+Delete – не сможет бесследно уничтожить файл. О том, как удалить информацию и не оставить после неё никаких следов, можно прочитать в статье «Удаление файлов без возможности восстановления».
Как вернуть данные в Dropbox?
Облачное хранилище Dropbox имеет несколько отличий в своей работе, а также обладает немного другой системой удаления файлов из облака. В Dropbox нет корзины, поскольку её заменяет функция скрытия файлов, которые не меняют своего месторасположения после удаления. Для того, чтобы удалить файл в Dropbox следует перейти в необходимую папку, найти нужный файл, нажать по иконке трех точек и в открывшемся меню выбрать пункт «Удалить».
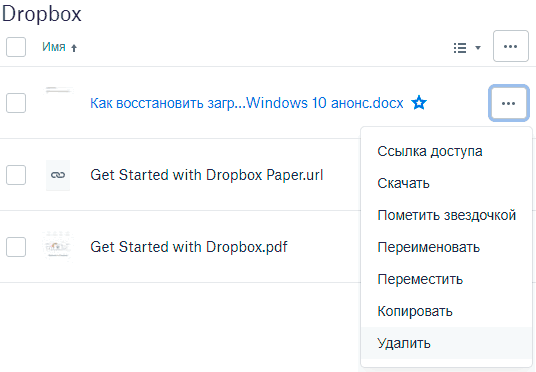
После подтверждения удаления, файл станет скрытым, но оставит свое месторасположения в текущей папке. Для просмотра всех удаленных файлов из указанной папки следует нажать по графе «Показать удаленные», которая находиться в правой части интерфейса.
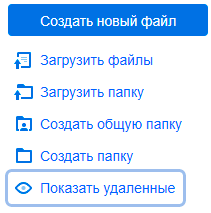
После отображения, удаленные данные с точной датой удаления, будут показаны в папке. Если нажать по трем точкам возле удаленных файлов, откроется небольшое меню, из которого можно Восстановить файл или Полностью удалить его с облака без возможности восстановления.
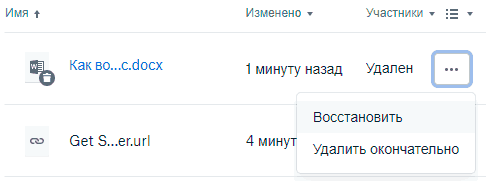
Как вернуть данные в Microsoft OneDrive?
Microsoft OneDrive и Google Chrome имеют схожие функции удаления файлов с облачного диска. Таким образом удаление приводит к тому, что файлы перемещаются в корзину.
Выглядит это следующим образом: находим нужный файл, нажимаем по нему правой кнопкой мыши и в выпадающем меню выбираем пункт «Удалить».
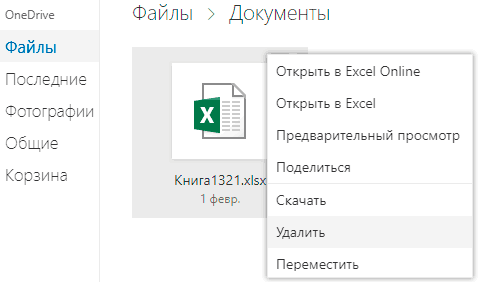
Для восстановления удаленных файлов следует перейти в пункт «Корзина» в левой части экрана, после чего нажать по кнопке «Восстановить все элементы».
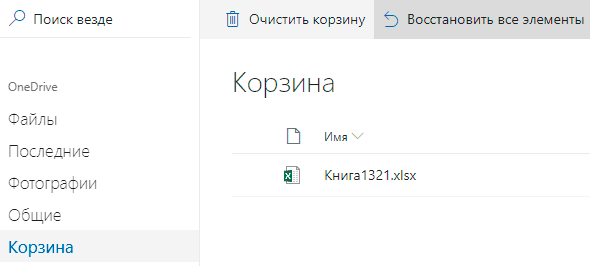
После восстановления файлы будут возвращены на предыдущее место.
Если восстановление всех файлов не требуется, их можно выделить поштучно и вернуть из корзины при помощи кнопки «Восстановить».
Функция безвозвратного удаления всех или определенных файлов также располагается в корзине.
Как вернуть данные в Облако@mail.ru?
Аналогично с другими хранилищами, которые используют корзину, пользователи облака@mail.ru могут восстанавливать удаленные в корзину данные, воспользовавшись графой «Корзина» в главном меню веб-версии хранилища.
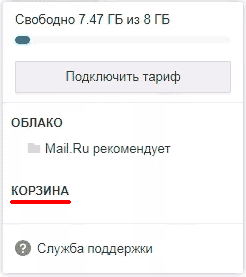
Для восстановления файлов из корзины достаточно отметить необходимые элементы и использовать кнопку «Восстановить».
Важно заметить: файлы перемещенные в корзину более 14-ти дней назад, будут автоматически удалены без возможности восстановления!
Что делать, если файлы были бесследно удалены?
Если Вы внезапно обнаружили, что важные данные с облака были удалены, рекомендуем проверить корзину (для Google Disk или OneDrive) или включить отображение удаленных файлов (для Dropbox), что бы найти куда они могли переместиться.
Если их не окажется и там, можно попробовать вернуть информацию через службу поддержки облачного хранилища.
К сожалению, это не всегда может помочь. В таком случае мы рекомендуем руководствоваться следующим:
- Вспомнить с какого ПК была совершена загрузка важной информации в облако.
- Попробовать отыскать необходимые файлы при помощи встроенного поиска Windows.
- Если информация была сразу удалена после выгрузки в облако, следует скачать и установить RS Partition Recovery.
- Следом за этим необходимо запустить глубокое сканирование дисков и найти среди списка всех данных требуемые файлы.
- Финальным этапом станет процесс восстановления данных при помощи программы.
Часто задаваемые вопросы
Восстановить удаленный файл можно только из Корзины Google Drive. Если же файл был удален из корзины — восстановить его невозможно.
Dropbox не удаляет файлы, а делает их невидимыми. Соответственно для восстановления файла вам достаточно нажать на трех точках вверху и выбрать «Показать удаленные» После этого вы сможете увидеть все ранее удаленные файлы. Нажмите на нужном файле и выберите «Восстановить»
Скачайте и установите программу RS Partition Recovery. Она найдет ваш файл и восстановит в указанное место. Процесс восстановления детально описан на нашем сайте.
Единственное что можно сделать в такой ситуации это обратится в службу поддержки с просьбой о восстановлении файла. Как показывает практика такое решение срабатывает довольно часто.
Для восстановления данных в Google Drive перейдите в Корзину, выберите нужный файл, щёлкните на нем правой кнопкой мыши и нажмите «Восстановить»
Облачные сервисы по своему принципу работы почти все одинаковы. Они загружают файлы и синхронизируют их с другими, подключенными к ним клиентами. Но несчастные случаи всё-таки случаются и удаляются не те файлы. К счастью, удалённые файлы не всегда безвозвратно теряются.
Сегодня облачные сервисы предоставляют такие возможности, о которых вы даже не мечтали несколько лет назад. Например, если необходимо освободить место на локальном носителе вы можете загрузить данные в папки облака. Также в облаке можно разместить фотографии, и они будут синхронизированы и доступны на разных устройствах.
Однако сегодня поговорим о том, как восстановить или безвозвратно удалить файлы с облака.
Сегодня есть много облачных сервисов. Но три самых известных для конечного потребителя это: Dropbox, Google Drive, и Microsoft OneDrive. О них и поговорим.
Восстановление файлов в Dropbox
Dropbox ведёт себя с удалёнными файлами иначе чем Google и Microsoft. В Dropbox нет Корзины. Вместо этого файлы удаляются, но не меняют место расположения.
Если быть точнее, файлы просто становятся скрытыми. И если необходимо восстановить или безвозвратно удалить файл, нужно перейти в папку, с которой файл был удалён и сделать его видимым.
Для того чтобы сделать это, нужно кликнуть на иконку маленькой корзинки в правом верхнем углу. Это кнопка «восстановления удалённых файлов».
Как вариант. Можно также кликнуть правой кнопкой мышки и выбрать «отобразить удалённые файлы» из всплывающего меню.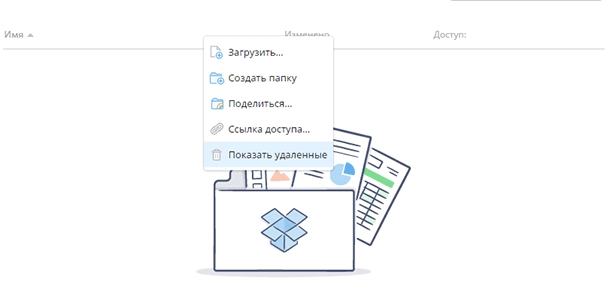
В обоих случаях, удалённые файлы появятся затенёнными. И если на одном из них ещё раз кликнуть правой кнопкой мышки, можно увидеть дальнейшие опции.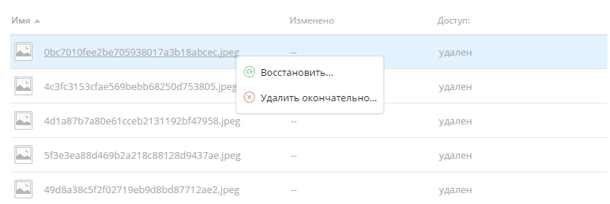
Если нужно восстановить файл, Dropbox представит вам диалоговое окно. Если вас интересует другое, можете выбрать нужный вариант.
В течении 30 дней можно хранить свои файлы в Dropbox бесплатно. Расширенная версия программы предоставляет возможность пользоваться услугой в течении одного года.
Возможно вам никогда и не придётся осознать преимущество пользования расширенной версией программы. Но в тех редких случаях, когда нужно восстановить предыдущую версию файла, который вы перезаписали или удалили, этот сервис вас выручит.
Google Drive
Google Drive использует более привычный метод удаления файлов: перемещение их в корзину. Вы можете удалить файл с любого места на диске, и он попадёт в корзину.
Чтобы восстановить такой файл вам нужно кликнуть на иконке корзины из сплывающего меню. Все когда-либо удалённые файлы размещены здесь.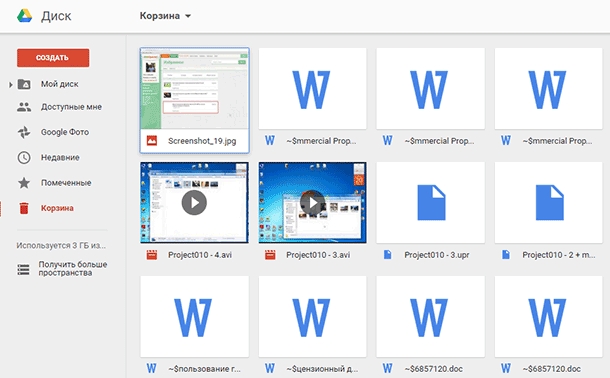
Можно выбрать один или несколько файлов и кликнуть правой кнопкой мышки. В меню есть только два варианта: «Удалить» или «Восстановить». Такие же функции отображены в правой верхней части экрана.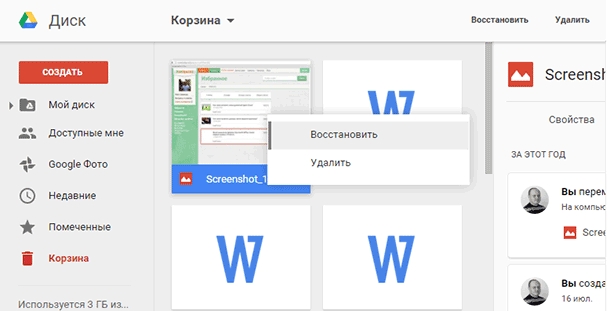
Наиболее быстрый способ безвозвратно удалить файлы из корзины – кликнуть «Очистить корзину».
Так можно восстановить или удалить фалы в Google Drive. Теперь рассмотрим конкурента Google Drive – Microsoft OneDrive.
Microsoft OneDrive
Microsoft’s OneDrive тоже перемещает удалённые файлы вместо того чтобы удалять их. Таким образом, удалённые файлы можно найти в корзине.
Однажды открыв корзину OneDrive будете удивлены, увидев все когда-либо удалённые файлы.
Если необходимо их восстановить, можно начать «Восстановить всё». Если удалить – «Очистить корзину».
И если нужно восстановить или удалить только некоторые из файлов, можно отметить их, и тогда изменятся возможные опции программы. Можно «Восстановить» или «Удалить» файлы, посмотреть их свойства, или убрать выделение.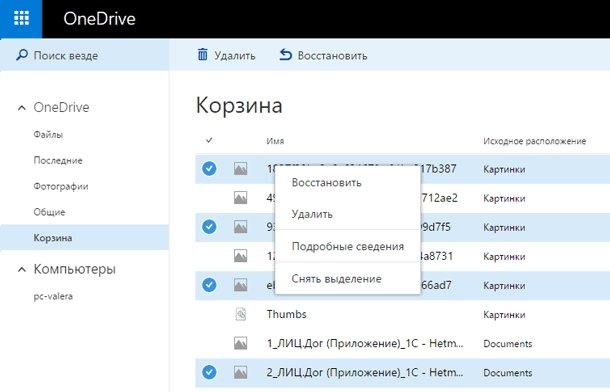
Иногда, даже если вы очень стараетесь не нахимичить, можно утерять важные данные. Именно поэтому полезно знать, что даже в таких случаях можно восстановить ваши данные и даже внутри облачного сервиса.
Конечно мы осознаём, что вокруг много других облачных сервисов которые работают по-разному, но прочитав данную статью знайте, что бывают и такие функции облак. Если такая функция отсутствует – всегда можно обратиться в службу поддержки сервиса с просьбой решения проблемы, так как проанализировать диск с файлами в облаке программе не удастся.
Ну а если и такие действия не привели к восстановлению важных данных, можно вспомнить где кроме облака хранились ваши файлы или откуда ваши файлы были загружены или синхронизированы с облаком. И просканировать данный носитель с помощью одной из программ для восстановления данных. Ведь для решения проблемы все варианты хороши.
Источник: https://hetmanrecovery.com/ru/recovery_news/how-to…
