Как вернуть адресную строку в Опере
Внешний вид окна Opera можно настраивать в очень широком диапазоне. Это относится и к графическому оформлению, и к размещению элементов управления. В частности, можно отключить отображение адресной строки браузера и этим увеличить пространство, отводимое для страниц сайтов. Если позже понадобится вновь включить адресную строку, то сделать это будет не сложно.

Инструкция
Раскройте меню браузера и наведите курсор мыши на строку «Панели инструментов». В открывшемся списке выберите пункт «Панель адреса» и с задержкой в одну секунду браузер отобразит адресную строку. Это самый простой из всех возможных способов. При необходимости снова скрыть эту строку действовать можно точно так же – этот пункт в меню действует как триггер, т.е. один щелчок включает, следующий отключает и т.д.
Другой способ – изменить соответствующую установку в окне настроек оформления браузера. Чтобы его открыть, тоже надо раскрыть главное меню, но выбрать в нем нужно пункт «Оформление». Вместо меню можно воспользоваться сочетанием «горячих клавиш» SHIFT + F12. В окне с настройками оформления внешнего вида перейдите на вкладку «Панели инструментов» – в ней размещены все те же пункты, которые присутствуют и в разделе меню с таким названием. Поставьте отметку в чекбоксе, помещенном рядом с надписью «Панель адреса», и нажмите кнопку «OK».
Если отметка в поле, отвечающем за отображение адресной строки, выставлена, а ее все же нет в окне браузера, то в том же окне «Оформления» (SHIFT + F12) перейдите на вкладку «Кнопки». В левой ее части размещен список с заголовком «Категория». Выберите в нем строку «Браузер: просмотр».
Найдите изображение адресной строки в перечне органов управления, размещенных в этой секции вкладки «Кнопки». Наведя на нее курсор мышки и нажав левую кнопку, вы получите возможность перетащить этот элемент в нужно место на рамке окна браузера. Наиболее привычное место размещения адресной строки – вверху над страницей сайта. Переместив элемент в наиболее подходящее место, отпустите левую кнопку, а затем щелкните кнопку «OK» в окне «Оформление».
Если возникнет необходимость вновь отключить отображение адресной строки, то не обязательно опять искать соответствующую установку в настройках браузера. Достаточно щелкнуть ее правой кнопкой мыши, раскрыть в контекстном меню раздел «Настроить» и выбрать пункт «Убрать с панели».
Источники:
- Как вернуть адресную строку в Опера после обновления
Войти на сайт
или
Забыли пароль?
Еще не зарегистрированы?
This site is protected by reCAPTCHA and the Google Privacy Policy and Terms of Service apply.
Окт
15
Пропала адресная строка в опере, как вернуть?
Ответ на вопрос: Пропала адресная строка в опере, как вернуть?

Достаточно часто начинающие пользователи компьютеров каким-то загадочным способом убирают адресную строку в опере, после чего не могут найти, как ее вернуть обратно.
Наиболее очевидных причин, провоцирующих изменение интерфейса браузера всего две. Ниже подробно рассмотрим обе.
1. Адресная строка в опере находится на панели адреса, которая по умолчанию содержит также такие элементы, как поисковая форма и кнопки «обновить страницу», «вперед», «назад», «жезл» и т.д. Если в настройках отключить отображение панели адреса, то адресная строка в опере вместе с вышеперечисленными элементами пропадет (на рисунке наглядно показано, как это выглядит).

Интерфейс оперы без панели адреса.
Чтобы ее вернуть обратно, нужно вернуть на место панель адреса. Делается это очень просто, в меню «Инструменты» нужно выбрать пункт «Оформление», после чего откроется окно с настройками интерфейса браузера. Перейдя на вкладку «Панели инструментов» нужно отметить галочкой пункт «Панель адреса» и нажать «OK» внизу окна.

Активация панели адреса в опере.
2. Адресная строка в опере, как отмечалось выше, является одним из элементов панели адреса и ее можно убрать, причем даже неосознанно (на рисунке видно, как выглядит панель адреса без адресной строки).
Вернуть на место адресную строку можно двумя способами.
а) Кликнув правой кнопкой мыши по панели адреса в контекстном меню нужно выбрать «Настройки» и далее «Сбросить настройки панели». В данном случае панель адреса потеряет все настройки, отличающиеся от тех, что установлены по умолчанию, в частности могут пропасть или появится некоторые элементы.

б) В меню «Инструменты» нужно выбрать пункт «Оформление», после чего откроется окно с настройками интерфейса. На вкладке «Кнопки» нужно выбрать «Браузер: просмотр» и перетащить находящуюся там адресную строку на панель адреса в удобное место.

Возможно, Вам будет полезна эта информация:
- Пропала языковая панель, как ее восстановить в Windows XP
- Как вернуть ярлык «Свернуть все окна» обратно в быстрый запуск?
- Как удалить Webalta из браузера Mozilla Firefox?
Адресная строка в любом браузере вне зависимости от его производителя или версии – это обычное текстовое поле, которое располагается в верхней части окна.
Адресная строка в браузере Mozilla Firefox
На картинке ниже адресная строка в браузере Mozilla Firefox 27 выделена зеленым:

Адресная строка в браузере Google Chrome
В браузере Google Chrome версии 33 строка адреса выглядит вот так (выделено зеленым):

Адресная строка в браузере Opera
В браузере Opera адресная строка расположена стандартно, в верхней части окна. В отличие от Google Chrome, в Опере, как и в Firefox, строка поиска содержит подсказку-приглашение, поэтому обнаружить ее гораздо проще.

Адресная строка в браузере Internet Explorer

Адресная строка в браузере Яндекс
В стремительно набирающем популярность среди пользователей рунета браузере от компании “Яндекс” адресная строка, как и все стартовое окно, при первом запуске программы отличается минимализмом. Сама строка подсвечена привычным для пользователей этой поисковой системы цветом и формой в виде стрелочки:

Изображения выше приведены для того, чтобы исключить даже минимальную вероятность того, что самый начинающий пользователь столкнется со сложностями при поиске адресной строки.
Как отобразить адресную строку
Иногда может возникнуть довольно редкая проблема, когда адресная строка “пропала”. Это может означать только одно: она была кем-то скрыта ранее в настройках. Далее мы покажем, как включить адресную строку в Firefox. В остальных наиболее популярных браузерах скрыть ее нельзя.
Включить адресную строку в браузере Mozilla Firefox
- Первый способ.
- Второй способ
- Третий способ
Кликните по большой оранжевой кнопке, затем выберите “Настройки” и пункт “Панель навигации”.

В браузере Firefox версии 27 это возможно только в том случае, если включено отображение “классического” меню. Тогда в этом меню выберите “Вид” – “Панели инструментов” – “Панель навигации”:

Самый простой и быстрый способ включить адресную строку в Firefox – это кликнуть правой кнопкой мыши по области окна рядом со значком создания новой вкладки, затем выбрать “Панель навигации” (см. рисунок):

Полезное замечание. Иногда иметь под рукой Панель меню необходимо, но жертвовать компактностью окна не хочется. Поэтому предлагаем отображение “Панели меню” не включать, если такое желание возникнет.
Просто тогда, когда оно понадобиться, нажать клавишу ![]() .
.
Объединенная строка поиска и адресная строка
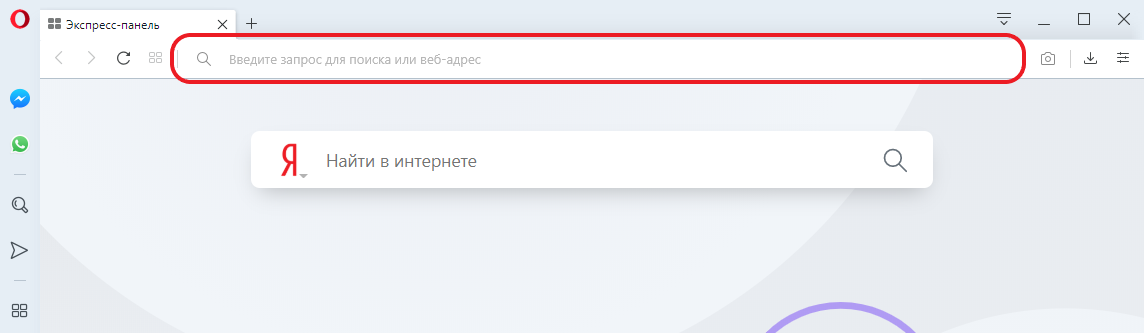
 Объединенная строка поиска и адресная строка позволяет отправлять запросы в поисковые системы и вводить веб-адреса интересующих вас страниц в интернете.
Объединенная строка поиска и адресная строка позволяет отправлять запросы в поисковые системы и вводить веб-адреса интересующих вас страниц в интернете.
Если вы не знаете адреса страницы или хотите увидеть результаты поисковиков, чтобы найти нужную информацию, пользуйтесь для поиска в интернете объединенной строкой. По умолчанию Opera отправляет запросы в поисковую систему.
Для поиска в Интернете выполните следующие действия:
- Нажмите в поле Search or enter address (Введите запрос для поиска или веб-адрес).
- Введите ключевые слова для информации, которую вы хотите найти. Например, введите
фильмы. - Нажмите один из вариантов, предложенных системой предиктивного поиска, нажмите клавишуВвод.
Предложения системы предиктивного поиска появляются по мере ввода вами текста. Если вы хотите просмотреть результаты из другой поисковой системы, например, Yahoo!, Amazon или Bing, нажмите соответствующую вкладку в нижней правой части окна с вариантами, предлагаемыми системой предиктивного поиска.

Если вы знаете адрес нужной страницы, введите адрес прямо в объединенной адресной строке и строке поиска и нажмите клавишуEnter Ввод, чтобы перейти на эту страницу. Например, введите www.opera.com и нажмите клавишу Enter Ввод, чтобы перейти на домашнюю страницу Opera Software.
Изменение поисковой системы по умолчанию
По умолчанию Opera использует поисковую систему Yandex или Google, но вы также можете выбрать Yahoo!, DuckDuckGo, Amazon или Wikipedia. Чтобы изменить поисковую систему по умолчанию, выполните следующие действия:
- Перейдите в Settings (Настройки) (Preferences (Настройки) на Mac).
- Нажмите Basic (Основные) на боковой панели.
- В разделе Search engine (Служба поиска) выберите из выпадающего меню предпочтительную поисковую систему.
Настройка других поисковых систем
Вы можете использовать не только поисковые системы Opera по умолчанию, но и настроить другие системы в объединенной адресной строке и строке поиска. Для этого выполните следующие действия:
- Удерживая Ctrl,нажмите левой кнопкой мыши (Mac) или правой кнопкой мыши (Win/Lin) строку поиска сайта и выберите Edit Search Engine… (Редактировать поисковые системы…).
- В разделе Other search engines (Другие поисковые системы) нажмите Add (Добавить).
- Задайте имя и ключевое слово для поисковой системы.
- Нажмите OK.
Чтобы посмотреть результаты в настроенной вами поисковой системе, нажмите новую вкладку в объединенной адресной строке и строке поиска в браузере Opera. Или введите установленное для вашей поисковой системы ключевое слово, затем пробел и поисковый запрос.
Редактировать ключевые слова, управлять поисковыми системами и удалять их можно со страницы настроек.
- Перейдите в Settings (Настройки) (Preferences (Настройки) на Mac).
- Нажмите Basic (Основные) на боковой панели.
- В разделе Search engine (Служба поиска) нажмите кнопку Manage Search Engine (Управление поисковыми системами).
Всплывающее окно поиска
Всплывающее окно поиска – это небольшая панель инструментов Opera, которая позволяет вам искать, копировать или отправить в Мой Flow текст выделенный вами на веб-странице. Всего одним нажатием можно запустить поиск выделенного текста в новой вкладке с использованием поисковой системы по умолчанию. Вы также можете копировать текст в буфер обмена, чтобы использовать его позже.
Этот инструмент также конвертирует незнакомые валюты, единицы измерения и часовые пояса при их выделении в выбранные вами единицы. Если вы хотите знать, сколько будет $44.50 в евро, 2.05 метра в футах или какому времени соответствует 7:00pm MST в Центральной Европе, всплывающее окно поиска Opera подскажет вам нужные ответы. Подробнее о конверторах можно прочитать здесь.
Как пользоваться всплывающим окном поиска:
- Выделите текст на странице.
- Над выделенным текстом появится всплывающий текст, включающий доступные функции Search (Поиск) и Copy (Копировать) и Send to My Flow (Отправить в Мой Flow). Если выделена валюта, единица измерения или часовой пояс, во всплывающем окне будет отображено конвертированное значение.
- Нажмите Search (Поиск) для запуска поиска выделенного текста с использованием поисковой системы по умолчанию.
- Нажмите Copy (Копировать), чтобы копировать выделенный текст в буфер обмена.
- Нажмите Send to My Flow (Отправить в Мой Flow) чтобы отправить сайт или нужные данные при помощи сервира Flow.
- При наличии во всплывающем окне конвертированного значения нажмите на это значение, чтобы копировать его в буфер обмена.
Чтобы отключить всплывающее окно поиска и все его функции, выполните следующие действия:
- Перейдите в Settings (Настройки) (Preferences (Настройки) на Mac).
- Нажмите Browser (Браузер) на боковой панели.
- В разделе User interface (Интерфейс пользователя) снимите флажок Enable search pop-up when selecting text (Включить всплывающее окно поиска при выборе текста).
Браузер есть на компьютере (ноутбуке) и на телефоне (планшете). Может быть не один браузер, а несколько.
Зачастую пользователю мало одного браузера. Но бывает и так, человек признает один единственный браузер.
Адресная строка браузера – это текстовое поле для ввода поискового запроса или для ввода адреса страницы в интернете.
Можно кликнуть в это поле, чтобы там появился курсор, а затем ввести свой запрос или адрес страницы. Запрос и адрес можно ввести с помощью клавиатуры или, используя операцию Копировать-Вставить.
Где находится адресная строка браузера на компьютере
На компьютере и в телефоне в каждом браузере имеется адресная строка. Она расположена сверху в каждом браузере.
Давайте убедимся в этом на примере приведенных ниже скриншотов, сделанных для пяти браузеров. Начнем с Яндекс браузера:
У Google Chrome минималистичный дизайн и адресная строка также находится сверху:
В Мозилле (Mozilla FireFox) адресную строку можно увидеть в верхней части этого браузера:
В Опере со временем меняется многое, но адресная строка неизменно остается сверху:
У Windows есть собственный, встроенный браузер Edge. Относительно недавно компания-разработчик Microsoft прекратила использовать старый браузер Internet Explorer, продвигая свой новый браузер Edge.
Однако адресная строка и не изменила свое стандартное расположение и по-прежнему осталась сверху:
Где адресная строка на телефоне
На телефоне с Андроид и iOS есть браузер (один или несколько). И адресная строка тоже находится сверху. Есть модели, которые встречаются довольно редко, где адресная строка может быть расположена внизу браузера.
У закрытой системы iOS на айфоне и айпаде адресную строку можно увидеть в верхней части браузера Safari (или в другом браузере, если он есть).
Зачем нужна адресная строка в браузере
Такой вопрос вряд ли возникнет у пользователя ноутбука или компьютера. Думаю, он может возникнуть у тех, кто пользуется исключительно смартфоном и привык пользоваться мобильными приложениями.
В адресную строку можно вводить запрос для поиска необходимой информации.
Например, можно ввести с помощью клавиатуры запрос “ленинград переименован” и в ответ получить “После смерти Ленина, 26 января 1924 года переименован в Ленинград. 6 сентября 1991 года городу было возвращено его историческое название — Санкт-Петербург.”
Если я введу запрос “компьютерная грамотность с надеждой”, то найду свой сайт.
Кроме того, в адресную строку можно ввести адрес веб-страницы и увидеть эту страницу.
Когда я введу в адресную строку браузера адрес – compgramotnost.ru, то увижу свой сайт.
Итоги
Браузер есть на каждом устройстве – на компьютере, ноутбуке, смартфоне, планшете.
Адресная строка в каждом браузере находится сверху.
Адресная строка в браузере нужна для ввода поискового запроса или для ввода адреса веб-страницы (или адреса сайта).
ДОПОЛНИТЕЛЬНО:
Голосовой поиск на компьютере через Гугл Хром или Яндекс Браузер
Спасибо за внимание, буду признательна за ваши лайки!
В июне 2023 года Пульс Майл ру будет закрыт, Пульс переходит в Дзен.
Предлагаю подписаться на мой канал в Дзене
Автор статьи Надежда Широбокова, закончила ЛГУ (СПбГУ), мат-мех. Программист, преподаватель, методист, с 2009 года веду сайты «Компьютерная грамотность с Надеждой» и «Интернет грамотность с Надеждой».
