Браузер Opera позволяет искать термин и находить его на странице с помощью встроенной опции «Найти». Вы можете найти опцию в меню или использовать сочетание клавиш Ctrl + F или Cmd + F, чтобы начать поиск фразы на веб-странице. Браузер выделит совпадающую фразу, а также отобразит повторения поискового запроса.
Браузер Opera стал популярным браузером для многих после недавних обновлений и изменений. Обновления и политика конфиденциальности выделяют его среди всех других браузеров.
Настройки конфиденциальности и безопасности, которые предлагает Opera, намного лучше любых других, включая Chrome. Благодаря регулярным обновлениям, он никогда не разочаровывает своих пользователей.
Сейчас, когда все становится цифровым, а мир замирает из-за пандемии, мы читаем сейчас онлайн. Из-за просроченных презентаций и рабочих заданий для студентов и работающих людей они, как правило, просматривают свои исследовательские материалы в последний раз, чтобы найти важные указатели. Это может быть немного утомительно, но Opera здесь, чтобы помочь.
Браузер Opera предлагает функцию поиска определенных слов или фраз в длинном контенте с помощью функции «Найти на странице». Он выделяет слово, которое вы ищете, даже если оно использовалось более одного раза.
По теме: 9+ лучших надстроек и расширений для браузера Opera!
Я широко использую эту функцию, когда изучаю или просматриваю свою исследовательскую работу. Посмотрим, как это делается!
Если вы ищете конкретные указатели или слова для просмотра, эта функция может вам пригодиться. Это экономит много времени и сил. Вместо того, чтобы читать весь документ, вы можете быстро найти то, что ищете.
Вот шаги для поиска и поиска на странице в браузере Opera:
- Запустите браузер Opera на компьютере.
- Откройте желаемый веб-сайт в браузере.
- Нажмите на Opera
и выберите меню «Найти…», чтобы открыть панель поиска.
Откроется панель «Найти на странице» в браузере Opera.
- Введите ключевое слово, по которому хотите выполнить поиск на странице.
Слово или поисковая фраза будут выделены несколькими вхождениями. Вы можете прокручивать и перемещаться по всей странице, чтобы найти выделенное вами ключевое слово.
Вы можете быстро пролистать страницу и сразу же найти ключевые слова или фразы, которые вам нужны.
Кроме того, вы также можете вызвать панель поиска или панель поиска с помощью сочетания клавиш Opera. Нажмите Ctrl + F в ОС Windows или ⌘ + F в MacOS.
Итог: поиск на странице в Opera
Браузер Opera всегда привлекал своих пользователей впечатляющими и уникальными функциями, которые говорят сами за себя. Они также сделали обязательным внесение необходимых изменений и исправлений ошибок с каждым новым обновлением. Предлагаемые ими функции помогают сэкономить много времени и всегда опережать график. Кроме того, скорость, обеспечиваемая браузером, также на высшем уровне.
Одна из основных функций, предлагаемых Opera: Найти на странице. Это поможет вам найти конкретные ключевые слова или фразы в длинном контенте, который у вас нет времени, чтобы внимательно прочитать. В отчаянные времена функция «Найти на странице» может быть очень полезной и эффективной для экономии вашего времени и энергии.
Функция «Найти на странице» очень помогла мне быстро внести поправки перед важной встречей. Это также позволило мне ознакомиться с основными указателями моей исследовательской работы перед ее отправкой. Это заставило меня тщательно проанализировать все, что я туда вложил.
Связанный: Как отправить ссылку на подключенные устройства на компьютере Opera?
Считаете ли вы, что функция «Найти на странице» в Opera полезна? Как часто вы пользуетесь этой функцией?
Наконец, вот рекомендуемые веб-браузеры для вашего компьютера и мобильного телефона, которые вам стоит попробовать.
Если у вас есть какие-либо мысли о том, как искать и находить на странице в компьютере Opera ?, не стесняйтесь заглядывать в поле для комментариев ниже. Если вы найдете эту статью полезной, рассмотрите возможность поделиться ею со своей сетью.
Дмитрий Владимирович
Искусственный Интеллект
(411850)
12 лет назад
Просто F3 можно, в браузере.
Born to dieГуру (4904)
7 лет назад
ваш совет помог. Спасибо.
Дмитрий Владимирович
Искусственный Интеллект
(411850)
Вопрос был закрыт пять лет назад…
Алексей ПупищевУченик (206)
7 лет назад
Не работает! Помог ctrl+F
Дмитрий Владимирович
Искусственный Интеллект
(411850)
Если у Вас ноутбук, то нужно было включить (или отключить) клавишу Fn.
Браузер Opera, как и любой другой веб-обозреватель, сохраняет список посещенных веб-страниц, чтобы у пользователя была возможность вернуться к тем веб-ресурсам, на которых он бывал ранее. Таким образом, вы не потеряете интересный сайт, даже если сразу не добавили его в закладки. Итак, разберемся, как можно посмотреть историю в браузере Opera. Смотрите также: Как восстановить удаленную историю в браузере Opera
Просмотр истории Opera
Через меню браузера
- Запускаем браузер Opera и щелкаем левой кнопкой мыши на логотип программы в левом верхнем углу окна.
2. В меню выбираем команду «История», а затем в открывшемся подменю кликаем на пункт с одноименным названием.
С помощью горячих клавиш
Чтобы попасть в раздел с историей браузера Opera, достаточно нажать на клавиатуре сочетание клавиш Ctrl+H. Страница с историей мгновенно откроется.
Теперь я расскажу вам о том, что можно сделать в этом разделе.
Работа с историей
- Итак, мы находимся в разделе «История». В левой части окна мы можем указать, историю за какой период времени нам нужно увидеть: «Сегодня», «Вчера» или, если мы хотим посмотреть, какие страницы открывались два дня назад или ранее, выберем вариант «Старые». В правой части окна отобразится дата посещения веб-страницы, день недели, время посещения, а также ее адрес и название. Кликнув на нужную строку, мы перейдем к указанной странице.
2. Если вы не помните дату, когда смотрели интересующую вас веб-страницу, будет проще не прокручивать весь список, а воспользоваться поиском. Ставим курсор в поле ввода «Искать в истории» в верхней части окна и набираем слово или фразу, которые встречались в названии искомой веб-страницы. В списке останутся только страницы, в заголовке которых содержатся указанные нами слова.
3. Если вы хотите скрыть посещение какого-либо веб-ресурса от других пользователей вашего компьютера, нажмите на крестик справа от нужной строки.
4. Кнопка «Очистить историю» в правом верхнем углу окна позволяет удалить упоминания обо всех посещенных ранее страницах или выбрать период, за который следует очистить историю посещений: за последний час, день, неделю или месяц. После выбора временного диапазона, ставим галочку напротив пункта «Историю посещений» и нажимаем кнопку «Удалить данные». История и варианты автозаполнения в адресной строке за выбранное время будут безвозвратно удалены.
Вот так просто вы всегда сможете вернуться к тем веб-страницам, на которых побывали ранее, и при необходимости «замести следы» своих перемещений в интернете при помощи браузера Opera.
Автор материала: Анна Самарина
Подписывайтесь на наш канал и ставьте лайки! А еще можете посетить наш официальный сайт.
А Вы в курсе, что всё, что вы видите в окне браузера, уже находится у вас на компьютере? В том числе и онлайн-видео, потоковое аудио, изображения и онлайн-игрушки? У меня, и я уверен у вас, часто возникает вопрос о том, как сохранить подобные файлы из интернета на компьютер. Речь именно о тех случаях, когда нельзя простым сохранением страниц или средствами браузера их сохранить.
Однако для того, чтобы мы с вами могли просмотреть видео на YouTube, поиграть в небольшую онлайн-игру, послушать аудио на ВКонтакте или просмотреть редкие книги в онлайн-библиотеки, все эти файлы должны сначала скачаться на наш компьютер. Они оказываются в кеше браузера Opera или Firefox, если вы используете иx. Браузер достаёт файлы из кэша и отдаёт их нам на экран монитора. Следовательно есть пути сохранения такого файла у нас в компьютере. Но, файлы, с нужным медийным контентом, предстоит ещё найти в кеше программы для просмотра веб-страниц, а где они есть в Opera рассмотрим далее.
Немного акцентирую на слове “видите”, использованного в первом предложении статьи, поскольку, после того, как страница будет закрыта, почти наверняка временные файлы с видео и аудио исчезнут из кэша браузера. Поэтому нам следует найти и скопировать нужный файл из кеша до того, как страница будет закрыта и файл удалится. Хотя это и не всегда происходит и файл может находиться в кеше и дальше.
далее
Находим, где находится кэш Opera, и получаем из него нужный файл
Если брать к рассмотрению браузер Opera 11, то сначала нужно открыть папку, в которой находится кеш Оперы на конкретном компьютере. Для этого нужно проделать следующие операции:
- В меню Opera 11 жмём на “Справка”, а затем на вкладку “О программе”.
- В браузере откроется страница, на которой, кроме номера текущей версии браузера находятся пути на компьютере, по которым размещены папки разных служб браузера.
- Находим путь к папке “Кэш”. Он будет иметь вид: “C:Documents and SettingsAdminLocal SettingsApplication DataOperaOperacache”. Где “Admin” и системный диск “C:” может быть такими же или индивидуальными для пользователя компьютера.
- Открываете “Мой компьютер” и идёте по указанному пути до целевой папки. Или просто, находясь в любой папке компьютера, замените ее адрес на полученный путь, и нажмите “Enter” на клавиатуре.
- В открывшейся папке найдите вложенную папку под именем “sesn” и откройте ее. В ней и помещаются временные файлы браузера, среди которых находится искомое видео, mp3, изображение или игра.
Все файл в этой папке будут иметь расширение “.tmp” и их будет много. Для того чтобы найти нужный, переведите вид отображения папки в табличный (жмём кнопку “Вид” – “Таблица”). Теперь будет видно дату, время создания файла и, главное, его вес. Группируем файлы по размеру и далее ориентируемся по весу файла (видео будет иметь около 20000 КБ) и времени его создания. Копируем выбранный файл в другую папку, например в “Мои документы”, где и будем проводить дальнейшие манипуляции.
Собственно далее нужно определить нужный ли файл был скопирован. В случае если это видеоролик, то он должен открываться видеопроигрывателем типа “Media Player Classic” из пакета K-Lite Codec Pack (скачать и установить). Однако если просто кликнуть на tmp-файл, то система выдаст вам ошибку и предложит выбрать программу для открытия файла. Поэтому делайте правый клик мышкой на файле и выберите “Открыть с помощью”, затем “Выбрать программу”, а в предложенном списке уже “Media Player Classic”. Должно начаться проигрывание видео или аудио, если речь о потоковом аудио. Кстати Windows Media Player тут не поможет, поскольку он учитывает расширение файла.
Далее просто переименовываем файл с заменой его расширения с “.tmp” на: “.flv” – для потокового видео, “.mp3” – для потокового аудио, “.jpg” – для картинок, “.swf” – для онлайн игр. Теперь файлы будут автоматически открываться программами, которые им соответствуют(почитать об этом). Если у вас не отображаются расширения файлов, то откройте их: “Сервис” – “Свойства папки…” – “Вид” – снять галочку на “Скрывать расширения для зарегистрированных типов файлов” – “ОК”.
А вообще, операцию переименования можно сделать и сразу, если вы уверены в том файле, который скопировали.
Подобная технология применима к разным браузерам. Но гарантировать, что видеоролик или флеш-игра будет работать, я не могу. Однако в случае, когда нужно скачать видео с YouTube, и с другими случаями, когда ей пользовался, у меня эта технология работает.
Видеоподкаст – “Выем файла из кэша браузера” (Скачать на компьютер видео в AVI формате с DepositFiles).
Источник
Что такое кэш браузера. Зачем нужен кэш. Где находится кэш Opera и Firefox.
Современные браузеры устроены таким образом, что практически всю информацию, которую пользователь запрашивает из Сети, браузеры сохраняют на локальном жестком диске вашего компьютера. Делается это для того, чтобы не скачивать одни и те же файлы при каждом запросе пользователя, то есть с целью экономии трафика, а также ускорения работы браузера – использование кэша (cache) (этот процесс называется кэширование, cacheing) позволяет загружать странички, к которым пользователь уже обращался гораздо быстрее, поскольку большая часть файлов, из которых состоит веб-страничка, уже загружена на компьютер. При повторном обращении к страничке браузеру нужно всего лишь проверить, не изменились ли какие-либо элементы с последнего обращения к ней, и загрузить заново только изменившиеся элементы. Такими элементами может быть все, что угодно, из чего состоят страницы сайтов – изображения, текст, видео, звук.
Таким образом, кэш браузера – это некая область на жестком диске, в которой хранятся файлы, загруженные из сети при просмотре веб-страничек.
Обычно он имеет ограниченный объем, поскольку старые неиспользуемые файлы постоянно замещаются новыми в процессе работы пользователя.
К слову, понятие кэша довольно широко, и используется этот принцип не только в браузерах, но мы в данной статье рассматриваем применительно только к ним.
Итак, чем может быть полезен кэш. Если все файлы, которые когда-либо просматривал пользователь, в браузере сохраняются, то может быть такое, что пользователю может понадобиться какой-либо файл. Например, прослушав однажды музыкальную композицию или посмотрев фильм онлайн, мы можем захотеть сохранить этот файл для повторного использования. Я очень часто так делаю с музыкой – слушаю музыку онлайн, и понравившиеся композиции я могу “достать” из кэша браузера и сохранить в своей фонотеке для повторного прослушивания. То же самое можно делать и с видеороликами.
Еще одно интересное использование кэша – ускорение загрузки веб-страничек. Поскольку большая часть мелких файлов сохраняются на жестком диске вашего компьютера, то повторное обращение к этим файлам в кэше все же занимает некоторое время – хоть и гораздо быстрее, чем загрузка из сети. Но можно еще ускорить работу кэша. Для этого нужно поместить кэш браузера в оперативную память компьютера. Чтение из оперативной памяти происходит практически мгновенно, что позволяет ускорить повторную загрузку веб-страничек в 2-3 раза в отличие от обычной скорости. Как это сделать, я расскажу в другой статье.
А пока посмотрим, как можно доставать файлы из кэша браузера. Закэшированные файлы имеют неудобные названия, что при отсутствии определенных знаний создает трудности с поиском нужного файла.
Для начала – где же находится кэш.
Кэш браузеров находится в рабочих папках браузеров. Кэш – это не что иное как обычная папка, содержащая эти самые файлы, как правило, она так и называется “cache”. В операционной системе linux рабочие папки браузеров находятся в домашнем каталоге пользователя. Кэш Оперы можно найти по адресу ~/.opera/cache/. Для Firefox он лежит в .mozilla/firefox/[случайный номер профиля].default/Cache/
В windows XP кэш Opera находится в C:Documents and Settings[имя пользователя]Local SettingsApplication DataOperaOpera [версия]cache
Кэш Firefox находится по аналогичному адресу: C:Documents and Settings[имя пользователя]Local SettingsApplication DataMozillaFirefoxProfiles[случайный номер профиля].defaultCache.
С этим разобрались. Но если вы зайдете в эти папки, вы увидите множество файлов (иногда несколько тысяч!) с бессмысленными ничего не говорящими пользователю названиями, и без расширений. Если вы пользователь linux, то большую часть файлов файловый менеджер опознает и отобразит тип файлов и соответствующие значки, поскольку Linux опознает файлы независимо от их расширения. Но вот в Windows такой роскоши не наблюдается – для того, чтобы оболочка и файловый менеджер опознали файлы, необходимы расширения (как правило трехбуквенные сочетания через точку после названия файла – .exe, .mp3, .avi, .doc, .pdf, и.т.д).
К счастью, опознать файлы и найти нужный можно не только по названию. У любых файлов существуют такие атрибуты, как размер и дата сохранения. Таким образом, мы почти всегда сможем выдрать из кэша браузера нужный нам файл сразу же после просмотра или прослушивания. Все, что нужно сделать – это задать в настройках файлового менеджера отображение размера файлов и даты их изменения. В Windows для этого нужно задать вид отображения “Таблица”. Теперь нужно отсортировать файлы находящиеся в кэше по дате, либо по размеру. Видео- и аудиофайлы обычно имеют размер в несколько мегабайт, поэтому их будет отлично видно если вы посмотрите в столбец “Размер”, поскольку все остальные файлы имеют размер в несколько килобайт или даже байт. Только что просмотренные или прослушанные файлы вы сможете различить по дате и времени изменения. Все, что вам нужно будет сделать для того, чтобы распознать файл – это добавить к его имени соответствующее расширение – “.mp3” если это музыка или “.flv”, если это видео. Помня обо всех этих вещах, довольно легко выдергивать последний прослушанный или просмотренный онлайн файл. Вы можете скопировать нужный файл в любое удобное место и задать ему любое удобное для вас название.
Но это еще не все. Как в Opera, так и в Firefox есть собственные инструменты для просмотра кэша, но я считаю, что пользоваться штатным файловым менеджером вашей операционной системы гораздо удобней. Для того, чтобы просмотреть кэш в Opera, нужно в адресной строке набрать opera:cache и перед вами предстанет содержимое кэша в удобной для просмотра форме. Кроме того, в новой версии opera 10.50 к этому инструменту были добавлены элементы для удобного распознавания и поиска нужных файлов – как по размеру, так и по типу. Мало того, еще и отображается web-адрес источника файла.
В Firefox подобный инструмент тоже имеется, но там можно лишь просматривать содержимое кэша. Там отображается размер файлов, дата сохранения и источник, а также некоторая бесполезная для рядового пользователя информация о файле. Для того чтобы посмотреть кэш в Mozilla Firefox нужно набрать в адресной строке about:cache.
Ну вот, собственно, теперь вы сможете пользоваться этой удобной вещью.
Источник
Горячие клавиши позволяют существенно сэкономить время при работе с любой программой, и браузер Opera – не исключение. В этой статье мы рассмотрим, с помощью каких клавиш можно ускорить работу в данном веб-обозревателе в операционной системе Windows.
Подсказки по горячим клавишам
Если кликнуть на значок с логотипом браузера в левом верхнем углу окна, откроется меню Opera. Рядом с некоторыми пунктами будет указана комбинация клавиш для быстрого вызова этих команд.
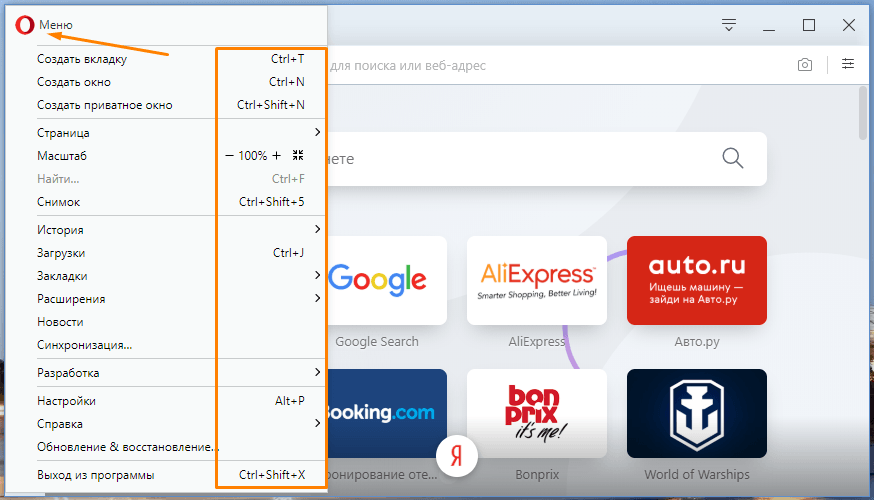
Подсказки по горячим клавишам в меню Opera
Работа с вкладками и окнами
В первой секции меню перечислены комбинации клавиш для управления вкладками и окнами:
- Ctrl + T — открывает новую вкладку;
- Ctrl + N — открывает новое окно;
- Ctrl + Shift + N — создает новое приватное окно.
Существуют и другие комбинации клавиш для работы с окнами и вкладками:
- Ctrl + W — закрывает текущую вкладку;
- Ctrl + Shift + T — открывает последнюю закрытую вкладку. Этим сочетанием удобно пользоваться, чтобы вернуть на экран случайно закрытую вкладку. Если нажать комбинацию еще раз, восстановится предпоследняя вкладка и т.д. (см. также: восстанавливаем закрытую вкладку в браузере Opera);
- Ctrl + M – открывает меню вкладок;
- Alt + F4 — закрывает активное окно браузера;
- Windows + M — сворачивает окно на панель задач;
- Ctrl + Tab — циклическое переключение между всеми открытыми вкладками в браузере Opera;
- Alt + Tab — циклическое переключение между всеми открытыми окнами не только браузера Opera, а всех запущенных приложений;
- Alt + ← — переход на предыдущую страницу, открытую на этой вкладке;
- Alt + → — переход на следующую открытую на данной вкладке страницу в случае, если вы возвращались назад;
- Alt + Home — переход на главную страницу браузера;
- Esc — прекращение загрузки страницы, если она грузится слишком долго или загрузилась с ошибкой;
- F5 — перезагрузка страницы, если она загрузилась с ошибками или не полностью;
- Ctrl + F5 — позволяет перезагрузить страницу без учета данных, сохраненных в кэше. Помогает, если страница изменилась, а при нажатии F5 загружается сохраненная версия без изменений.
Действия на текущей странице
Второй пункт секции меню браузера Opera содержит подменю «Страница», где даются следующие подсказки по горячим клавишам:
- F11 — клавиша включает, а при повторном нажатии отключает, полноэкранный режим просмотра веб-страниц. В этом режиме все панели и ярлыки вкладок скрыты, чтобы освободить больше места для отображения содержимого веб-страницы;
- Ctrl + P — открывает окно предварительного просмотра и печати текущей веб-страницы на принтере;
- Ctrl + S — сохраняет страницу на диске вашего компьютера в указанную папку.
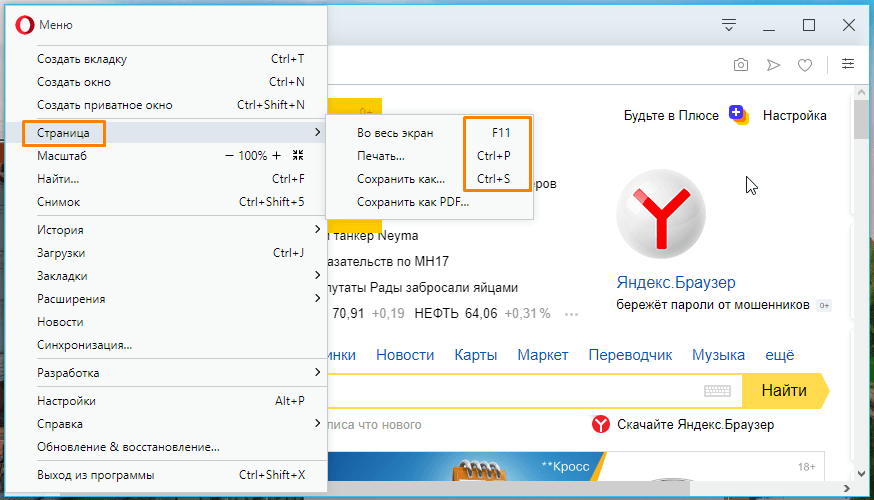
Горячие клавиши в подменю «Страница»
Ниже подменю «Страница» в той же секции команд в меню браузера Opera рядом с пунктом «Снимок» можно увидеть подсказку по горячим клавишам: Ctrl + Shift + цифра 5. Эта комбинация позволяет сделать захват изображения с экрана. Можно сделать скриншот всего экрана браузера или выделенной области.
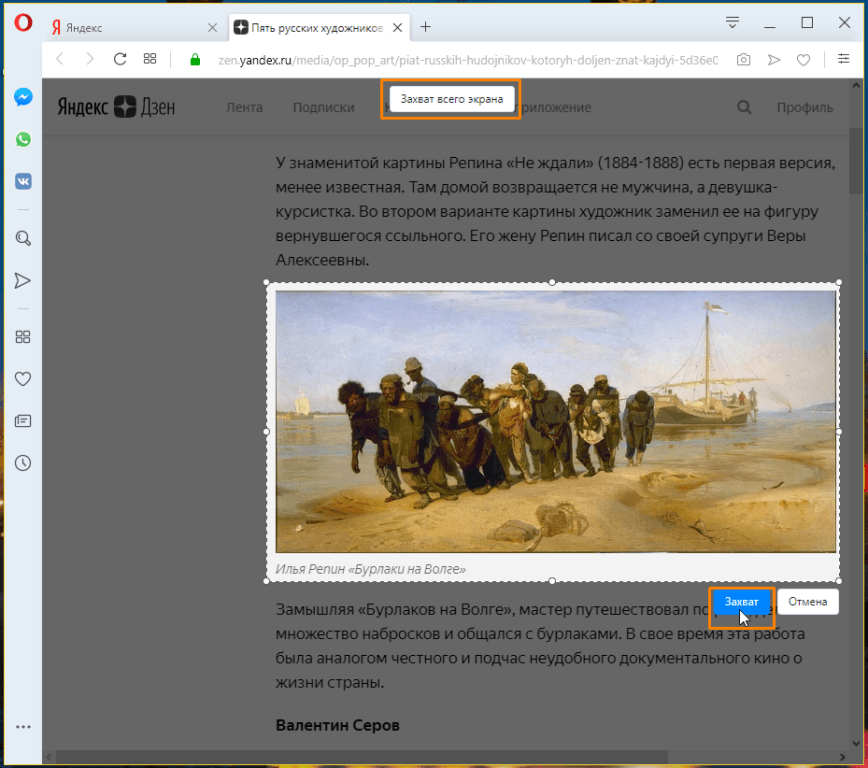
Делаем снимок экрана браузера
После нажатия кнопки «Захват» появится окно, где можно отредактировать полученное изображение: с помощью кнопок на панели сверху можно нарисовать стрелочки; размыть какой-то фрагмент текста (например, чтобы скрыть личную информацию); обвести карандашом нужный участок, предварительно выбрав желаемый цвет. После обработки нажимаем кнопку «Сохранить изображение» и указываем папку для его размещения или кнопку «Копировать и закрыть» для копирования скриншота в буфер обмена.
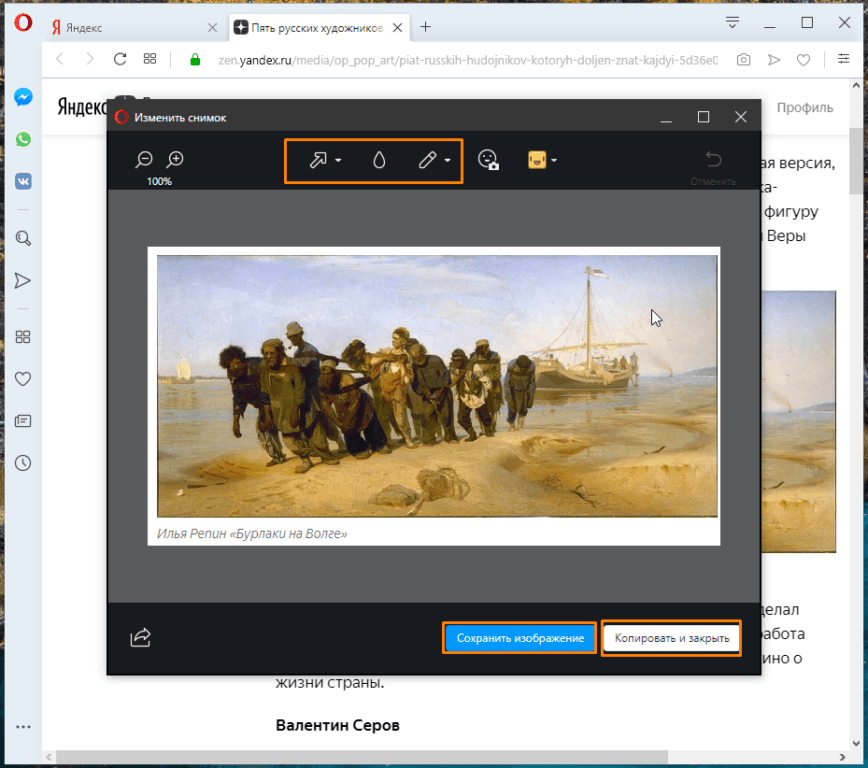
Редактируем и сохраняем скриншот
Настройка масштаба и навигация по странице
Рядом с командой «Масштаб» в меню браузера Opera можно увидеть значки для быстрого изменения масштаба, но настроить масштаб просмотра для более комфортного чтения текста также можно с помощью специальных сочетаний клавиш:
- Ctrl + + — увеличение масштаба (шрифта и других элементов) страницы;
- Ctrl + — — уменьшение масштаба;
- Ctrl + 0 — установка 100% стандартного масштаба;
- Пробел — листание вниз на один экран (можно также воспользоваться клавишей Page Down);
- Shift + Пробел — листание вверх на один экран (можно использовать клавишу Page Up);
- Home — переход к началу страницы;
- End — переход в самый конец страницы;
- Клавиши управления курсором — с помощью клавиш со стрелками вы можете листать веб-страницы как вертикально, так и горизонтально. Для быстрого листания клавиши следует удерживать.
Поиск на странице
Ctrl + F – открывает в левой верхней части окна браузера поле для поиска по слову. Вводим ключевое слово и видим, сколько раз оно встречается на этой странице. Чтобы перейти в следующему вхождению слова (найденные слова подсвечены желтым цветом), нажимаем клавиши Ctrl + G, а для перехода к предыдущему — Ctrl + Shift + G. Кроме того, можно пользоваться кнопками со стрелочками на самой панели поиска.
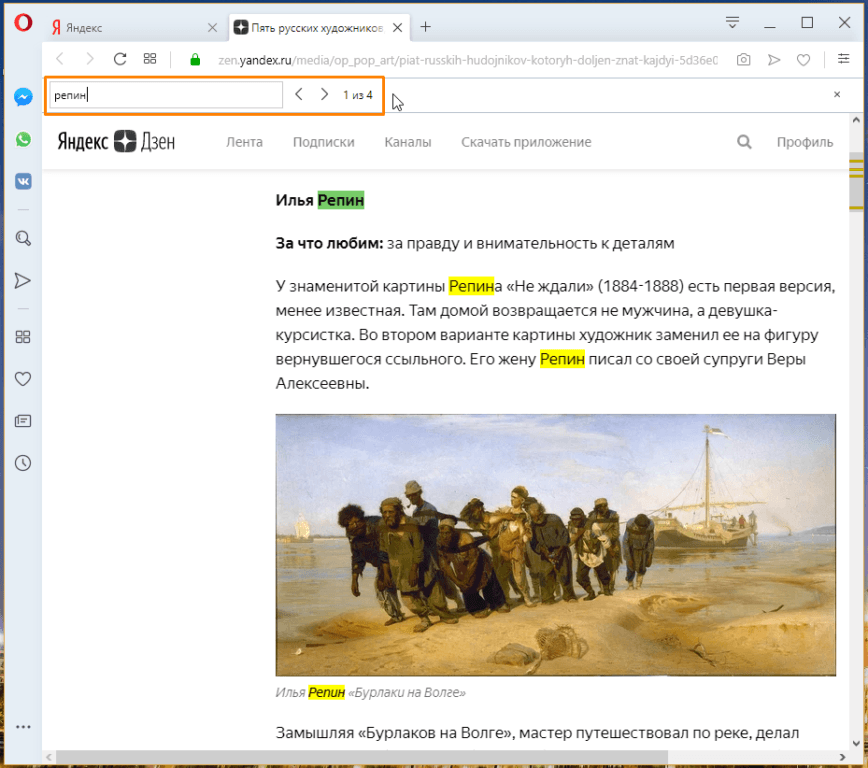
Поиск на странице
Работа с текстом
- Ctrl + A — выделяет весь текст на странице;
- Ctrl + L — выделяет адрес в адресной строке;
- Ctrl + C — копирует выделенный текст в буфер обмена;
- Ctrl + X — вырезает выделенный текст в буфер обмена;
- Ctrl + V — вставляет текст из буфера обмена;
- Ctrl + Z — отмена последнего действия;
- Ctrl + Shift + Z — повтор последнего действия.
История просмотра страниц и загрузки
- Ctrl + H — открывает вкладку со списком посещенных ранее страниц;
- Ctrl + Shift + Del — открывает окно для очистки истории посещения, кэш-памяти и других данных сайтов.
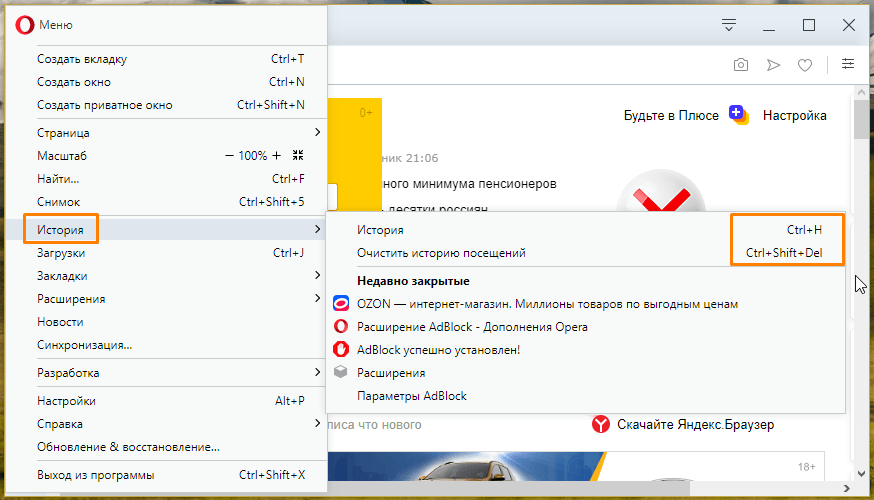
Горячие клавиши в подменю «История»
В этой же секции меню мы видим подсказку по горячим клавишам Ctrl + J рядом с командой «Загрузки». Эта комбинация открывает список скачанных файлов. Так вы всегда можете найти загруженные файлы, даже если не помните, куда их сохранили.
Работа с закладками
В подменю «Закладки» мы видим следующие подсказки по горячим клавишам:
- Ctrl + D — позволяет сохранить текущую веб-страницу в закладках;
- Ctrl + Shift + B — отображает вкладку «Закладки» для просмотра или сортировки закладок, созданных ранее.
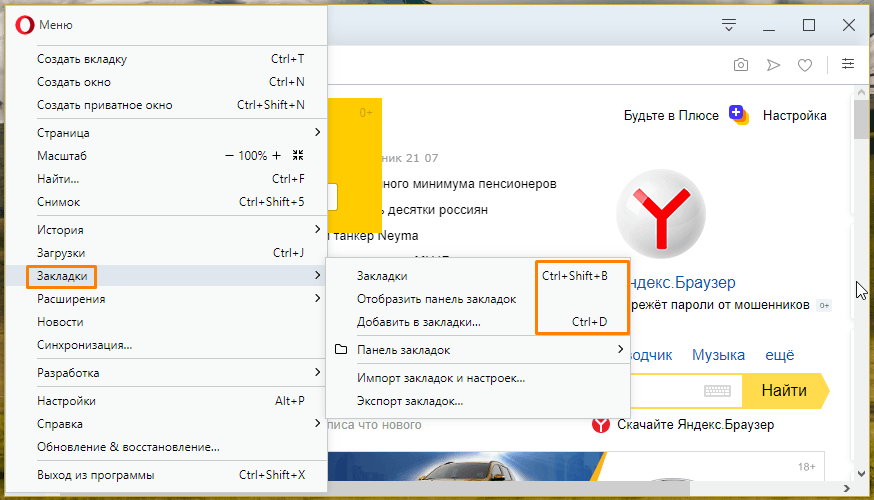
Горячие клавиши в подменю «Закладки»
Расширения
В подменю «Расширения» можно посмотреть подсказки по горячим клавишам:
- Ctrl + Shift + E — открывает список всех установленных в браузере расширений для их настройки, включения, отключения или удаления;
- Ctrl + Shift + S — отображает панель расширений.
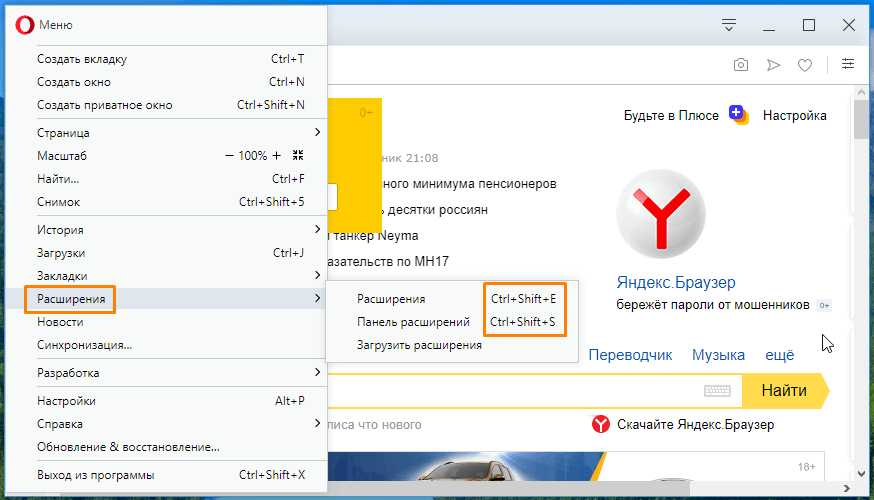
Горячие клавиши в подменю «Расширения»
Справка и настройки
- Попасть в настройки браузера Opera позволяет комбинация клавиш Alt + P.
- Для получения справки по работе с программой, включая информацию обо всех горячих клавишах, нажмите F1.
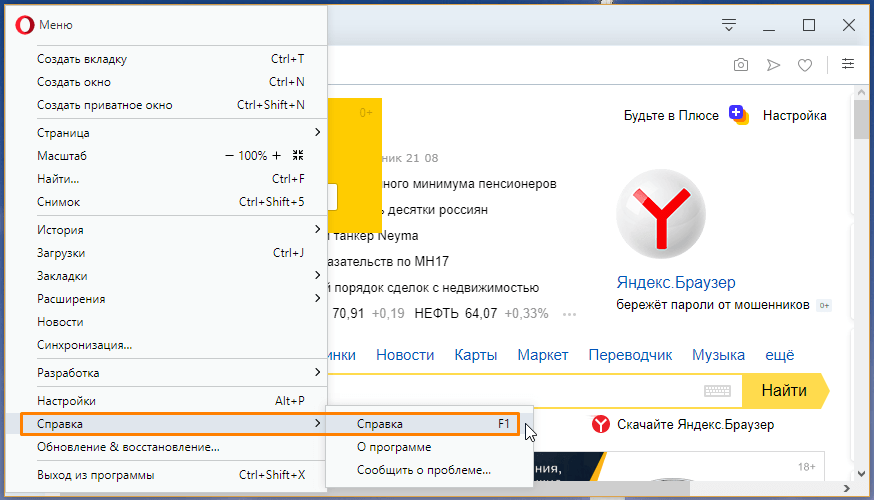
Горячая клавиша для вызова справки — F1
Выход из программы
Для завершения работы с браузером Opera используются горячие клавиши Ctrl + Shift + X. При нажатии этой комбинации закрываются все открытые окна браузера.
Настройка горячих клавиш
В настройках браузера Opera можно посмотреть все комбинации клавиш, добавить новые или изменить существующие. Нажмем Alt + P, чтобы открыть настройки, и в разделе «Дополнительно», «Браузер» в категории «Клавиши и жесты» выберем пункт «Настроить сочетания клавиш».
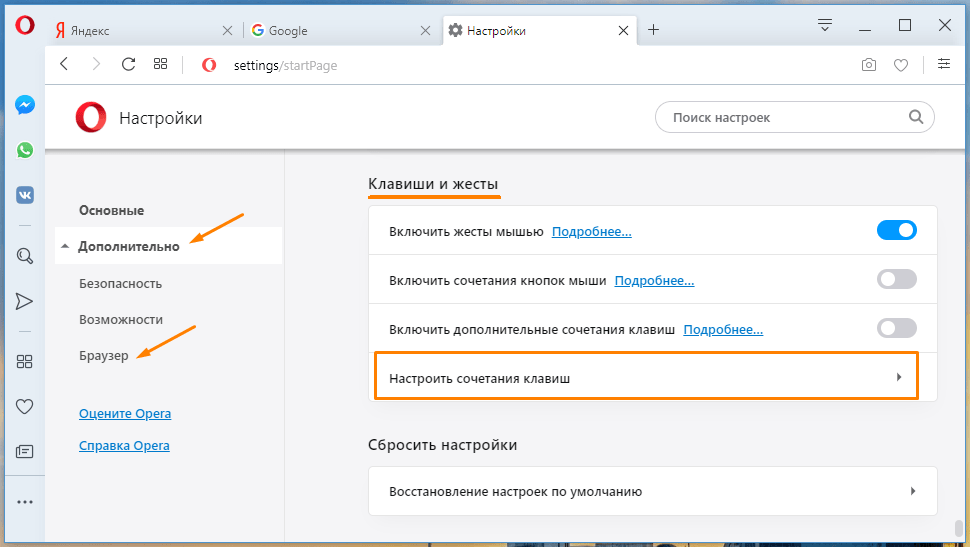
Ищем настройку Клавиши и жесты» в разделе «Браузер»
Чтобы назначить свою комбинацию клавиш, кликаем на кнопку «Type a shortcut» напротив какого-либо действия и нажимаем нужные клавиши.
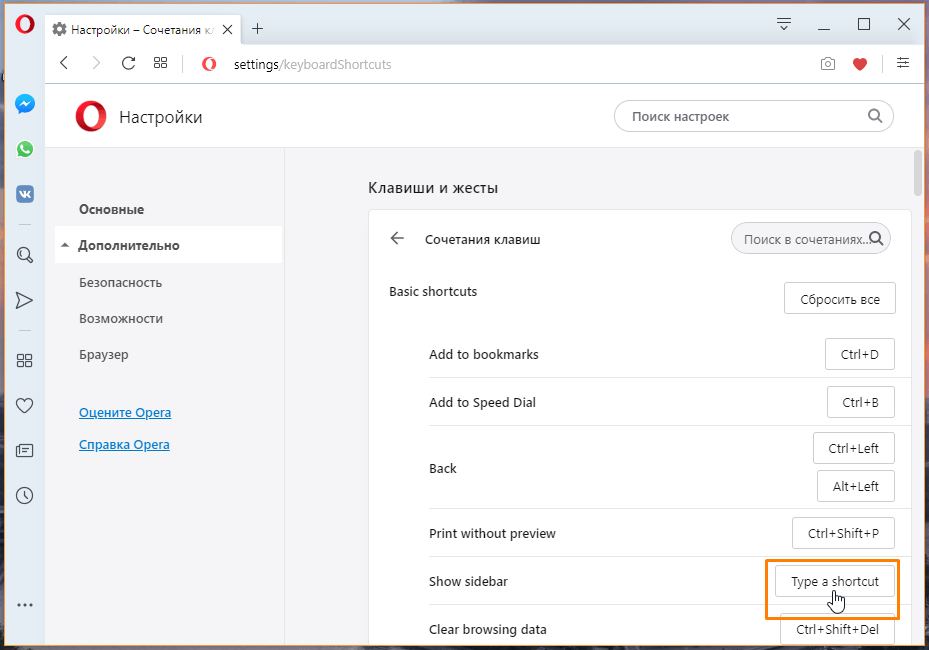
Настраиваем горячие клавиши
Постарайтесь запомнить хотя бы часть приведенных выше комбинаций клавиш, и вы заметите, как сильно это упростит работу в браузере Opera и насколько быстрее вы станете выполнять привычные действия.
Post Views: 1 173
