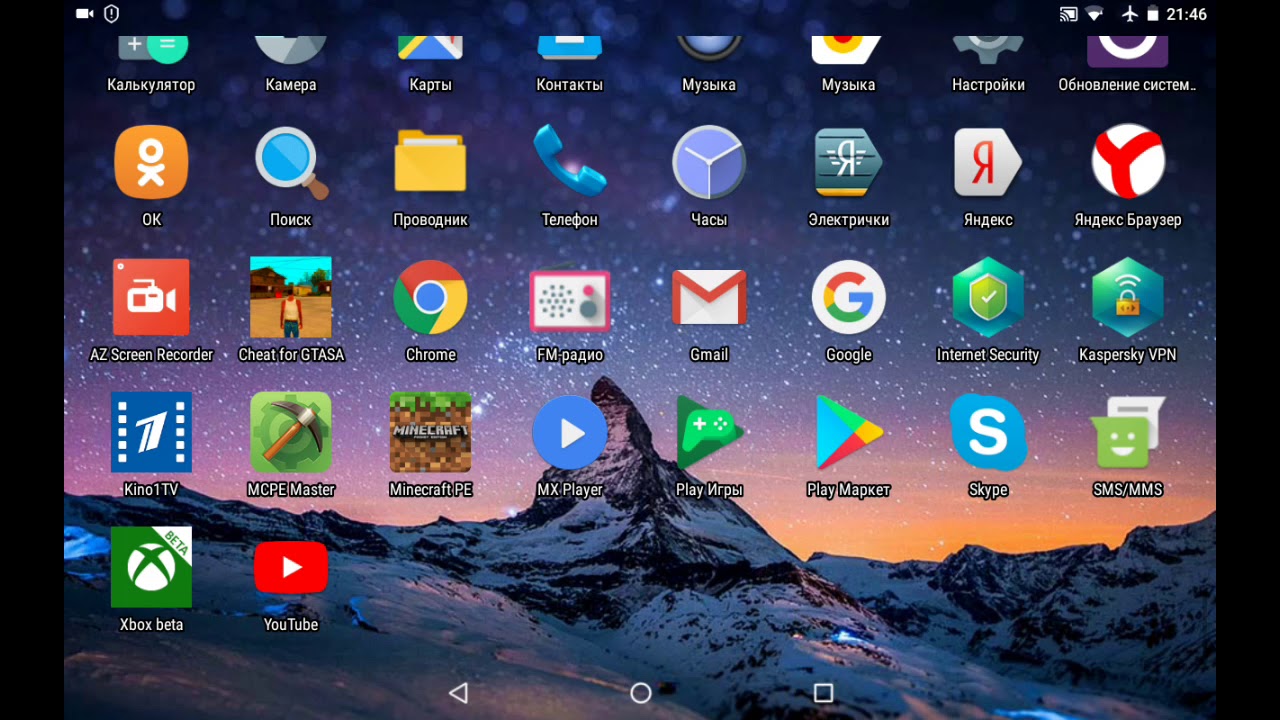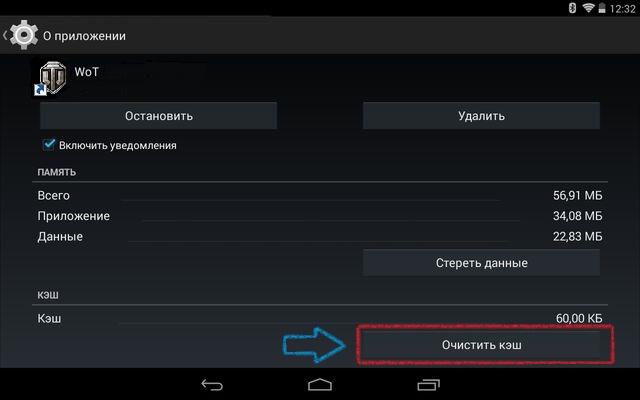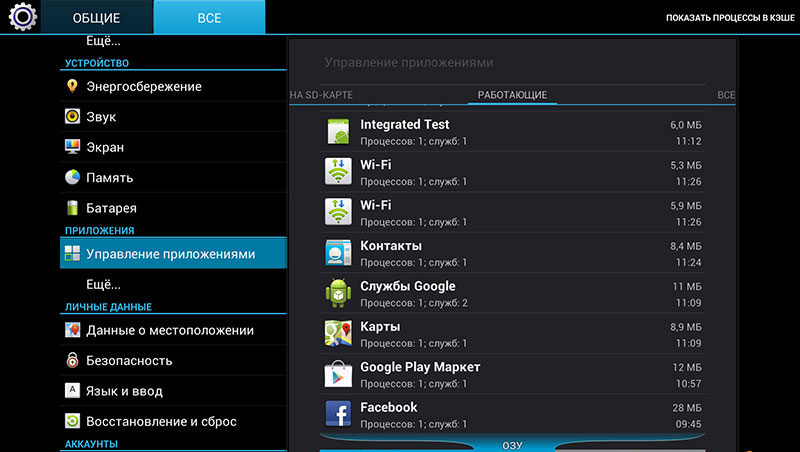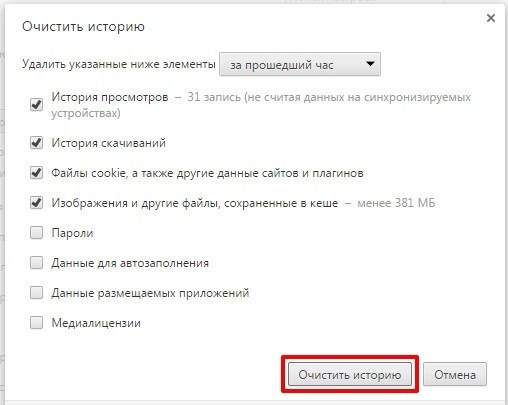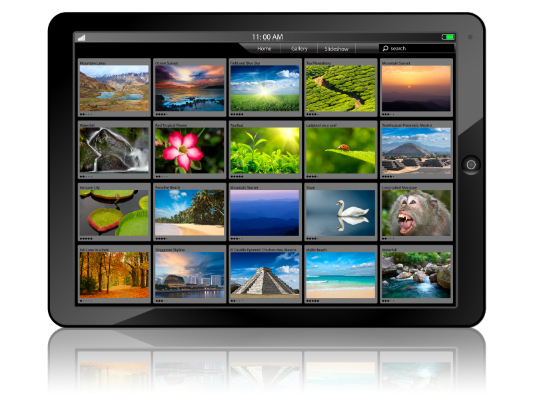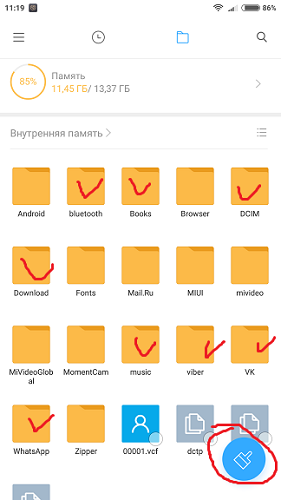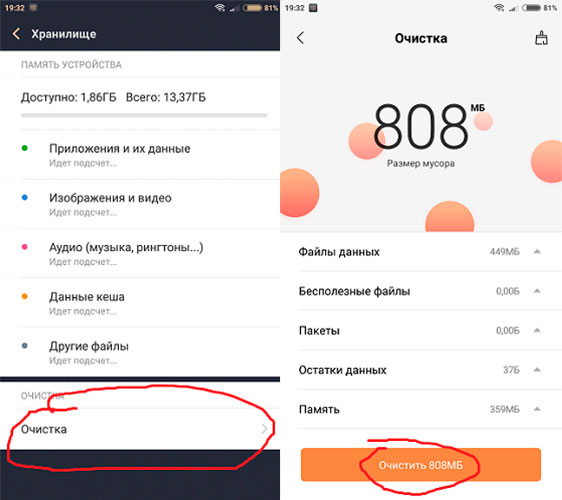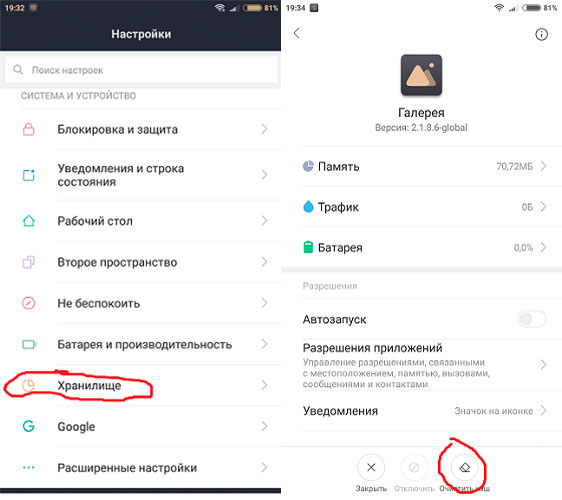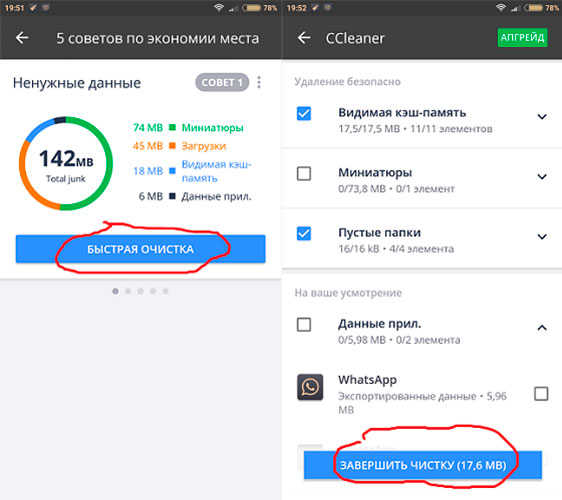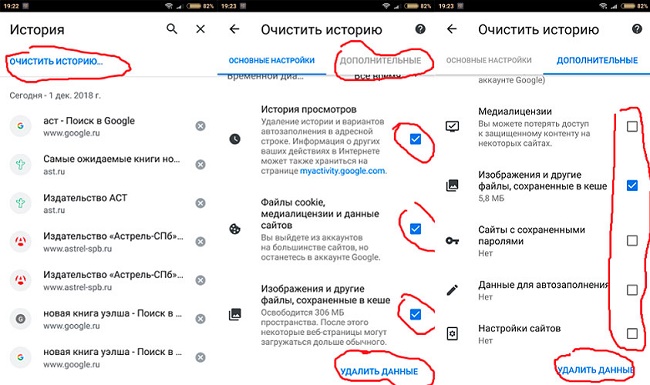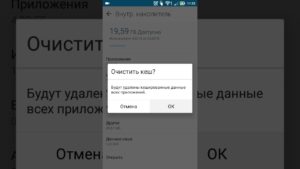
Содержание статьи
- Почему необходимо чистить кеш
- Как очистить кеш на планшете
- Ручным способом
- При помощи встроенных средств
- С использованием приложений
- Очистка памяти браузера
- Как очистить буфер обмена на Андроид-планшете
Почему необходимо чистить кеш
Так называемое засорение кеша никак не предотвратить. По сути, кеш – это рабочие файлы, необходимые для функционирования программ в данный момент. Но, спустя некоторое время, эти файлы перестают использоваться и остаются в памяти, тогда как приложения продолжают создавать новые, всё больше загружая оперативную память.
Кеш подразделяется на три основных вида:
- Dalvik. Это по факту файлы, созданные самой оперативной системой. Они представляют собой некое подобие алгоритмов действий для запуска приложений. Удалять их не нужно, так как они являются важным компонентом работы планшета, да у вас этого и не получится – для предотвращения таких «несчастных случаев» файлы dalvik-кеша хранятся в скрытой и защищённой части памяти устройства.
- Системный. Его содержимое ускоряет работу программ. Пользователь также не имеет к ним доступа, так как их наличие необходимо для быстрого функционирования ПО.
- Кеш от приложений. Данные, необходимые для работы установленных пользователем приложений. Со временем именно они скапливаются и образуют «мусор» в памяти в виде неиспользуемых файлов. Они занимают всё большую часть оперативной памяти, что значительно замедляет работу планшета.
Внимание! Под фразой «очистить кеш» следует понимать именно очищение файлов кеша от приложений.
Как очистить кеш на планшете
Для нормальной скорости работы планшета необходимо периодически чистить кеш, чтобы освобождать оперативную память. Сделать это можно несколькими способами:
- ручным;
- используя встроенные функции планшета;
- с помощью сторонних программ.
Все варианты с разной эффективностью ускорят работу вашего планшета, избавив его память от лишнего.
Важно! Для всех способов есть одно общее правило: перед началом очистки необходимо по максимуму остановить работу всех приложений, чтобы избежать неприятных случаев удаления нужных рабочих файлов.
Каждый из способов доступен любому пользователю. Выбор зависит скорее от собственных предпочтений и имеющихся средств.
Ручным способом
Для очистки кеша ручным способом потребуется ПК. Необходимо подключить устройство через USB и внимательно изучить доступные файлы. Особое внимание следует уделить следующим папкам:
- мессенджеры (часто сохраняются просмотренные фото, прослушанные голосовые сообщения и т. п.);
- downloads (различные загруженные файлы);
- pictures (изображения из интернета);
- media (различные медиафайлы).
Эта очистка кеша поверхностная, так как удаляет только часть файлов. Но она позволяет чётко отсортировать нужное от ненужного.
Важно! Если вы не понимаете, для чего нужен тот или иной файл, то лучше его не трогайте. Зачастую необходимые рабочие файлы могут иметь непонятные обычному пользователю названия.
При помощи встроенных средств
Сейчас уже все телефоны и планшеты имеют встроенные функции для очистки кеша, что очередной раз подтверждает необходимость этой операции.
На Android сделать это проще простого:
- Зайдите в настройки в подпункт приложения.
- В зависимости от версии перейдите в использование памяти, управление приложениями или диспетчер приложений.
- Откройте вкладку «Всё».
- Выберите приложения, от ненужных данных которых хотите избавиться, и нажмите «Очистить кеш».
К сожалению, на очистку всех приложений может уйти много времени, поэтому рекомендуется выбирать те, которые чаще других тормозят запуск.
Справка! Удаление сразу всего кеша часто называется агрессивным, так как удаляется абсолютно всё. Выборочная очистка позволяет сохранять нужное, например, пароли, карты и т. п.
С использованием приложений
Встроенные возможности планшета не всегда удобны в использовании, а для неопытного пользователя ещё и являются непонятными (а некоторые просто не знают, что для очистки кэша на планшете уже и так всё есть). Выходом из таких ситуаций стало появление многочисленных программ с легкодоступным интерфейсом.
К числу наиболее популярных относят:
- CCleaner.
- Clean Master.
- Power Clean.
Все они обладают приблизительно сходными функциями.
Очистка памяти браузера
Сохранённые данные в памяти браузера также сильно засоряют оперативную память планшета. Как правило, он сохраняет историю посещений. Делается это просто с помощью встроенных функций браузера:
- Сначала необходимо перейти в настройки самого браузера.
- Выбрать вкладку «История».
- Указать период, за который должна быть удалена полученная информация, а также определить, нужно ли оставлять какие данные, например, логины, пароли, изображения.
- Нажать кнопку «Очистить историю».
Эту очистку рекомендуется проводить регулярно. Периодичность зависит от того, как активно вы используете браузер.
Важно! Если выборочная очистка памяти браузера не помогла справиться с торможением программы, то следует полностью удалить все сохранённые данные.
Как очистить буфер обмена на Андроид-планшете
Буфер обмена – это объём памяти, в котором хранится сохранённая информация. Как правило, в него попадает текст или изображение, которые пользователь сохранил с помощью функции копирования. Буфер обмена также является частью оперативной памяти, поэтому сохранение больших по объёму объектов таким способом сильно тормозит работу планшета.
К счастью, его нет надобности очищать «насильно» – он прекрасно справляется с удалением ненужных файлов самостоятельно. В некоторых случаях сохраняются маленькие файлы, но их объём незначителен.
Понимая необходимость регулярной очистки кеша, выберите оптимальный для себя способ. Следует помнить, что ручной – скорее временный вариант, чем постоянный. Поэтому либо разберитесь с внутренними функциями планшета, либо скачайте специализированную программу, управление которой понятно каждому.
Память смартфона совсем небезгранична. И сколько бы ее ни было в вашем гаджете, рано или поздно вы заметите, что ее начинает не хватать. Главная же проблема в том, что часто больше всего памяти уходит не на любимые фотографии, видео или музыку, а на кэш, который заботливо хранится телефоном. Сегодня мы расскажем, как очистить кэш на Андроиде. И сразу отметим, что проводить эту процедуру нужно периодически. Но сначала о том, что, собственно, за кэш есть в гаджете.
Содержание
- Что такое кэш в телефоне и зачем его чистить?
- Как почистить кэш на Андроиде
- Как очистить кэш браузера в Андроид
- Как освободить память в телефоне
Что такое кэш в телефоне и зачем его чистить?
Кэшированием занимаются все установленные на телефоне программы. Они создают кэш — временные файлы, которые позволяют им быстрее загружаться. Браузерам кэш нужен для, опять же, более быстрой загрузки сайтов и экономии трафика. В общем, штука это полезная. Но все хорошо в меру, и со временем кэш разрастается настолько, что не только «съедает» гигабайты памяти на телефоне, но и мешает нормальной работе программ.
Поэтому время от времени его нужно очищать. Главное подходить к этому без фанатизма. Ведь иначе вы не только не улучшите работу телефона, но и замедлите ее. Мы же рекомендуем проводить эту процедуру раз в полгода, а чистить кэш программ, которые используются каждый день, стоит в два раза чаще.
Как почистить кэш на Андроиде
В смартфоне нет волшебной кнопки «Очистить кэш». У каждого приложения он свой, и вам придется повторять эту процедуру для каждой отдельно взятой программы.
- Зайдите в «Настройки» телефона и найдите там пункт «Память». Здесь присутствуют все файлы, которые имеются в памяти телефона.
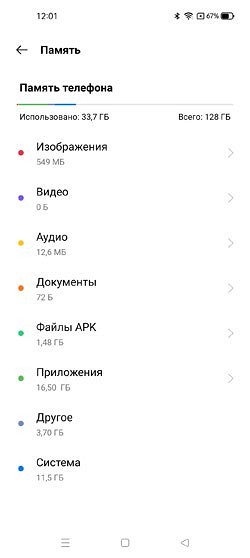
- Перейдите в раздел «Приложения».
- Выберите нужную программу.
- Нажмите «Очистить кэш» в окне с данными приложения.
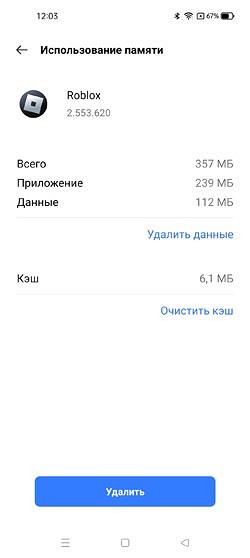
Конечно, приведенный нами алгоритм очистки кэша может отличаться в зависимости от производителя. К примеру, в телефонах Samsung он выглядит уже так:
- Зайдите в «Настройки» телефона и перейдите в раздел «Приложения».
- Найдите программу, кэш которой вы хотите очистить и перейдите в «Информацию о приложении».
- Перейдите в «Хранилище» и нажмите «Очистить кэш».
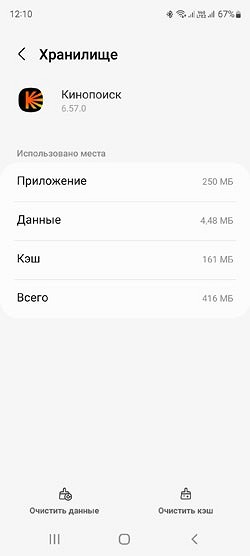
Как вы видите, хоть отличия в алгоритме здесь и есть, общий принцип работы с кэшем остается неизменным: вам нужно зайти в настройки программы и уже в них найти пункт меню, отвечающий за его удаление.
Как очистить кэш браузера в Андроид
Строго говоря, браузер — это такая же программа, а, значит, и очистить его кэш можно уже описанным нами способом. Но в отличие от многих других приложений у браузеров есть встроенные средства очистки, которые позволяют подходить к процессу более избирательно, избавляясь только от ненужных вам данных. Давайте разберемся, как это работают.
Chrome
- Откройте браузер, нажмите иконку с тремя точками в верхней части окна и войдите в настройки программы.
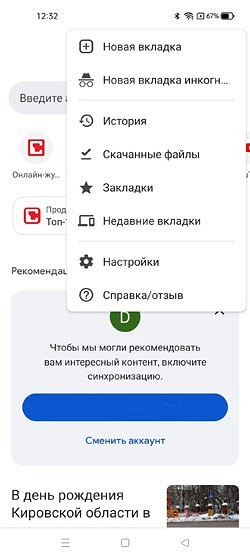
- Найдите там пункт «Конфиденциальность и безопасность».
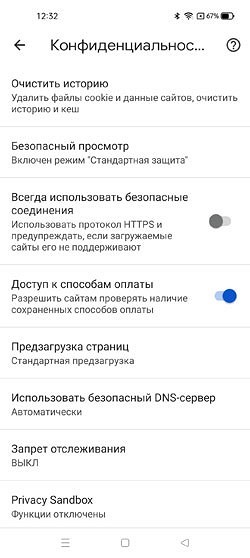
- Нажмите «Очистить историю».
- Поставьте нужные галки напротив информации, которую вы хотите удалить и нажмите «Удалить данные».
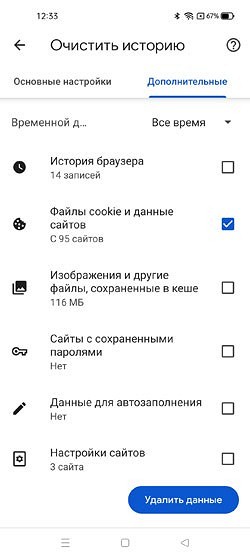
Яндекс.Браузер
- Откройте браузер и нажмите на иконку с тремя точками рядом с адресной строкой.
- Зайдите в настройки Яндекс.Браузера.
- Найдите там раздел «Конфиденциальность».
- Нажмите «Очистить данные».
- Отметьте «Кеш» и уберите галки с остальных пунктов списка, после чего нажмите «Очистить данные».
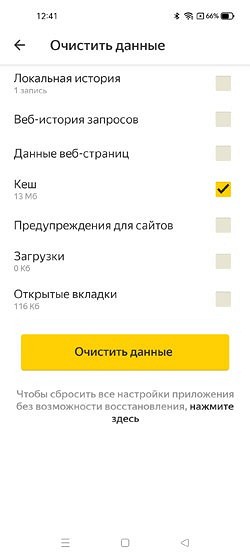
Opera
- Нажмите кнопку со схематичным изображением аватарки в нижней правой части окна.
- Тапните на значок шестеренки.
- Перейдите в раздел «Конфиденциальность».
- Нажмите «Очистить данные».
- Выберите данные, которые вы хотите удалить, и нажмите «Очистить данные».
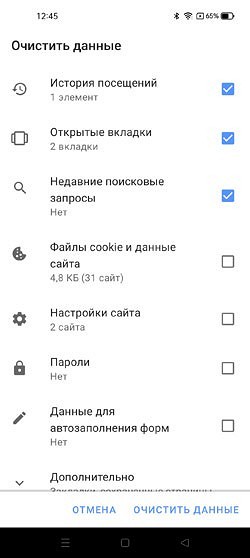
Mozilla Firefox
- Нажмите на значок с тремя точками в правой нижней части окна и перейдите в настройки браузера.
- Найдите пункт меню «Удаление данных веб-серфинга».
- Выберите информацию, которую вы хотите удалить, и нажмите «Удалить данные веб-серфинга».
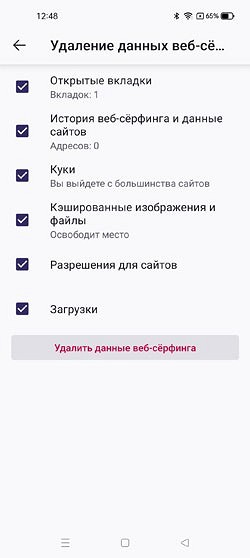
Как освободить память в телефоне
Если же вы задались вопросом не только о том, как очистить кэш на андроиде, Редми, Самсунг и других телефонах, а рассчитываете максимально освободить его память, то на этом останавливаться точно не стоит.
Удалите временные файлы
Помимо кэша в памяти телефона хранится множество других временных файлов. Например, установочные APK-файлы программ. После установки приложения такой файл больше не нужен, и если вы задались целью очистить память телефона, то их можно смело удалять. Тем более, что места они порой занимают совсем немало.
- Войдите в настройки телефона.
- Перейдите в раздел «Память».
- Найдите там пункт «Файлы APK»
- Выделите ненужные файлы и нажмите «Удалить».
Почистите мессенджеры
Все мы активно общаемся во всевозможных мессенджерах. Мы обмениваемся в них рабочими файлами, смешными картинками и личными фотографиями. И все эти данные хранятся в памяти смартфона, занимая гигабайты дискового пространства.
Поэтому не забывайте время от времени очищать мессенджеры от лишних файлов. Тем более, что ничего сложного в этом нет. К примеру, в Телеграме вы можете установить время хранения полученных файлов, по истечении которого программа удалит их самостоятельно. Если же вы хотите удалить данные вручную, приложение даст выбрать типы файлов, подлежащих удалению — фото, видео, файлы, аудио/видеосообщения и т.д.
Удалите ненужные приложения
В смартфонах многих из нас наверняка есть уже давно неиспользуемые приложения, которые бесцельно занимают его память. Поэтому время от времени проводите ревизию гаджета на предмет лишних программ и не бойтесь их удалять или, как минимум, старайтесь их отключить. Помимо обычной экономии свободного места это положительно скажется и на безопасности телефона — ведь чем меньше программ имеют к нему доступ, тем он менее уязвим.
Избавьтесь от лишних фотографий
Что мы делаем, когда видим что-то интересное? Берем телефон и фотографируем это со всех возможных ракурсов, после чего выбираем один или два самых удачных снимка и делимся ими с друзьями. Остальные же фотографии пылятся без дела и вряд ли когда-то вам пригодятся. Совет здесь такой же, как и с неиспользуемыми приложениями — не бойтесь удалять неудачные фотографии. Они вам точно не понадобятся. Если же удалить их не поднимается рука, перенесите снимки на жесткий диск компьютера или загрузите их в облако.
Пользуйтесь встроенными средствами очистки
Вопросом о том, как очистить кэш на телефоне Андроид, задавались не только простые пользователи, но и производители этих самых телефонов. Поэтому во многих из них предусмотрены встроенные средства очистки. Например, у Samsung это функция «Обслуживание устройства». Она сама сканирует память гаджета, находит дубликаты и говорит о том, какие большие файлы в памяти можно удалить. Вам остается лишь прислушаться к ее рекомендациям.
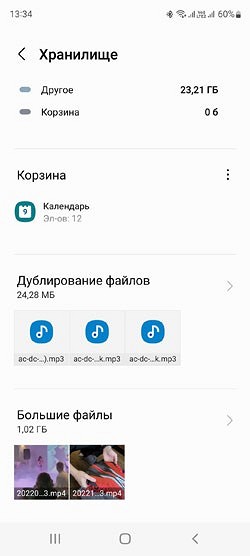
Читайте также
- Как освободить память на телефоне: лучшее для Android
- Как очистить кэш Яндекс Браузера на ПК и смартфоне
- Как установить сертификат Минцифры: подробная инструкция
Способ 1: Встроенная очистка кэша
Метод предназначен для устройств с чистым Android. Устройства, где установлены пользовательские оболочки, отличаются по названию, расположению и наличию соответствующих пунктов в инструкции.
Инструкция для Android 6 и 7
В версии Android 6 и 7 имеется встроенный инструмент для быстрой очистки всего кэша в памяти телефона. Для очистки понадобится проделать следующие действия:
1. Открыть раздел настроек.
2. Далее перейти к разделу «Накопители». В вашем случае название пункта может не совпадать.
3. Затем выбрать внутренний носитель данных.
4. Начнется анализ занятого пространства. На маломощных устройствах время анализа иногда достигает 2-3 минут.
5. Нажмите на пункт «Данные кэша».
6. В следующем окне подтвердите очистку. Ещё 1-2 минуты и кэш полностью очищен.
Удобство способа – отсутствие дополнительных инструментов и приложений, для очистки кэша. Так же простота метода, с чем справится любой начинающий пользователь Android. Недостаток – нельзя посмотреть или отметить данные, какие нужно удалить, а какие оставить.
Инструкция для Android 8 и 9
Выборочная очистка
Откройте системные настройки.
В разделе настроек выберите пункт «Накопители» или «Память».
В следующем окне выберите разделы с приложениями: игры, приложения для просмотра видео и другие приложения.
Далее выберите приложение из списка.
На странице «Память» нажмите на кнопку «Очистить кэш».
Полная очистка
Запустите приложение Files.
На вкладке «очистка» в начале страницы найдите раздел «Ненужные файлы». Нажмите на кнопку «освободить».
Во всплывающем окне подтвердите действие нажатием кнопки «Удалить».
Если же требуется просмотреть удаляемые файлы, на всплывающем окне нажмите на кнопку «Выбрать файлы».
Далее отметьте приложения, где требуется очистить временные файлы. Для подтверждения удаления нажмите на кнопку «Удалить данные».
Как почистить память с помощью программ
Ручная ревизия приносит результат, однако он не всегда оправдан, особенно если сохраненные компоненты занимают не один десяток Гб. Сегодня есть множество профильных софтов, которые сканируют память, очищают мусор, кэш, дубли файлов, неудачные кадры, программы, которые человек не открывал месяцами. Их преимущества очевидны:
- программа интуитивно понятная, имеет приятный интерфейс;
- не занимает много места;
- бесплатная;
- делает все в автоматическом режиме без вмешательства человека;
- возможно выставить регулярный график скрининга содержимого медиапада.
Как обновить Web-браузер на телефоне Honor и Huawei: инструкция
Наиболее популярными в этой сфере являются Клин Мастер, СД Мейд, Эпп Кэш Клинер. Все их возможно найти на официальных сайтах разработчиков или в магазине лицензионного программного обеспечения для ОС Android — Google Play.
Clean Master
Если устройство начало зависать и тупить, то это явный признак потребности в использовании Clean Master. Скачиваете, открываете, и запускаете глубокую очистку. После завершения скрининга, подтвердите удаление вредоносных компонентов.
Если у Вас остались вопросы или есть жалобы — сообщите нам
Задать вопрос
SD Maid
SD Maid выполняет комплексную очистку системы, и анализирует внутреннее пространство на наличие вирусов. Набор инструментов, которые предоставляют разработчики, поможет администрировать файлы любого типа.
App Cache Cleaner
Программа занимается не только очисткой ненужных файлов, но и чисткой кэша как в приложениях, так и в браузере. Однако если у вас Андроид старше шестой версии, то App Cache Cleaner вам не понадобиться скачивать — там есть встроенная версия. А вот для более старых моделей этот софт отлично подойдет.
Способ 2: Встроенные приложения для очистки кэша
Метод ориентирован на устройства с пользовательскими оболочками.
В смартфонах со сторонним оформлением, например Xiaomi или Huawei, где используются оболочки MIUI и EMUI, очистка кэша реализована за счет встроенного приложения. Например, в MIUI такое приложение называется «Безопасность». Помимо антивируса и просмотра потребления энергии, приложение содержит пункты «Ускорение» и «Очистка», где выполняется закрытие активных приложений, а так же поиск файлов кэша.
Способ 3: Сторонние приложения для очистки кэша
Найти и очистить кэш, так же умеют программы сторонних разработчиков. Подробный список лучших чистильщиков, смотрите в этой теме. Программы позволяют детально просмотреть файлы кэша, после чего отметить данные, что требуется удалить. Помимо ненужных файлов, некоторые утилиты предлагают выполнить поиск дубликатов, удалить объемные файлы или деинсталлировать неиспользуемые приложения, что позволит получить ещё больше свободного пространства.
Как очистить внутреннюю память на планшете Хуавей вручную
Внутренняя память — это пользовательские и системные файлы. Это все вещи, которые загружаются и удаляются. Существует несколько вариантов, которые помогут вам очистить память планшета Huawei:
- очистка содержимого браузера;
- отправлять в корзину программы, которыми вы не пользуетесь в течение длительного времени;
- Удаление клонированных компонентов и нерабочих фотографий, очистка видеогалереи и музыкального проигрывателя.
Удаление приложений
Если проанализировать статистику различных пользователей, то можно с уверенностью сказать, что больше всего дискового пространства занимают программы. Это системные инструменты, игры, развлекательное программное обеспечение, социальные сети и обмен мгновенными сообщениями.
Наверняка есть такие, которые вы скачали, но не используете или открываете очень редко. Они занимают довольно много места, что значительно замедляет работу устройства. Их удаление поможет таблетке «выдохнуть» и легче работать. Выполните поиск в колонке «Все программы» и избавьтесь от мусора. Также убедитесь, что текущие утилиты обновлены для оптимизации работы устройства.
Удаление мусора в браузере
Начнем с самого простого, но такого важного — удаления мусора из браузера. В этой серии есть и дублирующие предметы:
- история;
- параметры;
- буфер обмена;
- печенье;
- загруженные компоненты.
Если они засорены, их следует удалить. История очищается вместе с настройками и cookies в настройках. Откройте браузер, в правом верхнем углу будут три точки, нажмите на них и перейдите к настройкам.
Кэш очищается в разделе «Все приложения». Найдите там название вашего браузера, щелкните по нему, нажмите «Очистить кэш».
Код ошибки 10 порт не найден Huawei e3372h/s: причины, что делать?
Загруженные компоненты будут удалены на вкладке «Загрузки».
Очистка ненужных файлов
Среди мусора есть не только программы, но и обычные файлы — фильмы, музыка, фотографии. Все это можно найти в проводнике или в соответствующих полях. Зайдите, проверьте материалы и удалите те, которые вы не будете использовать. Стоит направить его в мусорное ведро:
- дублирование скриншотов или фотографий;
- неудачные кадры;
- музыку, которую вы давно не слушали;
- фильмы, которые вы просто храните на своем телефоне.
Часто пользователи не чистят свои планшеты, потому что боятся потерять важные фотографии или памятные ролики. Для этого существует множество сервисов облачного хранения данных, которые предоставляют всем зарегистрированным пользователям несколько гигабайт дискового пространства. Самые популярные из них — Google.Disk или Яндекс. Диск.
Остановить работу программ в фоновом режиме
За это:
- Откройте Настройки.
- Перейдите на вкладку «Приложения («Все заявки»).
- Откройте вкладку «Запущенные приложения (если его там нет, откройте полный список).
- Коснитесь названия программы и нажмите «Остановить работу». Переместите ползунок «Автозапуск» в неактивное положение.
На Android со сторонней начинкой, таких как MIUI или EMUI, после нажатия на название программы необходимо открыть вкладку «Контроль активности» и выбрать «Жесткое ограничение».
Способ 4: Ручная очистка кэша
Опытные пользователи предпочитают очищать кэш индивидуально. После освоения структуры файловой системы, и установки менеджера файлов, очищать кэш в ручную получится и у вас. Необходимо заглянуть в каждую папку на внутреннем накопителе, выявить ненужные файлы, после чего удалить. Процедура не сложная, но монотонная, что приводит к быстрой утомляемости.
Что такое кэш?
На любом телефоне присутствует папка с временными файлами. Это могут быть разнообразные сведения о настройках, отчеты и прочие данные о приложениях.
Например, вы решили через браузер войти в социальную сеть ВКонтакте. Возможно, с первого раза придется немного подождать пока не прогрузятся все картинки сайта. В дальнейшем процесс запуска станет более быстрым.
Почему? Потому что во временной папке появятся копии всех картинок сайта, чтобы загрузка при следующем входе осуществлялась в ускоренном темпе. Также происходит экономия трафика. Но, если пользователь решил удалить приложение из телефона, то в памяти обязательно останутся ранее сохраненные файлы в папке кэша. К чему это приведет? Чем больше пользователь будет скачивать приложений и затем удалять, тем больше места будет занято временными файлами. Как решить эту проблему? Достаточно очистить кэш.
Как вставить СИМ-карту в смартфон Huawei или Honor — подробная инструкция
Сброс настроек позволяет очистить все данные с внутреннего накопителя. Выполнять сброс рекомендуется только в крайней мере, предварительно создав копию важной информации на отдельном носителе. Наиболее актуален сброс, когда внутренняя память переполнена, а все действия пользователя, обрабатываются с заметной задержкой. Детальнее, как выполнить сброс настроек, смотрите в этой теме.
Все приложения, обитающие в Android-смартфоне, да и сама операционная система используют кэш. Который, по представлению многих юзеров, является неким неизбежным злом или аналогом мусорной корзины: еще бы, ведь он постоянно нуждается в очистке. А если про нее забыть, то память устройства завалит мусором так, что смартфон превратится в «электронную черепаху» и будет яростно глючить.
Да, время от времени кэш приходится чистить, но делать это постоянно, а особенно каждый день вовсе не обязательно. Разберемся, что он собой представляет, зачем нужен и в каких случаях ему необходима чистка. Также выясним, как очистить кэш на Андроиде различных версий и на смартфонах разных марок средствами системы и сторонних утилит.
Содержание
- Что такое кэш и когда его надо чистить
- Как очистить кэш на Android 6, 7, 8, 9
- Очистка кэш-памяти на смартфонах и планшетах разных марок
- Бесплатные приложения для Андроид с функцией очистки кэш-памяти
- Что такое кешированные данные на Android? Почему данные кэшируются в Android?
- Можно ли удалить данные кэша на моем телефоне? Можно ли очистить кеш на Android?
- Когда я должен очистить данные кэша Android?
- 4 способа очистки данных кэша Android
- Способ 1: Встроенная очистка кэша
- Способ 2: Встроенные приложения для очистки кэша
- Способ 3: Сторонние приложения для очистки кэша
- Способ 4: Ручная очистка кэша
- Способ 5: Сброс настроек до заводского состояния
- Вывод
- Очистка кеша через Андроид-приложения
- Очистка кеша на Android сразу во всех использующихся программах
- Приложения для очистки кеша
- Заключение
Что такое кэш и когда его надо чистить
Кэш-память операционной системы и приложений — это файлы или папки, куда временно помещаются данные, которые программа или ОС использует наиболее часто. Словом, это место, откуда можно быстро взять нужную информацию, не обращаясь к источнику ее постоянного хранения.
Кэш — это ускоритель запуска и работы приложений. Возьмем, например, браузер: при первом посещении веб-страницы он скачивает часть контента на устройство (в кэш), чтобы сократить время ее открытия при следующем визите. Или плеер: плавное воспроизведение звука и видео обеспечивается за счет предварительной загрузки этих данных в кэш. То же самое в других программах: если при запуске приложение автоматически открывает файл, с которым вы работали в прошлый раз, значит, ему помог кэш — сохранил информацию об этом.
Во время работы программ иногда возникают ошибки. Если ошибка сохраняется в кэше, приложение будет воспроизводить ее раз за разом, пока кэшированные данные не будут удалены. Это первая ситуация, когда очистка кэш-памяти обоснована и приносит реальную пользу.
В каких еще случаях целесообразно чистить кэш:
- Если кэшированные данные занимают слишком много места в памяти устройства и это создает затруднения при открытии контента, запуске или установке приложений.
- Если вы хотите сохранить конфиденциальность информации, с которой работали.
- Если данные, которые программа загружает из кэш-памяти, устарели.
Удаление кэшированных данных не может навредить системе и программам, но может замедлить их работу до того момента, пока кэш-память не заполнится снова. Поэтому ежедневные очистки этой области лишь для того, чтобы ускорить устройство, совершенно бессмысленны, так как дают обратный эффект.
Как очистить кэш на Android 6, 7, 8, 9
Общий (системный)
Способ удаления системного кэша Android всех актуальных версий (без фирменных оболочек производителей гаджетов) примерно одинаков. Вид меню на вашем устройстве может немного отличаться от показанного на скриншотах ниже, но суть методики от этого не меняется.
Итак:
- Зайдите в системные настройки (параметры) смартфона или планшета и найдите раздел «Устройство». Откройте подраздел «Память» (Хранилище).
- В списке объектов, сохраненных в памяти девайса, найдите пункт «Данные кеша» и коснитесь его. В диалоговом окошке «Очистить кеш?», которое откроется следом, выберите ОК.
Отдельного приложения
Очистка кэш-памяти отдельного приложения — как системного, вроде Google Play Маркета, так и пользовательского, выполняется одинаково.
Порядок действий:
- Откройте системные настройки (параметры). Найдите в разделе «Устройство» подраздел «Приложения» и войдите в него.
- Коснитесь строки с выбранной программой, чтобы открыть ее свойства.
- Нажмите кнопку «Очистить кеш».
Мобильного браузера
Кэш-память браузера можно очищать способом, приведенным выше, так как он подходит для любого приложения. Но большинство мобильных веб-обозревателей имеют собственные инструменты удаления временных данных, которые делают это избирательнее и точнее. Набор и расположение средств очистки у каждого браузера свои, поэтому общую инструкцию привести не получится. Однако разобравшись на примере одного приложения, вы сможете сделать это и на другом.
Рассмотрим очистку кэша и cookies в мобильном браузере IceCat (версия Firefox).
- Откройте главное меню браузера и войдите в настройки. Выберите пункт «Удалить мои данные».
- Отметьте объекты, подлежащие очистке (куки, активные сеансы и кэш), и коснитесь кнопки «Удалить данные».
Системного раздела из меню Recovery
Если устройство загружается слишком медленно или при запуске возникают ошибки, решить проблему часто помогает очистка кэша системного раздела из меню Recovery. Чтобы попасть в это меню, выключите аппарат, затем нажмите и удерживайте кнопки увеличения громкости и включения. На некоторых моделях дополнительно следует нажимать аппаратную кнопку «Домой».
Опция очистки кэша называется Wipe Cache Partition. Для перемещения по меню используйте кнопки увеличения и уменьшения громкости. Для подтверждения выбора — кнопку включения.
Очистка кэш-памяти на смартфонах и планшетах разных марок
На устройствах, где поверх Андроида установлена фирменная оболочка производителя, функция удаления кэшированных данных иногда реализована нестандартно.
- Для очистки кэша системы на Samsung Galaxy воспользуйтесь опцией Wipe Cache Partition в меню Recovery. Данные приложений Самсунг Галакси удаляются через их свойства, как в инструкции для Андроида без надстроек.
- Чтобы удалить кэшированные данные отдельной программы на Huawei Honor (Хуавей Хонор), запустите утилиту системных параметров, откройте раздел «Приложения и уведомления», а затем «Приложения». Найдите нужную программу и войдите в ее свойства. Перейдите в раздел «Память» и нажмите «Очистить кэш».
- Чистка кэш-памяти программ на Asus ZenFone выполняется примерно так же, как на Honor: войдите в настройки, затем в раздел «Приложения и уведомления» и подраздел «Информация о приложении». Коснитесь строки с именем нужной программы. В свойствах выберите «Хранилище и память» и нажмите «Очистить кеш».
- Удаление системного кэша на Meizu выполняется через раздел «Хранение и резервное копирование» — «Очистка мусора». Или с помощью встроенной утилиты «Безопасность».
- На Lenovo, BQ, Prestigio, Fly, Xiaomi удаление кэшированных данных проводится так же, как на чистом Андроиде.
И, конечно, устройство любой марки и модели можно чистить и оптимизировать с помощью сторонних утилит.
Бесплатные приложения для Андроид с функцией очистки кэш-памяти
Clean Master
Clean Master — одна из самых популярных утилит для комплексного обслуживания системы. Помимо средств очистки и оптимизации, в ее состав входят:
- антивирус с функцией проактивной защиты;
- мастер зарядки и экономии энергии;
- менеджер игр;
- защитник Wi-Fi-соединений и сообщений;
- блокировщик запуска приложений;
- ускоритель телефона и охладитель процессора;
- деинсталлятор программ.
Для запуска сканирования и удаления кэшированных данных достаточно запустить Clean Master, а если он открыт — нажать кнопку «Проверить».
Мастер очистки кэша
Мастер очистки кэша — однокнопочная утилита с функцией создания напоминаний по расписанию. Она выполняет одно-единственное действие — очищает кэш-память системы и программ.
Чтобы найти и удалить мусорные записи, достаточно запустить приложение, затем коснуться значка корзины внизу экрана.
Очистка кэша легкая
Очистка кэша легкая вполне подтверждает свое название. Ухаживать за устройством при помощи этой утилиты очень легко, ведь она такая же простая, как и предыдущая. Хотя нет, в сравнении с «Мастером очистки кэша» функций здесь чуточку больше — есть возможность менять тему оформления и переключать список найденного на табличный вид.
Функция создания напоминаний здесь также есть.
Speed Booster
Speed Booster совмещает функционал ускорителя и оптимизатора устройства. Удаление мусора, включая кэшированные данные программ, — одна из задач, которую он успешно решает.
Прочие возможности утилиты:
- Освобождение оперативной памяти от ненужных процессов.
- Охлаждение процессора.
- Оптимизация памяти путем выборочного завершения работы приложений.
- Создание напоминаний о необходимости удаления мусора.
- Уведомления о высокой загрузке процессора, памяти и частом перезапуске отдельных приложений.
- Оптимизация расхода энергии путем отключения экрана.
- Создание белого списка программ, которые не нужно чистить и завершать.
В отличие от многих аналогов, Speed Booster никогда не показывает рекламу.
CCleaner
CCleaner, известный многим пользователям Windows, существует и в версии для Андроид. И не просто существует, а успешно борется с захламлением памяти и другими системными проблемами.
Помимо очистки кэша, в задачи утилиты входит:
- Анализ использования хранилища и оперативной памяти.
- Завершение ненужных процессов по выбору пользователя.
- Безопасное удаление устаревших и остаточных файлов деинсталлированных программ, а также пустых папок.
- Очистка буфера обмена.
- Удаление кэшированных данных мессенджеров.
- Управление установленными приложениями (пользовательскими и системными). Удаление с устройства и перевод в спящий режим.
- Помощь и подсказки по оптимизации гаджета.
- Сбор сведений о системе.
В платной версии CCleaner (подписка стоит 199 рублей в месяц) также есть планировщик задач, функция систематизации файлов и техническая поддержка. А кроме того, нет рекламы.
MAX Cleaner
MAX Cleaner — представитель топ-10 бесплатных приложений для Android. Это один из самых мощных чистильщиков смартфона от барахла (так и написано), вирусов и ненужных файлов.
Возможности утилиты:
- Ускорение устройства путем очистки мусора и завершения ненужных процессов.
- Управление уведомлениями программ.
- Анализ и исправление проблем безопасности. Защита личных пользовательских данных. Блокировка камеры.
- Проактивная антивирусная защита.
- Ускорение зарядки.
- Телефонная помощь — напоминание о пропущенных звонках, блокировка нежелательных абонентов.
- Управление приложениями — удаление кэша, деинсталляция.
- Поиск и удаление дубликатов файлов, некачественных (размытых) фотографий, скриншотов.
- Поиск и удаление больших и редкоиспользуемых файлов.
- Очистка данных мессенджеров.
MAX Cleaner функционален и удобен, но для слабых устройств тяжеловат. Возможно, потому что перегружен анимацией и рекламой.
Phone Cleaner
Phone Cleaner — еще одно универсальное средство поддержания чистоты и проведения генеральной уборки на Андроид-гаджете.
Очистка кэш-памяти системы и программ — основная, но не единственная функция утилиты. Помимо этого, она умеет:
- Удалять временные файлы, журналы, нежелательные установщики приложений (apk).
- Завершать ненужные процессы и охлаждать процессор.
- Экономить энергию аккумулятора.
- Управлять зарядкой.
- Ускорять сетевые подключения и игры.
- Чистить уведомления программ.
- Искать и удалять большие файлы.
Оптимизация работает в ручном и автоматическом режиме.
Супер уборщик
Супер уборщик — легкая и быстрая утилита с относительно небольшим набором возможностей. Помимо инструментов для очистки мусора, она оснащена средством ускорения телефона через завершение работы запущенных приложений.
Мусором уборщик считает кэшированные данные системы, загруженные объекты и большие файлы. Кэш-память по умолчанию он очищает полностью, остальное — по выбору пользователя.
FS Cleaner
FS Cleaner близок по по набору функций к MAX Cleaner и Clean Master, но без возможности настройки. Кроме инструментов очистки и оптимизации, в нем есть:
- Средство управления зарядом батареи и экономией энергии с предустановленными профилями.
- Охладитель процессора.
- Ускоритель системы.
Опция очистки не предоставляет пользователю возможности выбора. Здесь всего одна кнопка, нажатие которой удаляет кэш системы, временные и остаточные файлы и некий мусор, состав которого не раскрывается.
All-in-One Toolbox
Последний в сегодняшнем обзоре All-in-One Toolbox наиболее богат возможностями, но, даже будучи постоянно запущенным, он весьма экономно расходует ресурсы системы. Уборка мусора — лишь одна из функций, которых в нем более десятка. А если установить все поддерживаемые дополнения (или хотя бы только бесплатные), то программа сможет заменить собой многое из того, что есть в телефоне большинства пользователей.
Основные возможности All-in-One Toolbox:
- Удаление кэша, остатков приложений, миниатюр картинок, временных файлов, пустых папок.
- Ускорение устройства путем завершения лишних процессов.
- Управление автозагрузкой приложений.
- Охлаждение процессора.
- Деинсталляция приложений с полной зачисткой остатков.
- Перемещение программ на SD-карту из внутренней памяти гаджета и обратно.
- Анализ и ускорение Wi-Fi подключения.
- Проводник с функцией поиска одинаковых и больших файлов.
- Отображение системной информации.
- Очистка мессенджеров.
- Сжатие фото.
- Игровой ускоритель.
- Мониторинг разрешений, доступных программам.
Некоторые функции утилиты доступны только на устройствах с правами root, но для главного — очистки кэш-памяти, ничего подобного не требуется. Просто установите его и пользуйтесь.
На протяжении многих лет количество файлов мультимедиа на наших устройствах значительно увеличилось, и даже телефон с объемом памяти 64 ГБ или 128 ГБ, похоже, не обеспечивает достаточного количества хранилищ. Когда вы доходите до последних оставшихся байтов на вашем Android, очистка ненужных файлов и удаление избыточных данных могут помочь. Если вы задались вопросом, что кэшированные данные и как очистить данные Android Cache, вы попали в нужное место. Мы которые намерены обсудить целый ряд способов , с помощью которого вы можете легко очистить кэшированные данные на вашем Android устройстве.
Что такое кешированные данные на Android? Почему данные кэшируются в Android?
Кэшированные данные — это файлы, изображения и другие мультимедийные файлы, хранящиеся на ваших устройствах, приложением или веб-сайтом.
Кэшированные данные зависят от приложения и хранятся в приложении в зарезервированном пространстве, поэтому каждый раз, когда вы загружаете приложение, у него уже есть информация, готовая показать вас быстро. Например, макет веб-сайта может быть сохранен в виде кэшированных данных, так что при следующем посещении страницы он будет загружаться быстрее.
Можно ли удалить данные кэша на моем телефоне? Можно ли очистить кеш на Android?
Данные кэширования автоматически генерируются и удаление кешированных данных не удаляет конфиденциальную информацию, такую как сохраненные пароли или данные игры. Устранение неполадок приложений или проблем с устройством часто связано с очисткой кэшированных данных.
Когда я должен очистить данные кэша Android?
Если у вас мало памяти в памяти, если какое-либо из ваших приложений плохо себя ведет, или если вы думаете, что ваше устройство стало отстающим, это хорошая практика, чтобы избавиться от кэшированных данных
4 способа очистки данных кэша Android
1. Используйте «Настройки устройства», чтобы очистить все кэшированные данные на вашем устройстве.
Вы можете удалить все кэшированные данные, используя приложение «Настройки» на Android.
- Перейдите в настройки приложения и нажмите на хранения или хранения и памяти. Там вы можете найти объем памяти, потребляемый приложениями и другими носителями на вашем устройстве.
- Нажмите на данные кэширования, в котором также отображается количество кэшированных данных на вашем устройстве.
- Всплывающее окно попросит ваше подтверждение удалить кешированные данные. Нажмите « ОК», чтобы удалить все кэшированные данные приложения.
2. Очистка кэшированных данных для каждого приложения
Если очистка данных приложений всех приложений вам покажется нецелесообразной, вы можете выбрать удаление данных кеша приложений один за другим.
- Откройте « Настройки» и нажмите « Приложения» .
- Выберите приложение, для которого вы хотите очистить кеш.
- В интерфейсе Info Info коснитесь « Хранение».
- Там вы можете очистить данные кеша только одним нажатием на выделенной опцией Clear Cache .
3. Использование сторонних приложений
Утилиты для Android делают хорошую работу по поиску ненужных файлов или кэшированных данных и помогают удалить их. В Play Маркете доступно множество более чистых приложений. Вы можете посмотреть наш списоклучших приложений для Android. Помимо удаления кэшированных данных, они могут помочь вам удалить неиспользуемые APK, удалить рекламный мусор, увеличить время автономной работы и множество других функций.
4. Очистить кеш от восстановления
Примечание. Это расширенная процедура, и мы не несем ответственности за повреждение устройства. Мы рекомендуем вам приступить к выполнению указанных действий, если у вас есть опыт в укоренении вашего устройства или после тщательного изучения процедуры с помощью веб-поиска для вашего конкретного устройства.
Если ваше устройство стало слишком медленным или вы испытываете какие-либо отклонения в производительности устройства, вы можете очистить раздел системного кэша от загрузчика.
- Выключите устройство.
- Этот метод отличается для разных производителей, и вы должны посмотреть его в Интернете, прежде чем продолжить. Загрузите экран вашего загрузчика, удерживая комбинацию клавиш. В некоторых устройствах необходимо одновременно нажать кнопку питания с помощью кнопки уменьшения громкости . В других устройствах кнопка питания с двумя клавишами громкостидолжна одновременно нажиматься.
- Сенсорный экран может не работать, и вам нужно перемещаться с помощью клавиш регулировки громкости .
- Перейдите в раздел «Восстановление» и выберите его нажатием на кнопку « Питание» .
- Перейдите в раздел Очистить кеш и нажмите кнопку питания , чтобы выбрать его.
- После очистки кеша выберите « Перезагрузка» .
Обычно можно очистить раздел кэша после обновления OTA или обновления прошивки.
Вы нашли эти способы очистки Android Cache, чтобы быть полезными? Поделитесь своими мыслями и отзывами в комментариях ниже.
- Как ускорить работу телефона на андроиде? Как увеличить производительность телефона?
- Как экономить трафик на Андроиде. Экономия трафика на Андроид — 8 лучших способов
- Как удалить кеш на Андроиде | Как очистить кэш на Андроиде вручную?
- Как восстановить фотографии с Asus ZenFone?
В процессе использования приложений на ОС Android, внутренний накопитель постепенно заполняется временными файлами – логами, миниатюрами изображений, данными рекламы и т.д. Иногда, суммарный объем временных файлов достигает 2 ГБ, что приводит к заметному замедлению работы системы. В статье мы расскажем о пяти способах очистки кэша на андроид телефоне или планшете.
Способ 1: Встроенная очистка кэша
Метод предназначен для устройств с чистым Android. Устройства, где установлены пользовательские оболочки, отличаются по названию, расположению и наличию соответствующих пунктов в инструкции.
В версии Android 5.0 и выше, имеется встроенный инструмент для быстрой очистки всего кэша в памяти телефона. Для очистки понадобится проделать следующие действия:
Открыть раздел настроек.
Далее перейти к разделу «Накопители». В вашем случае название пункта может не совпадать.
Затем выбрать внутренний носитель данных.
Начнется анализ занятого пространства. На маломощных устройствах время анализа иногда достигает 2-3 минут.
Нажмите на пункт «Данные кэша».
В следующем окне подтвердите очистку. Ещё 1-2 минуты и кэш полностью очищен.
Удобство способа – отсутствие дополнительных инструментов и приложений, для очистки кэша. Так же простота метода, с чем справится любой начинающий пользователь Android. Недостаток – нельзя посмотреть или отметить данные, какие нужно удалить, а какие оставить.
Способ 2: Встроенные приложения для очистки кэша
Метод ориентирован на устройства с пользовательскими оболочками.
В смартфонах со сторонним оформлением, например Xiaomi или Huawei, где используются оболочки MIUI и EMUI, очистка кэша реализована за счет встроенного приложения. Например, в MIUI такое приложение называется «Безопасность». Помимо антивируса и просмотра потребления энергии, приложение содержит пункты «Ускорение» и «Очистка», где выполняется закрытие активных приложений, а так же поиск файлов кэша.
Способ 3: Сторонние приложения для очистки кэша
Найти и очистить кэш, так же умеют программы сторонних разработчиков. Подробный список лучших чистильщиков, смотрите в этой теме. Программы позволяют детально просмотреть файлы кэша, после чего отметить данные, что требуется удалить. Помимо ненужных файлов, некоторые утилиты предлагают выполнить поиск дубликатов, удалить объемные файлы или деинсталлировать неиспользуемые приложения, что позволит получить ещё больше свободного пространства.
Интерфейс программы SD Maid.
Способ 4: Ручная очистка кэша
Опытные пользователи предпочитают очищать кэш индивидуально. После освоения структуры файловой системы, и установки менеджера файлов, очищать кэш в ручную получится и у вас. Необходимо заглянуть в каждую папку на внутреннем накопителе, выявить ненужные файлы, после чего удалить. Процедура не сложная, но монотонная, что приводит к быстрой утомляемости.
Сброс настроек позволяет очистить все данные с внутреннего накопителя. Выполнять сброс рекомендуется только в крайней мере, предварительно создав копию важной информации на отдельном носителе. Наиболее актуален сброс, когда внутренняя память переполнена, а все действия пользователя, обрабатываются с заметной задержкой. Детальнее, как выполнить сброс настроек, смотрите в этой теме.
Меню сброса настроек.
Вывод
Описанные выше способы, детально показывают как очистить кэш на андроиде. Выполнять очистку рекомендуется 1-2 раза в месяц, когда требуется освободить дополнительный 1-2 ГБ внутреннего пространства, или если производительность смартфона/планшета снизилась.
Начинающим пользователям подойдут способы со встроенной очисткой или встроенным приложением. Так же стоит рассмотреть сторонние приложения для очистки кэша. Ручной поиск рекомендуется только продвинутым или опытным пользователям, что бы исключить случайное удаление важной информации. Сброс настроек показан в крайне запущенных случаях, когда смартфон/планшет тормозит.
Какой способ очистки кэша предпочитаете вы? Как часто чистите свой аппарат? Расскажите нам в комментариях под статьей.
Кеш – это специальное хранилище данных, к которым пользователь обращается чаще всего. Несмотря на то, что подобная функция сохранения данных обеспечивает быстрый доступ к сохраненным паролям, часто посещаемым сайтам и другой информации, она может тормозить работу приложений. Чтобы восстановить работоспособность телефона, достаточно очистить временную память устройства.
Как очистить кэш на Андроиде
Очистка кеша через Андроид-приложения
Описанный способ позволяет очистить память одной конкретной программы. Это особенно удобно, если требуется небольшое количество памяти для установки нового приложения или же для ускорения работы уже существующего. При этом не требуется чистить всю память, после чего потребуется заново вводить все данные. Чтобы воспользоваться приведенным способом, требуется выполнить следующий алгоритм действий.
Шаг 1. Открываем контекстное меню и выбираем вкладку «Настройки». Сделать это можно, просто смахнув функциональное меню на рабочем столе вниз или же зайдя непосредственно во все программы.
Внимание! С учетом версии Андроид вкладка «Настройки» может находиться в других местах. Но чаще всего она находится именно вверху на рабочем столе.
Открываем контекстное меню, выбираем вкладку «Настройки» или жмем по иконке шестеренки в правом верхнем углу
Шаг 2. После того, как вы зашли в нужную вкладку, нажимаем опцию «Приложения» и в ней кликаем на ту программу, данные которой больше не нужны.
Нажимаем опцию «Приложение», в ней кликаем на ту программу, данные которой больше не нужны
Шаг 3. После того, как найдено необходимое приложение и оно вызвано, следует перейти во вкладку «Хранилище» и нажать «Очистить кэш».
Переходим во вкладку «Хранилище» и нажимаем «Очистить кэш»
На заметку! В некоторых устройствах эта функция доступна сразу.
После этого работа на мобильном устройстве с системой Android может быть продолжена в обычном режиме.
Очистка кеша на Android сразу во всех использующихся программах
Многие модели телефонов с системой Андроид позволяют быстро очистить память во всех использующихся приложениях. Это необходимо, когда для установки какой-то программы требуется большой объем системной памяти.
- Снова выбираем на своем мобильном устройстве вкладку «Настройки» любым удобным вам способом. Открываем контекстное меню, выбираем вкладку «Настройки» или жмем по иконке шестеренки в правом верхнем углу
- После этого потребуется найти в открывшейся вкладке кнопку «Хранилище и Накопители». Она также может называться «Хранилище и USB-накопители»с учетом версии системы мобильного устройства. Находим в открывшейся вкладке кнопку «Хранилище и Накопители» или «Хранилище и USB-накопители»
- В открывшемся окне выбираем вкладку «Данные кеша» и подтверждаем очистку всех данных в нем. Стоит понимать, что при таком способе общего удаления данных установленных приложений может исчезнуть важная информация. Выбираем вкладку «Данные кеша» и подтверждаем очистку всех данных в нем
Внимание! Не в каждом телефоне возможна подобная опция. В некоторых моделях потребуется установить специальную утилиту, которая обеспечит быструю очистку кеша.
Приложения для очистки кеша
Если требуется удаление не только кеша, но также мусора, накапливающегося в памяти мобильного устройства, можно установить специальные утилиты. Они обеспечивают не только полное удаление кеша и освобождение памяти устройства, но также в несколько раз ускоряют работу всей операционной системы Android.
Clean Master
На сегодняшний день — это едва ли не самая популярная утилита для системы Android, обеспечивающая максимальную оптимизацию мобильного устройства и его дополнительную защиту от вредоносного программного обеспечения. Клин Мастер установлен более чем у одного миллиарда пользователей, которые регулярно запускают очистку кеша и системного мусора через это приложение. Во время оптимизации работы проводиться дополнительная диагностика с помощью антивирусного движка и applock.
Чтобы воспользоваться программой, следует:
- сначала скачать приложение с Google Play или Play Market; Находим приложение через поисковую строку, нажимаем «Установить»
- запустить ее, нажав на иконку; Запускаем Clean Master, нажав на его иконку
- после открытия жмем по опции «Мусор», утилита сразу начнет свою работу; Жмем по опции «Мусор»
- после завершения процесса утилита покажет объем мусора, который нужно удалить, нажимаем по кнопке «Очистить». Нажимаем по кнопке «Очистить»
После этого приложение можно закрыть. На экране будет отображен размер очищенной информации и степень очистки системы в процентах. Дополнительно утилита чистит также мусор из оперативной памяти (RAM).
Узнайте, как восстановить удалённые файлы на Андроиде с подробной инструкцией, из нашей новой статьи.
Программа полностью бесплатная, имеет понятный и привлекательный интерфейс. Даже без опыта использования подобных утилит пользователь спокойно разберется в алгоритме запуска очистки и оптимизации системы. Более подробно с программой можно ознакомиться, просмотрев видео.
Видео — Clean Master для Андроид — обзор оптимизатора для очистки мусора на Андроид
DU Speed Booster
Также популярная утилита для ускорения работы аппарата, благодаря умению очищать кеш и оперативную память. Помимо удаления мусорных файлов, программа обеспечивает возможность сохранения заряда батареи, обеспечивая более длительную работоспособность мобильного устройства. Приложение дополнительно после запуска проводит анализ работоспособности системы и выявляет те процессы, которые занимают больше всего ресурсов оперативной памяти.
Утилита DU Speed Booster для ускорения работы аппарата, очищающая кеш и оперативную память
Внимание! Приложение также доступно на русском языке. При установке следует внимательно следить за тем, какую из версий вы устанавливаете на свое устройство.
Интерфейс приложения также интуитивно понятен, позволяет пользователю уже с первого применения разобраться в тонкостях работы программы. Преимуществом DU Speed Booster является возможность программы блокировать входящие и исходящие звонки, если в этом возникает необходимость. Производитель рекомендует устанавливать данную утилиту на мобильных устройствах, поддерживающих старую версию ПО. Это позволит устанавливать на них более мощные и современные версии программ и игр.
- Для запуска приложения требуется нажать на его иконку. Нажимаем на иконку приложения DU Speed Booster
- В открывшимся окне для очистки кеша требуется выбрать опцию «Trash cleaner». Выбираем опцию «Trash cleaner»
- По завершению анализа опции нажимаем «Clean». По завершению анализа опции нажимаем «Clean»
- Для большего ускорения системы рекомендуется также вызвать опцию «Accelerator». Вызываем опцию «Accelerator»
- После этого запуститься проверка и очистка необходимых процессов, после проверки жмем по кнопке «Accelerate». Жмем по кнопке «Accelerate»
По завершению работы программу можно закрывать. Рекомендуется использовать приложение не реже двух раз в неделю.
Внимание! Так как очистка кеша не позволяет навсегда прекратить накапливание ненужных файлов и работа мобильного устройства снова может стать в несколько раз медленнее, именно утилиты по очистке скопившегося в памяти мусора позволяют поддерживать максимальную работоспособность аппарата. Достаточно запускать такие приложения 1-2 раза в неделю.
Видео — Обзор приложения DU Speed Booster на андроид
Заключение
Независимо от того, каким образом будет очищен кеш вашего мобильного устройства, следует всегда помнить об осторожности. При удалении данных многие приложения сбрасывают все настройки до заводских. Из-за этого другие программы и сайты могут отображаться не так, как вы хотели. При этом чтобы понять, действительно ли ваш телефон или любое устройство на системе Андроид нуждается в оптимизации, рекомендуется сначала вызывать опцию «Speed Test». Если он покажет сниженную работоспособность устройства, требуется запускать любой клинер.
Узнайте, как сохранить контакты с Андроид на компьютер с пошаговой инструкцией, из нашей новой статьи.
Видео — Как очистить кэш на телефоне андроид
Используемые источники:
- https://compconfig.ru/mobile/kak-ochistit-kesh-na-android.html
- http://asus-zenfone.ru/kak-ha-android/kak-ochistit-kesh-na-androide-4-bystryh-i-prostyh-sposoba/
- https://androfon.ru/article/kak-ochistit-kesh-na-androide
- https://pc-consultant.ru/raznoe/kak-ochistit-kesh-na-androide/
Как почистить кэш на планшете
Большинство людей, которые пользуются мобильной техникой или компьютерами, могли слышать слово «кэш» и о том, что его следует чистить. Однако чаще всего они не имеют понятия, что скрыто за этим словом, и для чего он нужен. В материале ниже расскажем, что такое кэш, и как его почистить на планшете.
Для чего нужно чистить кэш
Любое приложение в планшете занимает какое-то место. Для своей работы девайс использует свободное хранилище и с целью увеличения производительности создает файлы, которые оптимизируют работу. Простой пример – кэш галереи с изображениями имеет превью версии всех фотографий или картинок. Когда пользователь открывает галерею, то видит маленькие изображения и после этого открывает нужный ему файл. Если бы галерея не имела кэша, то каждая фотография была бы представлена просто файлом, и пришлось бы искать нужное наугад. Да и открытие одной картинки занимало бы некоторое время. Вполне логичен вопрос – зачем чистить кэш на планшете, если он полезен?
Дело в том, что со временем данные кэша разрастаются и занимают очень много места. Для каждого отдельного приложения объем необходимых данных небольшой, но все файлы вместе имеют внушительный размер, который со временем может разрастить до нескольких гигабайт. Каждый владелец Андроида сталкивался с ситуацией, когда через несколько месяцев пользования свободного места в памяти остается все меньше, хотя ничего не было установлено. Если это случилось, то самое время почистить планшет.
Важно! Чистка кэша само по себе действие полезное, но в процессе могут быть удалены несохраненные данные работающего софта. По этой причине, перед тем как приступать к очистке планшета, все рабочие программы следует остановить.
Какие существуют виды кэш памяти
На планшете Андроид выделяют три типа кэш памяти:
- dalvik;
- системный;
- приложений.
Dalvik кэш – это файлы, которые создаются специальной одноименной системой. В некотором смысле эти данные являются инструкциями, которые позволяют быстрее запустить приложения. Они спрятаны на защищенном разделе памяти, и получить к ним доступ пользователь не может. Их не нужно чистить, так как в противном случае может быть нарушена работа всей системы.
Системный кэш – здесь хранятся данные, которые создаются непосредственно приложениями, то есть отличие в том, что dalvik кэш нужен, чтобы приложения могли работать в принципе, а системный кэш ускоряет их работу. Важно понимать, что системный кэш – это файлы приложений, которые установлены в аппарате по умолчанию, то есть те, которые владелец планшетного ПК удалить не может.
Кэш приложений – это информация, необходимая для быстрой работы приложений, установленных пользователем. Именно эти файлы обычно тормозят систему и захламляют память. Фактически очистить память на планшете – это значит почистить кэш приложений.
Как почистить память
Очистить кэш можно встроенными средствами системы или с помощью сторонних систем. Также можно провести чистку вручную, но это будет не совсем очищение кэша, скорее, пользователь сможет очистить внутреннюю память планшета и историю просмотров в браузерах, они тоже влияют на быстродействие аппарата и количество свободного места. А вот встроенный софт или сторонние приложения выполняют чистку более качественно и работают непосредственно с кэшем.
Очистка вручную
Для того чтобы почистить память вручную, можно воспользоваться файловым менеджером или подключить девайс к ПК, чтобы он определился, как внешняя память. Независимо от способа, задача пользователя следующая – удалить всю ненужную музыку, фото, видео и прочие файлы, например, скачанные документы или книги.
Важно! Нужно внимательно пройтись по папкам мессенджеров, так как в них хранятся данные о голосовых сообщениях, пересланных видео, фото и музыке. Удобнее всего это делать с ПК, последовательно заглядывая в каждую папку и удаляя то, что не нужно. Если есть сомнения относительно назначения файла, то его лучше оставить нетронутым, чтобы не нарушить работоспособность девайса.
Встроенные средства
Любой производитель на операционной системе Андроид устанавливает на девайсе собственный софт для очистки кэша системы, а также отдельных приложений.
- Чтобы почистить весь кэш, пользователю необходимо войти в настройки системы и найти пункт «память».
- Открыв его, система подсчитает, сколько свободного места осталось на девайсе.
- Здесь же есть пункт «очистка», кликнув по нему, система обнаружит все ненужные файлы и предложит их удалить. По умолчанию, система выбирает те данные, которые созданы приложениями. Но здесь же будут отображаться пользовательские файлы, можно их просмотреть и отметить галочкой ненужные, после чего кликнуть по кнопке «удалить».
Чтобы почистить кэш отдельного приложения, следует перейти в меню настроек «приложения» и, поочередно открывая те, которые следует почистить, нажать на кнопку «очистить кэш». В зависимости от бренда названия пунктов меню могут отличаться, на это влияет фирменная прошивка производителя, но названия будут в целом похожие, поэтому разобраться несложно.
Важно! Очистка кэша приложений возможна только для того софта, который был установлен непосредственно пользователем.
Приложения для чистки софта
Для тех пользователей, которые не хотят чистить девайс вручную или не могут воспользоваться встроенными приложениями, создан целый ряд сторонних программ, которые выполняют аналогичные функции. Среди них популярными являются CCleaner, Clean Master или Power Clean. Это далеко не единственные утилиты, но наиболее распространенные и, судя по отзывам, эффективные. Каждое из этих приложений позволяет осуществить быструю очистку кэша приложений (аналог встроенной очистки) или более детальное удаление, здесь потребуются определенные знания пользователя, чтобы не удалить лишнее. Кроме того, функционал таких программ не ограничивается только лишь чисткой кэша.
Совет! Использование приложений для чистки может помочь и в том случае, если планшет перезагружается сам по себе.
Чистим браузер
Чтобы очистить историю посещений, достаточно зайти в браузер и открыть его настройки. Здесь следует обратиться к пункту «история» и нажать «очистить».
Важно! Очистить историю на планшете можно за определенный период или полностью, кроме того, в дополнительных подменю очистки истории можно выбрать, что еще удалить: сохраненные пароли, изображения, просмотренные недавно видео.
Чтобы девайс стал работать быстрее, следует избавиться от всех данных, а не только удалить информацию о недавно открытых файлах. После выполнения этих действий браузер будет совершенно чистым, то есть для входа на любой сайт придется заново вводить логин и пароль, а также это очистит историю поиска. По мере пользования девайсом в памяти сохраняются запросы владельца, и при следующем наборе текста в строке поиска аппарат сам подсказывает похожие слова. После очистки никаких подсказок некоторое время не будет, пока кэш опять не будет наполнен.
Буфер обмена
Буфер обмена – это место, где хранятся данные, скопированные пользователем или вырезанные для перемещения. В современных устройствах он очищается автоматически, на более старых планшетах Самсунг и LG с версией ОС Android 4.0 в настройках к нему был доступ, что позволяло почистить буфер принудительно.
Популярные планшеты в 2019 году
Планшет Samsung Galaxy Tab A 10.5 SM-T595 32Gb на Яндекс Маркете
Планшет Apple iPad (2018) 32Gb Wi-Fi + Cellular на Яндекс Маркете
Планшет Huawei MediaPad M5 Lite 10 32Gb LTE на Яндекс Маркете
Планшет Apple iPad Pro 10.5 512Gb Wi-Fi на Яндекс Маркете
Планшет Microsoft Surface Pro 5 i5 4Gb 128Gb на Яндекс Маркете