- С помощью сортировки «С вложениями»
- С помощью поиска
С помощью сортировки «С вложениями»
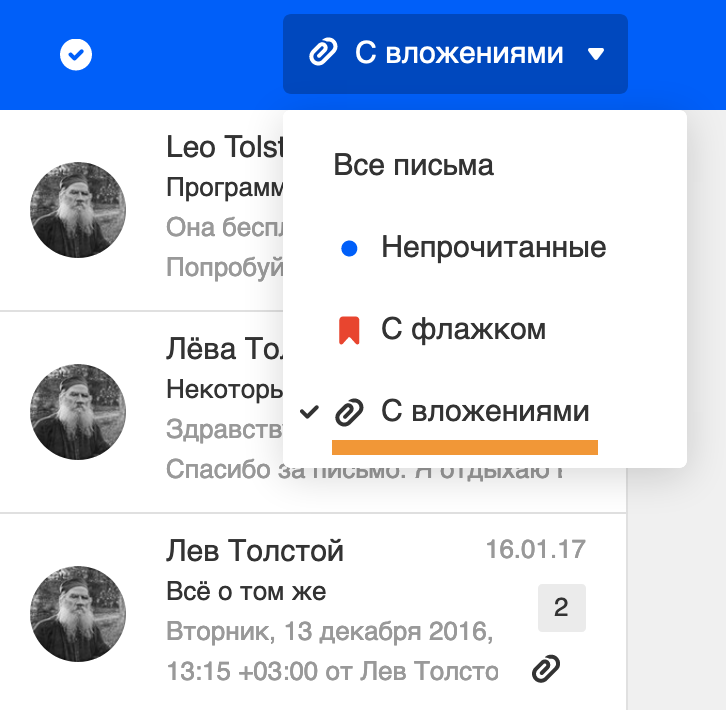
- Перейдите в папку, в которой может находиться файл.
- Нажмите «Все письма» в верхней панели и выберите «С вложениями».
Почта покажет все письма в этой папке, в которых есть вложения.
С помощью поиска
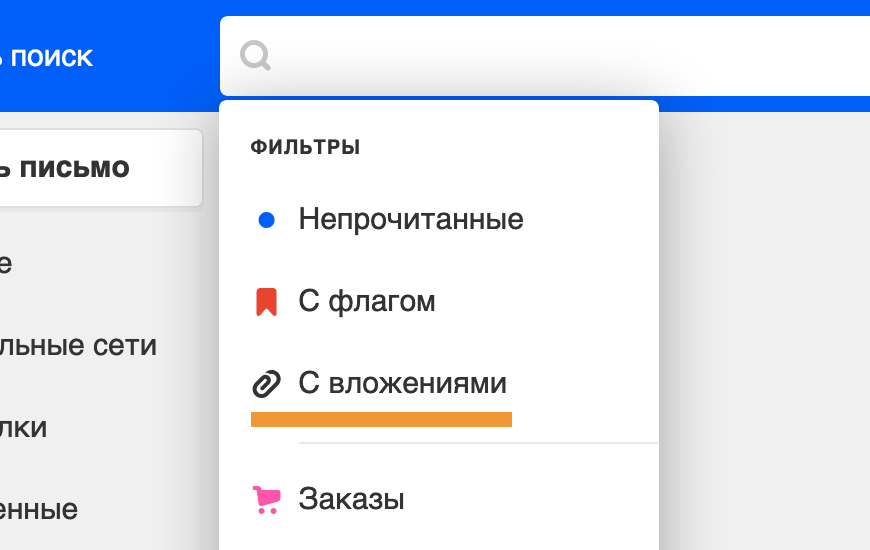
- Установите курсор в строку поиска.
- Нажмите «С вложениями».
Почта найдет все письма из вашей почты, в которых есть вложенные файлы.
Вы можете уточнить условия, чтобы найти подходящее письмо. Например, укажите отправителя или получателя письма и дату. Если помните название файла, впишите в строке поиска. Почта ищет также по сожержанию и названию файлов и покажет все совпадения.
Переключайтесь между фильтрами в панели справа, чтобы попробовать разные условия поиска.
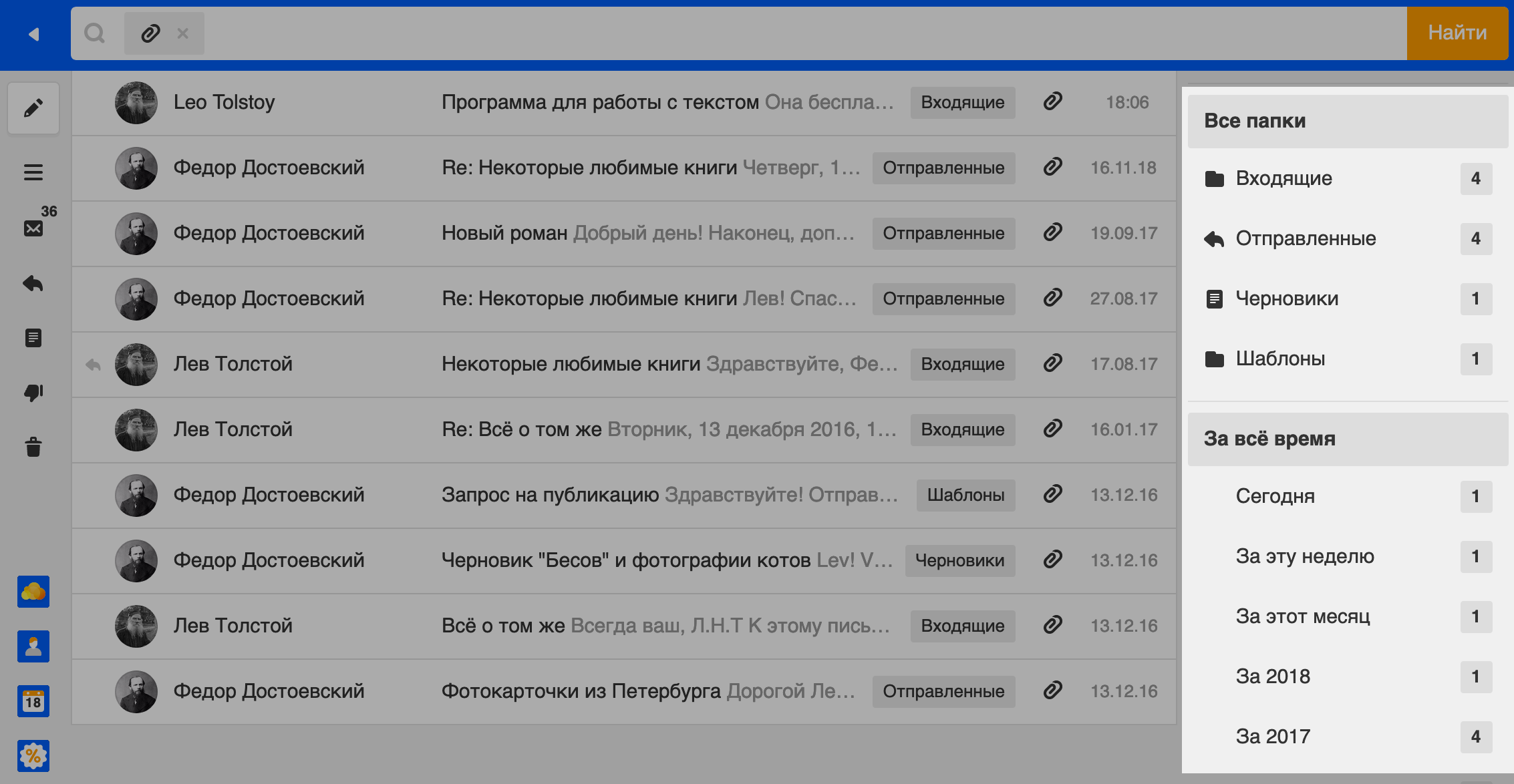
Где посмотреть все файлы из писем
Outlook для Microsoft 365 Outlook 2021 Outlook 2019 Outlook 2016 Outlook 2013 Outlook 2010 Еще…Меньше
Все сообщения с вложениями можно найти несколькими способами. В Outlook есть встроенные фильтры поиска, с помощью которых можно найти сообщения с вложениями. Вы также можете ввести условие в поле поиска над списком сообщений.
Как найти вложения с помощью поля поиска в Outlook
-
Если вы хотите провести поиск по всем папкам, перейдите в папку “Входящие”. Чтобы выполнить поиск только в определенной папке, выберите ее в области папок.
-
Над списком сообщений найдите поле поиска. Щелкните это поле, чтобы разместить в нем курсор, введите hasattachments:yes и нажмите клавишу ВВОД.
После этого вы увидите все сообщения с вложениями из текущего почтового ящика (если вы просматриваете папку “Входящие”) или текущей папки (если вы просматриваете другую папку). Сообщения будут отсортированы по дате (самые новые — вверху).

Как найти сообщения с вложениями из нескольких почтовых ящиков или ограничить область поиска
По умолчанию Outlook выполняет поиск только в текущем почтовом ящике. Если у вас несколько учетных записей электронной почты (почтовых ящиков) и вы хотите выполнить поиск во всех, щелкните стрелку рядом с полем из текущего почтового ящика.
Советы: Появится раскрывающийся список. Список параметров в нем зависят от используемой версии Outlook.
-
В Outlook 2016 и Outlook 2013 выберите Все почтовые ящики, Текущая папка, Вложенные папки, Из текущего почтового ящика или Все элементы Outlook.
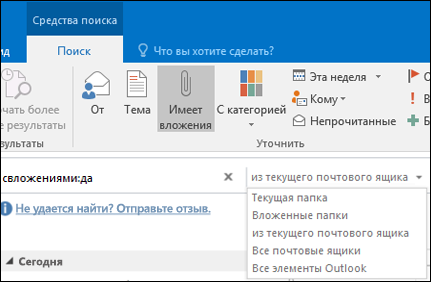
-
В Outlook 2010 в левом верхнем углу выберите область поиска: Все элементы почты, Текущая папка, Все вложенные папки или Все элементы Outlook.

Как найти все сообщения с вложениями с помощью встроенных фильтров Outlook
В Outlook есть несколько встроенных фильтров, с помощью которых можно быстро найти сообщения. Чтобы увидеть средства поиска Outlook, просто щелкните поле поиска над списком сообщений. Как только вы поместите курсор в это поле, на ленте появится вкладка “Средства поиска” с дополнительными параметрами.

Чтобы найти все сообщения с вложениями, нажмите кнопку Имеет вложения. По умолчанию поиск выполняется в текущем почтовом ящике, а результаты сортируются по дате (самые новые — вверху).
Как изменить сортировку результатов поиска
По умолчанию при поиске всех сообщений с вложениями Outlook сортирует результаты по дате (самые новые — вверху). Чтобы изменить этот порядок сортировки, выполните следующие шаги. , щелкните стрелку рядом с надписью “Все” под полем поиска.
-
Щелкните стрелку рядом с надписью Все под полем поиска.
-
Выберите Упорядочить по, а затем в появившемся меню выберите способ сортировки результатов.
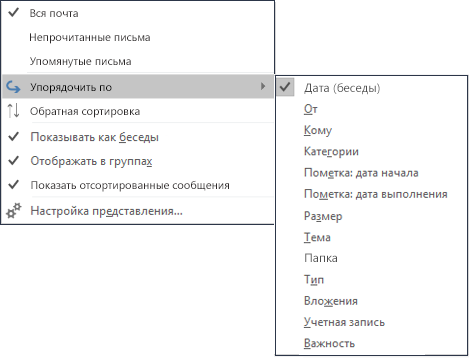
Как очистить результаты поиска
Если в области папок щелкнуть другую папку, список сообщений вернется к представлению по умолчанию и снова отобразятся все элементы. Вы также можете очистить результаты поиска одним из указанных ниже способов.
-
На вкладке Поиск в группе Закрыть нажмите кнопку Закрыть поиск.
-
Нажмите значок X справа от условия в поле поиска над списком результатов.
Нужна дополнительная помощь?
Нужны дополнительные параметры?
Изучите преимущества подписки, просмотрите учебные курсы, узнайте, как защитить свое устройство и т. д.
В сообществах можно задавать вопросы и отвечать на них, отправлять отзывы и консультироваться с экспертами разных профилей.
Если вы не помните точной формы слова, напишите в запросе любую — Яндекс Почта найдет письма со всеми вариантами этого слова. Например, по запросу смета вы найдете письмо с текстом «Направляю вам смету проекта» или «Какая из двух смет соответствует новым ценам?».
Также Яндекс Почта найдет письмо, если вы укажете в запросе название вложенного файла или текст вложенного документа.
Если вы находитесь в папке Входящие, в результатах поиска окажутся письма из всех папок вашего почтового ящика, кроме папки Спам.
Если вы находитесь в определенной папке или просматриваете письма с определенной меткой, то по умолчанию Почта будет искать именно в этой папке или по письмам с этой меткой. Например, просматривая письма с меткой От бухгалтерии, в результатах поиска вы будете видеть только письма от бухгалтерии, независимо от запроса.
Если вы не помните имя контакта полностью, начните его вводить — Почта подскажет подходящие варианты. Также в подсказках Почты будут появляться ваши прошлые запросы.
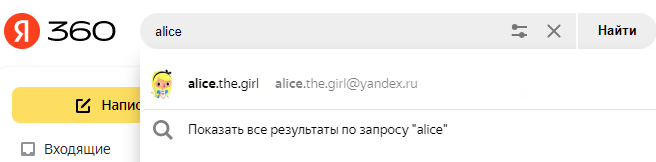
- Очистить историю поиска писем
-
-
В правом верхнем углу нажмите значок .
-
Выберите Другое.
-
В разделе нажмите кнопку Очистить всю историю.
-
Если вы хотите задать более сложные условия для поиска, начните вводить запрос, а затем нажмите кнопку  (справа от поисковой строки), чтобы указать дополнительные параметры поиска.
(справа от поисковой строки), чтобы указать дополнительные параметры поиска.

Здесь вы можете уточнить:
-
искать ли письма только с вложениями;
-
дату получения письма или диапазон дат;
-
название папки;
-
имя отправителя;
-
имя получателя.
А также под кнопкой Еще:
-
в какой части письма искать — в теме письма или в самом тексте;
-
искать ли письмо среди Важных или Непрочитанных.
В результатах поиска вы увидите список подходящих писем из всех указанных папок вашего почтового ящика, кроме папки Спам.
Примечание. Если вы хотите вручную указать, в каком поле искать слово, или уточнить условия для поиска, воспользуйтесь языком запросов.
Если для того, чтобы задать сложные условия для поиска, вам недостаточно расширенной формы, используйте язык запросов. Он позволяет:
-
Ограничить поиск конкретными полями письма. Например, искать письма с отправителем «Марина» и с вложением «Отчет» —
от:Марина вложение:Отчет -
Ограничить поиск диапазоном дат. Например, искать письма с 15.03.23 по 10.04.2023 —
с-даты:2023-03-15 заканчивая-датой:2023-04-10 -
Искать письма в определенных папках или с метками. Например, в папке «Письма от руководителя» —
папка:"Письма от руководителя" -
С помощью операторов комбинировать условия. Например, искать одновременно письма от Игоря Марине или письма с текстом «отчет» Марине —
(от:(igor.markov ИЛИ Игорь) ИЛИ текст:отчет) И кому:Марина
Подробнее см. в разделе Как использовать язык запросов.
Если вы хотите удалить письмо из списка результатов поиска, выделите его и нажмите кнопку Удалить. После нажатия письмо перемещается в папку Удаленные, но по-прежнему отображается в списке.
Для окончательного удаления письма из ящика повторно выделите и удалите письмо. После этого его нельзя будет восстановить.
Если нужное письмо не найдено:
-
Убедитесь, что слова в запросе написаны без ошибок.
-
Попробуйте уменьшить количество слов в запросе.
-
Если вы помните дополнительные признаки письма (например, имена вложенных файлов), укажите эти данные в поисковом запросе.
-
Если вы используете расширенный поиск, проверьте, правильно ли вы указали настройки поиска.
Внимание. Если письма пропали и вы не можете их найти с помощью поиска, то, скорее всего, они были удалены. О том, почему письма попадают в Удалённые и как этого избежать, см. в статье Пропали письма из ящика.

Зачастую нам нужно быстро найти нужное письмо или вложение в своем почтовом ящике. А если мы часто посылаем и получаем письма, то здесь возникает проблема в быстром поиске писем. В Почте Mail.Ru очень умный и понятный поиск. Если вы часто сталкиваетесь с проблемой поиска писем, то эта статья — специально для вас.
Как это работает?
Чтобы найти нужное письмо, воспользуйтесь строкой поиска, расположенной в правом верхнем углу.

Самый простой вариант — ввести нужный поисковый запрос. В этом случае мы найдем и покажем вам все совпадения в письмах, которые хранятся в вашем почтовом ящике.
Если писем оказалось слишком много, вы можете воспользоваться расширенным поиском. Для этого нажмите на «Стрелочку» рядом со значком лупы, в той же строке поиска.

Этот способ будет полезен, если вы помните хотя бы тему письма (или слово, которое в ней содержится), имя отправителя или приблизительную дату. Введите нужную информацию в соответствующие поля, расширенного поиска, и мы отобразим подходящие письма.
Поиск по отправителю
Если вы помните отправителя письма, или сами знаете кому посылали письмо с нужными файлами, то вы можете воспользоваться либо расширенным поиском, либо на странице письма конкретно отправителя нажать на кнопку «Найти письма от» на карте контакта. Ее можно вызвать, кликнув на имя отправителя в шапке письма, либо нажав на иконку лупы.

И еще немного о странице с результатами поиска
На странице с результатами поиска в колонке слева вы сможете отфильтровать выдачу запросов по нужным папкам, месяцам и даже годам. Так же вы можете выбрать, какие письма вы хотите отобразить на странице с результатами: с вложениями, отмеченные флажком или непрочитанные.

Поиск во вложениях к письмам
Поиск во вложениях появился в начале лета этого года. Его принцип работы невероятно простой! Если вам нужно найти письмо, например, с авиабилетами, бронью гостиницы или какой-нибудь важный документ, достаточно помнить хотя бы одно слово из него.
В поисковую строку (в правом верхнем углу) введите ключевое слово или фразу, мы найдем и подсветим релевантные совпадения.
![]()
Результаты поиска будут выглядеть вот так 🙂

Если у вас еще остались вопросы по работе поиска внутри почтового ящика, смело задавайте их в комментариях! —
Download Article
Download Article
Do you remember that someone sent you an attachment in your Gmail, but you can’t find it now? This wikiHow will show you how to find attachments in Gmail using a web browser and mobile app.
-

1
Go to https://gmail.com or open the Gmail app. The Gmail app icon looks like a red and white envelope that you can find on one of your Home screens, in the app drawer, or by searching. If you’re not already signed in, follow the on-screen instructions to sign in now.
- The mobile app and web browser’s search functions work similarly to find attachments.
-

2
Click or tap the search bar. You’ll see this at the top of your screen or web page.
- You’ll activate the search bar element and, if you’re using the mobile app, your keyboard will slide up from the bottom of the screen.
Advertisement
-

3
Type has:attachment and press ↵ Enter or ⏎ Return. (Windows),⏎ Return (Mac), or the mobile keyboard equivalent. If you perform a search with the tag has:attachment, you’ll only see search results of emails that contain attachments.
- If it’s a Google Drive attachment, you can use has:drive/document/spreadsheet/presentation.[1]
- If you know the file name of the attachment, such as .doc for a Word document, you can type filename:.doc.
- If it’s a Google Drive attachment, you can use has:drive/document/spreadsheet/presentation.[1]
Advertisement
Ask a Question
200 characters left
Include your email address to get a message when this question is answered.
Submit
Advertisement
Thanks for submitting a tip for review!
References
About This Article
Article SummaryX
1. Go to https://gmail.com or open the Gmail app and sign in.
2. Click or tap the search bar.
3. Type “has:attachment”.
4. Press Enter (Windows), Return (Mac), or the mobile equivalent.
Did this summary help you?
Thanks to all authors for creating a page that has been read 30,803 times.
