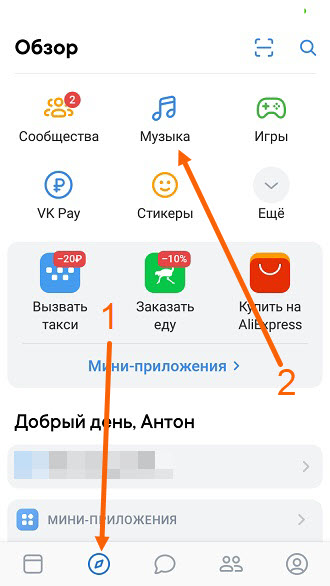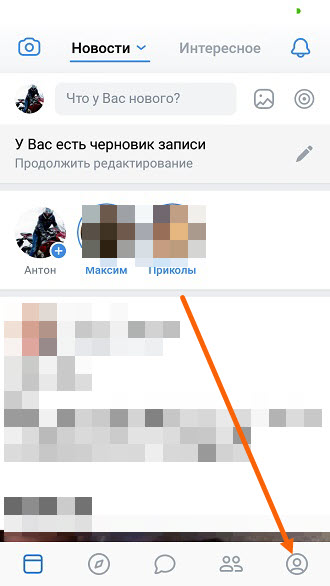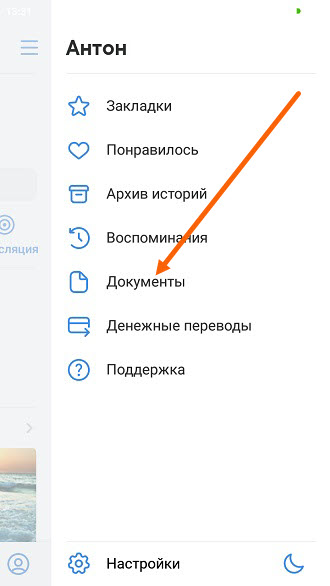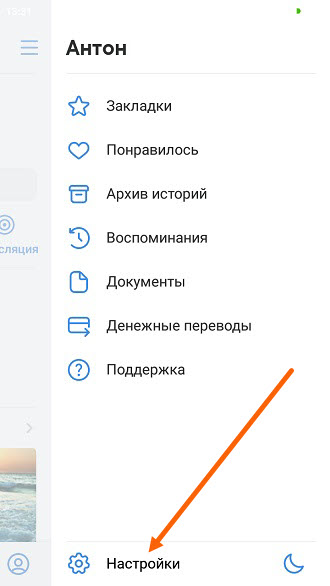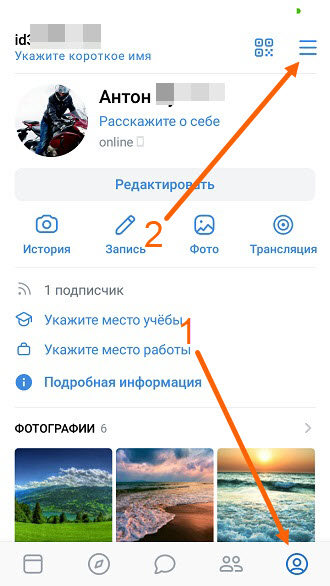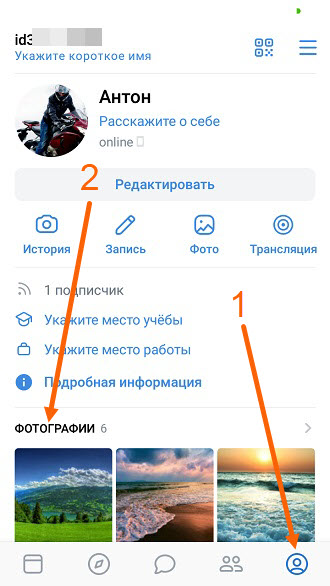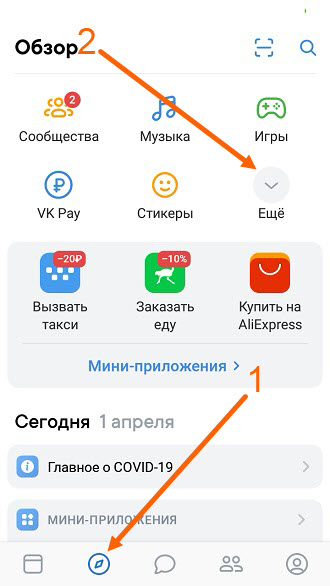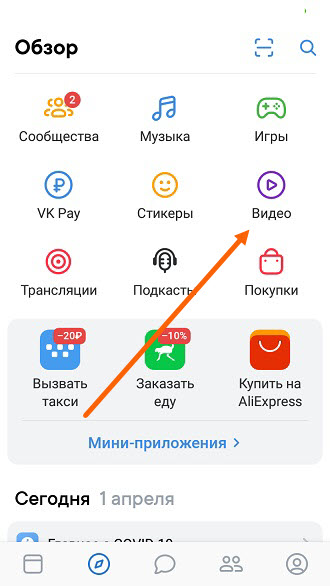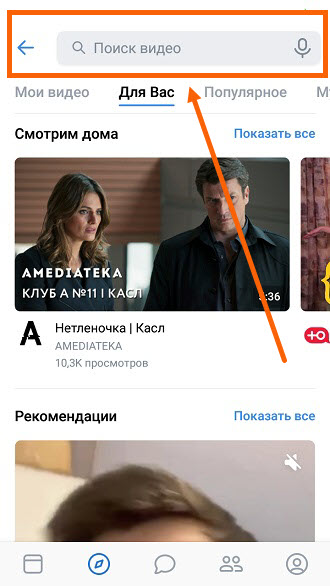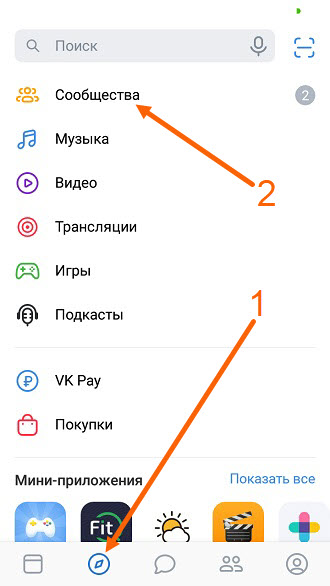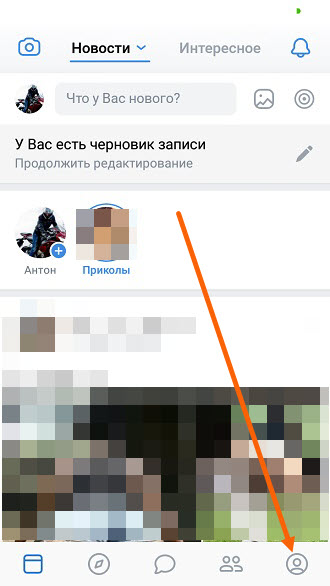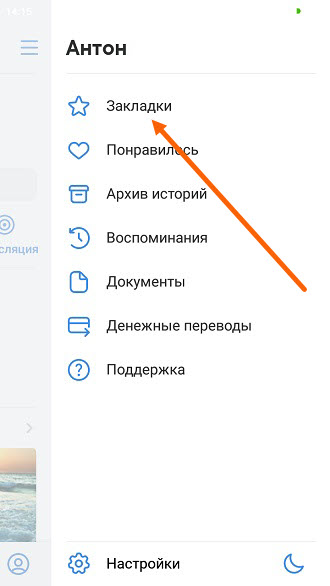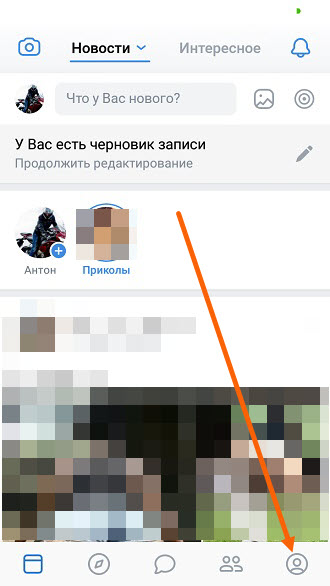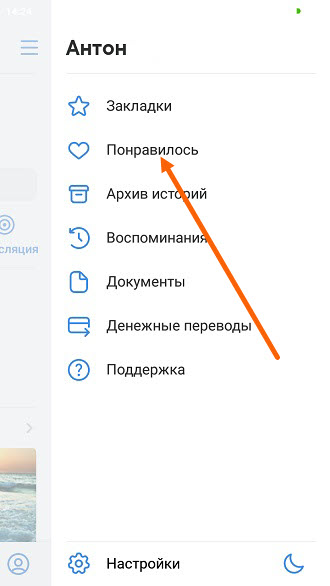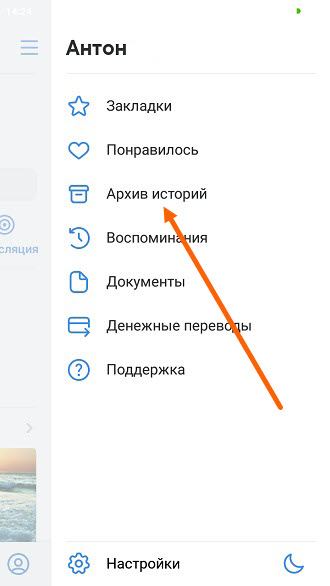Перейти к содержанию
Где в ВК находятся файлы и документы на телефоне
На чтение 1 мин Опубликовано 17.03.2023
Привет. В данной инструкции можно узнать, где находятся файлы и документы в приложении ВК на телефоне. Когда вы загружаете текстовые документы или отправляете их другому пользователю в ВК, они сохраняются в разделе для файлов. Вы можете найти эти файлы и открыть их на телефоне при необходимости. Как это делается, смотрите далее.
Откройте приложение ВК.
На главной странице, внизу нажмите на вкладку Сервисы.
В разделе Сервисы, вверху справа нажмите на кнопку Меню.
В открывшемся окне нажмите на вкладку Файлы.
Здесь находятся все файлы, которые вы загружали в ВК.
Вверху нажмите на вкладку Текстовые.
Выберите здесь файл, который вы хотите открыть и нажмите по нему.
В открывшемся окне нажмите на вкладку Разрешить.
Затем выберите приложение, с помощью которого нужно открыть файл.
Готово, файл скачается и откроется на вашем телефоне.
Если у вас остались вопросы, напишите комментарий
Пользователи во Вконтакте могут обмениваться документами, скачивать их. Чтобы это делать, не обязательно использовать электронную почту – всё это возможно в ВК.
Содержание
- Как включить отображение пункта меню «Документы» на своей странице
- Где находится раздел «Документы» в приложении ВК на телефоне
- Как включить раздел документы в группе ВК
- Как добавить документ в ВК
- Как отправить документ в сообщении
- Как прикрепить документ к посту
- Как скачать документ из ВК на компьютер и телефон
- Как скопировать ссылку на документ
Как включить отображение пункта меню «Документы» на своей странице
- Необходимо навести курсор на любое из пунктов меню слева.
- Нажать на появившуюся шестеренку.
Настройка пунктов меню - Далее откроется окно, где находим «Документы» и ставим галочку напротив него. Кликаем «Сохранить».
Включение видимости пункта Документы
Теперь слева в меню видим раздел «Документы».
Где находится раздел «Документы» в приложении ВК на телефоне
Раздел «Документы» в приложении ВК находятся в меню слева.
К сожалению, в приложении этот пункт нельзя добавить самостоятельно. Если его нет, а нужно добавить, то следует открывать свою страницу на компьютере. И сделать все так, как описано выше.
Как включить раздел документы в группе ВК
Если вы владелец группы или сообщества и вам необходимо загружать документы для участников, то нужно настроить эту функцию.
- Заходим в свою группу.
- Выбираем справа пункт «Управление».
Пункт меню Управление - Нажимаем на «Разделы».
Настройка видимости разделов в группе - Слева, напротив пукта «Документы», нажимаем на «Выключены».
Включаем документы в группе - Выбираем «Открытые» или «Ограниченные». Справа появляются всплывающие подсказки, объясняющие значение разных опций.
Вид доступности документов - И нажимаем «Сохранить» внизу страницы.
Теперь возможность загружать документы в группе есть не только у администратора, но и участников сообщества.
Как добавить документ в ВК
- Для того, чтобы добавить документ в свой аккаунт в социальной сети, то нужно выбрать в меню слева пункт «Документы».
Пункт меню Документы - Нажать на «Добавить документ».
Кнопка Добавить документ - Вы увидите открывшееся окно, где будут указаны требования к документам: их размер, тип файла. Нажимаем «Выбрать файл».
Выбор файла для загрузки - Откроется окно, где потребуется выбрать путь хранения вашего документа, далее нажимаете на сам документ и кликаете «Открыть».
Выбор нужного файла через проводник
- Далее вам предлагается выбрать настройки приватности. И нажимайте «Сохранить».
Выбор настроек приватности и сохранение документа - Теперь документ загружен. И вы можете его редактировать или удалить со своей страницы.
Так выглядит загруженный документ в ВК
Если Вы желаете добавить документ из профиля другого пользователя сети, который не скрыт настройками приватности, то можете найти его с помощью поиска, написав название.
Как отправить документ в сообщении
- Чтобы отправить документ со своей страницы другу через сообщения, необходимо слева из меню выбрать «Сообщения», а далее выбрать диалог с собеседником, которому хотите отправить фаил.
Сообщения в ВК - Внизу нажать на скрепочку и выбрать «Документ».
Как прикрепить документ к сообщению - Откроется окно, где необходимо выбрать файлы с вашего аккаунта или загрузить с компьютера.
Окно выбора файлов для отправки в ВК - Нажимаете на нужный документ и кликаете «Прикрепить».
Прикрепляем нужный документ к сообщению - И нажимаете клавишу «Enter» или на стрелочку.
Отправляем сообщение с документом в ВК
Как прикрепить документ к посту
- Пишем текст поста. Нажимаем на «Ещё» и выбираем «Документ».
Как прикрепить документ к посту
- Если делаете с мобильной версии или в приложении, то нажимайте на знак скрепочки.
Как прикрепить документ к посту в мобильном приложении - Появляется всплывающее окно. Можно выбрать из своих документов или найти на компьютере.
Окно выбора документа - И нажимаем «Отправить». Пост с документом будет опубликован.
Публикация поста с документом в ВК
О том, что еще можно прикрепить к посту читайте в статье Простая инструкция, как сделать пост в вк в группе с текстом и фото
Как скачать документ из ВК на компьютер и телефон
Для того, чтобы скачать документ на компьютер, который вы сохранили или получили от кого-либо, необходимо:
- Зайти на свою страницу, выбрать в меню слева пункт «Документы».
- Нажимать на файл, который необходимо скачать.
- Он откроется в новой вкладке. Далее нажимаете на «Сохранить документ на диск».
Сохраняем документ
Если вы хотите сохранить документ на телефон, то это можно сделать через приложение.
- Открываете свою страницу, выбираете раздел меню «Документы», нажимаете на нужный документ.
- Выбираете «Скачать».
Скачиваем документ в приложении ВК
Если нет приложения:
- Откройте свою страницу в браузере. Как мы видим пункта «Документ» в меню слева нет.
Меню мобильной версии ВК - Нужно в адресной строке написать https://m.vk.com/docs и нажать Enter.
Адрес документов в мобильной версии ВК - Выбрать нужный документ. Он откроется в новом окне. И нажать на значок загрузки.
Значок загрузки
Как скопировать ссылку на документ
Для того, чтобы скопировать ссылку, необходимо:
- Зайти на свою страницу, выбрать в меню справа пункт «Документы».
- Выбираете файл, ссылку которого вам небходимо скопировать.
- Он откроется в новой вкладке.
- Нажимаете на адресную строку и выделяете полностью ее содержимое. Это и будет адрес документа
Адрес документа - Она выделится синим цветом. Правой кнопкой мыши выбираете «Копировать» или нажимаете Ctrl+C, а затем вставляете в сообщение или пост.
Комбинация клавиш для сохранения
Не забудьте, что если файл закрыт настройками приватности, то даже если вы отправите кому-то ссылку на него, человек не сможет его посмотреть.
Теперь вы знаете все возможности работы с документами Вконтакте. Если остались еще вопросы, задавайте их в комментариях.
Где находятся, как добавить, отправить и удалить документы в вк
Содержание:
- 1 Где найти документы
- 2 Как загрузить
- 3 Как прикрепить документ в сообщении
- 3.1 Как отправить фото
- 4 Как удалить
- 4.1 Как удалить все документы сразу
- 4.2 Удаление из диалога
- 4.3 Как удалить гифки
- 5 Документы в мобильном приложении вк
- 5.1 Добавление документа с телефона
- 5.2 Удаление доков из вк с телефона
Здравствуйте, друзья! Как Вы знаете, Вконтакте можно делать репосты, добавлять видео и фото на страницу и прочее, тогда все Ваши друзья и гости аккаунта увидят интересную для Вас информацию. Но это далеко не все. Отправить фото или видео можно человеку и личным сообщением. Делается это с помощью кнопочки «Вложения». Вот там то и есть интересующий нас пункт «Документы».
И сейчас мы с Вами разберемся, где найти документы на своей страничке Вконтакте, каким образом отправить их другому пользователю, в том числе это может быть и фотография, как добавить нужный файл со своего устройства, компьютера, ноутбука, телефона или планшета, в свой профиль и как удалить ненужные доки со страницы или из диалога.
Но давайте обо всем по порядку. Поскольку статья получилась информативная, то можете воспользоваться содержанием, чтобы быстро перейти к интересующей Вас информации.
Где найти документы
Если Вы заходите в свой профиль с компьютера или ноутбука, то чтобы перейти к просмотру доков, которые есть на Вашей странице, нужно выбрать соответствующий пункт, в правом боковом меню.
Если строки «Документы» там нет, тогда наведите курсор на любой другой пункт и нажмите на появившуюся шестеренку.
Откроется окно «Настройка пунктов меню». В нем на вкладке «Основные» напротив строки «Документы» нужно поставить галочку, и нажать «Сохранить».
Когда откроете нужную страничку, с правой стороны увидите небольшое меню. Для того, чтобы быстро найти необходимый файл, например, Вы знаете его название, воспользуйтесь поиском.
Используя поиск, можно посмотреть и доки других пользователей, если они добавляют их в свой профиль не как личные.
Как загрузить
Если Вам нужно добавить документ в свой профиль Вконтакте, то откройте страницу со всем перечнем, как было описано выше. Затем нажмите на кнопочку «Добавить….».
В окне «Загрузка документа» кликните по кнопочке «Выберите файл».
Как видите, есть ограничения по размеру добавляемого файла – не больше 200 МБ. Форматов поддерживается очень много, поэтому можно добавить файл ворд в вк (*.doc, *.docx), электронную книгу (*.pdf, *.fb2, *.djvu), файл, сохраненный в фотошопе(*.psd) и многое другое.
Дальше найдите нужный файлик на своем компьютере через окно Проводника, выделите его и нажмите «Открыть».
Теперь можно поменять название. Также нужно указать маркером это будет Ваш «Личный документ», то есть его не увидят другие пользователи, или же можно сделать его доступным через поиск.
Например, я добавляю информацию про горячие клавиши в Ворд. Сделаю информацию открытой – нужно поставить маркер напротив «Учебный документ», и укажу метки: горячие клавиши, реферат, MS Word, Ворд. Если какой-нибудь человек будет искать через поиск что-нибудь такое, он может увидеть в результатах мою работу.
После того, как все выберите, нажмите «Сохранить».
Нужный док будет добавлен в Ваш профиль.
Как прикрепить документ в сообщении
Для того чтобы отправить файл другому пользователю, на своей страничке в правом меню выберите пункт «Сообщения». Затем откройте диалог с нужным человеком.
Внизу, слева от поля для ввода сообщения, есть изображение скрепочки – это кнопочка «Вложения», нажмите на нее.
Дальше из выпадающего списка выберите пункт «Документ».
Откроется страничка «Прикрепление ….». Внизу отобразится полный список файлов, которые есть в Вашем профиле, можете выбрать из него. Для этого наведите курсор на нужный и нажмите напротив него на появившуюся кнопочку «Прикрепить».
Можете отправить документ со своего компьютера или ноутбука. Для этого нажмите «Загрузить новый файл», найдите его и прикрепите к сообщению. Об этом подробнее немного ниже, на примере отправки фотографии.
Например, я хочу отправить Вордовский. Поскольку, в предыдущем пункте я загрузила его на свою страницу, то просто выбираю его из предложенного списка. Если не загружать файлик к себе на страницу, то можно выбрать его прямо на компьютере.
Подождите немного, пока загрузится, и нажмите на стрелочку для отправки сообщения.
Как отправить фото
Если нужно скинуть другому пользователю фото документом в вк с Вашего компьютера, то откройте диалог с нужным человеком, нажмите на изображение скрепочки и выберите из списка «Документ».
Теперь нажмите «Загрузить новый файл».
Через открывшемся Проводнике найдите на компьютере фотографию, выделите ее и нажмите «Открыть».
Фотография будет прикреплена к сообщению, нажмите на стрелочку для отправки.
Как удалить
Если же у Вас в списке очень много старых документов, которые уже не нужны, то их можно удалить оттуда.
На странице своего профиля в левом меню выберите пункт, который нам уже известен. Дальше наводите курсор на ненужные файлы и нажимайте напротив них ни крестик.
Как удалить все документы сразу
Те, кто хочет быстро удалить все сохраненные документы на своей странице, могут установить расширение для Google Chrome, из Интернет-магазина Chrome – Instrumentum. О нем я подробно писала в статье: как очистить стену в группе в вк.
Нажимаете на значок расширения в правом верхнем углу браузера. Затем нужно выбрать «Моя страница», найти в открывшемся списке раздел «Документы» и нажать «Удаление ….».
Удаление из диалога
Если Вы хотите удалить определенный файл из диалога Вконтакте, то перейдите на страницу с сообщениями и откройте диалог с нужным человеком. Затем в переписке найдите документ для удаления и нажмите возле него по пустому месту, чтобы выделить, и кликните по кнопочке «Удалить».
Для того чтобы посмотреть все документы, которыми Вы обменивались с пользователем, откройте диалог с ним и нажмите справа от имени на изображение трех горизонтальных точек. Из выпадающего меню выберите пункт «Показать вложения».
В открывшемся окне есть четыре вкладки, так можно быстрее найти то, что именно Вас интересует.
Как удалить гифки
Чтобы удалить из документов на своей странице Вконтакте гиф-изображения, выберите в левом меню «Документы».
Дальше нужно перейти на вкладку «Анимация». Найдите здесь ненужную гифку, наведите на нее курсор и нажмите на крестик.
Документы в мобильном приложении вк
Теперь давайте поговорим, где искать доки в мобильном приложение Вконтакте, установленном на Вашем телефоне или планшете.
Зайдите в приложение Вконтакте и откройте боковое меню. В нем кликните на изображение с аватаркой.
Откроется главная страничка Вашего аккаунта. Пролистайте ее немного вниз. Затем сдвиньте пальцем строку, где показаны «Группы», «Аудиозаписи» и прочее, влево. Там Вы увидите раздел «Документы» – нажмите на него, чтобы открыть список всех.
Добавление документа с телефона
Если Вы хотите добавить файлик к себе в профиль, тогда откройте нужную страницу, как было описано выше. Затем нажмите на синий плюсик в правом нижнем углу.
Появится небольшое меню. Чтобы добавить фото или видео выберите в нем «Добавить из галереи». Если нужно загрузить вордовский файл, файл Excel или Photoshop, нажмите «Загрузить с устройства».
После этого найдите документ для загрузки у себя на телефоне или планшете.
Подождите, пока файл будет загружен. После этого, он появится в списке. Я для примера добавила файл, сделанный в MS Word.
Удаление доков из вк с телефона
Если в списке есть ненужные файлы, их без проблем можно оттуда удалить. Нажмите и задержите палец на ненужном файле. Должно появиться окошко, как показано на скриншоте ниже. Выберите в нем пункт «Удалить».
Подтвердите, что Вы действительно собираетесь удалить из списка выбранный файл.
На этом буду заканчивать. Вроде учла все нюансы, которые касаются документов Вконтакте. Если остались вопросы, задавайте их в комментариях.
После недавнего обновления мобильного приложения ВКонтакте, случившегося в конце февраля 2020 года, посыпалась масса вопросов от пользователей.
Всё потому, что в этом обновлении, значительно изменился дизайн.
Кому-то он зашёл, а кому-то категорически не понравился, так как на форумах и в комментариях к различным публикациям, масса недовольных и гневных отзывов.
На мой взгляд, новый дизайн, вполне себе ничего, просто надо привыкнуть. Косяки конечно имеются, но со временем их обязательно устранят.
Ниже в статье, я отвечу на простые вопросы, возникающие в первое время пользования, обновлённым ВКонтакте.
Внимание если Вы не нашли ответ на свой вопрос, опишите проблему в комментариях, я постараюсь ответить.
Где в обновлённом приложении ВКонтакте на телефоне
- Музыка
- Документы
- Настройки
- Меню
- Фотографии
- Видео
- Поиск по видео
- Группы
- Закладки
- Понравилось
- Архив историй
Музыка
Для того чтобы открыть музыку, нужно нажать на кнопку «Обзор» в виде компаса, далее перейти в радел «Музыка».
Документы
Для того чтобы открыть и посмотреть документы, нужно
1. Два раза нажать на кнопку «Профиль».
2. Перейти в соответствующий раздел.
Настройки
Для того чтобы открыть, зайти в настройки, нужно.
1. Два раза нажать на кнопку профиль.
2. В низу выехавшего окна, нажать на кнопку «Настройки».
Меню
Для того чтобы открыть меню, нужно нажать на кнопку профиль, в открывшемся профиле нажать на кнопку «Меню», расположенную в правом верхнем углу.
Фотографии
Для того чтобы открыть раздел со всеми фотографиями, нужно перейти в свой профиль, после нажать на строчку «Фотографии».
Видео
Для того чтобы открыть видео, нужно нажать на кнопку «Обзор», после на кнопку «Ещё».
В открывшемся списке, выбрать соответствующий раздел.
Поиск по видео
Строка поиска видео-роликов, расположилась в верху раздела «Видео».
Группы
Сообщества в новой версии ВК, расположились во вкладке «Обзор».
Закладки
Для того чтобы открыть закладки, нужно.
1. Нажать два раза на кнопку «Профиль».
2. Перейти в нужный пункт.
Понравилось
Чтобы зайти в понравившиеся фото, видео, записи и.т.д нужно.
1. Кликнуть два раза по кнопке «Профиль».
2. Выбрать раздел «Понравилось».
Архив историй
Для того чтобы посмотреть архив историй, нужно.
1. Нажать на кнопку «Профиль» два раза.
2. В открывшемся меню, выбрать соответствующий пункт.
Содержание
- Добавление документов ВК
- Способ 1: Веб-сайт
- Способ 2: Мобильное приложение
- Вопросы и ответы
Социальная сеть ВКонтакте позволяет каждому пользователю не только просматривать чужой и загружать собственный медиаконтент, но и отправлять большие по объему файлы. Для этого на сайте и в мобильном приложении предусмотрен специальный раздел «Документы», не ограниченный по количеству записей и предоставляющий собственные настройки приватности. По ходу сегодняшней инструкции мы расскажем, как добавлять новые документы в данную папку.
Добавление документов ВК
Рассматриваемая возможность, равно как и загрузка практически любых медиафайлов, доступна только в двух актуальных версиях ВКонтакте без каких-то индивидуальных особенностей. При этом заранее все же стоит учитывать общие ограничения в 200 МБ на каждый загружаемый файл вне зависимости от содержания.
Примечание: Ограничения на объем не распространяется на суммарный размер документов, добавляемых в одно и то же время.
Читайте также:
Как отправить презентацию ВК
Добавление гифки ВК
Способ 1: Веб-сайт
В плане работы с файлами и контентом официальный веб-сайт ВКонтакте предоставляет наиболее удобный интерфейс, позволяющий загружать документы как через проводник, так и простым перетаскиванием. Сделать это проще всего через раздел в главном меню ресурса, скрытый по умолчанию.
Шаг 1: Включение раздела документов
- Если при посещении сайта ВК вы не можете найти в основном меню пункт «Документы», рядом с любым из разделов нажмите по значку шестеренки.
- Здесь необходимо пролистать список вниз, установить галочку рядом с пунктом «Документы» и нажать кнопку «Сохранить». В результате пункт должен будет отобразиться.

Шаг 2: Загрузка документов
- Через главное меню веб-сайта перейдите на страницу «Документы» и в правом верхнем углу нажмите кнопку «Добавить».
- При появлении окна «Загрузка» обязательно ознакомьтесь с ограничениями в плане поддерживаемых форматов и размера, после чего нажмите «Выбрать файл».
- Непосредственно для указания документа используется стандартное окно проводника, позволяющее одновременно выбрать только один документ.
- Если вам требуется добавить сразу большое количество документов, можете попросту перетащить файлы в окно браузера при открытом разделе «Документы». Загрузка в таком случае будет произведена в порядке очереди.
- По завершении процедуры через специальное окно можно будет изменить название, указать разновидность документа, чтобы скрыть его от других пользователей, и установить метку. Нажмите «Сохранить» для завершения.

Четко следуя инструкции и придерживаясь ограничений, вы сможете загрузить любой документ. При этом если добавить требуется файл, защищенный авторским правом, проблем с администрацией можно избежать, попросту оставив его в качестве «Личного».
Способ 2: Мобильное приложение
Возможность загрузки документов во ВКонтакте является одной из основных функций, связанных с контентом, и потому в полной мере была реализована в официальном мобильном клиенте данной социальной сети. Процедура загрузки через подобное приложение отличается от веб-сайта исключительно пользовательским интерфейсом, в то время же не требующего добавления отдельного пункта в главное меню.
- С помощью панели откройте вкладку с основным меню сайта и в нижней части экрана разверните список «Еще». Через представленный перечень разделов необходимо перейти в «Документы».
- В правом верхнем углу окна найдите и коснитесь пиктограммы «+» и выберите один из вариантов загрузки.
- Можно использовать как встроенную галерею приложения, включающую преимущественно медиафайлы, так и обычный файловый менеджер. Для выбора же достаточно коснуться нужной записи.
Во втором случае для выбора будут доступны любые, в том числе и не поддерживаемые файлы, находящиеся во внутренней или во внешней памяти. К сожалению, здесь не предусмотрен рут-проводник.
- После завершения выбора файла сразу же начнется загрузка, и документ появится в общем списке. По необходимо можно посмотреть содержание или произвести скачивание стандартными средствами ВКонтакте, однако редактирование здесь не предусмотрено.

Надеемся, у нас получилось достаточно подробно описать процедуру загрузки и все связанные аспекты. Этого должно быть достаточно для успешного добавления.
Представленных способов вполне хватит для загрузки любых файлов на сайт ВКонтакте, если при загрузке учитывать ранее указанные ограничения по размерам. Кроме того, не стоит пренебрегать возможностью добавления документов в качестве мгновенного прикрепления к сообщениям и комментариям, особенно в случае с мобильным приложением, где существует ряд связанных проблем.
Еще статьи по данной теме: