- Remove From My Forums
-
Вопрос
-
Подскажите пожалуйста, в какой ветке реестра содержится информация об установленных критических обновлений на компьютере, кроме с ОС Windows XP, так как в XP можно посмотреть в: HKLMSOFTWAREMicrosoftWindowsCurrentVersionUninstall
Ответы
-
Да, мне обязательно нужен просмотр всех установленных обновлений операционной системы через реестр, кроме Windows XP. По .Net я в курсе в каких ветках реестра находятся.
HKLMSOFTWAREMicrosoftWindowsCurrentVersionComponent Based ServicesPackages
Найти этот путь легко зайдя в журнал установленных обновлений посмотрев № KB после чего погуглив по реестру номер этого KB
Идея с реестром хороша но не очень, используйте лучше альтернативы (вариант альтернативы Вам предложил выше Антон)
The opinion expressed by me is not an official position of Microsoft
-
Помечено в качестве ответа
22 мая 2017 г. 11:22
-
Помечено в качестве ответа
Как включить обновление Windows 10: способы и рекомендации
В Windows 10, как и в любой другой модификации, получение важных обновлений активировано по умолчанию, и после установки системы пользователю специально активировать или настраивать эти параметры не нужно. Но ситуации бывают разные. Предположим, пользователь случайно или намеренно отключил обновления Windows 10. Как включить их поиск и установку, чтобы апдейты инсталлировались автоматически или по расписанию? Для выполнения таких действий можно предложить несколько основных практически равнозначных между собой методик, которые пригодятся любому пользователю. А для их использования никакими особыми навыками работы с системными настройками обладать не нужно.
Как включить автоматическое обновление Windows 10: основные способы
Итак, в классическом варианте, как это было в системах рангом ниже, «Центр обновления» в Windows 10 отсутствует. Непонятно, почему, но разработчики решили убрать его из «Панели управления», переместив в меню параметров и полностью изменив внешний вид с сопутствующими настройками (хотя вернуть классический вид можно).
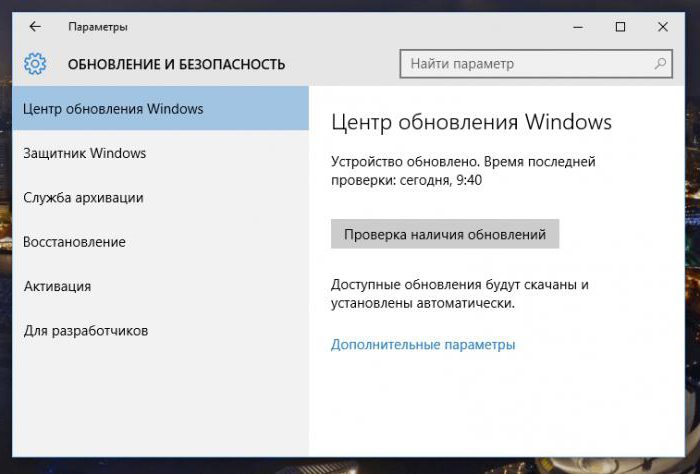
Сразу обратите внимание, что кнопок или гиперссылок для включения или выключения службы там нет. Иными словами, сам «Центр обновления» находится в активном режиме, а вот его отключение регламентируется разделами служб, групповых политик, реестром и командной строкой.
Таким образом, нетрудно сообразить, что включить обновление Windows 10 можно через активацию соответствующих опций в указанных разделах. Иногда при возникновении сбоев, когда уже ничего не помогает, можно воспользоваться специальными методиками, о которых будет сказано отдельно.
Выбор метода получения апдейтов
Если пользователь замечает, что апдейты давно не устанавливались, это еще не значит, что соответствующая служба отключена. Убедиться в этом можно совершенно просто, задав ручной поиск доступных апдейтов. Для этого необходимо через меню параметров войти в раздел обновления и безопасности, а затем использовать соответствующую кнопку в «Центре обновления».
Но, как оказывается, мало включить обновление Windows 10 таким способом. Тут есть еще некоторые интересные настройки. Так, например, можно указать период активности службы, когда системе будет разрешено устанавливать апдейты. Так же просто можно запланировать время окончания установки, а заодно активировать пункт отображения на экране уведомления о появлении доступных апдейтов.
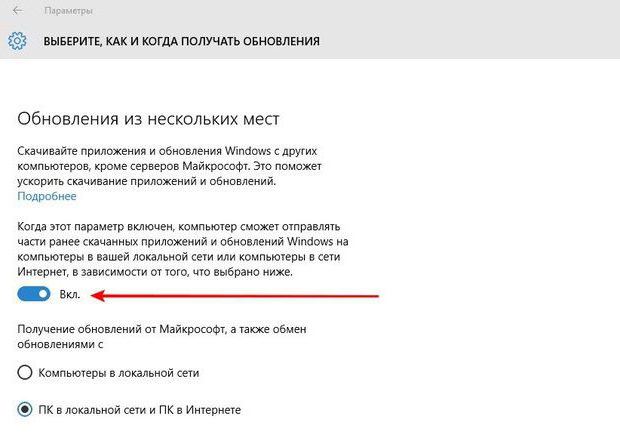
В дополнительных параметрах можно задать получение обновлений для других программных продуктов Microsoft, а также активировать получение апдейтов из нескольких мест. Это работает по типу загрузки торрентов, когда с других компьютеров производится раздача на пользовательский терминал, так сказать, с недозагруженным контентом.
Соответственно, можно использовать и опции предупреждения о перезагрузке, что позволит избежать самопроизвольного рестарта после загрузки необходимых установочных файлов обновлений.
Как включить «Центр обновления» Windows 10 в разделе служб?
Теперь посмотрим на ситуацию, когда обновления действительно не скачиваются и не устанавливаются ни под каким предлогом по причине того, что служба апдейта находится в деактивированном состоянии.
Как включить «Центр обновления» Windows 10 в этом случае? Первым делом необходимо проверить его параметры в соответствующем разделе служб, доступ к которому можно получить путем ввода команды services.msc в консоли «Выполнить».
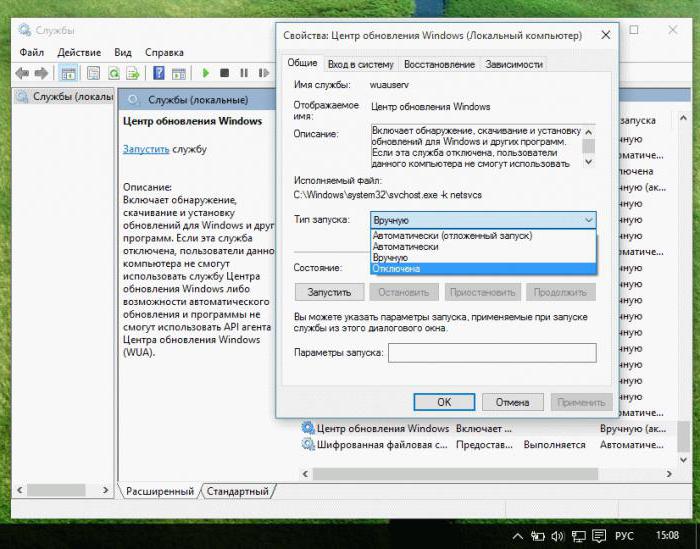
Здесь нужно найти саму службу «Центра обновления» и перейти к редактированию ее параметров двойным кликом или через меню ПКМ. В случае ее остановки сначала нажимается кнопка запуска, а затем в типе старта устанавливается значение «Автоматически» (аналогичный параметр с отложенным запуском лучше не использовать).
Использование групповых политик
Теперь посмотрим, как включить службу обновления Windows 10 в редакторе групповых политик. Раздел вызывается через меню «Выполнить» с использованием команды gpedit.msc.
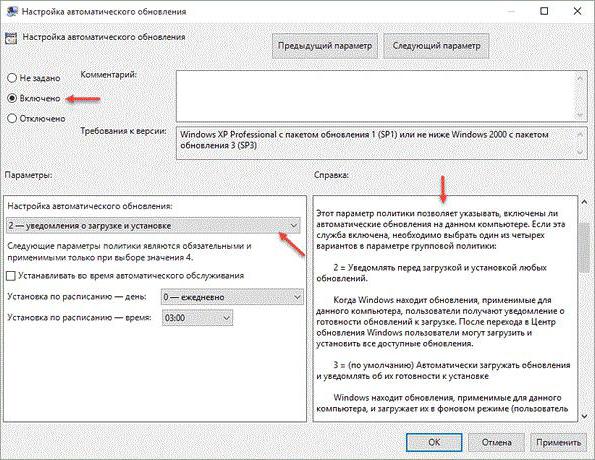
В конфигурации с использованием административных шаблонов и компонентов Windows, опять же, необходимо найти «Центр обновления» и отредактировать параметры настройки автоматического апдейта. Для этого просто активируется строка «Включено», после чего следует сохранение опций нажатием кнопки ОК.
Активация обновлений через реестр
Включить обновление Windows 10 в реестре тоже можно. При этом изменение ключей в этом редакторе отменит установку опций в локальных политиках, поскольку сам реестр имеет в этом отношении более высокий приоритет (если после сделанных здесь изменений посмотреть на раздел политик, аналогичные параметры поменять будет невозможно).
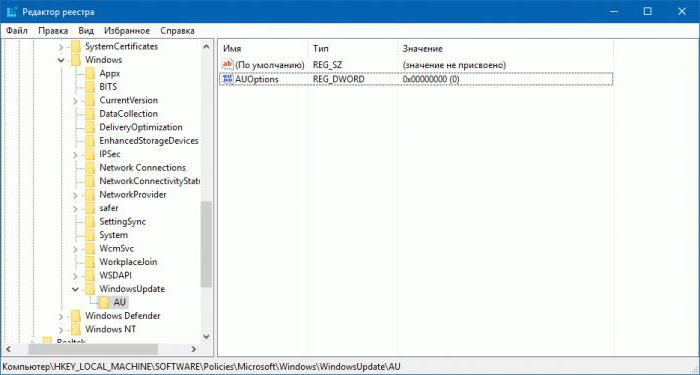
Итак, редактор вызывается командой regedit, после чего осуществляется переход по ветке HKLM через папки SOFTWARE и Microsoft до раздела WindowsUpdate. Значение параметра AUOption справа нужно выставить на ноль вместо единицы. Если этот ключ отсутствует, его сначала нужно создать (DWORD 32 бита), после чего присвоить соответствующее имя и значение. При активации обновлений именно в реестре перезагрузка системы обязательна (в отличие от служб и политик).
Использование командной строки
Собственно, так же просто можно включить обновление Windows 10, используя для этого универсальный инструмент в виде командой консоли, которая вызывается сочетанием cmd.
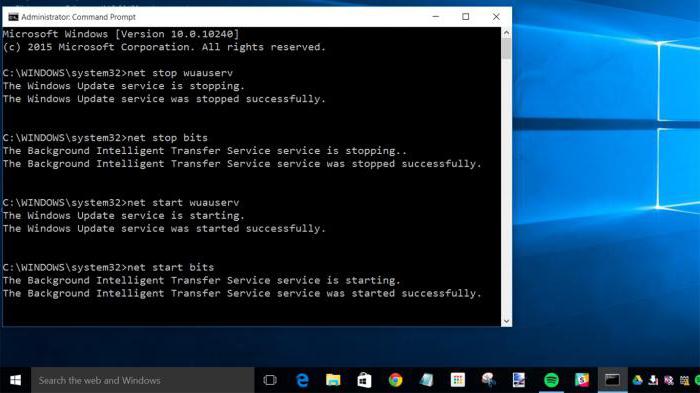
Здесь необходимо последовательно ввести три команды:
- net start wuauserv;
- net start bits;
- net start dosvc.
Их выполнение активирует автоматическое получение апдейтов заново. Кстати, аналогичные команды остановки службы с повторным стартом иногда позволяют исправить множество проблем с самим «Центром обновления», если апдейты не загружаются или не инсталлируются в автоматическом режиме.
Вопросы установки свежих драйверов
Но и это еще не все. Как показывает практика, можно включить обновление Windows 10, которое будет автоматически устанавливать свежие версии драйверов для всех без исключения устройств, имеющихся в системе. Для этого, правда, будет использоваться собственная база данных системы, а не обращение к ресурсам производителей, как это делается в автоматизированных утилитах вроде Driver Booster.
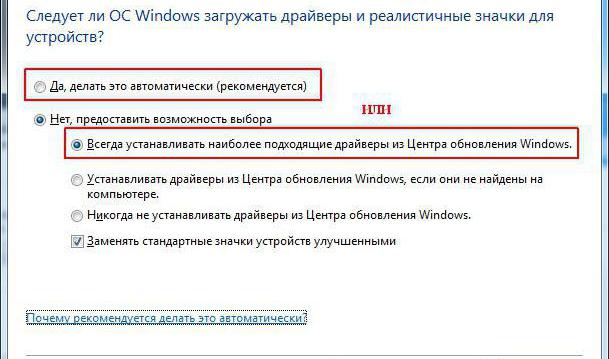
Как в Windows 10 включить автоматическое обновление драйверов? Тоже просто. Достаточно войти в свойства системы через ПКМ на значке компьютера в «Проводнике», выбрав строку свойств, использовать дополнительные параметры, а на вкладке оборудования нажать кнопку опций установки устройств.
В новом окне следует дать разрешение на автоматическую инсталляцию и отметить строки установки наиболее подходящих драйверов и автоматизированное получение информации и приложений от изготовителя оборудования.
Полная перезагрузка «Центра обновления»
Но и с самим «Центром обновления» может возникать достаточно много проблем, и обычным перезапуском соответствующей службы вышеуказанными методами устранить сбои бывает невозможно. В этом случае можно воспользоваться специальной утилитой от Microsoft, которая выложена для бесплатной загрузки прямо на официальном сайте.
После запуска программа сканирует систему на предмет наличия ошибок, связанных с функционированием указанной службы, и производит устранение проблем в автоматическом режиме.
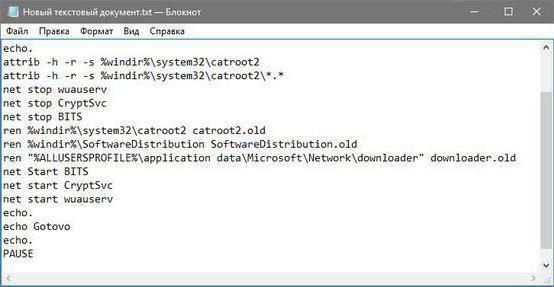
Можно пойти и другим путем, используя полный перезапуск «Центра обновления» в ручном режиме. Откройте стандартный «Блокнот», введите текст, показанный на изображении выше, и сохраните файл с заданием расширения BAT, после чего активируйте файл двойным кликом. Если это эффекта не даст, запустите этот исполняемый компонент от имени администратора.
Дополнительные сведения
Отдельно следует обратить внимание на тот факт, что многие пользователи для отключения автоматизации поиска и установки апдейтов используют официальные или сторонние утилиты, блокирующие эти системные процессы (например, Show or hide updates, Win Updates Disabler и т. д.). Разблокировку можно произвести непосредственно в этих установленных приложениях. Однако оптимальным вариантом станет их полное удаление, после чего настройки системы будут восстановлены.
Если уж совсем ничего из вышеперечисленного не помогает, попробуйте сбросить настройки системы до исходного состояния, выбрав пункт восстановления из раздела «Система», доступ к которому можно получить через меню «Параметры». Впрочем, в большинстве случаев такие действия практически никогда не требуются.
Источник
Как включить обновления в Windows 10
Автор: rf-webmaestro · Опубликовано 31.01.2019 · Обновлено 18.08.2019
Центр обновления Windows 10 позволяет своевременно загружать update операционной системы с официальных серверов Microsoft. После установки ОС данная служба по умолчанию включена и работает в фоновом режиме. Однако вы можете ее самостоятельно отключить и не получать новые версии. Если вас не волнует загрузка компьютера процессами, связанными с отслеживанием и установкой системных файлов, тогда вы можете включить центр обновлений Windows 10 несколькими способами.
Все методы
Выполнить данную процедуру возможно только с помощью встроенного функционала операционной системы. Сторонний софт вам не понадобится. Для начала проверьте, работает ли центр обновления по умолчанию на вашем компьютере. Сделать это можно так:
- Запустите «Диспетчер задач» с помощью комбинации Ctrl + Shift + Esc .

- Откройте вкладку «Службы». Здесь найдите службу с именем «wuauserv».

Благодаря ей в операционной системе работает автообновление в фоновом режиме. Если у вас «wuauserv» отсутствует, то переходите к одному из методов включения:
- через групповую политику;
- через «Параметры Windows»;
- с помощью командной строки;
- через настройки реестра;
- через «Службы».
Рассмотрим каждый способ подробно.
Включение в локальной групповой политике
Восстановить работу данного сервиса в «десятке» можно следующим образом:
- Откройте программу «Выполнить» посредством комбинации клавиш Win + R . Впишите команду «services.msc» и запустите выполнение кнопкой ОК.

- Перед вами появится окно «Службы». В правом списке найдите строку «Центр обновления Windows» и с помощью ПКМ в меню выберите пункт «Свойства».

- Во вкладке «Общее» найдите строку «Тип запуска» и в меню установите параметр «Автоматически», после чего примените изменения кнопкой «ОК».

Таким способом можно запустить ЦО в операционной системе Windows 10. Этот метод может помочь вам избавиться от ошибки с кодом 0x80070422.
«Параметры»
Теперь разберемся, как посмотреть наличие доступных обновлений вручную и запустить их скачивание/установку. Для этого понадобится функционал раздела «Параметры»:
- Кликните ПКМ по значку «Пуск» на нижней панели и в меню выберите пункт «Параметры».

- Откройте раздел «Обновление и безопасность».

- Перейдите в подраздел «Центр обновления Windows» в левом столбике.

- В данном окне вы можете провести все необходимые настройки ЦО и проверить наличие файлов для загрузки. Для проверки необходимо нажать на кнопку, отмеченную на скриншоте.

- Теперь средство просканирует наличие новых патчей Windows 10 и уведомит вас об этом. В разделе «Дополнительные параметры» переставьте параметр в положение «Откл.», как показано на скриншоте. Нажав на «Выберите, как и когда получать обновления», вы можете настроить способы доставки (с ПК в локальной сети, интернете и т. д.).

Если у вас возникает проблема в работе ЦО, то необходимо проверить настройки в редакторе групповой политики.
«Редактор локальной групповой политики»
Для запуска программы проделайте следующие шаги:
- Зайдите в «Выполнить» с помощью Win + R . Напишите команду «gpedit.msc».

- Откройте ветку «Центр обновления Windows», которая находится по пути «Конфигурация компьютера» — «Административные шаблоны» — «Компоненты Windows».

- В правой части окна найдите строку «Настройка автоматического обновления» и нажмите по ней ПКМ. В меню перейдите в пункт «Изменить».

- Установите настройку «Включено» (1). В разделе «Параметры» выберите настройки, согласно которым будет работать автоматическое обновление (расписание, установка, уведомления о доступных загрузках и т.д.). Примените изменения кнопкой «ОК».

Командная строка
С помощью командной строки Windows 10 можно отключить или включить «Центр обновлений». Через нее получится принудительно запустить службу «wuauserv».
- Откройте командную строку с правами администратора. Впишите команду «net start wuauserv» и нажмите Enter .

- Программа запустит службу, после чего вы увидите соответствующее сообщение. Процесс будет запускаться при каждом включении ПК, поэтому вам не придется повторять данную процедуру. Чтобы отключить ЦО Windows 10, необходимо ввести команду «net stop wuauserv».

- Теперь осталось проверить, будет ли обновляться система.
Реестр
Также работать ЦО не будет, если не исправить значение параметра в реестре. Нужно сделать следующее:
- В окне «Выполнить» ( Win + R ) вписать команду «regedit».

- В редакторе реестра найти ветку HKLMSystemCurrentControlSetServiceswuauserv. Достаточно скопировать путь из данной инструкции и вставить его в строку поиска вверху окна.

- В правой части окна будет находиться параметр «Start». Кликните ПКМ для выбора в меню пункта «Изменить».

- В отключенном состоянии параметр будет иметь значение 4. Чтобы ЦО начал загружать обновления, установите значение 1.

На запуск данной службы не влияют никакие другие, поэтому неполадок и проблем с работоспособность возникнуть не должно. Также вы можете проверить ветвь HKEY_LOCAL_MACHINESOFTWAREMicrosoftWindows NTCurrentVersionHotfix, в которой находится информация обо всех файлах обновления.
Сторонние программы
Что делать, если настроить автоматическое скачивание никак не получается? Запуск службы не помогает, а находить обходные пути у вас нет времени или знаний? Тогда попробуйте обновить операционную систему с помощью утилиты WSUS Offline Update. Загрузите ее с официального сайта разработчиков по ссылке. На главной странице нажмите на кнопку, отмеченную на скриншоте. Создатели гарантируют полную безопасность для пользователей и их личных данных на ПК. После скачивания проделайте следующую процедуру:
- В папке программы откройте файл UpdateGenerator.exe.

- Выберите версию вашей ОС: Windows 10 x32 или x64. Чтобы файлы начали загружаться, нажмите «Start».

- По окончании загрузки вы увидите на экране журнал со списком всех скачанных файлов. Время загрузки и установки зависит от того, как давно вы не обновляли Windows Теперь необходимо перейти в папку «client» и открыть файл UpdateInstaller.exe.

- В окне программы нажмите «Start» для начала установки.

Если WSUS Offline Update начнет зависать или перестанет искать файлы, попробуйте воспользоваться более ранней и стабильной версией программы.
Обновлять операционную систему подобным способом нужно всего один раз, поскольку после установки патча будет проведено устранение неполадок и запущен ЦО по умолчанию.
Если у вас возникло желание установить крайнюю версию Windows 10, то все описанные способы помогут вам в этом. Не забудьте подстроить параметры под себя, чтобы скачивание или перезагрузка с установкой по расписанию не застала вас врасплох.
Видео
Итак, для закрепления полученного материала давайте посмотрим видео, посвященное данной тематике.
Источник
Владислав Мотков
Гуру
(4460),
закрыт
6 лет назад
Я имею ввиду список, который можно посмотреть в Программы и компоненты – установленные обновления.
Лучший ответ
Homo habilis
Оракул
(69196)
6 лет назад
в интернетах говорят
HKEY_LOCAL_MACHINESOFTWAREMicrosoftWindowsCurrentVersionUninstall – из этой ветки реестра строится список установленных программ и обновлений.
Также информация об установленных обновлениях есть в ключе HKEY_LOCAL_MACHINESOFTWAREMicrosoftUpdates
Остальные ответы
1 2
Искусственный Интеллект
(137138)
6 лет назад

Источник: не обязательно в реестр лезть
Владислав МотковГуру (4460)
6 лет назад
Это я знаю. Я имею ввиду где хранится в реестре этот список.
Похожие вопросы
Компания Microsoft постоянно совершенствует свои продукты с целью повышения безопасности, производительности и стабильности операционной системы. У пользователя может возникнуть вопрос, а как включить обновления на Windows 10 на своем ПК? Вообще этот процесс активируется по умолчанию при установке и первом запуске ОС, но все, же возможны ситуации, когда он может быть отключен намеренно или случайно. Существует несколько способов восстановить взаимодействие вашего оборудования с соответствующей службой компания с использованием следующих компонентов OS:
· меню дополнительных параметров;
· раздел служб;
· редактора групповых политик;
· реестра;
· командной строки.
Если же «Центр обновлений» не работает и в случае невозможности применения перечисленных методов производится полных перезапуск данной службы. Рассмотрим подробнее упомянутые приемы. Следует отметить, что для их использования не требуется специальных знаний и навыков и они рассчитаны на обычных пользователей.
Включение обновлений Виндовс 10 через меню дополнительных параметров
Для доступа к данному разделу необходимо правой клавишей мыши (далее по тексту ПКМ) кликнуть по значку пуск.
1. Из появившегося списка выбрать пункт параметры и открыть его:
2. Теперь необходимо перейти в раздел «Обновление и безопасность»:
3. В открывшемся окне находим подраздел «Центр обновлений Windows» (далее ЦО), расположенный в левом столбце и открываем его.
4. Здесь пользователь может выполнить требуемые настройки ЦО и проверить наличие обновлений. В данном случае видно, что загружаются патчи для операционной системы версии 1703 на базе процессоров x64 Bit (аналогичным образом будет выглядеть и сообщение для PC с x32 Bit) . В другом варианте можно выполнить проверку наличия свежих патчей для Виндовс 10:
5. Пользователь может по своему усмотрению приостановить автообновление, перейдя в меню «Дополнительные параметры»:
6. Вы сможете установить, каким образом и когда получать свежие патчи для своей ОС, и даже приостановить процесс на срок до 35 дней:
При возникновении проблем в функционировании Центра они могут быть исправлены при помощи редактора групповых политик. Означенный способ будет рассмотрен ниже.
Использование раздела служб для запуска «Центра обновлений Windows»
Для получения доступа к нему нужно в консоли «Выполнить», которая открывается комбинацией клавиш «Win+r», ввести команду services.msc:
7. В разделе «Службы (локальные)» отыскиваем «Центр обновлений», располагающийся вторым от конца списка:
8. Доступ к нему можно получить двойным кликом левой клавишей мыши (ЛКМ) или с использованием меню ПКМ, выбрав пункт «Свойства».
Данный инструмент позволяет изменять параметры службы и включить обновления Виндовс при помощи кнопки «Запустить». После нажатия на нее необходимо выбрать тип запуска, если оно отключено администратором как на данном ноутбуке и установлено «вручную» то при наличии соответствующих прав положение можно исправить.
Применение редактора групповых политик
В консоли «Выполнить» набираем команду gpedit.msc и щелкаем «ОК» или нажимаем клавишу «Enter». На экране появиться требуемый редактор.
Настроить автоматическое обновление возможно в соответствующем разделе. Для чего включаем его, определив расписание обслуживания, задав периодичность и время установки. Клик по клавише применить позволяет сохранить параметры, а нажатие на «ОК» — выйти из редактора.
Запуск службы обновлений через реестр
В рассматриваемой операционной системе предусмотрен такой способ. При этом следует понимать, что реестр имеет более высокий приоритет, нежели редактор групповых политик и внесение изменений в него автоматически отменить результаты его редактирования. Попасть в реестр можно через консоль «Выполнить» по команде regedit:
В поисковой строке вводим HKLMSystemCurrentControlSetServiceswuauserv, или находим нужную папку, пройдя путь до требуемой ветки:
В правой части окна располагается запись «Start», по которой нужно щелкнуть ПКМ и выбрать пункт меню изменить:
Если служба отключена, то в строке значение будет стоять число «4». Для того чтобы запустить службу ЦО в автоматическом режиме измените его на «1», а для запуска вручную на «3» (как это сделано на данном компьютере):
Подтверждаем изменения, кликнув по клавише «ОК», после чего должен запуститься процесс обновления OS Windows 10. Проверить работоспособность можно найдя через строку поиска ветвь HKEY_LOCAL_MACHINESOFTWAREMicrosoftWindows NTCurrentVersionHotfix. Здесь содержаться данные обо всех полученных патчах, принятых данным устройством.
Использование командной строки для запуска «Центра обновлений»
Этот способ реализуется в том случае, если у пользователя учетной записью есть права администратора. Для этого в консоль «Выполнить» вписываем «net start wuauserv» и нажимаем «Enter». На экране появится такое окно:
После того как приложение запустит соответствующую службу на дисплее будет отображено подтверждающее сообщение. Данная процедура выполняется однажды, после чего обновление будет происходить в автоматическом режиме при каждом включении компьютера. Остановить работу ЦО можно путем введения в командную строку оператора «net stop wuauserv», после пользователь увидит следующую картину:
Проверить состояние центра обновлений можно при помощи реестра, как описано в предыдущем разделе статьи.
Сторонние программы для остановки и запуска обновлений Виндовс 10
Скачать утилиту «Show or hide updates» можно на официальном сайте компании Майкрософт и установить на свой компьютер. Приложение предназначено для проведения диагностики и предотвращения неполадок в работе операционной системы:
После запуска программы она автоматически проверит наличие доступных обновлений для вашей версии Виндовс 10 и предложит на выбор два способа их реализации:
· Сокрытие обновлений Hide updates, что на деле означает отключение процесса выбранных вами патчей.
· Разрешить процесс можно путем нажатия на кнопку Show hidden updates.
Одним из основных удобств данной утилиты является, то, что в списке значатся лишь неустановленные ранее патчей. Пользователь получает возможность откладывать инсталляцию ненужных ему патчей или удалять некоторые из них при помощи команды wusa.exe /uninstall.
В случае если ни одним из описанных способов не удается обновить операционную систему, рекомендуется сбросить настройки. Сделать это можно через пункт восстановления, доступ к которому есть через раздел «Параметры». Данная методика применяется только в самом крайнем случае, обычно возможностей описанных инструментов достаточно для решения возникающих проблем.
Если понравилась статья подписывайтесь на наш канал, делитесь статьей и ставьте лайк.
Наш сайт: https://spb.probook-service.ru
Подписывайтесь на наш канал в телеграмме: https://t.me/probook_service
Мы в Instagram: https://www.instagram.com/probook_service/
Содержание
- Настройка способа получения обновлений в Windows 10
- Содержание
- Использование редактора групповой политики
- Использование параметров реестра
- Готовые файлы реестра для добавления необходимых разделов и параметров
- Отключение автоматической установки драйверов устройств
- Настройка обновлений Windows с использованием реестра в Windows Server
- Как настроить Центр обновления Windows на Windows Server
- Отключить ссылки Центра обновления Windows в Internet Explorer на Windows Server
- Отключить доступ к интернет-коммуникациям служб Windows Server Update Services
- Установка и настройка сервера обновлений WSUS
- Перед установкой
- Установка роли
- Первый запуск и настройка WSUS
- Завершение настройки сервера обновлений
- Установка Microsoft Report Viewer
- Донастройка WSUS
- 1. Группы компьютеров
- 2. Автоматические утверждения
- 3. Добавление компьютеров в группы
- Настройка клиентов
- Групповая политика (GPO)
- Настройка клиентов через реестр Windows
- Автоматическая чистка WSUS
Настройка способа получения обновлений в Windows 10


 Посетителей: 135716 | Просмотров: 200786 (сегодня 5) Шрифт:
Посетителей: 135716 | Просмотров: 200786 (сегодня 5) Шрифт: 


Содержание
Параметры центра обновления Windows 10 полностью перенесены из классической панели управления в Параметры системы. Начиная с ранних сборок Insisder Preview в параметрах центра обновления Windows 10 отсутствует возможность настройки способа получения обновлений, как и возможность отключения обновлений Windows.
Как и в предыдущих версиях Windows вы можете управлять параметрами центра обновлений используя групповые политики, которые также регулируются путем правки параметров реестра.
Использование редактора групповой политики
- Откройте редактор групповой политики ( Win + R – gpedit.msc)
- Перейдите в раздел Конфигурация компьютера – Административные шаблоны – Компоненты Windows – Центр обновления Windows
- В правой части редактора откройте двойным щелчком параметр Настройка автоматического обновления
Установите состояние параметра в положение Включено. В блоке Параметры выберите подходящий вам вариант проверки, загрузки и установки обновлений.
В правой части окна настройки параметра содержится подробная справка по каждому варианту настройки.
Предпочитаемым вариантом является №2 – Уведомление о загрузке и установке. В этом случае будет производиться поиск доступных обновлений, но решение о загрузке и установке обновлений принимает пользователь.
Для того, чтобы изменения вступили в силу выполните проверку обновлений в Параметрах системы:
- Нажмите кнопку Пуск, выберите Параметры, перейдите в раздел Обновление и безопасность и нажмите кнопку Проверка наличия обновлений.
После применения изменений способ получения обновлений будет изменен в параметрах системы, а его настройка будет возможна только путем настройки политики.

Когда обновления будут доступны для вашей системы, вы получите уведомление в виде баннера, которое будет сохранено в Центре уведомлений.


Этот способ настройки недоступен в редакции Windows 10 Home ввиду отсутствия в ней редактора групповой политики. Тем не менее, настройка способов получения обновлений в Windows 10 Home возможна путем редактирования параметров реестра.
Использование параметров реестра
- Откройте редактор реестра ( Win + R – regedit)
- Перейдите в раздел HKEY_LOCAL_MACHINESOFTWAREPoliciesMicrosoftWindows
- Нажмите правую кнопку мыши на разделе Windows и выберите пункт Создать – Раздел
- Введите имя раздела WindowsUpdate
- В новом разделе аналогичным образом создайте подраздел с именем AU.
- Установите курсор мыши на подраздел AU. В правой части редактора реестра нажмите правую кнопку мыши и выберите пункт Создать – Параметр DWORD (32-бита).
- Присвойте новому параметру имя AUOptions
- Аналогичным образом создайте еще три параметра со следующими именами: NoAutoUpdate, ScheduledInstallDay , ScheduledInstallTime (опционально NoAutoRebootWithLoggedOnUsers).
Теперь установите значения этих параметров в зависимости от вашего выбора:
Параметр
Описание
Доступные значения
AUOptions
Параметр регулирует способ получения и установки обновлений
2 — Уведомлять перед загрузкой и установкой любых обновлений
3 — Автоматически загружать обновления и уведомлять об их готовности к установке (значение по умолчанию)
4 — Автоматически загружать обновления и устанавливать их по указанному расписанию
5 — Разрешить локальным администраторам выбирать режим конфигурации уведомления и установки для автоматического обновления
NoAutoUpdate
Параметр позволяет отключить поиск и установку обновлений
0 – Автоматическая установка обновлений включена. Обновления будут загружаться и устанавливаться в зависимости от установок параметра AUOptions
1 – Автоматическая установка обновлений отключена (не рекомендуется)
ScheduledInstallDay
Параметр позволяет запланировать установку обновлений на определенный день недели.
Работает только если значение параметра AUOptions = 4
0 — ежедневно
1 – каждый понедельник
2 – каждый вторник
3 – каждую среду
4 – каждый четверг
5 – каждую пятницу
6 – каждую субботу
7 – каждое воскресенье
ScheduledInstallTime
Параметр позволяет запланировать установку обновлений на определенное время.
Работает только если значение параметра AUOptions = 4
Для этого параметра доступны значения от 0 до 23, что соответствует часам в сутках.
NoAutoRebootWithLoggedOnUsers
Параметр указывает, что для завершения установки по расписанию служба автоматического обновления будет ожидать перезагрузки компьютера любым вошедшим пользователем вместо автоматической перезагрузки компьютера.
Работает только если значение параметра AUOptions = 4
1 — отключить автоматическую перезагрузку
0 — включить автоматическую перезагрузку
Готовые файлы реестра для добавления необходимых разделов и параметров
Скачайте Windows_Update_Settings.zip и извлеките файлы из архива. Описание файлов в архиве:
- WU_Notify_Updates.reg – устанавливает значение №2: Уведомлять перед загрузкой и установкой любых обновлений
- WU_Never_Notify_Updates.reg – отключает автоматический поиск и установку обновлений (не рекомендуется).
Отключение автоматической установки драйверов устройств
Если в результате автоматической установки одного или нескольких драйверов, полученных из центра обновления Windows, происходят неполадки в работе устройств или Windows, вы можете временно отключить автоматическую установку драйверов.
- Откройте классическую панель управления ( Win + X – панель управления)
- Перейдите в категорию Система и безопасность и выберите Система
- В левой части окна сведений о системе нажмите Дополнительные параметры системы
- В открывшемся окне свойств системы перейдите на вкладку Оборудование и нажмите кнопку Параметры установки устройств
В окне настройки установки устройств включите параметр Нет, предоставить возможность выбора и поставьте флажок на параметре Никогда не устанавливать драйверы из Центра обновления Windows, а затем нажмите кнопку Сохранить.
Вы также можете добиться аналогичного эффекта путем настройки политики ограничения установки устройств.
- Откройте редактор групповой политики ( Win + R – gpedit.msc)
- Перейдите в раздел Конфигурация компьютера — Административные шаблоны — Система — Установка устройства — Ограничения на установку устройств
- В правой части редактора откройте параметр Запретить установку устройств, не описанных другими параметрами политики и переведите его состояние на Включено
- Перезагрузите компьютер для применения изменений
Включение этой политики также возможно через реестр:
Смотрите также статьи:
Если у вас что-то не получается или остались вопросы по настройке центра обновления Windows, вы можете обратиться в эту тему на форуме: Все вопросы по настройке Центра обновления Windows



 Павел Кравченко занимается развитием компьютерного портала OSzone.net, объединяющего сайт, форум и каталог программного обеспечения. Он отвечает на вопросы участников форума OSZone с 2003 года, а на сайте публикует статьи о клиентских операционных системах Microsoft.
Павел Кравченко занимается развитием компьютерного портала OSzone.net, объединяющего сайт, форум и каталог программного обеспечения. Он отвечает на вопросы участников форума OSZone с 2003 года, а на сайте публикует статьи о клиентских операционных системах Microsoft.
С 2006 года Павел ежегодно становится обладателем награды Наиболее ценный специалист Microsoft (MVP), присуждаемой за вклад в развитие технических сообществ.
Настройка обновлений Windows с использованием реестра в Windows Server
Когда вы находитесь в сети, вы хотите иметь полный контроль над другими компьютерами Windows в сети и, следовательно, хотите настроить Обновления Windows таким образом, чтобы только вы могли получить доступ к настройкам. Люди могут отключить или задержать обновления Windows, которые могут быть против вашего желания. Если вы являетесь администратором, эта статья может помочь вам настроить системы Windows Server без использования редактора групповой политики, а скорее путем его настройки с помощью редактора реестра Windows.

Как настроить Центр обновления Windows на Windows Server
Основные ключи, относящиеся к Центру обновления Windows на Server 2003 и 2008 R2:
- HKEY_LOCAL_MACHINE Software Policies Microsoft Windows WindowsUpdate
- HKEY_CURRENT_USER Software Microsoft Windows CurrentVersion Policies Explorer,
- HKEY_LOCAL_MACHINE SYSTEM Управление интернет-коммуникациями Интернет-коммуникация
- HKEY_CURRENT_USER Software Microsoft Windows CurrentVersion Policies WindowsUpdate
- HKEY_LOCAL_MACHINE Software Policies Microsoft Windows WindowsUpdate AU
Вы должны использовать ключи в этих путях, чтобы настроить обновления Windows так, как вам нужно, чтобы пользователи могли или не могли иметь доступ к обновлениям Windows. В большинстве случаев вы хотели бы иметь единоличный контроль и захотели бы удалить доступ пользователей к обновлениям Windows. Ниже приведено несколько примеров того, как настроить обновление Windows на сервере.
Под следующим ключом вы можете найти запись DisableWindowsUpdateAccess , которая касается того, предоставлять ли пользователям доступ к обновлениям Windows в панели управления:
HKEY_LOCAL_MACHINE Software Policies Microsoft Windows WindowsUpdate
Значение 1 отключит доступ или, если вы хотите, чтобы пользователи получали доступ к функции обновления Windows, используйте 0 . Если вы используете 0, возможно, вы захотите повысить уровень пользователей, чтобы они могли устанавливать обновления на машину. В этом случае вам нужно изменить значение ElevateNonAdmins на 1.
Отключить ссылки Центра обновления Windows в Internet Explorer на Windows Server
Используя тот же метод реестра, вы можете отключить Internet Explorer от открытия функции Центра обновления Windows. Перейти к следующей клавише:
HKEY_CURRENT_USER Software Microsoft Windows CurrentVersion Policies Explorer,
Здесь найдите NoWindowsUpdate Dword .
Чтобы отключить доступ к обновлениям Windows для людей в Internet Explorer, измените значение DWORD на 1 . Это предотвратит доступ пользователей даже к веб-сайту Центра обновления Windows.
Отключить доступ к интернет-коммуникациям служб Windows Server Update Services
Вы также можете использовать редактор реестра для управления WSUS. Чтобы отключить доступ к Центру обновления Windows в системах Windows Server, перейдите к следующему ключу:
HKEY_LOCAL_MACHINE SYSTEM Управление интернет-коммуникациями Интернет-коммуникация
Здесь найдите DisableWindowsUpdateAccess DWORD. Установите значение 1 , чтобы отключить доступ к Центру обновления Windows. Это отключит весь доступ к функциям Центра обновления Windows на компьютерах пользователей. Даже сайт Центра обновления Windows заблокирован, поэтому браузеры, включая Internet Explorer, не могут использовать его для обновления отдельных компьютеров, пока вы не захотите.
Ошибки при работе с реестром Windows могут привести к сбою системы. Пожалуйста, сделайте резервную копию реестра, прежде чем вносить изменения в систему.
Для получения дополнительной информации об использовании редактора реестра для настройки Центра обновления Windows на Windows Server посетите эту страницу Technet.
Установка и настройка сервера обновлений WSUS
Windows Server Update Services или WSUS предназначен для распространения обновлений внутри сети. Он позволит скачивать все пакеты для их установки на один сервер и распространять данные пакеты по локальной сети. Это ускорит процесс получения самих обновлений, а также даст администратору контроль над процессом их установки.
В данной инструкции мы рассмотрим пример установки и настройки WSUS на Windows Server 2012 R2.
Перед установкой
Рекомендуется выполнить следующие действия, прежде чем начать установку WSUS:
Также нужно убедиться, что на сервере достаточно дискового пространства. Под WSUS нужно много места — в среднем, за 2 года использования, может быть израсходовано около 1 Тб. Хотя, это все условно и, во многом, зависит от количества программных продуктов, которые нужно обновлять и как часто выполнять чистку сервера от устаревших данных.
Установка роли
Установка WSUS устанавливается как роль Windows Server. Для начала запускаем Диспетчер серверов:

В правой части открытого окна нажимаем Управление — Добавить роли и компоненты:

На странице приветствия просто нажимаем Далее (также можно установить галочку Пропускать эту страницу по умолчанию):

На следующей странице оставляем переключатель в положении Установка ролей или компонентов:

Далее выбираем сервер из списка, на который будем ставить WSUS:

В окне «Выбор ролей сервера» ставим галочку Службы Windows Server Update Services — в открывшемся окне (если оно появится) нажимаем Добавить компоненты:

Среди компонентов оставляем все по умолчанию и нажимаем Далее:

Мастер запустит предварительную настройку служб обновления — нажимаем Далее:

Среди ролей службы можно оставить галочки, выставленные по умолчанию:

Прописываем путь, где WSUS будет хранить файлы обновлений:

* в нашем примере был прописан путь C:WSUS Updates. Обновления нужно хранить на разделе с достаточным объемом памяти.
Запустится настройка роли IIS — просто нажимаем Далее:

Среди служб ролей оставляем все галочки по умолчанию и нажимаем Далее:

В последнем окне проверяем сводную информацию о всех компонентах, которые будут установлены на сервер и нажимаем Установить:

Процесс установки занимаем несколько минут. После завершения можно закрыть окно:

Установка роли WSUS завершена.
Первый запуск и настройка WSUS
После установки наш сервер еще не готов к работе и требуется его первичная настройка. Она выполняется с помощью мастера.
В диспетчере сервера кликаем по Средства — Службы Windows Server Update Services:

При первом запуске запустится мастер завершения установки. В нем нужно подтвердить путь, по которому мы хотим хранить файлы обновлений. Кликаем по Выполнить:

. и ждем завершения настройки:

Откроется стартовое окно мастера настройки WSUS — идем далее:

На следующей странице нажимаем Далее (при желании, можно принять участие в улучшении качества продуктов Microsoft):

Далее настраиваем источник обновлений для нашего сервера. Это может быть центр обновлений Microsoft или другой наш WSUS, установленный ранее:

* в нашем примере установка будет выполняться из центра Microsoft. На данном этапе можно сделать сервер подчиненным, синхронизируя обновления с другим WSUS.
Если в нашей сети используется прокси-сервер, задаем настройки:

* в нашем примере прокси-сервер не используется.
Для первичной настройки WSUS должен проверить подключение к серверу обновлений. Также будет загружен список актуальных обновлений. Нажимаем Начать подключение:

. и дожидаемся окончания процесса:

Выбираем языки программных продуктов, для которых будут скачиваться обновления:

Внимательно проходим по списку программных продуктов Microsoft и выбираем те, которые есть в нашей сети, и для который мы хотим устанавливать обновления:

* не стоит выбирать все программные продукты, так как на сервере может не хватить дискового пространства.
Выбираем классы обновлений, которые мы будем устанавливать на компьютеры:

* стоит воздержаться от установки обновлений, которые могут нанести вред, например, драйверы устройств в корпоративной среде не должны постоянно обновляться — желательно, чтобы данный процесс контролировался администратором.
Настраиваем синхронизацию обновлений. Желательно, чтобы она выполнялась в автоматическом режиме:

Мы завершили первичную настройку WSUS. При желании, можно установить галочку Запустить первоначальную синхронизацию:

После откроется консоль управления WSUS.
Завершение настройки сервера обновлений
Наш сервис установлен, настроен и запущен. Осталось несколько штрихов.
Установка Microsoft Report Viewer
Для просмотра отчетов, необходим компонент, который не ставится с WSUS. Для его установки нужно сначала зайти в установку ролей и компонентов:

. и среди компонентов на соответствующей странице выбираем .NET Framework 3.5:

Продолжаем установку и завершаем ее.
Для загрузки Microsoft Report Viewer переходим на страницу https://www.microsoft.com/en-us/download/details.aspx?id=3841 и скачиваем установочный пакет:

После выполняем установку приложения и перезапускаем консоль WSUS — отчеты будут доступны для просмотра.
Донастройка WSUS
Мастер установки предлагает выполнить большую часть настроек, но для полноценной работы необходимо несколько штрихов.
1. Группы компьютеров
При подключении новых компьютеров к серверу, они должны распределиться по группам. Группы позволят применять разные обновления к разным клиентам.
В консоли управления WSUS переходим в Компьютеры — кликаем правой кнопкой мыши по Все компьютеры и выбираем Добавить группу компьютеров. :

Вводим название для группы и повторяем действия для создания новой группы. В итоге получаем несколько групп, например:

2. Автоматические утверждения
После получения сервером обновлений, они не будут устанавливаться, пока системный администратор их не утвердит для установки. Чтобы не заниматься данной работой в ручном режиме, создадим правила утверждения обновлений.
В консоли управления WSUS переходим в раздел Параметры — Автоматические утверждения:

Кликаем по Создать правило:

У нас есть возможность комбинировать условия, при которых будут работать наши правила. Например, для созданных ранее групп компьютеров можно создать такие правила:
- Для тестовой группы применять все обновления сразу после их выхода.
- Для рабочих станций и серверов сразу устанавливать критические обновления.
- Для рабочих станций и серверов применять обновления спустя 7 дней.
- Для серверов устанавливать обновления безопасности по прошествии 3-х дней.
3. Добавление компьютеров в группы
Ранее, нами были созданы группы компьютеров. После данные группы использовались для настройки автоматического утверждения обновлений. Для автоматизации работы сервера осталось определить, как клиентские компьютеры будут добавляться в группы.
В консоли WSUS переходим в Параметры — Компьютеры:

Если мы хотим автоматизировать добавление компьютеров в группы, необходимо установить переключатель в положение Использовать на компьютерах групповую политику или параметры реестра:

Настройка клиентов
И так, наш сервер готов к работе. Клиентские компьютеры могут быть настроены в автоматическом режиме с помощью групповой политики Active Directory или вручную в реестре. Рассмотрим оба варианта. Также стоит отметить, что, как правило, проблем совместимости нет — WSUS сервер на Windows Server 2012 без проблем принимает запросы как от Windows 7, так и Windows 10. Приведенные ниже примеры настроек являются универсальными.
Групповая политика (GPO)
Открываем инструмент настройки групповой политики, создаем новые политики для разных групп компьютеров — в нашем примере:
- Для тестовой группы.
- Для серверов.
- Для рабочих станций.
Создаем GPO для соответствующих организационных юнитов. Открываем данные политики на редактирование и переходим по пути Конфигурация компьютера — Политики — Административные шаблоны — Компоненты Windows — Центр обновления Windows. Стоит настроить следующие политики:
| Название политики | Значение | Описание |
|---|---|---|
| Разрешить управлению электропитанием центра обновления Windows выводить систему из спящего режима для установки запланированных обновлений | Включить | Позволяет центру обновления выводить компьютер из спящего режима для установки обновлений. |
| Настройка автоматического обновления | Включить. Необходимо выбрать вариант установки, например, автоматическую. Также задаем день недели и время установки. Для серверов рекомендуется не устанавливать обновления автоматически, чтобы избежать перезагрузок. |
Позволяет определить, что нужно делать с обновлениями, как именно их ставить и когда. Обратите внимание, что Microsoft большую часть обновлений выпускает во вторник — используйте эту информацию, чтобы задать наиболее оптимальное время установки. |
| Указать размещение службы обновлений Microsoft в интрасети | Включить. Указать адрес сервера в формате веб ссылки, например, http://WSUS-SRV:8530 * |
Настройка говорит клиентам, на каком сервере искать обновления. |
| Разрешать пользователям, не являющимся администраторами получать уведомления об обновлениях | Включить | Позволяет предоставить информацию об устанавливаемых обновлениях всем пользователям. |
| Не выполнять автоматическую перезагрузку, если в системе работают пользователи | Включить | Позволит избежать ненужных перезагрузок компьютера во время работы пользователя. |
| Повторный запрос для перезагрузки при запланированных установках | Включить и выставить значение в минутах, например, 1440 | Если перезагрузка была отложена, необходимо повторить запрос. |
| Задержка перезагрузки при запланированных установках | Включить и выставить значение в минутах, например, 30 | Дает время перед перезагрузкой компьютера после установки обновлений. |
| Разрешить клиенту присоединяться к целевой группе | Включить и задать значение созданной в WSUS группе компьютеров: — Рабочие станции — Серверы — Тестовая группа |
Позволяет добавить наши компьютеры в соответствующую группу WSUS. |
* 8530 — сетевой порт, на котором по умолчанию слушает сервер WSUS. Уточнить его можно на стартовой странице консоли управления WSUS.
Ждем применения политик. Для ускорения процесса некоторые компьютеры можно перезагрузить вручную.
Настройка клиентов через реестр Windows
Как говорилось выше, мы можем вручную настроить компьютер на подключение к серверу обновлений WSUS.
Для этого запускаем редактор реестра и переходим по пути: HKEY_LOCAL_MACHINESOFTWAREPolicesMicrosoftWindowsWindowsUpdate. Нам необходимо создать следующие ключи:
- WUServer, REG_SZ — указывает имя сервера, например, http://WSUS-SRV:8530
- WUStatusServer, REG_SZ — указывает имя сервера, например, http://WSUS-SRV:8530
- TargetGroupEnabled, REG_DWORD — значение 1
- TargetGroup, REG_DWORD — значение целевой группы, например, «Серверы».
Теперь переходим в раздел реестра HKEY_LOCAL_MACHINESOFTWAREPolicesMicrosoftWindowsWindowsUpdateAU. Если он отсутствует, создаем вручную. После нужно создать ключи:
- AUOptions, REG_DWORD — значение 2
- AutoInstallMinorUpdates, REG_DWORD — значение 0
- NoAutoUpdate, REG_DWORD — значение 0
- ScheduledInstallDay, REG_DWORD — значение 0
- ScheduledInstallTime, REG_DWORD — значение 3
- UseWUServer, REG_DWORD — значение 1
После перезагружаем компьютер. Чтобы форсировать запрос к серверу обновлений, на клиенте выполняем команду:
Автоматическая чистка WSUS
Как говорилось ранее, сервер WSUS очень требователен к дисковому пространству. Поэтому удаление устаревшей информации является критически важным этапом его администрирования.
Саму чистку можно сделать в панели управления сервером обновления в разделе Параметры — Мастер очистки сервера.
Также можно воспользоваться командлетом в Powershell Invoke-WsusServerCleanup — целиком команда будет такой:
Get-WSUSServer | Invoke-WsusServerCleanup -CleanupObsoleteComputers -CleanupObsoleteUpdates -CleanupUnneededContentFiles -CompressUpdates -DeclineExpiredUpdates -DeclineSupersededUpdates
Для автоматизации чистки создаем скрипт с расширением .ps1 и создаем задачу в планировщике. Чистку стоит делать раз в неделю.
