В Windows одновременно можно одновременно установить и запустить несколько версий .NET Framework. При разработке или развертывания нового приложения, основанного на библиотеках .NET, иногда нужно предварительно узнать какие версии и пакеты обновления .Net Framework уже установлены на компьютере пользователя или на сервере. Вы можете получить список версий .NET Framework, установленных на компьютере, несколькими способами.
Содержание:
- Информация об установленных версиях .NET Framework в реестре
- Как узнать версию .NET Framework с помощью PowerShell?
- Проверить версию .Net Framework на удаленных компьютерах
- Вывести версии .NET Framework в командной строке
Информация об установленных версиях .NET Framework в реестре
При установке или обновлении любой версии .NET Framework, изменения записываются в реестр Windows.
Откройте редактор реестра (regedit.exe) и перейдите в раздел HKLM SOFTWAREMicrosoftNET Framework SetupNDP. В этой ветке хранится информация обо всех версиях .NET на компьютере. Разверните любой раздел и обратите внимание на следующие параметры (для .Net 4.x нужно развернуть ветку Full):
- Install — флаг установки (если равен 1, значит данная версия .Net установлена на компьютере);
- Install Path — каталог, в который установлена данная версия .Net;
- Release — номер релиза .Net;
- Version — полный номер версии .Net Framework.

Примечание. Для .NET 4.0 и выше, если подраздел Full отсутствует, это значит, что данная версия Framework на компьютере не установлена.
К примеру, в данном примере видно, что на компьютере установлены .NET Framework v2.0.50727, 3.0, 3.5 и 4.7 (релиз 460805).
Обратите внимание, что в серверных ОС начиная с Windows Server 2012, все базовые версии .Net (3.5 и 4.5) является частью системы и устанавливаются в виде отдельного компонента (Установка .NET Framework 3.5 в Windows Server 2016, в Windows Server 2012 R2), а минорные (4.5.1, 4.5.2 и т.д.) устанавливаются уже в виде обновлений через Windows Update или WSUS.
С помощью следующей таблицы вы можете установить соответствие между номером релиза и версией .NET Framework (применимо к .NET 4.5 и выше).
| Значение DWORD параметра Release | Версия .NET Framework |
| 378389 | .NET Framework 4.5 |
| 378675 | NET Framework 4.5.1 на Windows 8.1 / Windows Server 2012 R2 |
| 378758 | .NET Framework 4.5.1 на Windows 8, Windows 7 SP1, Windows Vista SP2 |
| 379893 | .NET Framework 4.5.2 |
| 393295 | .NET Framework 4.6 на Windows 10 |
| 393297 | .NET Framework 4.6 |
| 394254 | .NET Framework 4.6.1 на Windows 10 1511 |
| 394271 | .NET Framework 4.6.1 |
| 394802 | .NET Framework 4.6.2 на Windows 10 1607 |
| 394806 | .NET Framework 4.6.2 |
| 460798 | .NET Framework 4.7 на Windows 10 1703 |
| 460805 | .NET Framework 4.7 |
| 461308 | .NET Framework 4.7.1 на Windows 10 1709 |
| 461310 | .NET Framework 4.7.1 |
| 461808 | .NET Framework 4.7.2 на Windows 10 1803 |
| 461814 | .NET Framework 4.7.2 |
| 528372 | .NET Framework 4.8 на Windows 10 2004, 20H2, и 21H1 |
| 528040 | .NET Framework 4.8 на Windows 10 1903 и 1909 |
| 528449 | .NET Framework 4.8 в Windows Server 2022 и Windows 11 |
| 528049 | .NET Framework 4.8 (остальные версии Window) |
.NET Framework 4.8 сегодня — самая последняя доступная версия .NET Framework.
Как узнать версию .NET Framework с помощью PowerShell?
Можно получить информацию об установленных версиях и релизах NET Framework на компьютере с помощью PowerShell. Проще всего получить эти данные напрямую из реестра с помощью командлетов
Get-ChildItem
и
Get-ItemProperty
(подробнее о работе с записями реестра из PowerShell).
Чтобы вывести таблицу по всем версиям .Net Framework на компьютере, выполните команду:
Get-ChildItem ‘HKLM:SOFTWAREMicrosoftNET Framework SetupNDP’ -Recurse | Get-ItemProperty -Name version -EA 0 | Where { $_.PSChildName -Match ‘^(?!S)p{L}’} | Select PSChildName, version

На этом компьютере установлены версии .Net 2.0, 3.0, 3.5 и 4.7.
Начиная с версии .Net v4.0 более новая версия Framework перезаписывает (заменяет) старую версию. Т.е. если на компьютере был установлен .NET Framework 4.7, то при установке .NET Framework 4.8, старая версия пропадет.
Можно вывести только номер релиза (для версий .Net 4.x):
(Get-ItemProperty ‘HKLM:SOFTWAREMicrosoftNET Framework SetupNDPv4Full’ -Name Release).Release

Согласно таблице, номер 528449 соответствует версии .Net Framework 4.8 в Windows 11.
Проверить версию .Net Framework на удаленных компьютерах
Вы можете удаленно получить список версий .Net Framework, установленных на компьютерах в вашей сети помощью PowerShell.
Ниже представлен небольшой PowerShell скрипт, который получает список компьютеров из текстового файла и проверяет на всех версию .Net Framework. Для запуска команд на удаленных компьютерах используется WinRM командлет Invoke-Command.
Function GetNetFramework {
Get-ChildItem 'HKLM:SOFTWAREMicrosoftNET Framework SetupNDP' -recurse |
Get-ItemProperty -name Version,Release -EA 0 |
Where { $_.PSChildName -match '^(?![SW])p{L}'} |
Select PSChildName, Version, Release, @{
name="Product"
expression={
switch -regex ($_.Release) {
"378389" { [Version]"4.5" }
"378675|378758" { [Version]"4.5.1" }
"379893" { [Version]"4.5.2" }
"393295|393297" { [Version]"4.6" }
"394254|394271" { [Version]"4.6.1" }
"394802|394806" { [Version]"4.6.2" }
"460798|460805" { [Version]"4.7" }
"461308|461310" { [Version]"4.7.1" }
"461808|461814" { [Version]"4.7.2" }
"528040|528049|528449|528372" { [Version]"4.8" }
{$_ -gt 528449} { [Version]"Undocumented version (> 4.8)" }
}
}
}
}
[email protected]()
$servers= Get-Content C:PSservers.txt
foreach ($server in $servers)
{
$result+=Invoke-Command -ComputerName $server -ScriptBlock $function:GetNetFramework
}
$result| select PSComputerName,@{name = ".NET Framework"; expression = {$_.PSChildName}},Product,Version,Release| Out-GridView
Скрипт выводит табличку (через Out-GridView) со списком версий .Net Framework, установленных на удаленных компьютерах.

Также вы можете задать список компьютеров, на которых нужно проверить .NET так:
$servers= @("pc1","pc2","pc3","pc4","pc5")
Или выбрать список компьютеров из домена с помощью командлета Get-ADComputer из модуля AD PowerShell. Следующая команда выберет все активные хосты Windows Server в домене:
$servers= Get-ADComputer -Filter 'operatingsystem -like "*Windows server*" -and enabled -eq "true"'
Вывести версии .NET Framework в командной строке
Все версии.NET Framework устанавливаются в следующие каталоги Windows:
-
%SystemRoot%Microsoft.NETFramework -
%SystemRoot%Microsoft.NETFramework64
Вы можете просто открыть этот каталог и увидеть список установленных версий .NET. Каждой версии соответствует отдельный каталог с символом v и номером версии в качестве имени папки. Можно вывести список установленных версий .NET Framework из команды строки:
dir %WINDIR%Microsoft.NetFrameworkv* /O:-N /B

Команда выведет все установленные версии кроме 4.5, т.к. .NET Framework 4.5 устанавливается в подкаталог v4.0.xxxxx.
Microsoft .NET Framework является важной особенностью современной операционной системы Windows. Он предоставляет разработчикам готовую коллекцию кода, поддерживаемую Microsoft. В большинстве случаев вы не имеете прямого отношения к .NET Framework. Однако это не всегда так. Время от времени вам нужно знать конкретную версию .NET Framework, установленную в вашей системе.
Вот шесть способов узнать, какие версии .NET Framework установлены в вашей версии Windows.
Есть три метода, которые вы можете использовать, чтобы узнать версию .NET Framework для версий 4.5 и выше. «Но Гэвин, — слышу ты, говоришь, — я делаю это, чтобы выяснить, какая у меня версия, я не знаю, версия это 4.5 или нет».
Вы совершенно правы. Проверка версии .NET Framework занимает всего минуту. Вы можете быстро установить, есть ли у вас .NET Framework версии 4.5 или новее. Если вы этого не сделаете, вы можете смело предположить, что у вас установлена более ранняя версия или нет версии .NET Framework вообще (что весьма маловероятно).
1. Используйте редактор реестра, чтобы найти версию .NET Framework
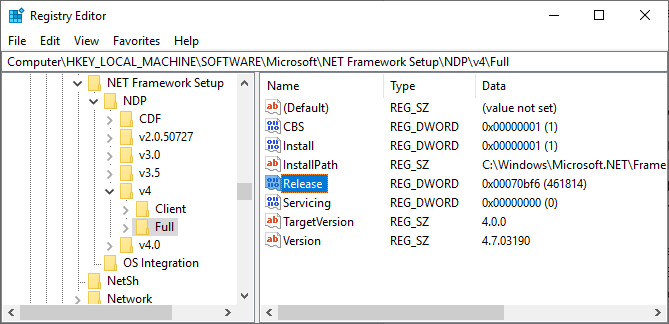
Вы можете найти версии .NET Framework, установленные в вашей системе, в реестре. (В любом случае, что такое реестр Windows?)
- Нажмите Ctrl + R чтобы открыть Run, затем введите regedit.
- Когда откроется редактор реестра, найдите следующую запись:
HKEY_LOCAL_MACHINE ПРОГРАММНОЕ ОБЕСПЕЧЕНИЕ Microsoft NET Framework Setup NDP v4 - Под v4проверьте на Полный Если он есть, у вас есть .NET Framework версии 4.5 или выше.
- На правой панели проверьте наличие записи DWORD с именем Релиз, Если версия DWORD существует, у вас есть .NET Framework 4.5 или более поздняя версия.
- Данные Release DWORD содержат значение, относящееся к конкретной версии .NET Framework. Например, на рисунке ниже значение DWORD выпуска имеет значение 461814. Это означает, что в моей системе установлен .NET Framework 4.7.2. Проверьте в таблице ниже значение Release DWORD.
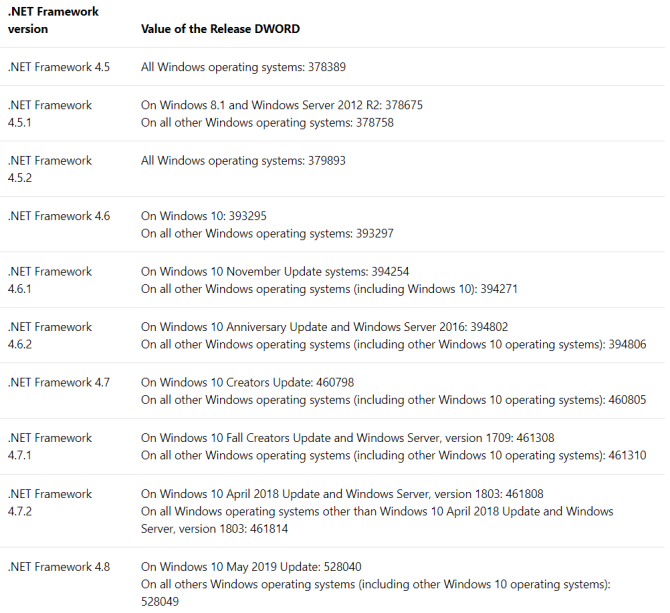
Вы можете сопоставить значение DWORD с таблицей значений ниже, чтобы узнать точную версию .NET Framework в вашей системе.
2. Используйте командную строку для поиска версии .NET Framework
Тип команда в строке поиска в меню «Пуск» щелкните правой кнопкой мыши на «Лучшее соответствие» и выберите Запустить от имени администратора,
Теперь скопируйте и вставьте следующую команду в командную строку:
запрос reg "HKLM SOFTWARE Microsoft Net Framework Setup NDP v4" / s
Команда выводит список установленных .NET Framework для версии 4. .NET Framework версии 4 и более поздних версий отображается как «v4.x.xxxxx».
3. Используйте PowerShell для поиска версии .Net Framework
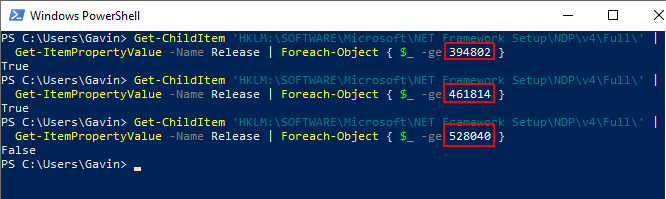
Тип PowerShell в строке поиска в меню «Пуск» щелкните правой кнопкой мыши на «Лучший матч» и выберите Запустить от имени администратора,
Теперь вы можете использовать следующую команду для проверки значения DWORD .NET Framework Release:
Get-ChildItem 'HKLM: SOFTWARE Microsoft NET Framework Setup NDP v4 Full ' | Get-ItemPropertyValue -Name Release | Foreach-Object {$ _ -ge 394802}
Команда выше возвращает Правда если версия .NET Framework 4.6.2 или выше. Иначе возвращается Ложь, Вы можете использовать приведенную выше таблицу значений .NET Framework DWORD, чтобы поменять последние шесть цифр команды для другой версии. Посмотрите мой пример:
Первая команда подтверждает, что версия 4.6.2 присутствует. Второе подтверждает, что версия 4.7.2 присутствует. Тем не менее, третья команда проверяет версию 4.8, которую я еще не установил, поскольку обновление Windows 10 May не появилось в моей системе. Тем не менее вы получаете представление о том, как команда PowerShell работает с таблицей значений DWORD.
Найти более старую версию .NET Framework
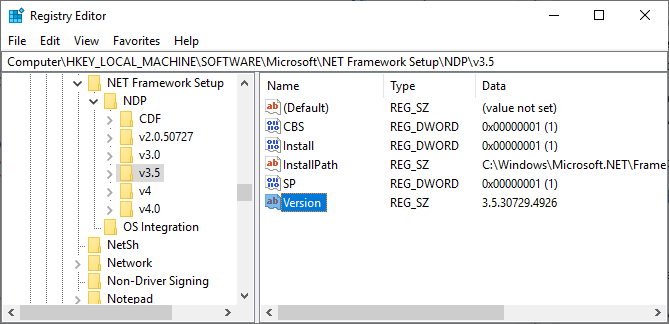
Вы можете узнать, какие старые версии .NET Framework установлены в вашей системе, используя реестр. Редактор реестра содержит все ответы.
- Нажмите Ctrl + R чтобы открыть Run, затем введите смерзаться,
- Когда откроется редактор реестра, найдите следующую запись:
HKEY_LOCAL_MACHINE ПРОГРАММНОЕ ОБЕСПЕЧЕНИЕ Microsoft NET Framework Setup NDP - Проверьте файл NDP в реестре для каждой версии .NET Framework.
Проверьте версию .NET Framework с помощью стороннего инструмента
Существует несколько инструментов, которые можно использовать для автоматического поиска версии .NET Framework в вашей системе. Тем не менее, они не обновляются часто, поэтому знание ручного метода также удобно.
1. Raymondcc .NET Detector
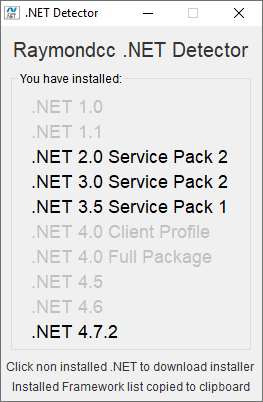
Raymondcc .NET Detector — один из самых быстрых и простых в использовании инструментов обнаружения. Вы загружаете папку, распаковываете ее и запускаете исполняемый файл. При запуске программы отображается список версий .NET Framework. Черные версии установлены в вашей системе, а серые — нет. Если щелкнуть неактивную версию .NET Framework, программа перейдет к установщику.
Скачать: Raymondcc .NET Detector для Windows (бесплатно)
Пароль архива raymondcc
2. ASoft .NET Version Detector
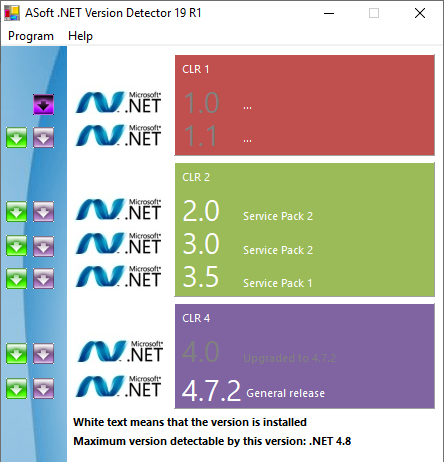
ASoft .NET Version Detector работает очень похоже на Raymondcc .NET Detector. Как только вы загрузите и распакуете программу, запустите исполняемый файл. Программа показывает список установленных на данный момент версий .NET Framework. Он также предоставляет ссылки для загрузки тех версий, которых у вас нет.
Скачать: ASoft .NET Version Detector для Windows (бесплатно)
Простые методы проверки версии .NET Framework
Теперь вы знаете несколько простых способов проверить версию .NET Framework.
Не всегда необходимо проверять версию .NET Framework. Многие программы проверяют версию перед установкой и сообщают, есть ли программа. Другие установят необходимую версию перед началом установки, что избавит вас от необходимости поиска правильной версии и хлопот загрузки.
Тем не менее, всегда удобно знать, как найти версию .NET Framework вручную. Хотите узнать больше о .NET Framework? Вот почему вам это нужно и как вы устанавливаете его в Windows 10
Microsoft .NET Framework: зачем он нужен и как его установить в Windows
Microsoft .NET Framework: зачем он нужен и как его установить в Windows
Вам нужно либо установить, либо обновить его. Но знаете ли вы, что такое .NET Framework? Мы покажем вам, зачем вам это нужно, и как вы можете получить последнюю версию.
Прочитайте больше
,
Узнайте больше о: обслуживание компьютера, устранение неполадок, Windows Update.
Если ваш компьютер замедляется при подключении к Интернету, попробуйте это
Анонимный вопрос
13 ноября 2018 · 80,5 K
Радиоинженер(Радиосвязь, электро-радионавигация)
В свободное время ремонтирую различную эл… · 18 нояб 2018
Для определения установленной версии Net Framework системными инструментами необходимо – запустить редактор системного реестра. WIN+R и вводим regedit, в открывшемся редакторе > КомпьютерHKEY_LOCAL_MACHINESOFTWAREMicrosoftNET Framework SetupNDP. Далее проверяем установленные версии – строка Version показывает полный номер установленной версии.
33,9 K
Комментировать ответ…Комментировать…
How can I obtain the .NET Framework directory path inside my C# application?
The folder that I refer is “C:WINDOWSMicrosoft.NETFrameworkv2.0.50727”
Csharp
2,91616 gold badges50 silver badges77 bronze badges
asked Dec 17, 2008 at 20:10
The path to the installation directory of the CLR active for the current .NET application can be obtained by using the following method:
System.Runtime.InteropServices.RuntimeEnvironment.GetRuntimeDirectory()
I would strongly advice against reading the registry directly. For example, when a .NET application is running in 64bit systems, the CLR can either be loaded from “C:WindowsMicrosoft.NETFramework64v2.0.50727” (AnyCPU, x64 compilation targets) or from “C:WindowsMicrosoft.NETFrameworkv2.0.50727” (x86 compilation target). Reading registry will not tell you which one of the two directories was used by the current CLR.
Another important fact is that “the current CLR” will be “2.0” for .NET 2.0, .NET 3.0 and .NET 3.5 applications. This means that the GetRuntimeDirectory() call will return 2.0 directory even within .NET 3.5 applications (that load some of their assemblies from 3.5 directory). Depending on your interpretation of the term “.NET Framework directory path”, GetRuntimeDirectory might not be the information you are looking for (“CLR directory” versus “directory from which 3.5 assemblies are coming from”).
answered Jan 23, 2009 at 4:32
Milan GardianMilan Gardian
11.3k5 gold badges38 silver badges45 bronze badges
4
An easier way is to include the Microsoft.Build.Utilities assembly and use
using Microsoft.Build.Utilities;
ToolLocationHelper.GetPathToDotNetFramework(
TargetDotNetFrameworkVersion.VersionLatest);
answered Dec 17, 2008 at 20:39
Brian RudolphBrian Rudolph
6,0722 gold badges23 silver badges19 bronze badges
2
You can grab it from the Windows Registry:
using System;
using Microsoft.Win32;
// …
public static string GetFrameworkDirectory()
{
// This is the location of the .Net Framework Registry Key
string framworkRegPath = @"SoftwareMicrosoft.NetFramework";
// Get a non-writable key from the registry
RegistryKey netFramework = Registry.LocalMachine.OpenSubKey(framworkRegPath, false);
// Retrieve the install root path for the framework
string installRoot = netFramework.GetValue("InstallRoot").ToString();
// Retrieve the version of the framework executing this program
string version = string.Format(@"v{0}.{1}.{2}",
Environment.Version.Major,
Environment.Version.Minor,
Environment.Version.Build);
// Return the path of the framework
return System.IO.Path.Combine(installRoot, version);
}
Source
answered Dec 17, 2008 at 20:18
2
For .NET Framework versions >= 4.5, an official way from MSDN:
internal static class DotNetFrameworkLocator
{
public static string GetInstallationLocation()
{
const string subkey = @"SOFTWAREMicrosoftNET Framework SetupNDPv4Full";
using (var ndpKey = RegistryKey.OpenBaseKey(RegistryHive.LocalMachine, RegistryView.Registry32).OpenSubKey(subkey))
{
if (ndpKey == null)
throw new Exception();
var value = ndpKey.GetValue("InstallPath") as string;
if (value != null)
return value;
else
throw new Exception();
}
}
}
answered Nov 26, 2020 at 15:38
ezolotkoezolotko
1,7151 gold badge21 silver badges21 bronze badges
Read value of the [HKLM]SoftwareMicrosoft.NetFrameworkInstallRoot key – you will get “C:WINDOWSMicrosoft.NETFramework”. Then append with desired framework version.
answered Dec 17, 2008 at 20:22
Ihar VoitkaIhar Voitka
5493 silver badges8 bronze badges
Модуль PowerShell 2.0.
Подраздел NET Framework Setup в пути реестра не начинается с точки.
Содержание
- Минимальная версия
- Использование редактора реестра
- Использование PowerShell для проверки минимальной версии
- Отправка запросов в реестр с помощью кода
- Использование редактора реестра (более ранние версии платформы)
- Запрос реестра с помощью кода (более ранние версии платформы)
- Поиск версий CLR
- С помощью PowerShell или «Командной строки»
- С внешнего носителя
- Устранение неполадок
- Как включить net framework windows 10
- Включение компонента NET Framework в windows 10
- .NET Framework 3.5 отсутствует в Windows 10 [ПОЛНОЕ РУКОВОДСТВО]
- Решение 4. Установите недостающие обновления и попробуйте снова
- Решение 5 – Выполните сканирование SFC/DISM
- Решение 5. Используйте команду lodctr
- Решение 6 – Изменить вашу групповую политику
- Решение 7 – Проверьте ваш Центр поддержки
- Как правильно использовать платформу Microsoft NET Framework в Windows 10
- Особенности Microsoft NET Framework в Windows 10
- Какую Microsoft NET Framework устанавливать на Windows 10
- Как установить/обновить Microsoft NET Framework на Windows 10
- Установка с использованием панели управления
- Установка с помощью сайта Microsoft
- Видео: инсталляция Microsoft NET Framework на компьютер
- Использование дополнительных программ при работе с NET Framework
- Как узнать установленную версию Microsoft NET Framework
- Видео: определение версии Microsoft NET Framework
- Как удалить Microsoft NET Framework
Минимальная версия
Использование редактора реестра
В меню Пуск выберите Выполнить, введите regedit и нажмите кнопку ОК.
(Для запуска программы regedit необходимы учетные данные администратора.)
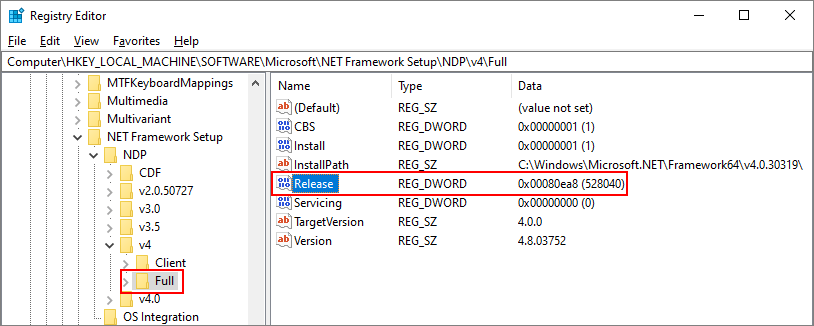
Использование PowerShell для проверки минимальной версии
Используйте команды PowerShell для проверки значения параметра Release в подразделе HKEY_LOCAL_MACHINESOFTWAREMicrosoftNET Framework SetupNDPv4Full.
Отправка запросов в реестр с помощью кода
Используйте методы RegistryKey.OpenBaseKey и RegistryKey.OpenSubKey для доступа к подразделу HKEY_LOCAL_MACHINESOFTWAREMicrosoftNET Framework SetupNDPv4Full в реестре Windows.
Добавьте директиву using Microsoft.Win32 или Imports Microsoft.Win32 в начало файла кода, если вы еще этого не сделали.
Этот пример выводит данные, подобные следующим:
В этом примере применяются рекомендации для проверки версии:
Подраздел NET Framework Setup в пути реестра не начинается с точки.
| Версия платформы | Подраздел реестра | Значение |
|---|---|---|
| 1.0 | HKLMSoftwareMicrosoft.NETFrameworkPolicyv1.03705 | REG_SZ Install равно 1 |
| 1.1 | HKLMSoftwareMicrosoftNET Framework SetupNDPv1.1.4322 | REG_DWORD Install равно 1 |
| 2.0 | HKLMSoftwareMicrosoftNET Framework SetupNDPv2.0.50727 | REG_DWORD Install равно 1 |
| 3.0 | HKLMSoftwareMicrosoftNET Framework SetupNDPv3.0Setup | Значение REG_DWORD InstallSuccess равно 1 |
| 3.5 | HKLMSoftwareMicrosoftNET Framework SetupNDPv3.5 | REG_DWORD Install равно 1 |
| Клиентский профиль 4.0 | HKLMSoftwareMicrosoftNET Framework SetupNDPv4Client | REG_DWORD Install равно 1 |
| Полный профиль 4.0 | HKLMSoftwareMicrosoftNET Framework SetupNDPv4Full | REG_DWORD Install равно 1 |
Использование редактора реестра (более ранние версии платформы)
В меню Пуск выберите Выполнить, введите regedit и нажмите кнопку ОК.
Для запуска программы regedit необходимы учетные данные администратора.
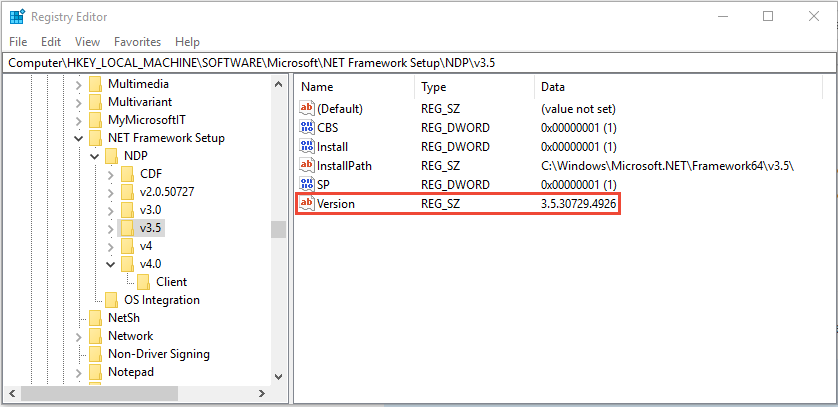
Запрос реестра с помощью кода (более ранние версии платформы)
Используйте класс Microsoft.Win32.RegistryKey для доступа к подразделу HKEY_LOCAL_MACHINESOFTWAREMicrosoftNET Framework SetupNDP в реестре Windows.
В этом примере отобразятся выходные данные, аналогичные следующим:
Поиск версий CLR
Инструмент Clrver.exe
Пример результатов выполнения:
Класс Environment
Выполните запрос к свойству Environment.Version, чтобы получить объект Version.
Возвращенный объект System.Version указывает версию среды выполнения, в которой в настоящее время выполняется код. Он не содержит версий сборок или других версий среды выполнения, которые установлены на компьютере.
Получив объект Version, выполните к нему запрос:
Чтобы получить идентификатор основного выпуска (например, 4 в случае версии 4.0), используйте свойство Version.Major.
Чтобы получить идентификатор дополнительной версии (например, 0 в случае версии 4.0), используйте свойство Version.Minor.
Чтобы получить всю строку версии (например, 4.0.30319.18010), используйте метод Version.ToString. Он возвращает одно значение, соответствующее версии среды выполнения, в которой выполняется код. Он не возвращает версий сборок или других версий среды выполнения, которые установлены на компьютере.
В следующем примере свойство Environment.Version используется для получения сведений о версии среды CLR:
В этом примере отобразятся выходные данные, аналогичные следующим:
Источник

Чтобы убедиться в том, что данный компонент установлен на ПК, в «Панели управления» Windows 10 нужно выбрать «Программы и компоненты», после чего открыть «Включение и отключение компонентов Windows». О наличии платформы будет свидетельствовать соответствующая запись с отметкой.
Нажимая на кнопку «Скачать и установить этот компонент», пользователь инициирует загрузку требуемых файлов, после завершения установки которых можно снова проверить их наличие с помощью окна «Компоненты Windows».
Добраться до окна компонентов можно не только через «Панель управления», но и с помощью диалогового окна Windows 10, нажав комбинацию Win + R и введя команду OptionalFeatures. После запуска команды клавишей Enter откроются «Компоненты Windows».
Ещё один способ — простая активация требуемого компонента в том же окне. Если необходимая версия обозначена, но не активирована, следует установить напротив неё флажок.
С помощью PowerShell или «Командной строки»
Если же возникла необходимость воспользоваться официальным установщиком требуемого компонента, его можно найти на сайте «Центра загрузки Microsoft». В перечне поддерживаемых ОС Windows 10 нет, но платформа будет нормально функционировать, если задействовать так называемый режим совместимости, благодаря которому в «десятке» работает ПО, разработанное для устаревших версий ОС.
С внешнего носителя
Устранение неполадок
Исправить ситуацию можно с помощью утилит:
Источник
Как включить net framework windows 10
Здравствуйте уважаемые посетители сайта mixprise.ru в данной статье хотелось бы затронуть тему включения net framework в windows 10
Что это за компонент и для чего он собственно говоря нужен?
NET Framework – это так скажем программная платформа, которая служит для поддержки и работоспособности некоторых серверный продуктов и обычных программ.
Благодаря работы NET Framework программы и компоненты, которые написаны на различных языках программирования, адаптируются друг под друга и могут работать совместно и в тоже время исправно.
Многие программы и приложения в том числе работающие на WEB консоли, разрабатывались с помощью компонента NET Framework поэтому спокойно существовать и работать без нее они не смогут.
Включение компонента NET Framework в windows 10
Для начала откройте «Панель управления»

После чего нам необходимо перейти в пункт «Программы и компоненты»

Далее в левом меню выбираем раздел «Включение или отключение компонентов Windows»

В открывшимся списке компонентов Windows 10 ставим галочку напротив надписи «NET Framework 3.5 (включает NET 2.0 и 3.0)» затем жмем «Ок»

Для завершения установки вам потребуется наличие интернета на компьютере и выбрать пункт «Скачать файлы из центра обновления Windows»

После скачивания необходимых файлов с их последующей установкой компонент NET Framework в windows 10 будет активен
Но для применения изменений потребуется перезапуск системы, поэтому жмем «Перезагрузить сейчас»

Для того что бы удостоверится в том, что данный компонент был установлен, вновь откройте «Компоненты Windows» как мы можем наблюдать установка прошла успешно

Бывает такое что данный компонент у вас просто не установлен, для того что загрузить установочный файл перейдите по этой ссылке
Ну а у меня на этом все, если у вас возникли вопросы относительно темы: Как включить NET Framework в windows 10 пишите мне в комментарии и не забываем подписывается на рассылку, всем спасибо и удачи!
Источник
.NET Framework 3.5 отсутствует в Windows 10 [ПОЛНОЕ РУКОВОДСТВО]
.NET Framework 3.5 – важная функция для запуска многих приложений Windows, но некоторые пользователи сообщают, что эта функция не включена в Windows 10 или у них возникли проблемы с ее установкой.
.NET Framework является важной частью многих приложений, работающих на платформах Windows. Эта функция обеспечивает необходимую функциональность для нормального запуска этих приложений.
Чтобы выполнить эту команду, вам нужно заменить X буквой, обозначающей диск с установочным носителем. После запуска этой команды вы сможете установить.NET Framework 3.5 на вашем ПК без проблем.
Имейте в виду, что вы можете получить сообщение о том, что вам нужны административные привилегии для запуска этой команды. Если это произойдет, вам нужно запустить Командную строку как администратор и снова запустить эту команду.
Если у вас возникли проблемы с доступом к командной строке от имени администратора, вам лучше ознакомиться с этим руководством.
Решение 4. Установите недостающие обновления и попробуйте снова
По умолчанию Windows 10 загружает и устанавливает отсутствующие обновления автоматически, но вы также можете проверить наличие обновлений вручную, выполнив следующие действия:
Если у вас возникли проблемы с открытием приложения Настройка, обратитесь к этой статье, чтобы решить эту проблему.
Не можете обновить Windows 10? Ознакомьтесь с этим руководством, которое поможет вам быстро их решить.
Решение 5 – Выполните сканирование SFC/DISM
Чтобы выполнить сканирование SFC, вам необходимо сделать следующее:
Команда сканирования теперь остановлена до завершения процесса? Не волнуйтесь, у нас есть простое решение для вас.
Кажется, что все теряется при сбое DISM в Windows 10? Посмотрите это краткое руководство и избавьтесь от забот.
Решение 5. Используйте команду lodctr
Решение 6 – Изменить вашу групповую политику
Если вы хотите узнать больше о том, как редактировать групповую политику в Windows 10, ознакомьтесь с этим удобным руководством.
Решение 7 – Проверьте ваш Центр поддержки
Не удается открыть панель управления в Windows 10? Ознакомьтесь с этим пошаговым руководством, чтобы найти решение.
ЧИТАЙТЕ ТАКЖЕ
Источник
Как правильно использовать платформу Microsoft NET Framework в Windows 10

Особенности Microsoft NET Framework в Windows 10
Какую Microsoft NET Framework устанавливать на Windows 10
Все эти вариации будут корректно работать в операционной среде Windows 10.
Как установить/обновить Microsoft NET Framework на Windows 10
Установка с использованием панели управления
Раскрыть «Панель управления» системой, дважды щёлкнув по одноимённому значку на «Рабочем столе».

На «Рабочем столе» дважды щёлкаем по значку «Панель управления»
В раскрывшемся окне «Все элементы панели управления» найти и щёлкнуть по пиктограмме «Программы и компоненты».

В «Панели управления» открываем вкладку «Программы и компоненты»
В левой половине оснастки нажать на раздел «Включение и отключение компонентов Windows».

В окне «Программы и компоненты» выбираем «Включение или отключение компонентов Windows»

В панели «Компоненты Windows» отмечаем неактивные каталоги Microsoft NET Framework

Проводим перезагрузку компьютера
Установка с помощью сайта Microsoft

На странице жмём на клавишу «Скачать»

В окне «Выбор загрузки» делаем выбор имени и жмём клавишу Next

Подтверждаем загрузку Microsoft NET Framework, если она не началась автоматически через 30 секунд
Видео: инсталляция Microsoft NET Framework на компьютер
Использование дополнительных программ при работе с NET Framework
Для использования программной сборки Missed Features Installer 10 необходимо выполнить следующий ряд действий:

С сайта скачиваем сборку программ для Windows 10

Запустите файл и примите условия использования для запуска
Щёлкнуть по пиктограмме Click me 1st! для отключения контроля учётных записей и корректной инсталляции приложений.

В окне программы щёлкаем по пиктограмме Click me 1st!

В окне программы выбираем нужную версию
Как узнать установленную версию Microsoft NET Framework

Просмотр инсталлированных версий Microsoft NET Framework

В поле «Открыть» вводим команду regedit

В правой части окна отображается версия Microsoft NET Framework
Видео: определение версии Microsoft NET Framework
Как удалить Microsoft NET Framework

В списке программ выбираем версию Microsoft NET Framework, доступную для удаления

В панели выбираем версию Microsoft NET Framework для удаления
щёлкнуть по клавише Cleanup Now.

В панели жмём на клавишу Cleanup Now
Версии, встроенные в Windows 10 и не подлежащие удалению, можно только отключить. Для выполнения действия необходимо перейти по цепочке «Рабочий стол» — «Панель управления» — «Программы и компоненты» — «Включение или отключение компонентов Windows» — «Компоненты Windows» и в раскрытой панели снять переключатель у той версии, которую вы хотите отключить, а затем выполнить перезагрузку компьютера.

В панели отключаем выбранную версию Microsoft NET Framework
Источник
