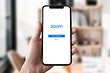Как сделать эффекты в Скайпе
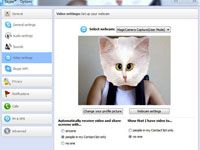
Содержание
- Инсталляция и настройка приложения
- Возможности программного продукта
- Придаем трансляции уникальность
Популярнейшая программа голосового и видеообщения Skype во многом устраивает пользователей. Только отсутствие функции наложения различных эффектов, фильтров и рамок на видео в реальном времени печалит многих юзеров, которым надоело смотреть на привычные физиономии друг друга. В таком случае на помощь придет одно из приложений, разработанных с целью решения данной задачи. Популярнейшим из таких продуктов является приложение ManyCam. Его отличием от аналогов является интеграция фактически во все приложения для работы с веб-камерой, в число которых входит и Skype.
Инсталляция и настройка приложения
На время установки следует закрыть все приложения, имеющие доступ к камере. После запуска программа добавит эффекты в Скайп, которые будут активными только в случае функционирования приложения. В самом же Skype ничего настраивать не нужно, эффекты для Скайпа добавляются через интерфейс ManyCam в одноименной вкладке.
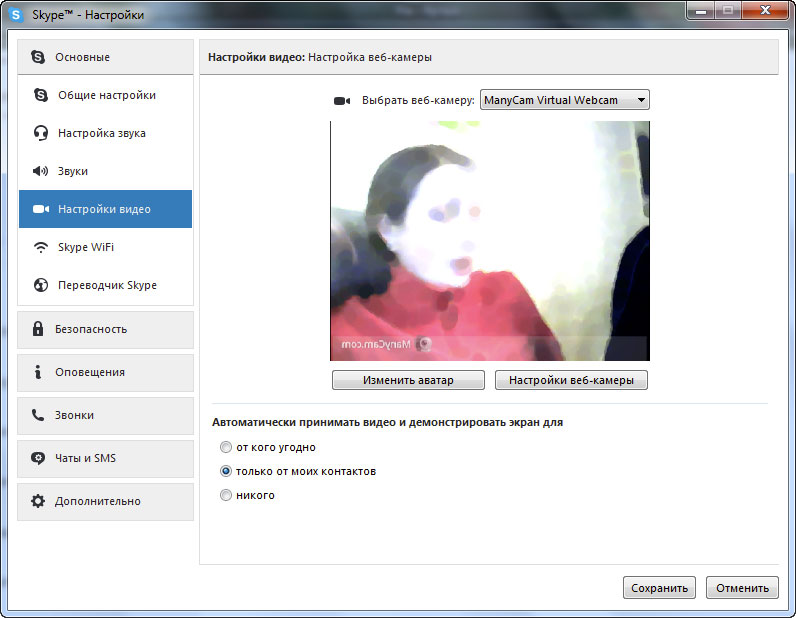
Возможности программного продукта
ManyCam поддерживает наложение как визуальных, так и звуковых эффектов на транслируемый поток. К ним относятся:
- добавление картинки на видео;
- изменение картинки (разрешения, цветовой баланс, функция «картинка в картинке», отражение);
- пропускание видеопотока через доступный видеофильтр (обесцвечивание, рисование кистью);
- наложение фонового аудиотрека или звукового эффекта;
- воспроизведение аудио с плейлиста;
- добавление одного анимированного текстового сообщения;
- нанесение рисунка на видео карандашом с функцией заливки ограниченной области любым цветом;
- накладывание слоя с текущим временем;
- наложение эффектных субтитров;
- замена фона (chroma key).
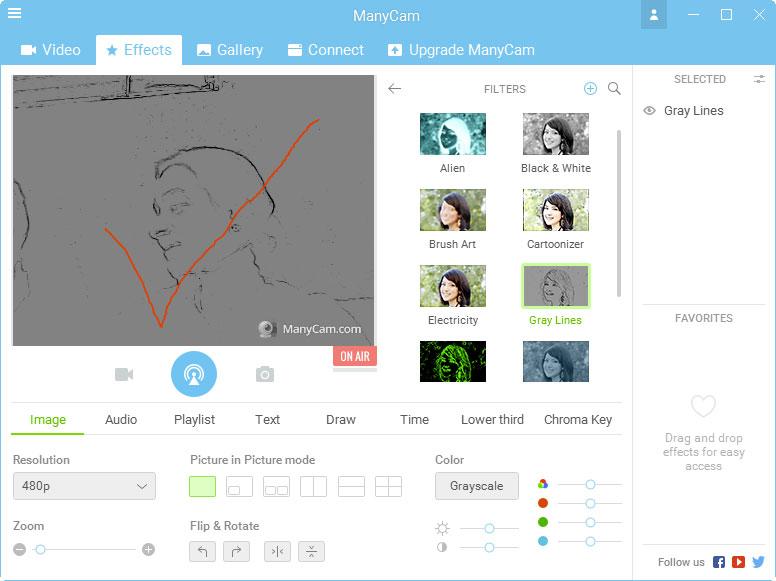
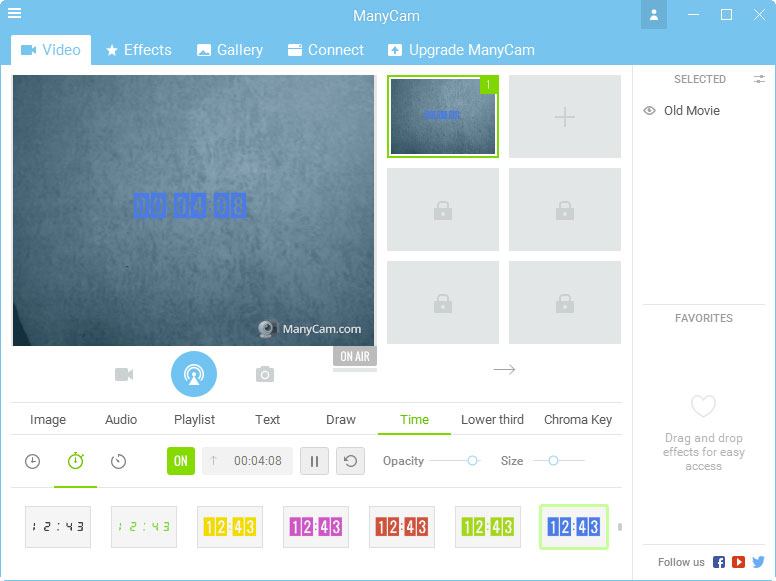
Придаем трансляции уникальность
Сделать видеопоток со своей веб-камеры в Скайп более красивым и приятным достаточно просто. Для этого запускаем ManyCam и в нижней строке выбираем тип контента, который следует наложить на видеопоток в реальном времени. Задаем параметры выходящей картинки/звука, визуально наблюдая за изменением изображения и открываем Skype. Совершив звонок через программу, собеседник увидит картинку такой, какой она отображается в окне предварительного просмотра без задержек во времени.
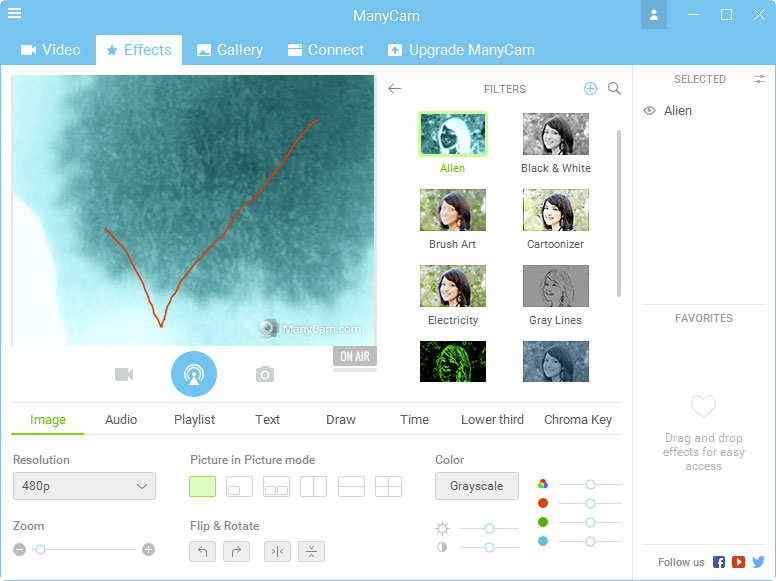
К сожалению, в программе мало видеоэффектов, отсутствует функция наложения стикеров и библиотека встроенных картинок. Бесплатно ManyCam можно скачать с официального сайта поддержки приложения.
-
Embedded video

-
Embedded video

-
Embedded video

-
Embedded video

Snap Camera: как использовать фильтры в Skype
С приложением Snap Camera вы сможете прямо на компьютере использовать популярные фильтры из мессенджера Snapchat.
На вашем ПК программа создает виртуальную камеру, которую можно выбрать вместо обычной веб-камеры в настройках видеочата. В Skype это работает следующим образом:
- Сначала подключите свою веб-камеру и откройте Snap Camera. Программа должна распознавать вашу вебку. Если нет, то найдите в правом верхнем углу изображения значок шестеренки, зайдите в настройки и выберите нужную камеру там.
- Теперь вы можете протестировать и применить различные фильтры. С помощью функции поиска их удобно сможете фильтровать по ключевым словам.
- Откройте Skype. Если вы начнете видеоконференцию или присоединитесь к собранию, виртуальная камера, созданная Snap Camera, будет автоматически обнаружена и подключится к чату. Если этого не произойдет, вы также можете выбрать нужную камеру в настройках Скайпа в разделе «Звук и Видео».
Теперь можно параллельно менять фильтры в Snap Camera. Настройки будут переданы и в Skype.
Zoom и Snap Camera: как применять и изменять живые фильтры
С популярной программой для создания видеочатов Zoom Cloud Meetings всё также работает очень просто. Подробнее о других методах изменения фона в Зуме мы рассказывали в отдельной статье.
Вначале настройки аналогичны: подключите вашу веб-камеру, а затем откройте Snap Camera. Программа должна начать воспроизводить изображение с вебки. Теперь вы можете «примерить» различные фильтры или применить их сразу в прямом эфире в Zoom.
Как только вы запустите Zoom, автоматически откроется изображение виртуальной камеры. Если нет, посмотрите в настройках видео, выбрана ли Snap Camera в качестве основной. В противном случае перезапустите программу. Обратите внимание, важно, чтобы сначала открывалась именно Snap Camera, а не наоборот. Теперь вы можете применять фильтры, выбирать виртуальные фоны и одновременно общаться в видеоконференциях.
Snap Camera с Microsoft Teams: как настроить виртуальный фон
В Microsoft Teams с помощью Snap Camera также можно настроить видео, которое увидят ваши собеседники. После того, как вы подключили или включили вашу веб-камеру, сначала откройте приложение Snap Camera. Программа автоматически распознает вашу камеру и создаст ее виртуальную версию.
В противном случае, нажав на изображение профиля в правом верхнем углу, откройте настройки и перейдите в раздел «Устройства». Там вы можете указать, что приложение Snap Camera должно запускаться при включении камеры. После этого откройте Microsoft Teams и запустите видеочат или присоединитесь к видеоконференции. Вы можете выбрать и установить соответствующий фон заранее или применить фильтры во время конференции.
Читайте также:
- Как бесплатно смотреть ТВ каналы на смартфоне и планшете: 5 отличных приложений=«content_internal_link»>
- 5 бесплатных сервисов для видеосвязи: работаем и учимся на удаленке=«content_internal_link»>

Редактор направлений «Мобильные устройства» и «Техника для дома»
Эффекты в Skype
Приложение предоставляет качественную, бесплатную или недорогую связь. А различные разработчики – специальные программы, позволяющие работать со звуком и картинкой во время общения.
Звуковые эффекты и визуальные в Скайпе можно создать, используя те или иные программы. Сейчас их не разрабатывает сам Skype, это дело независимых разработчиков.
Одна из популярных программ для эффектов – WebcamMax:

WebcamMax
Она работает с видео и позволяет играть с изображением, фоном, пропорциями и цветом:

Возможности
Чтобы работать с программой, вам не потребуется предпринимать дополнительных действий, чтобы скачать видеоэффекты под конкретную потребность, – они уже содержатся в установочном пакете.
Раньше для того, как сделать эффекты в Скайпе, часто рекомендовали Magic-I Visual Effects (http://arcsoft-magic-i-visual-effects.en.softonic.com/download), но она более не поддерживается:

Magic-I Visual Effects
Хотя до сих пор это эффективное решение проблемы, как делать эффекты для веб-камеры:

Для камеры
Приложение эффектов для Скайпа бесплатно скачать можно с сайта еще одного разработчика, который предлагает визуальное и звуковое оформление чатов и вызовов – http://www.msgplus.net/ru-RU/Features/Messenger-Plus-For-Skype:

Messenger-Plus
Впрочем, вариантов множество. Проверьте ГуглПлэй или АппСтор на наличие приложений для изменения видео или голоса.
По-прежнему беспроигрышный вариант на все случаи жизни – Pamela и ClownFish, которые предлагают широкий перечень утилит:

Возможности Pamela

Возможности КлоунФиш
Какую бы программу вы ни выбрали, вы наверняка успешно решите проблему, как включить эффекты в Skype. Интерфейсы подобных развлекательных утилит, как правило, интуитивно понятны, поэтому с ними легко разобраться!
Видео:
Мыслитель
(6330),
закрыт
11 лет назад
Albina Adamova
Ученик
(234)
11 лет назад
инструменты, настройки, настройки видео, под изображением будет настройка веб-камеры, потм вкладка Effect Frame,в Effect потом выбираете нужное и на вашем текущем изображении будет показан эффект, который вы выбрали.

Ищете способ немного повеселиться и поваляться в видеочате? Snapchat Camera позволяет использовать фильтры Snapchat, применяемые непосредственно к другим приложениям для видеочата, используемым на Mac или ПК с Windows, включая Skype, Zoom, Hangouts и другие.
Итак, вы хотите использовать фильтры Snapchat, которые вы знаете и любите, во время видеосвязи со своими коллегами, друзьями и членами семьи?
Snap Camera — это программное обеспечение, разработанное не кем иным, как самим Snapchat, чтобы люди могли использовать фильтры и линзы, к которым они привыкли, во время видеозвонков с компьютера. Его можно загрузить и использовать бесплатно, поэтому вам не нужно беспокоиться о том, чтобы тратить деньги. Таким образом, Snap Camera может найти хорошее применение, будь то для того, чтобы выглядеть глупо или улучшить внешний вид во время видеозвонков.
В этом руководстве будет рассказано, как можно использовать фильтры Snap Camera в Zoom, Skype, Hangouts и других службах видеозвонков на Mac или ПК с Windows. В этой статье мы, в частности, рассмотрим Zoom, Skype и Hangouts.
Чтобы использовать Snap Camera, на вашем компьютере должна быть установлена как минимум Windows 7 или macOS 10.12, и на нем должна быть работающая веб-камера. Большинство из нас уже знают о недавней популярности Zoom. Если вы используете собрания Zoom, чтобы оставаться на связи со своими друзьями, коллегами и одноклассниками, пока вы остаетесь дома, выполните следующие действия, чтобы использовать свои любимые фильтры Snapchat.
- Прежде всего, вам необходимо скачать Snap Camera с официального сайта. После того, как вы его установили, убедитесь, что ваша веб-камера подключена, и откройте Snap Camera на своем компьютере. Выберите любой из фильтров и линз, которые вы видите в программе.

- Затем перейдите к zoom.us и нажмите «Присоединиться к встрече» или «Организовать встречу», чтобы начать видеозвонок. На ваш компьютер будет загружен исполняемый файл «Start Zoom». Он автоматически откроется после установки.

- Теперь щелкните значок «стрелка» рядом с опцией «Начать видео / Остановить видео», чтобы изменить камеру, которую вы используете для сеанса видеочата. Выберите «Snap Camera» в качестве предпочитаемой веб-камеры.

Вот и все. Вы заметите, что ваш фильтр Snapchat мгновенно применяется к видеопотоку. Этот фильтр можно удалить, снова вернув камеру к исходному источнику.
Как использовать фильтры Snap Camera в Skype
Если вы используете Skype вместо Zoom для всех своих потребностей в видеосвязи, мы вам поможем. В конце концов, это по-прежнему самый популярный сервис видеосвязи. Просто следуйте инструкциям ниже, чтобы начать.
- открыто Snap Camera на вашем компьютере и убедитесь, что он запущен. Потом, скачать Skype для Windows или Mac, если он еще не установлен на вашем компьютере.

- Как только вы закончите, откройте Skype. Щелкните значок «тройная точка» рядом с именем вашего профиля и выберите «Настройки».

- В меню «Настройки» перейдите в раздел «Аудио и видео» и установите предпочтительную камеру как Snap Camera, как показано на скриншоте ниже.

Вот так. Теперь вы знаете, как использовать фильтры Snapchat во время видеозвонков по Skype.
Как использовать фильтры Snap Camera в Google Hangouts
Вы используете Google Hangouts для видеоконференций со своими коллегами? Что ж, вы можете использовать фильтры Snap Camera с Hangouts довольно похожим образом. Давайте посмотрим на необходимые шаги.
- Перейти к Hangouts.google.com в вашем веб-браузере и нажмите «Видеозвонок».

- Теперь перейдите к настройкам, щелкнув значок «шестеренка», как показано ниже. В меню настроек измените предпочтительную камеру, щелкнув справа под опцией «Видео». Нажмите «Готово», чтобы вернуться к сеансу видеозвонка.

Это почти все, что нужно сделать. Повеселись!
Как видите, вы сначала запускаете Snap Camera, чтобы применить фильтры, а затем используете программное обеспечение для видеоконференций, чтобы транслировать свой фильтр участникам видеочата. Это работает практически с любым приложением для видеочата, так что попробуйте их все, если хотите.
Snap Camera можно рассматривать как стороннее программное обеспечение для вашей веб-камеры. Следовательно, независимо от того, какую службу видеозвонков вы используете, вы, вероятно, сможете использовать с ней Snap Camera, установив предпочитаемую камеру как Snap Camera вместо веб-камеры по умолчанию на компьютере с Windows или Mac.
Важно отметить, что Snap Camera должна работать в фоновом режиме, чтобы продолжать использовать эти фильтры. Если вы закроете его или программное обеспечение выйдет из строя по какой-либо причине, видеопоток с вашей веб-камеры будет отключен во время разговора, если вы не измените камеру или не перезапустите Snap Camera.
Кроме того, если вы хотите переключаться между различными фильтрами и объективами, доступными в Snap Camera, вам нужно сделать это непосредственно в приложении Snap Camera, а не в приложениях для видеозвонков.
К сожалению, Snap Camera доступна только на Windows и Mac (по крайней мере, на данный момент), поэтому, если вы надеялись на приложение iOS, iPadOS или Android для использования фильтров Snapchat во время видеозвонков на вашем смартфоне или планшете, вам не повезло. . Он также недоступен в Linux.
Мы надеемся, что вам понравилось работать с фильтрами Snapchat во время видеозвонков. Какой ваш любимый объектив или фильтр Snapchat? Будете ли вы использовать фильтры Snap Camera во время видеозвонков Zoom, Skype или Hangouts? Поделитесь своими мыслями и опытом в разделе комментариев ниже.