
Нужно знать, как в Скайпе включить камеру, если вы хотите общаться с друзьями и коллегами по видеосвязи. Процесс несложный, но есть определенные технические тонкости, о которых мы с удовольствием расскажем. Читайте, запоминайте и настраивайте приложение для комфортной работы!
На ноутбуке
Начинаем с элементарного – как в Скайпе включить камеру на ноутбуке? Это важно знать, ведь большая часть пользователей проводит время именно за таким типом компьютеров. Общаться по видеосвязи хочется каждому, не будем себе в этом отказывать.
На ноутбуках вебкамера встроена в систему – покупать дополнительное оборудование не придется, можно работать с исходными параметрами. Если ваше устройство не ломалось, никаких трудностей при подключении не возникнет. Как только вы запустите мессенджер, система сама найдет нужное оборудование и вопрос, как включить камеру на Скайпе на ноутбуке, отпадет сам собой.
На всякий случай проверим! Откройте приложение и сделайте следующее:
- Найдите иконку с тремя точками наверху слева;

- Перейдите к настройкам через выпадающее меню;
- Найдите на панели слева вкладку «Звук и видео»;

- Перед вами появится окно проверки вебки – убедитесь, что выбрано верное устройство.
Если на компьютере подключено несколько вебок, может произойти путаница
Несколько слов о том, как включить камеру в Скайпе во время звонка. Достаточно просто нажать на значок видеокамеры, он появится на нижней панели, когда соединение между вами и собеседником будет установлено.
На компьютере
Отдельно обсудим стационарные компьютеры, где встроенной вебки нет – придется докупить и установить устройство самостоятельно. Действуйте по инструкции, которая появится на экране после подключения!
Если вы уже установили девайс, проверим – работает ли он. Для этого:
- Нажмите правой кнопкой мышки на меню «Пуск» и выберите пункт «Диспетчер устройств»;

- Отыщите на экране раздел с нужным названием и разверните его;

- В списке должно появиться название подключенного устройства.
Иногда у пользователей возникают трудности с тем, как включить в Скайпе веб-камеру через настройки конфиденциальности. Обычно доступ открывается автоматически, но проверить не мешает:
- Нажмите на кнопку «Пуск» и щелкните по иконке параметров слева;
- Откройте раздел «Конфиденциальность»;

- На панели слева ищем вкладку «Вебкамера»;
- Включите тумблер в строке «Разрешить приложениям доступ…»;
- Нажмите на кнопку «Изменить» выше;

- Найдите название мессенджера и убедитесь, что ползунок напротив переключен в активное положение.
А теперь мы поговорим о том, как включить камеру в Скайпе в телефоне – этот процесс несоизмеримо проще и приятнее. Вам ничего не придется делать!
На смартфоне
Большинству пользователей не придется думать о том, как в Скайпе включить камеру на телефоне. Абсолютно все современные мобильные устройства оснащены встроенной камерой (основной и фронтальной). Возможности съемки нет на старых кнопочных телефонах – но такие устройства в принципе не поддерживают работу приложения, поэтому о них говорить мы не будем.
Как только вы скачаете приложение и запустите его в первый раз, система автоматически запросит доступ к записывающим устройствам, вам нужно нажать на кнопку «Да» – так вы сможете включить камеру на Скайпе на телефоне.
Если вы не сделали этого сразу, выставить соответствующие разрешения можно позже. Приводим обобщенную инструкцию, которую можно использовать на всех смартфонах:
- Откройте настройки устройства;
- Найдите папку с приложениями – и нажмите на название мессенджера;

- Отыщите нужную опцию и включите тумблер напротив или выберите вариант «Разрешить».


Вы узнали, как включить камеру для Скайпа на ноутбуке, стационарном компьютере или телефоне – никаких проблем с общением не будет! Сможете постоянно созваниваться с нужными абонентами по видеосвязи – для этого и нужен мессенджер.
Содержание
- Как в Скайпе включить камеру
- На ноутбуке
- На компьютере
- На телефоне
- Возможные неполадки
- Как настроить камеру в Скайпе: простая инструкция
- Как настроить веб камеру в Скайпе?
- Почему не получается настройка видеокамеры в Скайпе?
- Как в Скайпе включить камеру на компьютере и телефоне
- На ноутбуке
- На компьютере
- На смартфоне
- Как настроить и протестировать веб-камеру в скайпе?
- Как настроить и протестировать веб-камеру в Skype для Android и iOS
Как в Скайпе включить камеру
Web-камера — именно то устройство, которое позволяет нам во время общения не только слышать голос собеседника, но и видеть его. Как в Скайпе включить камеру, ведь без этого видезвонок будет попросту недоступен, а значит, перестанет быть актуальной и добрая половина полезных функций программы.
Как решить вопрос, почему Скайп не видит камеру, ты можешь узнать в нашей следующей статье.

На ноутбуке
На всех современных ноутах веб-камера встроена и в дополнительном подключении не нуждается. Но если камера вдруг не работает, знай, что включить камеру на ноутбуке в Скайпе, пожалуй, проще всего, и эта инструкция будет самой короткой. Но и в ней присутствуют свои нюансы.
- Обычно web-ка на ноуте никакого дополнительного включения не требует, это автоматический процесс. Но некоторые модели подразумевают включение этого оборудования специальной кнопкой (или сочетанием клавиш), расположенной на клавиатуре.
- Проблем с драйверами также быть не должно, но проверить, все же стоит. Открой «Диспетчер устройств», а далее – «Устройства обработки изображений». Если твоя web-камера есть в списке и напротив нее не горит желтый треугольник или восклицательный знак – все в порядке

- Теперь о самой программе. Как включить камеру на Скайпе на ноутбуке , настраивая саму программу? Открывай меню нажатием на три точки в верхней части экрана, а здесь – жми «Настройки звука и видео».
 Посмотри, какая камера установлена по умолчанию. Зачем – спросишь ты – ведь на ноуте только одна вебкамера? Информация о подключенном оборудовании сохраняется в памяти устройства, и, если на твоем ноуте тестировали стороннюю вебку, Скайп может установить ее по умолчанию, даже если она давно отключена. Эта программная ошибка достаточно распространенная, поэтому будь внимательнее.
Посмотри, какая камера установлена по умолчанию. Зачем – спросишь ты – ведь на ноуте только одна вебкамера? Информация о подключенном оборудовании сохраняется в памяти устройства, и, если на твоем ноуте тестировали стороннюю вебку, Скайп может установить ее по умолчанию, даже если она давно отключена. Эта программная ошибка достаточно распространенная, поэтому будь внимательнее.
На компьютере
Как в Скайпе включить видеокамеру на компьютере? Ничего сложного:
- Подключи новое оборудование в свободный USB-порт
- Дождись, пока устройство его увидит
- Установи актуальные для новой web-камеры драйвера с установочного диска. Иногда операционная система сама осуществляет поиск «дров» и устанавливает их. Если этого не произошло, и установочного диска тоже нет, зайди на сайт компании-производителя твоей web-ки и скачай драйвера здесь. Проверить, все ли в порядке с «дровами» можно в «Диспетчере устройств», во вкладке «Устройства обработки изображений» (ОС Windows)

- Зайди в настройки самой программы (три точки, помнишь?). Открой «Настройка звука и видео» и выбери в списке вновь подключенную к компьютеру вебкамеру – теперь видеосвязь будет осуществляться с помощью нее.
На телефоне
Как включить камеру в Скайпе на телефоне? В этом также нет ничего сложного.
- В случае с телефоном ты не столкнешься с такими проблемами, как слетевшие драйвера или дополнительная кнопка включения. Собственно, здесь у пользователя не должно возникнуть сложностей.
- Все, что тебе понадобится – это уметь переключать в Скайпе изображение с основной камеры на фронтальную и обратно
- Все это делается в настройках самого приложения. Открой «Настройки» и выбери «Настройки звука и видео». Выбор активной камеры возможет именно в этой вкладке и сделать это можно одним касанием.
- На планшете ты можешь переключать веб-камеру точно таким же способом.
Возможные неполадки
Почему в Скайпе не включается веб-камера? Давай рассмотрим самые распространенные проблемы и способы их решения.
- Веб камера не включается в Скайпе на ноутбуке и на компьютере из-за проблем с драйверами. Проверь, все ли в порядке, так, как мы рассказывали. В случае надобности – обнови или переустанови драйвера
- Часто проблемы возникают из-за несвоевременно установленного обновления. Установи последнюю версию программы
- Не запускай одновременно две программы, которые используют web-камеру
- Причин может крыться в неисправности самого оборудования.
Подробнее о том, почему в Скайпе не работает видео, ты можешь узнать, прочитав нашу следующую статью.
Источник
Как настроить камеру в Скайпе: простая инструкция
Как настроить камеру в Скайпе, чтобы всё работало на отлично и твой собеседник видел тебя хорошо? И почему иногда видеозвонок не удаётся по причине, что тебя не видно, хотя всё было сделано правильно? Именно об этом расскажет тебе наша статья.
Как настроить веб камеру в Скайпе?
Здесь мы приводим инструкцию, как настроить камеру в Скайпе на ноутбуке или компьютере самостоятельно. Если при этом у тебя возникнут какие-нибудь проблемы, то ты сможешь узнать в следующем разделе о возможных вариантах их решения.
Если ты пока что не знаешь, как загрузить Скайп на ноутбук, читайте другую нашу статью на эту тему.
Прежде чем настраивать, тебе необходимо подключить камеру к компьютеру в Скайп. После этого можно приступить к настройке:
- Открой Скайп и найди вкладку «Инструменты».

- Теперь нужно открыть «Настройки» и выбрать среди них вариант «Настройки видео».

- Ты увидишь окно, в которое транслируется видео изображение с твоей веб-камеры. Если оно присутствует, значит — всё в порядке, ты можешь закрывать вкладку и переходить, собственно, к общению с друзьями.
Если же программа не может установить связь с веб-камерой, то можно попробовать следующие способы решения этой проблемы.
Если тебе интересно узнать что такое Skype for Web, читай другую статью на нашем сайте.
Почему не получается настройка видеокамеры в Скайпе?
В этом разделе собраны наиболее вероятные причины, по которым камера в Скайпе не работает. Если ты для выхода в сеть используешь ноутбук, имеющий встроенную камеру, то пропусти первые два абзаца — они предназначены для владельцев компьютеров, которые пользуются внешним устройством.
Проверь, подключена ли камера
Иногда, если Скайп не видит камеру, вопрос легко разрешается всего лишь проверкой соединения дополнительного оборудования с компьютером. Проверь место входа проводов питания, а также их целостность — возможно, всё дело именно в этом.
Если тебе интересно узнать, что такое в Скайп — Resolver, для чего он нужен и как им пользоваться, открывайте указанную ссылку.
Проверь, установлены ли необходимые драйвера
Для корректной работы веб-камеры на твоём устройстве должны быть установлены соответствующие ей драйвера. Проверить их наличие и актуальность можно так:
- Выйди из Скайпа и открой меню твоего компьютера.
- На панели управления впиши в строку поиска «Диспетчер устройств» и открой его.

- Отыщи в списке веб-камеру или видеоадаптеры.

- Если напротив неё стоит жёлтый восклицательный знак, это означает, что драйвера отсутствуют. Значит, их нужно загрузить. Для этого просто введите в поисковик имя производителя камеры, а также её номер и серию, а потом скачайте обеспечение на своё устройство.
- Иногда драйвера требуют обновления. Проверить это ты можешь, кликнув по строчке с камерой правой кнопкой мыши и выбрав пункт «Обновить драйвер».
Проверь, не запрещено ли подключение службой безопасности Скайп
- Открой «Инструменты».
- Войди в «Настройки» твоего устройства.
- Найди и открой пункт «Безопасность».
- Выбери параметр «Автоматически принимать видео и демонстрировать экран для…» и поставь «от кого угодно».

Теперь ты знаешь как осуществить настройку web камеры в Skype и по каким причинам видеосвязь может барахлить. Мы очень надеемся, что теперь твой собеседник сможет видеть тебя во время разговора и это добавит вам обоим позитива и хорошего настроения.
Если у тебя возникли вопросы, связанные с настройкой этих параметров в программе Скайп — пиши нам и мы с удовольствием ответим на все твои вопросы.
О других настройках Скайп мы говорили в отдельной статье, которую ты сможешь найти на сайте.
Смотрим видео инструкцию:
Источник
Как в Скайпе включить камеру на компьютере и телефоне
Нужно знать, как в Скайпе включить камеру, если вы хотите общаться с друзьями и коллегами по видеосвязи. Процесс несложный, но есть определенные технические тонкости, о которых мы с удовольствием расскажем. Читайте, запоминайте и настраивайте приложение для комфортной работы!
На ноутбуке
Начинаем с элементарного – как в Скайпе включить камеру на ноутбуке? Это важно знать, ведь большая часть пользователей проводит время именно за таким типом компьютеров. Общаться по видеосвязи хочется каждому, не будем себе в этом отказывать.
На ноутбуках вебкамера встроена в систему – покупать дополнительное оборудование не придется, можно работать с исходными параметрами. Если ваше устройство не ломалось, никаких трудностей при подключении не возникнет. Как только вы запустите мессенджер, система сама найдет нужное оборудование и вопрос, как включить камеру на Скайпе на ноутбуке, отпадет сам собой.
На всякий случай проверим! Откройте приложение и сделайте следующее:
- Найдите иконку с тремя точками наверху слева;

- Перейдите к настройкам через выпадающее меню;
- Найдите на панели слева вкладку «Звук и видео» ;

- Перед вами появится окно проверки вебки – убедитесь, что выбрано верное устройство.
Если на компьютере подключено несколько вебок, может произойти путаница
Несколько слов о том, как включить камеру в Скайпе во время звонка. Достаточно просто нажать на значок видеокамеры, он появится на нижней панели, когда соединение между вами и собеседником будет установлено.
На компьютере
Отдельно обсудим стационарные компьютеры, где встроенной вебки нет – придется докупить и установить устройство самостоятельно. Действуйте по инструкции, которая появится на экране после подключения!
Если вы уже установили девайс, проверим – работает ли он. Для этого:
- Нажмите правой кнопкой мышки на меню «Пуск» и выберите пункт «Диспетчер устройств» ;

- Отыщите на экране раздел с нужным названием и разверните его;

- В списке должно появиться название подключенного устройства.
Иногда у пользователей возникают трудности с тем, как включить в Скайпе веб-камеру через настройки конфиденциальности. Обычно доступ открывается автоматически, но проверить не мешает:
- Нажмите на кнопку «Пуск» и щелкните по иконке параметров слева;
- Откройте раздел «Конфиденциальность» ;

- На панели слева ищем вкладку «Вебкамера» ;
- Включите тумблер в строке «Разрешить приложениям доступ…» ;
- Нажмите на кнопку «Изменить» выше;

- Найдите название мессенджера и убедитесь, что ползунок напротив переключен в активное положение.
А теперь мы поговорим о том, как включить камеру в Скайпе в телефоне – этот процесс несоизмеримо проще и приятнее. Вам ничего не придется делать!
На смартфоне
Большинству пользователей не придется думать о том, как в Скайпе включить камеру на телефоне. Абсолютно все современные мобильные устройства оснащены встроенной камерой (основной и фронтальной). Возможности съемки нет на старых кнопочных телефонах – но такие устройства в принципе не поддерживают работу приложения, поэтому о них говорить мы не будем.
Как только вы скачаете приложение и запустите его в первый раз, система автоматически запросит доступ к записывающим устройствам, вам нужно нажать на кнопку «Да» – так вы сможете включить камеру на Скайпе на телефоне.
Если вы не сделали этого сразу, выставить соответствующие разрешения можно позже. Приводим обобщенную инструкцию, которую можно использовать на всех смартфонах:
- Откройте настройки устройства;
- Найдите папку с приложениями – и нажмите на название мессенджера;

- Отыщите нужную опцию и включите тумблер напротив или выберите вариант «Разрешить» .


Вы узнали, как включить камеру для Скайпа на ноутбуке, стационарном компьютере или телефоне – никаких проблем с общением не будет! Сможете постоянно созваниваться с нужными абонентами по видеосвязи – для этого и нужен мессенджер.
Источник
Как настроить и протестировать веб-камеру в скайпе?

Skype — одно из самых популярных приложений для видеоконференций в мире. Люди используют его приложения на множестве устройств, от ноутбуков Windows и ПК до смартфонов Android, iPhone и iPad. Одна из важных функций Skype — возможность совершать видеозвонки. Однако, прежде чем сделать это, лучше убедиться, что ваша веб-камера работает хорошо, прежде чем использовать ее в видеовызовах. Вот как настроить и протестировать веб-камеру в Skype для Windows, Android и iOS.
На компьютере с Windows запустите Skype, а затем откройте его настройки, нажав или коснувшись кнопки «Дополнительно». Это похоже на три точки подвески, и оно находится справа от вашего имени.

В меню «Дополнительно» нажмите или нажмите «Настройки».

Skype открывает свои настройки. Слева выберите «Аудио и видео». Затем в правой части панели «Настройки» вы увидите прямую трансляцию видео с веб-камеры (3). Если на вашем устройстве Windows установлено более одной веб-камеры, вы можете выбрать активную в правом верхнем углу (2).

Если вы видите прямую трансляцию видео с веб-камеры, в настройках «Аудио и видео» веб-камера должна работать при любых видеозвонках, совершаемых вами через Skype. Если он не работает должным образом, вы можете попробовать выполнить некоторые из этих шагов по устранению неполадок или выбрать другую веб-камеру из раскрывающегося списка «Камера».
Как настроить и протестировать веб-камеру в Skype для Android и iOS
В отличие от Windows, вы не можете проверить камеры вашего iPhone или iPad в приложении Skype для Android и iOS. На обеих платформах вы можете видеть, работают ли ваши камеры только во время разговора.
На вашем устройстве Android, на вашем iPhone или iPad откройте Skype и нажмите на имя одного из ваших друзей или на предыдущий разговор, который у вас был. Затем нажмите кнопку видеозвонка в правом верхнем углу экрана. Следующие иллюстрации содержат скриншоты Android с левой стороны и скриншоты iPhone с правой стороны.

Если вы видите на экране прямую трансляцию видео с камеры, это означает, что камера работает хорошо.

Кроме того, если вы хотите переключиться на использование другой камеры (передней или задней), нажмите кнопку камеры в верхнем правом углу экрана.

Если вы не видите видео с одной из ваших камер, вам следует проверить, есть ли у Skype разрешение на их использование.
На смартфоне или планшете Android это можно сделать в приложении «Настройки», в разделе «Приложения и уведомления» → «Разрешения приложения» → «Разрешения камеры».

На вашем iPhone или iPad вы можете сделать это в приложении Настройки, в Skype → Камера.

Если вы все еще не видите видео с камеры в Skype, это, вероятно, означает, что камера на вашем устройстве Android, iPhone или iPad сломана.
Как часто вы совершаете видеозвонки через Skype?
Некоторые люди используют видеозвонки в Skype для встреч и работы, в то время как другие также используют его для связи с семьей и друзьями. К какому типу пользователей принадлежите вы? Как часто вы используете Skype и для чего? Прокомментируйте ниже и поделитесь своим опытом с Skype.
Источник
Содержание
- Как включить камеру в Skype
- Способы включения веб камеры в Скайпе
- Способ 1: Включение Skype на телефоне и планшете
- Способ 2: Настройка автоматического включения камеры
- Способ 3: Проверка нужных драйверов
- Как просто осуществить настройку web-камеры в Skype
- Настройка камеры в Skype для ПК
- Подключение девайса
- Как настроить видео
- Новый Skype для Windows 8/10
- Возможные проблемы
- Заключение
- Видео по теме
- Как настроить камеру в Скайпе
- Активируем камеру в Скайпе на компьютере
- Решаем проблемы с камерой в Скайпе
- Настраиваем камеру в Скайп на мобильном устройстве
- Как включить камеру в Скайпе
- Подключение камеры и установка драйверов
- Проверка драйверов
- Установка ПО
- Настройка камеры в Skype
- Возможные проблемы и их решение
- Как настроить камеру в Скайпе: простая инструкция
- Как настроить веб камеру в Скайпе?
- Почему не получается настройка видеокамеры в Скайпе?
Как включить камеру в Skype
Приложение Skype весьма популярно среди пользователей, поскольку позволяет совершать онлайн трансляции. Однако возникает вопрос — как включить камеру в Скайпе? Примите во внимание то, что проблема может крыться не только в программе.
Способы включения веб камеры в Скайпе
Варианты решения включения веб камеры для ведения онлайн бесед с собеседником в программе Скайп на телефоне, ПК и планшете.
Способ 1: Включение Skype на телефоне и планшете
Телефонная программа достаточно проста для регулировки видеотрансляции под свои требования. Однако есть и недостатки: при наличии в телефоне только одной задней камеры общаться с собеседником становится весьма неудобно.
Ознакомьтесь с пошаговой инструкцией:
Способ 2: Настройка автоматического включения камеры
Прежде чем винить компьютерную программу в неисправности, следует проверить наличие всех сопутствующих дополнений для веб-устройства. Это значит, что необходимо прежде всего посмотреть исправность соответствующего софта. Автоматическое включение потребует выполнения следующих действий:
Способ 3: Проверка нужных драйверов
Внимание! Если на иконке установленного гаджета стоит вопросительный знак или же он перечёркнут красным крестиком — ваш софт работает неправильно! Понять это можно, выполнив следующие шаги:
Заключение
Испытайте веб-камеру и микрофон, прежде чем использовать их в Скайпе. При возникновении проблем проверьте наличие драйверов. Возможно они нуждаются в обновлении или переустановке. 
Вполне вероятно, что именно Skype не пропускает видеосвязь. В таком случае зайдите в категорию «Помощь» и нажмите вкладку «Проверить наличие обновлений».
Источник
Как просто осуществить настройку web-камеры в Skype
Skype — одна из наиболее популярных программ для голосового и видео общения. Звонить друг другу, несмотря на километры расстояния, можно бесплатно, что и вывело ее в ТОП. Основное предназначение Скайпа — видеосвязь, и без веб-камеры тут не обойтись. Обычно ее подключение не вызывает сложностей — вставил шнур в разъем и пользуйся. Но не всегда все получается с первого раза, а ведь мессенджером пользуются не только в развлекательных целях, но и для деловых переговоров. В статье пойдет речь о том, как настроить камеру в Скайпе на ноутбуке и на компьютере, и с какими сложностями при этом можно столкнуться.
Настройка камеры в Skype для ПК
В Скайпе, предназначенном для компьютера, предусмотрены различные настройки веб-камеры.
Подключение девайса
Включать камеру на ноутбуках не нужно, она уже готова к работе, зато ее можно настроить. Владельцам же персональных компьютеров, которые желают участвовать в видеоконференциях, придется сначала купить видеокамеру и подсоединить ее. «Вебки» сейчас самые разные, с дополнительными функциями и прочими фишками, и если в планах использовать девайс только для видеообщения — нет смысла переплачивать за ненужный функционал. Блогеры и стримеры и вовсе пользуются фотоаппаратами в качестве устройства для захвата картинки.
Как подключить камеру:
Как настроить видео
Рассмотрим, как осуществить настройку web-камеры непосредственно в Skype. Для начала откройте программу, жмите на 3 точки (меню) и выберите «Настройки».
В открывшемся окне зайдите в раздел «Звук и видео», отсюда настраивается камера в Скайпе. Сначала проверьте, то ли устройство выбрано (раскрывающееся меню над изображением). Вместо черного квадрата должно появится то, что «видит» вебка. Выбирать необходимо, если к ПК подключено несколько камер или раньше использовалось другое видеоустройство.
Как включается понятно, перейдем к вопросу, как настроить веб-камеру. Для этого жмите на кнопку «Настройки веб-камеры», которая находится прямо под изображением. Откроется окно с параметрами яркости, контрастности, оттенка, насыщенности и так далее. Регулировка простая — достаточно подвигать ползунок вправо-влево. Осуществив настройку камеры в Skype жмите «Применить» и «ОК» — окно закроется, а изменения вступят в силу.
Если при проверке камеры кажется, что что-то с настройками не так, сбросьте их кнопкой «По умолчанию».
Также в разделе «Звук и видео» выберите микрофон, проверьте звук нажав кнопку «Сделать бесплатный пробный звонок»
Собственно, вот и вся настройка видео в Скайпе. На телефоне еще проще — достаточно дать приложению при первом запуске соответствующие разрешения для доступа к камере и диктофону.
Новый Skype для Windows 8/10
Microsoft стали активно продвигать мессенджер с выходом Виндовс 10. В отличие от классической версии, обновленная под названием «Modern» оптимизирована под сенсорные устройства. По другому выглядит и интерфейс, а вот параметры для вебки «урезали».
Как включить камеру и проверить ее работоспособность:
Это все доступные настройки в этой версии Скайпа. Конечно, на Windows 10 можно установить и классический Skype, и параметры там будут те же, что и на 7-ке, только интерфейс другой.
Возможные проблемы
Пользуясь мессенджером, можно столкнуться со следующими трудностями:
Заключение
Настройка web-камеры в Скайпе — несложная процедура, выполняемая из соответствующего меню. Если имеющихся опций недостаточно, всегда можно установить дополнительные программы по обработке видео, например, WebcamMax.
Видео по теме
Источник
Как настроить камеру в Скайпе

Для комфортной связи с другим человеком по интернету, важно знать, как настроить камеру в Скайпе. Благодаря видеосвязи общение становится лучше, появляется возможность видеть собеседника, его мимику и жесты, и это намного лучше, чем простое голосовое общение. Поэтому разберем как осуществить подключение видеокамеры и решить проблемы отсутствия распознавания камеры.
Активируем камеру в Скайпе на компьютере
Настройка Web-камеры в Skype происходит в автоматическом режиме, но лучше проверить ее работоспособность вручную:
Важно! Если вы запускаете программу Скайп на компьютере и имеете отдельную камеру, то проверьте установку драйверов (инструкция представлена дальше). Для некоторых моделей дравер предоставляется в комплекте, но в большинстве случаев он устанавливается после подключения.
Решаем проблемы с камерой в Скайпе
Если Скайп не распознает видеокамеру нужно:
Обновление драйверов потребует следующих действий:
Важно! После обновления драйверов лучше перезагрузить компьютер.
Настраиваем камеру в Скайп на мобильном устройстве
Если мобильный телефон имеет фронтальную камеру, то настройка произойдет в автоматическом режиме и вручную делать ничего не нужно. А чтобы убедиться, работает ли она перед важным звонком, достаточно выполнить следующее:
Важно! Настроек камеры Скайп в мобильном устройстве нет, поэтому проверка видеосвязи является единственным вариантом решения вопроса.
Представленные инструкции пошагово описывают действия для настройки камеры в Скайпе. А рекомендации обеспечат гарантированное решение проблемы отсутствия картинки при видеосвязи. Все вместе станет основой для комфортного общения по видеосвязи.
Источник
Как включить камеру в Скайпе

С помощью веб-камеры можно совершать видеозвонки в Skype и видеть своего собеседника во время разговора. Иногда у пользователей возникает вопрос, как включить камеру в Скайпе. Существует несколько способов настройки и включения устройства, о которых следует знать при использовании этого мессенджера.
Подключение камеры и установка драйверов
Практически все ноутбуки оснащены встроенной видеокамерой, которая не нуждается в установке отдельного программного обеспечения. Но иногда она активируется посредством клавиатурной комбинации. Обычно применяется клавиша Fn плюс одна из функциональных клавиш F1-F12 в зависимости от модели. Если у вас внешнее USB-устройство, то могут понадобиться драйвера для него, а также настройка.
Видеоустройство с двумя шнурами необходимо подключать к порту USB и к микрофонному входу звуковой карты. Встроенные карты Realtek универсальные, тип устройства выбирается при подсоединении в диалоговом окне
Проверка драйверов
Для начала необходимо проверить наличие или корректность работы драйверов подключенного видео устройства. Для этого сделайте следующее:
Если ПО установлено, нужно проверить, активировано ли оно. Для этого щелкните правой кнопкой мыши по нему. В появившемся меню оно должно быть «Включено».

Установка ПО
Прежде, чем установить драйвера, найдите их. Если в комплекте в веб-камерой поставлялся CD-диск с ПО, то достаточно его вставить в дисковод ноутбука или компьютера, а затем следовать экранной инструкции.
В другом случае, драйвера возможно найти на официальном сайте производителя устройства. Для этого осмотрите корпус камеры, чтобы узнать ее модель. Также сведения о ней находятся в руководстве пользователя, которое прилагается к оборудованию. После этого введите в поисковой строке браузера название камеры с припиской «скачать… с официального сайта». 
После скачивания запустите установочный файл. В некоторых случаях после окончания потребуется перезагрузка.
Настройка камеры в Skype
Камера в Скайпе настраивается и активируется через программу. Чтобы попасть в настройки, следуйте инструкции:
Кроме того, в новой версии Skype доступны тонкие настройки веб-камеры. Для этого нажмите на соответствующий пункт, расположенный ниже окна с картинкой. Появится дополнительное меню с регулировкой насыщенности, яркости, контрастности и других параметров. 
В зависимости от типа и модели веб-камеры, окно с настройками может отличаться. На картинке ниже изображены параметры внешней web-камеры от Logitech.

Возможные проблемы и их решение
Иногда даже при включенном оборудовании и установленных драйверах возникают проблемы с видео оборудованием. В некоторых случаях могут помочь следующие действия:
Включение и настройка веб-камеры в Скайпе сможет выполнить даже неопытный пользователь всего в несколько кликов. Если известна причина сбоя в работе оборудования, легко найти способы устранить неполадки при использовании устройства.
Источник
Как настроить камеру в Скайпе: простая инструкция
Как настроить камеру в Скайпе, чтобы всё работало на отлично и твой собеседник видел тебя хорошо? И почему иногда видеозвонок не удаётся по причине, что тебя не видно, хотя всё было сделано правильно? Именно об этом расскажет тебе наша статья.
Как настроить веб камеру в Скайпе?
Здесь мы приводим инструкцию, как настроить камеру в Скайпе на ноутбуке или компьютере самостоятельно. Если при этом у тебя возникнут какие-нибудь проблемы, то ты сможешь узнать в следующем разделе о возможных вариантах их решения.
Если ты пока что не знаешь, как загрузить Скайп на ноутбук, читайте другую нашу статью на эту тему.
Прежде чем настраивать, тебе необходимо подключить камеру к компьютеру в Скайп. После этого можно приступить к настройке:


Если же программа не может установить связь с веб-камерой, то можно попробовать следующие способы решения этой проблемы.
Если тебе интересно узнать что такое Skype for Web, читай другую статью на нашем сайте.
Почему не получается настройка видеокамеры в Скайпе?
В этом разделе собраны наиболее вероятные причины, по которым камера в Скайпе не работает. Если ты для выхода в сеть используешь ноутбук, имеющий встроенную камеру, то пропусти первые два абзаца — они предназначены для владельцев компьютеров, которые пользуются внешним устройством.
Проверь, подключена ли камера
Иногда, если Скайп не видит камеру, вопрос легко разрешается всего лишь проверкой соединения дополнительного оборудования с компьютером. Проверь место входа проводов питания, а также их целостность — возможно, всё дело именно в этом.
Если тебе интересно узнать, что такое в Скайп — Resolver, для чего он нужен и как им пользоваться, открывайте указанную ссылку.
Проверь, установлены ли необходимые драйвера
Для корректной работы веб-камеры на твоём устройстве должны быть установлены соответствующие ей драйвера. Проверить их наличие и актуальность можно так:


Проверь, не запрещено ли подключение службой безопасности Скайп

Теперь ты знаешь как осуществить настройку web камеры в Skype и по каким причинам видеосвязь может барахлить. Мы очень надеемся, что теперь твой собеседник сможет видеть тебя во время разговора и это добавит вам обоим позитива и хорошего настроения.
Если у тебя возникли вопросы, связанные с настройкой этих параметров в программе Скайп — пиши нам и мы с удовольствием ответим на все твои вопросы.
О других настройках Скайп мы говорили в отдельной статье, которую ты сможешь найти на сайте.
Смотрим видео инструкцию:
Источник
Как настроить камеру в Скайпе, чтобы всё работало на отлично и твой собеседник видел тебя хорошо? И почему иногда видеозвонок не удаётся по причине, что тебя не видно, хотя всё было сделано правильно? Именно об этом расскажет тебе наша статья.
Как настроить веб камеру в Скайпе?
Здесь мы приводим инструкцию, как настроить камеру в Скайпе на ноутбуке или компьютере самостоятельно. Если при этом у тебя возникнут какие-нибудь проблемы, то ты сможешь узнать в следующем разделе о возможных вариантах их решения.
Если ты пока что не знаешь, как загрузить Скайп на ноутбук, читайте другую нашу статью на эту тему.
Прежде чем настраивать, тебе необходимо подключить камеру к компьютеру в Скайп. После этого можно приступить к настройке:
- Открой Скайп и найди вкладку «Инструменты».

- Теперь нужно открыть «Настройки» и выбрать среди них вариант «Настройки видео».

- Ты увидишь окно, в которое транслируется видео изображение с твоей веб-камеры. Если оно присутствует, значит — всё в порядке, ты можешь закрывать вкладку и переходить, собственно, к общению с друзьями.
Если же программа не может установить связь с веб-камерой, то можно попробовать следующие способы решения этой проблемы.
Если тебе интересно узнать что такое Skype for Web, читай другую статью на нашем сайте.
Почему не получается настройка видеокамеры в Скайпе?
В этом разделе собраны наиболее вероятные причины, по которым камера в Скайпе не работает. Если ты для выхода в сеть используешь ноутбук, имеющий встроенную камеру, то пропусти первые два абзаца — они предназначены для владельцев компьютеров, которые пользуются внешним устройством.
Проверь, подключена ли камера
Иногда, если Скайп не видит камеру, вопрос легко разрешается всего лишь проверкой соединения дополнительного оборудования с компьютером. Проверь место входа проводов питания, а также их целостность — возможно, всё дело именно в этом.
Если тебе интересно узнать, что такое в Скайп — Resolver, для чего он нужен и как им пользоваться, открывайте указанную ссылку.
Проверь, установлены ли необходимые драйвера
Для корректной работы веб-камеры на твоём устройстве должны быть установлены соответствующие ей драйвера. Проверить их наличие и актуальность можно так:
- Выйди из Скайпа и открой меню твоего компьютера.
- На панели управления впиши в строку поиска «Диспетчер устройств» и открой его.
![]()
- Отыщи в списке веб-камеру или видеоадаптеры.

- Если напротив неё стоит жёлтый восклицательный знак, это означает, что драйвера отсутствуют. Значит, их нужно загрузить. Для этого просто введите в поисковик имя производителя камеры, а также её номер и серию, а потом скачайте обеспечение на своё устройство.
- Иногда драйвера требуют обновления. Проверить это ты можешь, кликнув по строчке с камерой правой кнопкой мыши и выбрав пункт «Обновить драйвер».
Проверь, не запрещено ли подключение службой безопасности Скайп
- Открой «Инструменты».
- Войди в «Настройки» твоего устройства.
- Найди и открой пункт «Безопасность».
- Выбери параметр «Автоматически принимать видео и демонстрировать экран для…» и поставь «от кого угодно».

Теперь ты знаешь как осуществить настройку web камеры в Skype и по каким причинам видеосвязь может барахлить. Мы очень надеемся, что теперь твой собеседник сможет видеть тебя во время разговора и это добавит вам обоим позитива и хорошего настроения.
Если у тебя возникли вопросы, связанные с настройкой этих параметров в программе Скайп — пиши нам и мы с удовольствием ответим на все твои вопросы.
О других настройках Скайп мы говорили в отдельной статье, которую ты сможешь найти на сайте.
Смотрим видео инструкцию:
37.3%
пользователей считают эту статью полезной.
Skype — одно из самых популярных приложений, применяющихся пользователями персональных компьютеров и смартфонов для совершения онлайн-звонков в разные уголки планеты. “Скайп” предлагает пользователю осуществлять не только голосовые, но и видеозвонки. Для их осуществления необходимо иметь веб-камеру.
Из вышеописанного следует вывод, что для звонка с видео в “Скайпе” необходимо прежде всего купить, а затем установить и настроить веб-камеру. После чего вы сможете успешно совершать звонки.
В представленном материале мы постараемся дать ответы на следующие вопросы: “Как включить камеру в “Скайпе” на ноутбуке?”, “Как ее настроить?” и “Как ее подключить?”
Работа камеры в приложении “Скайп”
Итак, как включить камеру в “Скайпе” на ноутбуке? Чаще всего веб-камера на компьютере является одним из комплектующих, входящих в часть портативного ПК, встроена она в корпус над дисплеем. Чтобы включить ее, требуется установить драйверы, обслуживающие устройство, но, как правило, ее работа активируется автоматически и не требует стороннего вмешательства. Программа “Скайп” по умолчанию сама находит веб-устройство и выбирает его как приоритетное для видеозвонка.
В случае если это не так, вам стоит проверить наличие драйверов для камеры, как это сделать, будет описано немного ниже.

Стоит отметить, что не на всех ноутбуках присутствует вебка, поэтому таким пользователям следует ее приобрести и подключить к лэптопу через USB-шнур. Диска с драйвером для камеры может и не быть, это свидетельствует о том, что драйверы для камеры не требуются. Устройство будет обнаружено и без них. Но если они имеются, то их стоит инсталлировать на свой ПК.
Как подключить камеру в “Скайпе” на ноутбуке?
Если на вашем гаджете по какой-то причине отсутствует веб-камера, ее стоит приобрести, а затем подключить кабель с переходником в USB-порт 2.0 либо 3.0.

После подключения должно произойти автоматическое распознание устройства операционной системой. В случае если в комплекте с камерой шел установочный диск с драйверами для вашего девайса, его следует инсталлировать на лэптоп.
После успешного выполнения вышеописанных операций зайдите в “Скайп” и попробуйте совершить видеозвонок. В случае если он удался и ваша камера функционирует, вы — счастливчик и дальнейшее руководство вам ни к чему.
Включить и проверить работу камеры на ноутбуке
Если в вашем случае автоматического включения камеры в “Скайпе” на ноутбуке не происходит и видеозвонок не увенчался успехом, то следует проверить корректность подключения вебки. Для этого выполните нижеприведенные действия:
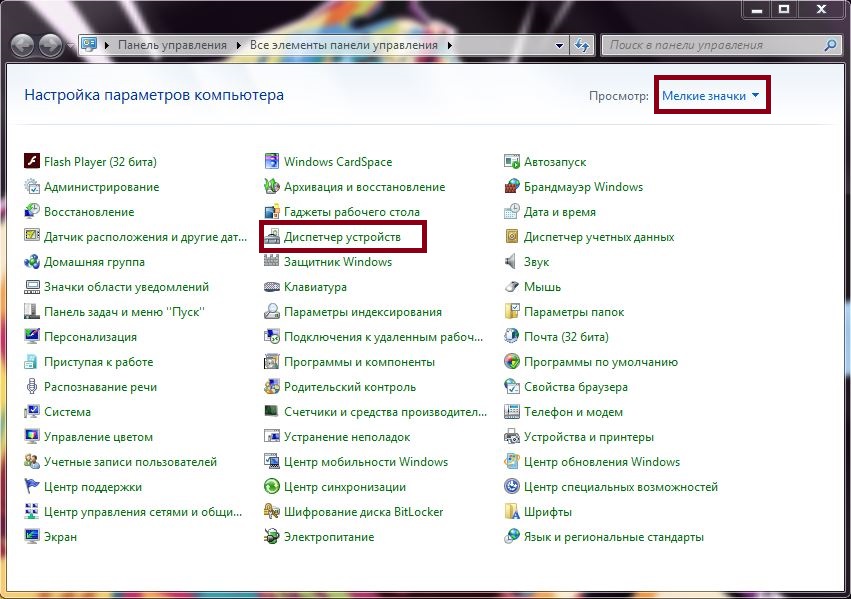
- Откройте меню “Пуск”.
- Перейдите в “Панель управления”.
- В правом верхнем поле интерфейса установите параметр “Мелкие значки”.
- В открывшемся окне выберите “Диспетчер задач”.
- В нижней части списка устройств найдите «Устройства обработки изображений».
- Нажмите по данному пункту, там должна отобразиться ваша веб-камера.
Если камера не обнаружена или для нее установлено устаревшее программное обеспечение, то следует его обновить. Сделать это можно следующим образом:
- Находясь в окне “Диспетчера устройств”, в пункте «Устройства обработки изображений», нажмите правым кликом мыши по наименованию вашей камеры.
- Из открытого выпадающего списка выберите пункт “Обновить драйверы”.
- Из вновь открытого окна выберите “Автоматический поиск обновлений драйверов”.
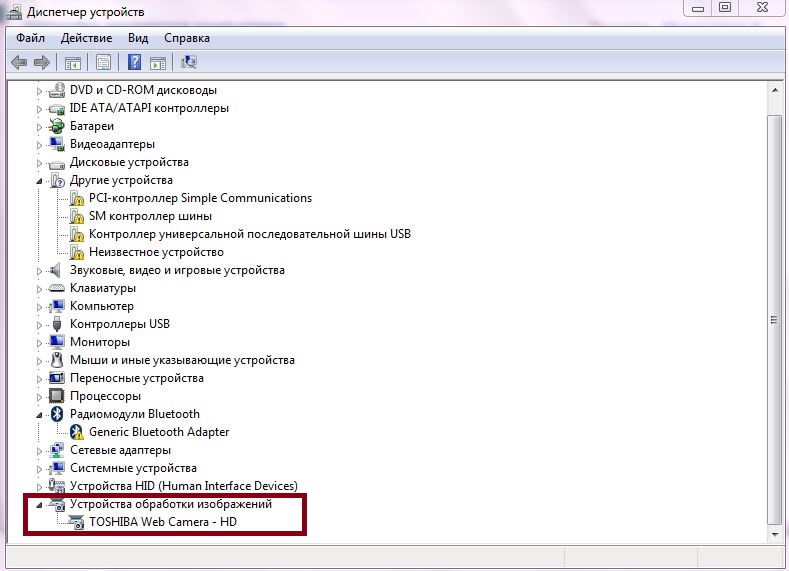
После обновления перезапустите компьютер и попробуйте совершить видеозвонок в “Скайпе”. Все должно получиться, в противном случае ознакомьтесь с остальной частью руководства по настройке и включению камеры в “Скайпе” на ноутбуке.
Включение через клавиатуру
Стоит отметить, что не на всех моделях ноутбуков камера включена по умолчанию. Есть те, на которых вебку необходимо включить нажатием определенного сочетания клавиш. Как правило, это клавиша Fn плюс кнопка, на которой изображен маленький фотоаппарат. Это может быть кнопка V, иногда Escape или одна из клавиш F1-F12. Изучите свою клавиатуру и попробуйте применить этот метод, возможно, именно на вашем ноутбуке применяется такая система включения камеры.
Как настроить веб-камеру в программе “Скайп”?
Из вышеприведенной информации мы выяснили, каким образом можно осуществить включение веб-камеры стандартными средствами операционной системы и клавиатуры ноутбука.
Таким образом, мы продолжаем разбираться в вопросе, как настроить камеру в “Скайпе” на ноутбуке. Это ответственный этап в правильном функционировании веб-устройства в этом приложении. Если вышеописанные инструкции помогли вам узнать, как включить камеру в “Скайпе” на ноутбуке, то следующим шагом станет настройка устройства в самой программе. Для этого используйте нижеприведенное руководство:
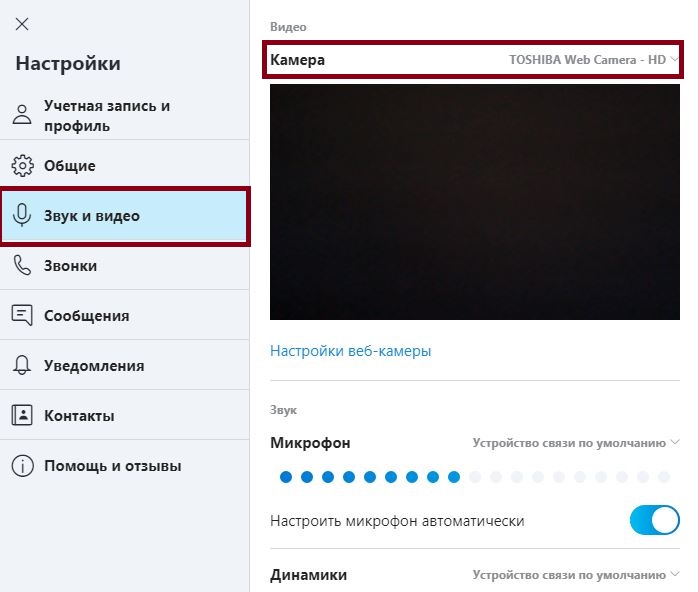
- Зайдите в программу Skype.
- Нажмите по трем точкам на верхней панели программы.
- Из выпадающего списка выберите пункт “Настройки”.
- В левой колонке меню выберите вкладку “Звук и видео”.
- После открытия окна вы должны увидеть изображение, передаваемое камерой, если его нет, перейдите в пункт “Камера” и там выберите название вашего устройства.
Таким образом осуществляется настройка камеры в “Скайпе” на ноутбуке. Если она подключена и исправна, то изображение в программе должно появиться.
Заключение
В вышеприведенном материале был рассмотрен вопрос, как включить камеру в “Скайпе” на ноутбуке. Из статьи вы узнали о решении проблем при настройке и подключении устройства, а также о правильной настройке камеры внутри самой программы “Скайп”.
В случае если из вышеописанной информации вам ничего не помогло, то вероятнее всего, это тот самый редкий случай, в котором веб-камера по какой-то причине вышла из строя. Тогда вы можете отнести ноутбук или съемное веб-устройство в сервисный центр для полной его диагностики и дальнейшего ремонта.
