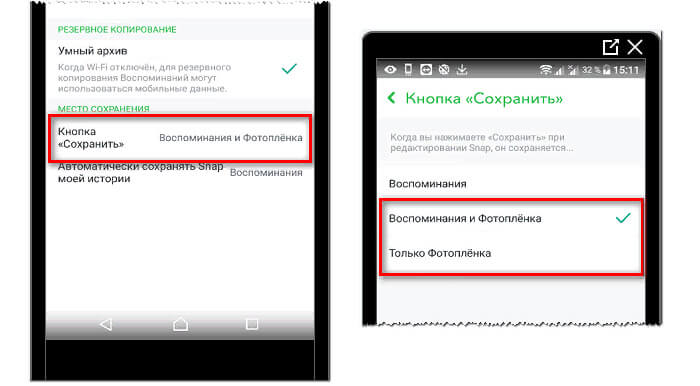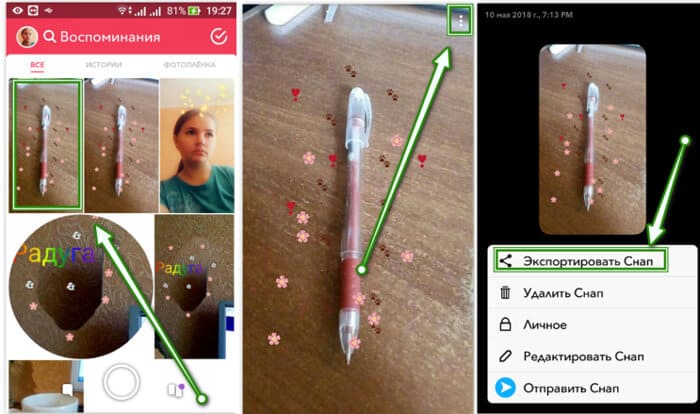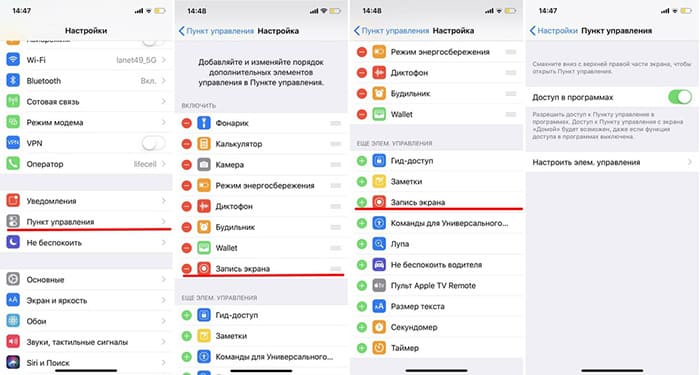Загрузить PDF
Загрузить PDF
Из этой статьи вы узнаете, как сохранить видео, снятое в Snapchat, чтобы оно осталось в памяти устройства, когда будет удалено из Snapchat. Помните, что чужие видеоролики сохранить нельзя.
-
1
Запустите Snapchat. Нажмите на значок в виде белого призрака на желтом фоне. Он находится на одном из рабочих столов или на панели приложений. Откроется экран с включенной камерой.
-
2
Нажмите и удерживайте кнопку спуска затвора, чтобы снять видео. Она имеет вид большого круга и находится внизу экрана.
-
3
Коснитесь значка в виде направленной вниз стрелки. Вы найдете его в нижнем левом углу. Видео будет сохранено.
- Чтобы найти сохраненное видео, проведите по экрану вверх, чтобы перейти в раздел «Воспоминания», или откройте альбом «Фотопленка».
Реклама
-
1
Запустите Snapchat. Нажмите на значок в виде белого призрака на желтом фоне. Откроется экран с включенной камерой.
-
2
Проведите по экрану влево. Вы перейдете на страницу «Истории».
- Также можно нажать кнопку «Истории» в нижнем правом углу.
-
3
Нажмите Моя история. Начнется воспроизведение истории.
-
4
Проведите вверх по видео, которое хотите сохранить. Откроется меню.
- Для перемещения по истории: нажмите на правую сторону экрана, чтобы перейти к следующему снапу, или на левую сторону экрана, чтобы перейти к предыдущему снапу.
-
5
Коснитесь значка в виде направленной вниз стрелки. Он находится в верхнем правом углу. Видео будет сохранено.
- Чтобы найти сохраненное видео, проведите по экрану вверх, чтобы перейти в раздел «Воспоминания», или откройте альбом «Фотопленка».
Реклама
-
1
Запустите Snapchat. Нажмите на значок в виде белого призрака на желтом фоне. Найти его можно на одном из рабочих столов или на панели приложений. Откроется экран с включенной камерой.
- Если вы еще не авторизовались, сделайте это сейчас.
-
2
Проведите по экрану вниз. Вы перейдете на страницу своего профиля.
-
3
Коснитесь ⚙. Вы найдете этот значок в верхнем правом углу. Откроются настройки.
-
4
Нажмите Воспоминания. Вы найдете эту опцию в разделе «Моя учетная запись».
-
5
Коснитесь Сохранить в. Эта опция находится в разделе «Сохранение».
-
6
Выберите место сохранения фото и видео. Отныне Snapchat будет сохранять фотографии и видеоролики в указанном месте.
- Воспоминания — это фотогалерея Snapchat. Чтобы открыть Воспоминания, проведите вверх по экрану с включенной камерой.
- Воспоминания и Фотопленка — фото/видео будет сохранено как в Воспоминаниях, так и в альбоме «Фотопленка».
- Только в Фотопленке — фото/видео будет сохранено только в альбоме «Фотопленка».
Реклама
Предупреждения
- Не доверяйте сторонним приложениям, которые якобы сохраняют видео Snapchat. Скорее всего, такие приложения небезопасны.
Реклама
Об этой статье
Эту страницу просматривали 5042 раза.
Была ли эта статья полезной?

Другие
Как сохранить видео в Снапчате в галерею смартфона?
Не знаете, как сохранить видео в Снапчате на смартфон, но очень хотите? Готовы научить – обещаем, вы с легкостью будете управлять функционалом приложения. Немного терпения и все получится!
Как сохранить видеофайл: инструкция
Сначала поговорим о том, как скачать видео с Снапчата в галерею смартфона – вы можете сохранить любой сделанный вами ролик. Говорим исключительно о мобильном приложении, через официальный сайт сделать видеоролик не получится.
Откройте программу и переходите к съемкам!
- Нажмите на смайлик справа, чтобы выбрать маску, которая накладывается на камеру – эта линза будет действовать на всем протяжении съемки;
- На панели слева можно переключить камеру с основной на фронтальную;
- Включите или отключите вспышку;
Чтобы записать ролик без постоянного держания кнопки пальцем смахните влево, тем самым заблокировав экран. Для съемки без этой возможности нужно нажать и удерживать большую круглую кнопку в центре экрана. Как только отпустите – запись остановится. Уложитесь во временной лимит: всего тридцать секунд.
Способ 1: сохраняем сразу после съемки
Сейчас вы узнаете, как сохранить видео из Снапчата. Подготовленный ролик открывается на странице редактирования:
- Внизу слева есть иконка в виде стрелки;
- Нажмите на нее, чтобы сохранить контент в память смартфона.
Если вы смогли сохранить контент, не будет вопросов о том, где его искать. В галерее смартфона есть соответствующая папка! Тонкости зависят от модели и марки устройства, чаще всего ролики хранятся в папке «Видеофайлы» или в директории с названием социальной сети!


Вы обязательно найдете без труда.
Способ 2: скачиваем из «Воспоминаний»
Скачать видео из Снапчата легко – но не все пользователи знают, что видеоролики хранятся во внутренней памяти, видимой исключительно владельцу аккаунта. Давайте отыщем коллекцию?
- Откройте приложение и щелкните по кнопке, находящейся слева от центрального круга;
- Автоматически загрузится раздел «Воспоминания»;
- Перед вами весь контент, когда-либо созданный в рамках определенной страницы.
Вы узнали, где в Снэпчате сохраняются фото и видео – с радостью сообщаем, что любой ролик можно скачать в память мобильного телефона.
- Откройте запись, тапнув по превью;
- Нажмите на три точки наверху справа;
- Из открывшегося меню выберите пункт «Экспортировать…».
- Далее выбирайте «В фотопленку».
Надеемся, наши инструкции помогут вам сохранить видео с Снапчата на телефон – изучайте, пробуйте, все получится! Если сделать все правильно, через несколько секунд вы сможете скачать нужный ролик – или найдете его во внутренней галерее социальной сети.
Snapchat, где хранятся видео? чтобы вы могли сохранять свои видео в Snapchat, откройте исходное приложение Snapchat на устройстве Android или iOS.
- Вы можете сначала сохранить видео в галерее своего устройства, когда делаете фото или снимаете видео, редактор Snapchat открыл где вы можете использовать другие фильтры, например: вводить смайлики, рисовать на Snap и другие.
- Затем щелкните значок “скачать“Прежде, чем вы нажмете”вариант отправки“, Таким образом ваше видео будет сохранено в папке”Галерея или катушка вашего мобильного». Сразу же вы сможете визуализировать сообщение “Охраняемый». Если вы хотите поделиться этим со своими подписчиками через свои истории, вы можете это сделать.
- После регистрации видео или фото вы можете закрыть приложение и выполнить поиск в “Галерея или катушка”Чтобы вы подтвердили, что ваше видео было сохранено правильно. Как видите, это очень простой и быстрый процесс. Поэтому, когда вы хотите увидеть свои видео и фотографии, посмотрите “Галерея” с вашего мобильного устройства.
Как вы сохраняете видео на Android и iOS?
Прежде всего, приложение Snapchat не разрешает прямую загрузкуТаким образом, вы можете сделать запись, что является идеальным вариантом для редактирования видео, в вашем распоряжении есть приложения для записи экрана, одно из которых:
Рекордер Apowersoft для iPhone или iPad
- Если вы человек, который любит редактировать видео в Snapchat на iPhone или iPad, то это наиболее подходящее приложение для вас. создавай свои видеоПоэтому эта программа отображает экран вашего iPhone на компьютере, облегчая вам возможность сделать запись чтобы записать на iOS все, что вы хотите, вместе со звуком.
- Точно так же вы можете выбрать разрешение записи, а также можете делать снимки экрана в середине записи.
Если вы хотите загрузить Apowersoft для iPhone или iPad, выполните следующие действия:
- Щелкните интерфейс и настройте параметры в параметрах. Затем посмотрите на панель уведомлений на вашем iOS и нажмите “ОТПРАВИТЬ», Найдите устройство по имени компьютера, нажмите, чтобы подключиться, затем щелкните по нему, и все готово.
- Следом за экраном iOS со звуком это будет транслироваться в прямом эфире на компьютере, затем откройте приложение Snapchat на своем телефоне и копировать снимки в видео, щелкните красный значок записи, затем нажмите “остановка”, Затем найдите записанное видео в выходной папке.
Как сохранить видео Snapchat с помощью сторонних приложений Snapchat?
В случае, если вас не устраивают описанные выше приложения, вы можете использовать сторонние приложения Snapchat.
SaveMySnaps для Android
Если вы хотите делать селфи со своего мобильного телефона, это приложение для вас. Имеет функцию сохранения Снимки и истории, автоматически регистрируя их в фотогалерее. Сходным образом, вы можете добавить эффекты нестандартные чертежи.
Napsave для Android
Это приложение используется для создания снимков Snapchat и дает пользователям возможность сохранить видео и фото, без всякого знания тоже Вы можете отправлять клипы из приложения. Возможность держать свои видео в секрете.
Содержание статьи
- Как сохранить видео Snapchat на iPhone и Android:
- 1. Сохраняйте видео Snapchat перед их отправкой
- 2. Сохранение видео Snapchat, отправленных вам от других
- Сохранение видео цикла
- Сохранение видео «Воспроизвести один раз»
- Сохранение видео из собственной истории Snapchat
- Заключение
Сохранить видео, отправленные вам на Snapchat, не так просто. В первую очередь, Snapchat не позволяет пользователям сохранять отправленные им видео без уведомления отправителя. Это делается исключительно для того, чтобы позаботиться о конфиденциальности пользователя.
Кроме того, снимки, отправленные на Snapchat, имеют ограничение по времени (10 секунд). В отличие от других приложений для социальных сетей, эти снимки не остаются в чате в течение более длительного периода времени, пока вы не сохраните их вручную.
Таким образом, чтобы получить к ним доступ, когда вы хотите, вам нужно сохранить их в галерее вашего телефона или в разделе воспоминаний (где сохраняются все снимки, на которые нажимает пользователь) Snapchat. В этой статье вы узнаете, различные методы сохранения видео Snapchat на iPhone и Android.
Как сохранить видео Snapchat на iPhone и Android:
1. Сохраняйте видео Snapchat перед их отправкой
- Чтобы иметь доступ к видео, которыми вы делитесь в Snapchat, вы должны сохранить их перед отправкой или обменом. Вы можете сохранить их в галерее вашего телефона, а также в воспоминаниях в Snapchat.
- Когда вы записываете видео в Snapchat, вы можете сохранить это видео из окна предварительного просмотра. После записи видео, когда оно воспроизводится для предварительного просмотра, нажмите на опцию Сохранить в левом нижнем углу экрана предварительного просмотра.
- Ваше видео будет сохранено в snaps в разделе «Воспоминания» Snapchat. Вы можете получить к ним доступ, когда захотите.
Чтобы загрузить видео в Галерею телефона,
- Перейдите в раздел «Воспоминания» в Snapchat, нажав на значок карты (кнопка «Воспоминания Snapchat») рядом со значком «Затвор» на главном экране Snapchat.
- Затем нажмите и удерживайте видео, которое вы хотите сохранить в галерее. Затем в нижней части экрана появится несколько опций.
- Затем нажмите «Экспорт» внизу. Затем нажмите Загрузить.
- Ну вот! Ваше видео будет сохранено в галерее вашего телефона.
2. Сохранение видео Snapchat, отправленных вам от других
В Snapchat есть два способа отправить видео в чат:
- Нет видео таймера или цикла: эти видео могут быть легко сохранены приемником на носителях чата, а также в их галерее.
- Воспроизвести видео один раз: в Snapchat нет опции по умолчанию для сохранения этих видео.
Сохранение видео цикла
Чтобы сохранить видео цикла, отправленные вам в чате,
- Вам просто нужно долго нажимать на видео, отправленное вам в чате.
- После этого выберите опцию «Сохранить в чате», которая появится на экране.
- Затем видео будет сохранено в чате, и оба человека, участвующие в разговоре, получат к нему доступ.
- Заметно, что отправитель узнает об этом. Он / она получит уведомление о том, что вы сохраните видео в чате.
- Вы также можете сохранить то же видео в галерее вашего телефона, долго нажимая на него. Отправитель также будет уведомлен об этом.
Сохранение видео «Воспроизвести один раз»
Уже упоминалось, что в Snapchat нет возможности сохранить однократное видео. Итак, единственный способ сделать это – запись экрана.
(Примечание*: Поскольку видео с привязкой к таймеру можно воспроизводить только один раз, вам нужно начать запись экрана перед открытием таких снимков)
- Включите запись экрана телефона.
- Затем перейдите в Snapchat.
- Нажмите и откройте видео, которое вы хотите записать на экран.
- После записи видео с экрана выключите экранный рекордер.
Это особенность Snapchat, что так же, как вы начинаете сохранять или делать скриншоты видео, отправленные вам в чате, человек на другом конце получает уведомление по умолчанию. Таким образом, вы должны иметь в виду фактор риска, прежде чем предпринимать такой шаг. Кроме того, вы можете сообщить об этом отправителю и получить разрешение, если это связано с их конфиденциальностью.
Сохранение видео из собственной истории Snapchat
Вы можете сохранить видео, которым вы поделились в своем Snapchat, в несколько простых шагов.
- Откройте Snapchat на телефоне.
- На главном экране (интерфейс камеры) коснитесь значка профиля в левом верхнем углу.
- После этого нажмите на 3-точечный значок в правой части раздела «Моя история» в разделе «Истории».
- Затем нажмите на опцию Сохранить историю.
- Затем появится всплывающее окно, информирующее вас о том, что вся история будет сохранена.
- Нажмите Да, и все готово.
- История будет сохранена в воспоминаниях на Snapchat.
- Из Memories вы можете легко сохранить его на своем iPhone или телефоне Android, долго нажимая видео > Экспорт> Загрузить.
Заключение
Вы можете сохранить видео из Snapchat на своем iPhone или телефоне Android, выполнив несколько шагов. Однако, если вы сохраняете видео, отправленные вам в чате, отправитель будет уведомлен. Таким образом, всегда рекомендуется сначала сообщить об этом отправителю, или вы также можете получить разрешение у него. Кроме того, вы можете легко сохранить свою историю Snapchat на своем iPhone и Android в несколько простых шагов. В целом, в этой статье рассказывается о сохранении видео Snapchat в разных контекстах.
На чтение 5 мин Просмотров 2.7к.
До того как освоить маски, обмен мгновенными сообщениями и наложение фильтров на видео, необходимо понять, как сохранить фото из снапчата в галерею. Snapchat – это популярный мессенджер с непривычным интерфейсом, который может поставить в тупик начинающего пользователя.
Содержание
- Сохранение фото и видео из Snapchat на телефон в галерею
- Использование сторонних приложений
- Айфон
- Андроид
- Обзор
Сохранение фото и видео из Snapchat на телефон в галерею
Когда пользователь делает снимок, он может экспортировать его в память смартфона. Опция сохранения доступна только для своих фото и видео. Экспортировать чужие медиафайлы невозможно.
Существует несколько способов, как сохранить фото и видео из Snapchat:
- Использовать функцию сохранения в приложении.
- Загрузить из «Воспоминаний».
- Сделать скриншот или записать экран. Третьим вариантом пользоваться не советую, т.к. другим пользователям приходит уведомление об этом.
Самый простой способ – это использование функции сохранения. Этот вариант подходит для случаев, когда только что сделанный снимок нужно экспортировать в фотопленку.
Для того чтобы сохранить свое фото и видео в фотопленку, нужно:
- Зайти в Snapchat, сделать снимок или снять видео.
- Нажать на иконку сохранения внизу слева.
- В диалоговом окне выбрать необходимое действие. Сохранить в «Воспоминания» значит, что объект не сохранится в галерею и будет доступен для просмотра только в приложении. Сохранить в «Воспоминания и фотопленку» значит, что объект будет доступен и в памяти телефона, и в «Воспоминаниях».
«Воспоминания» – это папка в Snapchat, где хранятся ранее снятые вами снэпы. Опция экономит память устройства, позволяет редактировать снимки и скачивать их.
В случае если у вас уже есть снэпы в «Воспоминаниях», то чтобы их сохранить, вам нужно:
- Зайти в Snapchat, перейти в «Воспоминания».
- Выбрать необходимое фото или видео.
- В верхнем правом углу коснуться иконки многоточия – «Экспортировать snap» – «Скачать».
После этого snap появится в галерее.
Использование сторонних приложений
Команда разработчиков Snapchat беспокоится о конфиденциальности своих пользователей. Поэтому сторонние приложения были запрещены. Если раньше программы, такие как Snapbox, Snapchat Story Saver были доступны для скачивания в App Store и Google Play Store, то сейчас их уже найти не получится.
Сохранять чужие медиафайлы возможно только с помощью скриншота или записи экрана.
О каждом сделанном скрине другому пользователю приходит уведомление. При этом неважно, был ли это снимок чужого снэпа или переписки.
Айфон
Функция скриншота и записи экрана на IOS доступна по умолчанию. На Айфонах X и новее скриншот делается одновременным нажатием кнопок блокировки и увеличения громкости. На Айфонах старее X – кнопками Home и блокировки.
Чтобы записать экран, нужно:
- Зайти в «Настройки» – «Пункт управления» – «Активировать функцию».
- Опустить шторку «Пункта управления» и запустить видеозапись.
- Дождаться обратного отсчета.
- Для остановки откройте «Пункт управления» и нажмите на красную кнопку записи либо коснитесь красной стройки вверху дисплея.
Ведущим приложением для редактирования скриншотов на IOS остается Screenshot Pro. Оно позволяет сортировать сделанные скриншоты, искать их с помощью ИИ, добавлять заметки к каждому снимку и сжимать их, чтобы освободить память на устройстве.
Андроид
На устройствах с операционной системой Андроид скриншоты делаются по-разному. Поэтому перед тем как сохранить фото из снапчата в галерею на Android, нужно узнать модель смартфона. В большинстве случаев снимок создается одновременным нажатием клавиш уменьшения громкости и питания.
Android-версия моложе 11 по умолчанию не располагает возможностью записывать экран. Поэтому потребуется установить любую программу для записывания в Google Play Store.
Самое популярное и надежное среди них – это AZ Screen Recorder.
Чтобы записать происходящее на дисплее, нужно:
- Открыть AZ Screen Recorder. На дисплее появится иконка. Она дает доступ к основным возможностям приложения.
- Нажать на «Записать» либо на «плавающей» кнопке, либо в панели управления.
- Дождаться обратного отсчета.
- Для остановки нажать на «Стоп» в панели управления.
Функция записи экрана появилась по умолчанию только с появлением Android 11. Для ее активации потребуется опустить верхнюю шторку и выбрать соответствующую опцию.
Если же такой функции вы не видите, то добавьте ее через меню быстрых настроек. Для начала записи нужно нажать на кнопку и выбрать источник звука.
После 3-секундного отсчета происходящее в дисплее будет записываться. Финальное видео будет сохранено в галерею устройства. Дисплей записывается до повторного касания клавиши.
Если у вас версия Android 10 и вы не хотите использовать стороннее ПО, то:
- Зайдите в «Настройки» – «О телефоне» – несколько раз нажмите на пункт с номером сборки.
- Продолжайте действие до тех пор, пока не увидите надпись «Теперь вы являетесь разработчиком».
- Вернитесь в «Настройки» и откройте «Параметры разработчика». Пункт будет отображен в нижней части списка настроек или в «Дополнительно».
- Перейдите в «Параметры разработчика» – Feature flags – Settings_screenrecord_long_press.
- Перетяните «флажок» напротив Settings_screenrecord_long_press.
Теперь вам доступна встроенная функция записи экрана. Чтобы начать запись, зажмите кнопки питания и скриншота. После появления всплывающего окна нажмите Start recording.
Андроид предупредит о том, что экран будет записываться. Нажмите «Начать сейчас». После нажатия кнопки «Стоп» файл будет сохранен в фотопленке в папке Captures.