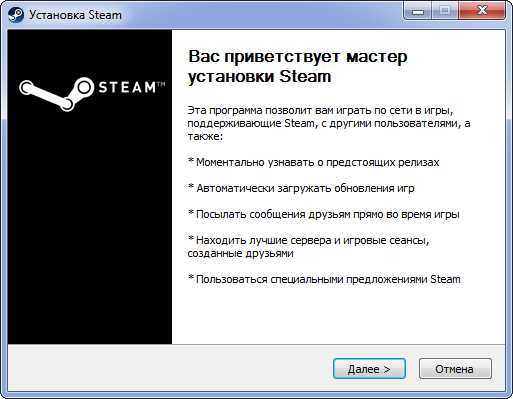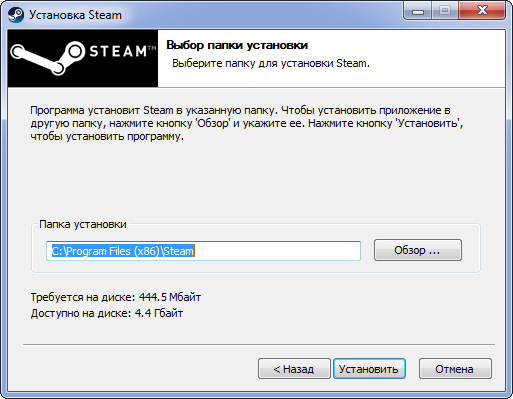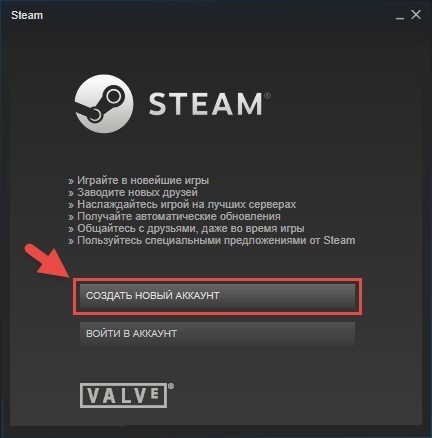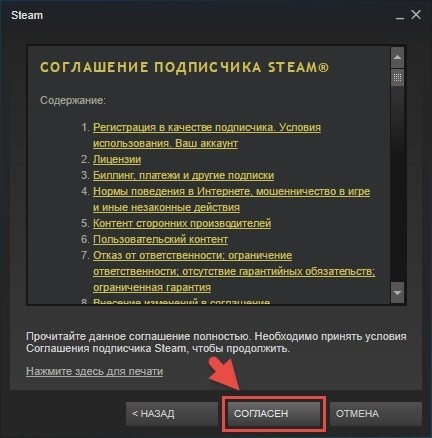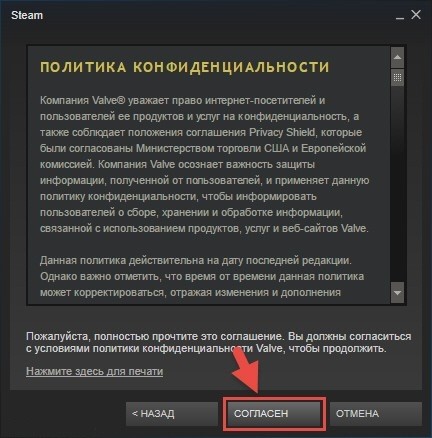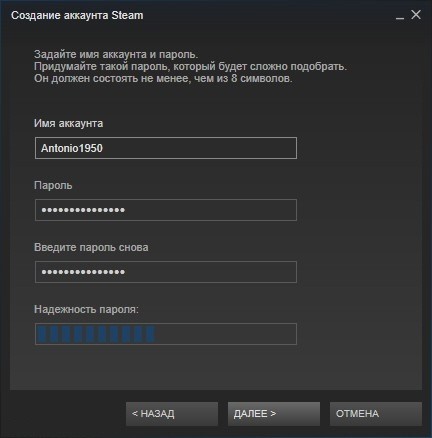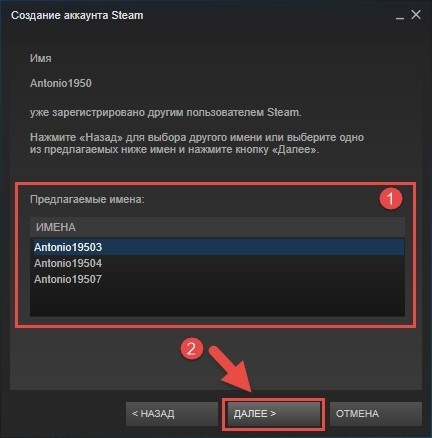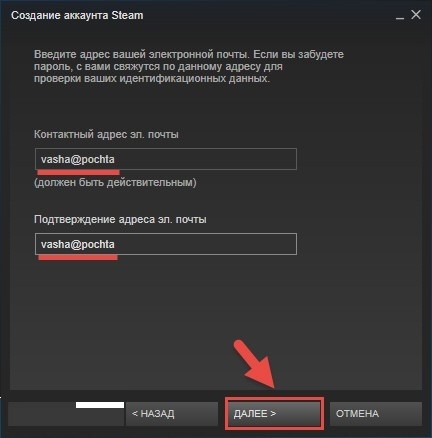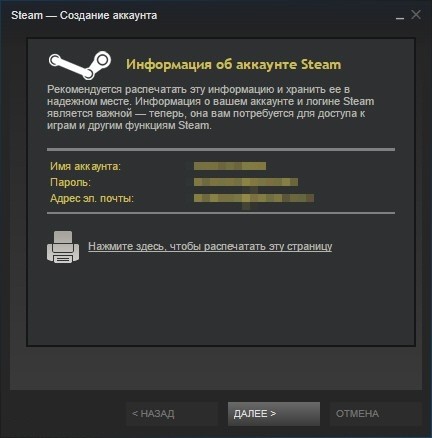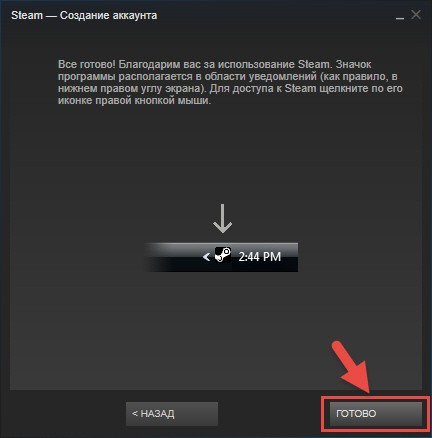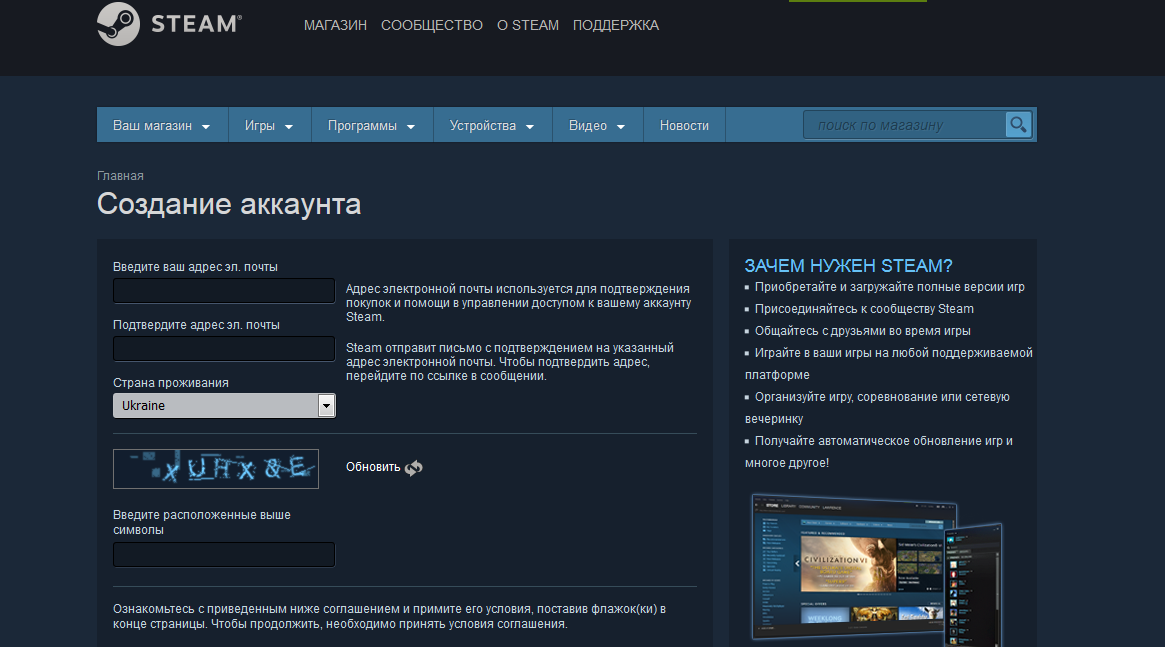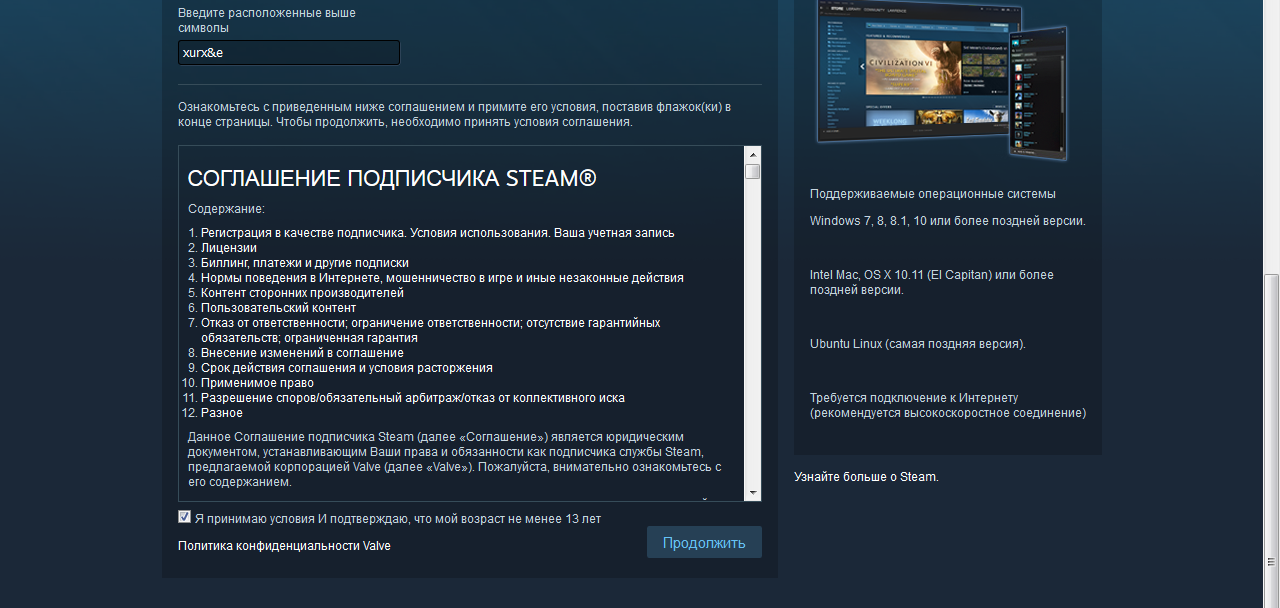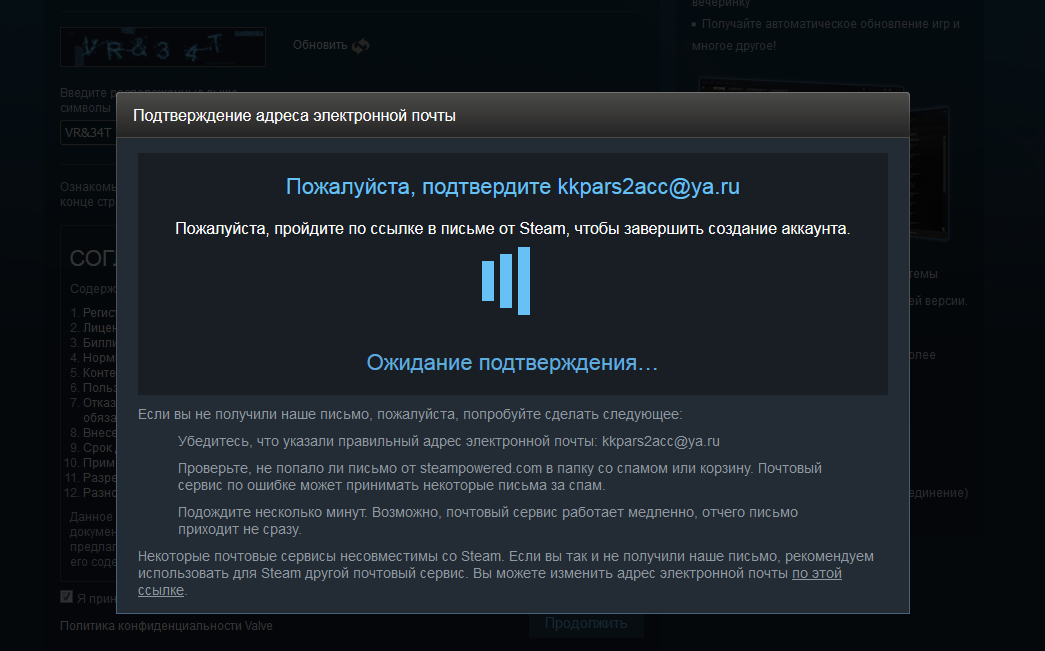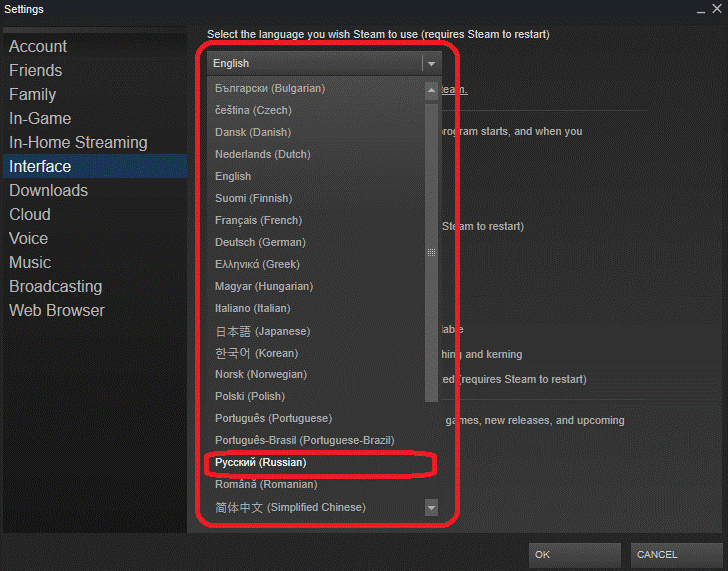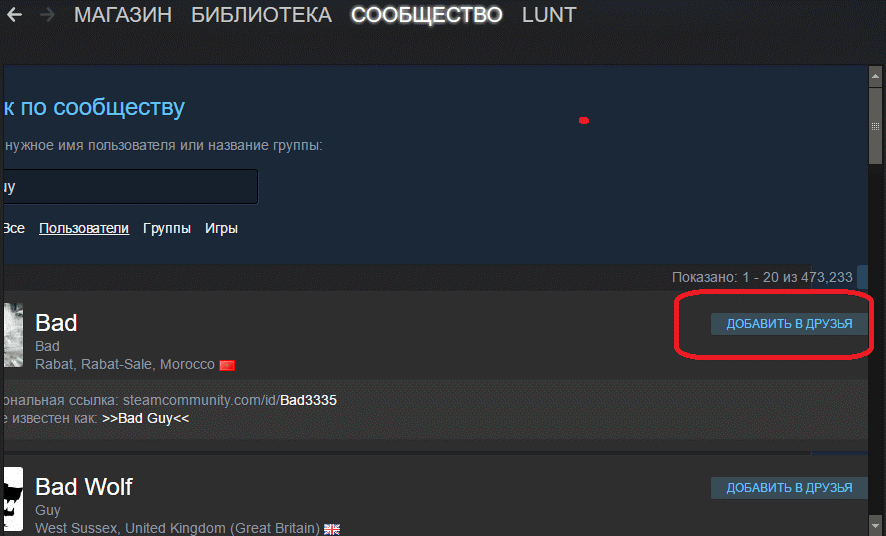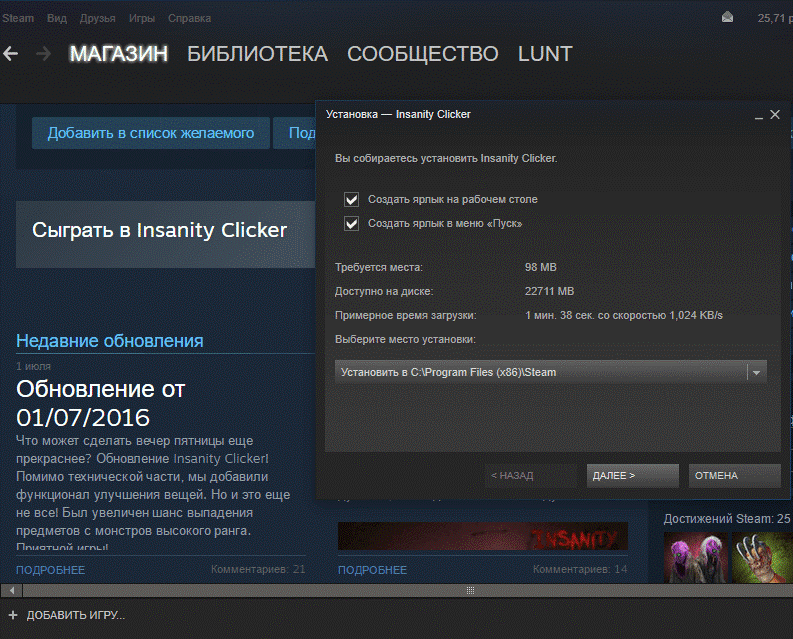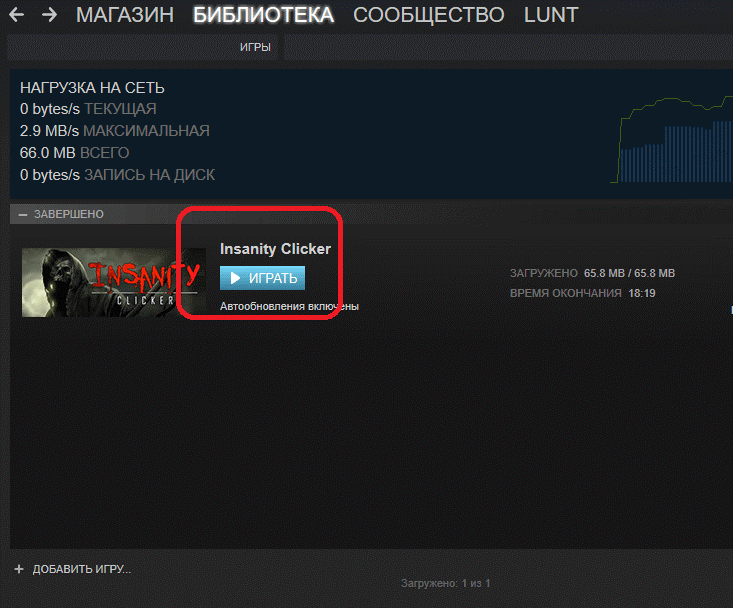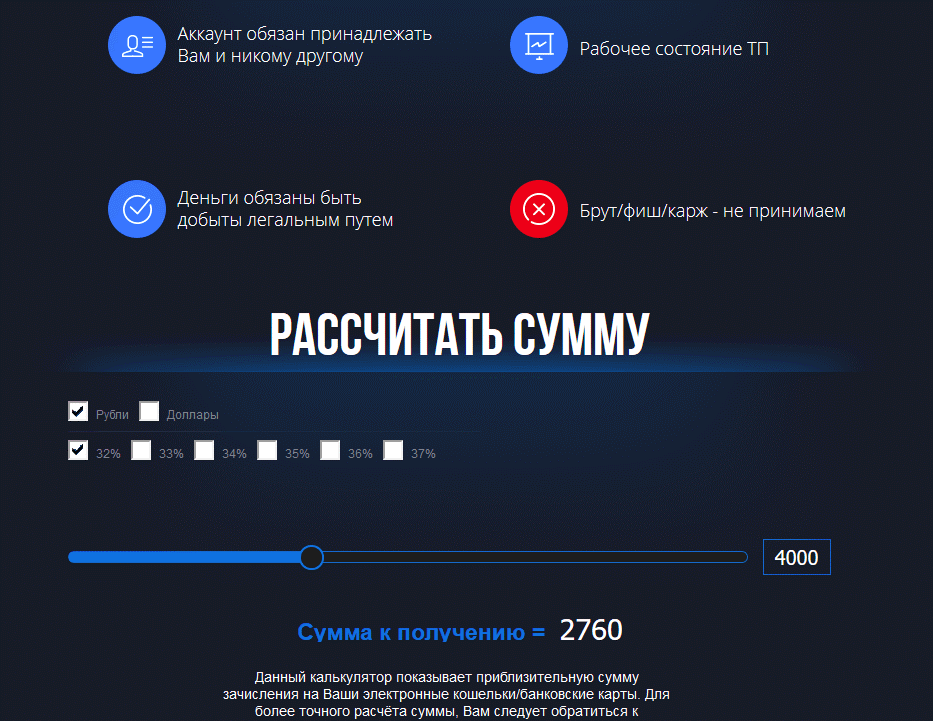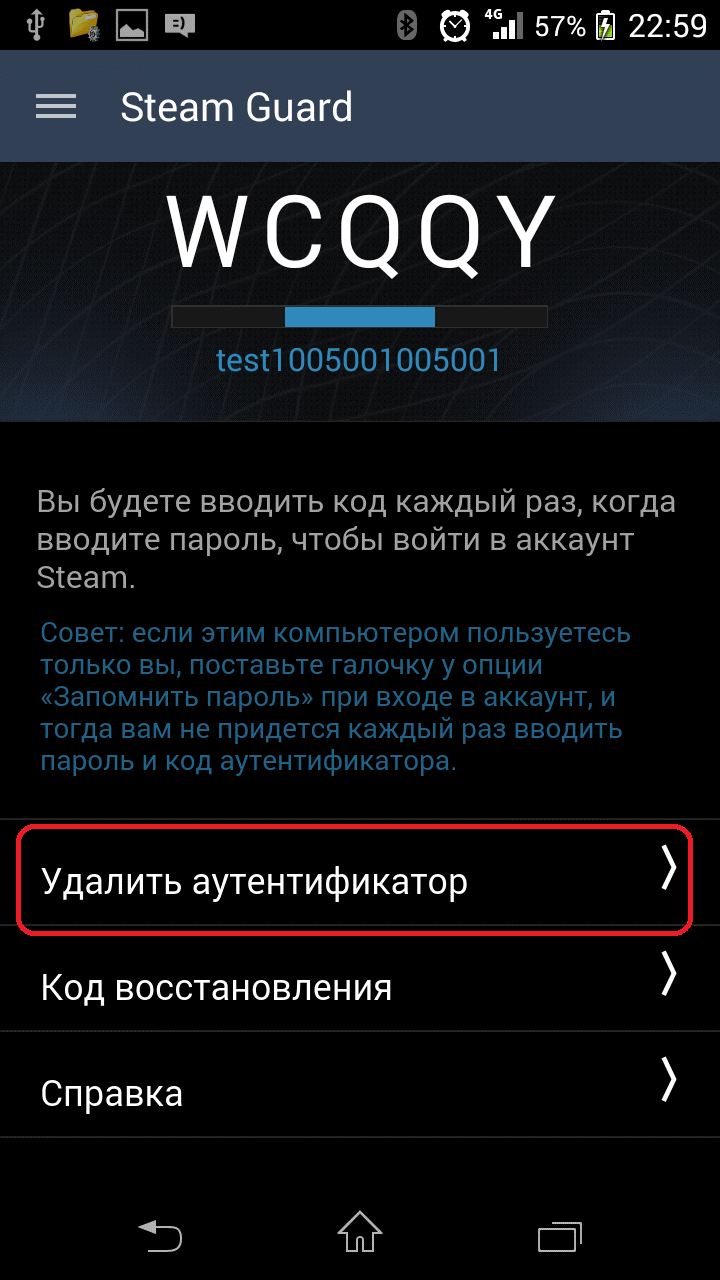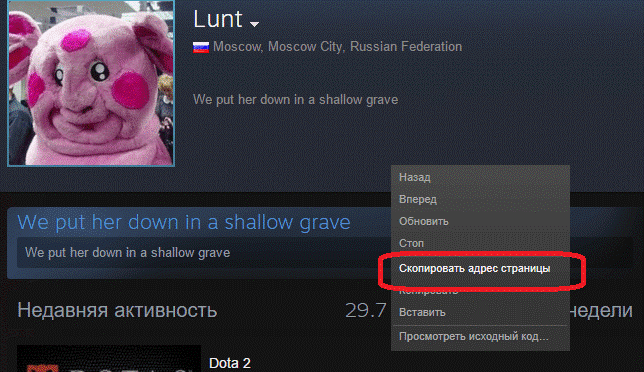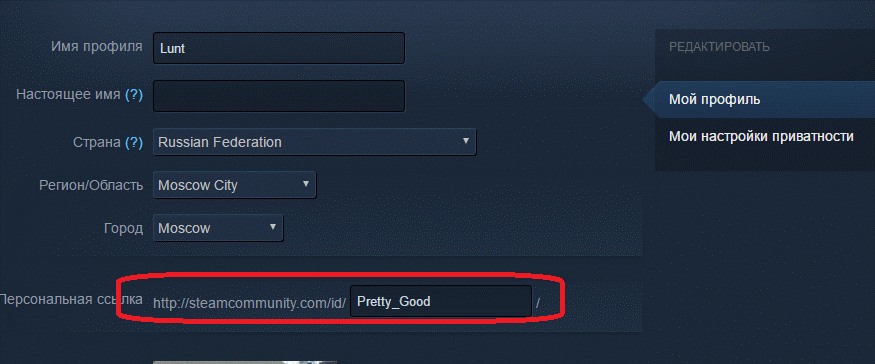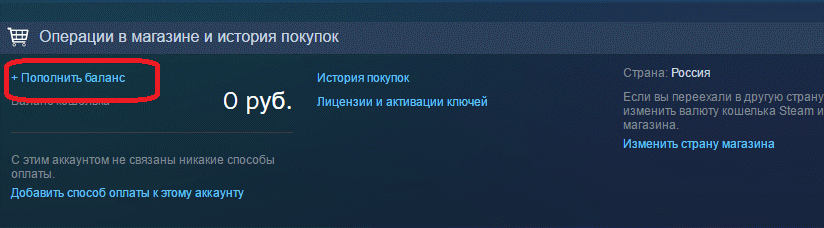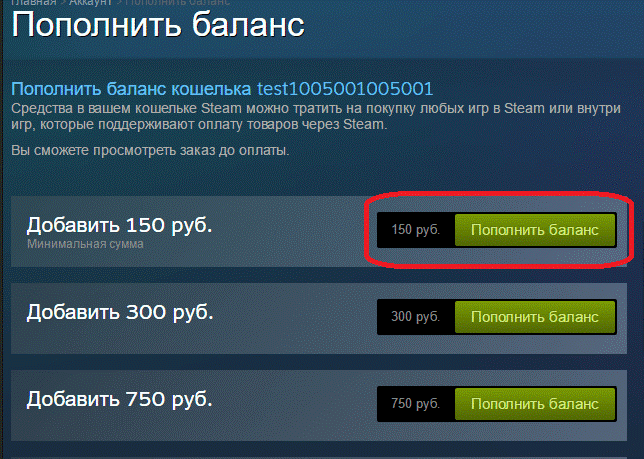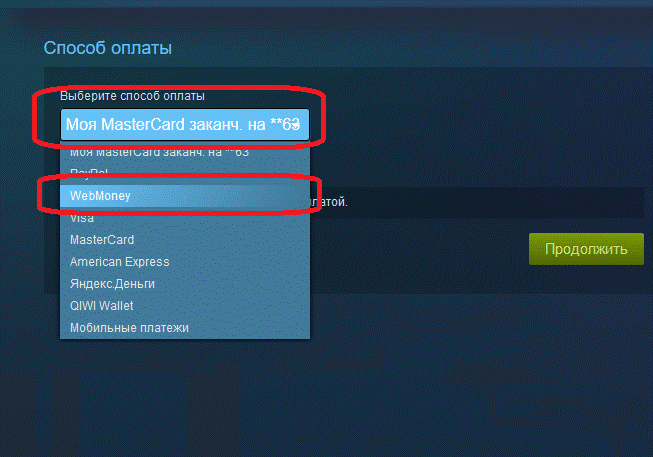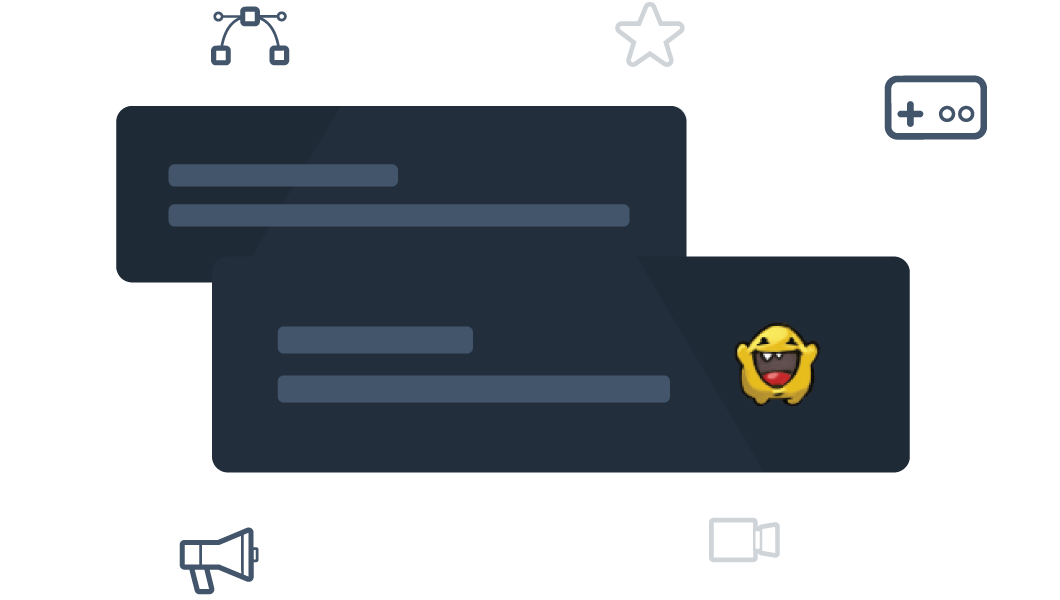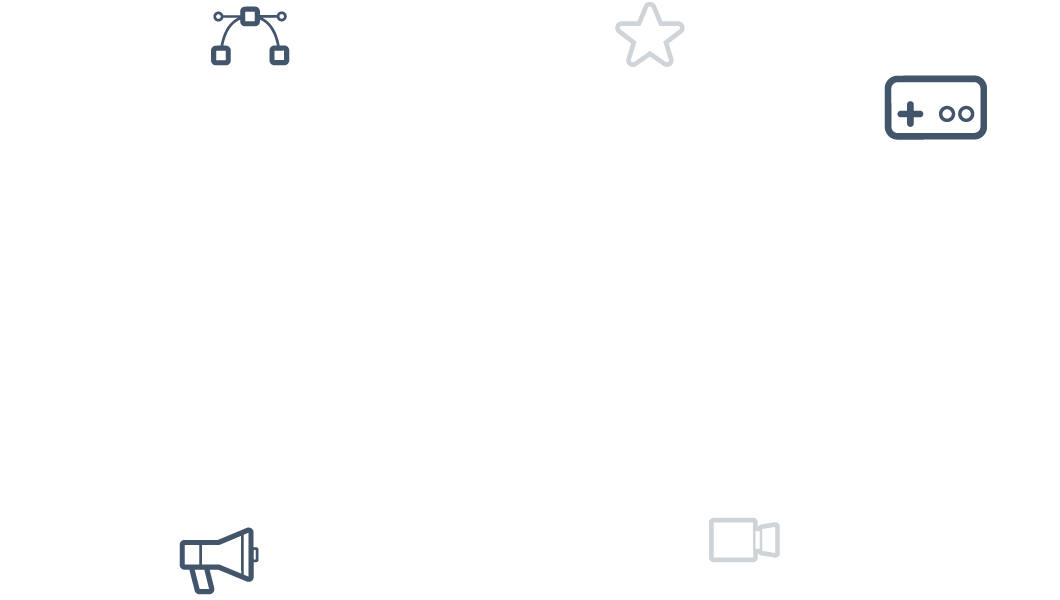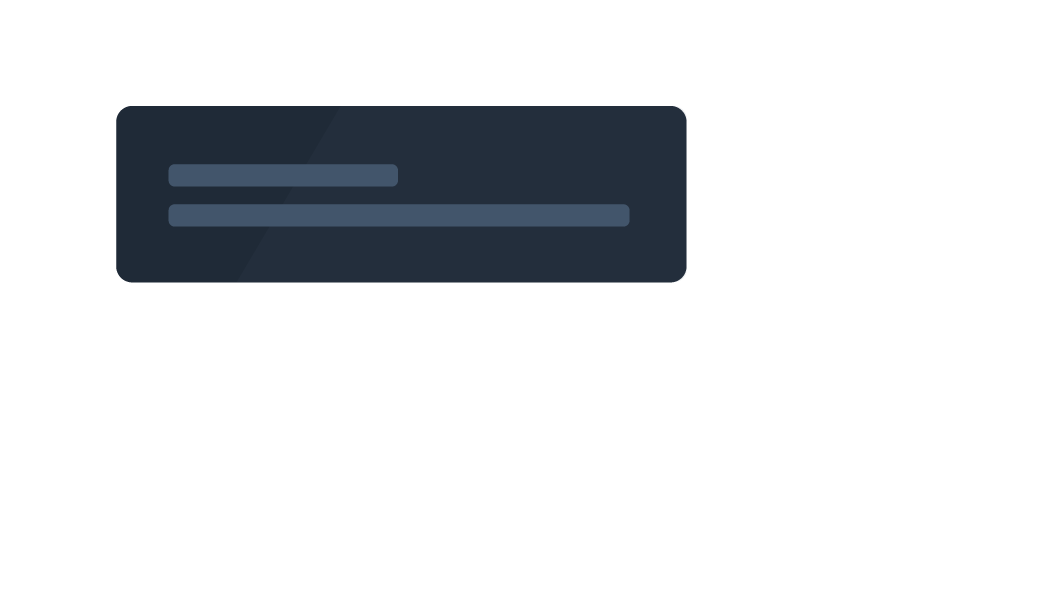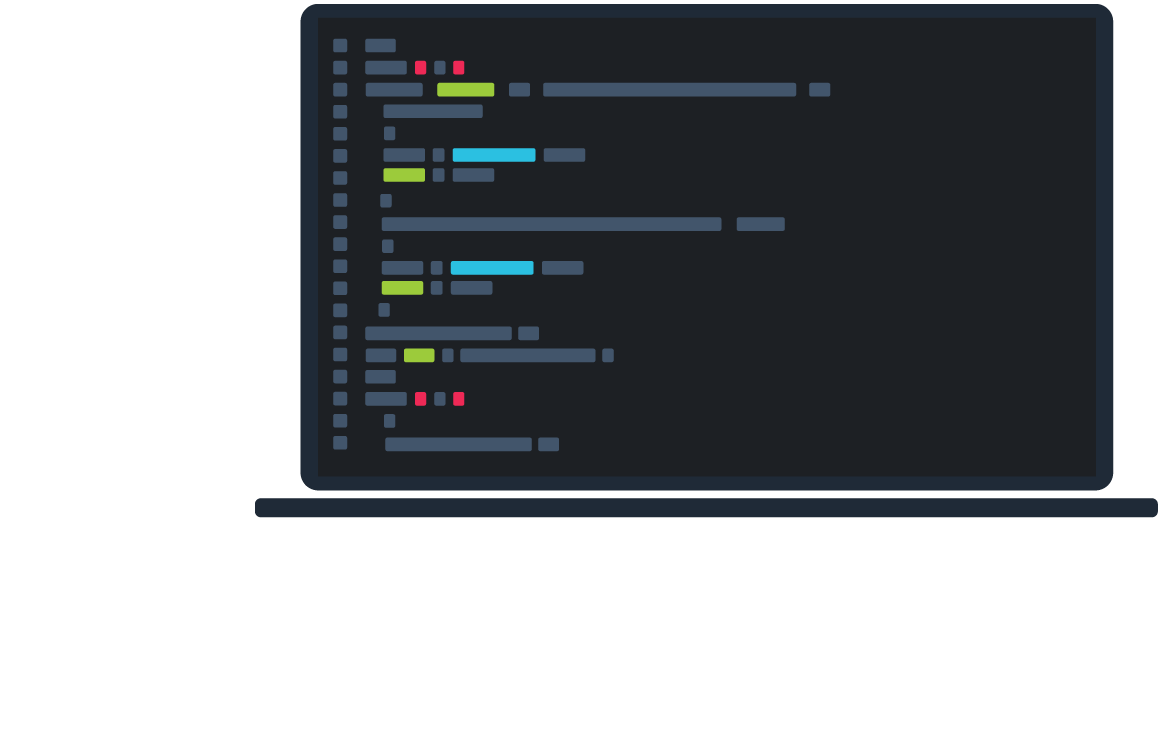Как установить клиент Steam.
Установка клиента.
1. Чтобы вам установить клиент стим вам потребуется нажать на текст дальше Установить Steam
Регестрация.
2. Вам потребуется зарегистровартся на майле, чтобы зарегистрироватся на клиенте Steam Зарегистрироватся на почте. [account.mail.ru]
Чтобы зарегистрировать новый почтовый ящик:
1. Наберите в адресной строке браузера вашего телефона mail.ru.
2. На открывшейся странице нажмите на кнопку «Регистрация».
3. Придумайте уникальное имя ящика — логин, а в выпадающем списке выберите один из предложенных доменов: mail.ru, list.ru, bk.ru или inbox.ru.
4. Введите имя и фамилию, которые будут отображаться у получателя письма.
5. Укажите пол.
6. Укажите дату рождения: выберите день, месяц и год в выпадающих списках.
7. Нажмите «Далее».
8. Придумайте безопасный и надежный пароль.
9. Введите номер телефона. Это поможет вам не только восстановить пароль, если вы его потеряете, но и повысить безопасность ящика. В течение минуты на номер придет сообщение с кодом подтверждения. Не стирайте это SMS: оно понадобится чуть позже.
10. Введите код, полученный по SMS.
11. Нажмите «Создать почту».
3. Создание нового аккаунта в клиете поддребнее внизу.
Чтобы зарегистрироваться в стим на компьютере, вам нужно выполнить следующие действие:
1. На своем пк открываем браузер, затем в панели адреса водим и переходим по следующему адресу store.steampowered.com.
2. На главной странице сайта в правом верхнем углу нажимаем на ссылку «Войти».
3. В следующем шаге, откроется страничка «Входа», на данной странице нажимаем кнопку «Создать аккаунт».
4. На странице «Создание аккаунта», в первом и во втором поле вводим свой действующий email — далее ставим галочку в поле «Я не робот». После всех действий, принимаем лицензионное соглашение и нажимаем на кнопку «Продолжить».
5. Как только, вы нажмете кнопку продолжить, у вас откроется окошко, в котором будет говориться — подтвердите свой почтовый ящик (Email). Переходим в свой почтовый ящик открываем пришедшее письмо от службы стим и нажимаем кнопку «Создать аккаунт».
6. После подтверждения почты возвращаемся на страницу регистрации, придумываем и указываем имя своего аккаунта — далее в придумываем пароль и нажимаем кнопку «Завершить регистрацию».
Где находится корневая папка клиента стим?
София Комаренко
Ученик
(164),
закрыт
6 лет назад
сразу извиняюсь за глупый вопрос, но я качаю иру и жутко туплю: где находится корневая папка клиента стим?
Дополнен 6 лет назад
Сразу извиняюсь за глупый вопрос, но я качаю игру и жутко туплю: где находится корневая папка клиента стим?
Стим клиент – развлекательная онлайн игровая платформа, скачать которую и пользоваться рекомендуется всем геймерам, даже если о ни не готовы тратиться на видеоигры.
Стим – крупнейший онлайн сервис (игровой клиент) для легального распространения цифрового контента, который можно бесплатно скачать и пользоваться им, пока не появиться желание приобрести какое-либо развлечение.
Он выполняет роль технического средства для защиты авторских прав, игровой платформы и геймерского сообщества.
Также с его помощью легко скачивать игры, устанавливать для них обновления и следить за новинками цифровых развлечений.
Это детище создали Valve для распространения собственных продуктов – сетевых игр Counter Strike и Team Fortess, когда одновременное число игроков росло с каждым месяцем.
Steam и стал тем инструментом, который решил данную проблему, а заодно использовался и для продажи игр.
Содержание:
Установка
Загрузить Стим клиент можно на множестве ресурсов, однако лучше всего скачивать приложения с их официальных сайтов.
Установщик приложения доступен на странице https://store.steampowered.com/about, в том числе присутствуют версии для Linux и MacOS.
После скачивания онлайн-установщика его необходимо запустить и проследовать всем шагам приведённой инструкции.
- В первом окне знакомимся с особенностями игрового программного обеспечения.
Рис. 1 — Установщик
- Выбираем предпочитаемый язык интерфейса программы.
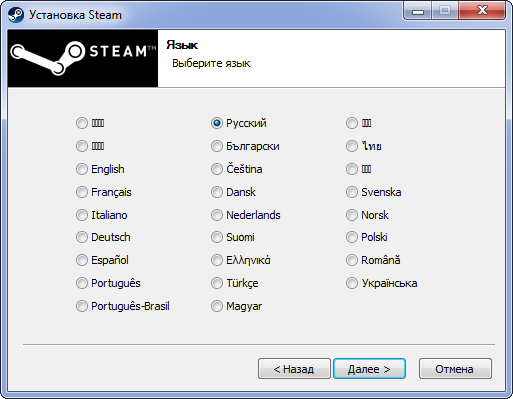
Рис. 2 – Выбор языка
- Выбираем путь размещения файлов приложения (не игр, которые планируете приобретать и загружать).
Рис. 3 – Выбор каталога установки
После инсталляции Steam можно запускать и приступать к поиску необходимых игр, если программа не найдёт обновлений.
В таком случае придётся подождать, пока они не будут загружены.
к содержанию ↑
Регистрация
Если у вас нет аккаунта в приложении, им необходимо обзавестись. Делается это двумя путями: через интерфейс клиента либо через его веб-версию.
к содержанию ↑
Через программу
Процесс регистрации ничего сложного собой не представляет и выглядит как в любом аналогичном приложении. Рассмотрим случай, когда аккаунта у вас нет.
- Запускаем Стим и выбираем «Создать новый аккаунт».
Рис. 4 — Регистрация
- Читаем (если есть время и желание) правила эксплуатации сервиса, затем соглашаемся со всем, что в них сказано.
Рис. 5 — Соглашени
- Знакомимся с политикой конфиденциальности.
Рис. 6 – Политика конфиденциальности
- Задаём свой ник (имя пользователя, под которым вас будут видеть иные участники сообщества и система в целом). Он должен быть уникальным, не совпадать с иными никнеймами в системе. Для его уникализации можете воспользоваться знаком нижнего подчеркивания и цифрами.
- Вводим надёжный пароль, визуально оценивая его сложность.
Рис. 7 — Пароль
При наличии выбранного имени Steam предложит ввести иное или изменить данное, причём некоторые варианты будут сгенерированы на основе введённых данных.
Рис. 8 — Ник
- Отправляем адрес своего электронного почтового ящика. Он необходим для подтверждения того, что вы – не робот и восстановления пароля, если забудете или утратите его. В общем для восстановления доступа к учётной записи.
Рис. 9 — Ввод почты
- Сохраняем или печатаем то, что отображено в следующем окошке: логин, пароль, почта, которую вводили для регистрации учётной записи.
Рис. 10 – Печать сведений
- Кнопкой «Готово» закрываем окошко.
Рис. 10.1 – Завершение регистрации
к содержанию ↑
На официальном веб-ресурсе
Также обзавестись учётной записью можете на официальной странице Стим клиента без его загрузки и инсталляции.
- Переходим по ссылке.
- Заполняем все поля, как и ранее.
Разве здесь есть кнопка проверки доступности введённого имени пользователя, а также необходимость ввести капчу, дабы не нагружать сервер запросами от ботов.
Рис. 11 – Создание аккаунта
- Ниже ставим отметку для принятия условий лицензии.
Рис. 12 – Условия эксплуатации
- На почту будет отправлено письмо со ссылкой, по которой необходимо перейти, дабы зарегистрировать учётную запись. Для этого открываем почту и кликаем по полученной ссылке.
Возможно, письма во входящих не обнаружите, в таком случае проверьте каталог «Спам». Нередко подобные письма попадают в данную папку.
Рис. 13 – Ожидание подтверждения
к содержанию ↑
Как пользоваться
У новичков нередко возникает вопрос «Как пользоваться Стим?», однако они сами не понимают, чего хотят делать, даже не попытавшись зайти в приложение.
Его дружественный для чайников интерфейс не содержит лишних элементов, каждый из них отлично виден в сочетании с другими, а потому выполнение фактически любого действия понятно и фактически интуитивно.
Рассмотрим самые встречающиеся ситуации, в которых пользователи не знают, что делать.
к содержанию ↑
Как изменить язык интерфейса
Если по какой-либо причине запустился клиент с англоязычным интерфейсом или язык программы необходимо изменить по иной причине, делается это в меню настроек – «Settings».
Открываем его и выбираем нужный пункт из выпадающего списка.
Рис. 14 – Выбор языка интерфейса
к содержанию ↑
Добавление друзей
Софт позволяет не только играть и приобретать игры, но и заводить новые знакомства, общаться с единомышленниками – в него интегрированы базовые социальные функции.
Одна из них – добавление пользователей сообщества в список друзей.
Сделать это не сложнее, чем в любой социальной сети, однако разработчики ограничивают возможности новых аккаунтов с целью избегания взломов, спама и т.д.
После нахождения необходимого пользователя просто кликаем «Добавить в друзья» правее его ника и описания профиля.
Рис. 15 – Добавление друзей
Чтобы такая кнопка появилась, можно инсталлировать одну из бесплатных игр партнёров. Для этого переходим в «Игры» — «Бесплатно».
Рис. 16 – Обход ограничений
После выбора и установки развлечение необходимо запустить.
Рис. 17 – Запуск игры
Теперь вы можете обзаводиться друзьями. Также их можно добавить без приобретения игр, если товарищ отправит вам запрос – его следует только подтвердить.
к содержанию ↑
Выводим деньги
Официально Steam не поддерживает такую функцию, однако через посредников это вполне реально сделать. Поможет в этом сайт-посредник.
Рис. 18 – Вывод средств
Весь процесс заключается в покупке вами у посредника вещей на сумму, которую хотите вывести.
После этого получите указанную суму на свой счёт (QIWI и т.д.).
Комиссия за это берётся порой не маленькая – порядка 30%, поэтому искать нормальные условия иногда приходится долго.
к содержанию ↑
Steam Guard
Steam оснащён инновационными методами защиты доступа к учётным записям.
Даже если ваш профиль взломают, без секретного кода в нём не авторизоваться.
Он генерируется приложением на смартфоне каждые 30 секунд.
Для включения функции на смартфоне необходимо перейти в пункте главного меню «SteamGuard» и кликнуть «Удалить идентификатор».
Рис. 19 – Удаление идентификатора
После получения подтверждения о понижении уровня защищённости аккаунта аутентификатор будет удалён. Таким же образом он и устанавливается.
к содержанию ↑
Узнать идентификатор
Иногда поиск по нику не даёт нужного результата. Здесь и в иных схожих ситуациях на помощь придёт поиск по идентификационному номеру – ID.
Чтобы узнать его, следует перейти в собственный аккаунт и кликнуть правой кнопкой по области окна под аватаром.
В выпавшем списке выбираем «Скопировать адрес…».
Рис. 20 – Копирование ID в Steam
Все символы после «profile» в ссылке и являются вашим идентификатором.
Рис. 21 – Персональная ссылка
к содержанию ↑
Как пополнить счёт
Пополнить счёт в Steam можно при помощи нескольких платёжных систем:
- с телефона;
- PayPal;
- Visa/Mastercard;
- Кликаем по своему нику в верхнем углу интерфейса, выбираем «Об аккаунте» и кликаем «Пополнить баланс».
Рис. 22 – Пополнение счёта
- Указываем сумму.
Рис. 23 – Выбор суммы
- Выбираем платёжную систему.
Рис. 24 – Выбор платёжной системы
- Подтверждаем платёж.
Подтверждение при пополнении счёта разными способами буде отличаться.
Загрузить Steam клиент можно с официального сайта приложения, пользоваться им чрезвычайно просто даже новичку – Vavle активно развивают свой продукт и держат обратную связь с геймерами.
Login
Store
Community
Support
Change language
View desktop website

Steam is the ultimate destination for playing, discussing, and creating games.
Also available on:
Access Games Instantly
With nearly 30,000 games from AAA to indie and everything in-between. Enjoy exclusive deals, automatic game updates, and other great perks.
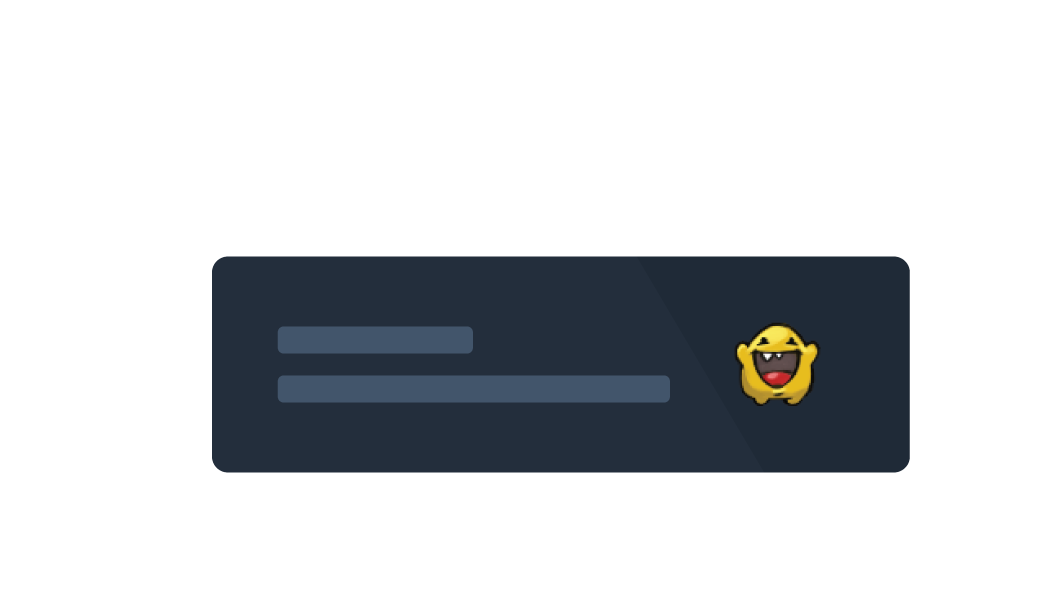
Join the Community
Meet new people, join groups, form clans, chat in-game and more! With over 100 million potential friends (or enemies), the fun never stops.
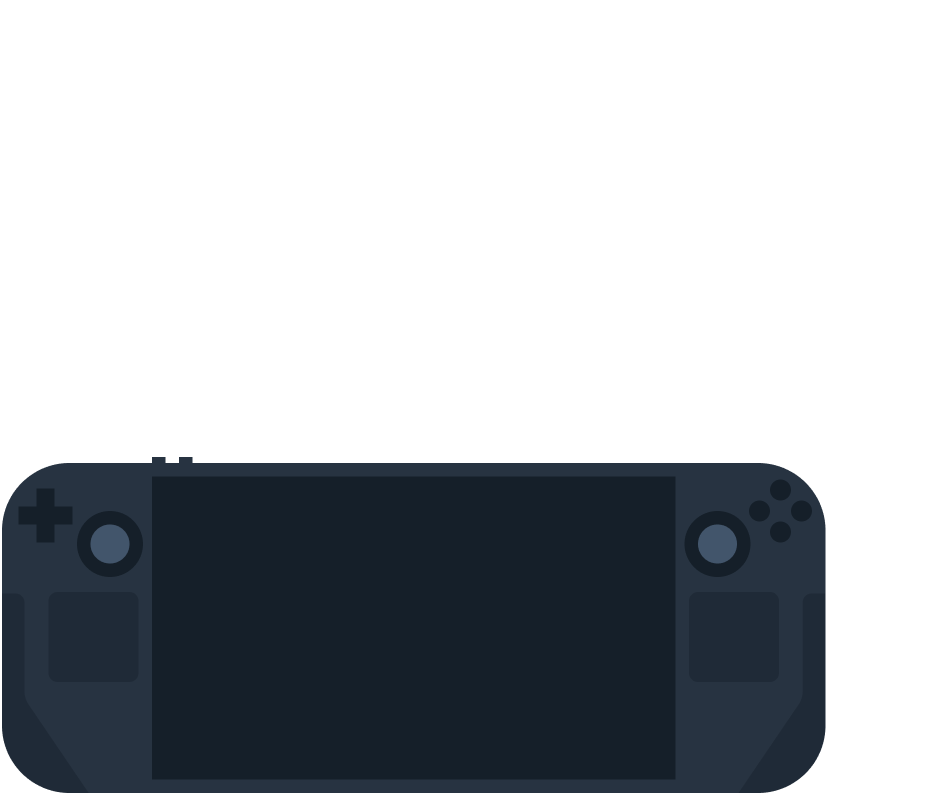
Experience Steam Hardware
We created the Steam Deck and the Valve Index headset to make gaming on the PC even better.
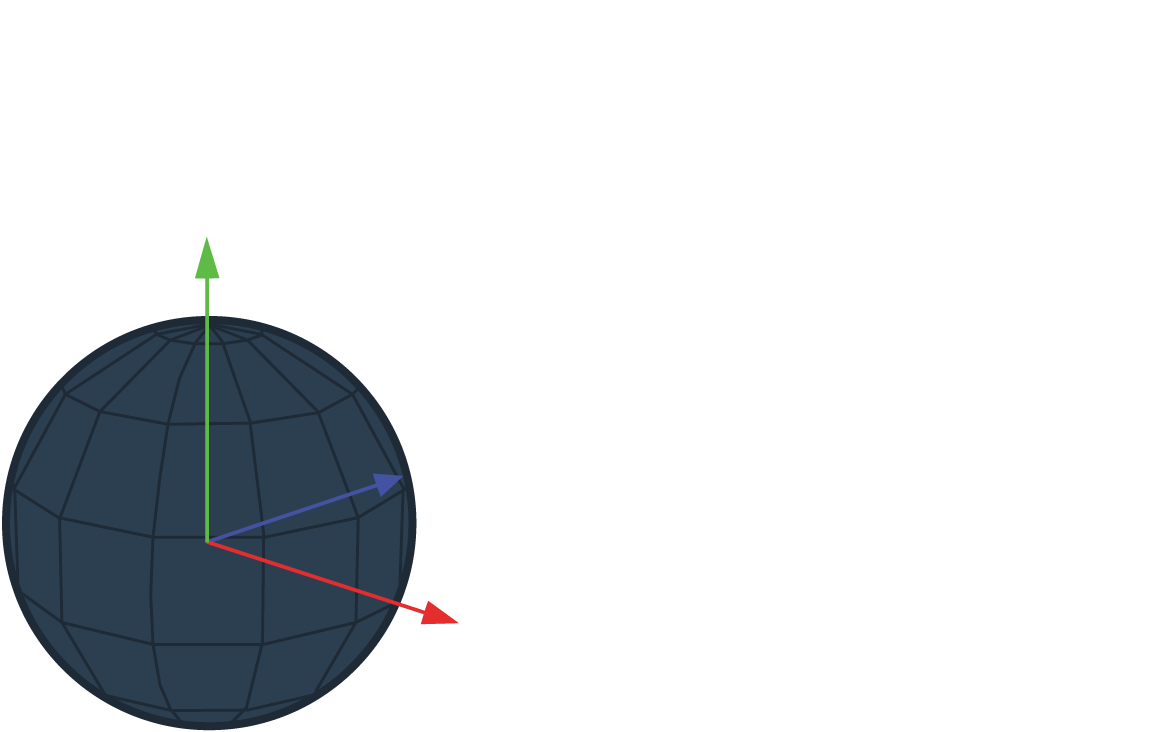

Release your Game
Steamworks is the set of tools and services that help game developers and publishers get the most out of distributing games on Steam.
Features
We are constantly working to bring new updates and features to Steam, such as:
Multilingual
Creating a global community is important to us, that’s why our client supports 28 languages and counting.
Purchases Made Easy
Our storefront supports 100+ payment methods across over 35 currencies, giving you the flexibility to pay how you want.
Controller Support
Steam encourages developers to include controller support in their games including PlayStation, Xbox, and Nintendo controllers.
And so much more…
Earn achievements, read reviews, explore custom recommendations, and more.
Also available on:
Steam — популярная платформа для распространения онлайн-игр, разработанная Valve. Он используется всеми компьютерными геймерами, поскольку в нем более 30 000 игр. Благодаря этой огромной библиотеке, доступной одним щелчком мыши, вам больше не нужно никуда идти. Когда вы устанавливаете игру из магазина Steam, она устанавливает локальные файлы игры на ваш жесткий диск, чтобы обеспечить низкую задержку для игровых ресурсов, когда это необходимо. Знание местоположения этих файлов может быть полезным при устранении неполадок, связанных с игровым процессом. Независимо от того, хотите ли вы изменить файл конфигурации, переместить или удалить файлы игры, вам потребуется доступ к исходным файлам игры. Итак, сегодня мы узнаем, где установлены игры Steam и как найти папку Steam и файлы игр в Windows 10.
По умолчанию существуют пути к папкам на разных платформах, где хранятся файлы игры. Эти пути можно изменить в настройках Steam или во время установки игр. Доступ к различным расположениям по умолчанию можно получить, введя следующий путь к файлу в проводнике:
- ОС Windows: X:Program Files (x86)Steamsteamappscommon
Примечание. Здесь X обозначает расположение раздела диска, на котором установлена игра.
- MacOS: ~/Library/Application Support/Steam/steamapps/common
- Linux OS: ~/.steam/steam/SteamApps/common/
Как найти файлы игры Steam в Windows 10
Существует четыре способа найти папку Steam, а также файлы игры Steam, как описано ниже.
Метод 1. Использование панели поиска Windows
Поиск Windows — это мощный инструмент для поиска всего на ПК с Windows. Просто выполните следующие действия, чтобы узнать, где на вашем компьютере или ноутбуке с Windows 10 установлены игры Steam:
1. Нажмите на поиск (левый край панели задач).
2. Введите steam и нажмите на опцию Открыть файл.
3. Затем щелкните правой кнопкой мыши ярлык Steam и выберите параметр Перейти к расположению файла.
4. Здесь найдите и дважды щелкните папку steamapps.
5. Дважды щелкните папку common. Здесь будут перечислены все файлы игры.
Примечание. Это расположение файлов игры Steam по умолчанию. Если вы изменили каталог установки при установке игры, вам следует перейти в этот конкретный каталог, чтобы получить доступ к файлам игры.
Метод 2: Использование папки библиотеки Steam
Клиент Steam для ПК снабжен множеством полезных опций, которые могут помочь вам определить, где на вашем компьютере установлены игры Steam, например библиотека Steam.
1. Нажмите поиск, введите steam и нажмите Enter, чтобы открыть настольное приложение Steam.
2. Щелкните параметр Steam в верхнем левом углу и выберите Настройки.
3. В окне настроек щелкните меню Загрузки на левой панели.
4. В разделе Библиотеки щелкните ПАПКИ БИБЛИОТЕКИ STEAM.
5. В новом окне УПРАВЛЕНИЕ ХРАНИЛИЩЕМ выберите диск, на котором установлена игра.
6. Теперь щелкните значок шестеренки и выберите Открыть папку.
7. Дважды щелкните папку common и просмотрите список установленных игр в папке, чтобы найти необходимые файлы игры.
Метод 3: Просмотр локальных файлов Steam
Вы также можете найти установленные на компьютере игры Steam, используя клиентскую библиотеку Steam для ПК, как описано ниже.
1. Запустите приложение Steam и перейдите на вкладку БИБЛИОТЕКА.
2. На левой панели выберите любую игру, установленную на компьютере. Щелкните ее правой кнопкой мыши и выберите пункт Свойства….
3. Затем щелкните меню ЛОКАЛЬНЫЕ ФАЙЛЫ на левой панели и выберите Обзор….
Экран автоматически перенаправит вас в папку, где хранятся игровые файлы этой конкретной игры.
Метод 4: При установке новых игр
Вот как найти папку Steam при установке новой игры:
1. Откройте приложение Steam, как указано в Методе 2.
2. Щелкните Игру на левой панели и щелкните Установить.
3А. Если вы уже купили игру, она будет отображаться во вкладке БИБЛИОТЕКА.
3B. Если вы покупаете новую игру, перейдите на вкладку МАГАЗИН и найдите игру (например, Elder Scrolls V).
4. Прокрутите вниз и нажмите Добавить в корзину. После завершения транзакции вам будет представлено окно установки.
5. Измените каталог установки в поле Выберите место установки. Затем нажмите кнопку ДАЛЕЕ, чтобы установить игру.
6. Теперь вы можете перейти в этот каталог и открыть папку common для просмотра файлов игры, как описано в Методе 1.