Поиск фото в ВК возможен несколькими способами. Алгоритмы социальной сети работают только на определенном сервере, в то время как поисковые системы охватывают всю глобальную сеть. Кроме того, вы можете найти даже удаленные или скрытые фотографии пользователей. Как это сделать, вы найдете в статье.
По ссылке
С помощью стандартного поиска ВК есть возможность найти не только нужный файл, но и его владельца. Чтобы такое действие увенчалось успехом, его профиль должен быть открыт, а фотография находилась в свободном доступе. Поиск фото в ВК по ID осуществляется следующим образом:
- Зайдите на свою страницу. Удобнее будет с версии ВК для ПК.
- Загрузите нужное фото в свой альбом, который не скрыт.
- Нажмите на картинку, чтобы открыть ее в отдельном окне. В адресной строке вы увидите ссылку на нее.
- Теперь вам нужно ID фотографии. Находится он между словом photo включительно и знаком процента %. Выделите часть ссылки и скопируйте ее в буфер обмена.

- Перейдите на главную страницу ВК и нажмите на раздел «Новости», расположенный в левом блоке.
- В правом блоке щелкните по пункту «Фотографии», чтобы поиск происходил исключительно между изображениями.
- В поисковой строке введите следующий запрос: copy:+ID нужного фото. Нажмите на клавишу Enter.
- В результатах поиска отобразятся варианты изображения. То, которое было добавлено, раньше всех, является искомым. Узнать это можно, перейдя в окно просмотра каждого фото.

Способ практически не срабатывает с оригинальными фотографиями. В основном, поиск может отыскать именно картинки.
Поиск фото в ВК по ссылке – самый простой и удобный способ. Но если вам не удалось найти с его помощью нужное вам изображение, воспользуйтесь другими методами, о которых вы узнаете ниже.
Перед тем, как найти фото в ВК по тексту, вспомните ключевые слова из подписи к фото. Если оно опубликовано на странице пользователя или в сообществе, воспользуйтесь поисковой строкой, которая расположена сразу над постами. Для этого нажмите на иконку в виде лупы. Этот способ доступен и для общего поиска в социальной сети, но в этом случае, чем больше текста вы помните, тем эффективней будет результат.
По геолокации
Современные мобильные устройства способны автоматически определять местоположения пользователя во время создания фотоснимка. Поэтому возможен поиск фото по геолокации Вконтакте.
Такой способ сработает лишь в том случае, если у пользователя не отключена автоматическая привязка геотегов к фотографиям.
Для быстрого поиска фото по геолокации вы можете воспользоваться стандартными инструментами ВК:
- Авторизуйтесь в ВК и перейдите в раздел «Новости».
- В правом блоке нажмите на пункт «Поиск», нажмите на раскрывающееся меню параметров и пролистайте страницу вниз. Здесь вы увидите значок геолокации. Щелкните по нему.


- Если вы знаете, где примерно была сделана фотографии, то введите адрес или найдите место на встроенной карте от Яндекс.
- Нажмите на кнопку «Искать по записям неподалеку».

- В результатах поиска вы увидите все фотографии с геотегами, которые вы выбрали.
Вы можете более тонко настроить показ результатов с помощью инструментов, расположенных справа. Единственным минусом поиска является отсутствие фильтрации результатов по дате.
Поисковые системы
Поисковые системы позволяют найти фото из ВК в интернете. Принцип работы у всех поисковиков аналогичен: они ищут изображение, которое похоже на исходник, по всем ресурсам. Но в зависимости от способа получения ссылок, в процессе есть некоторые различия.
Поисковая система Яндекс
Чтобы найти картинку ВК через Яндекс, следуйте пошаговой инструкции:
- Зайдите на главную страницу Яндекс. Нажмите на раздел «Картинки», который находится над поисковой строкой.
- Чтобы добавить изображение, нажмите на значок в виде фотоаппарата. Откроется поле, где вы можете выбрать один из вариантов: загрузить фото с носителя или вставить ссылку на фото из стороннего источника.

- После того, как картинка загружена, нажмите на клавишу Enter.
- В результатах поиска вы увидите все фото, похожие на исходник или совпадающие с ним.

Пролистайте ниже, чтобы увидеть перечень всех сайтов, где опубликована фотография. Выберите ссылку из социальной сети и перейдите по ней.
Поисковая система Google
Алгоритм поиска в Гугл почти не отличается от Яндекс поиска, но сам процесс имеет небольшие различия:
- Перейдите на главную страницу поисковика и нажмите на кнопку «Картинки», расположенную в верхнем правом углу окна.
- Рядом с поисковой строкой нажмите на иконку в виде фотоаппарата. В выпадающей форме выберите, каким способом вы будете загружать картинку.

- После загрузки нажмите на кнопку «Поиск по картинке».
- Результаты поиска отобразят ссылки с наиболее подходящим вариантом, а также похожие изображения.

Поисковые системы помогают найти похожие фото в ВК, а также на других ресурсах. Для более эффективного и быстрого поиска добавьте некоторые сведения. Например, фамилию и имя пользователя иди описание.
Если по фотографии вы ищите конкретного пользователя, то следует учитывать, что исходное фото должно стоять на его аватарке. Если она была поменяна, то в результатах поиска не отобразится ссылка на профиль.
Сторонние сервисы
Существуют специальные сервисы, которые позволяют найти фотографии пользователей. Поисковый алгоритм такого софта основывается на сравнении черт лиц людей с опубликованными аватарками в ВК Одним из лучших сервисов является Tofiner. Он ищет фотографии по точным совпадениям. Несмотря на то, что иногда удовлетворительный результат получается не с первого раза, сервис является бесплатным и функциональным.
Интерфейс Tofinder прост и интуитивно понятен. На главной странице вам будет предложено загрузить исходную картинку или вставить на нее ссылку из открытого ресурса. После загрузки вам придется ввести несложную капчу и ждите результатов. Если не получилось найти с первого раза, попробуйте сделать это еще раз.
Для более точного и эффективного поиска сервис позволяет использовать фильтр по следующим параметрам:
- по полу;
- по семейному положению;
- по городу;
- по возрасту.
Как только вы увидите нужное фото в результате, нажмите на него и выберите ссылку для перехода в профиль ВК.

Как найти сохраненные фото?
Раньше альбом пользователя с сохраненными фотографиями был в свободном доступе. Но с 2017 года разработчики закрыли такие альбомы. Это произошло из-за того, что многие пользователи не знали, что их картинку могут видеть все, поэтому сохраняли не всегда пристойные изображения.
Где найти сохраненные фото в Контакте? Если вы хотите посмотреть свои картинки, то перейдите в раздел «Фотографии». В блоке «Мои альбомы» вы увидите альбом с ними. Если рядом с названием стоит значок в виде замка, то он доступен для просмотра только вам.

Посмотреть сохраненные изображения у других пользователей получится лишь в том случае, если альбом открытый.
Но поиск скрытых фото в ВК возможен через адресную строку браузера. Этот способ следует использовать в исключительных случаях, чтобы не нарушать приватность пользователя. Чтобы увидеть недоступные альбомы, сделайте следующее:
- Для начала необходимо найти ID пользователя. Как правило, он отображается в адресной строке на странице профиля. Если ID после vk.com/ представляет собой цифровое значение, просто скопируйте его в буфер обмена. В случае, если там никнейм или фамилия на латинице, откройте любую часть страницы, например, аватарку. После слова «photo» вы увидете цифры в адресной строке – это и есть ID.
- В адресной строке введите следующее: vk.com/albumsID***, где звездочки обозначают скопированные цифры. Нажмите на клавишу Enter.
Откроется окно со всеми скрытыми альбомами и фотографиями. Но и ваши фотографии не будут под защитой, если кто-либо знает такой способ просмотра.
На наших устройствах данный способ не сработал, но может у вас получится!
Как найти удаленные фото?
ВК на серверах сохраняет все удаленные фотографии. Но просмотр таких изображений не предусмотрен, поэтому необходимо воспользоваться помощью поисковой системы Google. Основная проблема заключается в том, что на фото не осталось ссылки. Иначе ее можно было ввести в поисковую строку и найти. Поэтому перед тем, как найти удаленные фотографии в ВК, напишите в строке поиска имя и фамилию пользователя или вставьте адрес на его профиль.
В появившихся результатах найдите нужную ссылку и нажмите на маленький треугольник рядом с ней. В открывшемся меню щелкните по пункту «Сохраненная копия». Здесь вы можете найти фото, которое было удалено.

Обратите внимание, что это не единственный способ, как можно посмотреть и восстановить удаленные фото. Но стоит помнить о том, что чем меньше времени прошло с момента удаления, тем выше шансы на успех.
Существует еще один способ, как найти старые фото в ВК. Это сработает в том случае, если кеш браузера давно не чистился. Все открытые фотографии хранятся в папках на жестком диске ПК. Чтобы отыскать изображения:
- Сделайте видимыми скрытые папки через настройки панели управления компьютера.

- Затем перейдите в директорию AppData, которая расположена на локальном диске C в папке «Пользователи».


- Затем перейдите в Local и открывайте папки с именем браузера, дойдите на директории Cache.

- Для удобства поиска нужной фотографии используйте файловые менеджеры, например, Total Commander.
Теперь найти картинку в ВК не составит труда. Вы можете отыскать ее по ссылке, геолокации или в кеше браузера. Поисковые системы используют специальный алгоритм, при котором сравнивают исходное изображение и находят похожие. Кроме того, ID пользователя сможет открыть вам доступ к сохраненным и скрытым альбомам.
Скачивая с интернета графику, например, векторные файлы или иллюстрации, вы наверняка сталкивались с файлами с расширением .cdr. Открыть их стандартными средствами вроде встроенного просмотрщика Windows невозможно. Для этого требуется специальное ПО. Рассказываем, что это такое, чем открыть CDR и в каких случаях используется этот формат.
Формат CDR
CDR – это внутренний формат файлов, созданных в программе CorelDRAW. Хотя программа позволяет экспортировать проекты и в стандартные графические расширения, этот вариант используется для сохранения слоев – текста, графики, шрифтов и т.д. Это позволяет позже вернуться к редактированию.
Стоит учитывать, что расширение .cdr также используют для упаковки образов системы, создания CD-диска, хранения данных о сбое ПК. Несмотря на одинаковый формат, это совершенно иной тип данных, которые не имеют отношения к Corel. В этой статье мы рассмотрим именно графические данные.
Хотя данный тип графики является разработкой корпорации Corel, не всегда имеет смысл открывать его именно в этой программе. Фоторедактор отличается большой нагрузкой на систему, требует регистрации и ограничивает функционал бесплатной версии. Если нужно просмотреть файл или внести незначительные правки, есть множество других вариантов, кроме CorelDRAW.
Программы для просмотра файлов
Просмотрщики придут на выручку, если нужно только просмотреть файл. Также с их помощью можно изменить формат, сохранив картинку в популярный тип медиа.
XnView
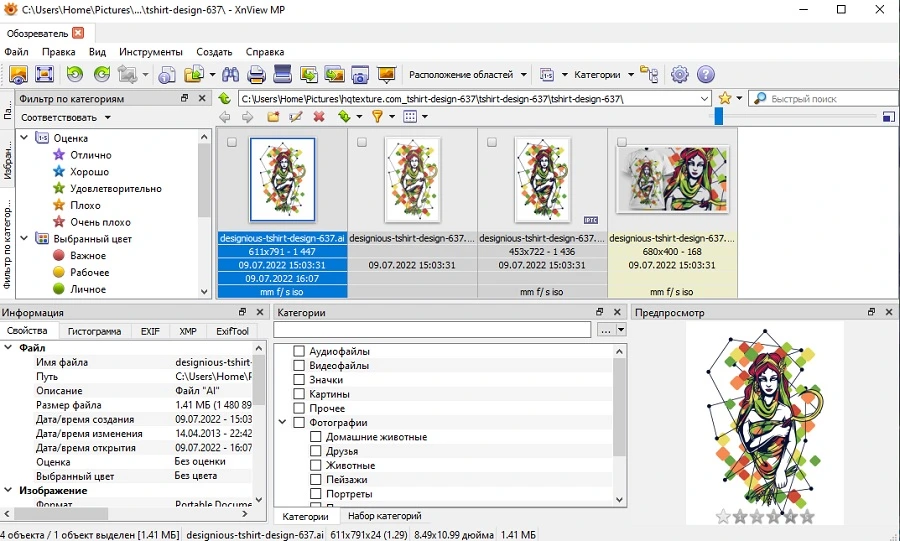
XnView – популярный софт для организации медиабиблиотеки и сортировки файлов разных форматов. Его особенностью является поддержка внутренних форматов различных фоторедакторов, например PSD, CAD, AI, CDR. Для просмотра подобных расширений используется вариант Extended с установленным расширением Ghostscript. Помимо просмотра, ПО включает в себя возможности организации медиафайлов, смены форматов, базового редактирования.
- Откройте XnView и в боковой колонке выделите папку с нужным файлом.
- В окне проводника отобразятся превью изображений.
- Выделите нужный файл для обзора. Более полное превью отобразится в нижней части программы.
- Для полноэкранного просмотра дважды кликните по файлу.
IrfanView
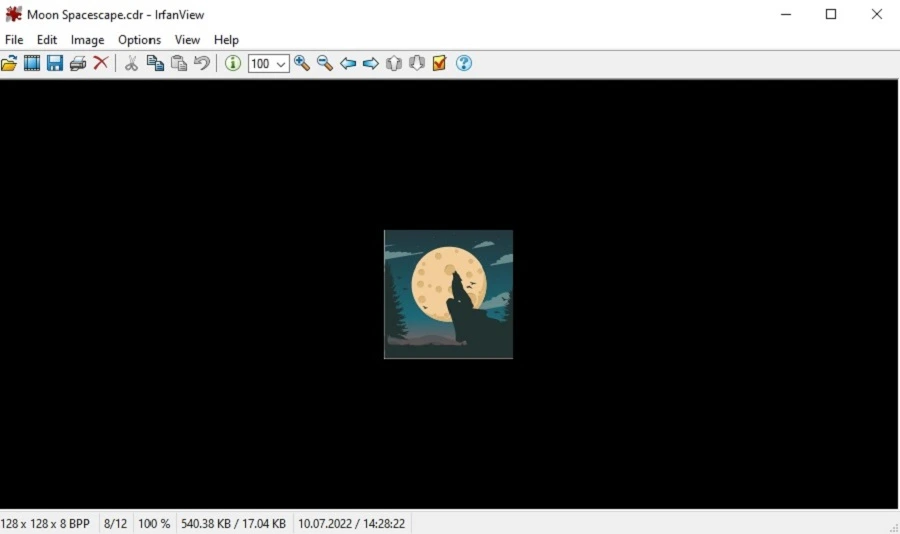
IrfanView – еще одна программа, объединяющая в себе средство просмотра файлов и фоторедактор. Благодаря предлагаемым на официальном сайте плагинам софт способен распознавать практически все известные форматы. Хотя ПО не способно отобразить иллюстрации с расширением cdr в полноэкранном режиме, вы сможете увидеть небольшое превью. Стоит отметить, что приложение не открывает макеты, сделанные в последних версиях Corel Draw.
- В главном меню программы кликните File, затем Open.
- Отыщите в окне выбора требуемый файл на жестком диске.
- Дважды кликните, чтобы открыть предпросмотр превью.
CDR Viewer
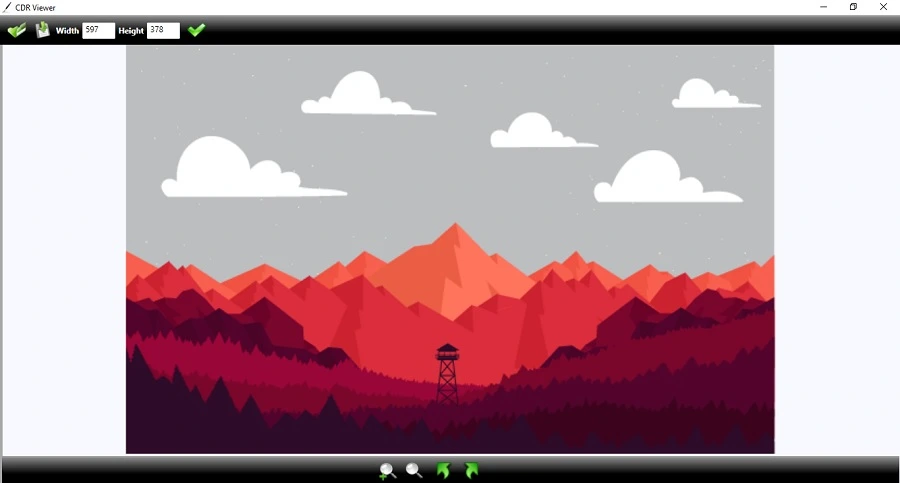
CDR Viewer – специальное приложение для открытия макетов, сохраненных во внутреннем формате CorelDraw, в виде стандартного изображения. Как и предыдущие варианты, данный софт распространяется бесплатно и отличается удобным управлением, хотя не переведен на русский язык. Функционал предельно прост: он разрешает запускать полноэкранный просмотр картинки, поворачивать и масштабировать рисунок, изменять размер. Также доступен экспорт в форматах JPG, PNG, GIF, TIFF, PNG.
- Запустите софт. Сразу после этого откроется окошко выбора файлов.
- Отыщите медиафайл на компьютере и загрузите в программу.
- Для переформатирования макета кликните по иконке дискеты и выберите исходящий формат.
Графические редакторы
Если вы хотите внести в проект CorelDraw правки, вам потребуется графический редактор.
InkScape
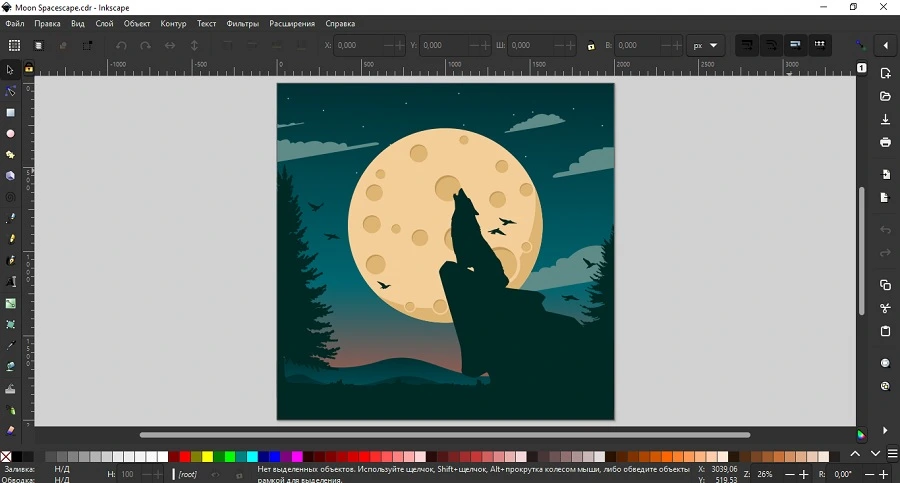
InkScape не требует оплаты, поэтому он популярен среди начинающих дизайнеров и цифровых художников. Программа помогает создавать иллюстрации, иконки, мокапы и другой тип вектора и позволяет подключать графический планшет. Это делает его достойным соперником премиум-продуктам вроде Corel и Adobe. Софт совместим с Windows, Linux и MacOS любых версий и достаточно прост в настройке и работе. Дополнительным преимуществом становится невысокая нагрузка на систему.
- В левом верхнем углу редактора отыщите пункт «Файл».
- В меню опций выберите строчку «Открыть».
- Отыщите файл с расширением .cdr и загрузите его двойным кликом.
- Если вы хотите экспортировать макет в другом формате, выберите подходящий вариант через пункты «Файл» – «Сохранить как».
Adobe Illustrator
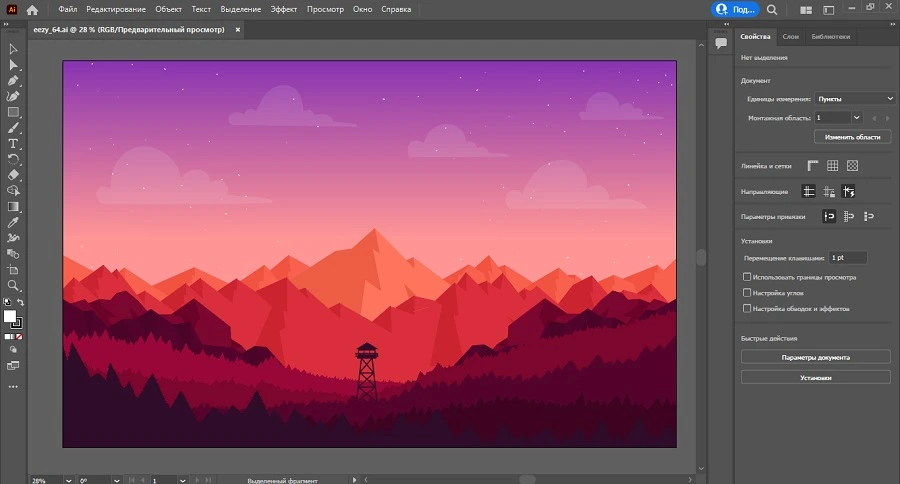
Illustrator – один из самых распространенных редакторов для векторной графики. В софте можно создавать макеты любой сложности, от простых иконок до масштабных цифровых картин и веб-дизайна, и детально настраивать каждый элемент проекта. Преимуществом софта является возможность открывать макеты многих сторонних программ, причем среди поддерживаемых форматов можно найти CAD, PDF, CDR, SVG и многие другие. Однако стоит отметить, что редактор открывает макеты, созданные в Corel не выше 10-й версии.
- В левой колонке стартового окна Adobe Illustrator щелкните кнопку «Открыть». Либо отыщите функцию в пункте меню «Файл».
- В окне выбора файлов разверните пункт форматов и укажите «Все форматы» либо CorelDRAW.
- Дважды щелкните по нужному файлу, чтобы загрузить его в Illustrator.
LibreOffice Draw
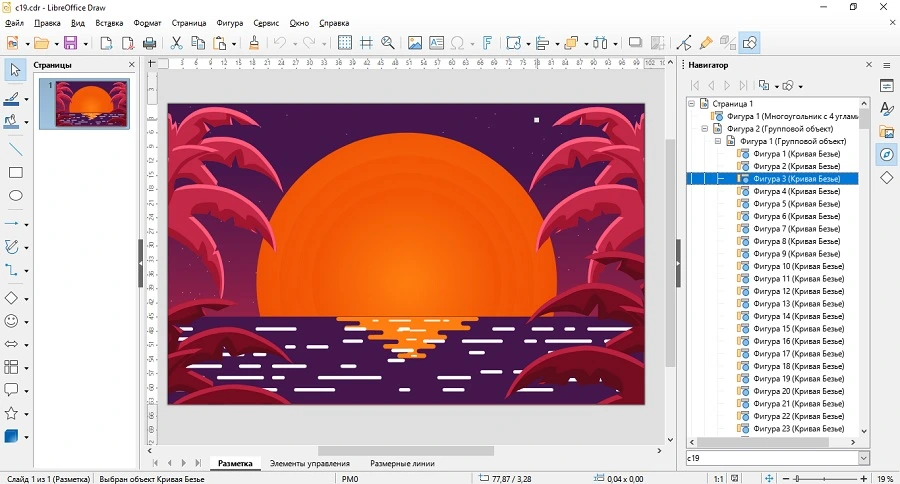
Бесплатный офисный пакет LibreOffice поставляется вместе с инструментом создания векторных рисунков – в нем можно чертить графики, диаграммы, майнд-мапы и многое другое. Среди особенностей приложения – возможность просматривать и изменять внутренние форматы графических и CAD-программ. Плюс этого способа в том, что офисный редактор распознает все встроенные слои, так что вы можете удалять ненужные элементы или добавлять новую графику на макет. Приложение способно распознавать CDR-макеты, созданные в большинстве версий Корел Дроу.
- Запустите LibreOffice и в боковой колонке выберите «Рисунок Draw».
- Найдите в главном меню пункты «Файл» – «Открыть». Проект отобразится в виде стандартной картинки.
- Вы можете выбирать слои и элементы в меню справа, удалять их или перемещать.
- Для преобразования воспользуйтесь пунктами « Файл» – «Экспорта”. и выберите подходящий тип файла.
Онлайн-сервисы для просмотра файлов CDR
Если нет желания или возможности устанавливать на ПК дополнительные программы, просмотреть макеты CorelDraw можно в режиме онлайн. Рассказываем, как открыть файл cdr на компьютере без установки ПО.
Fviewer
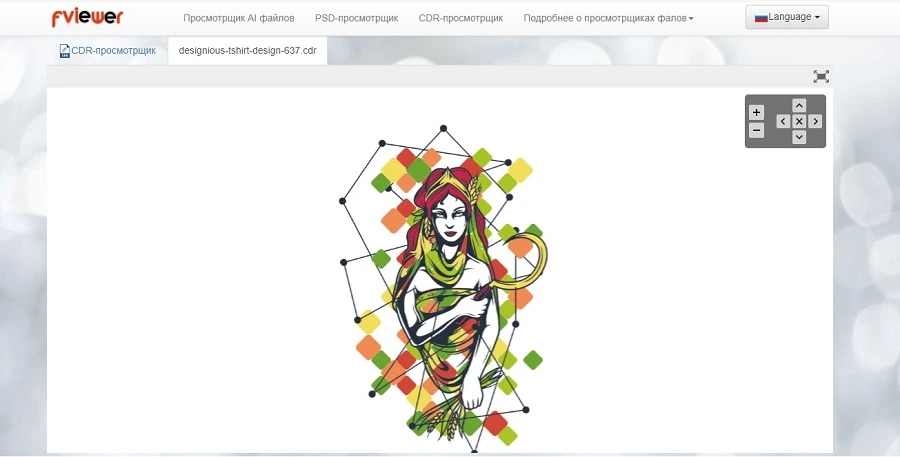
Онлайн-просмотрщик поддерживает открытие файлов AI, PSD, DICOM, SVG, VSD, CR2 и документов MS Office, а также форматы электронных книг. Средство не требует установки или скачивания, при этом вы можете загружать медиа как с компьютера, так и по прямой ссылке из интернета. Разрешается просмотр в режиме полного экрана, но сохранять проекты в другой формат нельзя.
- На главной странице сайта выберите кнопку «CDR-просмотрщик».
- Загрузите файл с компьютера, воспользовавшись соответствующей кнопкой, либо укажите URL-ссылку в специальное поле.
- После окончания импорта файл автоматически откроется для просмотра.
Ofoct
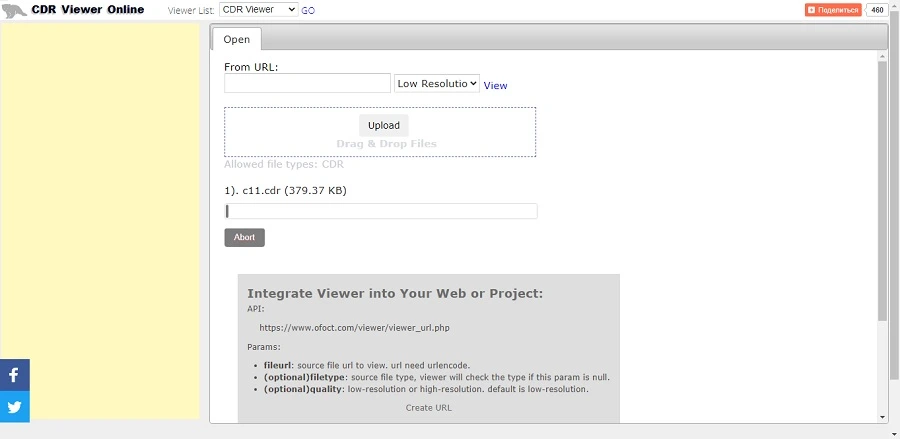
Еще один сервис, который бесплатно поможет открыть CDR-файл с компьютера или по ссылке. Сервис работает с множеством форматов, которые можно не только просматривать, но также преобразовывать в другие расширения. Сайт позволяет выбрать качество просмотра (высокое или низкое разрешение), что особенно полезно. если вы работаете с тяжелым файлом. Функций редактирования на данном сайте нет, как и русской локализации.
- В боковой колонке сайта отыщите раздел Online Tools, затем CDR Viewer Online.
- Укажите ссылку в поле From URL или импортируйте файл кнопкой Upload.
- Укажите подходящее качество отображения в колонке Options.
- Кнопкой View запустите импорт медиафайла.
GroupDocs Viewer
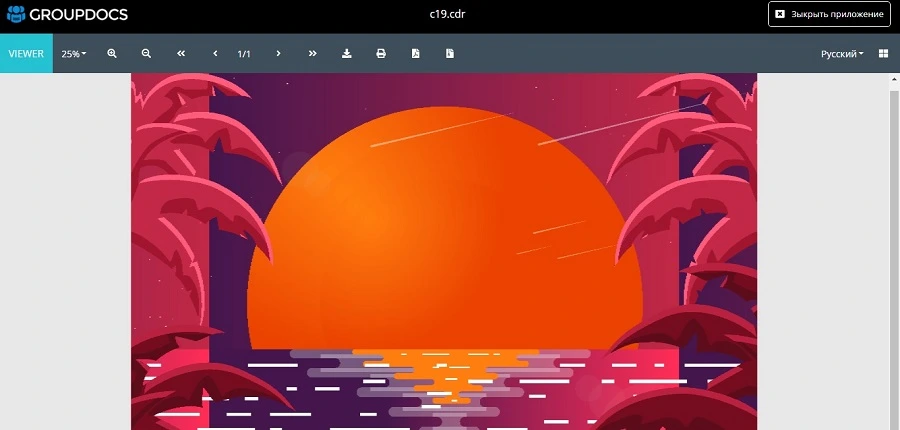
GroupDocs – набор онлайн-приложений, направленных на различные типы работ с документами и графикой. Среди многочисленных возможностей сайта имеется просмотрщик файлов, который распознает практически все возможные расширения. Открытые макеты можно сохранять как стандартные изображения или многостраничные PDF-документы. Также можно запустить распечатку прямо из окна браузера.
- На странице со списком функций выберите инструмент Totall App.
- Щелкните по области загрузки или перетяните файл из папки в браузер.
- Картинка откроется в новой вкладке. Для ее экспорта в другом формате выберите подходящий вариант в верхнем меню.
Онлайн-конвертеры
Если вам нужно сохранить CDR как редактируемый макет или картинку, для этой цели также существуют онлайн-варианты.
Fconvert
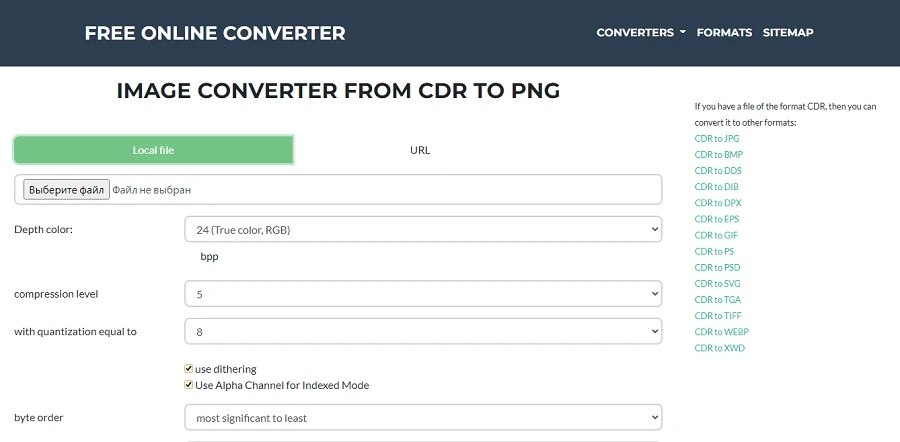
Fconvert – универсальный конвертер форматов, поддерживающий преобразование документов, фотографий, векторной графики, видеофайлов, музыкальных треков. Онлайн-площадка не требует оплаты и регистрации и удобна в обращении, несмотря на отсутствие русского перевода. Пользователям разрешается загружать файлы с жесткого диска или проводить переформатирование онлайн-файла. Также доступны другие настройки: выбор модели цвета, изменения размера исходной картинки, компрессия, изменение данных EXIF. Поддерживается огромное количество исходных расширений – PNG, JPG, TIFF, EPS, AI, PSD, PDF, ePUB и множество других.
- Откройте страницу CDR-конвертера и отыщите в списке вариантов нужный исходный формат.
- Щелкните по кнопке «Выберите файл,” чтобы импортировать проект с компьютера. Для загрузки онлайн переключитесь во вкладку URL.
- Установите нужные параметры: цветопередача, сжатие, размер и т.д.
- Нажмите кнопку fConvert для запуска преобразования.
Zamzar
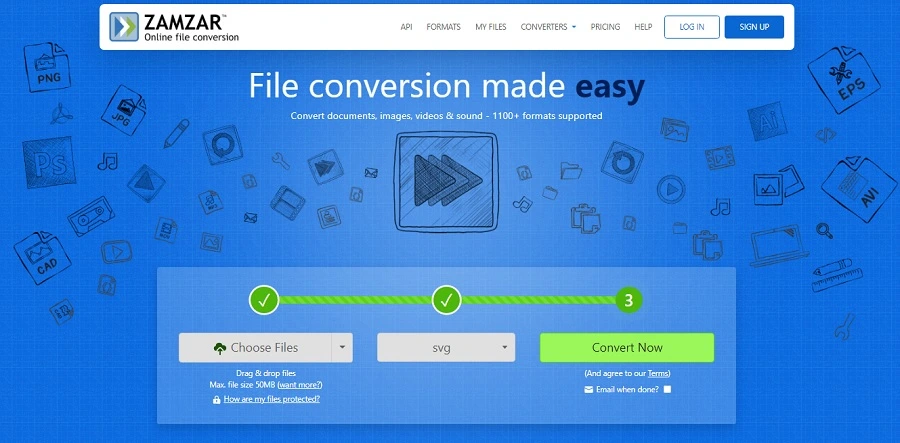
Англоязычный сайт предоставляет доступ к более чем 1000 различных форматов, в том числе поддерживает формат Корел Дро. Сервис самостоятельно распознает типы загружаемых данных и предлагает рекомендуемые исходные форматы, что сокращает время работы. Площадка отличается высокой скоростью работы и без проблем обрабатывает даже большие проекты с большим количеством слоев. Поддерживаются макеты, созданные в любой версии Corel.
- Загрузите CDR-макет, кликнув кнопку Choose files.
- Щелкните по иконке Convert to и в выпавшем меню выберите подходящий вариант.
- Нажмите Convert now для старта процесса.
- Откроется новая страница. Нажмите Download для загрузки результата на ПК.
Online-Convert
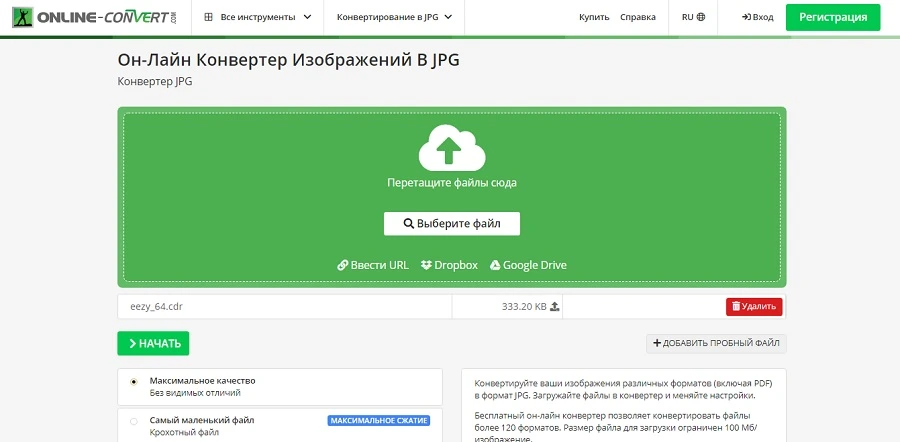
Online-Converter позволяет обрабатывать документы, графику, электронные книги, аудио, видео и другие виды медиаданных. Особенностью сервиса становится пакетная поддержка – без регистрации возможно одновременно загрузить 3 файла, после авторизации – вплоть до 5. Разрешается импорт с жесткого диска ПК, по прямой интернет-ссылке, из хранилищ Google Drive и Dropbox. Ресурс можно использовать бесплатно, но тогда накладывается ограничение на 3 операции в день.
- На главной странице площадки выберите, в какой тип данных вы хотите преобразовать CDR.
- Кликните «Выберите формат конечного файла» и подберите расширение.
- Загрузите макет, воспользовавшись одним из вариантов импорта.
- Укажите дополнительные настройки: качество, размер, сжатие и прочие.
- Щелкните «Начать» и скачайте результат с новой страницы.
Как видите, в открытии и преобразовании CDR-формата нет ничего сложного. Предлагаем дополнительно ознакомиться с этими способами в подробном видеоуроке:

Выводы
Хотя изображения, сохраненный во внутреннем расширении Corel, встречаются достаточно редко, вы можете столкнуться с ними, если работаете с векторной графикой. Поэтому бывает нужно знать, чем открыть формат CDR, если у вас нет этой программы на ПК. Данные способы работают в большинстве из случаев, хотя некоторые решения не распознают самые новые версии. В этом случае мы рекомендуем онлайн-конвертеры – они помогут справиться с 90% случаев.
Возможности поиска картинок и других изображений
Примечание: Мы стараемся как можно оперативнее обеспечивать вас актуальными справочными материалами на вашем языке. Эта страница переведена автоматически, поэтому ее текст может содержать неточности и грамматические ошибки. Для нас важно, чтобы эта статья была вам полезна. Просим вас уделить пару секунд и сообщить, помогла ли она вам, с помощью кнопок внизу страницы. Для удобства также приводим ссылку на оригинал (на английском языке) .
При использовании области задач Картинки для поиска картинок или фотографии, результаты вы видите в разделе творческих произведений лицензии системылицензия изображений Bing.
Если вы не можете найти ничего подходящего в программе Office, попробуйте воспользоваться службой поиска изображений Bing в Интернете. Ниже приводятся нисколько советов по поиску изображений в Bing, а также полезная информация о лицензировании и правах на рисунки.
(Если вы не видите указанные ниже фильтры, скорее всего используется старая браузера. Чтобы узнать, какие браузеры с фильтры Bing, читайте в статье браузеры.)
Возможность 1. Фильтрация результатов по типу лицензии
Чтобы найти изображения, которые можно использовать, общий доступ или изменить для профессиональной или личного использования, искать изображения с помощью поиска изображений Bing, а затем Фильтрация изображений по типу лицензии.

Фильтр Bing основан на системе лицензирования Creative Commons. Как правило, с лицензиями Creative Commons предоставляется множество возможностей, например разрешения на бесплатное изменение, распространение и коммерческое использование изображений Тем не менее, вы должны самостоятельно проверять лицензионные требования для каждого рисунка. Чтобы понять, как и когда можно использовать изображение, может потребоваться найти дополнительные сведения на исходном сайте.
Возможность 2. Поиск картинок
Чтобы с помощью системы Bing найти картинки (рисованные изображения), добавьте в строку поиска слово “картинка”. Примеры: картинка рамки или картинка цветка. Результаты этих запросов уже отфильтрованы в Bing по наиболее свободной категории Бесплатное изменение, распространение и использование в коммерческих целях.
Также на странице с результатами поиска вы можете выбрать для фильтра Тип значение Картинки.

Возможность 3. Поиск фотографий
Чтобы ограничить результаты фотографиями, добавьте в строку поиска слово “фотография”. Примеры: фотография собаки или фотография кошки. Результаты этих запросов уже отфильтрованы в Bing по наиболее свободной категории лицензии Бесплатное изменение, распространение и использование в коммерческих целях.
Также на странице с результатами поиска вы можете выбрать для фильтра Тип значение Фотография.

Возможность 4. Другие способы фильтрации
В системе поиска изображений Bing также доступны другие фильтры: по цвету, размеру, макету и т. д. На рисунке ниже показаны параметры для поиска фотографий среднего размера.
Примечание: Обратите внимание, что при новом запросе все фильтры будут сброшены.
Поддерживаемые браузеры
Для доступа к фильтрам Bing необходимо использовать один из следующих браузеров:
Windows Internet Explorer 9 или более поздней версии
Как найти и заменить изображения в MS Word другим изображением или текстом?
Как быстро заменить изображения в MS Word другим, удалить все изображения из файла Word, заменить текст изображением, а также заменить изображения текстом?
Как удалить все изображения из документа Word?
Существует простой способ для достижения этой цели. Прежде всего откройте документ, который содержит изображения, воспользуйтесь функцией Найти и заменить, щелкнув значок на панели инструментов или нажав сочетание Ctrl + H.
Появится диалоговое окно, как на скриншоте ниже.

ВВедите “^g ” (для графики) без кавычек строчными буквами в поле Найти. Поле Заменить на оставьте пустым. Нажмите Заменить все, чтобы удалить все изображения из документа.
Как заменить все изображения другим изображением в документе MS Word?
Допустим, вы хотите заменить все изображения в файле Word другим изображением.Это также очень легко сделать.
Прежде всего, выберите новое изображение, которым вы хотите заменить все изображения. Если изображение нет в вашем документе, добавьте его. Теперь скопируйте его в буфер обмена с помощью Ctrl + C. Далее в документе, где нужно заменить изображения, нажмите Ctrl + H и введите в поле Найти “^g” (для графики) строчными буквами (без кавычек). В поле Заменить на наберите “^с ” опять же строчными буквами (без кавычек), как показано на скриншоте.

При нажатии Заменить все все изображения в документе будут заменены на изображение, скопированное в буфер обмена.
Как заменить текст изображением в документе MS Word?
В данном случае вы сможете заменить любой текст любым изображением. Если, например, вы хотите заменить текст Лев изображением льва, то это также можно сделать, используя функцию Найти и заменить.
Прежде всего выберите изображение, которое будет вставлено вместо указанного текста. Скопируйте его в буфер обмена, нажав Ctrl + C. Вернитесь в текстовый документ и нажмите Ctrl + H.В поле Найти введите нужный текст, в поле Заменить на введите “^с ” строчными буквами (без кавычек).

Нажмите Заменить все, указанные текст будет заменен изображением, скопированным в буфер обмена.
Как заменить все изображения текстом в документы MS Word?
Допустим, необходимо заменить все изображения из документа Word определенным текстом. Как сделать это быстро?
Откройте текстовый документ, который нужно отредактировать. Нажмите Ctrl + H. В поле найти введите “^g” (для графики) строчными буквами (без кавычек), а в поле Заменить на нужный текст. См. скриншот.

Можно также применить желаемое форматирование к вставляемому тексту, нажав Больше>>.При нажатии на Заменить все все изображения в документе будут заменены указанным текстом.
Таким образом, используя перечисленные способы работы с большим количеством изображений в Word, вы облегчите себе работу и сбережете много времени.
Вставка изображений (картинок и фото) в Word
Для улучшения читабельности текстовых документов помимо форматирования текста можно добавить наглядные объекты, такие как картинки, фотографии и другие графические объекты.
Для этого в Word есть раздел Иллюстрации на вкладке Вставка в ленте инструментов.
В текстовые документы можно вставлять (или копировать) изображения с вашего компьютера или из сети «Интернет».
Панель инструментов для вставки изображений

Раздел Иллюстрации на панели Вставка
- Рисунки. Вставка изображений с вашего компьютера или с сетевого хранилища.
- Изображения из Интернета. Поиск и вставка фото и изображений из различных источников всемирной сети «Интернет». Используется поисковая система Bing.
- Фигуры. Вставка готовых геометрических фигур (круги, стрелки многоугольники, линии и т.п.)
- Вставка графического элемента из коллекции SmartArt для улучшенного визуального представления различной информации.
- Добавление диаграмм и графиков самых разных типов, включая гистограммы и круговые диаграммы.
- Быстрая вставка снимков любой прямоугольной области открытого окна.
В приложениях Microsoft Office, начиная с версии 2013, больше нет коллекций картинок, которые были в предыдущих версиях. Также больше не поддерживается добавление изображений со сканера.
Как в ворд вставить фото
Рассмотрим пример вставки изображения из файла на вашем компьютере:

- Кликните левой кнопкой мыши в текстовом документе для указания места вставки вашего изображения. Текстовый курсор будет находиться в месте клика.
- На вкладке Вставка в разделе Иллюстрации нажмите кнопку Рисунки.
- В открывшемся окне выберите папку с фотографией или рисунком. Выделите нужный файл и нажмите кнопку Вставить.
Окно вставки рисунка с компьютера
Изображение появиться в вашем документе.
Вставить изображение в документ можно просто перетащив его мышкой из папки в нужное место. Также можно использовать горячие клавиши Ctrl +C и Ctrl+V
Вставленное изображение может занять всю ширину страницы. Если необходимо сделать его меньше, то кликните по нему. Картинка станет выделена рамкой (смотрите рисунок ниже). Теперь захватив мышкой любой угол (кружок 7) изображения потяните его к центру фото.

Размещение рисунка в тексте документа
Изображение будет уменьшаться. Отпустите кнопку мыши, чтобы зафиксировать размер.
Для уменьшенного рисунка необходимо задать его положение относительно текста и страницы. Нажмите кнопку 8 и в появившемся списке параметров разметки укажите нужное положение. Также установите привязку к абзацу или к странице (переключатели 9).
Изображения из Интернета
Этот инструмент поможет вам сэкономить время на поиск подходящего изображения, с соблюдением авторских прав на использование в своем документе. Кликнув на кнопку инструмента, вы попадете в поисковое окно Bing. Вводите ключевое слова для поиска и нажимайте Enter или значок лупы.

Вставка изображения из Интернет
Изображения в поиске можно отфильтровать по четырём параметрам: размер, тип, цвет и лицензия. Выберите одно или несколько найденных картинок и нажмите кнопку Вставка.
Фильтрация по размеру происходит исходя из параметров ширины или длины картинки в пикселах:
- Маленький — изображения до 200 пикселов в любом измерении.
- Средний — от 200 до 500 пиксел.
- Большой — от 500 до 1000 пиксел.
- Очень большой — все изображения с длиной стороны более 1000 пиксел.
Фильтрация по типу:
- Фотография — любые фотографические изображения.
- Картинки — рисованные изображения или отредактированные фото.
- Рисунок линиями — не раскрашенные рисунки.
- Прозрачный — рисунки без фона.
Фильтр по цвету: здесь просто выбираете цветовую гамму для рисунков и получаете картинки с преобладанием выбранного цвета.
Геометрические фигуры и элементы схем
Раздел Фигуры в Word содержит большую библиотеку готовых графических элементов для построения новых изображений и схем.

Библиотека графических элементов
Чтобы нарисовать фигуру, выберите её из библиотеки и удерживая левую кнопку мыши растяните её на листе до нужных размеров.
Удерживайте кнопку Shift для получения правильной фигуры с соблюдением пропорциональных размеров (круг, квадрат и др.).
После создания фигуры её можно изменить. Кликните по фигуре. Она будет выделена рамкой. Круговая стрелка сверху позволяет повернуть фигуру на произвольный угол. Белые кружки (квадратики) регулируют размеры автофигуры. Некоторые фигуры могут иметь несколько вспомогательных элементов желтый кружок (ромбик в предыдущих версиях). Желтый манипулятор изменяет внешний вид графического элемента. Но и это еще не всё.

Изменение автофигуры
Кликните правой кнопкой на графическом объекте и выберите из контекстного меню команду Начать изменение узлов. В этом режиме передвигая узлы и изменяя кривизну линий в этих узлах с помощью узловых манипуляторов можно добиться большего преобразования фигуры.

Изменение формы фигуры с помощью узлов
Дополнительная информация:
- Рисуем график в Word
- Изменение рисунков в Word
- Все уроки по программе Microsoft Word
Дорогой читатель! Вы посмотрели статью до конца. Получили вы ответ на свой вопрос? Напишите в комментариях пару слов. Если ответа не нашли, укажите что искали или откройте содержание блога.
Все мы видели в социальных сетях различные пранки, когда выполняют поиск по фото ВК и различным образом разыгрывают людей. Применение данной технологии ограничивается только фантазией человека. Зная необходимые алгоритмы, реально найти одноклассника, родственника или старого знакомого, а также и совершенно неизвестного человека, имея только его фотографию. Однако возможности системы тоже не безграничны, есть ряд ограничений, которые нужно учитывать. Сейчас мы разберемся со всеми способами распознания человека по фотографии и поиска его страницы в социальной сети Вконтакте.
То, что вам нужно обязательно знать
Важно понимать, что обработка персональных данных без ведома и разрешения человека запрещена на уровне административного кодекса Российской Федерации. По сути, каждый пользователь подобного сервиса принимает на себя ответственность за данное мероприятие. То, что сейчас за это никак не наказывают, может быть лишь временным состоянием и любой человек может подать в суд за подобные действия.
Закончив с условностями, перейдем к другим советам, предостережениям и правилам, которые нужно знать:
- Вероятность успешного поиска зависит от качества фотографии и ее разрешения.
- Различные сервисы в основном ищут такие же самые картинки в сети. Иными словами, они не умеют распознавать лицо на изображении и по точкам находить его же в сети. Это уже технологии полицейских в кино. Отсюда вытекает важное правило – такая же самая фотография должна быть добавлена в профиле социальной сети.
- Важно использовать оригинальное фото, а не снятое на камеру, обрезанное или иным образом измененное. Исключение – на фото много других людей или очень пестрый фон. Вырезать фон можно даже онлайн.
- Профиль человека открыт, иначе найти фотографию на его странице не получится. Вот все способы, как можно зайти на закрытую страницу ВК.
Способы поиска человека по фотографии
К сожалению, все сервисы не имеют фантастической эффективности. Они могут выполнить поиск только при условии соблюдения перечисленных выше условий. Просто сфотографировать и найти человека по этому фото на улице скорее всего не получится (шансы неплохие, но не больше 5-10%). Зато при соблюдении описанных нами правил, шансы на успех более 95%. По сути у нас есть 3 пути и сейчас мы разберем каждый из них.
Читайте также: Как скрыть друзей в ВК?
Поиск с помощью Telegram ботов
Существует достаточно много ботов в Telegram, которые берут загруженные нами фотографии и ищут их аналоги в социальной сети. Алгоритмы у них разные, поэтому вполне может быть, что какие-то не справятся с задачей, а другие – покажут ссылку на аккаунт в ВК. По этой причине разумно попробовать как минимум несколько из них. Сейчас мы перечислим самые интересные и «умные» среди них.
Лучшие боты Телеграма для поиска по фото человека в ВК:
- VK FINDFACE BOT. Хорошо справляется со своей задачей и не имеет излишеств. Правда, сервис платный. За одну проверку нужно заплатить 7 рублей.
- Глаз Бога – мощный сервис по поиску людей. Помимо возможности находить людей по фотографии, помогает подбирать аккаунты по фамилии, номеру машины, номеру телефона. В плане результативности поиска – стоит где-то на уровне с другими сервисами нашего списка. Выдает результат в большинстве случаев (где-то в 80-90%).
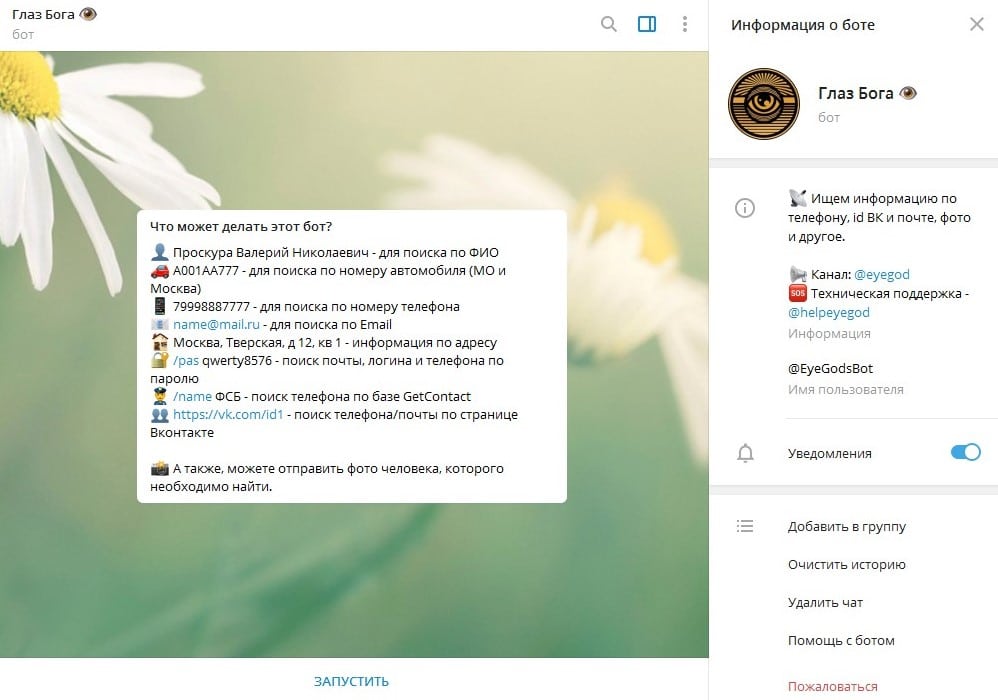
- VkUrlBot – функциональный Telegram бот, работающий по аналогии Findface. Работает корректно, очень быстро выдает ссылку на страницу человека, преимущественно правильного аккаунта.
- J369_bot – сервис, который сканирует базы популярных сервисов tineye, google, bing, yandex и других. Это позволяет повысить точность результатов выдачи. Неплохо справляется со своими задачами, к нему нет особых претензий.
Принцип работы всех Телеграмм ботов всегда идентичен: открываем страницу с ним (можно по ссылкам выше), запускаем его единственной клавишей и проходим процедуру первоначальной настройки. В некоторых случаях просят указать причину поиска человека, в других – оплатить процедуру. Все это делается элементарно. После предварительных действий остается вставить изображение с человеком, где он сфотографирован крупным планом и в хорошем качестве. Через считанные секунды сервис выдаст результат.
Через различные сервисы
Есть немало сайтов, которые выполняют то же самое – используют загруженную фотку и сопоставляют со своими базами данных в поисках максимально точного совпадения. Как и в случае с ботами, вся процедура происходит на стороне сервера. Отличается только способ взаимодействия с ним. Однако в силу отличия алгоритмов сравнения, результаты могут сильно отличаться. По нашему опыту, более точно работают следующие сервисы.
Лучшие сервисы поиска человека в ВК по фото:
- PimEyes – платный англоязычный сайт по поиску людей в интернете. Сервис обрабатывает входное изображение и ищем похожие по всем популярным соцсетям, а также по сайтам новостей, YouTube и большинству сайтов на WordPress. База Clearview AI, использованная в сервисе, изначально предназначалась для представителей правопорядка, поэтому точность поиска одна из лучших в нише. Обратная сторона – высокая цена, аж 732 рубля за сутки.
- FindClone – сервис поиска людей, специализирующийся только на социальной системе Вконтакте. Умеет находить похожие картинки с высокой долей точности. Первые 25 поисков предоставляют бесплатно. Чтобы не могли накручивать бесплатные попытке, требуется регистрация по номеру телефона.
- Search4faces. Один из самых известных сервисов в этой категории, но с одной большой проблемой – базы собирались до 11-2020 года, то есть новых фотографий здесь нет. В остальном нейронные сети и машинное обучение делают свою работу и всего за пару секунд дают ссылку на профили человека в интернете. По крайней мере работает сервис бесплатно, но доля правильных результатов составляет всего 70%.
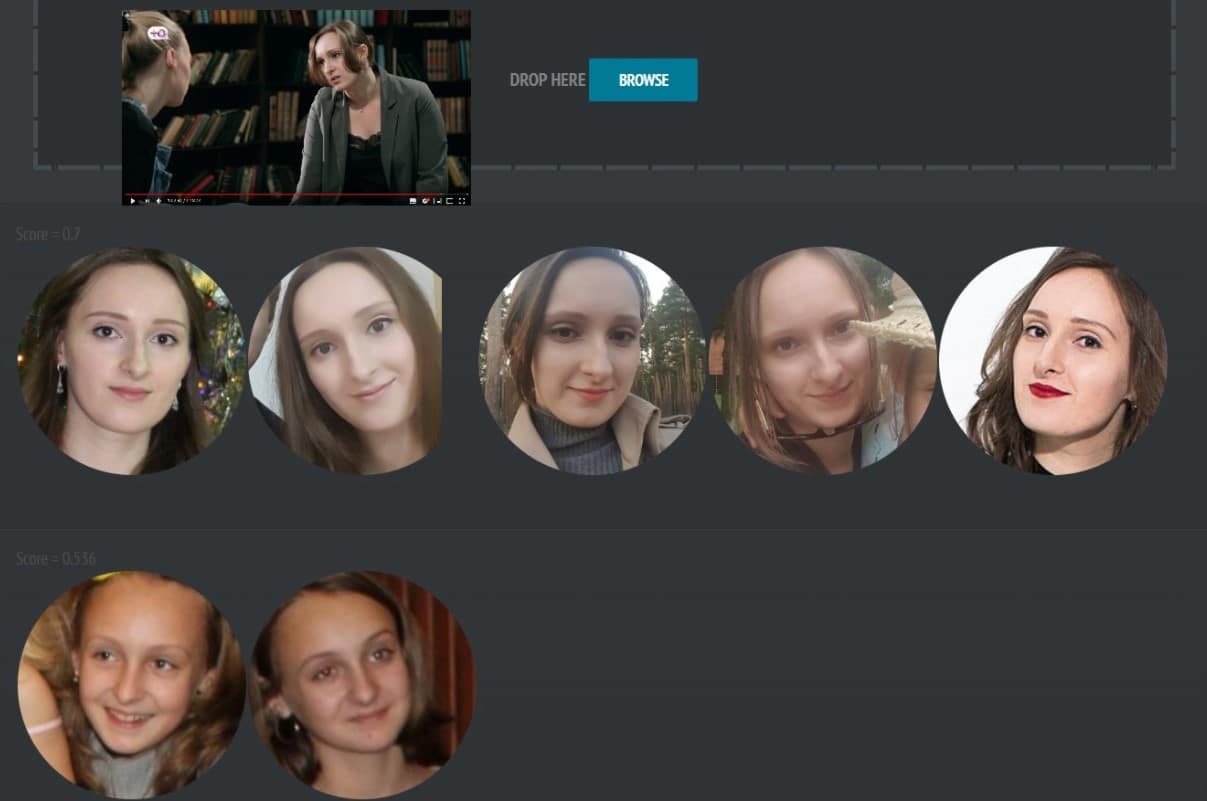
С помощью Google и Яндекс
Качество искусственного интеллекта Google и Яндекс стоит на много уровней выше, чем у сервисов сторонних производителей. Он тоже может находить похожие изображения в интернете, конечно же, не специализируясь конкретно на ВК. Приоритет отдается точным совпадениям. Сервисы хоть и могут подбирать похожие картинки, они практически бесполезны, так как изображения с малой долей вероятности будут относиться к искомому человеку. Если учесть то, что услуга бесплатна, а шансы на успех достаточно большие, вполне разумно использовать поиск людей в ВК по фото через Яндекс и Google.
Как выполнить поиск по картинке в Google и Яндекс:
- Открываем соответствующую страницу Google или Yandex.
- Нажимаем в поисковой строке на изображение фотоаппарата.
- Вставляем ссылку на фотографию или загружаем ее с компьютера.
- Ищем картинку, в ссылке у которой есть профиль ВК, и переходим по ней.
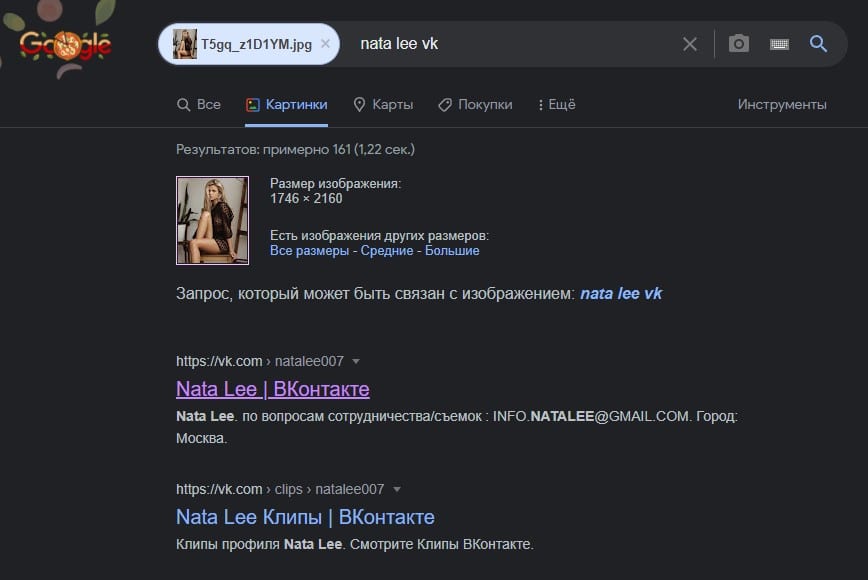
Читайте также: Как удалить и восстановить аккаунт ВК?
В общем-то это все доступные «обычному смертному» способы найти человека в ВК по фотографии. Есть еще много других сервисов и ботов в Телеграм, но обычно в них нет особой потребности. Если не удалось найти профиль в перечисленных системах, в других он тоже вряд ли отобразится и наоборот. Кстати, еще один вариант поиска человека – по номеру телефона. Возможно, с помощью этой информации результат окажется более точным.
|
Есть большущий документ в котором элементы формул вставлены в виде небольших рисунков прямо среди текста. Как их найти поиском? В поиске есть функция найти “графический объект”, но он видит только те рисунки у которых положение “в тексте”, а те которые вставлены как обычная картинка с положением “перед текстом” не видит.
Обычно рисунки и картинки в Вордовских документах подписывают. Можно попробовать найти с помощью функции “Найти” она находится на панели инструментов в меню “Главная” или с помощью нажатия комбинации клавиш Ctrl+F. В открывшемся окне введите “рис” и нажмите искать. Если то, что нашлось не устраивает нажимаете опять ввод. Знаете ответ? |
