Добрый день!
Красной строкой называют – отступ первой строки абзаца. Мало кто знает, но выражение “красная строка” пришло от исконно русской традиции украшать слова в начале абзаца. Было принято делать первую букву заглавной и ставить отступ.
В теории, поставить отступ в начале строки достаточно просто. Ниже, мы рассмотрим 3 способа как это сделать. Сейчас я хочу акцентировать внимание на другом.
У меня есть заготовленный текст, который использую в своих примерах:
Главная сложность, которая может встретиться у Вас на пути – это смещение не одного предложения в тексте, а сразу целого абзаца или страницы:
Чтобы этого не случилось, не забудьте поставить перенос строки перед нужным абзацем. Я поставил указатель мыши после слова “Подарок” и нажал кнопку “Enter“.
Таким образом, мы избавились от неприятного эффекта смещения. Можно переходить к основной теме статьи.
Способ 1. Красная строка через табуляцию.
Данный способ самый быстрый и простой. Из минусов могу отметить только то, что Вам придется выделять каждый абзац по отдельности.
1. Ставим курсор перед нужным текстом (в моем случае это – “Не грибная была осень“) и нажимаем левую кнопку мыши:
Появился мигающий значок.
2. Теперь нужно нажать на клавиатуре кнопку “Tab“:
3. Проверяем результат:
Текст переместился. Все получилось!
Способ 2. Красная строка через дополнительное меню.
Данный способ универсален. Его можно применить как к одному абзацу, так и ко всем сразу.
1. Наводим мышку на нужную часть текста, нажимаем правую кнопку мыши и выбираем пункт “Абзац“:
2. В открывшемся окне указываем отступ для первой строки:
Обращаю Ваше внимание на то, что программа сама ставит отступ 1,25 см. Такой размер отступа используется как в курсовых работах так и в профессиональном делопроизводстве. Если Вам нужен другой размер, то можете его поменять, в остальных случаях лучше оставить как есть.
Нажимаем “Ок” и проверяем результат:
Если Вам нужно сделать красную строку для всех абзацев в документе, то нужно выделить весь текст (Ctrl + A) и применить к нему описанную выше схему (меню “Абзац” и установка отступа).
Способ 3. Красная строка через линейку.
Данный способ хорош тем, что позволяет сделать отступы сразу во всех абзацах документа.
1. В верхнем меню выбираем вкладку “Вид” и ставим галочку на пункте “Линейка“:
Появилась линейка. Левый верхний треугольник отвечает за отступ для первой строки, как раз, то что нам нужно!
2. Нажимаем на этот треугольник левой кнопкой мыши и тянем его по шкале вправо:
Я поставил на 1,25 см. Отпускаем кнопку.
Пожалуй, на этом все!
Спасибо за прочтение этой статьи! Если понравилось – ставьте лайки. Задавайте вопросы в комментариях. Буду рад помочь!
Всем хорошего настроения!
До скорого!
Доброго времени суток, друзья! На сегодняшний день текстовый редактор Microsoft Word является самым популярным в мире. Огромный инструментарий позволяет обрабатывать тексты, вставлять иллюстрации, форматировать и многое другое. Миллионы пользователей ежедневно используют разные версии редактора – 2003, 2007, 2010, 2013 и 2016. И в этой статье хотелось бы рассказать, как сделать красную строку в ворде, в независимости от версии и расположения кнопок.
Это весьма важный вопрос – написание и редактирование текстов невозможно, если не знать, как делать абзацы в Ворде. Поэтому расскажем поподробнее про разные способы, каким образом сделать это, во всех наиболее популярных версиях программы. Чтобы у Вас после прочтения заметки, не возникло больше вопросов.
Как сделать красную строку в Ворде 2010
На сегодняшний день именно Word 2010 является наиболее распространенной версией редактора. Итак, как делается красная строка в Ворде 2010? Выполнить это можно несколькими способами. Расскажу по порядку, выбирайте какой для Вас будет удобный.
Самый первый и, пожалуй, самый простой способ – воспользоваться линейкой.
Если в вашей программе нету линейки, то просто нажмите на кнопку справа, как показано на рисунке ниже, после нажатия на которой появится нужная нам линейка.

Далее нужно просто перетащить верхний бегунок линейки, определяя по пунктирной линии, уходящей вниз, границы, с которой будет начинаться красная строка. Если красная строка нужна не во всем документе, а лишь в нескольких абзацах, предварительно выделите их, после чего выполняйте форматирование. Как убрать красную строку? Используйте этот же бегунок, перенося границу туда, куда надо.

Если нужна красная строка во всем форматируемом документе, значит выделите весь текст и перетащите ползунок в нужное положение.
Второй способ. Используйте меню «Абзац». Выделив подходящий участок текста, кликните по пустому листу правой кнопкой мыши. В появившемся меню щелкните подпункт «Абзац».

В поле «Первая строка» выберите «Отступ» и укажите соответствующее значение. Стандартным для офисной документации является значение 1,25 см, но при необходимости можно выбрать любое другое, которое Вам подходит.

Третий способ – использование клавиши «Tab». Достаточно поставить курсор в начале абзаца, нажать эту кнопку – тут же появится красная строка. Недостатком этого способа является невозможность быстрой регулировки отступа – красная строка в Word имеет размер по умолчанию, что не всегда удобно. В данном способе нет возможности применить абзац ко всему тексту.

Наконец, четвертый способ установить подходящие отступы в Ворде. Он чуть сложнее предыдущих, зато позволяет подстроить все требования по форматированию под конкретного пользователя. Отформатировав нужным образом небольшой текст, кликните на выделенном тексте правой кнопкой мыши.
В выбранном меню выберите пункт «Стили», а потом «Сохранить фрагмент как экспресс стиль». Впоследствии у вас будет возможность легко выполнять форматирование всего текста, подгоняя под нужные требования, используя сохраненный шаблон. Который Вы всегда можете выбрать в стилях и применить к любому тексту.

к оглавлению ↑
Красная строка в Word 2007
Пользователям ПК, работающим в Ворд 2007 будет полезно узнать, как сделать абзацный отступ в этом редакторе.
Первый способ – проверенная линейка. Как и в word 2010 ей проще всего сделать это, все по аналогии, эти две версии очень похожи. У кого нет линейки, нажмите на кнопку, как показано на картинке, и появится линейка.

Используйте её, чтобы установить оптимальный отступ. Выделяя нужный объем текста, поставьте нужный отступ, как во всем документе, так и в отдельных абзацах, перемещая верхний бегунок.

Второй способ. Используйте выпадающее меню. Выделите нужный участок, щелкните по нему правой кнопкой мыши, выберите пункт «Абзац», после чего установите в поле «Первая строка» пункт «Отступ» и установите требуемое значение в сантиметрах.


Также, если вам часто нужна красная строка в Ворде 2007 и другие конкретные требования к форматированию, можно создать свой стиль. Сделать это не сложно, а позже такое рациональное решение позволит сэкономить немало времени.
Установив подходящий отступ абзаца выше описанными способами, выделите нужный фрагмент текста и кликните правой кнопкой мыши. Откроется меню – выберите в нем пункт «Стили». В подменю щелкните по пункту «Сохранить выделенный фрагмент как новый экспресс-стиль».

Впоследствии вы сможете использовать созданный стиль, чтобы установить подходящее форматирование в документе любого размера. Кликните кнопку «Главная» в левом верхнем углу, выберите пункт «Стили» и выберите созданный. Весь текст документа примет подходящие абзацные отступы и интервал между абзацами.

к оглавлению ↑
Красная строка в Ворд 2003
Сегодня редактор Word 2003 сдает позиции, но при этом он является более удобным, простым в использовании и ничуть не менее функциональным, чем более современные версии. И данным редактором все еще пользуются многие. Теперь, давайте разберемся, как в ворде 2003 сделать с красной строки?
Также как и в более новых версиях, в ворд 2003 можно воспользоваться линейкой, и установив одинаковый отступ слева как во всем документе сразу, так и в каждом абзаце. Только текст нужно предварительно выделить. Или же выделить нужный абзац в тексте и уже перемещать линейку в нужном нам положении, как показано на картинке ниже.

Воспользоваться им с тем же успехом, как и описано выше. Попасть в меню форматирования абзаца, в ворд 2003 можно несколькими вариантами, кликните кнопку «Формат» и выберите пункт «Абзац». Или немного иным способом, просто щелкнуть правой кнопкой мыши по выделенной области текста и выбрать нужный пункт меню.

Найдите поле «Первая строка» и выберите пункт «Отступ». После этого достаточно указать нужный отступ в поле «На:», чтобы установить отступ первой строки в выбранных абзацах.

к оглавлению ↑
Как сделать абзацный отступ 1.25 в Ворде
Выше описанные способы помогут, если вам интересно, как сделать абзац в Ворде «на глаз». Но в деловой документации это недопустимо – здесь существуют твердые требования, вплоть до миллиметра устанавливающие правила оформления.
Если вам нужна в Word красная строка – интервал 1.25 см (именно этот отступ первой строки предусмотрен правилами деловой переписки), то можно воспользоваться конкретным способом, приведенным ниже.
Примечание. Данный способ, сделать абзацный отступ 1,25 применим к любой версии ворда, т.к. во всех версиях все делается по аналогии.
С его помощью можно сделать абзацы, имеющие нужное расстояние, во всех версиях Ворда. В первую очередь нужно выделить абзац или весь текст (проще всего сделать это сочетанием клавиш Ctrl+A). После этого кликните правой кнопкой мыши и выберите пункт «Абзац».

Выберите поле «Первая строка», установите здесь значение «Отступ» и укажите значение «1,25 см» в поле справа. Обычно это значение устанавливается автоматически после заполнения первого поля. При необходимости можно разделить текст на абзацы, устанавливая в каждом абзаце определенный отступ первой строки в Ворде.
В этом же окне можно устанавливать отступ справа, если того требуют правила оформления документации. Нужно установить конкретный интервал между абзацами? Этот показатель также можете указать здесь.

Установите подходящий интервал между абзацами – одинарный, полуторный, двойной или же с конкретным значением. Имейте ввиду, интервал выбирается на Ваше усмотрение, все зависит от стиля Вашей переписки и требований к тексту.

к оглавлению ↑
Подведем итоги
Теперь вы знаете, как сделать отступ в Ворде в самых распространненных версиях этого замечательного редактора. Процедура довольно простая, а благодаря разным способам выполнения – удобная и эффективная. Зная, как настроить отступы и как делаются интервалы нужного размера, вы без труда сможете отформатировать любой текст нужным образом.
Надеюсь, моя заметка помогла Вам разобраться с одним из вариантов редактирования текста. Если у Вас остались вопросы и ли советы, пишите в комментариях. До встречи в новых заметках.
Содержание
- Как сделать красную строку в Ворде
- Самый простой способ сделать красную строку в Ворде
- Как сделать красную строку в Ворде для готового текста
- Как сделать красную строку в Ворде для каждой новой строки
- Отступ первой строки абзаца
- Отступ первой строки по умолчанию
- Как сделать красную строку в MS Word
- Красная строка в Ворде
- Способ 1: Табуляция
- Способ 2: Параметры «Абзаца»
- Способ 3: Линейка
- Способ 4: Создание собственного стиля
- Дополнительно: Создание буквицы
- Заключение
Как сделать красную строку в Ворде
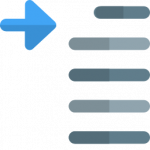
При написании дипломов, рефератов, курсовых и других работ может потребоваться задать в Ворде красную строку. Под красной строкой понимается отступ, который автоматически будет проставляться в каждом абзаце при переходе на новую строку.
Красная строка, согласно правилам русского языка, должна находиться на расстоянии примерно 1,25 см от левого края листа (если вдаваться в детали, то “золотым” стандартом считается 1,27 см, но общепринятым именно 1,25 см), на котором пишется текст. В качестве меры для определения красной строки в рукописных текстах принято принимать обычные пальцы — красная строка должна находиться на уровне 2 пальцев от края.
В данной статье мы рассмотрим способы задать красную строку в 1,25 см в Ворде, а также варианты сделать отступ абзаца больше или меньше.
Самый простой способ сделать красную строку в Ворде
Если речь не идет о написании большого документа, где каждый новый абзац должен начинаться с красной строки, можно воспользоваться простым способом. Достаточно просто нажать на TAB, чтобы поставить красную строку в Word в начале строки.
Перейдите на нужную строку — новую или в начало абзаца. После этого нажмите TAB на клавиатуре. Автоматически проставится красная строка.

У этого метода есть два минуса:
- Постоянно потребуется самостоятельно нажимать на TAB, чтобы задать красную строку каждому новому абзацу;
- Не исключено, что в Ворде, с которым приходится работать, сбиты настройки табуляции, из-за чего при нажатии кнопки TAB происходит отступ больше или меньше стандартного в 1,25 см.
Чтобы проверить настройки табуляции в Word и узнать, какой отступ делает программа при нажатии TAB, нужно нажать на стрелку около подраздел “Абзац” на панели управления.

Перейти в пункт “Табуляция”.
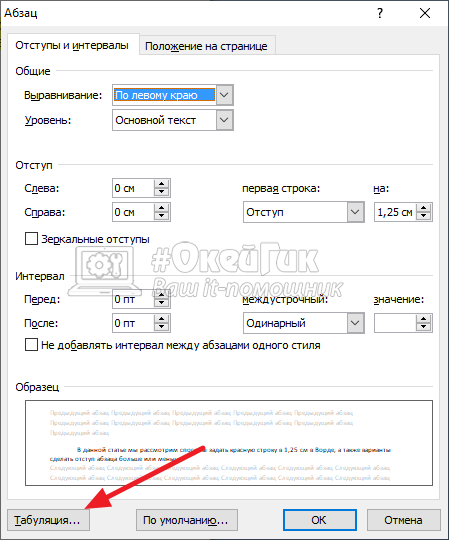
И здесь убедиться, что установлена по умолчанию табуляция в 1,25 см.
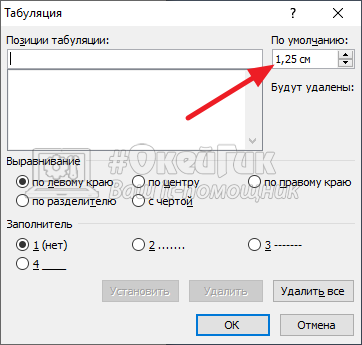
Как сделать красную строку в Ворде для готового текста
Теперь рассмотрим еще один вариант установки в Word красной строки для текста. Допустим, что текст уже написан, и нужно для него сделать красную строку. В таком случае проще всего использовать параметры абзаца.
Для этого выделите весь текст, проще всего это сделать, если нажать на клавиатуре сочетание CTRL+A.
Далее нажмите на текст правой кнопкой мыши и выберите в выпадающем меню вариант “Абзац”.
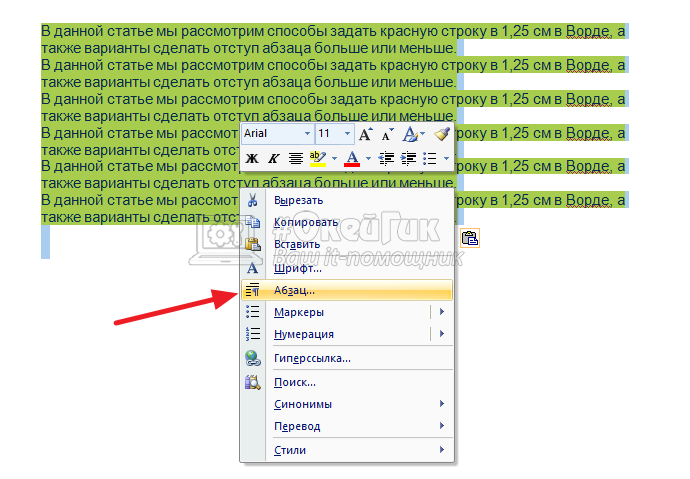
Здесь в пункте “Первая строка” можно установить отступ для первой строки в Ворде. Просто установите нужное значение. Напомним, что стандартная красная строка — это 1,25 см. Далее нажмите “ОК”.
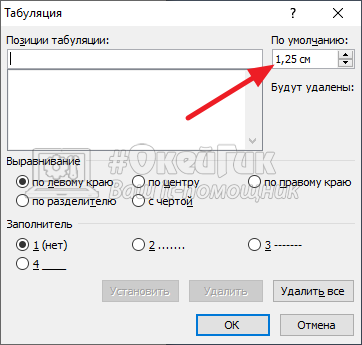
Теперь весь выделенный текст получит отступ слева на указанное значение. Обратите внимание, что можно выделять не весь текст, а только отдельные абзацы, где вам нужно установить отступ слева.
Как сделать красную строку в Ворде для каждой новой строки
Еще один реальный сценарий, который может пригодиться при работе. Нужно установить, чтобы автоматически при переходе на новую строку устанавливался отступ слева — красная строка. Ставить ее в ручном режиме, каждый раз нажимая TAB, достаточно сложно. Поэтому мы предлагаем воспользоваться инструментом “Линейка”.
Для начала включите линейку в Word. Для этого сверху в меню выберите вкладку “Вид” и установите галочку у пункта “Линейка”.
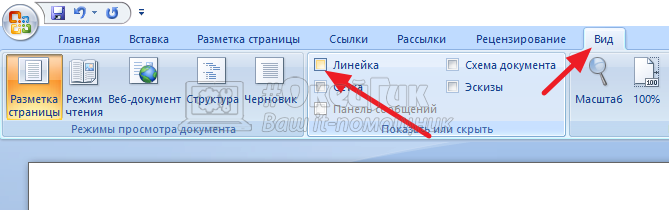
“Линейка” в Ворде отобразится сверху и слева от листа.
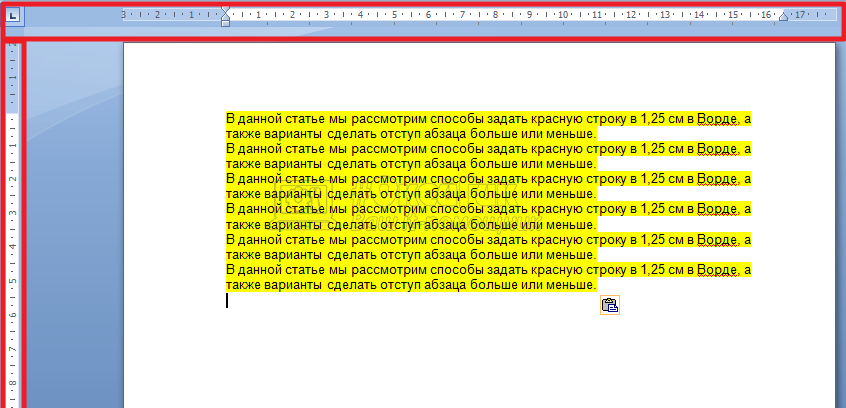
Чтобы ее использовать для установки абзаца на каждой новой строке, передвиньте верхний ползунок на 1,25 см.

После этого отступ первой строки будет равен отступу верхнего ползунка линейки.
Три простых способа, рассмотренные в рамках данной статьи, дают возможность с легкостью задать красную строку с нужным отступом в различных ситуациях.
Источник
Отступ первой строки абзаца

Чтобы сделать отступ в первой строке абзаца, поместите курсор в начале абзаца и нажмите клавишу TAB. При нажатии клавиши ВВОД, чтобы начать следующий абзац, его первая строка будет с отступом.
Совет: Если вы хотите изменить отступ для уже написанных абзацев, используйте метод клавиши TAB для первого абзаца, как описано выше. Затем поместите курсор в начале следующего абзаца. Нажмите BACKSPACE, а затем клавишу ВВОД. Повторите процесс для последующих абзацев.
Отступ первой строки по умолчанию
Если вам всегда нужен отступ в первой строке, измените стиль «Обычный»:
Поместите курсор в любое место абзаца.
На вкладке Главная щелкните правой кнопкой мыши стиль Обычный и выберите Изменить.

Выберите Формат, а затем выберите Абзац.

На вкладке Отступы и интервалы в разделе Отступ выберите Первая строка.

Нажмите кнопку ОК еще раз.
Примечание: Если вы всегда хотите использовать отступ в первой строке при запуске нового документа, выберите параметр Новые документы на основе этого шаблона, прежде чем нажать ОК.
Источник
Как сделать красную строку в MS Word

Вопрос о том, как сделать в Word красную строку или, проще говоря, абзац, интересует многих, особенно малоопытных пользователей данного программного продукта. Первое, что приходит в голову — несколько раз нажать пробел, пока отступ не будет казаться подходящим «на глаз». Это решение в корне неверное, поэтому ниже мы расскажем о том, как в текстовом редакторе от Microsoft сделать абзацный отступ, детально рассмотрев все возможные и допустимые варианты.
Красная строка в Ворде
Прежде чем приступить к рассмотрению темы, стоит отметить, что описанная ниже инструкция будет применимой ко всем версиям офисного приложения. Используя наши рекомендации, вы сможете сделать красную строку в Word 2003, 2007, 2010, 2013, 2016, а также в наиболее «свежих» пакетах Microsoft Office 365 и 2019. Те или иные пункты могут отличаться визуально, иметь немного другие названия, но в целом все примерно одинаково и будет понятно каждому.
Важное примечание: В делопроизводстве существует стандарт отступа с красной строки — его показатель составляет 1,27 см.
Способ 1: Табуляция
Исключив нажатие пробела несколько раз, как подходящий вариант для создания абзаца, мы смело можем воспользоваться другой клавишей на клавиатуре — «Tab». Собственно, именно для этого она и нужна в первую очередь, по крайней мере, если речь идет о работе с программами по типу Ворда.

Установите курсор в начале того фрагмента текста, который должен быть написан с красной строки, и просто нажмите клавишу «Tab». В результате в первой строке появится отступ. Правда, есть у данного метода недостаток, и заключается он в том, что абзацный отступ проставляется не согласно принятым стандартам, а согласно настройкам используемого Microsoft Office Word, которые могут быть как правильными, так и неправильными, особенно если на конкретном компьютере данным продуктом пользуетесь не только вы.

Чтобы избежать возможных ошибок в создании красной строки путем табуляции, необходимо правильно определить параметры данной функции, о чем мы ранее писали в отдельной статье.
Способ 2: Параметры «Абзаца»
Как мы уже сказали выше, то, каким образом будет вести себя клавиша «Tab» при ее нажатии, можно определить в параметрах табуляции, но в контексте нашей сегодняшней темы это можно и нужно рассмотреть как отдельный способ.
- Выделите мышкой фрагмент текста, который должен идти с красной строки, и кликните по нему правой кнопкой мышки. В появившемся контекстном меню выберите пункт «Абзац».

- В открывшемся окне задайте необходимые настройки.

Для этого разверните меню под пунктом «первая строка» и выберите там «отступ», а в следующей ячейке укажите желаемое расстояние для красной строки. Это могут быть стандартные в делопроизводстве 1,27 см, а может быть любое другое, удобное для вас или продиктованное требованиями значение. 
Подтвердив внесенные изменения (нажатие кнопки «ОК» в окне), вы увидите абзацный отступ в своем тексте.
Способ 3: Линейка
В Ворде есть такой полезный инструмент, как линейка. Используется она для разметки текстовых документов, их выравнивания и не только. С ее же помощью можно поставить красную строку. По умолчанию данный инструмент может быть отключен, а для его активации следует перейти на панели управления во вкладку «Вид» и поставить галочку напротив соответствующего пункта — «Линейка».


Сверху и слева от листа появится та самая линейка. Используя расположенные на ней бегунки (треугольники), можно изменять разметку страницы, в том числе и задавать необходимое расстояние для красной строки. Чтобы сделать это, достаточно установить курсор перед нужным фрагментом текста и перетянуть верхний указатель горизонтальной линейки. Выше показан нормальный вариант отступа, ниже — утрированная демонстрация принципа работы данного инструмента.

В результате правильного и точного применения линейки абзац будет готов и станет выглядеть так, как вам это было нужно. Узнать более подробно об особенностях работы и сфере использования этого инструмента можно из представленной по ссылке ниже статьи.
Способ 4: Создание собственного стиля
Напоследок мы решили оставить самое эффективное решение, благодаря которому можно не только создавать абзацы, но и заметно упростить и ускорить в целом работу с документами в редакторе Майкрософт Ворд, автоматизировав данный процесс. Для решения поставленной перед нами задачи этим способом потребуется всего один раз чуточку поднапрячься и потратить совсем немного времени, зато потом вообще не придется думать о том, как применить требуемое форматирование и оформить текст. Далее мы с вами создадим свой стиль, который будет включать в том числе и желаемые параметры красной строки. В дальнейшем можно будет любой написанный текст буквально в один клик мышки приводить к желаемому виду.
- Для начала выделите необходимый фрагмент текста, установите в нем красную строку одним из вышеописанных методов. Если потребуется, выберите наиболее подходящий шрифт и размер, стилистически выделите заголовок. Закончив с визуальным оформлением, кликните по выделенному фрагменту правой кнопкой мышки.

Читайте также: Как в Word сделать заголовок


При необходимости можно также выполнить более детальную настройку — для этого нужно нажать на кнопку «Изменить». 
Таким образом мы с вами создали собственный стиль оформления, который можно будет использовать в качестве шаблона, мгновенно применяя его ко всему тексту или отдельным фрагментам. Как предустановленные, так и сохраненные вами стили, можно найти и выбрать в одноименной группе инструментов, во вкладке «Главная» текстового редактора. Узнать более подробно об их создании и настройке дополнительных параметров можно из представленной по ссылке ниже статьи.
Дополнительно: Создание буквицы
Некоторые пользователи путают термины «красная строка» и «буквица». Наша сегодняшняя статья была посвящена первому, а второе — это большая заглавная буква (первая в абзаце), которая используется в начале глав или документов. Чаще всего ставится она для привлечения внимания, а сфера применения весьма широка — приглашения, информационные бюллетени, детские книги и многое другое. Используя инструменты текстового редактора Microsoft Word, тоже можно сделать буквицу, и об этом мы мы рассказывали в отдельном материале. Рекомендуем с ним ознакомиться, если под красной строкой вы подразумеваете то, что показано на изображении ниже, или если вам просто интересна данная тема.

Заключение
Мы рассказали обо всех возможных способах создания красной строки в Microsoft Word. Благодаря правильному оформлению документы, с которыми вы работаете, будут выглядеть более привлекательно и, что более важно, в соответствии с требованиями, установленными в делопроизводстве.
Источник
Как в ворде сделать красную строку?
Microsoft wordФорматирование
Анонимный вопрос
18 декабря 2017 · 451,7 K
Сделать красную строку в абзаце можно разными способами.
Можно выделить необходимый фрагмент текста или весь текст (ctrl+a – выделение всего текста), нажать правую кнопку мыши и выбрать пункт “абзац” (либо выбрать форматирование абзаца в верхнем меню) и выставить отступ первой строки (по стандарту 1,25).
Также можно воспользоваться специальной линейкой, которая располагается под верхним меню ворда. Также выделить весь текст и передвинуть стрелочку на линейке в необходимое положение.
Другие советы по форматированию текста в Word можете почитать в статье про подготовку рефератов.
36,4 K
Комментировать ответ…Комментировать…
Установить красную строку для одного абзаца или всего документа, несложная задача, если выполнять простой алгоритм действий.
Вы сначала выделяете абзац или весь текст полностью (CTRL+A), а потом нажимаете на своей мышке правую клавишу, чтобы появилось специальное меню.
В этом меню найдите строчку “Абзац” и просто нажмите на неё. Вам отроется дополнительное меню, в… Читать далее
102,8 K
Комментировать ответ…Комментировать…
Константиновна[BR][BR][BR][BR][BR][BR][BR][BR][BR][BR][BR][BR][BR][BR][BR][BR][BR][BR][BR][BR][BR]Вступительное слово[BR][BR][BR][BR][BR][BR][BR][BR][BR][BR][BR][BR][BR][BR]Классный руководитель: Гаврилова Нина Константиновна[BR][BR]2018-2019 учебный год. Я снова классный руководитель. 26 красивых, весёлых, озорных, любознательных человечков мне вновь дарит судьба… Читать далее
23,0 K
Что это было?! ( голосом кота , точнее Боярского, из мультфильма про Ивана-царевича и Серого Волка, 3 часть)… Читать дальше
Комментировать ответ…Комментировать…
Как сделать красную строку или абзацный отступ в MS Word
На чтение 5 мин Просмотров 1.1к. Опубликовано 08.01.2022
В качестве удобного редактора текстовых документов Word получил огромную популярность среди обладателей ОС Windows. Большая часть функций в нем интуитивно понятна и создать аккуратный и правильно оформленный документ не составит труда. Разберем подробнее, как сделать красную строку в Ворде при помощи стандартных инструментов программы.
Содержание
- Как сделать красную строку в Word – 4 способа
- Способ 1: Линейка
- Способ 2: Настройка Абзаца
- Способ 3: Клавиша Tab
- Способ 4: Создание стиля
Красная строка обозначает начало нового абзаца и новой мысли, которую автор заложил в текст для читателя. Способы, позволяющие оформить отступ в документе, актуальны для всех версий Word. Исключение составляют небольшие нюансы в дизайне кнопок и панелей инструментов рабочего окна. Стоит один раз разобрать принцип форматирования абзацев – дальнейшие действия по работе с ними будут занимать пару секунд.
Способ 1: Линейка
Первый и самый доступный метод, позволяющий быстро создать абзацный отступ требуемого размера. Порядок работы с линейкой следующий:
- На главной панели ищем раздел «Вид», в нем пункт «Линейка» отмечаем в чекбоксе.

- Курсор устанавливаем в любую часть абзаца в документе, чтобы создать красную строку.

- Далее на линейке, расположенной над рабочим листом, при помощи верхнего треугольника создаем отступ. Видим, как начало строки сместилось на заданное расстояние.

Способ подходит для единичных случаев форматирования, а также если нужен отступ произвольного размера. Для форматирования документа в соответствии с нормами, установленными в редакторе разработчиками, перейдем к следующему способу.
Способ 2: Настройка Абзаца
Метод предназначен для того, чтобы пользователь мог сделать абзац нужного ему формата. Можно выбрать настройки по умолчанию, либо внести свои коррективы, отвечающие нормативному контролю конкретных документов. Чтобы задействовать окно работы с форматирование абзаца потребуется:
- Выделить необходимый абзац или отрывок текста при помощи курсора и протягивания с зажатой ЛКМ (левой кнопкой мыши). Если в документе один абзац, выделить можно весь текст сочетанием Ctrl+A.
- На выделенном фрагменте текста щелкаем правой клавишей и в выпадающем меню находим строку «Абзац».

- Откроется окно, содержащее основные настройки для работы с абзацами. Для того чтобы поставить в тексте красную строку выбираем раздел «Первая строка» на вкладке «Интервалы» и отмечаем в выпадающем меню требуемый элемент.
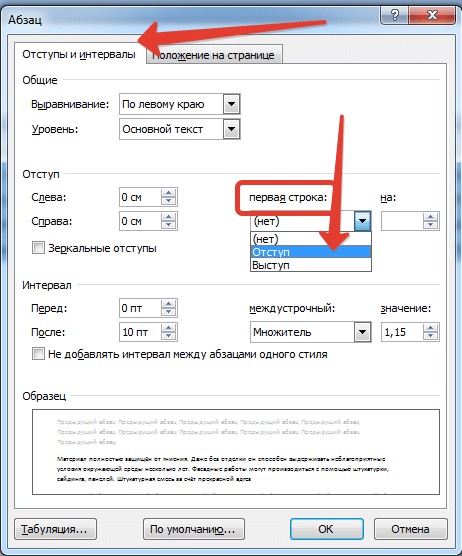
- Чуть правее можно настроить или установить числовой размер отступа. Значение, установленное разработчиками – 1.27 см. Это стандартная красная строка, такой же размер можно выставить нажатием Tab на клавиатуре. Допускается изменить параметр и установить любое число.

После подтверждения клавишей «ОК» изменения сохраняются и отступ устанавливается на заданное пользователем значение.
Способ 3: Клавиша Tab
Горячие клавиши помогают в работе за компьютером при использовании любого софта и Word не исключение. Создавать абзацы в Ворде можно с помощью нажатия Tab. Требуется всего лишь поставить курсор перед той строкой, где планируется оформление абзацного отступа. Один из самых быстрых способов – для него не требуется настройка, нужное расстояние программа выставит автоматически.
Способ 4: Создание стиля
Данный метод подойдет, если красные строки в Word должны устанавливаться по индивидуальному оформлению. Такой инструмент необходим для профессиональных редакторов и писателей. Форматы разметки можно разделить по видам. Например, художественный рассказ или научный труд могут быть оформлены по-разному. В данном разделе настройке подвергаются абзацы, стили шрифтов, выделение важных частей текстов – блоков внимания, цитат. Чтобы красная строка в Word устанавливалась в соответствии с личным стилем, потребуется:
- В «Главной» вкладке рабочего документа найти «Стиль» и в углу справа кликнуть по клавише вызова меню работы со стилями.

- В небольшом окне будут предложены имеющиеся стили, которые можно редактировать. При нажатии кнопки в углу внизу слева откроется окно, позволяющее с нуля создать свой стиль.

- Здесь указываются все возможные настройки по оформлению будущего документа в целом. Чтобы установить красную строку именно для этого стиля кликаем на «Формат» в левом углу окна. В выпадающем меню появится список команд, среди которых есть уже рассмотренная ранее строчка «Абзац». В нем настройки выставляются по первому пункту статьи.
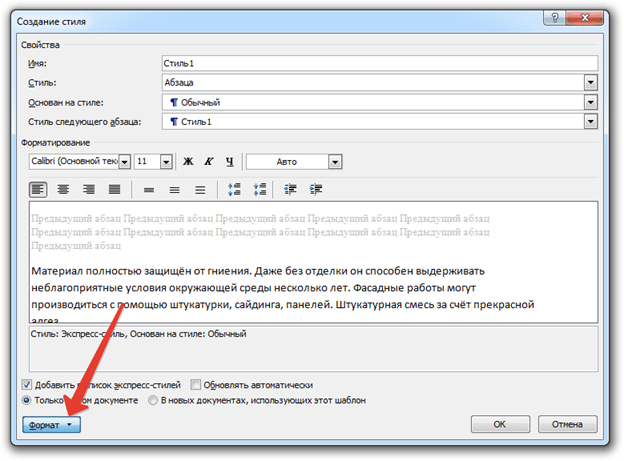
Обязательно указать название своего стиля и сохранить его, чтобы редактирование не потерялось.
Word очень удобен для начинающих и опытных пользователей. В нем очень просто задать форматирование любому, самому сложному документу. Добавить абзац в Ворде очень просто и быстро. А при помощи созданных стилей документ и текст будет индивидуальным и неповторимым.
![]()
Работаю системным администратором 10 лет. Программирую на PHP и Python. Способен объяснить технические моменты понятным языком.
