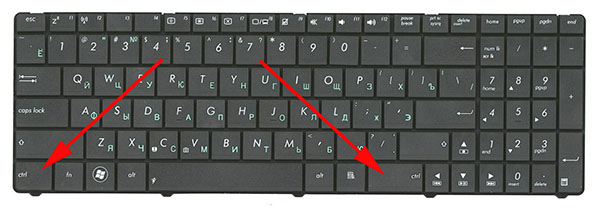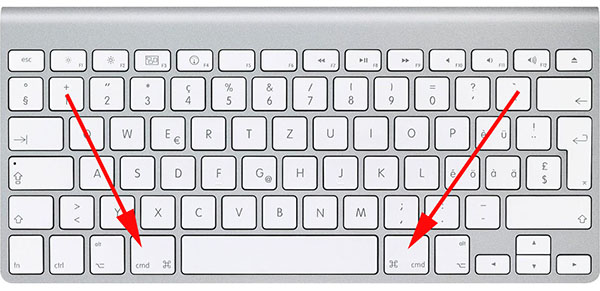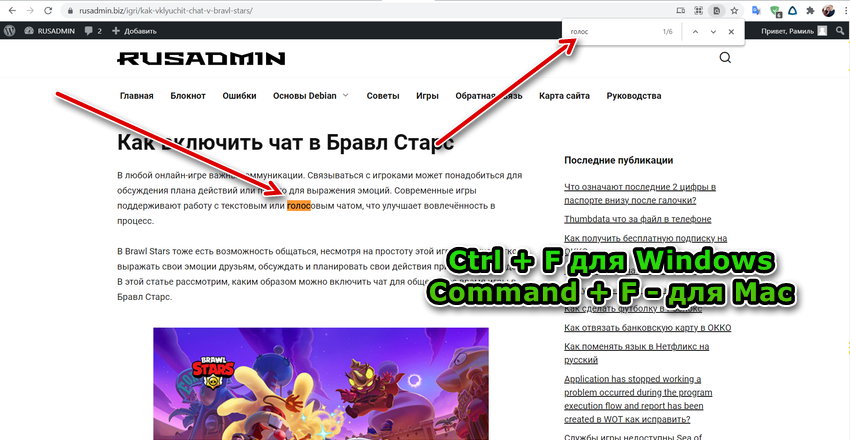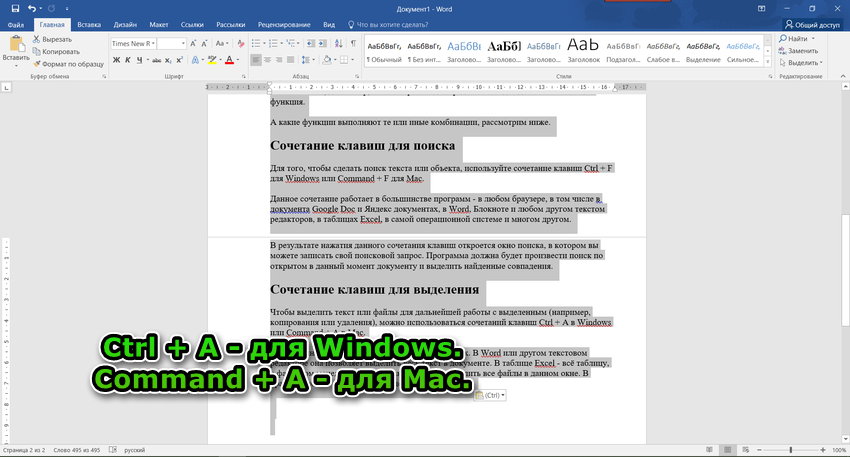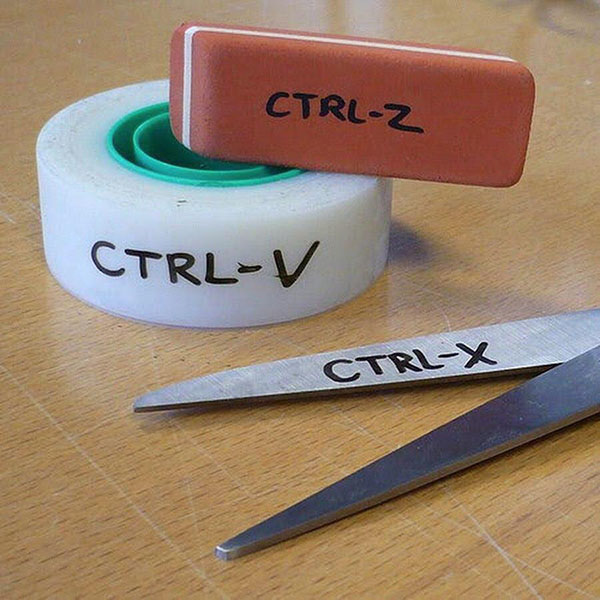Как найти строку в тексте
Иногда пользователю требуется найти определенную строку или слово в документе. Было бы крайне неудобно перечитывать для этого весь текст, поэтому многие программы оснащены инструментом для поиска.

Инструкция
В приложении Microsoft Office Word поиск конкретной строки можно произвести несколькими способами: по ее порядковому номеру (если вы его знаете) или по содержимому, то есть словам, которые должны содержаться в строке.
Чтобы осуществить поиск строки по ее порядковому номеру, у вас должно быть корректно настроено отображение строки состояния. Она находится в нижней части окна программы сразу под рабочей областью документа.
Кликните по строке состояния правой кнопкой мыши. В контекстном меню отметьте маркером пункт «Номер строки». Теперь вы сможете увидеть в левом нижнем углу количество строк, содержащихся в документе, и получить сведения о том, на какой по счету строке установлен курсор в текущий момент.
Для того чтобы задать параметры поиска, кликните левой кнопкой мыши по кнопке-ссылке «Строка: [номер той строки, где стоит курсор]» на строке состояния. Откроется новое диалоговое окно. На вкладке «Перейти» отметьте левой кнопкой мыши пункт «Строка», в соответствующем поле введите номер нужной вам строки и нажмите клавишу Enter или кнопку «Далее». Курсор будет перемещен в тексте в начало указанной вами строки.
Данное диалоговое окно не мешает редактировать текст, поэтому его можно не закрывать до тех пор, пока вы не найдете все нужные вам строки. Чтобы перейти от текущего положения на заданное количество строк вверх или вниз, используйте знаки «+» и «-» перед порядковым номером искомой строки.
В приложении Word и практически во всех других программах для поиска строки по ее содержимому (заданному слову или словосочетанию) инструмент поиска вызывается сочетанием клавиш Ctrl и F. Также он доступен в меню «Правка» через команду «Найти», а в некоторых программах вынесен на панель инструментов. В MS Word – вкладка «Главная», блок «Редактирование», кнопка «Найти».
Пользоваться этим инструментом следует так же, как и в случае поиска строки по ее номеру. Введите в предназначенное для поиска поле нужное вам слово и нажмите на кнопку «Далее», «Найти» или клавишу Enter на клавиатуре.
Войти на сайт
или
Забыли пароль?
Еще не зарегистрированы?
This site is protected by reCAPTCHA and the Google Privacy Policy and Terms of Service apply.
При вводе строки по CTRL+F в коде надо помнить, что внутри строчки не должно быть никаких тегов, например изменения шрифта или стиля, иначе строчка может и не найтись в поиске по тексту HTML кода.
Например текст на странице такой:
2х2=4
Это же самое в HTML коде выглядит так:
2х2=<strong>4</strong>
Поиск ничего не даст
Такое бывает в тех случаях когда внутри строки используются теги; в этом случае надо найти и скопировать строчку на экране, затем преобразовать в HTML (фрагмент кода для преобразования приведен в ответе на вопрос Какие есть толковые способы перевести doc в html?) и только потом, зная как закодирована строчка, можно искать этот код в коде HTML.
Содержание
- Комбинация клавиш для поиска в тексте и на странице
- Как найти нужное слово в тексте в ворде или интернете?
- Ищем слово в документе Word
- Поиск слова в интернете
- Как найти текстовый документ на компьютере, если не помнишь название
- Эволюция функции «Поиск»
- Начинаем искать
- Все текстовые документы
- По имени
- По дате
- По типу
- По размеру
- По содержанию
- Поиск по тексту в Ворде
- Самый простой поиск в Word – кнопка «Найти»
- Расширенный поиск в Ворде
- Как в Word найти слово в тексте – Расширенный поиск
- Направление поиска
- Поиск с учетом регистра
- Поиск по целым словам
- Подстановочные знаки
- Поиск омофонов
- Поиск по тексту без учета знаков препинания
- Поиск слов без учета пробелов
- Поиск текста по формату
- Специальный поиск от Ворд
- Опции, которые не приносят пользы
- Поиск текста в документе
Комбинация клавиш для поиска в тексте и на странице
Очень часто возникает необходимость найти какую-нибудь строчку, слово или абзац в длинном-длинном тексте на странице сайта, в текстовом документе, файле Word или таблице Excel. Можно, конечно, полазить по менюшкам и найти нужный пункт для вызова поискового диалогового окна. Но есть способ быстрее и удобнее — это специальная комбинация клавиш для поиска. В веб-браузерах, текстовых редакторах и офисных программах это — сочетание клавиш CTRL+F.
Нажав этим кнопки Вы вызовите стандартную для этого приложения форму поиска в тексте и на странице.
Причём комбинация клавиш поиска не зависит от версии программы или операционной системы — это общепринятый стандарт и от него практически никто не отходит!
Для того, чтобы найти что-то нужное через проводник Windows — необходимо воспользоваться несколько иной комбинацией клавиш для поиска — Win+F. Она относится к основным горячим клавишам Виндовс.
Для новичков поясню: кнопка Win — это специальная клавиша с логотипом Windows, расположенная в нижнем ряду кнопок клавиатуры компьютера. Она используется для вызова ряда функций Windows, в том числе и для поиска.
Источник
Как найти нужное слово в тексте в ворде или интернете?
Доброго всем времени суток, мои дорогие друзья и гости моего блога. С вами как обычно Дмитрий Костин, и сегодня я хотел бы рассказать вам, как найти нужное слово в тексте в интернете, либо в ворде. Мне постоянно приходится искать определенные части в тексте статей, и если бы не было простых методов, как это сделать, а пришлось бы пробегаться по всему тексту вручную, то я бы наверное сошел с ума. Ну, давайте приступим к делу.
Ищем слово в документе Word
Допустим, что вы нашли 5 слов, которые содержат именно ту комбинацию символов. Дальше вам остается найти их в самом документе. Это делается элементарно, так как все слова в тексте автоматически выделяются желтым цветом, что существенно облегчает сам поиск.
Поиск слова в интернете
Ну а если вы вдруг захотели обнаружить какой-либо отрывок в статье, что находится в интернете, то это еще легче.
Когда вы будете писать искомые слова, то найденные комбинации букв также будут выделены желтым цветом. И что еще удобно, в отличие от ворда, на боковой полосе прокрутки будет отмечено, в каком месте текста находится нужное вам словечко.
Как видите, ничего в этом сложного нет. Так что справитесь.
Ну а если статья была для вас полезной, то не забудьте подписаться на обновления моего блога, чтобы всегда быть в курсе самой интересной и полезной информации. Ну а я с вами на сегодня прощаюсь. Удачи вам. Пока-пока!
Источник
Как найти текстовый документ на компьютере, если не помнишь название
Эволюция функции «Поиск»
Первоначально поговорим об эволюции поисковой функции с появлением новых версий Windows. Помните XP? Окно поиска было отдельным. Ещё там сидел симпатичный помощник – собачка или кто-то другой. Попасть в него можно было через «Пуск».
В левую часть окна были вынесены настройки поиска:
Результаты отображались в правой части окна. На мой взгляд, очень удобно всё было устроено.
В новых версиях Windows – 7, 8 и 10 функция претерпела косметические изменения. Почему косметические? Да потому что её действие осталось прежним, но только параметры поиска задаются автоматически, когда в строку, расположенную и сразу в меню Пуск, и в каждой папке, вы вписываете значение для поиска. Либо их можно также настроить, но совершенно в другом месте. Исключение – только поиск по содержанию документа, но и это легко решаемо. Пока непонятно? Рассмотрим подробнее по каждому параметру чуть ниже. Зачем разработчики всё усложнили, точнее, упростили? Видимо, они заботились о нас вечно занятых пользователях.
Вот как выглядит поисковая строка в Windows 10.
А вот так в восьмой точка один версия ОС.
Поскольку с XP всё понятно, я буду рассказывать о различных возможностях поиска на примере «восьмёрки», тем более «семёрка» и «десятка» от неё в этом вопросе практически не отличаются.
Начинаем искать
Друзья, хватит разглагольствовать, приступим к основному вопросу — как можно найти потерявшийся документ Word на компьютере по разным его характеристикам.
Все текстовые документы
Сначала давайте попробуем найти на компьютере абсолютно все текстовые документы, не оглядываясь на такие параметры, как их название, содержимое и дата создания. Для этого откройте «Мой…», «Этот…» или просто «Компьютер». В правом верхнем его углу, рядом со строкой пути, найдётся и поисковая строка. А по соседству с основными разделами меню («Файл», «Вид» и другими) найдётся раздел «Поиск». Забегая вперёд, скажу, что именно там находятся настройки основных параметров.
Друзья, если вы хотя бы знаете, в какой папке находятся ваши текстовые документы, то перейдите в неё – это значительно облегчит работу вашей машине. Для поиска всех текстовых документов в строке необходимо вписать значение *.doc, *.docx или *.txt (зависит от того, что вы планируете найти).
По имени
Если вы знаете имя документа, то отыскать его не составит труда. Просто введите имя в строку поиска, и «вкушайте плоды». Но что делать, если название нужного файла в голове не сохранилось? В таком случае у вас остаётся ещё несколько вариантов – найти нужный документ, отсортировав имеющиеся по дате его рождения на свет (или изменения), по размеру (от пустых и крошечных до огромных и гигантских), по типу (выбрав «документ») или по внутреннему тексту.
По дате
Зайдите в любую папку, поставьте курсор в поисковую строку. В этот же момент отобразится новый раздел меню «Поиск». Раскройте его содержимое. Среди прочих настроек вы увидите параметр «по дате создания» (или последнего изменения). Среди возможных вариантов диапазоны времени от «сегодня» до «в прошлом году». Или просто попробуйте в строку ввести значение в виде точной даты. В результатах должны отобразиться все документы, созданные или изменённые указанного числа.
По типу
Среди тех же настроек имеется параметр «по типу». Перечень возможных вариантов включает файлы всех возможных типов – от календаря и контакта до музыки и фильма. В нашем случае требуется выбрать значение «документ».
По размеру
Тут же можно выбрать и размер. Машина будет искать даже пустые документы. Максимальный размер для поиска – 128 мегабайт.
По содержанию
Друзья, вот и подошли к тому, с чего начали – поиск текстового файла по его содержимому. Есть два варианта. Первый – это отметить галочкой нужный параметр всё в тех же настройках. Там есть раздел «Дополнительные параметры», в котором следует пометить галочкой пунктик «Содержимое файлов». Затем вводите нужную фразу в строке и запускайте поисковый процесс.
В то же окно настроек можно попасть и по-другому (актуально для «семёрки»):
Друзья, настроив поисковую функцию, вам останется только написать фразу из текста содержимого в строке и подождать результатов. Стоит заметить, что в этом случае поиск займёт более длительное время, за которое я успел налить себе чай и выпить его. На сегодня всё. До новых тем.
Источник
Поиск по тексту в Ворде
Работая с текстом, особенно с большими объемами, зачастую необходимо найти слово или кусок текста. Для этого можно воспользоваться поиском по тексту в Ворде. Существует несколько вариантов поиска в Word:
Самый простой поиск в Word – кнопка «Найти»
Самый простой поиск в ворде – это через кнопку «Найти». Эта кнопка расположена во вкладке «Главная» в самом правом углу.
! Для ускорения работы, для поиска в Ворде воспользуйтесь комбинацией клавишей: CRL+F
После нажатия кнопки или сочетания клавишей откроется окно Навигации, где можно будет вводить слова для поиска.
! Это самый простой и быстрый способ поиска по документу Word.
Для обычного пользователя большего и не нужно. Но если ваша деятельность, вынуждает Вас искать более сложные фрагменты текста (например, нужно найти текст с синим цветом), то необходимо воспользоваться расширенной формой поиска.
Расширенный поиск в Ворде
Часто возникает необходимость поиска слов в Ворде, которое отличается по формату. Например, все слова, выделенные жирным. В этом как рас и поможет расширенный поиск.
Существует 3 варианта вызова расширенного поиска:
В любом случае все 3 варианта ведут к одной форме – «Расширенному поиску».
Как в Word найти слово в тексте – Расширенный поиск
После открытия отдельного диалогового окна, нужно нажать на кнопку «Больше»
После нажатия кнопки диалоговое окно увеличится
Перед нами высветилось большое количество настроек. Рассмотрим самые важные:
Направление поиска
В настройках можно задать Направление поиска. Рекомендовано оставлять пункт «Везде». Так найти слово в тексте будет более реально, потому что поиск пройдет по всему файлу. Еще существуют режимы «Назад» и «Вперед». В этом режиме поиск начинается от курсора и идет вперед по документу или назад (Вверх или вниз)
Поиск с учетом регистра
Поиск с учетом регистра позволяет искать слова с заданным регистром. Например, города пишутся с большой буквы, но журналист где-то мог неосознанно написать название города с маленькой буквы. Что бы облегчить поиск и проверку, необходимо воспользоваться этой конфигурацией:
Поиск по целым словам
Если нажать на вторую галочку, «Только слово целиком», то поиск будет искать не по символам, а по целым словам. Т.е. если вбить в поиск только часть слова, то он его не найдет. Напимер, необходимо найти слово Ворд, при обычном поиске будут найдены все слова с разными окончаниями (Ворде, Ворду), но при нажатой галочке «Только слова целиком» этого не произойдет.
Подстановочные знаки
Более тяжелый элемент, это подстановочные знаки. Например, нам нужно найти все слова, которые начинаются с буквы м и заканчиваются буквой к. Для этого в диалоговом окне поиска нажимаем галочку «Подстановочные знаки», и нажимаем на кнопку «Специальный», в открывающемся списке выбираем нужный знак:
В результате Word найдет вот такое значение:
Поиск омофонов
Microsoft Word реализовал поиск омофонов, но только на английском языке, для этого необходимо выбрать пункт «Произносится как». Вообще, омофоны — это слова, которые произносятся одинаково, но пишутся и имеют значение разное. Для такого поиска необходимо нажать «Произносится как». Например, английское слово cell (клетка) произносится так же, как слово sell (продавать).
! из-за не поддержания русского языка, эффективность от данной опции на нуле
Поиск по тексту без учета знаков препинания
Очень полезная опция «Не учитывать знаки препинания». Она позволяет проводить поиск без учета знаков препинания, особенно хорошо, когда нужно найти словосочетание в тексте.
Поиск слов без учета пробелов
Включенная галочка «Не учитывать пробелы» позволяет находить словосочетания, в которых есть пробел, но алгоритм поиска Word как бы проглатывает его.
Поиск текста по формату
Очень удобный функционал, когда нужно найти текст с определенным форматированием. Для поиска необходимо нажать кнопку Формат, потом у Вас откроется большой выбор форматов:
Для примера в тексте я выделил Жирным текст «как найти слово в тексте Word». Весть текст выделен полужирным, а кусок текста «слово в тексте Word» сделал подчернутым.
В формате я выбрал полужирный, подчеркивание, и русский язык. В итоге Ворд наше только фрагмент «слово в тексте». Только он был и жирным и подчеркнутым и на русском языке.
После проделанных манипуляция не забудьте нажать кнопку «Снять форматирование». Кнопка находится правее от кнопки «Формат».
Специальный поиск от Ворд
Правее от кнопки формат есть кнопка «Специальный». Там существует огромное количество элементов для поиска
Через этот элемент можно искать:
Опции, которые не приносят пользы
!Это мое субъективное мнение, если у вас есть другие взгляды, то можете писать в комментариях.
Источник
Поиск текста в документе
Поиск текста в документе? Область поиска можно находить символов, слов и фраз. При желании вы можете Заменить его с другой текст.
Если вы используете режим чтения, переключитесь в режим редактирования, выбрав пункты Редактировать документ > Изменить в Word Web App.
Чтобы открыть область Поиск в режиме редактирования, нажмите сочетание клавиш CTRL+F или выберите Главная > Поиск.
Чтобы найти текст, введите его в поле Поиск в документе. Word Web App приступит к поиску, как только вы начнете вводить текст. Чтобы сузить результаты, щелкните значок в виде лупы и выберите один или оба параметра поиска.
Когда вы вводите текст или вносите изменения в документ, Word Web App приостанавливает поиск и очищает область Поиск. Чтобы снова просмотреть результаты, щелкните стрелку Следующий результат поиска или Предыдущий результат поиска.
После завершения поиска щелкните X в конце поле » Поиск документов для. «.
Источник
Содержание
- Комбинация клавиш для поиска в тексте и на странице
- Какая комбинация клавиш используется для поиска объектов или текст?
- Как набирать сочетания клавиш
- Сочетание клавиш для поиска объектов или текста
- Комбинация клавиш для выделения
- Горячие клавиши для копирования, вырезания и вставки
- Другие горячие клавиши
- Поиск на странице в браузере: комбинация клавиш и не только
- Горячие клавиши для поиска на странице для браузеров
- Internet Explorer
- Google Chrome
- Mozilla Firefox
- Opera
- Yandex
- Safari
- Промежуточный вывод
- Как найти слова или фразы через настройки в разных браузерах?
- Google Chrome
- Mozilla Firefox
- Opera
- Yandex
- Safari
- Итоги
Комбинация клавиш для поиска в тексте и на странице
Очень часто возникает необходимость найти какую-нибудь строчку, слово или абзац в длинном-длинном тексте на странице сайта, в текстовом документе, файле Word или таблице Excel. Можно, конечно, полазить по менюшкам и найти нужный пункт для вызова поискового диалогового окна. Но есть способ быстрее и удобнее — это специальная комбинация клавиш для поиска. В веб-браузерах, текстовых редакторах и офисных программах это — сочетание клавиш CTRL+F.
Нажав этим кнопки Вы вызовите стандартную для этого приложения форму поиска в тексте и на странице.
Причём комбинация клавиш поиска не зависит от версии программы или операционной системы — это общепринятый стандарт и от него практически никто не отходит!
Для того, чтобы найти что-то нужное через проводник Windows — необходимо воспользоваться несколько иной комбинацией клавиш для поиска — Win+F. Она относится к основным горячим клавишам Виндовс.
Для новичков поясню: кнопка Win — это специальная клавиша с логотипом Windows, расположенная в нижнем ряду кнопок клавиатуры компьютера. Она используется для вызова ряда функций Windows, в том числе и для поиска.
Источник
Какая комбинация клавиш используется для поиска объектов или текст?
Комбинации клавиш или, как их ещё называют, горячие клавиши, позволяют быстрее работать с различными программами или в самой операционной системе. Большинство программ, а также сама Windows и Mac поддерживают горячие клавиши.
Горячие клавиши — это такая комбинация из двух, трёх, реже четырёх кнопок, нажатие на которые выполняет ту или иную функцию. Благодаря этому у пользователя нет необходимости использовать для вызова этой функции мышку или открывать меню и подменю. Таким образом экономится время.
А ещё в большинстве программ горячие клавиши обычно бывают одинаковы. Например, за поиск отвечает одна комбинация, за вставку или копирование — другая, и так далее. И это также упрощает работу в малознакомой программе. Чтобы открыть поиск, нужно использовать известное сочетание горячих клавиш, которое универсально для всех программ. Так и с большинством других функций.
В этой статье разбираем универсальную комбинацию клавиш для поиска текста или объекта, а также рассмотрим несколько других распространённых сочетаний, которые помогут вам ускорить свою работу за компьютером.
Как набирать сочетания клавиш
Большинство сочетаний состоят из двух клавиш. Обычно в Windows одной из этих клавиш является Ctrl (Control) , а в Mac — Command (Cmd) . Клавиша Ctrl находится на клавиатуре компьютера с Windows внизу справа и слева. Но для использования комбинаций клавиш удобнее нажимать только левый Ctrl.
На компьютерах с Mac клавиша Command располагается аналогично — внизу слева и справа. И также для использования сочетаний клавиш удобнее применять левый Command. На ней изображена соответствующая пиктограмма.
Есть урезанные варианты клавиатур, где присутствует только по одной такой кнопке.
Когда говорят об отсечении клавиш с использованием Ctrl или Command, имеют в виду, что нужно последовательно нажать и удерживать на клавиатуре те или иные кнопки. Комбинации записываются через знак плюса. Например, если речь о сочетании Ctrl + C или Command + C, то это значит, что нужно сначала нажать Ctrl (или Command), а затем, удерживая эту клавишу, нажать следующую — ту, на которой написана латинская буква C. То есть, получится, что последовательно было нажато две кнопки и они удерживаются обе нажатыми до тех пор, пока не произойдёт предписанная для данной комбинации функция.
А какие функции выполняют те или иные комбинации, рассмотрим ниже.
Сочетание клавиш для поиска объектов или текста
Для того, чтобы искать текст или объект, используйте сочетание клавиш:
- Ctrl + F для Windows.
- Command + F для Mac.
Данная комбинация клавиш используется для поиска объектов или текста в большинстве программ — в любом браузере, в том числе в документах Google Doc и Яндекс документах, в Word, Блокноте и любом другом текстовом редакторов, в таблицах Excel, в самой операционной системе и прочем.
В результате нажатия данного сочетания клавиш откроется окно поиска, в котором вы можете записать свой поисковой запрос. Программа должна будет произвести поиск по открытому в данный момент документу и выделить найденные совпадения.
Комбинация клавиш для выделения
Чтобы выделить текст или файлы для дальнейшей работы с отмеченным (например, копирования или удаления), можно использовать сочетание клавиш Ctrl + A в Windows или Command + A в Mac.
Эта комбинация также работает во всех программах.
- В Word или другом текстовом редакторе она позволяет выделить весь текст в документе.
- В таблице Excel — всю таблицу.
- В файловом менеджере самой операционной системы этой командой можно выделить все файлы в данном окне.
- В браузере можно выделить всё содержимое страницы.
Горячие клавиши для копирования, вырезания и вставки
Скопировать, вырезать и вставить — самая частая операция, которую приходится выполнять каждому пользователю компьютера. В любой программе и операционной системе есть эта возможность. Скопировать, вырезать и вставить можно текст и любые файлы. Данные операции можно также выполнять и в разнообразных графических редакторах, где копировать, вырезать и вставлять можно графические элементы.
- Для того чтобы скопировать выделенный текст или файл в Windows, нужно использовать сочетание клавиш Ctrl + C. В Mac для этого используется сочетание Command + C.
- Скопированный файл, текст или объект можно вставить, создав его копию. Для этого в Windows используется комбинация Ctrl + V, а в Mac — Command + C.
- Объекты, файлы и текст можно не скопировать, а вырезать, то есть убрать оттуда, где они сейчас присутствуют, и вставить командой, описанной выше, в другом месте. Говоря простыми словами — переместить. Для того, чтобы вырезать в Windows используется команда Ctrl + X, а в Mac — Command + X.
Другие горячие клавиши
Как вы могли заметить, разница в горячих клавишах между Windows и Mac заключается лишь в первой клавише. В Windows это Ctrl, а в Mac — Command. В большинстве случаев отличия только в этом. Это удобно, так как у пользователей нет необходимости переучиваться, переходя с одной операционной системы на другую. Надо лишь запомнить, что Ctrl и Command равны.
Горячих клавиш намного больше, чем мы описали в данной статье. Некоторые из них нужны часто, как скопировать и вставить, поиск объектов или текст реже, а третьими пользуются только некоторые специалисты. Познакомиться с полным списком устоявшихся комбинаций горячих клавиш для Windows можно на странице Википедии, а для Mac на странице поддержки Apple.
А также о дополнительных сочетаниях вам расскажет видео ниже.
Источник
Поиск на странице в браузере: комбинация клавиш и не только
Самый простой способ выполнить поиск на странице в браузере — комбинация клавиш, позволяющие быстро вызвать интересующий инструмент. С помощью такого метода можно в течение двух-трех секунд найти требуемый текст на странице или отыскать определенное слово. Это удобно, когда у пользователя перед глазами большой объем информации, а поиск необходимо осуществить в сжатые сроки.
Горячие клавиши для поиска на странице для браузеров
Лучший помощники в вопросе поиска в браузере — горячие клавиши. С их помощью можно быстро решить поставленную задачу, не прибегая к сбору требуемой информации через настройки или иными доступным способами. Рассмотрим решения для популярных веб-обозревателей.
Internet Explorer
Пользователи Internet Explorer могут выполнить поиск по тексту с помощью комбинации клавиш Ctrl+ F. В появившемся окне необходимо ввести интересующую фразу, букву или словосочетание.
Google Chrome
Зная комбинацию клавиш, можно осуществить быстрый поиск текста в браузере на странице. Это актуально для всех веб-проводников, в том числе Google Chrome. Чтобы найти какую-либо информацию на страничке, необходимо нажать комбинацию клавиш Ctrl+F.
Mozilla Firefox
Для поиска какой-либо информации на странице жмите комбинацию клавиш Ctrl+F. В нижней части веб-обозревателя появляется поисковая строка. В нее можно ввести фразу или предложение, которое будет подсвечено в тексте на странице. Если необходимо найти ссылку через панель быстрого поиска, нужно войти в упомянутую панель, прописать символ в виде одиночной кавычки и нажать комбинацию клавиш Ctrl+G.
Opera
Теперь рассмотрим особенности поиска на странице в браузере Опера (сочетание клавиш). Для нахождения нужной информации необходимо нажать на Ctrl+F. Чтобы найти следующее значение, используется комбинация клавиш Ctrl+G, а предыдущее — Ctrl+Shift+G.
Yandex
Для поиска какой-либо информации через браузер Яндекс, необходимо нажать комбинацию клавиш Ctrl+F. После этого появляется окно, с помощью которого осуществляется поиск слова или фразы. При вводе система находит все слова с одинаковым или похожим корнем. Чтобы увидеть точные совпадения по запросу, нужно поставить отметку в поле «Точное совпадение».
Safari
Теперь рассмотрим, как открыть в браузере Сафари поиск по словам на странице. Для решения задачи жмите на комбинацию клавиш Command+F. В этом случае появляется окно, в которое нужно ввести искомое слово или словосочетание. Для перехода к следующему вхождению жмите на кнопку Далее с левой стороны.
Промежуточный вывод
Как видно из рассмотренной выше информации, в большинстве веб-проводников комбинации клавиш для вызова поиска идентична. После появления поискового окна необходимо прописать слово или нужную фразу, а далее перемещаться между подсвеченными элементами. Принципы управления немного отличаются в зависимости от программы, но в целом ситуация похожа для всех программ.
Как найти слова или фразы через настройки в разных браузерах?
Если под рукой нет информации по комбинациям клавиш, нужно знать, как включить поиск в браузере по словам через меню. Здесь также имеются свои особенности для каждого из веб-проводников.
Google Chrome
Чтобы осуществить поиск какого-либо слова или фразы на странице, можно использовать комбинацию клавиш (об этом мы говорили выше) или воспользоваться функцией меню. Для поиска на странице сделайте такие шаги:
- откройте Гугл Хром;
- жмите значок Еще (три точки справа вверху);
- выберите раздел Найти;
- введите запрос и жмите на Ввод;
- совпадения отображаются желтой заливкой (в случае прокрутки страницы эта особенность сохраняется).
Если нужно в браузере открыть строку поиска, найти картинку или фразу, сделайте такие шаги:
- откройте веб-проводник;
- выделите фразу, слово или картинку;
- жмите на выделенную область правой кнопкой мышки;
- осуществите поиск по умолчанию (выберите Найти в Гугл или Найти это изображение).
Применение этих инструментов позволяет быстро отыскать требуемые сведения.
Обратите внимание, что искать можно таким образом и в обычной вкладе и перейдя в режим инкогнито в Хроме.
Mozilla Firefox
Чтобы в браузере найти слово или фразу, можно задействовать комбинацию клавиш (об этом упоминалось выше) или использовать функционал меню. Для поиска текста сделайте следующее:
- жмите на три горизонтальные полоски;
- кликните на ссылку Найти на этой странице;
- введите поисковую фразу в появившееся поле (система сразу подсвечивает искомые варианты);
- выберите одно из доступных действий — Х (Закрыть поисковую панель), Следующее или Предыдущее (стрелки), Подсветить все (указываются интересующие вхождения), С учетом регистра (поиск становится чувствительным к регистру) или Только слова целиком (указывается те варианты, которые полностью соответствуют заданным).
Если браузер не находит ни одного варианта, он выдает ответ Фраза не найдена.
Выше мы рассмотрели, как найти нужный текст на странице в браузере Mozilla Firefox. Но бывают ситуации, когда требуется отыскать только ссылку на странице. В таком случае сделайте следующее:
- наберите символ одиночной кавычки, которая открывает панель быстрого поиска ссылок;
- укажите нужную фразу в поле Быстрый поиск (выбирается первая ссылка, содержащая нужную фразу);
- жмите комбинацию клавиш Ctrl+G для подсветки очередной ссылки с поисковой фразы.
Чтобы закрыть указанную панель, выждите некоторое время, а после жмите на кнопку Esc на клавиатуре или жмите на любое место в браузере.
Возможности Firefox позволяют осуществлять поиск на странице в браузере по мере набора фразы. Здесь комбинация клавиш не предусмотрена, но можно использовать внутренние возможности веб-проводника. Для начала нужно включить эту функцию. Сделайте следующее:
- жмите на три горизонтальные полоски и выберите Настройки;
- войдите в панель Общие;
- перейдите к Просмотру сайтов;
- поставьте отметку в поле Искать текст на странице по мере набора;
- закройте страничку.
Теперь рассмотрим, как искать в браузере по словам в процессе ввода. Для этого:
- наберите поисковую фразу при просмотре сайта;
- обратите внимание, что первое совпадение выделится;
- жмите Ctrl+G для получения следующего совпадения.
Закрытие строки поиска происходит по рассмотренному выше принципу — путем нажатия F3 или комбинации клавиш Ctrl+G.
Opera
Если нужно что-то найти на странице, которая открыта в Опере, можно воспользоваться комбинацией клавиш или кликнуть на значок «О» слева вверху. Во втором случае появится список разделов, в котором необходимо выбрать Найти. Появится поле, куда нужно ввести слово или фразу для поиска. По мере ввода система сразу осуществляет поиск, показывает число совпадений и подсвечивает их. Для перемещения между выявленными словами необходимо нажимать стрелочки влево или вправо.
Yandex
Иногда бывают ситуации, когда нужен поиск по буквам, словам или фразам в браузере Yandex. В таком случае также можно воспользоваться комбинацией клавиш или встроенными возможностями. Сделайте такие шаги:
- жмите на три горизонтальные полоски;
- войдите в раздел Дополнительно;
- выберите Найти.
В появившемся поле введите информацию, которую нужно отыскать. Если не устанавливать дополнительные настройки, система находит грамматические формы искомого слова. Для получения точного совпадения нужно поставить отметку в соответствующем поле. Браузер Яндекс может переключать раскладку поискового запроса в автоматическом режиме. Если он не выполняет этих действий, сделайте следующее:
- жмите на три горизонтальные полоски;
- войдите в Настройки;
- перейдите в Инструменты;
- жмите на Поиск на странице;
- проверьте факт включения интересующей опции (поиск набранного запроса в другой раскладке, если поиск не дал результатов).
Safari
В этом браузере доступна опция умного поиска. Достаточно ввести одну или несколько букв в специальном поле, чтобы система отыскала нужные фрагменты.
Итоги
Владея рассмотренными знаниями, можно скачать любой браузер и выполнить поиск нужного слова на странице. Наиболее удобный путь — использование комбинации клавиш, но при желании всегда можно использовать внутренние возможности веб-проводника.
Источник
Содержание
- Комбинация клавиш для поиска в тексте и на странице
- Как найти и заменить текст в блокноте Windows 10
- Поиск текста в блокноте
- Заменить текст в блокноте
- Как найти слово на странице?
- Поиск слова на странице сайта
- Как найти слово в блокноте или Word?
- Как найти и заменить текст в блокноте в Windows 10
- Как найти текст в Блокноте
- Как заменить текст в Блокноте
- Поиск по тексту в Ворде
- Самый простой поиск в Word – кнопка «Найти»
- Расширенный поиск в Ворде
- Как в Word найти слово в тексте – Расширенный поиск
- Направление поиска
- Поиск с учетом регистра
- Поиск по целым словам
- Подстановочные знаки
- Поиск омофонов
- Поиск по тексту без учета знаков препинания
- Поиск слов без учета пробелов
- Поиск текста по формату
- Специальный поиск от Ворд
- Опции, которые не приносят пользы
Комбинация клавиш для поиска в тексте и на странице
Очень часто возникает необходимость найти какую-нибудь строчку, слово или абзац в длинном-длинном тексте на странице сайта, в текстовом документе, файле Word или таблице Excel. Можно, конечно, полазить по менюшкам и найти нужный пункт для вызова поискового диалогового окна. Но есть способ быстрее и удобнее — это специальная комбинация клавиш для поиска. В веб-браузерах, текстовых редакторах и офисных программах это — сочетание клавиш CTRL+F.
Нажав этим кнопки Вы вызовите стандартную для этого приложения форму поиска в тексте и на странице.
Причём комбинация клавиш поиска не зависит от версии программы или операционной системы — это общепринятый стандарт и от него практически никто не отходит!
Для того, чтобы найти что-то нужное через проводник Windows — необходимо воспользоваться несколько иной комбинацией клавиш для поиска — Win+F. Она относится к основным горячим клавишам Виндовс.
Для новичков поясню: кнопка Win — это специальная клавиша с логотипом Windows, расположенная в нижнем ряду кнопок клавиатуры компьютера. Она используется для вызова ряда функций Windows, в том числе и для поиска.
Источник
Как найти и заменить текст в блокноте Windows 10
“Блокнот” – стандартная программа, которая есть во всех версиях Windows. Сегодня рассмотрим как найти и заменить текст в блокноте.
Поиск текста в блокноте
1. Откройте нужный документ в блокноте.
2. Нажмите на клавиатуре клавиши Ctrl+F или зайдите в “Правка” => “Найти”.
3. Возле “Что” введите слово, которое нужно найти в тексте и нажмите на “Найти далее”. Слово, которое вы искали, будет выделено. Если таких слов в тексте несколько – вы можете продолжить их поиск нажав еще раз на “Найти далее”. Если в тексте больше нет слова, которое вы ищете – вам напишет “Не удается найти …”.
Заменить текст в блокноте
1. Откройте нужный документ в блокноте.
2. Нажмите на клавиатуре клавиши Ctrl+H или зайдите в “Правка” => “Заменить”.
3. Возле “Что” введите слово, которое нужно найти и заменить => возле “Чем” введите слово, которым вы хотите заменить найденное => если искомое слово встречается больше одного раза и вы его хотите заменить во всем тексте – нажмите на “Заменить все”. Если вы хотите заменить только первое найденное искомое слово – нажмите на “Заменить”.
На сегодня все, если вы знаете другие способы – пишите в комментариях! Счастья Вам 🙂
Источник
Как найти слово на странице?
Все мы пользуемся поиском, как в интернете, или на своем компьютере, так и в отдельных документах.
Иногда, нужно найти определенное слово или фразу в тексте, но если он содержит больше 10 000 символов, причем не вся информация нужна, да и времени не так много, требуется провести поиск по одному слову или фразе.
Как найти слово на странице? Если вам нужно найти слово на странице сайта или в документе ( блокнот, Word ), то данная статья вам пригодится. В ней мы покажем и расскажем, как найти слова и фразы на страницах. Сделать это не сложно, а самое главное, что никаких программ устанавливать не придется.
Поиск слова на странице сайта
Самый распространенный браузер это Google Chrome, поэтому мы решили начать именно с него. Чтобы провести поиск слова на странице сайта, вам потребуется открыть меню с настройками и выбрать соответствующую функцию:
После этого, в верхнем правом углу откроется строчка, где нужно будет ввести слово или фразу:
С помощью стрелок вы можете посмотреть все результаты поиска. Введенные фразы и слова подсвечиваются на странице желтым цветом:
Строчка поиска открывается и через комбинацию клавиш « Crtl+F ». Вы можете использовать её при поиске слов и фраз, как в разных браузерах, так и в текстовых редакторах. Если же она не работает у вас, и вы пользуетесь не Google Chrome, то читайте следующие инструкции:
Как найти слово в блокноте или Word?
Для этого вы также можете использовать клавиши Ctrl+F. Также в обоих текстовых редакторах можно перейти к поиску через панель инструментов:
Такой инструмент находится в Word на вкладке «Главная». При использовании блокнота, открывайте пункт меню «Правка» и переходите к поиску:
Поиск слова на странице браузера или документа – это легко, а с помощью наших инструкций вы всегда будете находить то, что вам нужно.
Источник
Как найти и заменить текст в блокноте в Windows 10
Если вам нужно найти и заменить слово или фразу в Блокноте, вы можете использовать это пошаговое руководство, чтобы найти и заменить текст в Блокноте в Windows 10. С помощью этого руководства можно найти и заменить несколько слов или фраз.
Некоторые бесплатные альтернативы Блокноте позволяют сделать это легко, но если вы хотите сделать это во встроенном приложении Блокнота, вот как это сделать.
Как найти текст в Блокноте
Чтобы найти текст в Блокноте, выполните следующие действия:
Итак, сначала вам нужно вставить весь абзац, в котором вы хотите выполнить поиск. Если он у вас уже есть в Блокноте, вы можете открыть файл на своем компьютере. После этого перейдите в Редактировать меню и выберите Находить из списка.
Или вы можете нажать Ctrl + F вместе, чтобы открыть одну подсказку.
Теперь вам нужно ввести желаемый текст в поле Найти то, что коробка. Это может быть одно слово или несколько слов.
Затем выберите Направление. Можно выбрать либо Вверх или же Вниз.
Другими словами, Направление помогает выбрать часть текста, чтобы быстро получить результаты. Есть еще два варианта — Учитывать регистр и Обернуть вокруг. Они помогут вам уточнить поиск.
Наконец, нажмите кнопку Найти следующий кнопку, чтобы получить все найденные тексты по очереди.
Как заменить текст в Блокноте
Чтобы заменить текст в Блокноте, выполните следующие действия:
Откройте Блокнот и вставьте весь текст или откройте файл, если вы уже сохранили абзац в Блокноте. После этого перейдите в Редактировать меню и выберите Заменять вариант. Или вы можете нажать кнопку Ctrl + H кнопки вместе. Теперь вам нужно ввести две вещи.
После ввода обоих нажмите кнопку Заменять кнопка. Он напрямую заменит первое совпадение в вашем абзаце.
Если у вас есть несколько записей одного и того же текста, вы можете щелкнуть Заменить все кнопку, чтобы внести все изменения сразу.
Источник
Поиск по тексту в Ворде
Работая с текстом, особенно с большими объемами, зачастую необходимо найти слово или кусок текста. Для этого можно воспользоваться поиском по тексту в Ворде. Существует несколько вариантов поиска в Word:
Самый простой поиск в Word – кнопка «Найти»
Самый простой поиск в ворде – это через кнопку «Найти». Эта кнопка расположена во вкладке «Главная» в самом правом углу.
! Для ускорения работы, для поиска в Ворде воспользуйтесь комбинацией клавишей: CRL+F
После нажатия кнопки или сочетания клавишей откроется окно Навигации, где можно будет вводить слова для поиска.
! Это самый простой и быстрый способ поиска по документу Word.
Для обычного пользователя большего и не нужно. Но если ваша деятельность, вынуждает Вас искать более сложные фрагменты текста (например, нужно найти текст с синим цветом), то необходимо воспользоваться расширенной формой поиска.
Расширенный поиск в Ворде
Часто возникает необходимость поиска слов в Ворде, которое отличается по формату. Например, все слова, выделенные жирным. В этом как рас и поможет расширенный поиск.
Существует 3 варианта вызова расширенного поиска:
В любом случае все 3 варианта ведут к одной форме – «Расширенному поиску».
Как в Word найти слово в тексте – Расширенный поиск
После открытия отдельного диалогового окна, нужно нажать на кнопку «Больше»
После нажатия кнопки диалоговое окно увеличится
Перед нами высветилось большое количество настроек. Рассмотрим самые важные:
Направление поиска
В настройках можно задать Направление поиска. Рекомендовано оставлять пункт «Везде». Так найти слово в тексте будет более реально, потому что поиск пройдет по всему файлу. Еще существуют режимы «Назад» и «Вперед». В этом режиме поиск начинается от курсора и идет вперед по документу или назад (Вверх или вниз)
Поиск с учетом регистра
Поиск с учетом регистра позволяет искать слова с заданным регистром. Например, города пишутся с большой буквы, но журналист где-то мог неосознанно написать название города с маленькой буквы. Что бы облегчить поиск и проверку, необходимо воспользоваться этой конфигурацией:
Поиск по целым словам
Если нажать на вторую галочку, «Только слово целиком», то поиск будет искать не по символам, а по целым словам. Т.е. если вбить в поиск только часть слова, то он его не найдет. Напимер, необходимо найти слово Ворд, при обычном поиске будут найдены все слова с разными окончаниями (Ворде, Ворду), но при нажатой галочке «Только слова целиком» этого не произойдет.
Подстановочные знаки
Более тяжелый элемент, это подстановочные знаки. Например, нам нужно найти все слова, которые начинаются с буквы м и заканчиваются буквой к. Для этого в диалоговом окне поиска нажимаем галочку «Подстановочные знаки», и нажимаем на кнопку «Специальный», в открывающемся списке выбираем нужный знак:
В результате Word найдет вот такое значение:
Поиск омофонов
Microsoft Word реализовал поиск омофонов, но только на английском языке, для этого необходимо выбрать пункт «Произносится как». Вообще, омофоны — это слова, которые произносятся одинаково, но пишутся и имеют значение разное. Для такого поиска необходимо нажать «Произносится как». Например, английское слово cell (клетка) произносится так же, как слово sell (продавать).
! из-за не поддержания русского языка, эффективность от данной опции на нуле
Поиск по тексту без учета знаков препинания
Очень полезная опция «Не учитывать знаки препинания». Она позволяет проводить поиск без учета знаков препинания, особенно хорошо, когда нужно найти словосочетание в тексте.
Поиск слов без учета пробелов
Включенная галочка «Не учитывать пробелы» позволяет находить словосочетания, в которых есть пробел, но алгоритм поиска Word как бы проглатывает его.
Поиск текста по формату
Очень удобный функционал, когда нужно найти текст с определенным форматированием. Для поиска необходимо нажать кнопку Формат, потом у Вас откроется большой выбор форматов:
Для примера в тексте я выделил Жирным текст «как найти слово в тексте Word». Весть текст выделен полужирным, а кусок текста «слово в тексте Word» сделал подчернутым.
В формате я выбрал полужирный, подчеркивание, и русский язык. В итоге Ворд наше только фрагмент «слово в тексте». Только он был и жирным и подчеркнутым и на русском языке.
После проделанных манипуляция не забудьте нажать кнопку «Снять форматирование». Кнопка находится правее от кнопки «Формат».
Специальный поиск от Ворд
Правее от кнопки формат есть кнопка «Специальный». Там существует огромное количество элементов для поиска
Через этот элемент можно искать:
Опции, которые не приносят пользы
!Это мое субъективное мнение, если у вас есть другие взгляды, то можете писать в комментариях.
Источник