Бесплатный сервис поиска слов Адвего покажет онлайн все вхождения ключевых слов, стоп-слов и слов по заданному образцу. Поиск фраз и наборов символов на любом языке.
Как работает поиск слов и фраз в тексте
Скопируйте в первое поле проверяемый текст, а во втором поле укажите все слова и фразы по одной на строку, после чего нажмите кнопку “Найти”. Чтобы найти слова в документе или на странице сайта, скопируйте весь текст в поле для проверки.
По умолчанию система ищет только точные совпадения с указанной строкой (с учетом знаков препинания).
Например, по строке “номер” будет найдено слово “номер”, но не будут найдены слова “номерной” или “госномер”. Аналогично, при поиске по фразе “легкий завтрак” будет найдена только фраза “легкий завтрак”, но не будут найдены фразы “легким завтраком” или “легкий, завтрак”.
Чтобы задать поиск по маске, используйте символ звездочки * в начале, в конце или с обеих сторон каждого слова:
ра*— будут найдены все слова, начинающиеся на “ра”, в том числе слово “ра”: работа, разный, рад.*ет— будут найдены все слова, заканчивающиеся на “ет”, в том числе слово “ет”: работает, полет, нет.*ой*— будут найдены все слова, содержащие буквосочетание “ой” в любом месте: ойкнул, водопой, спокойствие.
Маску можно указать для одного или нескольких слов во фразе, правила будут применяться последовательно:
ра* *ет— будут найдены фразы только из двух рядом стоящих слов, первое из которых начинается на “ра”, а второе заканчивается на “ет”: рабочий совет, но не будут найдены фразы “свет комет” или “равная опора”.
Также можно найти все вхождения любой заданной последовательности символов в тексте — для этого необходимо добавить символ ! в начале и конце строки.
Например, по запросу !дом! будут найдены вхождения этого буквосочетания в словах “дом”, “домашний”, “одомашненный” и т. д., но выделены будут именно вхождения, а не слова целиком, в отличие от режима поиска по маске с символом *.
Чтобы выделить все вхождения конкретного слова или фразы в тексте, нажмите на строку с ними в таблице совпадений. Чтобы выделить все совпадения, нажмите на строку с общим количеством совпадений.
Проверять текст можно неограниченное количество раз — после его редактирования или изменения списка слов нажмите повторно кнопку “Найти” и система покажет результаты новой проверки.
Возможности сервиса:
- поиск заданных слов и фраз (ключевых, стоп-слов);
- поиск по фразе целиком или по ее части;
- поиск необходимого слова или фразы в документе;
- поиск одинаковых и повторяющихся слов;
- поиск однокоренных слов по маске;
- поиск любых последовательностей символов;
- поиск в английском тексте и на любом языке.
Проверка на наличие ошибок и редактирование документа — это часть процесса написания. Одна из самых распространенных ошибок, которые делают люди в MS Word и Google Docs, — это неправильный написание. Если вы хотите отредактировать слово или фразу в документе, вы должны сначала найти их.
Этот пост научит вас находить и заменять слова в MS Word и Google Docs. Он также будет охватывать как настольные, так и мобильные версии этих программ.

- Открытым Microsoft Word документ на вашем компьютере. Нажмите клавиши Ctrl + H или щелкните «Домой», затем перейдите к «Заменить».
- Введите слово или фразу, которые необходимо изменить, в поле «Найти», чтобы найти их.
- Удалите слова, которые хотите изменить, и введите их замену. Вы также можете выбрать одно из слов или фраз с помощью кнопок «Далее» и «Назад».
- Нажмите «Заменить все», чтобы сразу обновить все слова или фразы, введенные вами в поле «Найти».
- Щелкните Сохранить в сохраните сделанные вами изменения.
Примечание: MS Word поможет вам восстановить изменения в файле или восстановить несохраненные документы, если ваш компьютер выйдет из строя.
В новейшей версии MS Word также есть несколько других параметров поиска, которые можно использовать для дальнейшего уточнения поиска.
- Выберите «Учитывать регистр», если вы хотите найти слово или фразу в точном нижнем и верхнем регистре.
- Установите флажок «Искать только слова целиком» для поиска целых слов, соответствующих тексту, начинающемуся и заканчивающемуся пробелом.
- Выберите Использовать подстановочные знаки, если вы хотите найти символ или короткую строку символов при поиске.
- Установите флажок Sounds like (English), если вы хотите включить слова, которые имеют звук, похожий на слово, которое вы ищете. (например, тесто и хоть)
- Выберите «Найти все словоформы (английский)» для поиска по грамматической лексике. При поиске таких слов, как «есть», также будут отображаться «есть», «мы», «были» и т. Д.
- Установите флажок «Префикс соответствия», если вы хотите искать слова, начинающиеся с точной строки поиска. Следовательно, если вы выполните поиск по запросу «до», некоторые из результатов, которые вы можете получить, будут «подготовить» и «присутствует».
- С другой стороны, при выборе Суффикса совпадения будет выполняться поиск слов, оканчивающихся на точную строку поиска. Например, если вы выполните поиск по запросу «ion», некоторые результаты Word будут включать «движение» и «положение».
- Выберите Игнорировать знаки препинания, если вы хотите искать слова, в которых могут быть знаки препинания, без ввода тех же символов. Знаки препинания — восклицательные знаки, фигурные скобки, запятая, дефис, апострофы и т. Д.
- Выберите Игнорировать символы пробелов, если документ содержит символы пробелов, такие как табуляция, неразрывный пробел и жесткий разрыв строки.
Поиск и замена слов в MS Word (мобильный)
- Коснитесь приложения MS Word на своем устройстве Android и откройте документ, который хотите отредактировать.
- Коснитесь значка увеличительного стекла в верхней части экрана, чтобы открыть панель «Найти…».
- Введите слово или фразу в поле поиска, которое вы хотите изменить, чтобы найти их в документе.
- Вы также можете нажимать стрелки «Назад» и «Далее», чтобы перемещаться по другим местам слова или фразы.
- Чтобы заменить слово или фразу, нажмите кнопку «Настройки» (значок шестеренки). Установите флажок Заменить внизу документа.
- Введите слово или фразу, которую хотите заменить, в поле «Заменить…» в верхней части экрана.
- Нажмите «Заменить», если вы хотите изменить только выделенное слово или фразу. Вы также можете заменить все вхождения слова или фразы в документе, нажав «Все».
- Нажатие на значок кнопки X закроет панель поиска.
В приложении MS Word также есть дополнительные параметры поиска, которые расширяют возможности редактирования. Ниже приведены некоторые из действий, которые можно выполнять с помощью этих функций:
- При выборе параметра «Учитывать регистр» будет выполняться поиск только текста с точными прописными и строчными буквами слова или фразы, введенной вами в поле.
- При выборе варианта «Звучит как (английский)» будут выполняться поиск только тех слов, которые похожи по звучанию на текст, который вы ввели в поле. Например, если вы введете «кому», будет также выделено «тоже» и «два».
Поиск и замена слов в Google Документах (в браузере)
- Откройте Документы Google в любом браузере.
- Нажмите клавишу Ctrl + H. Эта команда откроет вкладку «Найти и заменить».
- Введите слово, которое хотите найти, в поле «Найти». Отметьте «Учитывать регистр», если слово написано с большой буквы или является аббревиатурой.
- Вы также можете установить флажок «Сопоставить с использованием регулярных выражений» для поиска шаблонов регулярных выражений, которые механизм пытается сопоставить во входном тексте. Между тем, игнорировать латинские диакритические знаки будут игнорировать специальные символы, такие как умлаут (Ä, что равно A).
- Введите слово для замены в поле «Заменить на».
- Нажмите «Заменить все», если хотите изменить все сказанные слова. Используйте кнопки «Назад» и «Далее», чтобы найти конкретное слово. Если вы собираетесь заменить только это слово, нажмите «Заменить».
Поиск и замена слов в Google Документах (для мобильных устройств)
- Коснитесь приложения Google Docs и откройте документ, который хотите отредактировать.
- Коснитесь значка с тремя точками (⋮). Затем нажмите «Найти и заменить».
- Введите слово, которое хотите изменить. Еще раз проверьте его написание.
- Коснитесь Поиск. Если вы хотите искать слова с точным верхним и нижним регистром, отметьте «Учитывать регистр». Если вы ищете шаблоны регулярных выражений, которым движок пытается сопоставить во входящем тексте, установите флажок «Сопоставить с использованием регулярных выражений».
- Теперь вы можете просмотреть экземпляры слова в правом верхнем углу экрана. Чтобы переключаться между словами, нажимайте стрелки «Назад» и «Далее».
- Введите слово, которое хотите заменить. Если вы хотите изменить выделенное слово, нажмите «Заменить». Чтобы изменить все вхождения слова, коснитесь «Заменить все».
Как твое словесное мастерство?
Поиск и замена слов в MS Word а с Google Документами легко работать, особенно когда вы освоитесь. Вы также можете использовать различные параметры поиска, чтобы не пропустить ни одного слова, которое хотите отредактировать.
Лучший ответ
skeptic
Гуру
(4313)
14 лет назад
Ctrl + букваG(П) ,
“найти”,
“далее в тексте”
Остальные ответы
Павел Викторович
Профи
(839)
14 лет назад
Ctrl+F, в графе вводите слово и ищете
LG
Мастер
(1706)
14 лет назад
Открыть текст с помощью “текстового редактора” и в “поиске” написать нужое слово. Таблица “поиск” в “правке”.
Алексей Иванов
Гуру
(2854)
14 лет назад
произведите поиск слова по документу. Это зависит от того в какой программе вы читаете текст, в некоторых поиск невозможен.. .
Какую вы используете программу?
бутер with масло
Ученик
(148)
5 лет назад
ctrl+g
Как найти английские буквы в тексте?
Не давно мне попалась задача, в которой требовалось найти английские буквы в переданном в метод фрагменте текста. Задача довольно простая и есть несколько способов её решения, некоторые из которых я хочу показать в этой статье.
И так, предположим, что нам дана строка, которая содержит следующий текст:
string str = "Я drink 526 coffee в машине";
В качестве задачи нам нужно найти все английские буквы в данной строке и поместить их, к примеру, в какой-нибудь массив или список.
Переходим к решению. Как Вы, наверное, знаете, в языке c# любая строка представляет собой набор символов, это значит что приведенную строку, мы можем представить себе следующим образом:
char [] str = {'Я','','d','r','i','n','k', ... };
Чтобы найти английские буквы нам нужно создать массив, который содержит все буквы английского алфавита, и сравнить каждый символ данной нам строки с каждым элементом созданного массива, например это можно сделать следующим образом:
string str = "Я drink 526 coffee в машине";
//все английские буквы
List<char> engLellers = new List<char> {'a','b','c','d', ...};
//список найденных букв
List<char> foundLellers = new List<char>();
foreach(char ch in str.ToLowerInvariant())
{
if (Char.IsLetter(ch) & engLellers.Contains(ch))
{
foundLellers.Add(ch);
}
}
результат
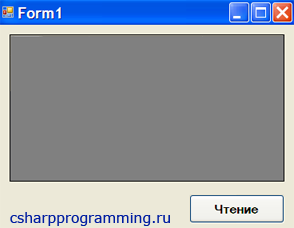
С помощью метода IsLetter мы определяем, является ли текущий символ буквой, если нет, то пропускаем его.
Сразу же скажу, что необязательно использовать цикл, можно сократить количество кода, например, воспользовавшись, лямбда выражением:
foundLellers = str.ToLowerInvariant().Where(x => Char.IsLetter(x) & engLellers.Contains(x)).ToList();
Получаем тот же самый результат.
В принципе задача решена, но самый, наверное, большой минус в таком решении, заключается в том, что нам, чтобы найти английские буквы, приходиться создавать дополнительный массив и вручную заполнять его латинскими буквами. Было бы не плохо обойтись без этого действия, но как это сделать?
Решение на самом деле очень простое. В одной из предыдущих статей, я рассказывал, как можно быстро получить все буквы русского и английского алфавита. Этот же способ мы можем использовать и при решении данной задачи, например:
foundLellers = str.ToLowerInvariant().Where(x => Char.IsLetter(x) & (int)x >= 97 & (int)x 122).ToList();
Результат будет тот же самый.
На этом всё, если вопросы по теме, то оставляйте их в комментариях.
Читайте также:
- C# WebBrowser. Часть 1: Получение и вывод данных
- Как добавить новый узел в xml документе?
- Свойство ColumnCount элемента управления DataGridView
Поиск текста в документе
Примечание: Мы стараемся как можно оперативнее обеспечивать вас актуальными справочными материалами на вашем языке. Эта страница переведена автоматически, поэтому ее текст может содержать неточности и грамматические ошибки. Для нас важно, чтобы эта статья была вам полезна. Просим вас уделить пару секунд и сообщить, помогла ли она вам, с помощью кнопок внизу страницы. Для удобства также приводим ссылку на оригинал (на английском языке) .
Поиск текста в документе? Область поиска можно находить символов, слов и фраз. При желании вы можете Заменить его с другой текст.
Если вы используете режим чтения, переключитесь в режим редактирования, выбрав пункты Редактировать документ > Изменить в Word Web App.

Чтобы открыть область Поиск в режиме редактирования, нажмите сочетание клавиш CTRL+F или выберите Главная > Поиск.
Чтобы найти текст, введите его в поле Поиск в документе. Word Web App приступит к поиску, как только вы начнете вводить текст. Чтобы сузить результаты, щелкните значок в виде лупы и выберите один или оба параметра поиска.

Совет: Если вы не видите значок лупы, нажмите кнопку X в конце поля поиска для документа. . Значок с увеличительным стеклом продолжает отображаться.
Когда вы вводите текст или вносите изменения в документ, Word Web App приостанавливает поиск и очищает область Поиск. Чтобы снова просмотреть результаты, щелкните стрелку Следующий результат поиска или Предыдущий результат поиска.

После завершения поиска щелкните X в конце поле ” Поиск документов для. “.
Поиск по тексту в Ворде
Бывают такие ситуации, когда в огромной статье нужно найти определённый символ или слово. Перечитывать весь текст – не вариант, необходимо воспользоваться быстрым способом – открыть поиск в Ворде. Существует несколько способов, с помощью которых можно легко совершать поиск по документу.
Поиск по словам и фразам через панель «Навигация»
Чтобы найти какую-либо фразу или слово в документе Ворд, надо открыть окно «Навигация». Найти данное окно можно с помощью шагов ниже:
- Откройте в основном меню вкладку «Главная»;
- Нажмите на кнопку «Найти» в области «Редактирования»;
Внимание. Вызвать быстрый поиск можно посредством комбинации клавиш «Ctrl+F». - Теперь в левой части от основной рабочей области появится окно под названием «Навигация» с областью для поиска;

- Кликните по окну поиска и напечатайте искомую фразу или слово;
- Программа автоматически подсветит слово в тексте оранжевым цветом;
- На панели «Навигация» ниже области поиска, появятся фрагменты текста с искомым словом, которое будет выделено жирным. Благодаря данной функции можно с легкостью передвигаться от одной части текста к другой, которые содержат поисковое слово.

Примечание. Поиск будет выдавать как точный вариант запроса фразы, так и производный. Наглядно можно увидеть на примере ниже.

Внимание. Если выделить определённое слово в тексте и нажать «Ctrl+F», то сработает поиск по данному слову. Причем в области поиска искомое слово уже будет написано.
Если случайно закрыли окно поиска, то нажмите сочетание клавиш «Ctrl+Alt+Y». Ворд повторно начнет искать последнюю искомую фразу.
Расширенный поиск в Ворде
Если понадобилось разыскать какой-то символ в определенном отрывке статьи, к примеру, знак неразрывного пробела или сноску, то в помощь расширенный поиск.
Метод 1: Вкладка «Главная»
Найти расширенный поиск можно нажав по стрелке на кнопке «Найти» во вкладке «Главная».
В новом окне в разделе «Найти» нужно кликнуть по кнопке «Больше». Тогда раскроется полный функционал данного поиска.

В поле «Найти» напишите искомую фразу или перейдите к кнопке «Специальный» и укажите нужный вариант для поиска.

Далее поставьте соответствующий вид документа, нажав по кнопке «Найти в», если нужно совершить поиск по всему документу то «Основной документ».

Когда надо совершить поиск по какому-то фрагменту в статье, изначально нужно его выделить и указать «Текущий фрагмент».

В окне «Найти и заменить» всплывет уведомление сколько элементов найдено Вордом.

Метод 2: Через окно «Навигация»
Открыть расширенный поиск можно через панель «Навигация».

Рядом со значком «Лупа» есть маленький треугольник, нужно нажать по нему и выбрать «Расширенный поиск».
Поиск по тексту в Ворде
Работая с текстом, особенно с большими объемами, зачастую необходимо найти слово или кусок текста. Для этого можно воспользоваться поиском по тексту в Ворде. Существует несколько вариантов поиска в Word:
- Простой поиска, через кнопку «Найти» (открывается панель Навигация);
- Расширенный поиск, через кнопку «Заменить», там есть вкладка «Найти».
Самый простой поиск в Word – кнопка «Найти»
Самый простой поиск в ворде – это через кнопку «Найти». Эта кнопка расположена во вкладке «Главная» в самом правом углу.
! Для ускорения работы, для поиска в Ворде воспользуйтесь комбинацией клавишей: CRL+F
После нажатия кнопки или сочетания клавишей откроется окно Навигации, где можно будет вводить слова для поиска.

! Это самый простой и быстрый способ поиска по документу Word.
Для обычного пользователя большего и не нужно. Но если ваша деятельность, вынуждает Вас искать более сложные фрагменты текста (например, нужно найти текст с синим цветом), то необходимо воспользоваться расширенной формой поиска.
Расширенный поиск в Ворде
Часто возникает необходимость поиска слов в Ворде, которое отличается по формату. Например, все слова, выделенные жирным. В этом как рас и поможет расширенный поиск.
Существует 3 варианта вызова расширенного поиска:
- В панели навигация, после обычного поиска

- На кнопке «Найти» нужно нажать на стрелочку вниз

- Нужно нажать на кнопку «Заменить» , там выйдет диалоговое окно. В окне перейти на вкладку «Найти»

В любом случае все 3 варианта ведут к одной форме – «Расширенному поиску».
Как в Word найти слово в тексте – Расширенный поиск
После открытия отдельного диалогового окна, нужно нажать на кнопку «Больше»

После нажатия кнопки диалоговое окно увеличится

Перед нами высветилось большое количество настроек. Рассмотрим самые важные:
Направление поиска
В настройках можно задать Направление поиска. Рекомендовано оставлять пункт «Везде». Так найти слово в тексте будет более реально, потому что поиск пройдет по всему файлу. Еще существуют режимы «Назад» и «Вперед». В этом режиме поиск начинается от курсора и идет вперед по документу или назад (Вверх или вниз)

Поиск с учетом регистра
Поиск с учетом регистра позволяет искать слова с заданным регистром. Например, города пишутся с большой буквы, но журналист где-то мог неосознанно написать название города с маленькой буквы. Что бы облегчить поиск и проверку, необходимо воспользоваться этой конфигурацией:

Поиск по целым словам
Если нажать на вторую галочку, «Только слово целиком», то поиск будет искать не по символам, а по целым словам. Т.е. если вбить в поиск только часть слова, то он его не найдет. Напимер, необходимо найти слово Ворд, при обычном поиске будут найдены все слова с разными окончаниями (Ворде, Ворду), но при нажатой галочке «Только слова целиком» этого не произойдет.

Подстановочные знаки
Более тяжелый элемент, это подстановочные знаки. Например, нам нужно найти все слова, которые начинаются с буквы м и заканчиваются буквой к. Для этого в диалоговом окне поиска нажимаем галочку «Подстановочные знаки», и нажимаем на кнопку «Специальный», в открывающемся списке выбираем нужный знак:

В результате Word найдет вот такое значение:

Поиск омофонов
Microsoft Word реализовал поиск омофонов, но только на английском языке, для этого необходимо выбрать пункт «Произносится как». Вообще, омофоны — это слова, которые произносятся одинаково, но пишутся и имеют значение разное. Для такого поиска необходимо нажать «Произносится как». Например, английское слово cell (клетка) произносится так же, как слово sell (продавать).

! из-за не поддержания русского языка, эффективность от данной опции на нуле
Поиск по тексту без учета знаков препинания
Очень полезная опция «Не учитывать знаки препинания». Она позволяет проводить поиск без учета знаков препинания, особенно хорошо, когда нужно найти словосочетание в тексте.

Поиск слов без учета пробелов
Включенная галочка «Не учитывать пробелы» позволяет находить словосочетания, в которых есть пробел, но алгоритм поиска Word как бы проглатывает его.

Поиск текста по формату
Очень удобный функционал, когда нужно найти текст с определенным форматированием. Для поиска необходимо нажать кнопку Формат, потом у Вас откроется большой выбор форматов:

Для примера в тексте я выделил Жирным текст «как найти слово в тексте Word». Весть текст выделен полужирным, а кусок текста «слово в тексте Word» сделал подчернутым.
В формате я выбрал полужирный, подчеркивание, и русский язык. В итоге Ворд наше только фрагмент «слово в тексте». Только он был и жирным и подчеркнутым и на русском языке.

После проделанных манипуляция не забудьте нажать кнопку «Снять форматирование». Кнопка находится правее от кнопки «Формат».
Специальный поиск от Ворд
Правее от кнопки формат есть кнопка «Специальный». Там существует огромное количество элементов для поиска

Через этот элемент можно искать:
- Только цифры;
- Графические элементы;
- Неразрывные пробелы или дефисы;
- Длинное и короткое тире;
- Разрывы разделов, страниц, строк;
- Пустое пространство (особенно важно при написании курсовых и дипломных работ);
- И много других элементов.
Опции, которые не приносят пользы
!Это мое субъективное мнение, если у вас есть другие взгляды, то можете писать в комментариях.
- Опция «произносится как». Не поддержание русского языка, делает эту опцию бессмысленной;
- Опция «все словоформы», опция полезная при замене. А если нужно только найти словоформы, то с этим справляется обычный поиск по тексту;
- Опция «Учитывать префикс» и «Учитывать суффикс» – поиск слов, с определенными суффиксами и префиксами. Этот пункт так же полезен будет при замене текста, но не при поиске. С этой функцией справляется обычный поиск.
