Шаблоны в Ворде можно выбрать при создании документа.
Например, в Ворд 2007 это будет выглядеть таким образом:
1) Выберите в главном меню пункт “Создать”.
2) Слева в открывшемся окне будет раздел “Шаблоны”.
3) Выбираем “Установленные шаблоны”.
Вы увидите шаблоны для разных случаев – для писем, отчётов, резюме…
Всего будет порядка 30 шаблонов.
Просто щёлкаем на понравившемся шаблоне 2 раза мышкой, и потом создаём на основе этого шаблона свой документ.
_
Также стоит отметить, что помимо предустановленных шаблонов можно использовать свои собственные шаблоны (понятно, что нужно предварительно создать шаблон на основе какого-либо документа).
Ещё можно скачать шаблоны для Ворда из интернета.
Где находится отдел в ворде для заготовок?
Microsoft word
Андрей Конев
25 декабря 2018 · 1,3 K
ОтветитьУточнить
Вы знаете ответ на этот вопрос?
Поделитесь своим опытом и знаниями
Войти и ответить на вопрос
скрыт(Почему?)
Создайте новый
документ (команда ФайлСоздать).
В пустой документ добавьте текст из
файла C:Мои
документыЗаготовки для WordТекст
для работы №7.DOC
(команда
ВставкаФайл).
На возможный
вопрос о преобразовании файла ответьте
OK.
Установите поля
по 1,5
см
с каждой
стороны (команда ФайлПараметры
страницы).
Устраните
орфографические ошибки. Если название
TeachPro
помечается
как ошибочное слово (значит, слова нет
в словаре Word),
то исключите его из проверки. Для этого
щелкните на слове правой кнопкой мыши
и в появившемся объектном меню выберите
команду Пропустить
все.
2.2 Оформление шапки и заключительной части документа
Отделите шапку
документа от основного текста (который
будет оформлен в две колонки), двумя
пустыми строками. Аналогично, двумя
пустыми строками отделите от основного
текста весь текст в нижней части
документа, начиная от абзаца “Предложения
по сотрудничеству”.
Оформите шапку,
подобрав нужные шрифты и
выравнивание
(заголовок – полужирный, размер 18 пт,
выравнивание по центру; подзаголовок
– курсив, 11 пт, по центру). Перечень
продуктов отформатируйте как нумерованный
список (шрифт полужирный, 11 пт).
В нижней части
документа используйте курсивный шрифт,
11 пт. Для адресов и телефонов – полужирный
шрифт, 10 пт.
2.3 Оформление основного текста
Основной текст
надо разбить на две колонки. Выделите
его и выберите команду ФорматКолонки.
В диалоговом окне выберите вариант “две
колонки”
и задайте промежуток между колонками
1,0
см.
Установите в
основном тексте шрифт Times
New Roman,
размер
8
пт.
Выровняйте абзацы
основного текста по ширине. Включите в
документе перенос слов (команда
СервисЯзыкРасстановка
переносов).
Замечание:
проверьте, чем отличаются режимы
отображения ВидОбычный
и ВидРазметка
страницы.
В режиме Разметка
страницы
документ в окне Word
больше
похож на печатную копию, хотя отображается
медленнее, чем в режиме Обычный.
Для дальнейшей работы установите режим
Разметка
страницы и
задайте масштаб По
ширине страницы.
Для заголовков в
основном тексте (например, “Методика
обучения“
и “Режимы
проведения занятий”)
используйте полужирный курсив, 11 пт. У
этих заголовков командой ФорматАбзац
задайте Интервал
перед равным
3 пт.
Подзаголовки
пунктов (напр., “Непрерывный”
и “Пошаговый”)
оформите шрифтом 10 пт, курсив, подчеркнутый.
Если подзаголовок
“Контрольный” перешел в первую
колонку, то надо специально зафиксировать
его как начальную строку второй колонки.
Для этого перед абзацем надо вставить
разрыв колонки:
-
поставьте курсор
перед буквой “К”
в подзаголовке “Контрольный”; -
выберите команду
ВставкаРазрыв
и вариант Начать
новую колонку.
2.4 Контроль текущего состояния документа
Просмотрите
документ в режиме предварительного
просмотра (команда ФайлПредварительный
просмотр).
По высоте в нижней части листа должно
оставаться 15-20% пустого пространства,
чтобы можно было вставить рисунки и
добавить надписи в рамках.
3. Вставка рисунков
Теперь можно
добавить в рекламный лист изображения.
Выполните следующие действия:
-
Поставьте курсор
примерно в то место, где должен быть
первый рисунок (в первую или вторую
строку левой колонки основного текста). -
Выберите команду
ВставкаРисунокИз
файла. -
В диалоговом окне
вставки рисунка (рис. 1) перейдите в
папку C:Мои
документыЗаготовки для Word
и выберите
файл REKL1.GIF.
Перед тем,
как нажать кнопку Добавить,
убедитесь,
что в окне включен флажок Поверх
текста
(рис. 1).
В режиме “Внутри текста” рисунку
нельзя будет назначить обтекание
текстом.
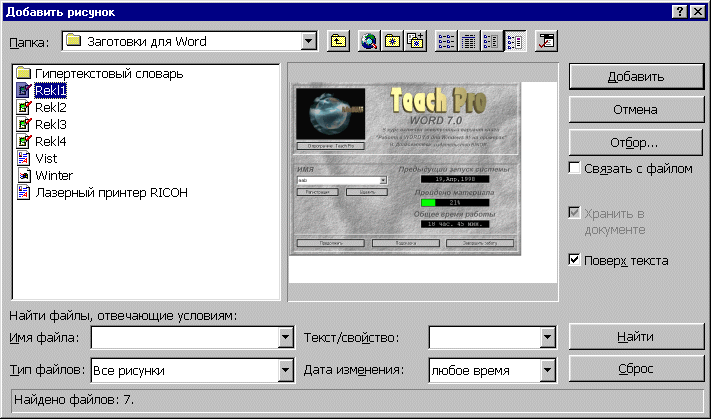
Рис.1.
Диалоговое окно вставки рисунка из
файла.
Посмотрите, как
выглядит документ. Очевидно, нужно
менять формат рисунка.
Важное замечание:
однократный щелчок выделяет
рисунок, двойной – вызывает
редактор
рисунка. Щелкните по рисунку один раз.
На его рамке появятся маленькие квадратики
– маркеры
размера. Это
признак того, что рисунок выделен. Теперь
щелкните по рисунку дважды. Текст
исчезнет, и вы увидите только рисунок
– сейчас вы находитесь в автоматически
запущенной программе Microsoft
Draw
(для редактирования
рисунков). При выполнении данной работы
рисунки изменять не надо, поэтому выйдите
из режима редактирования командой
ФайлЗакрыть
и вернуться…
.
Выделите рисунок.
Возьмите мышью маркер на правом нижнем
углу рисунка (для пропорционального
изменения размеров) и перетащите маркер
так, чтобы уменьшить рисунок до примерно
половины ширины колонки.
Теперь задайте
обтекание рисунка текстом. Нажмите
правую
кнопку мыши на рисунке. Из объектного
(контекстного) меню рисунка выберите
команду Формат
рисунка,
затем закладку Обтекание
и вариант По
контуру.
У рисунка справа
и снизу есть лишние белые области. Их
надо обрезать. Включите панель инструментов
Настройка
изображения
(команда ВидПанели
инструментовНастройка
изображения).
Выделите рисунок. На панели Настройка
изображения
(рис. 2) выберите инструмент Обрезка.
Мышью перетащите маркеры на серединах
правой и нижней сторон рисунка так,
чтобы удалить белые поля.
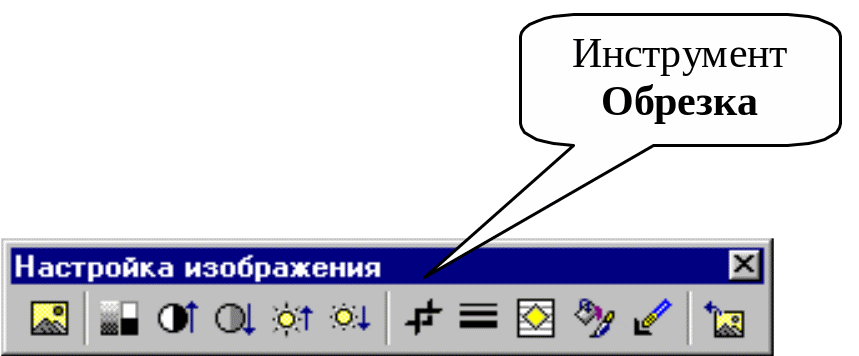
Рис.2.
Панель инструментов Настройка
изображения.
Переместите рисунок
так, чтобы над ним было две полных строки
и немного влево так, чтобы рисунок
выступал за текст.
Теперь сделайте
так, чтобы расстояние от рисунка до
текста было одинаковым: на закладке
Обтекание
задайте Расстояние
от текста слева/справа
по 0,1 см.
В Word
рисунки,
вставленные поверх текста, автоматические
привязываются к одному из абзацев около
позиции вставки. Когда рисунок выделен,
его точка привязки отображается в виде
якоря (если включен показ непечатаемых
символов). При перемещении текста
(например, при удалении или добавлении
нескольких абзацев) рисунки автоматически
перемещаются вместе с текстом. В некоторых
случаях это бывает неудобно – например,
когда положение рисунков на листе жестко
определено.
Чтобы рисунок не
перемещался вместе с текстом, снимите
у него флажок командой объектного меню
Формат
рисункаПоложениеПеремешать
вместе с текстом.
На той же
закладке диалогового окна (Положение)
установите привязку рисунка не к абзацам
текста, а к полям страницы: для свойств
Положение
по вертикали/по горизонтали
выберите вариант “От
поля”
(рис. 3).
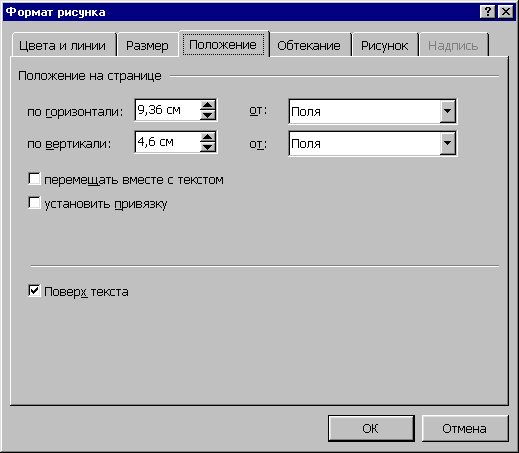
Рис.3.
Параметры положения рисунка, жестко
закрепляющие его на странице.
Оформление первого
рисунка завершено. Для вставки второго
рисунка выполните следующие действия:
-
Добавьте в документ
рисунок из файла REKL2.GIF. -
Уменьшите размер
рисунка. -
Переместите второй
рисунок примерно в то место, где он
должен быть. -
Обрежьте у рисунка
белые области. -
Нужно, чтобы
размеры рисунков были одинаковы. Как
это сделать? Выделите первый рисунок
и выберите команду Формат
рисункаРазмер.
Запишите значения высоты и ширины
первого рисунка. Теперь выделите второй
рисунок и установите те же самые значения
высоты и ширины. -
Назначьте рисунку
Обтекание
текстом по
контуру. -
На закладке
Обтекание
установите Расстояние
от текста слева
и справа
по 0,1 см. -
Отключите у рисунка
флажок перемещения вместе с текстом и
на закладке Положение
установите привязку “Положение
по вертикали/по горизонтали”
типа “От
поля”
(рис. 3). -
Переместите второй
рисунок так, чтобы он накладывался на
первый рисунок. Если потребуется,
измените размеры рисунков одинаковым
способом.
Аналогичным образом
вставьте в документ два оставшихся
рисунка.
Соседние файлы в предмете [НЕСОРТИРОВАННОЕ]
- #
- #
- #
- #
- #
- #
- #
- #
- #
- #
- #
Содержание
- Работа 5. Вводим текст (окончание)
- Работа 5. Вводим текст
- Задание 1
- Задание 2 (Windows)
- Задание 2 (Linux)
- Задание 3 (Windows)
- Задание 3 (Linux)
- Задание 4
- Работа 5. Вводим текст
- Задание 1
- Задание 2 (Windows)
- Задание 2 (Linux)
- Задание 3 (Windows)
- Задание 3 (Linux)
- Задание 4
- Урок 11 Компьютерный практикум
- Работа №5 «Вводим текст»
Работа 5. Вводим текст (окончание)

1. Откройте текстовый редактор WordPad.
2. С помощью команды Открыть основного меню текстового редактора WordPad откройте последовательно библиотеку Документы, папки 5 класс, Заготовки.
3. В папке Заготовки найдите и откройте документ Cловa.rtf:
Шутка — утка.
Шлак —
Вдруг —
Кочки —
Рыбак —
Кобра —
Каприз —
Воля —
Волк —
Яблоко —
5. Сохраните документ в личной папке под именем Слова1 с помощью команды Сохранить как основного меню текстового редактора WordPad.
6. Закройте окно программы WordPad.

1. Откройте программу OpenOffice.org Writer.
2. Открывая последовательно папки Документы, 5 класс, Заготовки, найдите и откройте документ Слова.rtf.
3. Найдите «слово в слове», отбросив одну-две буквы в начале или в конце каждого из имеющихся в документе слов. Например: шутка — утка. Наберите полученные слова после исходных.
4. Сохраните документ в личной папке под именем Слова1 с помощью команды Файл — Сохранитъ как.
5. Закройте окно программы OpenOffice.org Writer.


1. В текстовом процессоре откройте документ Анаграммы.rtf (Документы — 5 класс — Заготовки):
Весна — навес.
Масло —
Кот —
Тик —
Нос —
Кара —
Лето —
Атлас —
Кукла —
Марка —
Каприз —
Соринка —
3. Сохраните результат работы в своей личной папке под именем Анаграммы1.
4. Закройте окно текстового редактора.
Источник
Работа 5. Вводим текст
Откройте текстовый редактор WordPad.
Установите маркер отступа первой строки на 1 см.
Введите следующий текст:
На поляне с брусничным настоем стоял медвежонок. Он был один и делал то, что хотел. А делал медвежонок что-то странное. То вдруг взмахивал головой, а лапками и носом тукался в землю. То переваливался через тощий задок и носом тыкался в землю. Медвежонок явно что-то ловил и никак не мог поймать. Я вдруг понял: медвежонок ловил свою тень!
Сохраните набранный текст под именем Медвежонок.rtf в личной папке. Для этого:
щелкните на кнопке Сохранить ;
в рабочей области окна Сохранить как найдите и откройте свою личную папку;
введите имя документа Медвежонок в поле Имя файла и щелкните на кнопке Сохранить.
В текстовом редакторе WordPad создайте новый документ. Для этого:
щелкните на кнопке меню текстового редактора WordPad;
щелкните на кнопке Создать раскрывающегося меню.
Из букв, образующих слово СНЕГУРОЧКА, составьте как можно больше разных слов. Например: НОЧКА, УРОК и т.д. Наберите придуманные слова в строку, разделяя их запятой.
Сохраните результат своей работы в личной папке в документе Снегурочка.
Закройте окно программы WordPad.
При наличии доступа к сети Интернет отправьте файл Снегурочка по электронной почте учителю информатики.
Откройте текстовый редактор WordPad.
С помощью команды Открыть основного меню текстового редактора WordPad откройте последовательно библиотеку Документы, папки 5 класс, Заготовки.
В папке Заготовки найдите и откройте документ Слова.rtf:
Найдите «слово в слове», отбросив одну-две буквы в начале или в конце каждого из имеющихся в документе слов. Например: шутка – утка. Наберите полученные слова после исходных.
Сохраните документ в личной папке под именем Слова1 с помощью команды Сохранить как основного меню текстового редактора WordPad.
Закройте окно программы WordPad.
В текстовом процессоре откройте документ Анаграммы.rtf (Документы – 5 класс – Заготовки):
Соринка –Анаграмма – это слово, которое образовано перестановкой букв другого слова. Например: весна – навес, масло – смола. Из букв, образующих слова, составьте новые слова и наберите их после исходных.
Сохраните результат работы в своей личной папке под именем Анаграмма1.
Закройте окно текстового редактора







Материалы этого сайта размещены для ознакомления, все права принадлежат их авторам.
Если Вы не согласны с тем, что Ваш материал размещён на этом сайте, пожалуйста, напишите нам, мы в течении 1-2 рабочих дней удалим его.
Источник
Работа 5. Вводим текст
Задание 1
2. Установите маркер отступа первой строки на 1 см.
3. Введите следующий текст:
На поляне с брусничным настоем стоял медвежонок. Он был один и делал то, что хотел. А делал медвежонок что-то странное. То вдруг взмахивал головой, а лапками и носом тыкался в землю. То переваливался через тощий задок и носом тыкался в землю. Медвежонок явно что-то ловил и никак не мог поймать. Я вдруг понял: медвежонок ловил свою тень!
Задание 2 (Windows)
2. Из букв, образующих слово снегурочка, составьте как можно больше разных слов. Например: ночка, урок и т. д. Наберите придуманные слова в строку, разделяя их запятой.
3. Сохраните результат своей работы в личной папке в документе Снегурочка.
4. Закройте окно программы WordPad.
5. При наличии доступа к сети Интернет отправьте файл Снегурочка по электронной почте учителю информатики.
Задание 2 (Linux)
1. В текстовом процессоре OpenOffice.org Writer создайте новый документ. Для этого: щёлкните на кнопке Создать или выполните команду Файл—Создать—Текстовый документ.
2. Из букв, образующих слово снегурочка, составьте как можно больше разных слов. Например: ночка, урок и т. д. Наберите придуманные слова в строку, разделяя их запятой.
3. Сохраните результат своей работы в личной папке в документе Снегурочка.
4. Закройте окно программы OpenOffice.org Writer.
5. При наличии доступа к сети Интернет отправьте файл Снегурочка по электронной почте учителю информатики.
Задание 3 (Windows)
1. Откройте текстовый редактор WordPad.
2. С помощью команды Открыть основного меню текстового редактора WordPad откройте последовательно библиотеку Документы, папки 5 класс, Заготовки.
3. В папке Заготовки найдите и откройте документ Cnoea.rtf:
4. Найдите «слово в слове», отбросив од ну-две буквы в начале или в конце каждого из имеющихся в документе слов. Например: шутка — утка. Наберите полученные слова после исходных.
5. Сохраните документ в личной папке под именем Слова 1 с помощью команды Сохранить как основного меню текстового редактора WordPad.
6. Закройте окно программы WordPad.
Задание 3 (Linux)
1. Откройте программу OpenOffice.org Writer.
2. Открывая последовательно папки Документы, 5 класс, Заготовки, найдите и откройте документ Слова.^.
3. Найдите «слово в слове», отбросив одну-две буквы в начале или в конце каждого из имеющихся в документе слов. Например: шутка — утка. Наберите полученные слова после исходных.
4. Сохраните документ в личной папке под именем Слова1 с помощью команды Файл — Сохранитъ как.
5. Закройте окно программы OpenOffice.org Writer.
Задание 4
1. В текстовом процессоре откройте документ AHarpaMMbi.rtf (Документы — 5 класс — Заготовки):
2. Анаграмма — это слово, которое образовано перестановкой букв другого слова. Например: весна — навес, масло — смола. Из букв, образующих слова, составьте новые слова и наберите их после исходных.
3. Сохраните результат работы в своей личной папке под именем Анаграммы 1.
Источник
Работа 5. Вводим текст
Задание 1
2. Установите маркер отступа первой строки на 1 см.
3. Введите следующий текст:
На поляне с брусничным настоем стоял медвежонок. Он был один и делал то, что хотел. А делал медвежонок что-то странное. То вдруг взмахивал головой, а лапками и носом тыкался в землю. То переваливался через тощий задок и носом тыкался в землю. Медвежонок явно что-то ловил и никак не мог поймать. Я вдруг понял: медвежонок ловил свою тень!
Задание 2 (Windows)
2. Из букв, образующих слово снегурочка, составьте как можно больше разных слов. Например: ночка, урок и т. д. Наберите придуманные слова в строку, разделяя их запятой.
3. Сохраните результат своей работы в личной папке в документе Снегурочка.
4. Закройте окно программы WordPad.
5. При наличии доступа к сети Интернет отправьте файл Снегурочка по электронной почте учителю информатики.
Задание 2 (Linux)
1. В текстовом процессоре OpenOffice.org Writer создайте новый документ. Для этого: щёлкните на кнопке Создать или выполните команду Файл—Создать—Текстовый документ.
2. Из букв, образующих слово снегурочка, составьте как можно больше разных слов. Например: ночка, урок и т. д. Наберите придуманные слова в строку, разделяя их запятой.
3. Сохраните результат своей работы в личной папке в документе Снегурочка.
4. Закройте окно программы OpenOffice.org Writer.
5. При наличии доступа к сети Интернет отправьте файл Снегурочка по электронной почте учителю информатики.
Задание 3 (Windows)
1. Откройте текстовый редактор WordPad.
2. С помощью команды Открыть основного меню текстового редактора WordPad откройте последовательно библиотеку Документы, папки 5 класс, Заготовки.
3. В папке Заготовки найдите и откройте документ Cnoea.rtf:
4. Найдите «слово в слове», отбросив од ну-две буквы в начале или в конце каждого из имеющихся в документе слов. Например: шутка — утка. Наберите полученные слова после исходных.
5. Сохраните документ в личной папке под именем Слова 1 с помощью команды Сохранить как основного меню текстового редактора WordPad.
6. Закройте окно программы WordPad.
Задание 3 (Linux)
1. Откройте программу OpenOffice.org Writer.
2. Открывая последовательно папки Документы, 5 класс, Заготовки, найдите и откройте документ Слова.^.
3. Найдите «слово в слове», отбросив одну-две буквы в начале или в конце каждого из имеющихся в документе слов. Например: шутка — утка. Наберите полученные слова после исходных.
4. Сохраните документ в личной папке под именем Слова1 с помощью команды Файл — Сохранитъ как.
5. Закройте окно программы OpenOffice.org Writer.
Задание 4
1. В текстовом процессоре откройте документ AHarpaMMbi.rtf (Документы — 5 класс — Заготовки):
2. Анаграмма — это слово, которое образовано перестановкой букв другого слова. Например: весна — навес, масло — смола. Из букв, образующих слова, составьте новые слова и наберите их после исходных.
3. Сохраните результат работы в своей личной папке под именем Анаграммы 1.
Источник
Урок 11
Компьютерный практикум
Работа №5 «Вводим текст»
Задание 1
1. Откройте текстовый редактор (Office Word или LinbreOffice Writer).
2. Установите маркер отступа первой строки на 1 см.
3. Введите следующий текст:
4. Сохраните набранный текст под именем Медвежонок.rtf в личной папке.
Для этого:
1) щёлкните на кнопке Сохранить 
2) в рабочей области окна Сохранить как найдите и откройте свою личную папку;
3) введите имя документа Медвежонок в поле Имя файла и щёлкните на кнопке Сохранить.
Задание 2
1. В текстовом редакторе WordPad создайте новый документ.
Для этого:
1) щёлкните на кнопке меню текстового редактора WordPad; 2
) щёлкните на кнопке Создать раскрывшегося меню.
2. Из букв, образующих слово снегурочка, составьте как можно больше разных слов. Например: ночка, урок и т. д. Наберите придуманные слова в строку, разделяя их запятой.
3. Сохраните результат своей работы в личной папке в документе Снегурочка.
4. Закройте окно программы WordPad.
5. При наличии доступа к сети Интернет отправьте файл Снегурочка по электронной почте учителю информатики.
Задание 2
1. В текстовом процессоре LibreOffice Writer создайте новый документ. Для этого щёлкните на кнопке 
2. Из букв, образующих слово снегурочка, составьте как можно больше разных слов. Например: ночка, урок и т. д. Наберите придуманные слова в строку, разделяя их запятой.
3. Сохраните результат своей работы в личной папке в документе Снегурочка.
4. Закройте окно программы LibreOffice Writer.
5. При наличии доступа к сети Интернет отправьте файл Снегурочка по электронной почте учителю информатики.
Задание 3
1. Откройте текстовый редактор WordPad.
2. Откройте через браузер документ Слова.rtf (нажми на ссылку)
3. Найдите «слово в слове», отбросив одну-две буквы в начале или в конце каждого из имеющихся в документе слов. Например: шутка — утка. Наберите полученные слова после исходных.
4. Сохраните документ в личной папке под именем Слова1 с помощью команды Сохранить как основного меню текстового редактора WordPad.
5. Закройте окно программы WordPad.
Задание 3
1. Откройте текстовый редактор LibreOffice Writer.
2. Откройте через браузер документ Слова.rtf (нажми на ссылку)
3. Найдите «слово в слове», отбросив одну-две буквы в начале или в конце каждого из имеющихся в документе слов. Например: шутка — утка. Наберите полученные слова после исходных.
5. Закройте окно программы LibreOffice Writer.
Задание 4
1. Откройте через браузер документ Анаграммы.rtf (нажми на ссылку)
2. Анаграмма — это слово, которое образовано перестановкой букв другого слова. Например: весна — навес, масло — смола. Из букв, образующих слова, составьте новые слова и наберите их после исходных.
3. Сохраните результат работы в своей личной папке под именем Анаграммы1.
4. Закройте окно текстового редактора.
Источник

KatyaMEM5
+30
Решено
8 лет назад
Информатика
1 – 4 классы
Помогите пожалуйста! Объясните.
1. Откройте текстовый редактор. ( Я открыла Ворд Пад)
2. Откройте документ Вставка.rtf из папки Заготовки.
Где эта папка? Как её взять Откуда?
Смотреть ответ
1
Комментарии

mrfenixvd
Я думаю что тебе эту папку с файлом должны были дать в школе

mrfenixvd
на флешке, или на почту скинуть

KatyaMEM5
неа

Ответ
3
(13 оценок)
12
georges
7 лет назад
Светило науки – 5 ответов – 0 раз оказано помощи
нужно создать с помощью тестового редактора файл с расширением rtf и сохранить его в созданную папку.
(13 оценок)
https://vashotvet.com/task/1510361


















