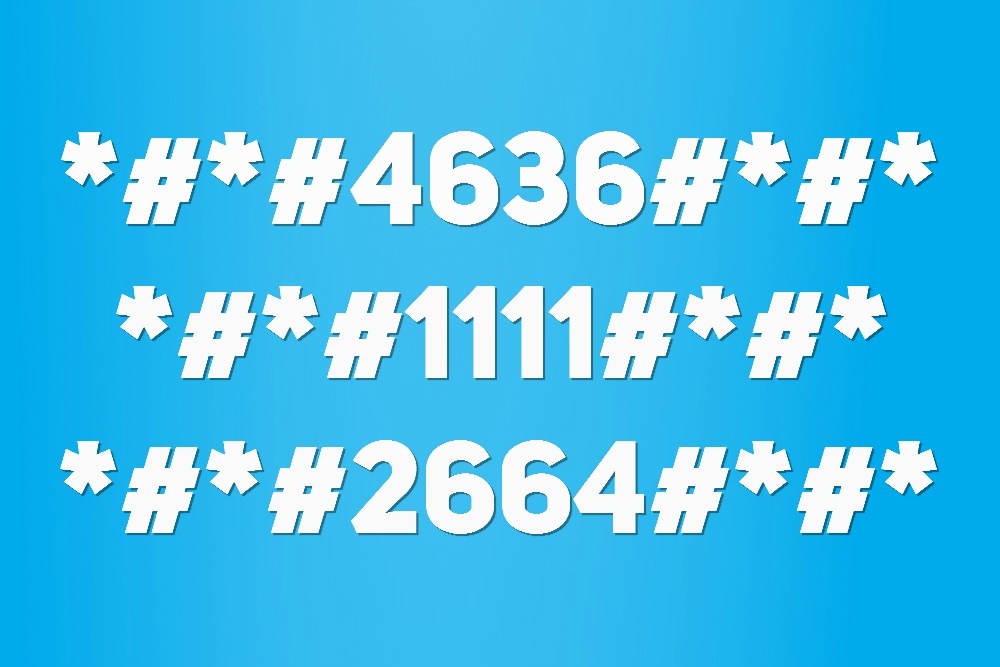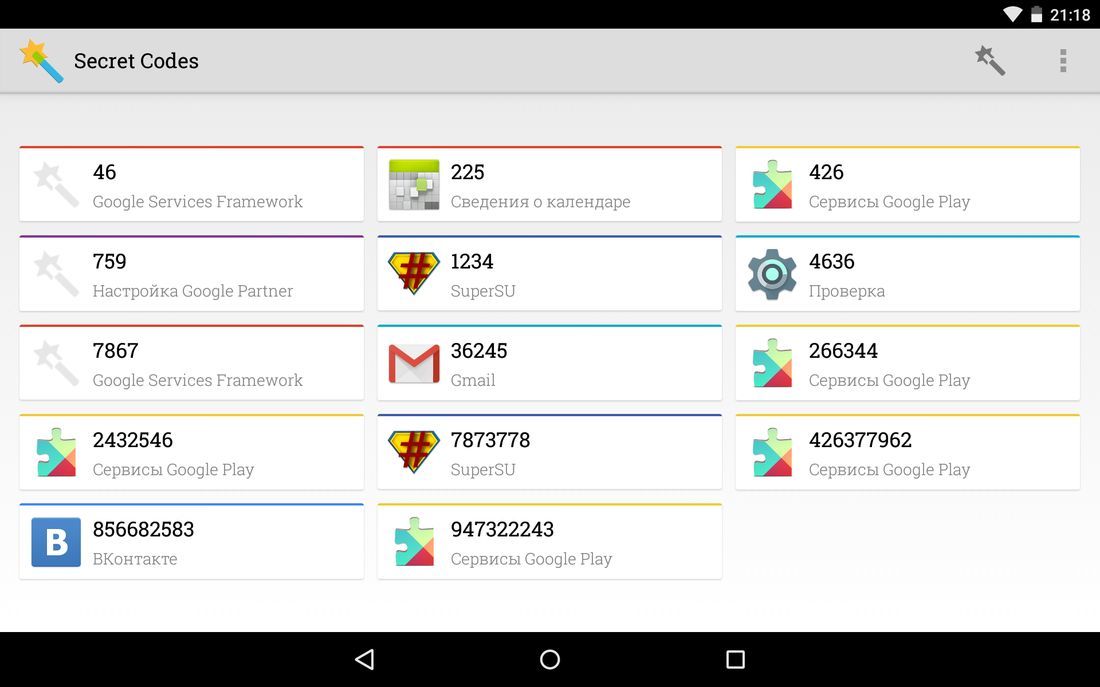Мобильный телефон стал неотъемлемой частью жизни каждого из-за его разнообразных функций. Однако их ежедневное использование также может вызвать определенные проблемы, поскольку мы приспосабливаемся в нашей повседневной жизни. Чтобы решить проблему с мобильными телефонами, лучшее, что мы можем сделать, это использовать настройки. Настройки доступны на каждом устройстве Android, чтобы облегчить наши проблемы и помочь нам настроить наши телефоны наилучшим образом. Сегодня в этой статье мы поговорим о меню настроек телефона Android вместе с открытыми настройками приложений Android. Итак, продолжайте читать статью, так как у нас есть некоторые общие настройки, некоторые специально для приложений и некоторые другие настройки.
В этой статье мы показали различные способы открытия некоторых настроек на вашем телефоне Android.
Примечание. Смартфоны не имеют одинаковых параметров настроек. Они варьируются от производителя к производителю, поэтому проверьте правильность настроек перед их изменением. Для справки мы использовали Samsung Galaxy M21.
Как открыть общие настройки
Вы можете открыть приложение «Настройки» на своем устройстве различными способами. Ниже мы показали все возможные способы открыть Общие настройки в Android.
Способ 1: через панель уведомлений
Самый быстрый способ получить доступ к настройкам — через панель уведомлений. Просто опуститесь в верхнюю часть экрана вашего Android-устройства, и вы сможете легко увидеть настройки.
Примечание. Это применимо только для Android версии 4.0 и выше.
Способ 2: через ящик приложений
Вы можете получить доступ к меню настроек телефона Android, просто проведя пальцем вверх по нижней части вашего устройства Android, где хранятся все ваши приложения. Там вы найдете настройки.
Способ 3: загрузить стороннее приложение настроек
Приложение настроек отличается от того, которое уже есть на вашем устройстве Android. Это приложение позволяет настраивать каждое используемое приложение, включая ориентацию, изменение яркости, громкости и т. д. Вы можете скачать это приложение из игрового магазина.
Как изменить другие настройки Android
Ниже приведены шаги по изменению нескольких настроек Android.
Способ 1: изменить настройки яркости
Если вы недавно приобрели устройство Android и хотите настроить яркость экрана. Выполните следующие действия, чтобы настроить параметры:
1. Перейдите в «Настройки».
2. Нажмите на Дисплей.
3. Отрегулируйте ползунок яркости в соответствии с вашими предпочтениями.
Примечание. Вы можете напрямую настроить яркость экрана, просто опустив верхнюю часть устройства Android и отрегулировав оттуда ползунок яркости.
Способ 2: откройте настройки Google
Для изменения настроек вашей учетной записи, таких как личная информация, безопасность и резервное копирование ваших данных. Для этих целей можно открыть настройки телефона от Google. Выполните следующие действия, чтобы получить доступ к настройкам Google:
1. Перейдите в «Настройки».
2. Нажмите на Google.
Способ 3: изменить настройки конфиденциальности
Настройки конфиденциальности позволяют отказаться от персонализации рекламы, просматривать элементы управления активностью и настраивать приложения. Выполните следующие действия, чтобы получить доступ к настройкам конфиденциальности:
1. Перейдите в «Настройки».
2. Прокрутите вниз и найдите «Конфиденциальность».
Способ 4: изменить экран блокировки
Экран блокировки позволяет нам обеспечивать конфиденциальность, не предоставляя доступ неавторизованным пользователям. Если вы хотите изменить пароль, шаблоны или отпечатки пальцев с вашего экрана. Выполните следующие действия, чтобы сделать это в меню настроек телефона Android.
1. Перейдите в «Настройки».
2. Нажмите на экране блокировки.
3. Выберите тип блокировки экрана.
4. Подтвердите шаблон или текущий пароль, который вы используете.
5. Выберите тип блокировки экрана в соответствии с вашими предпочтениями.
Способ 5: изменить настройки клавиатуры
Если вы хотите настроить клавиатуру в соответствии со своими предпочтениями, например, изменить язык и типы. Выполните следующие действия:
1. Перейдите в «Настройки».
2. Прокрутите вниз и нажмите «Общее управление».
3. Нажмите на настройки клавиатуры Samsung. Если вы хотите изменить язык.
4. Нажмите на список Клавиатура и по умолчанию, чтобы остановить автокоррекцию.
Способ 6: включить опцию разработчика
Опция разработчика включает более расширенные настройки независимо от того, хотите ли вы ее использовать или нет. Он имеет такие функции, как изменение цветового режима изображения, бодрствование, когда экран никогда не спит во время зарядки, и многое другое. Выполните следующие действия, чтобы включить его в меню настроек телефона Android.
1. Перейдите в «Настройки».
2. Прокрутите вниз и нажмите «О телефоне».
3. Выберите Информация о программном обеспечении.
4. Нажмите на номер сборки от 7 до 8 раз, пока не увидите объявление, в котором утверждается, что вы являетесь разработчиком.
5. Наконец, когда вы прокручиваете настройки вниз, вы можете увидеть параметры разработчика.
Способ 7: изменить настройки приложения по умолчанию
На вашем Android есть определенные пусковые установки для определенной функции, такой как «Сообщения для SMS». Если вы хотите изменить его на другое приложение. Выполните следующие действия, чтобы открыть настройки приложения на Android и изменить приложения по умолчанию.
1. Перейдите в «Настройки».
2. Прокрутите вниз и нажмите «Приложения».
3. Нажмите «Выбрать приложения по умолчанию».
4. Выберите любое приложение по умолчанию, которое вы хотите изменить.
5. Выберите альтернативы из списка приложений.
Метод 8: сокращение использования данных
Если вы не используете Wi-Fi для интернета или у вас нет безлимитного пакета данных. Включение функции сохранения данных поможет вам сохранить ваши данные. Фоновое приложение, работающее в фоновом режиме, потребляет ваши данные без вашего ведома. Таким образом, включение использования данных поможет вам сохранить ваши данные. Следуйте инструкциям, чтобы включить его в меню настроек телефона Android.
1. Перейдите в «Настройки».
2. Нажмите «Подключения».
3. Выберите Использование данных.
4. Прокрутите вниз и нажмите «Ультра режим экономии данных».
Способ 9: отключить местоположение
Если вы не хотите без необходимости предоставлять информацию о своем местоположении в Google или любое другое приложение. Выполните следующие действия, чтобы отключить его в меню настроек телефона Android.
1. Перейдите в «Настройки».
2. Нажмите «Местоположение».
3. Переключите ползунок, чтобы отключить его.
***
Итак, сегодня мы узнали о меню настроек телефона Android и о том, как открыть настройки приложения на Android. Мы надеемся, что это руководство было полезным, и теперь вы можете управлять настройками Android как профессионал. Дайте нам знать в комментариях ниже, какой метод настройки вам нравится больше всего.
Для того, чтобы настроить свой телефон или планшет, обычно используется приложение «Настройки». В нем содержатся как настройки самой операционной системы Android, так и функции телефона или планшета.
Чтобы попасть в нужную директорию, откройте экран «Настройки» и затем выберите соответствующую категорию. Некоторые приложения обеспечивают доступ к своим настройкам непосредственно через это меню. Если установок конкретного приложения на экране общих настроек нет, ищите их в самом приложении.
Как найти нужные настройки в Android.
Отображение экрана «Настройки».
- На телефоне, коснитесь пальцем панели наверху экрана и проведите им вниз по экрану (1).
Внимание: На планшете, для того, чтобы открыть область быстрых настроек, коснитесь правой стороны панели наверху экрана и проведите пальцем вниз. Тоже действие с левой стороны панели откроет экран «Уведомления».
Откроется экран «Уведомления».
- Коснитесь «Быстрые настройки» (2).
Откроется панель быстрых настроек.
- В ней коснитесь «Настройки» (3).
Откроется экран «Настройки».
- Прокрутите пальцем экран вниз чтобы увидеть все категории настроек (4).
- На экране «Настройки», коснитесь кнопки тех настроек, которые хотите просмотреть. Например, коснитесь «Звук» (5), чтобы посмотреть настройки звука.
- Для возвращения на предыдущий экран коснитесь значки «Настройки» (6).
Настройки приложений.
- С запущенным приложением, коснитесь «Меню» (7).
Появится экран «Меню».
- Коснитесь в нем «Настройки» (8).
Внимание: Здесь Вы, возможно, должны выбрать среди различных категорий настроек нужную, касаясь соответствующей категории. Например, в приложении Gmail, используемом в примере, коснитесь «Общих настроек».
- Коснитесь установок, которые Вы хотите изменить.
Например, поставьте галочку на нужном пункте (9).
- После изменения настроек, чтобы вернутся в приложение, коснитесь «Назад» (10).
Как быстро открыть настройки.
На телефоне, коснитесь панели наверху экрана и проведите пальцем по экрану вниз. Откроется панель «Уведомления», в ней коснитесь «Быстрые настройки» (2). На планшете, для открытия панели «Уведомления», требуется такая же операция, но только с правой стороны панели.
Панель быстрых настроек позволяет легко переходить к параметрам и настраивать их. Вы можете добавить на эту панель настройки, которые изменяете чаще всего.
Важно! Некоторые действия, описанные в этой статье, можно выполнить только на устройствах с Android 13 или более поздней версии. Подробнее о том, как узнать версию Android…
Чтобы выполнить некоторые действия, описанные в этой статье, потребуется коснуться экрана.
Как открыть панель “Быстрые настройки”
- Чтобы увидеть первые несколько настроек, проведите вниз от верхнего края экрана.
- Чтобы открыть панель целиком, проведите вниз ещё раз.
Как включить или отключить настройку
- Чтобы включить или отключить настройку, нажмите на ее значок. Если он серого цвета, значит настройка отключена.
- Чтобы открыть дополнительные параметры, нажмите на нужный значок и удерживайте.
Как добавить, удалить или переместить параметр
- Дважды проведите сверху вниз по экрану.
- В левом нижнем углу экрана нажмите на значок “Изменить”
.
- Нажмите на настройку и удерживайте ее.
- Перетащите настройку в нужное место.
- Чтобы добавить настройку, перетащите ее вверх из области с надписью “Перетащите нужные элементы”.
- Чтобы убрать настройку с панели, переместите ее на надпись “Чтобы удалить, перетащите сюда”.
Примечание
- Некоторые приложения могут предложить добавить свой значок в меню “Быстрые настройки”. Вы в любое время можете удалить или добавить такой значок.
- Если включены несколько параметров, для экономии места значки могут быть скрыты. В таком случае в верхней части экрана вместо них появится точка.
Управление воспроизведением
- Чтобы узнать, что воспроизводится на телефоне, проведите вниз от верхнего края экрана.
- Чтобы открыть приложение, в котором воспроизводится контент, нажмите на панель.
- Если запущено несколько мультимедийных приложений, для перехода к нужному проведите вправо или влево.
- Чтобы звук воспроизводился на другом аудиоустройстве (например, на колонках или наушниках Pixel Buds), нажмите на его название в правом верхнем углу панели.
Эта информация оказалась полезной?
Как можно улучшить эту статью?
Для того, чтобы настроить свой телефон или планшет, обычно используется приложение «Настройки». В нем содержатся как настройки самой операционной системы Android, так и функции телефона или планшета.
Чтобы попасть в нужную директорию, откройте экран «Настройки» и затем выберите соответствующую категорию. Некоторые приложения обеспечивают доступ к своим настройкам непосредственно через это меню. Если установок конкретного приложения на экране общих настроек нет, ищите их в самом приложении.
Как найти нужные настройки в Android.
Отображение экрана «Настройки».
- На телефоне, коснитесь пальцем панели наверху экрана и проведите им вниз по экрану (1).
Внимание: На планшете, для того, чтобы открыть область быстрых настроек, коснитесь правой стороны панели наверху экрана и проведите пальцем вниз. Тоже действие с левой стороны панели откроет экран «Уведомления».
Откроется экран «Уведомления».
- Коснитесь «Быстрые настройки» (2).
Откроется панель быстрых настроек.
- В ней коснитесь «Настройки» (3).
Откроется экран «Настройки».
- Прокрутите пальцем экран вниз чтобы увидеть все категории настроек (4).
- На экране «Настройки», коснитесь кнопки тех настроек, которые хотите просмотреть. Например, коснитесь «Звук» (5), чтобы посмотреть настройки звука.
- Для возвращения на предыдущий экран коснитесь значки «Настройки» (6).
Настройки приложений.
- С запущенным приложением, коснитесь «Меню» (7).
Появится экран «Меню».
- Коснитесь в нем «Настройки» (8).
Внимание: Здесь Вы, возможно, должны выбрать среди различных категорий настроек нужную, касаясь соответствующей категории. Например, в приложении Gmail, используемом в примере, коснитесь «Общих настроек».
- Коснитесь установок, которые Вы хотите изменить.
Например, поставьте галочку на нужном пункте (9).
- После изменения настроек, чтобы вернутся в приложение, коснитесь «Назад» (10).
Как быстро открыть настройки.
На телефоне, коснитесь панели наверху экрана и проведите пальцем по экрану вниз. Откроется панель «Уведомления», в ней коснитесь «Быстрые настройки» (2). На планшете, для открытия панели «Уведомления», требуется такая же операция, но только с правой стороны панели.
Мобильный телефон стал неотъемлемой частью жизни каждого из-за его разнообразных функций. Однако их ежедневное использование также может вызвать определенные проблемы, поскольку мы приспосабливаемся в нашей повседневной жизни. Чтобы решить проблему с мобильными телефонами, лучшее, что мы можем сделать, это использовать настройки. Настройки доступны на каждом устройстве Android, чтобы облегчить наши проблемы и помочь нам настроить наши телефоны наилучшим образом. Сегодня в этой статье мы поговорим о меню настроек телефона Android вместе с открытыми настройками приложений Android. Итак, продолжайте читать статью, так как у нас есть некоторые общие настройки, некоторые специально для приложений и некоторые другие настройки.
В этой статье мы показали различные способы открытия некоторых настроек на вашем телефоне Android.
Примечание. Смартфоны не имеют одинаковых параметров настроек. Они варьируются от производителя к производителю, поэтому проверьте правильность настроек перед их изменением. Для справки мы использовали Samsung Galaxy M21.
Как открыть общие настройки
Вы можете открыть приложение «Настройки» на своем устройстве различными способами. Ниже мы показали все возможные способы открыть Общие настройки в Android.
Способ 1: через панель уведомлений
Самый быстрый способ получить доступ к настройкам — через панель уведомлений. Просто опуститесь в верхнюю часть экрана вашего Android-устройства, и вы сможете легко увидеть настройки.
Примечание. Это применимо только для Android версии 4.0 и выше.
Способ 2: через ящик приложений
Вы можете получить доступ к меню настроек телефона Android, просто проведя пальцем вверх по нижней части вашего устройства Android, где хранятся все ваши приложения. Там вы найдете настройки.
Способ 3: загрузить стороннее приложение настроек
Приложение настроек отличается от того, которое уже есть на вашем устройстве Android. Это приложение позволяет настраивать каждое используемое приложение, включая ориентацию, изменение яркости, громкости и т. д. Вы можете скачать это приложение из игрового магазина.
Как изменить другие настройки Android
Ниже приведены шаги по изменению нескольких настроек Android.
Способ 1: изменить настройки яркости
Если вы недавно приобрели устройство Android и хотите настроить яркость экрана. Выполните следующие действия, чтобы настроить параметры:
1. Перейдите в «Настройки».
2. Нажмите на Дисплей.
3. Отрегулируйте ползунок яркости в соответствии с вашими предпочтениями.
Примечание. Вы можете напрямую настроить яркость экрана, просто опустив верхнюю часть устройства Android и отрегулировав оттуда ползунок яркости.
Способ 2: откройте настройки Google
Для изменения настроек вашей учетной записи, таких как личная информация, безопасность и резервное копирование ваших данных. Для этих целей можно открыть настройки телефона от Google. Выполните следующие действия, чтобы получить доступ к настройкам Google:
1. Перейдите в «Настройки».
2. Нажмите на Google.
Способ 3: изменить настройки конфиденциальности
Настройки конфиденциальности позволяют отказаться от персонализации рекламы, просматривать элементы управления активностью и настраивать приложения. Выполните следующие действия, чтобы получить доступ к настройкам конфиденциальности:
1. Перейдите в «Настройки».
2. Прокрутите вниз и найдите «Конфиденциальность».
Способ 4: изменить экран блокировки
Экран блокировки позволяет нам обеспечивать конфиденциальность, не предоставляя доступ неавторизованным пользователям. Если вы хотите изменить пароль, шаблоны или отпечатки пальцев с вашего экрана. Выполните следующие действия, чтобы сделать это в меню настроек телефона Android.
1. Перейдите в «Настройки».
2. Нажмите на экране блокировки.
3. Выберите тип блокировки экрана.
4. Подтвердите шаблон или текущий пароль, который вы используете.
5. Выберите тип блокировки экрана в соответствии с вашими предпочтениями.
Способ 5: изменить настройки клавиатуры
Если вы хотите настроить клавиатуру в соответствии со своими предпочтениями, например, изменить язык и типы. Выполните следующие действия:
1. Перейдите в «Настройки».
2. Прокрутите вниз и нажмите «Общее управление».
3. Нажмите на настройки клавиатуры Samsung. Если вы хотите изменить язык.
4. Нажмите на список Клавиатура и по умолчанию, чтобы остановить автокоррекцию.
Способ 6: включить опцию разработчика
Опция разработчика включает более расширенные настройки независимо от того, хотите ли вы ее использовать или нет. Он имеет такие функции, как изменение цветового режима изображения, бодрствование, когда экран никогда не спит во время зарядки, и многое другое. Выполните следующие действия, чтобы включить его в меню настроек телефона Android.
1. Перейдите в «Настройки».
2. Прокрутите вниз и нажмите «О телефоне».
3. Выберите Информация о программном обеспечении.
4. Нажмите на номер сборки от 7 до 8 раз, пока не увидите объявление, в котором утверждается, что вы являетесь разработчиком.
5. Наконец, когда вы прокручиваете настройки вниз, вы можете увидеть параметры разработчика.
Способ 7: изменить настройки приложения по умолчанию
На вашем Android есть определенные пусковые установки для определенной функции, такой как «Сообщения для SMS». Если вы хотите изменить его на другое приложение. Выполните следующие действия, чтобы открыть настройки приложения на Android и изменить приложения по умолчанию.
1. Перейдите в «Настройки».
2. Прокрутите вниз и нажмите «Приложения».
3. Нажмите «Выбрать приложения по умолчанию».
4. Выберите любое приложение по умолчанию, которое вы хотите изменить.
5. Выберите альтернативы из списка приложений.
Метод 8: сокращение использования данных
Если вы не используете Wi-Fi для интернета или у вас нет безлимитного пакета данных. Включение функции сохранения данных поможет вам сохранить ваши данные. Фоновое приложение, работающее в фоновом режиме, потребляет ваши данные без вашего ведома. Таким образом, включение использования данных поможет вам сохранить ваши данные. Следуйте инструкциям, чтобы включить его в меню настроек телефона Android.
1. Перейдите в «Настройки».
2. Нажмите «Подключения».
3. Выберите Использование данных.
4. Прокрутите вниз и нажмите «Ультра режим экономии данных».
Способ 9: отключить местоположение
Если вы не хотите без необходимости предоставлять информацию о своем местоположении в Google или любое другое приложение. Выполните следующие действия, чтобы отключить его в меню настроек телефона Android.
1. Перейдите в «Настройки».
2. Нажмите «Местоположение».
3. Переключите ползунок, чтобы отключить его.
***
Итак, сегодня мы узнали о меню настроек телефона Android и о том, как открыть настройки приложения на Android. Мы надеемся, что это руководство было полезным, и теперь вы можете управлять настройками Android как профессионал. Дайте нам знать в комментариях ниже, какой метод настройки вам нравится больше всего.
На чтение 11 мин Просмотров 1.1к. Опубликовано 27.02.2019
Если вы только что купили новый смартфон или планшет, возможно, вы захотите начать использовать его прямо сейчас. Однако перед этим вам необходимо сначала настроить ваш девайс.
В данной статье для начинающих мы выкладываем пошаговое руководство по настройке вашего нового Android-устройства.
Стоит отметить, что каждое такое устройство отличается между собой, и каждый производитель наделяет свои устройства какими-либо дополнениями, которые выделяют их из толпы конкурентов. По большому счету, Android-девайсы имеют много общего.
Содержание
- Выберите язык
- Вставьте SIM-карту и введите ваш PIN-код
- Выберите сеть Wi-Fi
- У вас есть другое устройство?
- Настройте / войдите в учетную запись Google (необязательно)
- Защитите ваш телефон
- Уведомления
- Настройте Google Assistant
- Другие сервисы
- Вставьте карту microSD (если она у вас есть)
- Загрузите приложения из магазина Google Play (необязательно)
- Установите программное обеспечение и обновления Android
- Настройте ваш телефон
Выберите язык
После включения телефона вы увидите экран приветствия, на котором вам будет предложено выбрать язык. При выборе языка по умолчанию открывается список всех доступных в системе. Выберите нужный язык из списка и нажмите стрелку, чтобы продолжить. Это действие установит язык системы и ее меню, но вы можете добавить дополнительные языки на клавиатуру позже, если вы владеете несколькими языками.
Вставьте SIM-карту и введите ваш PIN-код
Далее вам будет предложено вставить SIM-карту. Вы можете пропустить этот шаг, но если вы действительно хотите использовать ваше устройство в качестве телефона, такой шаг крайне важен. Вставить SIM-карту в телефон иногда может быть непросто – например, на устройствах Sony есть откидные створки, которые нужно открывать, в то время как имеется немало телефонов, для которых необходимо ввести PIN-код, чтобы открыть слот.
Если у вас более старый телефон, то SIM-карта должна находиться под аккумулятором, и в этом случае вам нужно будет осторожно открыть заднюю крышку девайса.
Затем вас попросят ввести PIN-код вашей SIM-карты, который обычно входит в комплект SIM-карты. Этот PIN-код отличается от PIN-кода блокировки экрана, который вы можете установить позже, и который используется для предотвращения несанкционированного доступа, если кто-то завладеет вашим устройством.
После этого шага вам будет предложено выбрать, хотите ли вы начать в качестве нового пользователя или импортировать данные с вашего предыдущего устройства. В любом случае, вам понадобится канал связи Wi-Fi.
Выберите сеть Wi-Fi
Если вы оказались в зоне действия беспроводной сети, вы можете подключиться к ней. Просто выберите вашу сеть из списка и введите пароль, если требуется. Затем нажмите на иконку «Подключиться».
Мы рекомендуем подключиться к Wi-Fi на этом этапе, чтобы вы могли загружать обновления и новые приложения как можно скорее.
У вас есть другое устройство?
На этом этапе вас спросят, хотите ли вы скопировать ваши данные с другого Android-устройства. Если вы можете и хотите сделать это, то сделайте так. В противном случае выберите пункт «Новый пользователь» и перейдите к шагу 4.
Если вы хотите перенести данные из резервных копий старого телефона, вам будет предложено открыть приложение Google на старом телефоне, либо воспользуйтесь услугами Assistant, произнеся фразу «Окей Google, настроить мое устройство», либо перейдите по схеме «Настройки> Google> «Настройка ближайшего устройства». Также вы можете просто войти в вашу учетную запись Google для резервного копирования из облачного хранилища, что будет следующим шагом.
Вы будете удивлены тем, сколько всего можно перенести, от файлов до текстовые меток, картинок и многого другого.
Настройте / войдите в учетную запись Google (необязательно)
Если вы пропустили описанный выше шаг, следующим этапом будет настройка или вход в учетную запись для использования смартфона с приложениями и службами Google, такими как Gmail или Play Store.
Если у вас уже есть учетная запись Google, вы можете ввести эти данные сейчас. Затем вам будет предложено принять «Условия использования» и «Политика конфиденциальности» от Google. Прочитайте их (если хотите), нажав на выделенные фразы, затем нажмите на иконку «Принять».
Если у вас еще нет учетной записи Google, но вы хотели бы ее настроить, просто следуйте инструкциям, чтобы выбрать имя пользователя и создать пароль. Вам не нужно иметь учетную запись Google, чтобы пользоваться телефоном, но она понадобится для того, чтобы использовать все его функции, включая установку приложений из Play Store. Чтобы получить максимальную отдачу от вашего нового Android-телефона, вам обязательно нужно завести Google-аккаунт.
Некоторые производители, такие как Samsung, при регистрации спрашивают, хотите ли вы создать дополнительную учетную запись. Это необходимо только в том случае, если вы хотите воспользоваться некоторыми специальными услугами этой компании. Эти услуги могут пригодиться, если вы потеряете ваш телефон, или если вы захотите воспользоваться специальными функциями, эксклюзивными для устройств вашего производителя телефона. Вы можете просто пропустить этот шаг, если хотите.
Google также спросит, на какие услуги вы хотели бы подписаться. Они включают в себя резервное копирование вашего устройства, что рекомендуется на случай, если с вашим устройством что-то случится. Другие вы можете оценить в каждом конкретном случае. Ничто из этого не является обязательным, и такие услуги могут быть активированы или отключены в любое время.
Защитите ваш телефон
Если у вас есть адрес электронной почты, который вы хотите синхронизировать с вашим телефоном Android, вы можете добавить его. Как и почти все шаги в этом списке, это можно сделать позже.
Далее вас спросят, хотите ли вы обезопасить ваш девайс. Мы настоятельно рекомендуем сделать это. Если вы потеряете ваше устройство, эта мера безопасности будет ключевым моментом в предотвращении нежелательного доступа к вашему устройству. Это можно сделать с помощью функции распознавания лица для телефонов, которые ее поддерживают, распознавания отпечатков пальцев или с помощью простого PIN-кода (отличного от того, который используется для вашей SIM-карты).
Уведомления
В этом разделе вы настраиваете, как ваше устройство будет отображать контент, когда телефон будет заблокирован. У вас есть три варианта:
- «Показывать все содержимое уведомлений» означает, что, когда ваше устройство заблокировано, например, если вы получаете сообщение, оно будет отображаться на экране блокировки.
- При сокрытии конфиденциального содержимого уведомления будет отображаться некоторая информация об уведомлении, например, что вы получили сообщение, но будет скрываться содержимое сообщения.
- «Не отображать уведомления вообще» означает, что вы вообще не увидите никаких уведомлений на экране блокировки, но они все равно будут находиться в панели уведомлений вашего устройства.
Настройте Google Assistant
Следующее, что вы можете увидеть – это приглашение использовать умного помощника Google Assistant. Вам будет предложено повторить определенные фразы, чтобы данное ПО могло распознать ваш голос. К слову, оно должно делать это быстро, если вы уже настроили опцию Voice Match (как на вашем другом устройстве).
Другие сервисы
Многие смартфоны поставляются с предустановленным программным обеспечением, таким как облачные сервисы хранения (Dropbox, Box или Google Drive). Некоторые даже включают в себя с Facebook или Microsoft Office! Если у вас уже есть учетная запись для этих услуг, вас могут попросить войти в них сейчас, или же вы можете зарегистрироваться для тех, с которыми желаете иметь дело.
Вставьте карту microSD (если она у вас есть)
Если в вашем телефоне есть слот для карты microSD, последнее, что нужно сделать, это вставить карту microSD, если она у вас есть. Это обеспечит дополнительное пространство для хранения вашего устройства, чтобы вы могли сохранить больше файлов. Если у вас нет карты mircoSD, подумайте о ее покупке, чтобы сэкономить место во внутренней памяти девайса. Сначала вам может не понадобиться дополнительное место для хранения, но как только вы начнете загружать приложения, получать большие обновления ПО и делать фотографии и видео, вам может понадобиться больше места.
Загрузите приложения из магазина Google Play (необязательно)
Начальная настройка смартфона завершена. Для обзора приложений, которые уже были установлены на вашем устройстве, взгляните на панель приложений. Такая панель представляет собой список всех приложений на вашем телефоне, и есть вероятность, что вы найдете его в нижней части главного экрана (экран, на котором вы должны быть в данный момент). Значок на панели приложений представляет собой серый круг с шестью точками внутри, который можно нажать на главном экране.
Теперь изучите содержимое панели приложений. Если есть какие-то приложения, которых у вас еще нет, вы можете зайти в Google Play Store и загрузить их оттуда. Не волнуйтесь – само приложение Play Store уже будет установлено на вашем телефоне. Установка приложений – это простой процесс, и телефон сам проведет вас через все шаги, которые вам нужно пройти (например, войти в систему).
Если вы не нашли панель приложений, значит, в вашем устройстве ее нет. Чтобы найти ваши приложения в этом случае, просто проведите пальцем влево или вправо от главного экрана, чтобы увидеть другие виды домашних экранов, на которых можно найти приложения.
Установите программное обеспечение и обновления Android
Когда ваш Android-девайс включен в первый раз, он может не поддерживать последнюю версию программного обеспечения, доступного для вашей конкретной модели. Например, ваш телефон может поставляться с предустановленной Android Nougat, но даже если эта модель имеет обновление в виде версии Android Oreo, вам придется загрузить его после настройки.
Чтобы проверить, доступно ли обновление, просто зайдите в настройки вашего телефона. Настройки можно найти в виде выделенного приложения в панели приложений или открыв шторку уведомлений, нажать на значок настроек (обычно это зубчатое колесо или какой-то набор инструментов).
Найдите вкладку «О телефоне», которая обычно находится внизу меню настроек, и коснитесь ее. Нужный вам пункт будет выглядеть по-разному, в зависимости от вашего производителя, тем не менее, вы, скорее всего, вам затем нужно будет нажать на надпись «Проверка обновлений программного обеспечения».
Загрузка и установка обновлений ПО может занять много времени, что может разрядить батарею, а иногда отнять сотни мегабайт от вашего мобильного тарифного плана. Итак, убедитесь, что когда вы выполняете такой шаг, вы подключены к сети Wi-Fi и ваш аккумулятор заряжен как минимум на 50 процентов. Вам следует обновить приложение Android до последней версии, доступной для вашего устройства, поскольку оно (как правило) обеспечивает большую функциональность, лучшее время работы аккумулятора и более высокий уровень безопасности.
Настройте ваш телефон
Если вам не нравится фоновое изображение, которое поставляется с вашим устройством, не отчаивайтесь – каждый смартфон предлагает выбор различных фонов, из которых вы можете выбрать. Способ, с помощью которого можно так сделать, меняется в зависимости от производителя, но вам нужно найти раздел «Дисплей» или «Обои» в меню настроек.
Также бывает так, что если вы нажимаете на главном экране где-либо в течение нескольких секунд, появляется окно, в котором вы можете изменить обои.
Если ни один из вариантов вам не по вкусу, вы можете попробовать новый набор иконок или протестировать другие фоны – в интернете их бессчетное количество.
Вы также должны проверить настройки звука вашего телефона по умолчанию. Если вам не нравится мелодия звонка по умолчанию, большинство телефонов поставляются с предварительно загруженными альтернативами. Убедитесь, что вы настроили мелодию звонка и громкость будильника на соответствующий уровень. Вы также можете установить варианты звуков, когда вы нажимаете пункты меню или печатаете на клавиатуре, либо отключить любые звуки вообще, если хотите.
Как вам ваш новый Android-смартфон? Настройка телефона прошла гладко? Расскажите нам об этом в комментариях.
Размер текста
Выберите размер шрифтов — это важно, если у вас не всё в порядке со зрением.
Как изменить размер текста
Доступ к интернету
Если в вашем смартфоне две SIM-карты, настройте, какая из них будет отвечать за мобильный интернет.
Как выбрать
SIM-карту
для мобильного интернета
Если у вас дома есть Wi-FI, к нему можно подключить и новый смартфон. Для этого потяните за шторку в верхней части экрана и зажмите на секунду иконку беспроводного интернета. Включив Wi-Fi, вы увидите список доступных подключений. Выберите вашу домашнюю сеть, введите пароль от неё и нажмите кнопку «Подключить».
Не знаете данных для подключения, потому как не вы настраивали ваш домашний Wi-Fi? Обратитесь за деталями к тому, кто это делал.
Обновление операционной системы
Разработчики вашего смартфона регулярно выпускают обновления для операционной системы. Важно устанавливать их, чтобы работа с устройством была удобной и безопасной. Это может потребовать значительного времени — в зависимости от размера обновления и скорости интернета. Лучше всего, если есть доступ к Wi-Fi.
Не начинайте обновления операционной системы, если у вашего гаджета осталось мало заряда. Если это так, сначала подключите смартфон к зарядному устройству.
Как установить обновление для операционной системы смартфона
Блокировка смартфона от посторонних
Если вы ещё не настроили блокировку гаджета при первом включении, сделайте! Эта функция нужна, чтобы защитить смартфон от использования посторонними. Разблокировка возможна по отпечатку пальца, распознаванию лица или через PIN-код.
Без настройки
PIN-кода
часто недоступны настройки других способов: код потребуется, если по
каким-то
причинам распознавание лица или отпечатка не срабатывает.
Как настроить блокировку доступа к смартфону
Геолокация
Определение вашего местоположения сделает работу с некоторыми приложениями на смартфоне более комфортной. Например, вы сможете проложить маршрут на карте к нужной вам точке, увидеть на странице онлайн-каталога товары, представленные в вашем городе.
Как включить геолокацию на смартфоне
Поиск устройства
Эта функция поможет найти смартфон, если вы его забыли или потеряли. В разделе «Безопасность» выберите «Найти устройство» и нажмите кнопку «Включено».
Что конкретно делать, чтобы найти утраченный смартфон, мы рассказали в этой статье.
Поиск утраченного устройства будет осложнён, если вы не привыкли держать включённой функцию геолокации. Лучше не отключайте её
Уведомления от приложений
О любой активности в ваших приложениях вы можете узнавать по уведомлениям, которые всплывают в верхней части экрана. Чтобы не заполнять список уведомлений на экране лишней информацией, мы рекомендуем включить только самые необходимые. Например, уведомления из банков, от мессенджеров и приложений по управлению услугами связи.
Как настроить уведомления от приложений
Резервное копирование данных
За счёт этой функции фотографии, видео, контакты и настройки вашего смартфона будут автоматически загружаться в облачный сервис Google. Это позволит вам в случае неисправности или утраты гаджета сохранить важные для вас данные, а заодно на новом смартфоне автоматически получить все нужные вам программы и контакты.
Откройте в настройках сервисы (службы) Google, выберите «Резервное копирование» и активируйте кнопку «Автозагрузка от Google One».
Отключите переключатель «Резервное копирование по мобильной сети или сети Wi-Fi с тарификацией», если не хотите, чтобы резервирование происходило через мобильный интернет.
С любого устройства, включая ПК, доступ к сохранённым в облаке данным возможен, если войти на сервис «Google Диск» под своей учётной записью Google.
Удалите ненужные предустановленные приложения
Часто производители смартфонов ставят свои браузеры, навигаторы, антивирусы, игры. Скорее всего, вы ими не будете пользоваться, а место в памяти и на главном экране они занимают. Чтобы избавиться от «мусора», сделайте долгое нажатие на иконке каждого ненужного приложения и выберите «Удалить».
Однако не удаляйте того, о назначении чего вы ещё не знаете. С другой стороны, любое удалённое приложение можно потом установить заново.
Знайте, что некоторые приложения удалить нельзя — для таких программ на некоторых смартфонах будет предложена команда «Cкрыть» вместо «Удалить».
Рабочий стол
Сами решите, сколько значков помещается на экране, объединяйте программы по своему усмотрению в группы.
Как настроить рабочий стол на смартфоне
Возможности вашего смартфона во многом определяются установленными приложениями. Хотите управлять вашей мобильным номером без звонков в службу поддержки и походов в салоны? Установите бесплатное приложение Мой МТС.
Для того, чтобы настроить свой телефон или планшет, обычно используется приложение «Настройки». В нем содержатся как настройки самой операционной системы Android, так и функции телефона или планшета.
Чтобы попасть в нужную директорию, откройте экран «Настройки» и затем выберите соответствующую категорию. Некоторые приложения обеспечивают доступ к своим настройкам непосредственно через это меню. Если установок конкретного приложения на экране общих настроек нет, ищите их в самом приложении.
Как найти нужные настройки в Android.
Отображение экрана «Настройки».
На телефоне, коснитесь пальцем панели наверху экрана и проведите им вниз по экрану (1).
Внимание: На планшете, для того, чтобы открыть область быстрых настроек, коснитесь правой стороны панели наверху экрана и проведите пальцем вниз. Тоже действие с левой стороны панели откроет экран «Уведомления».
Откроется экран «Уведомления».
Коснитесь «Быстрые настройки» (2).
Откроется панель быстрых настроек.
В ней коснитесь «Настройки» (3).
Откроется экран «Настройки».
Прокрутите пальцем экран вниз чтобы увидеть все категории настроек (4).
На экране «Настройки», коснитесь кнопки тех настроек, которые хотите просмотреть. Например, коснитесь «Звук» (5), чтобы посмотреть настройки звука.
Для возвращения на предыдущий экран коснитесь значки «Настройки» (6).
Настройки приложений.
С запущенным приложением, коснитесь «Меню» (7).
Появится экран «Меню».
Коснитесь в нем «Настройки» (8).
Внимание: Здесь Вы, возможно, должны выбрать среди различных категорий настроек нужную, касаясь соответствующей категории. Например, в приложении Gmail, используемом в примере, коснитесь «Общих настроек».
Коснитесь установок, которые Вы хотите изменить.
Например, поставьте галочку на нужном пункте (9).
После изменения настроек, чтобы вернутся в приложение, коснитесь «Назад» (10).
Как быстро открыть настройки.
На телефоне, коснитесь панели наверху экрана и проведите пальцем по экрану вниз. Откроется панель «Уведомления», в ней коснитесь «Быстрые настройки» (2). На планшете, для открытия панели «Уведомления», требуется такая же операция, но только с правой стороны панели.
Уважаемый посетитель, Вы зашли на сайт как незарегистрированный пользователь.
Мы рекомендуем Вам зарегистрироваться либо войти на сайт под своим именем.
Содержание
- — Как открыть настройки телефона?
- — Как найти настройки в андроиде?
- — Как открыть настройку?
- — Как зайти в настройки Google?
- — Как войти в меню телефона?
- — Как открыть меню настроек?
- — Как зайти в настройки приложения на андроид?
- — Как включить верхнюю панель на Андроиде?
- — Где найти настройки клавиатуры?
- — Где найти настройки на компьютере?
- — Как открыть скрытые настройки на андроид?
- — Как зайти в настройки TalkBack?
Как открыть настройки телефона?
Как быстро открыть настройки.
На телефоне, коснитесь панели наверху экрана и проведите пальцем по экрану вниз. Откроется панель «Уведомления», в ней коснитесь «Быстрые настройки» (2). На планшете, для открытия панели «Уведомления», требуется такая же операция, но только с правой стороны панели.
Как найти настройки в андроиде?
Доступ ко всем настройкам
Чтобы открыть полный список всех настроек, выполните одну из следующих последовательностей действий: Откройте быстрые настройки, а затем коснитесь НАСТРОЙКИ. Или коснитесь > Настройки.
Как открыть настройку?
На главном экране.
Проведите двумя пальцами вверх. На экране со списком приложений с помощью функции «Изучение касанием» найдите приложение «Настройки» и дважды коснитесь экрана. Кроме того, найти Настройки можно с помощью строки поиска. Как правило, приложения располагаются в алфавитном порядке.
Как зайти в настройки Google?
Какие настройки доступны
- В разделе «Аккаунт» выберите Управление аккаунтом Google.
- В верхней части экрана пролистайте вкладки до нужного раздела.
- Откройте вкладку: Главная. Личные данные. Здесь указана основная информация вашего аккаунта Google. Подробнее о том, как изменить имя и другие личные данные…
Как войти в меню телефона?
Самый простой способ зайти в инженерное меню на Android — ввод специальной команды при обычном наборе номера.
- Самая распространенная команда: *#*#3646633#*#*. …
- На некоторых смартфонах и версиях Android может сработать команда *#*#4636#*#* или *#15963#*.
3 дек. 2017 г.
Как открыть меню настроек?
Итак, откройте «Пуск» и взгляните на левую нижнюю часть меню – там вы увидите значок шестеренки, позволяющий перейти в «Параметры».
- Используйте Поиск/Cortana. …
- Используйте «Быстрые действия» …
- Закрепите «Параметры» на панели задач …
- Как открыть меню параметров, находясь в окне «Этот компьютер»
8 апр. 2017 г.
Как зайти в настройки приложения на андроид?
Откройте настройки телефона. Нажмите Приложения и уведомления. Выберите нужное приложение. Если вы не можете его найти, нажмите Показать все приложения или Сведения о приложениях.
Как включить верхнюю панель на Андроиде?
Для этого откройте шторку, нажмите и удерживайте иконку шестеренок секунд 5-7. После этого вы попадете в настройки, а в самом низу в разделе «Система» появится новый пункт «System UI Tuner». Здесь вы и можете видоизменить панель уведомлений и шторку Android.
Где найти настройки клавиатуры?
Чтобы открыть меню настроек клавиатуры, нужно выполнить такие действия:
- Открыть «Настройки» и найти пункт «Расширенные настройки».
- Перейти в меню «Язык и ввод». …
- выполнить настройки ввода;
- настроить голосовой поиск. …
- Выбрать языки раскладки клавиатуры. …
- Выполнить тонкие «Настройки». …
- Установить «Темы» клавиатуры.
27 мар. 2020 г.
Где найти настройки на компьютере?
1. Запуск меню «Настройки» из меню «Пуск» Этот способ является самым быстрым для открытия Настроек . Запустите Пуск и в его левой стороне можно найти ярлык Параметры , нажатие на который и откроет Настройки .
Как открыть скрытые настройки на андроид?
Проведите двумя пальцами вниз от верхней части экрана, и вы откроете панель быстрых настроек Android, которая обеспечивает немедленный доступ к таким настройкам, как Wi-Fi, Bluetooth и режим фонарика. Эти ярлыки полезны, но удобнее будет если настроить какие из них отображаются и в каком порядке.
Как зайти в настройки TalkBack?
Важно!
- Откройте настройки устройства .
- Выберите Спец. возможности TalkBack.
- Включите или отключите функцию TalkBack.
- Нажмите ОК.
Интересные материалы:
Актив баланса что это?
Акты сверки или акты сверок как правильно?
Аминокислоты в капсулах как принимать?
Аминокислоты всаа что это?
Анастрозол сколько принимать?
Англия какой остров?
Асер как зайти в БИОС?
Asus vivobook как загрузиться с флешки?
Bcaa как принимать в порошке и сколько?
Белорусский вокзал жуковский как добраться?
Как открыть системное меню Android?
Процедура доступа к меню системных настроек будет отличаться в зависимости от того, какая версия Android установлена на вашем устройстве, но вы всегда можете открыть это меню, вызвав список приложений, значок которого обычно находится на главном домашнем экране.
Где в моем телефоне находится системное меню?
Чтобы попасть в меню, прокрутите до конца экрана настроек. На предпоследнем месте вы увидите новую опцию System UI Tuner, прямо над вкладкой «О телефоне».
Как найти скрытые настройки на Android?
В правом верхнем углу вы должны увидеть крошечную шестеренку с настройками. Нажмите и удерживайте этот маленький значок около пяти секунд, чтобы открыть System UI Tuner. Вы получите уведомление о том, что скрытая функция была добавлена в ваши настройки, как только вы отпустите значок шестеренки.
Как мне вернуть кнопку меню на свой Android?
Как вернуть кнопку «все приложения»
- Нажмите и удерживайте любую пустую область на главном экране.
- Коснитесь значка шестеренки — Настройки главного экрана.
- В появившемся меню нажмите кнопку «Приложения».
- В следующем меню выберите кнопку «Показать приложения», а затем нажмите «Применить».
Где на Андроиде системное меню?
На главном экране проведите пальцем вверх или нажмите кнопку «Все приложения», которая доступна на большинстве смартфонов Android, чтобы получить доступ к экрану «Все приложения». Когда вы окажетесь на экране «Все приложения», найдите приложение «Настройки» и нажмите на него. Его значок выглядит как зубчатое колесо. Откроется меню настроек Android.
Где я могу найти системные настройки?
Чтобы найти системные настройки с помощью меню «Пуск», откройте меню «Пуск» и введите пару слов, описывающих то, что вы хотите найти. Например, вы можете ввести «клавиатура», чтобы найти настройки клавиатуры, или «дисплей», чтобы найти настройки, относящиеся к вашему монитору. Список результатов появится в левой половине меню «Пуск».
Что такое системный интерфейс на моем телефоне?
Системный интерфейс — это приложение для Android, которое запускается при включении устройства. Приложение запускается посредством отражения SystemServer. Наиболее важные точки входа для видимых пользователем аспектов пользовательского интерфейса системы перечислены ниже.
Что такое * # 0011?
* # 0011 # Этот код показывает информацию о состоянии вашей сети GSM, такую как статус регистрации, диапазон GSM и т.д.
Что такое бесшумный регистратор?
Silent Logger может интенсивно отслеживать, что происходит с повседневной деятельностью ваших детей в Интернете. … Он имеет функции захвата экрана, которые незаметно записывают все действия за компьютером ваших детей. Он работает в режиме полной скрытности. Он может фильтровать веб-сайты, которые могут содержать вредоносные и нежелательные материалы.
Какая польза от * * 4636 * *?
Скрытые коды Android
| Код: | Описание |
|---|---|
| * # * # 4636 # * # * | Отображение информации о телефоне, батарее и статистике использования |
| * # * # 7780 # * # * | Восстановление заводского состояния телефона — удаляет только данные приложений и приложения. |
| * 2767 * 3855 # | Это полная очистка вашего мобильного телефона, а также переустановка прошивки телефона |
Как выглядит строка меню?
Строка меню — это тонкая горизонтальная полоса, содержащая метки меню в графическом интерфейсе пользователя операционной системы. Он предоставляет пользователю стандартное место в окне для поиска большинства основных функций программы. Эти функции включают открытие и закрытие файлов, редактирование текста и выход из программы.
Где находится кнопка «Домой» на моем телефоне Samsung?
Клавиша «Домой» — одна из таких унылых, само собой разумеющихся кнопок.
.
На устройствах Samsung
- Найдите кнопку «Домой» в центре панели навигации.
- Начиная с клавиши «Домой», быстро проведите пальцем вправо к клавише «Назад».
- Когда появится ползунок, у вас будет возможность переключаться между вашими недавними приложениями.
Что такое клавиша меню на телефоне Android?
Для большинства устройств кнопка «Меню» — это физическая кнопка на телефоне. Это не часть экрана. Значок кнопки «Меню» на разных телефонах будет выглядеть по-разному.
Что такое системное меню Android?
Меню системных настроек Android позволяет вам управлять большинством аспектов вашего устройства — от установления нового соединения Wi-Fi или Bluetooth до установки сторонней экранной клавиатуры и настройки системных звуков и яркости экрана.
Systemui — это вирус?
Во-первых, этот файл не является вирусом. Это системный файл, используемый менеджером пользовательского интерфейса Android. Так что, если с этим файлом возникла небольшая проблема, не считайте его вирусом. … Чтобы удалить их, сбросьте настройки устройства Android до заводских.
Что такое система пользовательского интерфейса в телефоне Samsung?
Панель запуска — это часть пользовательского интерфейса, которая позволяет запускать приложения и настраивать домашний экран с помощью таких вещей, как виджеты. One UI Home — это официальная программа запуска Samsung для смартфонов и планшетов Galaxy. Он устанавливается по умолчанию на любом устройстве Samsung, на котором работает любая версия One UI.
Источник
Как включить на Android опции для разработчиков и ускорить систему
Один из лучших и самых популярных способов улучшить быстродействие вашего смартфона (как минимум, визуально) – это ускорить анимацию интерфейса. Это очень простой трюк, но для того чтобы его провернуть, вы должны включить «Опции разработчика». Опции разработчика – это что-то вроде тайной комнаты для Android-энтузиастов, которые позволяют делать по-настоящему крутые вещи. Там вы можете не только ускорить анимацию, но и заставить все приложения запускаться в многооконном режиме и многое другое. Если вы опытный пользователь Android, вам точно нужно знать эти приемы.
Включение опций для разработчиков
Опции для разработчиков стали доступны с Android 4.2 и с тех же пор они были спрятаны примерно в одном и том же месте. Хорошей новостью является то, что эти опции легко активировать, и они работают одинаково практически на каждом смартфоне или планшете под управлением Android. Следующие шаги должны работать на любом устройстве с версией «зеленого робота» KitKat или новее. Процесс может немного отличаться от устройства к устройству, но знайте, что вам просто нужно найти «Номер сборки».
- Зайдите в «Настройки» > «О телефоне/планшете»
- (У некоторых телефонов здесь есть дополнительный шаг. Нажмите «Информация о программном обеспечении»)
- Найдите пункт с номером сборки и тапните по нему несколько раз
- Прекратите тапать, когда появится надпись, что «теперь вы являетесь разработчиком»
- Вернитесь на главную страницу настроек
- Вы должны увидеть новый пункт «Параметры разработчика» в нижней части списка настроек или в расширенных настройках («Дополнительно»)
Для Android Oreo и выше:
- Зайдите в «Настройки» > «Система» > «О телефоне»
- Найдите номер сборки и тапните по нему несколько раз
- Прекратите тапать, когда появится надпись, что «теперь вы являетесь разработчиком»
- Вернитесь в «Настройки» > «Система»
- Теперь вы должны увидеть «Параметры разработчика»
Зачем это нужно?
Как мы упоминали выше, есть несколько хитрых трюков, которые можно сделать с помощью параметров разработчика. Хитрость, которую мы рекомендуем сделать в первую очередь, это ускорить анимацию и переходы. Это заставит ваш смартфон ощущаться быстрее, когда вы будете открывать приложения и перемещаться по интерфейсу. Каждый пользователь Android должен знать этот простой трюк.
Ускоряем смартфон
- Выполните действия, описанные выше, чтобы активировать параметры разработчика
- Перейдите в параметры разработчика
- Пролистайте вниз, найдите параметр «Анимация окон» и установите его значение на 5x
- Установите также «Анимацию переходов» на 5x
- Выберите «Длительность анимации» на 5x
Конечно, анимацию можно отключить полностью, но, на наш взгляд, лучше ее все же использовать, но просто ускорить. Как только вы все сделали, вернитесь на домашний экран и выключите дисплей с помощью кнопки питания. Теперь разбудите свой смартфон и наслаждайтесь более быстрым интерфейсом.
Заставьте все приложения работать в режиме мультиоконности
В Android 7.0 появился собственный многооконный режим, но не все приложения поддерживают его. На самом деле, его не поддерживают многие приложения, что делает его не очень полезным, но на этот случай есть способ принудительной совместимости с новой функцией, и все, что вам нужно сделать, это вернуться к параметрам разработчика.
- Выполните действия, описанные выше, чтобы включить параметры разработчика
- Перейдите в параметры разработчика
- Прокрутите вниз и активируйте параметр «Изменение размера в многооконном режиме»
- Перезагрузите телефон
Теперь вы сможете открывать любые приложения в многооконном режиме. Следует отметить, что некоторые приложения могут принудительно закрываться, когда вы переводите их в многооконный режим. В приложениях, которые его не поддерживают, будет указано «Это приложение может не работать в многооконном режиме», но большинство из них по-прежнему работают просто отлично.
Делитесь своим мнением в комментариях под этим материалом и в нашем Telegram-чате.
Источник
Сервисные (секретные) коды для смартфонов Android
Сервисные (они же инженерные, они же секретные) коды используются для быстрого доступа к различным функциям, часто даже скрытым. Есть универсальные коды для Android, а есть те, которые доступны только для определенных моделей устройств.
Не так давно я публиковал статью, в которой рассказал, как увеличить громкость звука на Андроид. Для этого можно было использовать специальный софт либо воспользоваться одним из секретных кодов. Сейчас я расскажу о самых популярных из них, благодаря которым можно осуществлять многие настройки системы.
Также рекомендую интересные статьи по теме Android:
Популярные секретные коды для Андроид смартфонов
Почему данные коды называют «секретными»? Просто они не нужны большинству рядовых пользователей, их не публикуют в инструкциях к смартфонам. В первую очередь «secret codes» предназначены для инженеров и разработчиков для проведения различных тестов.
Чтобы использовать любой из сервисных кодов, нужно ввести его в номеронабирателе. На планшетах придется скачать стороннее приложение для осуществления звонков – введите в поиске Google Play запрос «Dialer» и загрузите понравившуюся «звонилку».
- *#06# — информация об IMEI смартфона
- *#*#4636#*#* — информация о Wi-Fi, аккумуляторе и статистике использования
- *#*#3646633#*#* или *#*#83781#*#* — вход в инженерное меню на смартфонах с процессором MTK (через него можно увеличить громкость динамиков и наушников)
- *#*#8255#*#* — тестирование сервиса Google Talk
- *#*#7594#*#* — если введете данную комбинацию, после этого, при нажатии кнопки выключения, смартфон будет сразу же выключаться, без предложения меню
- *#*#44336#*#* — информация о PDA, CSC, времени сборки и прочих данных о смартфоне
- *#*#232338#*#* — MAC адрес Wi-Fi
- *#*#7780#*#* — моментальный сброс к заводским настройкам (Hard Reset). Удаляет только приложения
- *2767*3855# — моментальный сброс настроек до заводских, но в отличии от предыдущего способа Android полностью переустанавливается
- *#*#1234#*#* или *#12580*369# — информация о прошивке устройства
- *#*#1111#*#* — информация о FTA софтверной версии
- *#*#2222#*#* — информация о FTA хардверной версии
- *#*#0283#*#* — тест Loopback
- *#*#0*#*#* — тест экрана
- *#0*# — тестирование различных компонентов: экрана, камеры, динамиков, вибрации, микрофона и прочих
- *#*#0673#*#* или *#*#0289#*#* — тест аудио
- *#*#0842#*#* — тест вибрации и подсветки
- *#*#232339#*#* или *#*#526#*#* — тест беспроводной сети
- *#*#1472365#*#* — тест GPS
- *#*#1575#*#* — подробный тест GPS
- *#*#232331#*#* — тест Bluetooth
- *#*#232337#*#* — показать Bluetooth-адрес
- *#*#2663#*#* — версия сенсорного экрана
- *#*#2664#*#* — тестирование сенсорного экрана
- *#*#0588#*#* — тестирование датчика движения
- *#*#7262626#*#* — тест сигнала GSM
- *#197328640# — переход в сервисный режим
- *#*#3264#*#* — версия RAM памяти
- *#*#8351#*#* — активация режима регистрации голосового набора
- *#*#8350#*#* — выключение режима регистрации голосового набора
- #*5376# — удаление всех SMS
- *#2222# — версия прошивки Android
- #*2562#, #*3851#, #*3876# — перезагрузка смартфона, планшета
- *#34971539# — полная информация о камерах и обновлении их прошивок
- *#*#273283*255*663282*#*#* — быстрое создание резервной копии медиафайлов
- *#*#4636#*#* — секретное меню для устройств Motorola
- **05***# — разблокировка PUK на Sony
- 3845#*855# — сервисное меню на LG G3
- *#0011# — сервисное меню на Samsung Galaxy S4
- ##778 (+кнопка вызова) — выводит на экран EPST-меню (для Samsung)
- ##3424# — режим диагностики (для HTC)
- ##3282# — EPST (для HTC)
- ##8626337# — VOCODER (для HTC)
- ##33284# — технические данные состояния сети (для HTC)
- ##7738# — ревизия протокола (для HTC)
В принципе, это самые основные и универсальные сервисные (секретные) коды для планшетов и смартфонов на Андроид, но все производители добавляют поддержку своих собственных, поэтому, если вас интересуют коды для отдельного аппарата, скачайте приложение Secret Codes. О нем пойдет речь ниже.
Сервисные коды Android в приложении Secret Codes
Приложение Secret Codes просканирует систему на наличие инженерных кодов и выдаст результат в виде списка. Вам достаточно будет только нажать на интересующий код и вы перейдете к нужной опции.
К сожалению, у этого способа есть минус: на некоторых устройствах приложение не находит ни единого сервисного кода, а на некоторых находит не все. Но на протестированных мною девайсах все было отлично, да и отзывы в Google Play практически все положительные.
Источник
Содержание
- – Где найти параметры на Андроиде?
- – Как узнать характеристики своего телефона?
- – Где находятся настройки для разработчиков?
- – Как открыть меню настроек?
- – Как зайти в настройки браузера на андроид?
- – Где находятся специальные возможности?
- – Как зайти в специальные возможности?
- – Где кнопка специальные возможности?
- – Как можно узнать сколько ядер в телефоне?
- – Как узнать какой у меня процессор на телефоне?
- – Как узнать информацию о телефоне самсунг?
- – Что дает режим разработчика на андроид?
- – Как попасть в раздел для разработчиков?
- – Как открыть меню для разработчиков Xiaomi?
Где найти параметры на Андроиде?
Для того, чтобы настроить свой телефон или планшет, обычно используется приложение «Настройки». В нем содержатся как настройки самой операционной системы Android, так и функции телефона или планшета. Чтобы попасть в нужную директорию, откройте экран «Настройки» и затем выберите соответствующую категорию.
Как узнать характеристики своего телефона?
Способ 1: с помощью настроек Андроид
Чтобы посмотреть характеристики: необходимо открыть настройки, раздел “Система” (он находится в нижней части меню). После перейти во вкладку “О телефоне”. См. скрин ниже (👇).
Где находятся настройки для разработчиков?
Для Android Oreo и выше:
- Зайдите в «Настройки» > «Система» > «О телефоне»
- Найдите номер сборки и тапните по нему несколько раз
- Прекратите тапать, когда появится надпись, что «теперь вы являетесь разработчиком»
- Вернитесь в «Настройки» > «Система»
- Теперь вы должны увидеть «Параметры разработчика»
30 апр. 2019 г.
Как открыть меню настроек?
Итак, откройте «Пуск» и взгляните на левую нижнюю часть меню – там вы увидите значок шестеренки, позволяющий перейти в «Параметры».
- Используйте Поиск/Cortana. …
- Используйте «Быстрые действия» …
- Закрепите «Параметры» на панели задач …
- Как открыть меню параметров, находясь в окне «Этот компьютер»
8 апр. 2017 г.
Как зайти в настройки браузера на андроид?
Нажмите на кнопку в виде трёх точек в поисковой строке, чтобы открыть главное меню. Тапните по пункту «Браузер по умолчанию». В появившемся окне нажмите на кнопку «Настройки».
Где находятся специальные возможности?
Шаг 1. Включите меню специальных возможностей
- Откройте приложение “Настройки” .
- Нажмите Спец. возможности, а затем Меню специальных возможностей.
- Настройте быстрое включение меню специальных возможностей.
- Нажмите ОК.
- Можно также изменить способ быстрого включения меню специальных возможностей, нажав на него.
Как зайти в специальные возможности?
Перейдите к Настройки > Специальные возможности. Коснитесь, чтобы включить/выключить такие специальные возможности, как: Жесты для увеличения: тройное прикосновение к экрану, чтобы приблизить/отдалить изображение. Проведите двумя пальцами по приближенному изображению, чтобы рассмотреть его лучше.
Где кнопка специальные возможности?
Зажмите одновременно кнопки увеличения и уменьшения громкости, и внизу экрана появится значок «Специальные возможности». При нажатии на него, в зависимости от выбора в настройках, включается TalkBack, Switch Access или выводится меню специальных возможностей, позволяющее вызвать то, что нужно.
Как можно узнать сколько ядер в телефоне?
В приложении CPU-Z информацию о процессоре вы увидите на первом же экране, на вкладке SoC. Вверху будет отображаться модель процессора, ниже, в пункте «Cores» — число ядер. Здесь же указаны частоты, технологический процесс и модель GPU (графического ускорителя) вашего Android телефона.
Как узнать какой у меня процессор на телефоне?
Для знакомства с информацией об установленном чипсете достаточно зайти в настройки, выбрать раздел «О телефоне», а затем перейти в меню «Все параметры». Здесь отобразится информация о модели смартфона, версии прошивки, оперативной памяти и процессоре.
Как узнать информацию о телефоне самсунг?
Как узнать модель телефона в настройках телефона?
- Открыть настройки.
- Перейти в раздел «Сведения о телефоне».
- В пункте «Имя устройства» указана модель.
- Дополнительно в этом разделе можно просмотреть IMEI, серийный номер и другие данные телефона.
Что дает режим разработчика на андроид?
Режим разработчика на Android – это специальный набор функций, который по умолчанию неактивен и скрыт. После активации он открывает доступ к набору вспомогательных настроек и возможностей.
Как попасть в раздел для разработчиков?
Как включить режим разработчика Android
- Зайдите в настройки и внизу списка откройте пункт «О телефоне» или «О планшете».
- В конце списка с данными о вашем устройстве найдите пункт «Номер сброки» (для некоторых телефонов, например, MEIZU — «Версия MIUI»).
- Начните многократно нажимать по этому пункту.
24 апр. 2017 г.
Как открыть меню для разработчиков Xiaomi?
Перейдите в Настройки > О телефоне > Версия MIUI. Нажмите 5-7 раз по версии MIUI. Появится всплывающее окно, которое сообщит, что вы включили режим для разработчиков (вы – разработчик). Готово, новый пункт меню появился.
Интересные материалы:
Какая проводка дается в случае обнаружения излишка кассы?
Какая розетка в духовом шкафу?
Какая самая большая частота процессора?
Какая самая лучшая гладильная доска?
Какая самая маленькая область?
Какая самая популярная игра в мире 2020?
Какая самая сильная армия в мире 2019?
Какая сейчас учетная ставка ЦБ?
Какая ширина шкафа?
Какая сила у Дэдпула?