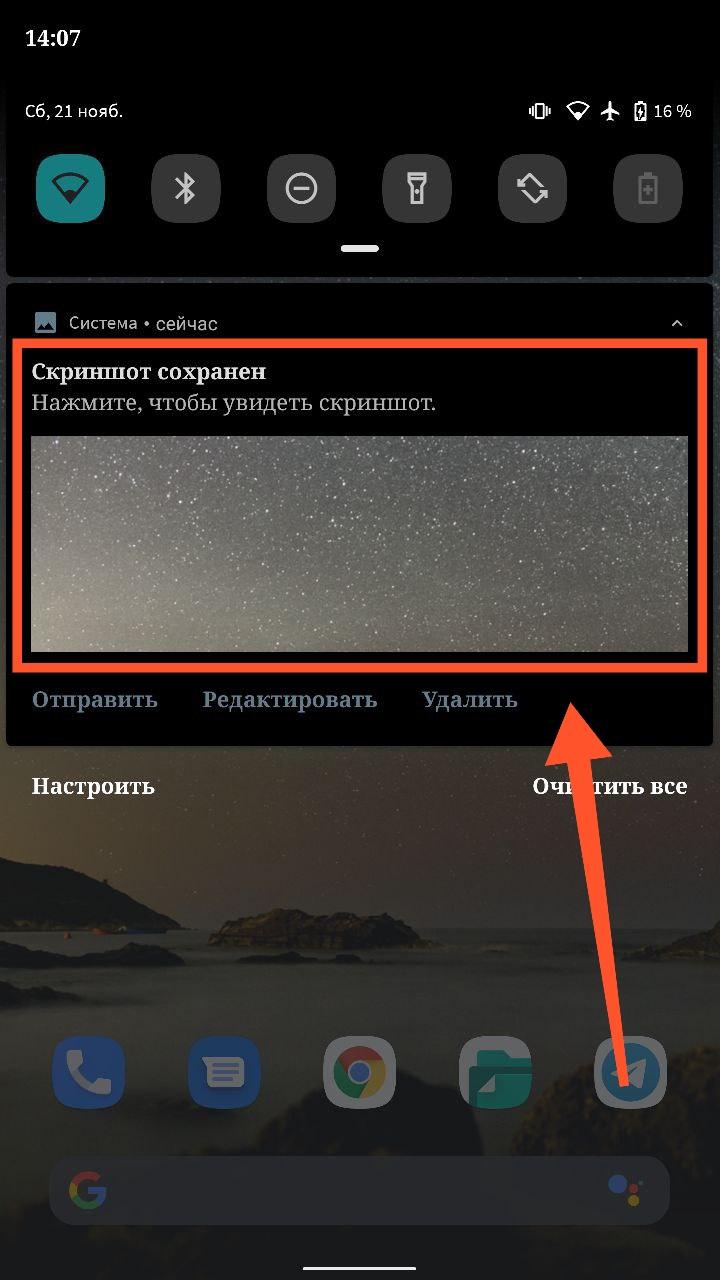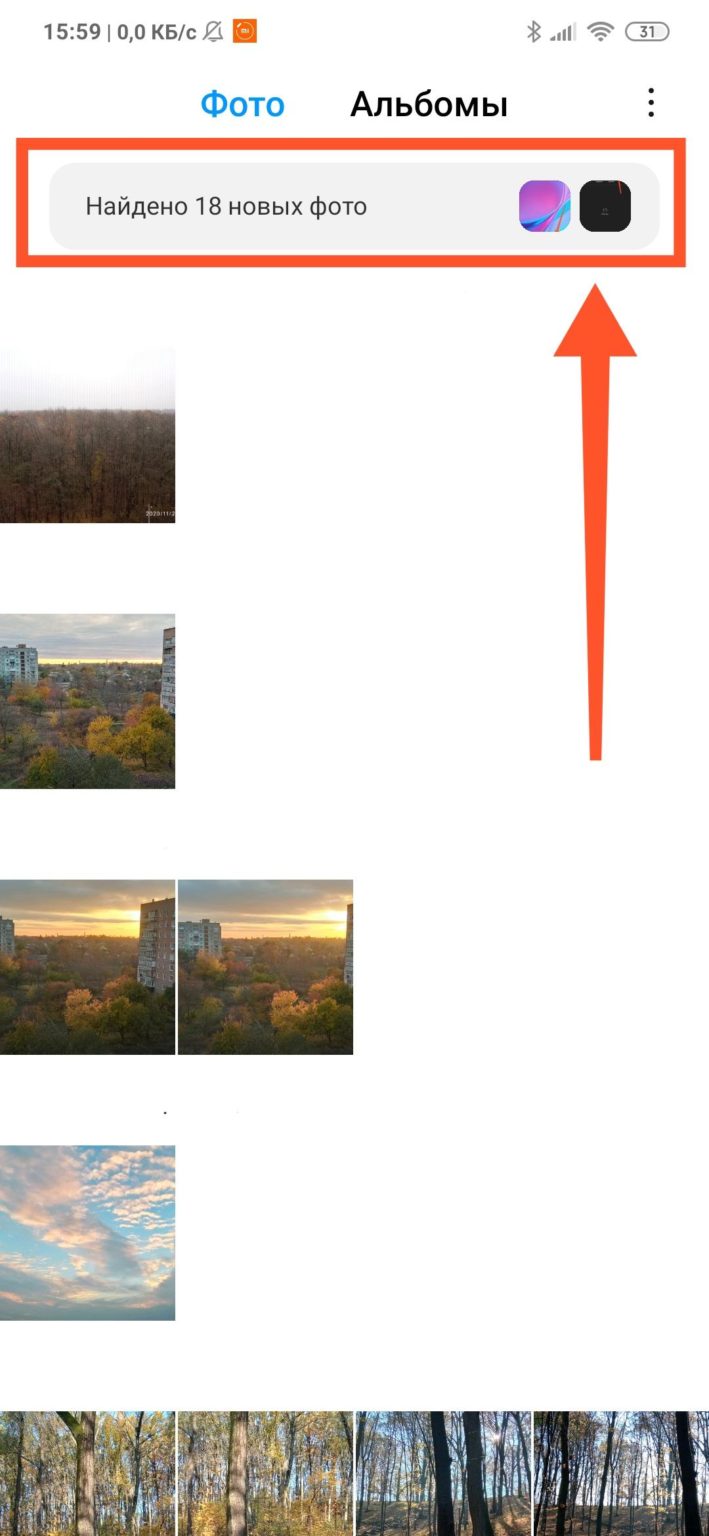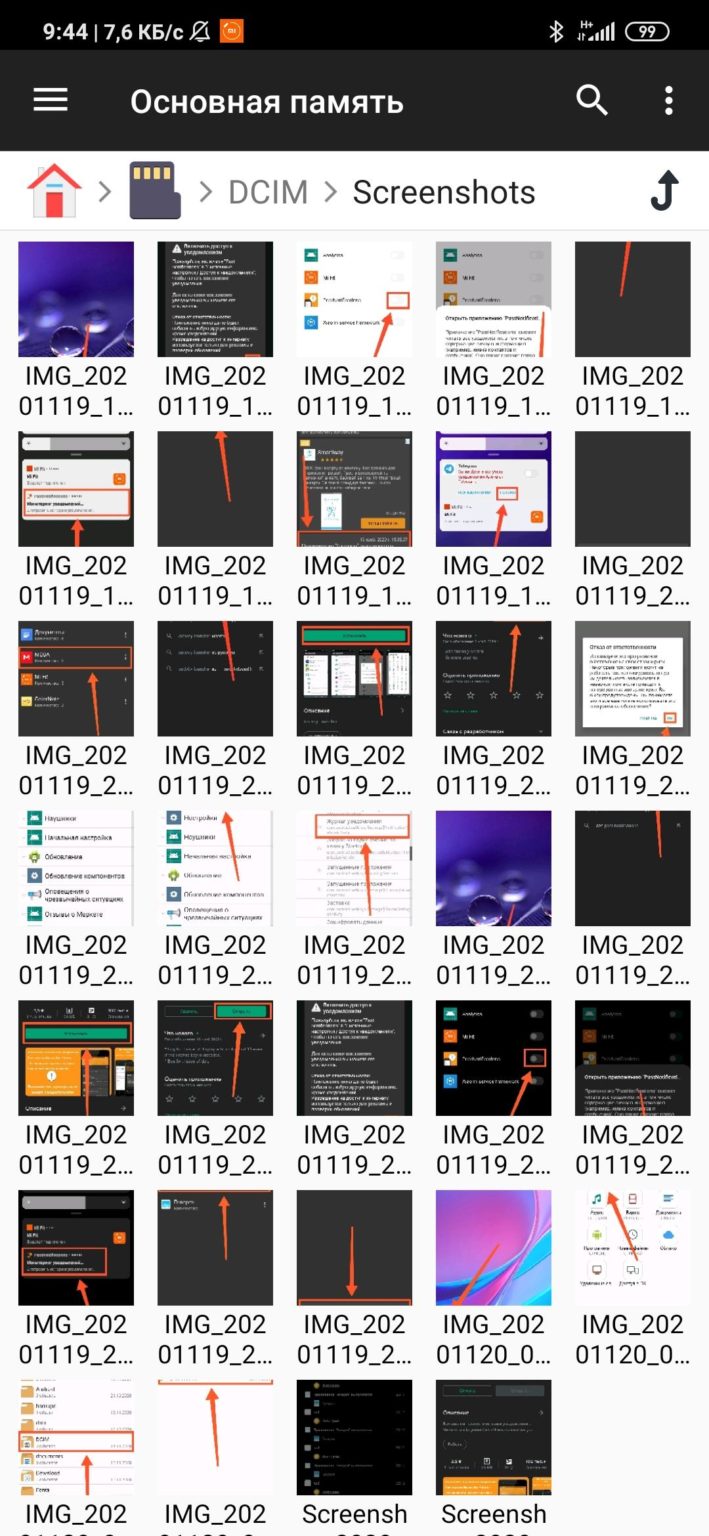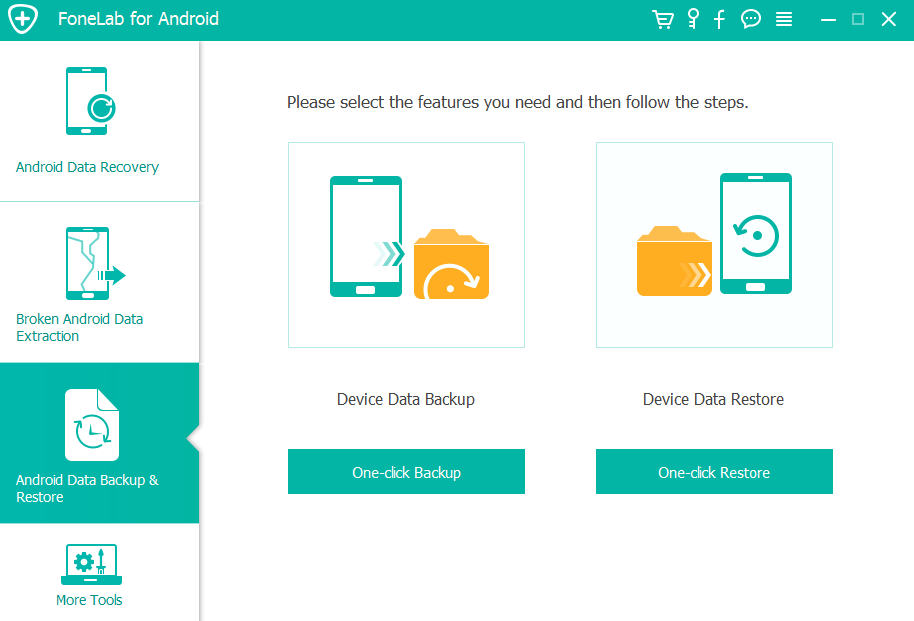На телефоне вы можете сделать скриншот или записать видео с экрана, а затем посмотреть полученный снимок или ролик, изменить его и отправить другим пользователям.
Важно! Некоторые действия, описанные в этой статье, можно выполнить только в Android 11 и более поздних версиях ОС. Как узнать версию Android?
Как сделать скриншот
- Откройте нужный экран.
- Это можно сделать разными способами в зависимости от модели телефона:
- Одновременно нажмите кнопки питания и уменьшения громкости.
- Если сделать скриншот таким образом не получается, нажмите кнопку питания и удерживайте в течение нескольких секунд, а затем выберите Скриншот.
- Если ни один из этих способов не сработает, попробуйте найти инструкции на сайте производителя устройства.
- В левом нижнем углу экрана вы увидите уменьшенное изображение скриншота. На некоторых телефонах в верхней части экрана появится значок скриншота
.
Как сделать скриншот с прокруткой
Важно! Эти действия доступны на телефонах под управлением Android 12 и выше и на большинстве экранов, поддерживающих прокрутку.
- Откройте нужный экран.
- Одновременно нажмите кнопки питания и уменьшения громкости.
- В нижней части экрана выберите Увеличить площадь скриншота.
- Чтобы выделить нужное содержимое, следуйте инструкциям по обрезке изображений.
Как найти и изменить скриншот, а также поделиться им
Совет. Если у вас нет приложения “Фото”, возможно, вы пользуетесь более ранней версией Android. Откройте на телефоне приложение “Галерея” и выберите Альбом Скриншоты.
Как записать видео с экрана телефона
Как найти записи видео с экрана
Ресурсы по теме
- Редактирование фотографий
- Как искать фотографии по изображенным на них людям, местам и объектам
Эта информация оказалась полезной?
Как можно улучшить эту статью?
Как сделать снимок экрана на смартфоне Android? Как найти скриншот и открыть его?
Многое будет зависеть от того, каким смартфоном вы пользуетесь и от того, какая прошивка Android на нем установлена. Поэтому рассмотрим несколько подробных инструкций.
Скриншот – это снимок экрана Android-смартфона. На снимке отображается изображение, которое было на экране в момент его создания.
Содержание
- 1 Как сделать скриншот
- 2 Где сохраняется скриншот в смартфонах, работающих на чистом Android
- 3 Где искать скриншоты на смартфонах Xiaomi
- 4 Где искать скриншоты в стороннем файловом менеджере
Как сделать скриншот
Создать скриншот можно несколькими способами. Как уже упоминалось, многое зависит от версии Android, которую вы используете. Рассмотрим варианты, которые встречаются чаще всего:
- Чтобы сохранить новый скриншот, одновременно нажмите и удерживайте кнопки питания и уменьшения громкости в течении 2-3 секунд. Этот способ работает на большинстве смартфонов.
- На телефонах Xiaomi и Redmi проведите тремя пальцами сверху вниз. В правом верхнем углу появится миниатюра.
- На телефонах Samsung Galaxy проведите ребром руки по экрану слева направо (функция должна быть активирована в настройках). Экран характерно моргнет, а скриншот появится в области уведомлений.
Обратите внимание! На некоторых телефонах скриншот можно создать несколькими из этих способов.
Рассмотрим процесс создания скриншота с самого начала:
Шаг 1. Одновременно зажмите и удерживайте кнопки «Power» и уменьшения громкости в течении 2-3 секунд.
Шаг 2. В верхней части экрана появится всплывающее сообщение. Если нажать по нему, скриншот откроется.
Шаг 3. Если вы не успели нажать по всплывающему сообщению, откройте область уведомлений и найдите скриншот там.
Но что делать, если вы нечаянно смахнули скриншот из области уведомлений и у вас не установлен сторонний Диспетчер файлов? В таком случае, можно использовать системные инструменты Android.
Где хранятся скриншоты на Андроиде? Чтобы их отыскать, сделайте следующее:
Шаг 1. Откройте приложение «Файлы».
Шаг 2. Если нужного вам ярлыка нет в меню приложений, откройте «Настройки».
Шаг 3. Перейдите в «Хранилище» и откройте приложение «Файлы» там.
Шаг 4. В приложении «Файлы» нажмите на три полоски в левом верхнем углу или проведите от левого края экрана.
Шаг 5. В боковом меню выберите «Внутреннее хранилище».
Шаг 6. Найдите папку «Pictures» и откройте ее.
Шаг 7. Откройте папку «Screenshots».
Шаг 8. Отобразится содержимое папки «Screenshots» и вы увидите скриншоты в уменьшенном масштабе.
Где искать скриншоты на смартфонах Xiaomi
Где хранятся скриншоты на Андроиде в телефоне Xiaomi? Чтобы искать скриншоты, используйте Mi Проводник. Сделайте следующее:
Шаг 1. Запустите «Mi Проводник». Для этого, отыщите ярлык на рабочем столе.
Шаг 2. Нажмите на пиктограмму с изображением папки в верхней части экрана.
Шаг 3. Откройте папку «DCIM».
Шаг 4. Перейдите в папку «Screenshots».
Шаг 5. Чтобы открыть нужный скриншот, нажмите по нему.
Найти скриншоты можно также в системной Галерее:
Шаг 1. Найдите приложение «Галерея».
Шаг 2. В верхней части экрана нажмите по надписи «Найдены новые фото».
Шаг 3. Вы увидите последние фото из разных папок включая сделанные скриншоты.
Где искать скриншоты в стороннем файловом менеджере
Чтобы отыскать папку Screenshots, сделайте следующее:
Шаг 1. Откройте «Файловый менеджер». Для этого, найдите нужный ярлык на главном экране или в меню приложений.
Шаг 2. Откройте «Основную память».
Шаг 3. Найдите папку «DCIM».
Шаг 4. Откройте папку «Screenshots».
Шаг 5. Вы увидите все скриншоты, которые были сделаны за последнее время.
Обратите внимание! Если на вашем смартфоне установлен другой Диспетчер файлов, его интерфейс может отличаться.
Создание скриншотов – одна из основных функций смартфона. Она позволяет зафиксировать происходящее на экране устройства в виде изображения. В дальнейшем скрин, к примеру, можно отправить знакомым или использовать для других целей. Но вне зависимости от цели, ради которой сохранялась картинка, важно знать, где найти скриншот на телефоне Андроиде. В противном случае у вас не получится ни отправить изображение, ни удалить его.
Куда сохраняются скриншоты на Android
Скрины создаются разными способами, оттого может отличаться место их сохранения. При создании снимка ни встроенный софт, ни стороннее приложение не указывает папку, где будут находиться сохраненные картинки. Однако, как только скрин будет готов, вы увидите его миниатюру в углу экрана. На некоторых моделях, тапнув по ней, можно автоматически попасть в каталог сохранения по умолчанию.
Где-то данное действие приводит к запуску окна редактирования, а где-то миниатюра не появляется вовсе. Как бы то ни было, тап по иконке скриншота нельзя расценивать в качестве стопроцентного варианта поиска места сохранения снимка. Поэтому предлагается изучить информацию относительно стандартных папок, куда попадают скрины после создания.
Память телефона на Android
Если скрин создается стандартными средствами, то он сохраняется либо во внутренней памяти устройства, либо на внешнем накопителе (MicroSD-карте). Сначала предлагаем обратиться к папке, отвечающей за хранение изображений на внутреннем накопителе. Как правило, найти картинку удается в директории, расположенной по пути Внутренний накопитель/DCIM/Screenshots.
Чтобы получить доступ к папке и хранящимся в ней изображениям, нужно воспользоваться диспетчером файлов. Это может быть стандартное приложение «Проводник», установленное на любом телефоне, или программа от сторонних разработчиков.
На заметку. Также готовые скриншоты могут отображаться в приложении «Галерея», которое предназначено для просмотра и редактирования картинок и фотографий.
Карта памяти на Android
Несмотря на то, что карта памяти является внешним накопителем, скриншоты, созданные стандартными средствами смартфона, тоже хранятся в директории DCIM/Screenshots. Единственная особенность заключается в том, что исходным каталогом является не «Внутренний накопитель», а «SD карта». Следовательно, главное при поиске скрина – не ошибиться с выбором носителя в меню диспетчера файлов.
Что делать, если вы используете стороннее приложение для создания скриншотов?
При использовании программ от сторонних разработчиков, место сохранения может отличаться. Конечно, есть смысл проверить наличие скринов в директории DCIM/Screenshots на внутреннем или внешнем накопителе, однако с высокой долей вероятности там не будет нужных вам изображений. Если вы не смогли обнаружить скриншоты, то попробуйте отыскать их в папке используемой программы. Директория сторонних приложений выглядит примерно так: Android/Data/XXX, где вместо «XXX» указывается название программы.
Если найти место расположения скрина вам все-таки не удалось, сделайте следующее:
- Запустите приложение «Галерея».
- Перейдите во вкладку «Альбомы».
- Откройте альбом «Все фото».
- Выберите получившийся снимок.
- Нажмите кнопку в виде трех точек.
- Перейдите в раздел «Сведения».
Заключительный раздел также может называться «Свойства», но это не меняет сути. В любом случае здесь вы получите полную информацию относительно картинки, включая место ее расположения.
Где находятся эскизы скриншотов на телефоне Android?
При создании скриншота смартфон сохраняет не только само изображение, но и его эскиз, который используется для предварительного отображения картинки в «Галерее» и других программах просмотра. Он хранится отдельно от скрина и обычно находится в директории, расположенной по пути DCIM/.thumbnails. Опять же не забывайте о том, что данная папка может располагаться как во внутренней памяти, так и на внешнем носителе.
Важно. На большинстве смартфонов каталог «.thumbnails» по умолчанию скрывается. Чтобы найти его, нужно предварительно активировать опцию «Показывать скрытые элементы» в настройках своего диспетчера файлов.
Изменение расположения скриншотов
Если мы говорим о стандартных методах получения скринов, то по умолчанию изменить место их сохранения невозможно. Да, есть отличия, которые касаются различных оболочек, обрамляющих стоковый Андроид, однако это частные и крайне редкие случаи.
Если же для получения снимка экрана используется сторонняя программа, то есть смысл поискать пункт изменения стандартной директории в ее настройках. Но даже если вам не удастся изменить место сохранения изображения, вы всегда сможете переместить его в любую понравившуюся папку:
- Откройте диспетчер файлов.
- Задержите палец на скрине.
- Через всплывающее меню выберите опцию «Переместить» (иногда располагается во вкладке «Еще»).
- Укажите новое место хранения.
- Нажмите кнопку «Переместить».
Аналогичным образом картинку можно переместить в другую директорию через компьютер, предварительно подключив к нему свой смартфон.
Скриншот с помощью кнопок включения и громкости
Этот способ — базовый и универсальный для всех смартфонов на Android, независимо от версии или оболочки. Чтобы сделать скриншот, одновременно нажмите кнопку включения и клавишу уменьшения громкости. Экран мигнёт — и вы увидите, что скрин готов.
Скриншот кнопкой
Ещё один способ, который по умолчанию предусмотрен в Android, — с помощью экранной кнопки. Смахните в верхней части экрана выпадающее меню и найдите иконку с ножницами, которая называется «Скриншот». Нажав на неё, вы сделаете снимок экрана.
Однако этой кнопки может не быть на смартфонах некоторых производителей гаджетов, когда используется не чистая версия Android, а дополнительная программная оболочка для интерфейса. Так, например, дело обстоит на многих смартфонах Samsung.
Как сделать длинный скриншот
Если у вас смартфон с
12-й
версией Android и выше, вы можете сделать длинный скрин — это очень полезно, когда нужная информация не помещается на одном экране, и страницу в браузере или приложении приходится листать.
Для получения длинного скриншота:
- Откройте нужную страницу веб-страницу или приложение, а затем одновременно нажмите кнопки питания и уменьшения громкости.
- Появится скриншот с меню внизу. В нём нажмите на кнопку «Увеличить площадь скриншота» — этой кнопки не будет, если пролистывание недоступно.
- Экран немного прокрутится вниз, снимок экрана дополнится новой областью. Если при этом не достигнут конец страницы, кнопка «Увеличить площадь скриншота» станет доступной опять. Нажмите, чтобы ещё раз расширить область скриншота.
- Повторяйте действия до тех пор, пока не поместите на скриншот всю нужную вам информацию.
Можно ли сделать длинный скриншот на более старом телефоне, например с «Андроид» 11 или 10? Да, и для этого вам понадобится специальное приложение, например LongShot. В этой статье мы рассказали, как им пользоваться.
Через меню, которое появляется при получении обычного и длинного скриншотов, вы можете обрезать полученное изображение. Для этого нажмите на кнопку «Кадрирование» и выделите нужную вам область.
Особые способы сделать скриншот для смартфонов Samsung, Huawei, Honor, Xiaomi
Кроме стандартных методов, некоторые производители смартфонов предлагают свои собственные решения.
Скриншот ладонью у Samsung
Этот способ доступен на большинстве смартфонов Samsung. Чтобы иметь возможность задействовать его:
- Откройте настройки гаджета.
- Перейдите в меню «Дополнительные функции».
- Выберите раздел «Движения и жесты».
- Активируйте опцию «Снимок экрана ладонью».
Теперь, чтобы сделать скриншот, достаточно будет провести ребром ладони от правого края экрана до левого — как будто сметаете крошки с дисплея.
Умный скриншот у Huawei и Honor
Смартфоны Huawei и Honor предлагают несколько способов сделать снимок экрана с помощью жестов. Для этого вам нужно активировать режим «Умный скриншот». Найти его можно так: «Настройки» → «Управление» → «Движения».
После включения режима вы сможете:
- сделать снимок всего экрана — дважды постучать костяшками пальцев по экрану;
- сделать снимок отдельной области — обвести её пальцем;
- сделать длинный скриншот — начертить S на экране.
Скриншот тремя пальцами у Xiaomi
Если у вас смартфон Xiaomi, то вы сможете сделать скриншот, проведя по экрану тремя пальцами вниз.
Обычно эта опция доступна по умолчанию, но если жест не срабатывает, то проверьте, включён ли он:
- Откройте настройки.
- Выберите расширенные настройки.
- Перейдите к меню «Функции жестов» → «Снимок экрана».
- Переключите ползунок в позицию «Включено».
На новом смартфоне и скриншот получается ярче. Не упускайте хорошей скидки в нашем интернет-магазине, а заодно возможности сдать старый гаджет, чтобы новый был ещё дешевле — так работает наш трейд-ин.
https://radiosputnik.ria.ru/20221106/skrinshot-1827539594.html
Ловкость рук, или Как делать скриншоты на разных моделях телефонов
Как сделать скриншот на телефоне: снимок экрана на Android и IOS
Ловкость рук, или Как делать скриншоты на разных моделях телефонов
Радио Sputnik, 06.11.2022
2022-11-06T07:00
2022-11-06T07:00
2022-11-06T07:00
samsung group
huawei technologies
google android
apple ios
apple iphone
технологии
общество – радио sputnik
смартфон
/html/head/meta[@name=’og:title’]/@content
/html/head/meta[@name=’og:description’]/@content
https://cdnn21.img.ria.ru/images/07e4/0c/17/1590523235_0:0:3072:1728_1920x0_80_0_0_31b4da01372326f29e25472ce25a11b7.jpg
Скриншоты не горят. Стоит ли бояться своего цифрового следа?
Первому в мире персональному компьютеру исполняется 40 лет. 12 августа 1981 года компания IBM выпустила техническое приспособление, которое разделило историю цивилизации на “до” и “после”. За минувшее время компьютер из персонального устройства превратился в нечто противоположное. Некоторые по-прежнему считают, что страница в соцсетях, аккаунт на каком-нибудь удобном сервисе или просто серфинг в интернете – это нечто личное, приватное. Но они заблуждаются. Каждое движение в интернете не просто остается, оно фиксируется и отслеживается. Ваша активность используется вторыми и третьими лицами. Потому что ваш цифровой след – это ценность современного мира. Где были, что ели, что покупаете, что смотрите и как часто – это вопросы, на которые вы невольно и публично отвечаете. Вы не имеете право хранить молчание, и все ваши ответы, могут и будут использованы.
Гость: Александр Дворянский, директор по стратегическим коммуникациям компании Infosecurity.
– У стандартного пользователя есть электронная почта, которую он использует во всех соцсетях. Если взламывается этот адрес, злоумышленник получает доступ ко всем его страницам.
– Для онлайн-покупок заведите отдельную карту. Не храните на ней все деньги.
– Люди сами позволят злоумышленникам себя обокрасть.
– Оставляйте в интернете минимальную информацию о себе.
audio/mpeg
С соской и смартфоном: зачем нужны детские соцсети
Facebook планирует создать новую версию Instagram специально для детей. Зарегистрироваться в ней смогут пользователи младше 13 лет. Как утверждают разработчики, родители будут иметь контроль над активностью их детей. Зачем юным пользователям соцсети и насколько будет востребована детская версия Instagram – выясняем в эфире радио Sputnik.
audio/mpeg
Умение делать моментальный снимок экрана телефона (он же скриншот) всегда пригодится. Как реализуют эту опцию производители разных моделей смартфонов, узнаете из материала радио Sputnik.Что такое скриншот Скриншот – это фотография того, что на данный момент находится на экране вашего гаджета. Пригождается, например, при общении с техподдержкой для того, чтобы проиллюстрировать свою проблему. Или таким образом можно дистанционного кого-то проконсультировать. Кому-то может понадобиться сохранить в таком виде переписку. Да мало ли еще зачем.Такая функция есть у всех современных смартфонов, да и не у очень современных тоже. Расскажем об основных.Как сделать скриншот на телефонеСделать скриншот на телефоне достаточно легко. Есть стандартные способы, которые работают на всех моделях. Плюс каждый производитель старается придумать свои, как ему кажется, оригинальные варианты, о которых ленивый пользователь может и не догадываться. Таким, по большому счету, и адресована наша статья.Общие способы Для AndroidЕдиный для всех гаджетов на основе Android вариант – одновременно нажать кнопки питания и уменьшения громкости. Иногда достаточно краткого нажатия, реже приходится чуток подержать. Так или иначе в результате появится характерный звук и где-то на экране возникнет уменьшенное изображение снимка. Если на него нажать, с ним можно будет совершать разные операции, о которых ниже.Еще можно делать “удлиненный” скриншот, когда снимок захватывает не только то, что конкретно сейчас на экране, но и то, что находится ниже, например, в случае с перепиской. Делается это так: нажимаете “Питание” и “Уменьшение громкости”, после чего внизу экрана появляется панель с разными значками. Нужно нажать на значок со стрелочками вниз – называется “Снять еще”. После чего или гаджет сам прокрутит вниз и сделает снимок, или вам придется скроллить (прокручивать) самостоятельно. В результате получите удлиненный скрин (снимок).Еще делать скриншоты умеет Google Assistant. Для этого его нужно включить и предоставить соответствующие разрешения. После этого можно будет голосом попросить помощника произвести снимок.Для iOS Для устройств с кнопкой “Домой” нужно одновременно нажать ее и боковую клавишу или кнопку питания.Для гаджетов без кнопки “Домой” требуется одновременно нажать боковую кнопку и кнопку увеличения громкости.Еще можно настроить альтернативные способы. В настройках выбираем “Специальные возможности” – Touch и включаем функцию AssistiveTouch. Открываем раздел “Двойное касание” и выбираем “Снимок экрана”. Все – теперь, когда дважды коснетесь виртуальной кнопки AssistiveTouch, будет делан скриншот.Также можно использовать постукивание по корпусу. Для этого в настройках заходим в “Универсальный доступ” – “Касание” – “Касание задней панели”. Открываем меню “Тройное касание” и выбираем “Снимок экрана”. Стук-стук-стук и готово.Особые методы разных фирм SamsungДля устройств “эпохи палеолита” действует следующий метод: одновременное нажатие кнопок питания и “Домой”.На еще более древних гаджетах можно одновременно нажать “Домой” и “Назад” и немного подержать.На современных устройствах можно просто провести ребром ладони по экрану – слева направо или наоборот. Есть не на всех моделях, там, где есть, лучше заранее потренироваться. Может не работать по причине того, что функция не включена. Тогда надо в настройках зайти в раздел “Дополнительные функции” – “Движения и жесты” и включить “Снимок экрана ладонью”.На устройствах, где есть свой самсунговский голосовой помощник Bixby Voice можно попросить его “сделать снимок экрана”.На гаджетах со стилусом нужно коснуться значка меню команд Air “Запись экрана”.Еще у Samsung бывает боковая панель инструментов Edge, ее нужно включить в настройках в разделе “Дисплей”, в некоторых версиях Android соответствующий пункт находится в подразделе “Изогнутый экран”. Когда панель появится, выбирайте в ней пункт “Выделить и сохранить”.Также можно настроить функцию скриншота в “Специальных возможностях”. Для этого в настройках открываем “Специальные возможности” – “Нарушение координации и взаимодействие”, где включаем “Вспомогательное меню”. На экране появляется кнопка, в которой будет меню с иконкой “Скриншот”.Huawei На китайских гаджетах можно делать скриншоты через верхнюю панель управления – шторку. Открываем ее свайпом (скользим пальцем по экрану) сверху вниз, находим соответствующую опцию и делаем снимок.Еще есть язык жестов, но в разных моделях он реализован по-разному. Чтобы разобраться, заходим в настройки – “Специальные возможности” – “Умное управление” – “Съемка скриншота сжатием руки”. Если такая опция предусмотрена, то после включения можно будет делать снимки экрана, сжимая руку в кулак перед телефоном на расстоянии 20-40 сантиметров.Или можно в тех же “Специальных возможностях” посмотреть “Быстрый доступ и жесты” – “Съемка скриншота” – “Скриншот костяшкой пальца”. В этом случае снимок делается двойным постукиванием по экрану. Также костяшкой можно очертить нужную область экрана, и она будет сохранена в виде скриншота.Наконец, там же, где и в случае с предыдущим вариантом, может быть опция “Скриншот тремя пальцами”.Xiaomi Одновременно нажимаем громкость вниз и сенсорную кнопку “Меню” внизу экрана.Интерфейс MIUI позволяет делать скриншоты через панель уведомлений с быстрым доступом к настройкам. В них находим значок ножниц, нажимаем и получаем снимок. Если необходимого значка на месте нет, иконку можно туда поместить, нажав кнопку “Редактировать” в правом верхнем углу и переместив ножницы на шторку уведомлений.Плюс может быть функция скриншота проведением тремя пальцами вниз по экрану. Включается в настройках – “Дополнительно” – “Скриншоты”.Еще можно вызвать на экран виртуальную кнопку с ярлыками, в том числе со “снимком экрана”. Заходим в “Расширенные настройки” – “Сенсорный помощник” и включаем его.Honor Те же, что и у Huawei.Приложения для скриншотов на смартфон Заходим в магазин приложений и по запросу “скриншот” скачиваем понравившееся приложение. Делаем снимки и радуемся. Такие программы позволяют выбирать удобные варианты съемки, место сохранения фото и разные форматы изображения, делиться полученным, делать снимки отдельных областей экрана, редактировать, добавляя надписи, эмодзи, убирая ненужное и так далее. Как правило, позволяют еще и записывать видео с экрана и редактировать ролики.Куда сохраняются скриншоты Скриншоты сохраняются в постоянную память телефона. Посмотреть можно с помощью приложений “Фото”, “Галерея” или менеджера файлов в папке Pictures.В iPhone скриншоты уходят туда же, куда и все снимки – в альбом “Фотопленка”.Как отредактировать скриншот Когда снимок появился для предпросмотра, внизу возникает плашка, которая предлагает отправить скрин или отредактировать его. Нажимаем соответствующую иконку и редактируем. Или можно сделать это потом, открыв снимок в “Галерее” или “Фото”, так же, как и в случае с обычными фотографиями.Коротко и по делу. Только отборные цитаты в нашем Телеграм-канале.
https://radiosputnik.ria.ru/20221025/whatsapp-1826600227.html
https://radiosputnik.ria.ru/20221025/smartfon-1826479305.html
Радио Sputnik
internet-group@rian.ru
7 495 645-6601
ФГУП МИА «Россия сегодня»
https://xn--c1acbl2abdlkab1og.xn--p1ai/awards/
2022
Радио Sputnik
internet-group@rian.ru
7 495 645-6601
ФГУП МИА «Россия сегодня»
https://xn--c1acbl2abdlkab1og.xn--p1ai/awards/
Новости
ru-RU
https://radiosputnik.ria.ru/docs/about/copyright.html
https://xn--c1acbl2abdlkab1og.xn--p1ai/
Радио Sputnik
internet-group@rian.ru
7 495 645-6601
ФГУП МИА «Россия сегодня»
https://xn--c1acbl2abdlkab1og.xn--p1ai/awards/
https://cdnn21.img.ria.ru/images/07e4/0c/17/1590523235_341:0:3072:2048_1920x0_80_0_0_f3cd9996be659afb65cd975f9554af98.jpg
Радио Sputnik
internet-group@rian.ru
7 495 645-6601
ФГУП МИА «Россия сегодня»
https://xn--c1acbl2abdlkab1og.xn--p1ai/awards/
Радио Sputnik
internet-group@rian.ru
7 495 645-6601
ФГУП МИА «Россия сегодня»
https://xn--c1acbl2abdlkab1og.xn--p1ai/awards/
samsung group, huawei technologies, google android, apple ios, apple iphone, технологии, общество – радио sputnik, смартфон, подкасты – радио sputnik, фото, xiaomi inc
Samsung Group, Huawei Technologies, Google Android, Apple iOS, Apple iPhone, Технологии, Общество – Радио Sputnik, смартфон, Подкасты – Радио Sputnik, Фото, Xiaomi Inc
Ловкость рук, или Как делать скриншоты на разных моделях телефонов
- Что такое скриншот
- Как сделать скриншот на телефоне
- Общие способы
- Для Android
- Для iOS
- Особые методы разных фирм
- Samsung
- Huawei
- Xiaomi
- Honor
- Приложения для скриншотов на смартфон
- Куда сохраняются скриншоты
- Как отредактировать скриншот
Умение делать моментальный снимок экрана телефона (он же скриншот) всегда пригодится. Как реализуют эту опцию производители разных моделей смартфонов, узнаете из материала радио Sputnik.
“Дублирующий мессенджер”. Аналитик о глобальном сбое в работе WhatsApp
Что такое скриншот
Скриншот – это фотография того, что на данный момент находится на экране вашего гаджета. Пригождается, например, при общении с техподдержкой для того, чтобы проиллюстрировать свою проблему. Или таким образом можно дистанционного кого-то проконсультировать. Кому-то может понадобиться сохранить в таком виде переписку. Да мало ли еще зачем.
Такая функция есть у всех современных смартфонов, да и не у очень современных тоже. Расскажем об основных.
Как сделать скриншот на телефоне
Сделать скриншот на телефоне достаточно легко. Есть стандартные способы, которые работают на всех моделях. Плюс каждый производитель старается придумать свои, как ему кажется, оригинальные варианты, о которых ленивый пользователь может и не догадываться. Таким, по большому счету, и адресована наша статья.
Общие способы
Для Android
Единый для всех гаджетов на основе Android вариант – одновременно нажать кнопки питания и уменьшения громкости. Иногда достаточно краткого нажатия, реже приходится чуток подержать. Так или иначе в результате появится характерный звук и где-то на экране возникнет уменьшенное изображение снимка. Если на него нажать, с ним можно будет совершать разные операции, о которых ниже.
Еще можно делать “удлиненный” скриншот, когда снимок захватывает не только то, что конкретно сейчас на экране, но и то, что находится ниже, например, в случае с перепиской. Делается это так: нажимаете “Питание” и “Уменьшение громкости”, после чего внизу экрана появляется панель с разными значками. Нужно нажать на значок со стрелочками вниз – называется “Снять еще”. После чего или гаджет сам прокрутит вниз и сделает снимок, или вам придется скроллить (прокручивать) самостоятельно. В результате получите удлиненный скрин (снимок).
Еще делать скриншоты умеет Google Assistant. Для этого его нужно включить и предоставить соответствующие разрешения. После этого можно будет голосом попросить помощника произвести снимок.
Для iOS
Для устройств с кнопкой “Домой” нужно одновременно нажать ее и боковую клавишу или кнопку питания.
Для гаджетов без кнопки “Домой” требуется одновременно нажать боковую кнопку и кнопку увеличения громкости.
Еще можно настроить альтернативные способы. В настройках выбираем “Специальные возможности” – Touch и включаем функцию AssistiveTouch. Открываем раздел “Двойное касание” и выбираем “Снимок экрана”. Все – теперь, когда дважды коснетесь виртуальной кнопки AssistiveTouch, будет делан скриншот.
Также можно использовать постукивание по корпусу. Для этого в настройках заходим в “Универсальный доступ” – “Касание” – “Касание задней панели”. Открываем меню “Тройное касание” и выбираем “Снимок экрана”. Стук-стук-стук и готово.
Особые методы разных фирм
Samsung
Для устройств “эпохи палеолита” действует следующий метод: одновременное нажатие кнопок питания и “Домой”.
На еще более древних гаджетах можно одновременно нажать “Домой” и “Назад” и немного подержать.
На современных устройствах можно просто провести ребром ладони по экрану – слева направо или наоборот. Есть не на всех моделях, там, где есть, лучше заранее потренироваться. Может не работать по причине того, что функция не включена. Тогда надо в настройках зайти в раздел “Дополнительные функции” – “Движения и жесты” и включить “Снимок экрана ладонью”.
На устройствах, где есть свой самсунговский голосовой помощник Bixby Voice можно попросить его “сделать снимок экрана”.
На гаджетах со стилусом нужно коснуться значка меню команд Air “Запись экрана”.
Еще у Samsung бывает боковая панель инструментов Edge, ее нужно включить в настройках в разделе “Дисплей”, в некоторых версиях Android соответствующий пункт находится в подразделе “Изогнутый экран”. Когда панель появится, выбирайте в ней пункт “Выделить и сохранить”.
Также можно настроить функцию скриншота в “Специальных возможностях”. Для этого в настройках открываем “Специальные возможности” – “Нарушение координации и взаимодействие”, где включаем “Вспомогательное меню”. На экране появляется кнопка, в которой будет меню с иконкой “Скриншот”.
Huawei
На китайских гаджетах можно делать скриншоты через верхнюю панель управления – шторку. Открываем ее свайпом (скользим пальцем по экрану) сверху вниз, находим соответствующую опцию и делаем снимок.
Еще есть язык жестов, но в разных моделях он реализован по-разному. Чтобы разобраться, заходим в настройки – “Специальные возможности” – “Умное управление” – “Съемка скриншота сжатием руки”. Если такая опция предусмотрена, то после включения можно будет делать снимки экрана, сжимая руку в кулак перед телефоном на расстоянии 20-40 сантиметров.
Или можно в тех же “Специальных возможностях” посмотреть “Быстрый доступ и жесты” – “Съемка скриншота” – “Скриншот костяшкой пальца”. В этом случае снимок делается двойным постукиванием по экрану. Также костяшкой можно очертить нужную область экрана, и она будет сохранена в виде скриншота.
Наконец, там же, где и в случае с предыдущим вариантом, может быть опция “Скриншот тремя пальцами”.
Xiaomi
Одновременно нажимаем громкость вниз и сенсорную кнопку “Меню” внизу экрана.
Интерфейс MIUI позволяет делать скриншоты через панель уведомлений с быстрым доступом к настройкам. В них находим значок ножниц, нажимаем и получаем снимок. Если необходимого значка на месте нет, иконку можно туда поместить, нажав кнопку “Редактировать” в правом верхнем углу и переместив ножницы на шторку уведомлений.
Плюс может быть функция скриншота проведением тремя пальцами вниз по экрану. Включается в настройках – “Дополнительно” – “Скриншоты”.
Еще можно вызвать на экран виртуальную кнопку с ярлыками, в том числе со “снимком экрана”. Заходим в “Расширенные настройки” – “Сенсорный помощник” и включаем его.
Honor
Приложения для скриншотов на смартфон
Заходим в магазин приложений и по запросу “скриншот” скачиваем понравившееся приложение. Делаем снимки и радуемся. Такие программы позволяют выбирать удобные варианты съемки, место сохранения фото и разные форматы изображения, делиться полученным, делать снимки отдельных областей экрана, редактировать, добавляя надписи, эмодзи, убирая ненужное и так далее. Как правило, позволяют еще и записывать видео с экрана и редактировать ролики.
Куда сохраняются скриншоты
Скриншоты сохраняются в постоянную память телефона. Посмотреть можно с помощью приложений “Фото”, “Галерея” или менеджера файлов в папке Pictures.
В iPhone скриншоты уходят туда же, куда и все снимки – в альбом “Фотопленка”.
Как отредактировать скриншот
Когда снимок появился для предпросмотра, внизу возникает плашка, которая предлагает отправить скрин или отредактировать его. Нажимаем соответствующую иконку и редактируем. Или можно сделать это потом, открыв снимок в “Галерее” или “Фото”, так же, как и в случае с обычными фотографиями.
“Региональные особенности”. Какие необычные смартфоны завозят в Россию?
Коротко и по делу. Только отборные цитаты в нашем Телеграм-канале.