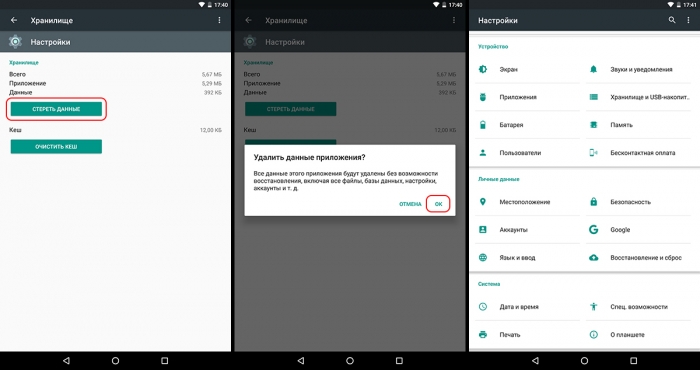Один из лучших и самых популярных способов улучшить быстродействие вашего смартфона (как минимум, визуально) – это ускорить анимацию интерфейса. Это очень простой трюк, но для того чтобы его провернуть, вы должны включить «Опции разработчика». Опции разработчика – это что-то вроде тайной комнаты для Android-энтузиастов, которые позволяют делать по-настоящему крутые вещи. Там вы можете не только ускорить анимацию, но и заставить все приложения запускаться в многооконном режиме и многое другое. Если вы опытный пользователь Android, вам точно нужно знать эти приемы.
Включение опций для разработчиков
Опции для разработчиков стали доступны с Android 4.2 и с тех же пор они были спрятаны примерно в одном и том же месте. Хорошей новостью является то, что эти опции легко активировать, и они работают одинаково практически на каждом смартфоне или планшете под управлением Android. Следующие шаги должны работать на любом устройстве с версией «зеленого робота» KitKat или новее. Процесс может немного отличаться от устройства к устройству, но знайте, что вам просто нужно найти «Номер сборки».
- Зайдите в «Настройки» > «О телефоне/планшете»
- (У некоторых телефонов здесь есть дополнительный шаг. Нажмите «Информация о программном обеспечении»)
- Найдите пункт с номером сборки и тапните по нему несколько раз
- Прекратите тапать, когда появится надпись, что «теперь вы являетесь разработчиком»
- Вернитесь на главную страницу настроек
- Вы должны увидеть новый пункт «Параметры разработчика» в нижней части списка настроек или в расширенных настройках («Дополнительно»)
Для Android Oreo и выше:
- Зайдите в «Настройки» > «Система» > «О телефоне»
- Найдите номер сборки и тапните по нему несколько раз
- Прекратите тапать, когда появится надпись, что «теперь вы являетесь разработчиком»
- Вернитесь в «Настройки» > «Система»
- Теперь вы должны увидеть «Параметры разработчика»
Зачем это нужно?
Как мы упоминали выше, есть несколько хитрых трюков, которые можно сделать с помощью параметров разработчика. Хитрость, которую мы рекомендуем сделать в первую очередь, это ускорить анимацию и переходы. Это заставит ваш смартфон ощущаться быстрее, когда вы будете открывать приложения и перемещаться по интерфейсу. Каждый пользователь Android должен знать этот простой трюк.
Ускоряем смартфон
- Выполните действия, описанные выше, чтобы активировать параметры разработчика
- Перейдите в параметры разработчика
- Пролистайте вниз, найдите параметр «Анимация окон» и установите его значение на 5x
- Установите также «Анимацию переходов» на 5x
- Выберите «Длительность анимации» на 5x
Конечно, анимацию можно отключить полностью, но, на наш взгляд, лучше ее все же использовать, но просто ускорить. Как только вы все сделали, вернитесь на домашний экран и выключите дисплей с помощью кнопки питания. Теперь разбудите свой смартфон и наслаждайтесь более быстрым интерфейсом.
Заставьте все приложения работать в режиме мультиоконности
В Android 7.0 появился собственный многооконный режим, но не все приложения поддерживают его. На самом деле, его не поддерживают многие приложения, что делает его не очень полезным, но на этот случай есть способ принудительной совместимости с новой функцией, и все, что вам нужно сделать, это вернуться к параметрам разработчика.
- Выполните действия, описанные выше, чтобы включить параметры разработчика
- Перейдите в параметры разработчика
- Прокрутите вниз и активируйте параметр «Изменение размера в многооконном режиме»
- Перезагрузите телефон
Теперь вы сможете открывать любые приложения в многооконном режиме. Следует отметить, что некоторые приложения могут принудительно закрываться, когда вы переводите их в многооконный режим. В приложениях, которые его не поддерживают, будет указано «Это приложение может не работать в многооконном режиме», но большинство из них по-прежнему работают просто отлично.
Делитесь своим мнением в комментариях под этим материалом и в нашем Telegram-чате.
Engineer – programmer ⚡⚡ Разбираюсь в компьютерах, технике, электронике, интернете и… · 3 окт 2019 ·
Режим разработчика есть в мобильной операционной системе Android. Это меню специальных расширенных настроек, который предназначен в первую очередь для разработчиков мобильных решений: ОС, приложений, модулей и т.п.
Войти в режим разработчика на Android можно следующим способом:
- Зайдите в настройки телефона, в раздел “О телефоне”
- Далее нажмите 7 раз подряд на версию оболочки
- Затем перейдите в Настройки ► Расширенные настройки ► Для разработчиков
В режиме разработчика насчитывается более 75 настроек. Каждая из которых имеет свою функцию. Значение основных настроек в режиме разработчика можно узнать в моей статье “Расширенные настройки Android: всё, что нужно знать о режиме разработчика”
52,7 K
Комментировать ответ…Комментировать…
I’m a UX/UI designer and front-end developer for more than 5 years · 3 сент 2021
Если имеете ввиду режим веб-инспектора, то требуется нажать на F12 или ПКМ inspect.
Чтобы разблокировать режим в ios: https://zen.yandex.ru/media/applespbevent/kak-ispolzovat-vebinspektor-v-safari-na-ios-i-macos-5ee74d4002f56d5bd137ec6e
Если режим разработчика на телефоне: https://smartphonus.com/как-включить-режим-разработчика-на-android/
Если для браузера: https://chro… Читать далее
2,1 K
Комментировать ответ…Комментировать…
Для расширений заходим по ссылке browser://extensions и включаем галочку в верхней части справа. Теперь можно ставить AdNauseam
Для страниц используется комбинация клавиш Ctrl+Shift+I
2,5 K
Комментировать ответ…Комментировать…
Ответы на похожие вопросы
Где находиться режим разработчика? — 1 ответ, задан 11 июня 2020
Большой опыт в области сборки пк
Образование – Инженер оптик
Интересуюсь все что связано… · 17 июн 2020
Необходимо зайти в настройках в раздел о телефоне и несколько раз нажать на номер сборки и разблокировать режим разработчика, а остальное зависит уже от самого телефона, где это все находится
6,3 K
Комментировать ответ…Комментировать…
Как включить и отключить режим разработчика на Андроид. Сегодня попробуем разобраться с одним интересным пунктом меню — режим разработчика Android (инженерное меню Андроид). В разделе Настройки — «Для разработчиков» размещены функции для гибкой настройки и глубокого управления своим устройством на Android.
Оглавление:
- Как включить режим разработчика Android?
- Режим разработчика Android — Общий обзор
- Режим разработчика Android — Отладка
- Режим разработчика Android — Сети
- Режим разработчика Android — Ввод текста
- Режим разработчика Android — Рисование
- Режим разработчика Android — Аппаратное ускорение визуализации
- Режим разработчика Android — Мультимедиа
- Режим разработчика Android — Мониторинг
- Режим разработчика Android — Приложения
- Как отключить режим разработчика Android?
Далее, предлагаем ознакомиться с каждым из них и рассмотреть скриншоты самого меню для разработчиков.
Все действия по включению режима Android разработчика проводятся на планшете Nexus 7 второго поколения, который работает под управлением ОС Android 6.0.1. Комментирование каждого пункта меню основано на его же описании.
Не забывайте, все изменения в этом режиме вы вносите на свой страх и риск!
Как включить режим разработчика Андроид?
- Заходим в «Настройки» и выбираем раздел «О телефоне (О планшете)».
- Потом скролим вниз и видим «Номер сборки», тапаем по нему семь раз.
- После седьмого тапа система сообщит пользователю что он стал разработчиком. Так мы включаем (или открываем) режим для разработчиков на Android-устройстве.
Меню «Для разработчиков» появится в настройках гаджета. На Android 6.0 пункт размещен в категории «Система».
Теперь рассмотрим список команд и возможностей, которые преподносит нам режим разработчика Андроид.
Режим разработчика Android — Общий обзор
- «Отчет об ошибке» — кнопка неактивна при нормальной работе устройства.
- «Пароль для резервного копирования» — возможность защитить полные резервные копии данных смартфона или планшета. Пароль вводится вручную и создается самым пользователем.
- «Не выключать экран» — активация этого действия приведет к постоянной подсветки экрана в процессе зарядки устройства.
- «Выберите среду» — доступны для выбора две рабочие среды: Dalvik и ART. Последняя более новая и призвана повысить уровень производительности приложений и устройства в целом.
- «Включить журнал трансляции операций HCI Bluetooth» — команда служит для сохранения всех пакетов HCI Bluetooth в файле.
- «Проверка HDCP» — эта команда служит для выбора порядка проверки HDCP (система защиты от копирования)
- «Статистика процессов (Работающие приложения)» — выполнение этой операции позволит вести статистику запущенных процессов.
Режим разработчика Android — Отладка
- «Отладка по USB» — включает режим отладки при подключении к компьютеру при помощи USB-кабеля.
- «Запретить доступ для отладки с помощью USB на всех компьютерах, на которых вы входили в аккаунт».
- «Отчеты об ошибках» — кнопка неактивна в штатном режиме. При активации, устройство начнет отображать в меню опцию отправки отчета об ошибке.
- «Фиктивное местоположение» — удивительная функция, которая умеет маскировать текущее местоположение владельца с гаджетом и выдавать ложные координаты.
- «Выберите приложение для отладки» — можно задать определенные приложения для возможности их отладки.
- «Подождите, пока подключится отладчик» — приложение ожидает подключения отладчика в штатном режиме. Кнопка неактивна.
- «Установка через USB» — функция позволяет проверять на безопасность приложения, устанавливаемые через ADB/ADT. Кнопка неактивна.
- «Размер буфера журнала» — функция позволяет выбрать размер буфера журнала.
Режим разработчика Android — Сети
- «Сертификация беспроводных мониторов» — отображает параметры сертификации беспроводных мониторов.
- «Подробный журнал Wi-Fi» — функция позволяет при выборе Wi-Fi указывать в журнале RSSI для каждого SSID.
- «Переключаться на мобильную сеть» — при активации кнопки, функция позволяет принудительно переключаться на мобильную сеть, если сигнал Wi-Fi слабый.
- «Всегда включать поиск сетей Wi-Fi» — функция позволяет включать или отключать поиск сетей Wi-Fi во время передачи данных в зависимости от объема трафика.
- «Использовать устаревший DHCP-клиент» — активированная функция позволяет использовать DHCP-клиент для Android 5.0, а не для новой версии.
- «Не отключать передачу данных» — включенная функция позволяет не отключать передачу данных по мобильной сети даже при активном Wi-Fi-подключении (для быстрого переключения между сетями).
- «Конфигурация USB» — выбор режима по умолчанию при подключении по USB к ПК.
Режим разработчика Android — Ввод текста
- «Показывать нажатия» — при активации кнопки, реализуется отображения точки в местах нажатия на экран.
- «Отображать касания» — проводится визуализация на экране нажатия и жестов.
Режим разработчика Android — Рисование
- «Показ. обнов. поверхности» — осуществляется подсвечивание окон полностью при их обновлении.
- «Показывать границы элементов» — обеспечивает отображение границ клипа, поля и т.д.
- «Написание справа налево» — отображает написание текстов справа налево для всех языков.
- «Анимация окон» — установка масштаба анимации от 0,5х до 10х. Также можно отключить анимацию вообще.
- «Анимация переходов» — установка масштаба перехода от 0,5х до 10х. Отключение анимации также возможна.
- «Длительность анимации» — можно задать скорость анимации гаджета в интервале от 0,5х до 10х. Анимацию можно отключить вообще.
- «Эмуляция дополнительных экранов» — интересная опция, которая может провести эмуляцию дополнительных экранов на основном физическом экране устройства. Включив эту опцию, пользователь увидит еще один экран, который продублирует основной. Размеры дополнительного экрана настраиваются самостоятельно.
Режим разработчика Android — Аппаратное ускорение визуализации
- «GPU-ускорение» — можно поставить галочку и, тем самым, всегда использовать GPU для двухмерного рисования.
- «Показывать обновление экрана» — поставленная галочка обеспечит подсветку области экрана при отрисовке GPU.
- «Показывать аппаратные обновления» — задействование этой функции выделит аппаратные уровни зеленым при обновлении.
- «Отладка наложения» — этот пункт содержит три возможных варианта для выбора: 1) выкл.; 2) показывать области наложения; 3) выделять области определенного цвета; 4) показывать число объектов.
- «Отладить операции непрямоугольного усечения» — на этом этапе можно провести три действия: 1) отключить опцию; 2) непрямоугольное сечение; 3) тестирование команды рисование зеленым.
- «Включить 4х MSAA» — поставив галочку, пользователь (или уже разработчик) включает 4х MSAA в приложениях OpenGL ES 2.0.
- «Отключить аппаратные наложения» — активация пункта повлечет за собой постоянное использование GPU при компоновке экрана.
- «Имитировать аномалию» — выбор режима отображения цвета интерфейса для людей с проблемами восприятия цветов.
Режим разработчика Android — Мультимедиа
- «Отключить передачу аудио (USB)» — данная функция отключает автоматическую маршрутизацию аудио на внешние USB-устройства.
Режим разработчика Android — Мониторинг
- «Включен строгий режим» — данный режим будет подсвечивать экран Android-устройства во время длительных операций.
- «Показывать загрузку ЦП» — при активации этого действия, смартфон отобразит на своем экране дополнительное окошко с графическим отображением текущей загрузки ЦП.
- «Запись времени работы GPU» — название данного пункта говорит само за себя.
- «Включить трассировку OpenGL» — имеет четыре возможным варианта развития событий: 1) нет данных; 2) Logcat; 3) Systrace; 4) Список вызовов в glGetError/
Режим разработчика Android — Приложения
- «Не сохранять действия» — данный пункт меню относится к приложениям, активация его приведет к удалению сводки действий после их завершения.
- «Лимит фоновых процессов» — полезная функция. Она способна ограничить количество работающих приложений в фоновом режиме.
- «Все ANR» — птичка, поставленная напротив данного пункта, обеспечит уведомления пользователя о том, что приложение лагает (авт.) или не отвечает.
- «Неактивные приложения» — встроенный диспетчер активных приложений с возможностью закрытия.
Так выглядит меню «Для разработчиков». Приведены скриншоты из упомянутого планшета на Android 6.0.
Как отключить режим разработчика Андроид?
- Заходим в «Настройки» и выбираем раздел «Приложения».
- В разделе «Приложения» необходимо найти приложение «Настройки».
- В открывшемся меню выбираем пункт «Хранилище.
- В «Хранилище» нажимаем на кнопку «Стереть данные».
- В открывшемся окне «Удалить данные приложения?» нажимаем «ОК».
- Вуаля! Режим разработчика Android выключен и скрыт из настроек. Но в любой момент вы вновь сможете его включить.
Режим разработчика в телефоне или на планшете — набор специальных функций для выполнения некоторых задач по настройке, тестированию, отладке и расширению возможностей устройства, работающего в операционной системе Android. Данная функция — режим разработчика Андроид имеется на всех современных мобильных устройствах.
С помощью режима разработчика можно изменить некоторые параметры телефона, войти в инструменты для отладки или диагностики устройства.
Содержание:
- Как войти в режим разработчика на Андроид версий 7.1 — 4.2
- Как зайти в режим разработчика на Android версий 10 — 8
- Как включить режим разработчика на телефоне с Android (видео)
- Как отключить режим разработчика на телефоне
- Выводы статьи
- Как отключить режим разработчика на телефоне Android (видео)
По умолчанию, режим разработчика Android скрыт от пользователя телефона или планшета, начиная с версии Android 4.2 Jelly Bean. В предыдущих версиях ОС Android 4.1 и выпущенных ранее, опция «Для разработчиков» находится в меню настроек устройства. Опция разработчиков скрыта в современных версиях системы для защиты устройства от неверных действий неопытного пользователя.
В большинстве случаев, режим разработчика нужен специалистам или продвинутым пользователям. Эта функция востребована разработчиками мобильных приложений, программистами, работниками сервисных центров и т. д.
Опции разработчика могут отличаться на разных устройствах из-за того, что часть функций может быть изменена прошивкой от определенного производителя телефона. Но, основная часть параметров неизменна на всех смартфонах, работающих под управлением операционной системы Android.
Рядовому пользователю, в некоторых случаях, также может понадобиться использовать эту опцию на своем девайсе. Например, иначе у него не получиться включить отладку по USB на телефоне или получить доступ к другим нужным функциям.
В таких ситуациях, у пользователя возникает закономерный вопрос о том, как включить режим разработчика на устройстве, для доступа к необходимым параметрам на своем телефоне.
В этой статье мы рассмотрим, как включить режим разработчика на Андроид и, наоборот, как выключить режим разработчика на мобильном устройстве. Имейте в виду, что на некоторых телефонах могут отличаться пункты меню настроек из-за изменений, внесенных производителем смартфона, в «чистую» версию операционной системы Android.
Как войти в режим разработчика на Андроид версий 7.1 — 4.2
Сначала мы узнаем как включить режим разработчика Android на телефоне, начиная с версии операционной системы 4.2 до версии 7.1 включительно.
Выполните следующие действия:
- Откройте настройки устройства.
- Нажмите на раздел «О телефоне».
- Перейдите к пункту «Номер сборки».
- Нажмите несколько раз на эту опцию.
- В результате ваших действий на экране устройства появится всплывающая надпись «Вы стали разработчиком!».
- Вы увидите, что в меню настроек телефона появился новый пункт «Для разработчиков».
Как зайти в режим разработчика на Android версий 10 — 8
Теперь мы включим режим разработчика на Android 10, Android 9, Android 8.1, Android 8.
Пройдите последовательные шаги:
- Войдите в «Настройки».
- Выберите опцию «О телефоне».
- Отыщите параметр «Номер сборки».
- Необходимо несколько раз нажать по этому пункту параметров устройства. На экране устройства появятся подсказки с количеством дальнейших нажатий.
- В завершение, на экране телефона появится небольшое окно с объявлением «Вы стали разработчиком!».
Чтобы в следующий раз войти в опции разработчика в Android, проделайте следующее:
- Откройте настройки телефона.
- Нажмите на опцию «Система».
- В разделе «Система» выберите пункт «Дополнительно».
- В перечне параметров системы отобразится новый пункт: «Для разработчиков».
Поздравляю, у вас появился доступ к опциям разработчика мобильного устройства. Теперь вы сможете изменять те или иные специальные настройки на своем мобильном устройстве.
Как включить режим разработчика на телефоне с Android (видео)
Как отключить режим разработчика на телефоне
В ситуациях, когда режим разработчика больше не нужен, и вы не хотите, чтобы там кто-то посторонний мог что-то включить на вашем телефоне, необходимо выключить данную опцию на устройстве.
Чтобы отключить режим разработчика пройдите по пути:
- Войдите в настройки.
- Откройте опцию «Система».
- Нажмите на «Дополнительно».
- Войдите в опцию «Для разработчиков».
- Переставьте ползунок настроек работы режима в положение «Отключено».
На большей части телефонов опция режима разработчиков исчезает из параметров телефона, все настройки будут сброшены, и эта функция станет отключенной. На некоторых других устройствах сама функция перестанет работать, но пункт опции «Для разработчиков» остается в настройках смартфона или планшета.
Чтобы убрать функцию для разработчиков устройства используйте способ стирания данных на телефоне. В разных версиях операционной системы Android интерфейс для выполнения необходимых действий может несколько отличаться, но логика действий везде одинакова.
Пройдите последовательные шаги:
- Зайдите в «Настройки».
- Откройте «Приложения и уведомления».
- Нажмите на «Показать все приложения».
- Выберите приложение «Настройки».
- Войдите в опцию «Хранилище и кеш».
- Нажмите на параметр «Очистить хранилище».
- В окне с предупреждением нажмите на кнопку «ОК».
Имейте в виду, что все данные этого приложения будут удалены с телефона: файлы, базы данных, настройки, аккаунты и т. д.
Существует еще один метод избавиться от режима разработчика: сброс устройства к заводским настройкам. В результате выполнения этой операции, с телефона будет удалена учетная запись Google и все пользовательские данные, сброшены настройки и удалены все установленные приложения, кроме дефолтных. Система будет восстановлена в параметрах по умолчанию, какие она имела при покупке мобильного телефона.
В числе прочих параметров будет удален режим разработчика. Пользоваться этим способом стоит лишь в случае серьезных неполадок в работе программного обеспечения на телефоне.
Выводы статьи
На современных телефонах с операционной системой Android имеется скрытый режим разработчика, предназначенный для выполнения работ по изменению параметров устройства, тестирования, диагностики или отладки устройства. Этот режим прежде всего предназначен для профессионалов.
Любой пользователь может включить опцию режима разработчика на своем смартфоне или планшете для получения доступа к некоторым функциям, недоступным в обычном режиме использования телефона. При необходимости, пользователь имеет возможности для отключения режима разработчика на своем мобильном устройстве.
Как отключить режим разработчика на телефоне Android (видео)
Похожие публикации:
- Как удалить историю браузера на телефоне
- Как сделать браузер по умолчанию на Android
- Как узнать версию Android — 7 способов
- Как раздать интернет с телефона Андроид на компьютер
- Как удалить вирус с телефона на Android
Разбираю пункты, которые действительно стоит включать (или наоборот) на вашем смартфоне, а так же коротко объясняю за что каждый из них отвечает.
Безусловно, меню «Для разработчиков» уже самим своим названием намекает на то, что не предназначается для рядовых пользователей, но как известно «Запретный плод сладок» и одно только его упоминание уже вызывает интерес, чем нередко пользуются недобросовестные авторы.
Я же не оставляю надежды «сделать себе имя» досконально разбирая каждую системную настройку, чтобы вы не просто нажимали на какую-то кнопку, а понимали зачем это делаете. И для начала (вдруг кто-то не знает) покажу как получить доступ к настройкам для разработчиков (на примере смартфона Xiaomi)
Отладка по USB и Отзыв разрешений на отладку
Первый пункт позволяет подключать смартфон к компьютеру в особом режиме, который нужен для внесения изменений в систему. Например, для отключения ненужных приложений или ускорения работы системы, о котором я не раз рассказывал.
Настройка с отзывом, стирает из памяти смартфона цифровые ключи всех компьютеров, которым вы когда-либо разрешили такой формат подключения. В некоторых случаях, именно стирание этих данных помогает устранить некоторые проблемы при работе с ADB.
Установка через USB
Разрешает устанавливать APK файлы на смартфон прямо с компьютера. Единственным минусом в использовании на смартфонах Xiaomi, является обязательная авторизация в Mi Аккаунте.
Проверять байт-код приложений доступных для отладки
Функция только для разработчиков, её суть заключается в том, чтобы проверять код приложений через которые будет производиться отладка и так как на вашем смартфоне таких нет, рекомендую отключить этот пункт.
Буфер журнала
Не раз встречал советы с предложением отключить или наоборот увеличить размер этого буфера. Якобы это поможет смартфону работать быстрее. Но что же произойдёт на самом деле?
Система перестанет стирать старые записи (которые уже не актуальны) и продолжит хранить их в этом документе. Эта информация никак не влияет на производительность, так как это обычный текстовый документ, а увеличение или уменьшение размера, означает только регулировку памяти отведённой под этот файл.
Поэтому трогать его и соседний «Уровень журнала» не стоит. Кстати, в 2017 году были проведены тесты которые показали, что значения выше 256 кб являются избыточными и требуются только на этапе создания системы.
Настройки графического драйвера
Позволяет выбрать драйвер для каждого конкретного приложения и часто используется на примере мобильных игр.
Но суть заключается в том, что все изменения в этом меню тоже не принесут результата, так как в режиме «По умолчанию» система Android автоматически выберет наилучший из представленных. А в случае внесения изменений, вы рискуете ограничить функционал игры или приложения.
Трассировка системы
Зайдите в это меню и отключите верхние две галочки, после чего нажмите на «Удалить сохранённые записи действий», ведь этот пункт нужен только для разработчиков и для вас не несёт абсолютно никакой практической пользы.
Не отключать мобильный интернет
Позволяет смартфону при нестабильном соединении с использованием Wi-Fi задействовать мобильный интернет, таким образом значительно уменьшая автономность смартфона. На своих телефонах я всегда отключаю эту настройку.
Конфигурация USB по умолчанию
Главное назначение этой настройки – экономия времени. С её помощью вы можете выбрать режим в котором чаще всего используете ваш смартфон при подключении к компьютеру, таким образом вам не нужно будет каждый раз выбирать формат подключения в отдельном меню.
Это лишь первая часть статьи, так как я не уверен, что подобный формат вам понравится. Если она получит позитивные отзывы, то в скором времени я расскажу про настройку звука в меню «Для разработчиков», поэтому решать вам.
Надеюсь статья заслуживает вашего лайка и комментария👍
На свяZи📲 ! Группа в Telegram | YouTube канал