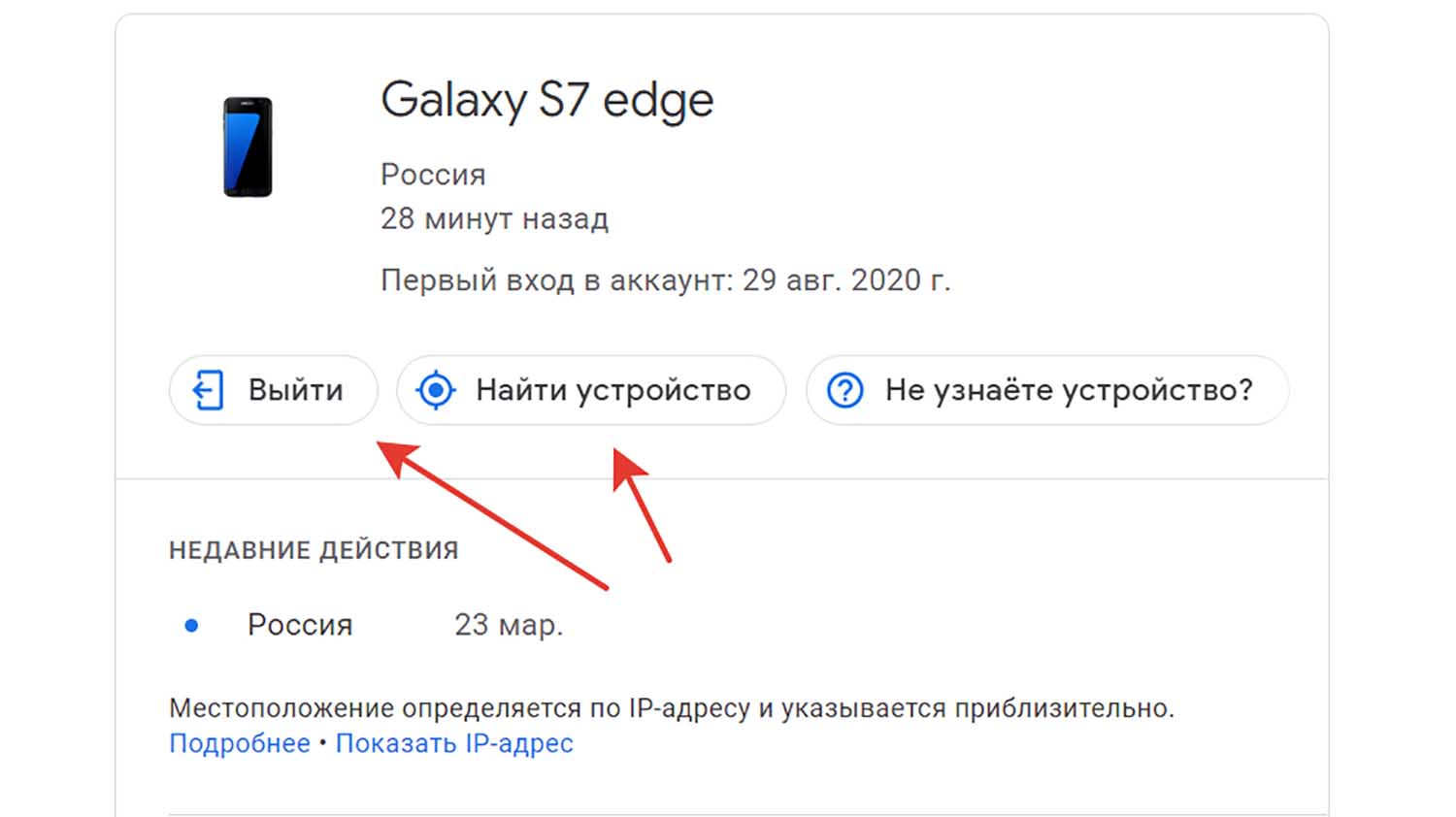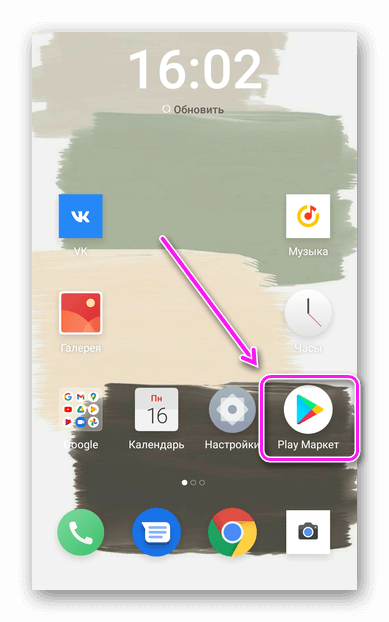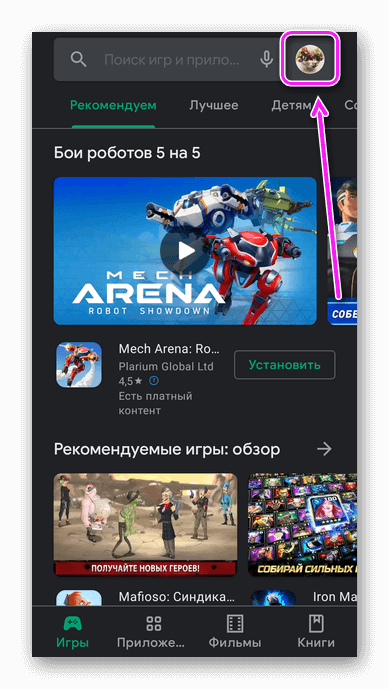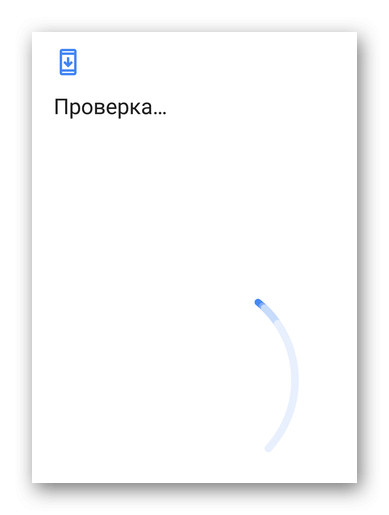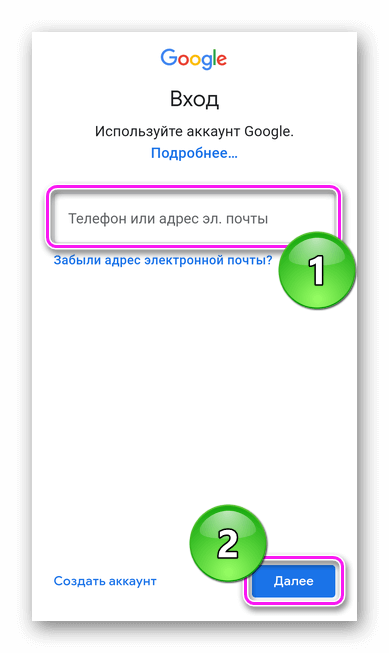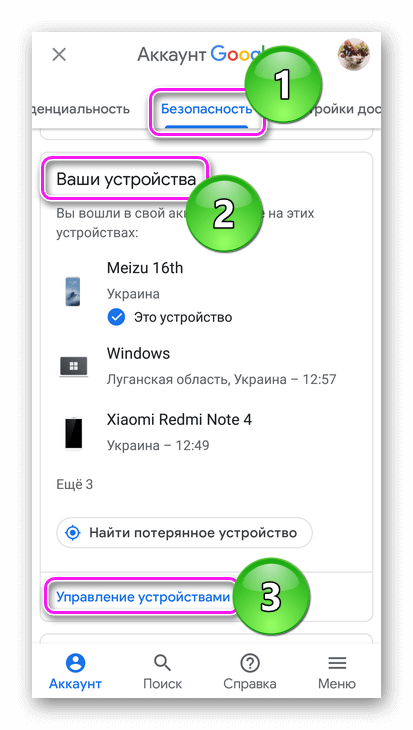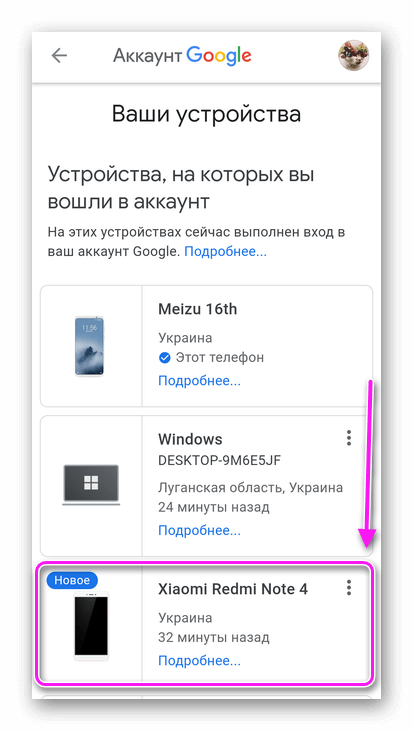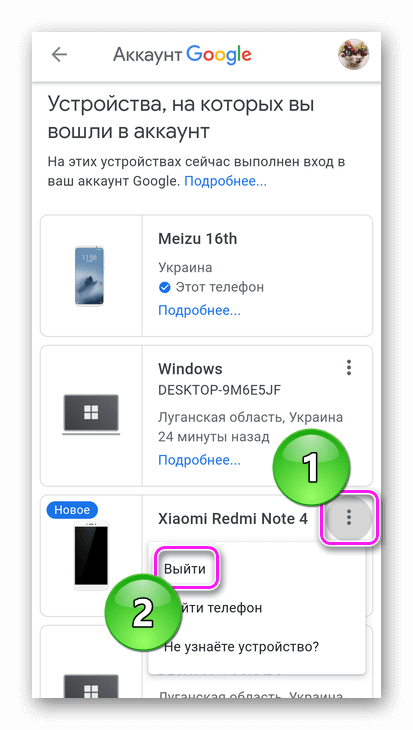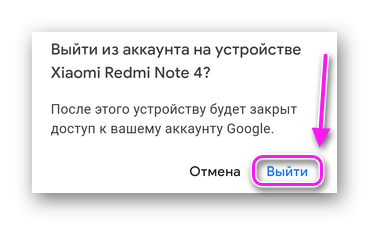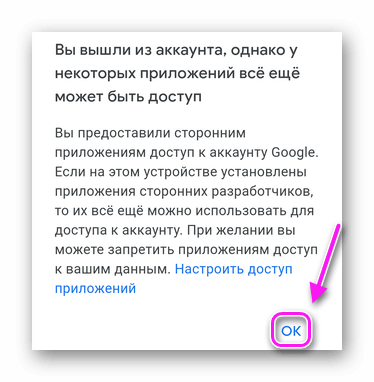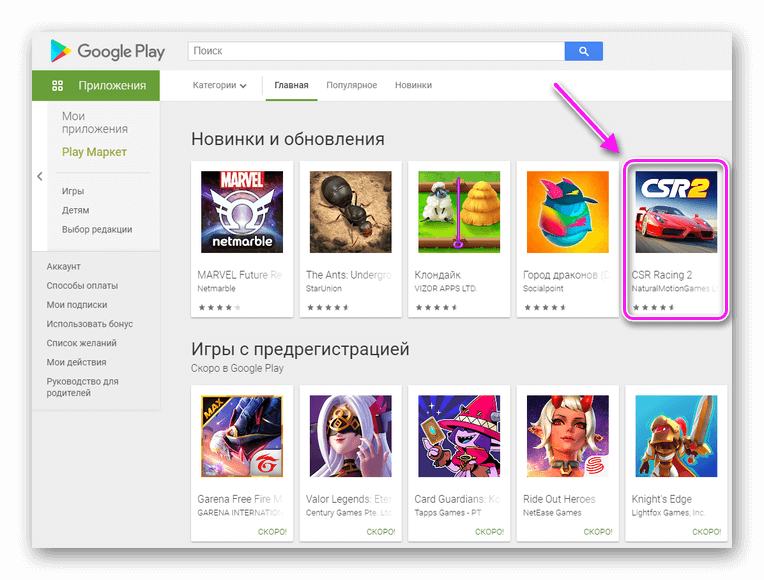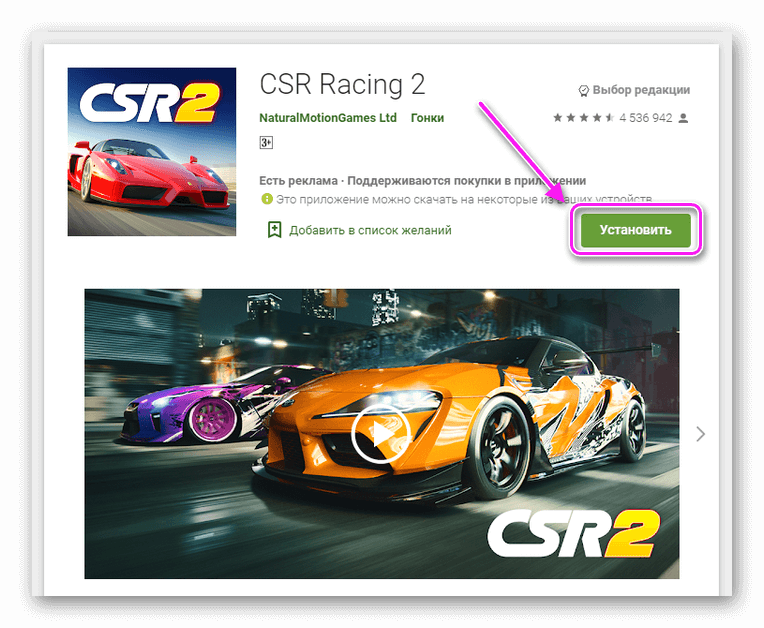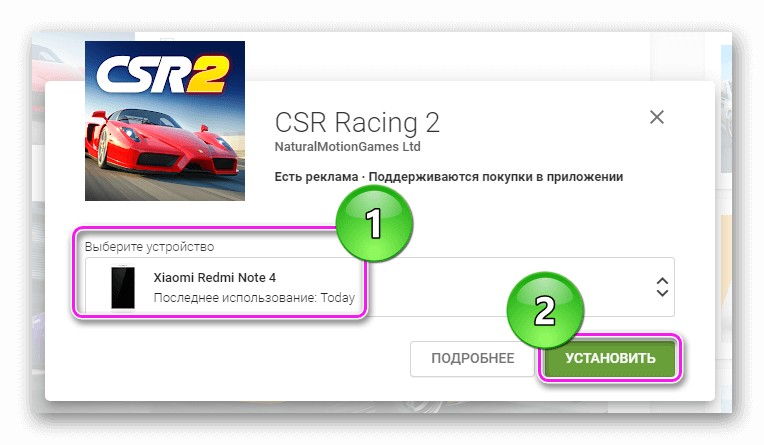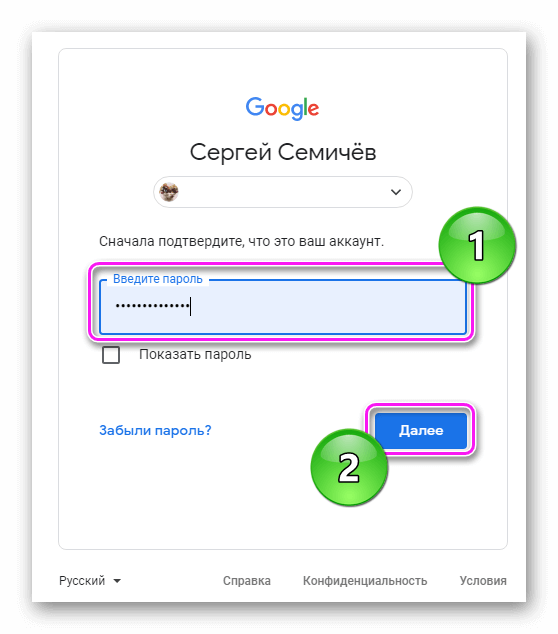Для того, чтобы настроить свой телефон или планшет, обычно используется приложение «Настройки». В нем содержатся как настройки самой операционной системы Android, так и функции телефона или планшета.
Чтобы попасть в нужную директорию, откройте экран «Настройки» и затем выберите соответствующую категорию. Некоторые приложения обеспечивают доступ к своим настройкам непосредственно через это меню. Если установок конкретного приложения на экране общих настроек нет, ищите их в самом приложении.
Как найти нужные настройки в Android.
Отображение экрана «Настройки».
- На телефоне, коснитесь пальцем панели наверху экрана и проведите им вниз по экрану (1).
Внимание: На планшете, для того, чтобы открыть область быстрых настроек, коснитесь правой стороны панели наверху экрана и проведите пальцем вниз. Тоже действие с левой стороны панели откроет экран «Уведомления».
Откроется экран «Уведомления».
- Коснитесь «Быстрые настройки» (2).
Откроется панель быстрых настроек.
- В ней коснитесь «Настройки» (3).
Откроется экран «Настройки».
- Прокрутите пальцем экран вниз чтобы увидеть все категории настроек (4).
- На экране «Настройки», коснитесь кнопки тех настроек, которые хотите просмотреть. Например, коснитесь «Звук» (5), чтобы посмотреть настройки звука.
- Для возвращения на предыдущий экран коснитесь значки «Настройки» (6).
Настройки приложений.
- С запущенным приложением, коснитесь «Меню» (7).
Появится экран «Меню».
- Коснитесь в нем «Настройки» (8).
Внимание: Здесь Вы, возможно, должны выбрать среди различных категорий настроек нужную, касаясь соответствующей категории. Например, в приложении Gmail, используемом в примере, коснитесь «Общих настроек».
- Коснитесь установок, которые Вы хотите изменить.
Например, поставьте галочку на нужном пункте (9).
- После изменения настроек, чтобы вернутся в приложение, коснитесь «Назад» (10).
Как быстро открыть настройки.
На телефоне, коснитесь панели наверху экрана и проведите пальцем по экрану вниз. Откроется панель «Уведомления», в ней коснитесь «Быстрые настройки» (2). На планшете, для открытия панели «Уведомления», требуется такая же операция, но только с правой стороны панели.
Содержание
- Как посмотреть устройства привязанные к аккаунту гугл
- Как проверить список устройств, использующих Google-аккаунт
- Cписок устройств в аккаунте Google
- Найти телефон или планшет Андроид
- Как посмотреть, у каких устройств есть доступ к аккаунту
- Как посмотреть устройства
- Что такое сеанс
- Что означает время на странице
- Как выйти из аккаунта на устройстве, которое больше не используется
- Как получить список устройств Bluetooth на моем телефоне Android?
- Как я могу найти потерянное устройство Bluetooth?
- Почему мой телефон не показывает устройства Bluetooth?
- Где я могу найти подключенные устройства на моем телефоне Android?
- Как удалить сопряженное устройство из Bluetooth?
- Как найти то, что вы потеряли дома?
- Как сделать мой телефон видимым для других устройств?
- Почему мой iPhone 11 не находит устройства Bluetooth?
- Почему мой телефон Samsung не подключается к Bluetooth?
- Как узнать, отслеживают ли ваш телефон?
- Как узнать, какие устройства синхронизируются?
- Может ли кто-нибудь подключиться к моему Bluetooth без моего ведома?
- Вы можете кого-нибудь отключить Bluetooth?
- Как остановить нежелательное соединение Bluetooth?
- Как разорвать пару с устройством без Bluetooth?
- Мои устройства в Google
- Как пройти авторизацию
- Как проверить и/или удалить
- Как поменять
- Какие устройства используют ВАШУ учетную запись Google? Как проверить…
- Как проверить, какие устройства используют вашу учетную запись Google
- Отслеживайте свой телефон Android, когда он потерян
- Почему важно удалять старые телефоны из учетной записи Google
Как посмотреть устройства привязанные к аккаунту гугл
Как проверить список устройств, использующих Google-аккаунт
Любое Android-устройство, с вероятностью 146% подключено к Google-аккаунту. Даже некоторые не Android-девайсы могут быть к нему подключены. Как же посмотреть этот список и отключить лишние устройства от аккаунта?
А всё просто. Нужно перейти и авторизоваться (если не) на странице вашего Google-аккаунта. Где перейти в раздел Безопасность и в нём промотать до блока Ваши устройства. Затем нужно нажать кнопку Управление устройствами.
Здесь вы увидите список всех устройств, на которых вы вошли в свой аккаунт Google.
При клике на меню вы сможете выйти удалённо на устройстве из аккаунта, найти устройство (если это смартфон).
А при нажатии на Подробнее. можно посмотреть информацию гаджете. Его местонахождение, время последнего и первого входа, а также некоторые приложения, в которых выполнен вход в Google.
Cписок устройств в аккаунте Google
Для каждого устройства Google определяет город, откуда была осуществлена авторизация. Если в списке не ваш телефон или с непонятного города, примите шаги по настройке безопасности аккаунта Google.
Если потеряли телефон и не можете найти, можно посмотреть последнее его нахождение и сделать звонок (т.н. поиск по квартире).
Найти телефон или планшет Андроид
- поиск на карте (там же звонок на устройство, блокировка и удаление данных)
- выход из аккаунта Google на этом устройстве
С последними опциями надо быть очень аккуратными. Google достаточно серьёзно относится к вопросам безопасности, поэтому для оживления некоторых телефонов понадобится сервисный центр.
Как посмотреть, у каких устройств есть доступ к аккаунту
Вы можете посмотреть, на каких компьютерах, телефонах и других устройствах используется или недавно использовался ваш аккаунт Google. Чтобы убедиться, что в него не вошел никто, кроме вас, откройте страницу google.com/devices.
Как посмотреть устройства
Что такое сеанс
В некоторых случаях вместо устройств показываются сеансы. Сеанс – это период времени, в течение которого на устройстве осуществлен вход в аккаунт Google в браузере, приложении или сервисе. На одном и том же устройстве может быть несколько сеансов.
Отдельный сеанс может быть создан на устройстве в следующих случаях:
- когда вы входите в аккаунт на новом устройстве;
- когда вы вводите пароль повторно, чтобы подтвердить личность;
- когда вы входите в аккаунт в новом браузере, приложении или сервисе;
- когда вы предоставляете приложению доступ к данным своего аккаунта;
- когда вы выполняете вход в окне в режиме инкогнито.
В целях безопасности на странице показаны все сеансы. Вы можете изучить подробную информацию о каждом из них и, если вы не уверены, что их начали вы, завершить их.
Что означает время на странице
Указанное на странице время соответствует тому моменту, когда в каждом из местоположений последний раз происходил обмен данными между устройством или сеансом и системами Google.
Такой обмен данными может происходить, например:
- в результате действий пользователя, например когда вы используете аккаунт Google или приложения Google;
- при автоматической синхронизации, которая выполняется в фоновом режиме между сервисом и Google.
Как следствие, вы можете увидеть на странице не то время, когда вы в последний раз использовали устройство, а более поздний момент.
Как выйти из аккаунта на устройстве, которое больше не используется
В целях безопасности выйдите из аккаунта в следующих случаях:
- если вы потеряли устройство или больше не являетесь его владельцем;
- если устройство не ваше.
Важно! Если вы видите незнакомое устройство или действия, которых не совершали, выполните рекомендуемые действия по защите аккаунта.
Источник
Как получить список устройств Bluetooth на моем телефоне Android?
Проведите вниз от верхнего края экрана. Коснитесь и удерживайте Bluetooth. Если ваш аксессуар указан в разделе «Доступные мультимедийные устройства» рядом с именем вашего устройства, нажмите «Настройки». Если в списке «Ранее подключенные устройства» нет аксессуаров, нажмите «Просмотреть все».
Как я могу найти потерянное устройство Bluetooth?
Поиск потерянного устройства Bluetooth
- Убедитесь, что на телефоне активен Bluetooth. .
- Загрузите приложение сканера Bluetooth, например LightBlue для iPhone или Android. .
- Откройте приложение сканера Bluetooth и начните сканирование. .
- Когда элемент появится в списке, попробуйте найти его. .
- Включи музыку.
17 центов 2020 г.
Почему мой телефон не показывает устройства Bluetooth?
Для телефонов Android выберите «Настройки»> «Система»> «Дополнительно»> «Сбросить параметры»> «Сбросить настройки Wi-Fi, мобильного телефона и Bluetooth». Для устройства iOS и iPadOS вам придется разорвать пару со всеми устройствами (перейдите в «Настройки»> «Bluetooth», выберите значок информации и выберите «Забыть это устройство» для каждого устройства), затем перезагрузите телефон или планшет.
Где я могу найти подключенные устройства на моем телефоне Android?
Вы можете найти и настроить несколько устройств рядом с вами, используя свой телефон Android.
.
Если вы отключите уведомления, вы все равно сможете видеть устройства рядом с вами, открыв приложение «Настройки» на телефоне.
- Откройте приложение «Настройки» вашего телефона.
- Коснитесь Подключения к устройствам Google. Устройств.
- Включите или отключите параметр Показывать уведомления.
Как удалить сопряженное устройство из Bluetooth?
Удалить парное соединение Bluetooth® — Android ™
- На главном экране выполните одно из следующих действий: Убедитесь, что Bluetooth включен. Перейдите: Настройки> Подключенные устройства> Параметры подключения> Bluetooth. .
- Коснитесь имени соответствующего устройства или значка «Настройки». (Правильно).
- Нажмите «Забыть» или «Разорвать пару».
Как найти то, что вы потеряли дома?
Позвоните в последнее место, где у вас была вещь, если она была потеряна вне вашего дома. Просмотрите каждое место, где вы были сегодня, и вспомните, где в последний раз у вас был этот предмет. Позвоните им и спросите, сдано ли оно или найдено. Если нет, позвоните в другие места, где вы были.
Как сделать мой телефон видимым для других устройств?
Включите или выключите Bluetooth
Коснитесь индикатора рядом с «Bluetooth», чтобы включить или выключить функцию. Коснитесь индикатора рядом с «Обнаружение открытия», чтобы включить или выключить видимость Bluetooth. Если вы включите видимость Bluetooth, ваш мобильный телефон будет виден всем устройствам Bluetooth.
Почему мой iPhone 11 не находит устройства Bluetooth?
Сначала убедитесь, что Bluetooth включен, и попробуйте подключить свое устройство в настройках Bluetooth. Если ваш iPhone по-прежнему не подключается к Bluetooth, вы можете попробовать удалить другие устройства из настроек Bluetooth, обновить программное обеспечение iOS, сбросить настройки сети или полностью перезагрузить iPhone.
Почему мой телефон Samsung не подключается к Bluetooth?
Проверьте текущие подключения устройства.
Ваше устройство Bluetooth может не подключиться к вашему телефону или планшету, если оно уже подключено к другому устройству. Если вы ранее сопрягали свое устройство Bluetooth с другим устройством, находящимся в пределах досягаемости, попробуйте отключить его от этого устройства перед сопряжением с новым.
Как узнать, отслеживают ли ваш телефон?
На Android можно найти шпионское программное обеспечение, заглянув в файлы на телефоне. Перейдите в «Настройки» — «Приложения» — «Управление приложениями или запущенными службами», и вы сможете обнаружить подозрительные файлы.
Как узнать, какие устройства синхронизируются?
- Войдите в свою учетную запись Google на своем компьютере и нажмите Далее.
- Щелкните квадрат приложения Google.
- Щелкните Моя учетная запись.
- Прокрутите вниз до раздела «Вход и безопасность» и нажмите «Действия устройства и события безопасности».
- На этой странице вы можете просмотреть любые устройства, которые вошли в Gmail, связанные с этой учетной записью.
Может ли кто-нибудь подключиться к моему Bluetooth без моего ведома?
В большинстве устройств Bluetooth невозможно узнать, что к устройству подключился кто-то другой, если только вы не присутствуете и не видите это сами. Когда вы оставляете Bluetooth на вашем устройстве включенным, любой, кто находится рядом с ним, может подключиться.
Вы можете кого-нибудь отключить Bluetooth?
Некоторые устройства Bluetooth (портативные колонки и гарнитуры) обладают очень низкой функциональностью и безопасностью. … Но в целом, да, технически можно разработать систему так, чтобы вы могли выгнать «кого-то» со своего устройства Bluetooth и даже полностью запретить его.
Как остановить нежелательное соединение Bluetooth?
Чтобы соседи не могли подключиться к вашему динамику Bluetooth, всегда выключайте его, когда вы не используете его. Никто не может подключиться к вашей колонке, если Bluetooth не обнаруживается. С Bluetooth нет конфиденциальности.
Как разорвать пару с устройством без Bluetooth?
Разрыв пары с ранее подключенными устройствами вручную:
Если вы являетесь пользователем iPhone, вы можете просто сбросить настройки динамиков, нажав на опцию Bluetooth-динамик. Нажмите на опцию забыть, чтобы стереть подключенные устройства с динамика. В то время как пользователи Android могут разорвать пару, просто нажав на имя устройства.
Источник
Мои устройства в Google
Как добавить устройство в Гугл Плей — войти с его помощью в Google-аккаунт, после чего девайс появится в списке доступных. Работает это на всех типах устройств, включая смартфоны, планшеты и ПК.
Как пройти авторизацию
Этой теме посвящена отдельная статья. Чтобы не повторяться, сразу перейдем к тому, как к аккаунту Google Play привязать устройство :
- Откройте магазин приложений на необходимом девайсе. Тапните по аватару профиля в правом верхнем углу.
Лимиты на количество подключенных к акку телефонов отсутствуют.
Как проверить и/или удалить
Проверяют привязанные устройства так :
- Через «Настройки» откройте «Google».
- Под аватаром выберите «Управление аккаунтом».
- Переместитесь в раздел «Безопасность», пролистайте страницу вниз и откройте «Управление устройства».
- Последний добавленный гаджет будет отмечен как «Новое».
Чтобы избавиться от аппарата :
- Тапните по трем точкам, размещенным в его карточке, выберите «Выйти».
- Подтвердите действие.
- Ознакомьтесь с предупреждением о выходе из акка.
Рекомендуется избавляться от всех мобильных, к которым пользователь не имеет прямого доступа (проданы, сломаны).
Как поменять
Вариантов, как в Google Play поменять устройство нет. Магазин будет загружать приложение на тот гаджет, который в текущий момент пользуется юзер. Исключением выступает удаленная установка программ и игр через компьютерную версию маркета :
- Зайдите в Маркет с ПК и пройдите авторизацию под той же учеткой. Откройте ярлык приложения.
- В открывшейся странице щелкните по «Установить».
- Откроется окошко, где в «Выберите устройство» отметьте телефон/планшет для инсталляции. Подтвердите действие.
- Введите пароль, чтобы подтвердить доступ к аккаунту.
- Дожидайтесь начала загрузки приложения.
Добавление других аппаратов происходит с помощью единого Google-аккаунта, что занимает минимум времени.
Источник
Какие устройства используют ВАШУ учетную запись Google? Как проверить…
[ss_click_to_tweet tweet=»Узнайте ТОЧНО, какие устройства используют вашу учетную запись Google. Они все твои? Если так, отлично. Если нет, то лучше удалите их! ” content=”Узнайте ТОЧНО, какие устройства используют вашу учетную запись Google. Они все твои? Если так, отлично. Если нет, то лучше удалите их! ” стиль = ”по умолчанию”]
Как проверить, какие устройства используют вашу учетную запись Google
- Перейдите в панель управления устройствами Google — Убедитесь, что вы вошли в правильную учетную запись Google, а затем перейдите в Страница «Устройства и действия» Google.
- Просматривайте свои устройства — Здесь появится список всех устройств и компьютеров, которые в настоящее время вошли в вашу учетную запись или были вошли в систему в какой-то момент за последние четыре недели.
- Удалите старые или подозрительные устройства — Вас не устраивают какие-либо детали в списке? Нажмите на них, чтобы получить еще несколько деталей, например, когда последний раз входили в систему, и иногда это показывает местоположение устройства. В списке есть красная кнопка «Удалить», которая также позволяет удаленно отключить вашу учетную запись.
Отслеживайте свой телефон Android, когда он потерян
Отсюда он также загрузит диспетчер устройств Android, который поможет вам отследить и найти свой телефон Android на случай, если вы потеряете или потеряете его.
Вам нужно активировать Удаленное управление Android, однако, он как бы спрятан в настройках Android.
Вот как найти диспетчер устройств Android: Перейдите в «Настройки»> «Безопасность» и прокрутите вниз до «Администраторы устройства». — вы должны увидеть Диспетчер устройств Android. Щелкните по нему; это включит его для вашего устройства.
Диспетчер устройств Android теперь отслеживает ваш телефон. Если вы потеряете или потеряете свой телефон Android, все, что вам нужно сделать, чтобы его найти, — это зайти на www.google.com/android/devicemanager с любого телефона или ПК, войти в систему с помощью своей учетной записи Google, и он покажет вам точное местоположение Ваш телефон.
Просто, не так ли?
Почему важно удалять старые телефоны из учетной записи Google
Когда вы приобретаете новое устройство Android, оно будет настаивать на вас. подключение к учетной записи Google. После того, как вы прошли через несколько устройств, это иногда означает, что вы можете потерять все устройства, использующие свою учетную запись Google.
Это не только Android — компьютеры, Mac и устройства iOS также могут получить доступ к вашей учетной записи Google.
Теперь Google упростил отслеживание всех устройств в вашей учетной записи, используя шаги, перечисленные выше. И вы должны стараться оставаться на вершине количества устройств, использующих вашу учетную запись Google.
Простой: если у тебя старый телефон который теряется (или крадется), и он все еще подключен к вашей учетной записи Google, человек, у которого он есть, теперь может получить доступ ко всей вашей информации. Все, что им нужно сделать, это получить доступ к вашему телефону. И это не сложно. По этой причине очень важно следить за какие устройства используют ваш аккаунт Google.
Если к вашим старым телефонам все еще есть доступ, просто удалите их. Если вы их больше не используете, у них не должно быть доступа к вашему Google счету.
Источник
Наверняка с момента покупки ваш Android-смартфон подключался к множеству сетей Wi-Fi и помнит о каждой из них. Это могла быть точка доступа дома, в школе, на работе, в спортзале, в кафе, в квартире родственников и друзей, смартфон другого человека. Каждый раз при вводе пароля Wi-Fi устройство на Android сохраняет его для быстрого доступа в следующий раз.
При этом может быть затруднительно узнать пароль любой из этих сетей на случай, если вы захотите подключиться с другого устройства. Если узнать этот пароль негде, можно проверить свой смартфон или планшет, с которых вы подключались в первый раз. Однако пароль от сетей Wi-Fi не будет показан в виде простого текста.
Увидеть пароль сети Wi-Fi как текст можно в настройках устройства, но нужно знать, куда смотреть. Если у вас смартфон или планшет с оболочкой поверх Android, найти нужное место ещё сложнее по сравнению с чистым вариантом Android. Однако, это всё равно проще, чем найти сохранённые пароли Wi-Fi на iPhone или iPad, по крайней мере на версиях до iOS 16 и iPadOS 16.
Чистая Android 10 и новее
Проще всего найти пароль от сети Wi-Fi в виде текста на чистой версии Android 10 и новее. Для этого не нужно делать рут и устанавливать приложения.
Все аппараты Google Pixel могут работать на Android 10 и новее. Многие OEM-производители из программы Android One имеют смартфоны, также работающие на чистой Android 10 и новее. Среди них LG, Nokia, Motorola и Xiaomi.
Откройте раздел «Wi-Fi» в приложении «Настройки». Можно задать в поиске «wifi», открыть Настройки > Wi-Fi (только на Android 11), Настройки > Сеть и Интернет > Wi-Fi, Настройки > Сеть и Интернет > Интернет или выполнить продолжительное нажатие на иконку Wi-Fi в быстрых настройках.
На странице настроек Wi-Fi или интернета нажмите на сеть, к которой в данный момент подключены, если вам нужен пароль от неё. Если это не та сеть, прокрутите вниз до «Сохранённые сети». В списке показаны SSID каждой сети Wi-Fi, которую запомнило устройство. Выберите нужную.
Нажмите «Поделиться» под названием сети и статусом. Если установлена защита на вход, нужно отсканировать палец, лицо, ввести пароль или пин-код. Под QR-кодом с учётными данными сети пароль указан в виде простого текста.
Ещё можно напрямую подключить устройство на Android, iPhone или iPad, к точке доступа, используя сканер QR-кода.
Android 10 и новее на устройствах Samsung Galaxy
Samsung поверх Android ставит свою программную оболочку OneUI, поэтому в интерфейсе есть отличия. Среди прочего по-другому нужно искать текстовые пароли сетей Wi-Fi. Хотя можно получить пароли на устройствах Galaxy со старыми версиями Android, проще сделать это на Android 10 и новее.
Откройте раздел «Wi-Fi» в системных настройках. Для этого можно:
- Набрать в поиске «wifi», выбрать «Wi-Fi» или «Подключения», затем нажать «Wi-Fi».
- Открыть Настройки > Подключения > Wi-Fi.
- Нажать и удерживать иконку Wi-Fi в быстрых настройках.
- Дать команду ассистенту Bixby «Открыть настройки Wi-Fi».
Нажмите на иконку шестерёнки рядом с SSID активной сейчас сети, выберите «QR-код» в нижней части сведений о сети.
Можно получить QR-код только от сети, к которой устройство сейчас подключено, что является одним из отличий OneUI от чистой Android. Также вы не увидите пароль в виде простого текста.
На странице QR-кода нажмите «Сохранить как изображение» для его добавления в галерею.
При помощи Google Lens отсканируйте сохранённое изображение. Можно сделать это в Google Фото, открыв изображение и нажав на кнопку «Объектив». Можно нажать «Объектив» в виджете приложения Google на домашнем экране, если он там есть, а потом открыть сохранённое изображение. Можно открыть приложение Google Объектив и в нём открыть сохранённое изображение.
Google Объектив может сфокусироваться на содержимом внутри QR-кода, что не покажет вам то, что нужно. В таком случае увеличьте масштаб изображения, чтобы выйти за периметр QR-кода. Учётные данные будут показаны в виде простого текста под картинкой, включая пароль.
От Android 6 до Android 9 на устройствах без рута
В отличие от описанного выше варианта, большинство смартфонов и планшетов на Android 9 и более ранних версиях не умеют генерировать QR-коды со встроенными данными на вход в сеть Wi-Fi. Есть приложения, способные создавать QR-коды для точек доступа Wi-Fi, но тогда нужен пароль от сети, которого вы не знаете.
В Android 9 и более ранних версиях системы содержащий учётные данные Wi-Fi файл находится в защищённом каталоге. Можно получить к нему доступ только при выполнении рута системы. Однако, если вы получили QR-код точки доступа Wi-Fi с другого устройства, можно использовать приложение Google Объектив или объектив в Google Фото для сканирования QR-кода и получения пароля.
Откройте Google Объектив или Google Фото. Google Объектив можно открыть напрямую или нажать на иконку Объектив в виджете на домашнем экране приложения Google или в самом приложении Google.
Дальше выберите изображение с QR-кодом из галереи. В приложении Google Объектив можно выбрать «Поиск с помощью камеры», если QR-код распечатан или находится на другом устройстве. В таком случае отсканируйте код камерой.
Google Объектив просканирует QR-код для получения информации из него. Вы получите учётные данные сети в виде простого текста, включая пароль, на карточке (раскройте её для получения подробной информации).
Google Объектив может сфокусироваться на содержимом периметра QR-кода, где нет того, что вам нужно. В таком случае увеличьте масштаб изображения, чтобы выйти за периметр QR-кода.
Android 4.4 — Android 9 на устройствах с рутом
Если ваше устройство работает на Android 9.0 или более старой версии и вам нужен пароль сохранённой сети Wi-Fi, единственным способом является рут. Лучше всего, если у вас установлен TWRP и он использовался для установки Magisk для рута.
Несколько приложений в Play Store обещают показать пароли Wi-Fi. Единственным действительно сделавшим это стало приложение WiFi Password Viewer от SimoneDev.
При первом запуске приложения WiFi Password Viewer оно запросит права суперпользователя. Нажмите «Предоставить» в появившемся окне и попадёте в список всех сетей Wi-Fi, к которым подключались, где под каждой указан пароль.
Если вы подключались к множеству сетей Wi-Fi на протяжении времени владения Android-устройством, список может быть длинным. Тогда ищите нужную сеть Wi-Fi с помощью кнопки поиска в правом верхнем углу.
Если нужно поделиться одним из паролей с другим устройством, есть несколько вариантов. Нажмите на сеть в списке и появится меню. Там можно:
- Нажмите «Копировать пароль», чтобы скопировать пароль сети в буфер обмена. Это позволит вставить пароль в приложение для обмена текстовыми сообщениями и отправить на другое устройство.
- Нажмите «Поделиться», выберите приложение для обмена текстовыми сообщениями в меню, чтобы отправить пароль через него.
- Нажмите «QR», чтобы приложение создало QR-код с информацией о сети. Если у другого устройства есть встроенный сканер QR-кода, откройте камеру или сканер QR-кода, наведите на QR-код и коснитесь всплывающей подсказки, чтобы автоматически подключиться к сети Wi-Fi.
TrashExpert Staff
Над статьей работал не только один автор, но и другие члены команды TrashExpert: администратор, редакторы или коллектив авторов.
Содержание
- – Где найти параметры на Андроиде?
- – Как узнать характеристики своего телефона?
- – Где находятся настройки для разработчиков?
- – Как открыть меню настроек?
- – Как зайти в настройки браузера на андроид?
- – Где находятся специальные возможности?
- – Как зайти в специальные возможности?
- – Где кнопка специальные возможности?
- – Как можно узнать сколько ядер в телефоне?
- – Как узнать какой у меня процессор на телефоне?
- – Как узнать информацию о телефоне самсунг?
- – Что дает режим разработчика на андроид?
- – Как попасть в раздел для разработчиков?
- – Как открыть меню для разработчиков Xiaomi?
Где найти параметры на Андроиде?
Для того, чтобы настроить свой телефон или планшет, обычно используется приложение «Настройки». В нем содержатся как настройки самой операционной системы Android, так и функции телефона или планшета. Чтобы попасть в нужную директорию, откройте экран «Настройки» и затем выберите соответствующую категорию.
Как узнать характеристики своего телефона?
Способ 1: с помощью настроек Андроид
Чтобы посмотреть характеристики: необходимо открыть настройки, раздел “Система” (он находится в нижней части меню). После перейти во вкладку “О телефоне”. См. скрин ниже (👇).
Где находятся настройки для разработчиков?
Для Android Oreo и выше:
- Зайдите в «Настройки» > «Система» > «О телефоне»
- Найдите номер сборки и тапните по нему несколько раз
- Прекратите тапать, когда появится надпись, что «теперь вы являетесь разработчиком»
- Вернитесь в «Настройки» > «Система»
- Теперь вы должны увидеть «Параметры разработчика»
30 апр. 2019 г.
Как открыть меню настроек?
Итак, откройте «Пуск» и взгляните на левую нижнюю часть меню – там вы увидите значок шестеренки, позволяющий перейти в «Параметры».
- Используйте Поиск/Cortana. …
- Используйте «Быстрые действия» …
- Закрепите «Параметры» на панели задач …
- Как открыть меню параметров, находясь в окне «Этот компьютер»
8 апр. 2017 г.
Как зайти в настройки браузера на андроид?
Нажмите на кнопку в виде трёх точек в поисковой строке, чтобы открыть главное меню. Тапните по пункту «Браузер по умолчанию». В появившемся окне нажмите на кнопку «Настройки».
Где находятся специальные возможности?
Шаг 1. Включите меню специальных возможностей
- Откройте приложение “Настройки” .
- Нажмите Спец. возможности, а затем Меню специальных возможностей.
- Настройте быстрое включение меню специальных возможностей.
- Нажмите ОК.
- Можно также изменить способ быстрого включения меню специальных возможностей, нажав на него.
Как зайти в специальные возможности?
Перейдите к Настройки > Специальные возможности. Коснитесь, чтобы включить/выключить такие специальные возможности, как: Жесты для увеличения: тройное прикосновение к экрану, чтобы приблизить/отдалить изображение. Проведите двумя пальцами по приближенному изображению, чтобы рассмотреть его лучше.
Где кнопка специальные возможности?
Зажмите одновременно кнопки увеличения и уменьшения громкости, и внизу экрана появится значок «Специальные возможности». При нажатии на него, в зависимости от выбора в настройках, включается TalkBack, Switch Access или выводится меню специальных возможностей, позволяющее вызвать то, что нужно.
Как можно узнать сколько ядер в телефоне?
В приложении CPU-Z информацию о процессоре вы увидите на первом же экране, на вкладке SoC. Вверху будет отображаться модель процессора, ниже, в пункте «Cores» — число ядер. Здесь же указаны частоты, технологический процесс и модель GPU (графического ускорителя) вашего Android телефона.
Как узнать какой у меня процессор на телефоне?
Для знакомства с информацией об установленном чипсете достаточно зайти в настройки, выбрать раздел «О телефоне», а затем перейти в меню «Все параметры». Здесь отобразится информация о модели смартфона, версии прошивки, оперативной памяти и процессоре.
Как узнать информацию о телефоне самсунг?
Как узнать модель телефона в настройках телефона?
- Открыть настройки.
- Перейти в раздел «Сведения о телефоне».
- В пункте «Имя устройства» указана модель.
- Дополнительно в этом разделе можно просмотреть IMEI, серийный номер и другие данные телефона.
Что дает режим разработчика на андроид?
Режим разработчика на Android – это специальный набор функций, который по умолчанию неактивен и скрыт. После активации он открывает доступ к набору вспомогательных настроек и возможностей.
Как попасть в раздел для разработчиков?
Как включить режим разработчика Android
- Зайдите в настройки и внизу списка откройте пункт «О телефоне» или «О планшете».
- В конце списка с данными о вашем устройстве найдите пункт «Номер сброки» (для некоторых телефонов, например, MEIZU — «Версия MIUI»).
- Начните многократно нажимать по этому пункту.
24 апр. 2017 г.
Как открыть меню для разработчиков Xiaomi?
Перейдите в Настройки > О телефоне > Версия MIUI. Нажмите 5-7 раз по версии MIUI. Появится всплывающее окно, которое сообщит, что вы включили режим для разработчиков (вы – разработчик). Готово, новый пункт меню появился.
Интересные материалы:
Какая проводка дается в случае обнаружения излишка кассы?
Какая розетка в духовом шкафу?
Какая самая большая частота процессора?
Какая самая лучшая гладильная доска?
Какая самая маленькая область?
Какая самая популярная игра в мире 2020?
Какая самая сильная армия в мире 2019?
Какая сейчас учетная ставка ЦБ?
Какая ширина шкафа?
Какая сила у Дэдпула?
Мобильный телефон стал неотъемлемой частью жизни каждого из-за его разнообразных функций. Однако их ежедневное использование также может вызвать определенные проблемы, поскольку мы приспосабливаемся в нашей повседневной жизни. Чтобы решить проблему с мобильными телефонами, лучшее, что мы можем сделать, это использовать настройки. Настройки доступны на каждом устройстве Android, чтобы облегчить наши проблемы и помочь нам настроить наши телефоны наилучшим образом. Сегодня в этой статье мы поговорим о меню настроек телефона Android вместе с открытыми настройками приложений Android. Итак, продолжайте читать статью, так как у нас есть некоторые общие настройки, некоторые специально для приложений и некоторые другие настройки.
В этой статье мы показали различные способы открытия некоторых настроек на вашем телефоне Android.
Примечание. Смартфоны не имеют одинаковых параметров настроек. Они варьируются от производителя к производителю, поэтому проверьте правильность настроек перед их изменением. Для справки мы использовали Samsung Galaxy M21.
Как открыть общие настройки
Вы можете открыть приложение «Настройки» на своем устройстве различными способами. Ниже мы показали все возможные способы открыть Общие настройки в Android.
Способ 1: через панель уведомлений
Самый быстрый способ получить доступ к настройкам — через панель уведомлений. Просто опуститесь в верхнюю часть экрана вашего Android-устройства, и вы сможете легко увидеть настройки.
Примечание. Это применимо только для Android версии 4.0 и выше.
Способ 2: через ящик приложений
Вы можете получить доступ к меню настроек телефона Android, просто проведя пальцем вверх по нижней части вашего устройства Android, где хранятся все ваши приложения. Там вы найдете настройки.
Способ 3: загрузить стороннее приложение настроек
Приложение настроек отличается от того, которое уже есть на вашем устройстве Android. Это приложение позволяет настраивать каждое используемое приложение, включая ориентацию, изменение яркости, громкости и т. д. Вы можете скачать это приложение из игрового магазина.
Как изменить другие настройки Android
Ниже приведены шаги по изменению нескольких настроек Android.
Способ 1: изменить настройки яркости
Если вы недавно приобрели устройство Android и хотите настроить яркость экрана. Выполните следующие действия, чтобы настроить параметры:
1. Перейдите в «Настройки».
2. Нажмите на Дисплей.
3. Отрегулируйте ползунок яркости в соответствии с вашими предпочтениями.
Примечание. Вы можете напрямую настроить яркость экрана, просто опустив верхнюю часть устройства Android и отрегулировав оттуда ползунок яркости.
Способ 2: откройте настройки Google
Для изменения настроек вашей учетной записи, таких как личная информация, безопасность и резервное копирование ваших данных. Для этих целей можно открыть настройки телефона от Google. Выполните следующие действия, чтобы получить доступ к настройкам Google:
1. Перейдите в «Настройки».
2. Нажмите на Google.
Способ 3: изменить настройки конфиденциальности
Настройки конфиденциальности позволяют отказаться от персонализации рекламы, просматривать элементы управления активностью и настраивать приложения. Выполните следующие действия, чтобы получить доступ к настройкам конфиденциальности:
1. Перейдите в «Настройки».
2. Прокрутите вниз и найдите «Конфиденциальность».
Способ 4: изменить экран блокировки
Экран блокировки позволяет нам обеспечивать конфиденциальность, не предоставляя доступ неавторизованным пользователям. Если вы хотите изменить пароль, шаблоны или отпечатки пальцев с вашего экрана. Выполните следующие действия, чтобы сделать это в меню настроек телефона Android.
1. Перейдите в «Настройки».
2. Нажмите на экране блокировки.
3. Выберите тип блокировки экрана.
4. Подтвердите шаблон или текущий пароль, который вы используете.
5. Выберите тип блокировки экрана в соответствии с вашими предпочтениями.
Способ 5: изменить настройки клавиатуры
Если вы хотите настроить клавиатуру в соответствии со своими предпочтениями, например, изменить язык и типы. Выполните следующие действия:
1. Перейдите в «Настройки».
2. Прокрутите вниз и нажмите «Общее управление».
3. Нажмите на настройки клавиатуры Samsung. Если вы хотите изменить язык.
4. Нажмите на список Клавиатура и по умолчанию, чтобы остановить автокоррекцию.
Способ 6: включить опцию разработчика
Опция разработчика включает более расширенные настройки независимо от того, хотите ли вы ее использовать или нет. Он имеет такие функции, как изменение цветового режима изображения, бодрствование, когда экран никогда не спит во время зарядки, и многое другое. Выполните следующие действия, чтобы включить его в меню настроек телефона Android.
1. Перейдите в «Настройки».
2. Прокрутите вниз и нажмите «О телефоне».
3. Выберите Информация о программном обеспечении.
4. Нажмите на номер сборки от 7 до 8 раз, пока не увидите объявление, в котором утверждается, что вы являетесь разработчиком.
5. Наконец, когда вы прокручиваете настройки вниз, вы можете увидеть параметры разработчика.
Способ 7: изменить настройки приложения по умолчанию
На вашем Android есть определенные пусковые установки для определенной функции, такой как «Сообщения для SMS». Если вы хотите изменить его на другое приложение. Выполните следующие действия, чтобы открыть настройки приложения на Android и изменить приложения по умолчанию.
1. Перейдите в «Настройки».
2. Прокрутите вниз и нажмите «Приложения».
3. Нажмите «Выбрать приложения по умолчанию».
4. Выберите любое приложение по умолчанию, которое вы хотите изменить.
5. Выберите альтернативы из списка приложений.
Метод 8: сокращение использования данных
Если вы не используете Wi-Fi для интернета или у вас нет безлимитного пакета данных. Включение функции сохранения данных поможет вам сохранить ваши данные. Фоновое приложение, работающее в фоновом режиме, потребляет ваши данные без вашего ведома. Таким образом, включение использования данных поможет вам сохранить ваши данные. Следуйте инструкциям, чтобы включить его в меню настроек телефона Android.
1. Перейдите в «Настройки».
2. Нажмите «Подключения».
3. Выберите Использование данных.
4. Прокрутите вниз и нажмите «Ультра режим экономии данных».
Способ 9: отключить местоположение
Если вы не хотите без необходимости предоставлять информацию о своем местоположении в Google или любое другое приложение. Выполните следующие действия, чтобы отключить его в меню настроек телефона Android.
1. Перейдите в «Настройки».
2. Нажмите «Местоположение».
3. Переключите ползунок, чтобы отключить его.
***
Итак, сегодня мы узнали о меню настроек телефона Android и о том, как открыть настройки приложения на Android. Мы надеемся, что это руководство было полезным, и теперь вы можете управлять настройками Android как профессионал. Дайте нам знать в комментариях ниже, какой метод настройки вам нравится больше всего.