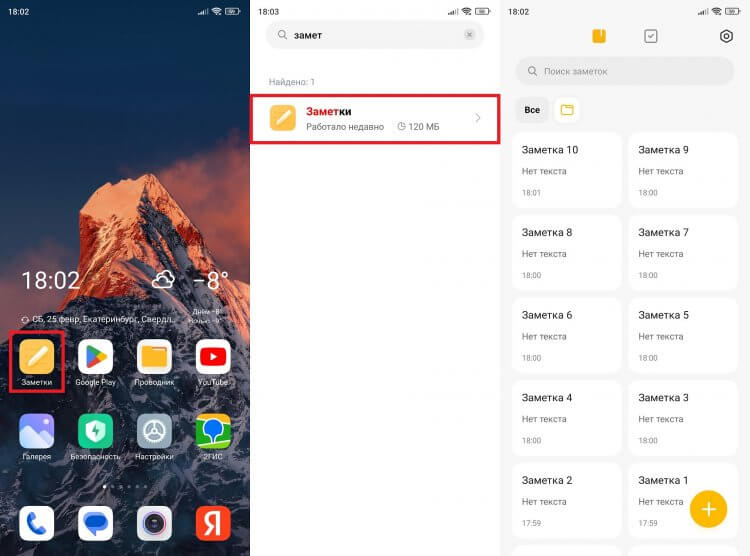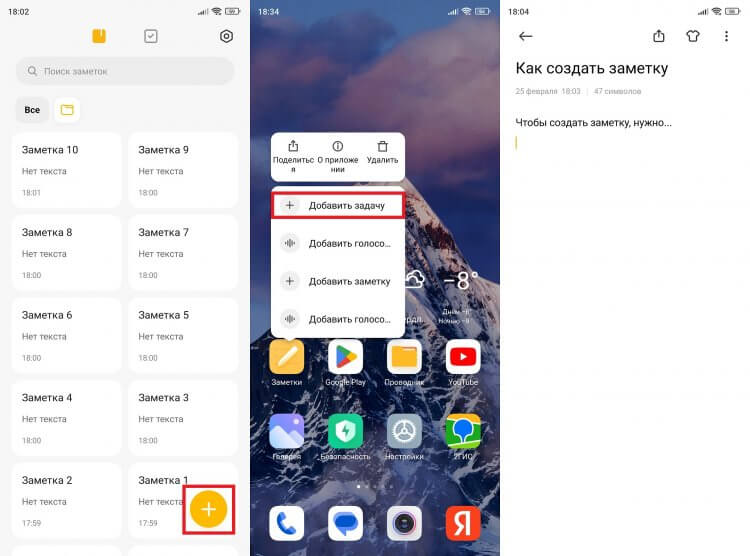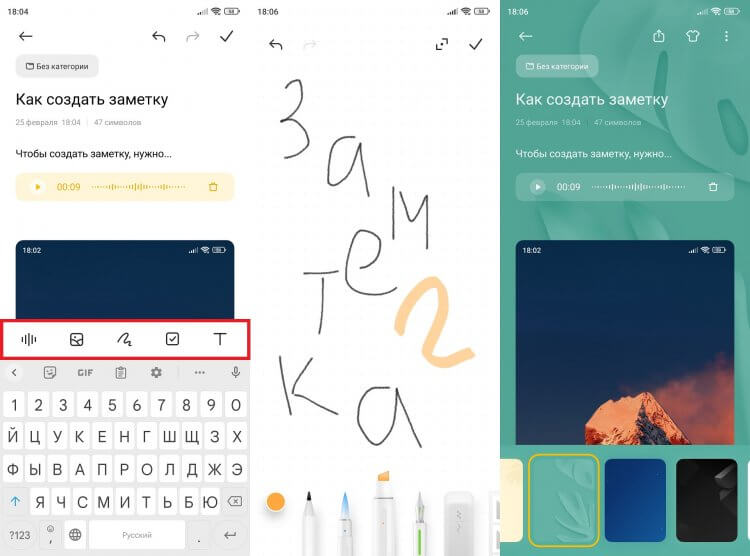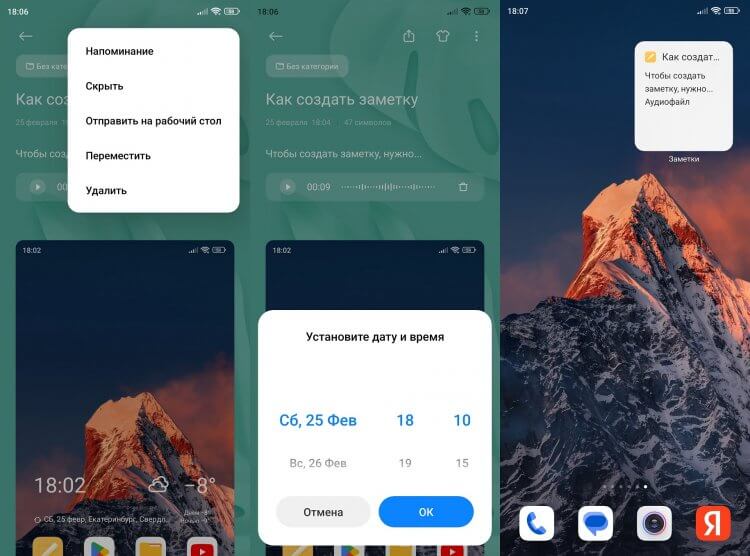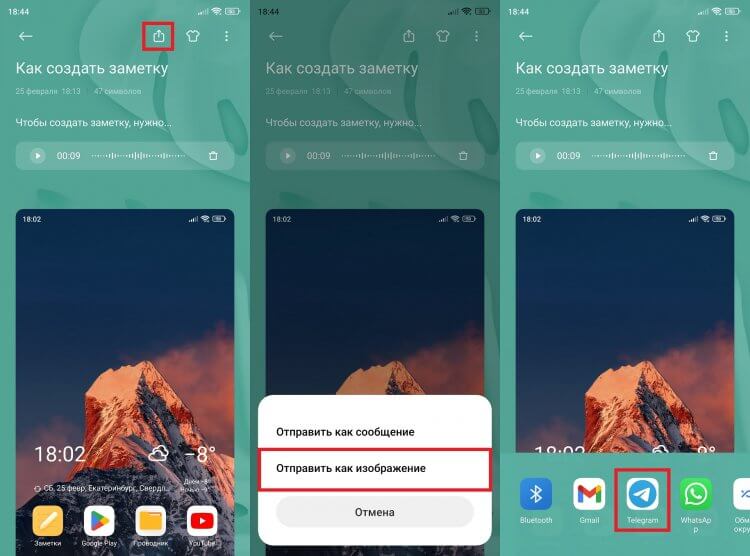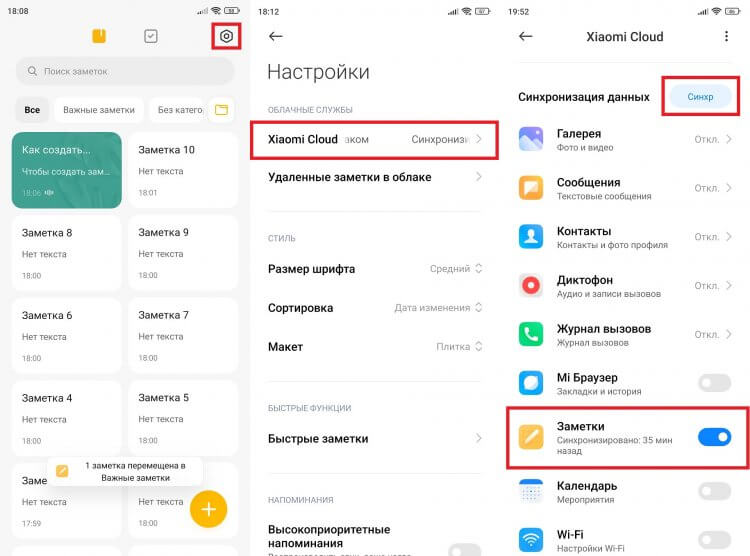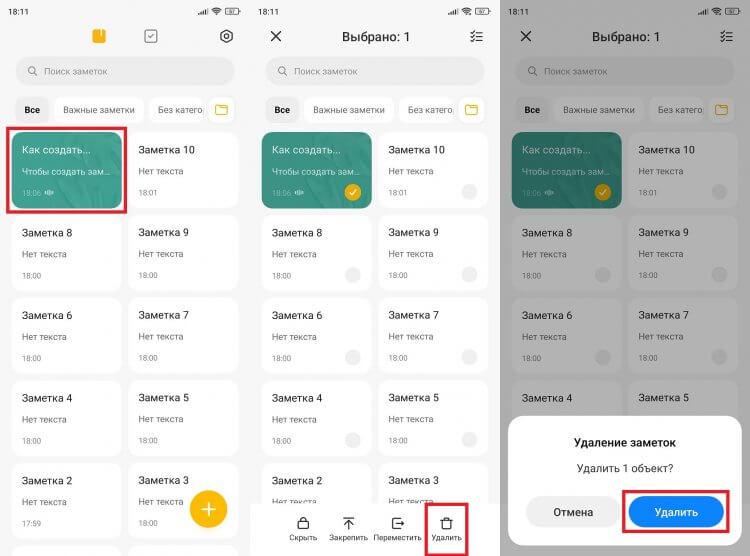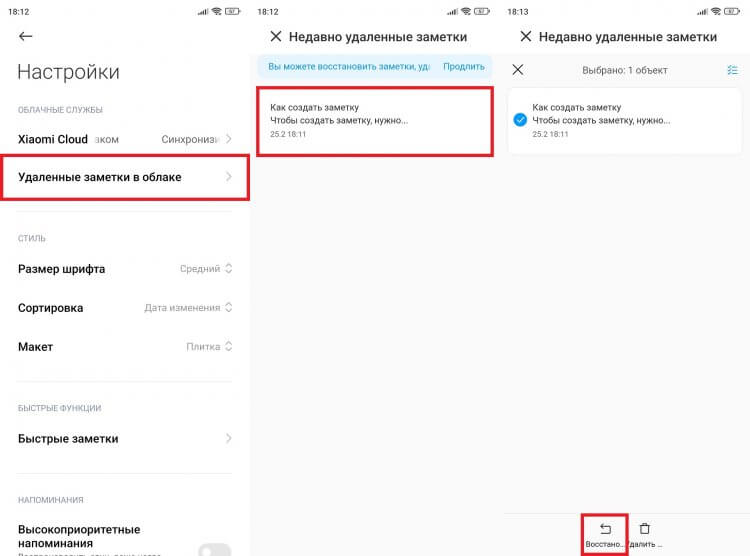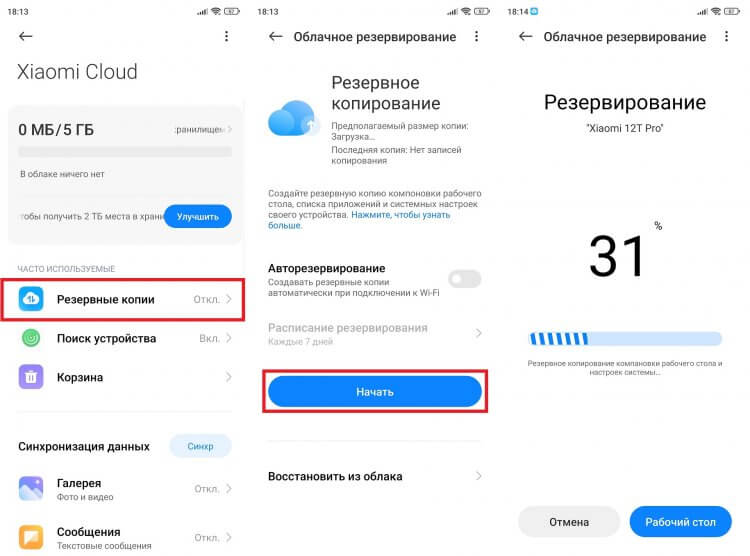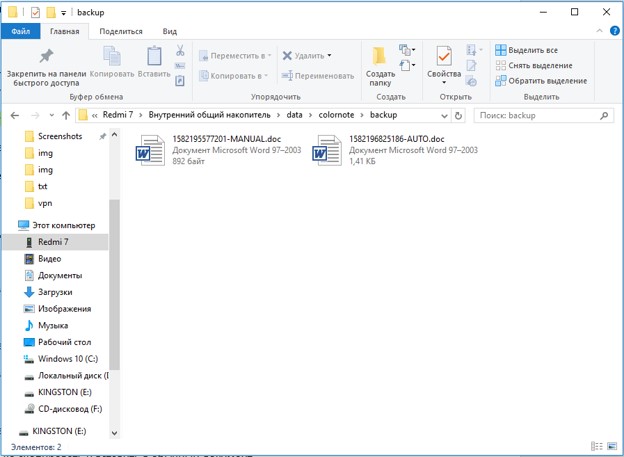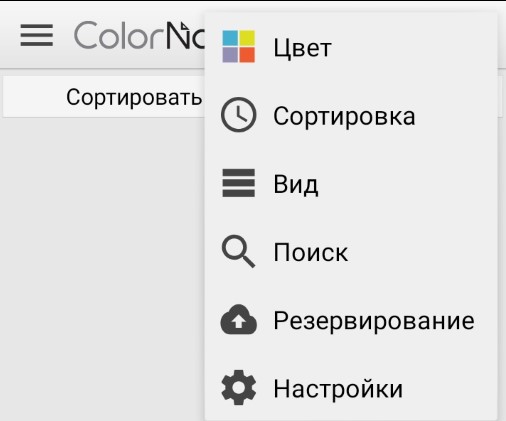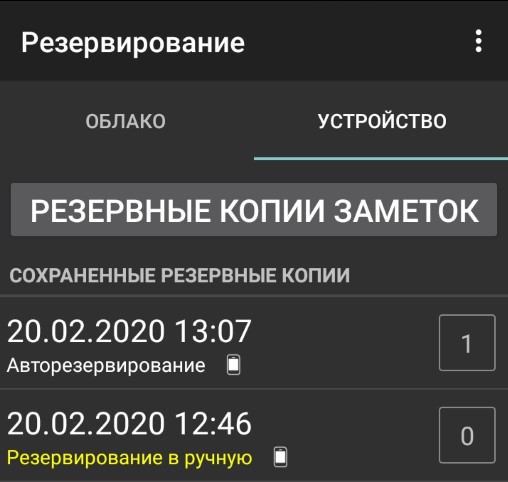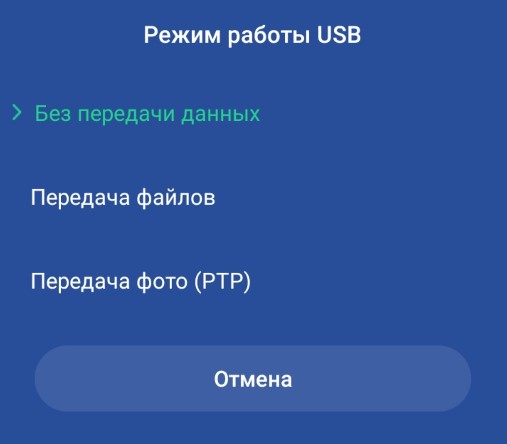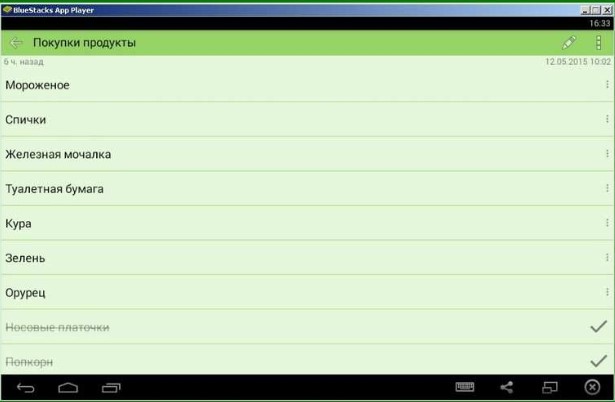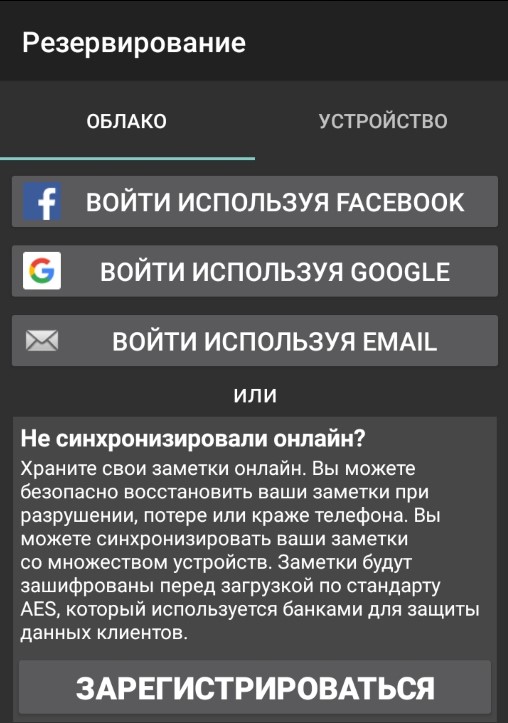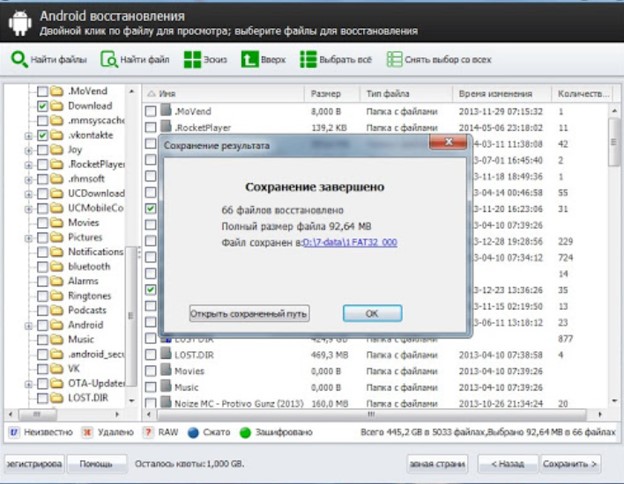Смартфон — не только средство коммуникации, но и инструмент, помогающий в организации рабочего процесса. Мы устанавливаем будильник, чтобы проснуться вовремя, делаем напоминания в календаре, а также пользуемся вспомогательными приложениями. Одно из таких — Заметки в телефоне. Оно представляет из себя стандартную программу, которая есть на любом устройстве под управлением Android. Это приложение помогает быстро зафиксировать идею, неожиданно пришедшую в голову, а также сделать набросок или составить план для будущего проекта.
Заметки очень полезны, но ими важно уметь пользоваться
Содержание
- 1 Где в телефоне Заметки
- 2 Приложение Заметки для Андроид
- 3 Как сделать заметку в телефоне
- 4 Как перенести заметки с Андроида на Андроид
- 5 Как удалить заметки в телефоне
- 6 Как восстановить заметки на Андроиде
Где в телефоне Заметки
Обычно заметки на Андроид представлены в виде отдельного приложения, чей ярлык размещается на рабочем столе. Иногда он бывает спрятан в отдельной папке (например, «Инструменты») или в списке установленных программ, если в настройках выбран такой тип оформления главного экрана.
Иконка приложения находится на рабочем столе
После запуска приложения устройство покажет заметки в телефоне, если, конечно, ранее они были созданы. Наброски отображаются в виде плиток, а для получения более подробных сведений о записи необходимо кликнуть по одной из них.
⚡ Подпишись на Androidinsider в Дзене, где мы публикуем эксклюзивные материалы
Приложение Заметки для Андроид
При желании вы можете установить другое приложение для заметок на телефон. Вот несколько вариантов, способных заменить стандартную программу:
- Google Keep;
- Notein;
- ColorNote;
- BlackNote;
- WeNote.
У каждой утилиты есть плюсы и минусы, чья суть была подробно изложена в тексте с подборкой лучших приложений заметок на Андроид. В рамках текущего материала не будем уделять пристальное внимание каждой отдельно взятой программе. Лучше сосредоточимся на том, как сделать заметку в телефоне.
Как сделать заметку в телефоне
Для создания заметки на Андроиде необходимо открыть соответствующее приложение и нажать кнопку «+». Также можно обойтись без запуска программы, а просто задержать палец на ее ярлыке и выбрать опцию «Добавить задачу».
Сделать запись можно без запуска приложения
🔥 Загляни в телеграм-канал Сундук Али-Бабы, где мы собрали лучшие товары с АлиЭкспресс
Создавая заметку на телефоне, сначала мы видим вершину айсберга, состоящую из заголовка и поля для текста. В принципе, этого может оказаться вполне достаточно для быстрой фиксации идеи. Но приложения заметок на Андроид имеют целый ряд дополнительных опций. К примеру, на моем телефоне Xiaomi можно записать аудио, добавить картинку или сделать набросок. Скорее всего, нечто подобное есть и в вашем приложении.
Заметка — это не только текст
Кроме того, программа позволяет менять размер шрифта и фон. А получившуюся заметку можно даже разместить на рабочем столе, чтобы уж точно ничего не потерять.
Заметку можно сделать напоминанием или добавить ее на рабочий стол
Словом, функций заметок предостаточно, и вам нужно потратить хотя бы 10-20 минут на их изучение. Поверьте, это того стоит. Только учтите, что в каждом приложении заметок свой набор возможностей.
❗ Поделись своим мнением или задай вопрос в нашем телеграм-чате
Как перенести заметки с Андроида на Андроид
Поговорим о том, как отправить заметку. Сделать это можно несколькими способами в зависимости от того, что именно вам требуется. Хотите просто поделиться заметкой с другим человеком? Тогда действуйте так:
- Откройте запись в приложении.
- Нажмите кнопку «Поделиться».
- Выберите формат отправки (обычно предлагается текст или картинка).
- Отправьте заметку любым удобным способом (например, через мессенджер).
Запись можно отправить любому человеку
Также вы можете перенести заметки с телефона на телефон. Чтобы передать их таким образом, необходимо включить синхронизацию:
- Откройте настройки приложения.
- Здесь должен быть пункт с настройками аккаунта или синхронизации. В моем случае — «Xiaomi Cloud».
- Установите отметку напротив пункта с заметками.
- Нажмите кнопку синхронизации.
Синхронизация позволяет работать с заметками сразу на нескольких устройствах
В моем приложении заметок для синхронизации используется облачное хранилище Xiaomi Cloud. Для взаимодействия с ним нужно создать Mi аккаунт. На вашем смартфоне может быть задействован другой сервис, но суть от этого не меняется.
Читайте также: Как перенести заметки с Xiaomi
Чтобы в конечном итоге перенести заметки с Андроид на Андроид, на втором смартфоне должно быть установлено то же самое приложение для создания записей. Кроме того, вы должны авторизоваться в той же учетной записи и включить синхронизацию в настройках программы.
Как удалить заметки в телефоне
Теперь несколько слов о том, как удалить заметки на Андроиде. Это очень просто:
- Задержите палец на плитке лишней записи.
- Нажмите кнопку «Удалить».
- Подтвердите действие.
Можно удалить сразу все оставленные записи
Вы можете выделить несколько записей или сразу удалить все заметки с телефона. Получится ли их после этого восстановить? Сейчас узнаете.
⚡ Подпишись на Androidinsider в Пульс Mail.ru, чтобы получать новости из мира Андроид первым
Как восстановить заметки на Андроиде
У каждого приложения для создания коротких записей есть корзина. Туда попадают удаленные заметки. Принцип ее работы отличается в зависимости от используемой программы. Где-то записи продолжают храниться во внутренней памяти, а где-то — заливаются в облако. В моем случае применяется второй вариант. И вот, как восстановить удаленные заметки:
- Откройте настройки приложения.
- Перейдите в раздел «Корзина» или откройте вкладку «Удаленные заметки в облаке».
- Выделите нужную запись.
- Нажмите кнопку «Восстановить».
Не во всех приложениях есть функция восстановления записей
Также вам может пригодиться создание резервной копии заметок. Бэкап, кстати, позволяет не только восстановить удаленные записи, но и перенести их с одного устройства на другое:
- Откройте настройки программы для создания заметок.
- Перейдите в раздел «Резервные копии».
- Нажмите кнопку «Создать» или «Начать».
- Дождитесь завершения резервирования.
Функция резервного копирования предотвращает потерю заметок
То же самое можно сделать через раздел настроек телефона «Резервирование и восстановление». А еще там вы найдете кнопку «Восстановить», которая поможет вернуть удаленные заметки. Разумеется, только в том случае, если ранее был создан бэкап.
Содержание
- Перенос заметок с Android на компьютер
- Способ 1: Синхронизация
- Способ 2: Экспорт данных
- Мужской совет
- Житейский сайт с решением проблем.
- Как Сохранить Заметки с Android на Компьютер?
- Как сохранить заметки с android на компьютер?
- Как найти заметки в телефоне через компьютер?
- Как через компьютер посмотреть заметки в телефоне?
- Где в памяти телефона хранятся заметки?
- Как найти заметки в телефоне?
- Где у Самсунга заметки?
- Где хранятся заметки на Huawei?
- Где хранятся заметки в Samsung s8?
- Где находятся заметки?
- Как перенести заметки?
- Как делать заметки на Андроиде?
- Как зайти в мои заметки?
- Как открыть заметки на рабочем столе?
- Как восстановить заметки на телефоне самсунг?
- Как перенести заметки с Android на компьютер? Восстановление заметок
- Где хранятся заметки на Android?
- Как найти заметки в телефоне через компьютер?
- Как сохранить заметки с Android на компьютер?
- Восстановление заметок на Android
- Где хранятся заметки на телефоне Android?
- Как найти заметки на Android?
- Где я могу вести записи в моем телефоне?
- Где хранятся файлы заметок Samsung?
- Где хранятся заметки Google?
- Могу ли я восстановить удаленные заметки?
- Как получить заметки от Samsung?
- Есть ли в Android приложение для заметок?
- Есть ли приложение для заметок на Android?
- Какая польза от приложения Keep Notes?
- Могу ли я просматривать свои заметки Samsung в Интернете?
- Могу ли я удалить заметки Samsung?
- Делает ли Google Backup заметки?
- Как мне получить свои заметки Google?
Перенос заметок с Android на компьютер
Способ 1: Синхронизация
Множество приложений для создания заметок поддерживают возможность прямой синхронизации по интернету. Использование этой опции покажем на примере программы Google Keep.
Далее убедитесь, что переключатель напротив пункта «Заметки Google Keep» находится в крайнем правом положении.
Далее нажмите на иконку с таблицей – появится всплывающее меню, выберите в нём Google Keep.
Работа с подобными сервисами и приложениями (вроде Microsoft OneNote) подобна Google Keep.
Способ 2: Экспорт данных
Часть программ для ведения записей поддерживают функцию экспорта заметок в форматы, которые может понять и компьютер – например, файлы PDF и TXT. Одним из таких решений является FairNote, им и воспользуемся.
Этот способ – один из самых удобных и универсальных. Кроме того, ФейрНоут можно использовать как посредника, если ваше основное приложение для заметок не поддерживает опции экспорта.
Помимо этой статьи, на сайте еще 12336 инструкций.
Добавьте сайт Lumpics.ru в закладки (CTRL+D) и мы точно еще пригодимся вам.
Отблагодарите автора, поделитесь статьей в социальных сетях.
Источник
Мужской совет
Житейский сайт с решением проблем.
Как Сохранить Заметки с Android на Компьютер?
Приветствую всех на моем блоге! Буквально пришлось на днях восстанавливать свой смартфон на андроид. И нужно было сохранить заметки, а также сохранить их к себе на настольный компьютер. Смотрим и читаем дальше около 3 минут.
Как сохранить заметки с android на компьютер?
Так вот глючило одно приложение, а восстанавливал через сброс на заводские настройки. При этом часть заметок, которые я хранил в стандартном системном приложение затерлось, то есть не получилось сохранить.
В стандартном приложении в Андроиде заметки возможно можно будет сохранить через облако (cloud), это идея не проверялась. На картинке видно, что нужно будет регистрация.
Но у меня в телефоне было давно скачанное и установленное приложение под названием AK Notepad, скачать можете с яндекс диска (отлично работало на операционной системе Андроид начиная с версии 4.4, так же работает и на 8.0).



И все нужные заметки в нем отлично импортировались в тот же уже восстановленный смартфон. Только для сохранения их необходимо перекинуть в сд карточку, подойдет практически любого объема (текстовые файлы весят очень мало, перекинуть можно хоть тысячу книг как в электронной книге). А потом вынуть микро сд и воткнуть через юсб адаптер в компьютер.
Так же можно перекинуть через блютуз (не вынимая сд карточку из телефона) с телефона на пк. Только для этого надо:
Источник
Как найти заметки в телефоне через компьютер?
Как через компьютер посмотреть заметки в телефоне?
Как найти заметки в телефоне через компьютер?
Где в памяти телефона хранятся заметки?
Заметки хранятся в SQLite базе данных, по такому пути — /data/data/com. sonyericsson. notes/databases/notes. db.
Как найти заметки в телефоне?
Поиск в Google Keep
Где у Самсунга заметки?
Открываем приложение «Samsung Notes». Его иконка, как правило расположена в папке «Samsung». Переходим во вкладку «Все» и справа внизу жмем «+». При необходимости заполняем поле, нажав вверху «Нет категории», чтобы сразу же добавить заметку в определенную категорию.
Где хранятся заметки на Huawei?
Где найти заметки в Хоноре и Хуавей? За сохранение отвечает мобильный телефон, поэтому приложение «Заметки» на Хуавей и Хонор хранится в его памяти (на оболочке Emui). Для поиска откройте проводник, встроенное хранилище, папку с названием «Notes».
Где хранятся заметки в Samsung s8?
Файлы Samsung Notes хранятся в корневой папке с шифрованием. На самом деле, вы не можете найти, где хранятся заметки Samsung, если вы не рутовали свой телефон. Если у вас есть резервное копирование Samsung примечаний ранее, вы можете обратиться к последней резервной копии Samsung.
Где находятся заметки?
Операционная система андроид позволяет пользователям записывать свои мысли и пожелания. Чтобы это сделать, достаточно знать, где хранятся заметки на андроид. Стандартная программа, предусмотренная для любой версии операционки, находится в главном меню устройства. Обычно она отображается иконкой с буквой Т.
Как перенести заметки?
Как перенести заметки с Андроида на Андроид
Как делать заметки на Андроиде?
Как создать заметку с изображением
Как зайти в мои заметки?
Как открыть доступ к заметкам, спискам и рисункам
Как открыть заметки на рабочем столе?
В Windows 10 приложение для заметок называется «Sticky Notes». С помощью клавиши «Пуск» откройте меню системы и введите в строке поиска «Sticky Notes». Приложение отобразится в результатах. Теперь вы можете создать свою первую заметку на маленьком желтом листе, который появится на рабочем столе Windows.
Как восстановить заметки на телефоне самсунг?
Как восстановить удаленную заметку
Источник
Как перенести заметки с Android на компьютер? Восстановление заметок
Где хранятся заметки на Android?
Файл заметок обычно размещается в специальном разделе с данными приложения, которое создает записи. Самая популярная программа – ColorNote сохраняет бекапы и другие рабочие данные в директории Android/data/colornote. Расположение может отличаться на разных устройствах, вроде Meizu, Lenovo, Nokia, а также в зависимости от устройства приложения. Даже найдя файлы, скорее всего обычным блокнотом их открыть не получится. Все из-за проблем с кодировкой текста.
Как найти заметки в телефоне через компьютер?
Как перекинуть заметки с телефона на компьютер :
Как сохранить заметки с Android на компьютер?
Экспорт заметок Android :
Запустить процедуру переноса данных можем и вручную, нажав на 3 точки и выбрав опцию «Синхронизировать».
Восстановление заметок на Android
Если нужные данные для перемещения были удалены, есть вероятность их восстановления. Способ не дает гарантии, так как файлы могли быть перезаписаны, тогда их уже не вернуть. И все же велика вероятность, что процедура поможет.
Если повезет, данные могли быть сохранены на облаке Google. Стоит проверить свой Google Диск и покопаться в разделе «Резервные копии».
Когда необходимые данные уже имеются, передать заметки не представляет особой сложности одним из способов выше. Для разовой процедуры перемещения лучше воспользоваться ручным методом. Синхронизацию целесообразно настраивать для частого перемещения заметок.
Источник
Где хранятся заметки на телефоне Android?
Если у вашего устройства есть SD-карта, а ваша ОС Android ниже 5.0, ваши заметки будут скопированы на SD-карту. Если на вашем устройстве нет SD-карты или если ваша ОС Android 5.0 (или более поздняя версия), ваши заметки будут скопированы во внутреннюю память вашего устройства.
Как найти заметки на Android?
Искать в Google Keep
Где я могу вести записи в моем телефоне?
Как использовать Google Keep
Где хранятся файлы заметок Samsung?
Хранилище: Samsung Notes создает файлы во внутренней памяти телефона.
Где хранятся заметки Google?
В настройках коснитесь опции Google Assistant, проведите пальцем влево и перейдите к услугам. Затем коснитесь параметра «Заметки и списки» и выберите Google Keep в качестве службы заметок по умолчанию. В дальнейшем все ваши заметки, сделанные с помощью Google Assistant, будут храниться непосредственно в учетной записи Google Keep.
Могу ли я восстановить удаленные заметки?
Восстановить удаленные заметки
После удаления заметки у вас есть семь дней на ее восстановление. Щелкните или коснитесь заметки, чтобы открыть ее. Восстановить.
Как получить заметки от Samsung?
Вы можете узнать больше о Samsung Cloud здесь.
Есть ли в Android приложение для заметок?
Google Keep Notes, пожалуй, сейчас самое популярное приложение для создания заметок. … Приложение имеет интеграцию с Google Диском, так что вы можете получить к ним доступ в Интернете, если вам нужно. Кроме того, в нем есть голосовые заметки, заметки о делах, и вы можете устанавливать напоминания и делиться заметками с людьми.
Есть ли приложение для заметок на Android?
Microsoft OneNote (бесплатно)
Что ж, если вам нужно немного больше внимания в своем центре создания заметок, Microsoft OneNote — это приложение для создания заметок Android для вас. OneNote делает почти все, что может сделать Keep, а также кое-что.
Какая польза от приложения Keep Notes?
Google Keep доступен в виде веб-приложения, а также мобильного приложения для Android и iOS. Приложение предлагает множество инструментов для заметок, включая текст, списки, изображения и аудио. Текст из изображений может быть извлечен с помощью оптического распознавания символов, а голосовые записи могут быть расшифрованы.
Могу ли я просматривать свои заметки Samsung в Интернете?
Доступ к облаку из веб-браузера на ПК
Чтобы получить доступ к Samsung Cloud на компьютере, откройте нужный веб-браузер и перейдите на сайт support.samsungcloud.com. Нажмите «Войти», введите данные своей учетной записи Samsung и снова нажмите «Войти».
Могу ли я удалить заметки Samsung?
Вы заметите, что некоторые приложения невозможно удалить или отключить, например Samsung Connect или новое приложение Reminders. Однако вы можете удалить такие приложения, как Samsung Health и Samsung Notes.
Делает ли Google Backup заметки?
Служба резервного копирования Google встроена в каждый телефон Android, но некоторые производители устройств, такие как Samsung, также предлагают свои собственные решения. Если у вас есть телефон Galaxy, вы можете использовать одну или обе службы — не помешает иметь резервную копию резервной копии. Служба резервного копирования Google бесплатна и должна включаться автоматически.
Как мне получить свои заметки Google?
После удаления заметки у вас есть семь дней на ее восстановление. На вашем компьютере перейдите по адресу https://keep.google.com/.
…
Восстановить удаленные заметки
Источник
Содержание
- Как перенести заметки с Android на компьютер? Восстановление заметок
- Где хранятся заметки на Android?
- Как найти заметки в телефоне через компьютер?
- Как сохранить заметки с Android на компьютер?
- Восстановление заметок на Android
- Где хранятся файлы блокнота Android?
- Где хранятся мои файлы блокнота?
- Где хранятся файлы приложений на Android?
- Как сделать резервную копию моего блокнота на Android?
- Где хранятся файлы блокнота на Huawei?
- Как мне найти файлы AppData?
- Как восстановить удаленные заметки на Android?
- Как найти файлы данных на Android?
- Как получить файлы из внутреннего хранилища на Android?
- Как экспортировать Samsung Note?
- Где хранятся заметки?
- Как сделать резервную копию моего блокнота Android?
- Где хранятся файлы блокнота Android?
- Как сделать резервную копию заметок с Android на компьютер?
- Как сделать резервную копию моих заметок?
- Как экспортировать заметки с Android?
- Где хранятся файлы блокнота?
- Как мне найти блокнот?
- Как сделать резервную копию моих заметок на моем Samsung?
- Как перенести заметки с Samsung Galaxy на компьютер?
- Как перенести быструю заметку на компьютер?
- Делает ли Google Backup заметки?
- Как синхронизировать свои заметки с Gmail?
- Есть ли резервные копии заметок Google Keep?
- Как сохранить заметку Samsung на SD-карту?
- Как передать файлы с Xiaomi на Samsung?
- Как перенести заметки из одной учетной записи в другую?
Как перенести заметки с Android на компьютер? Восстановление заметок
Чтобы ничего не забыть, приходится часто пользоваться заметками на смартфоне. В большинстве устройств от Samsung, Xiaomi, Honor уже есть предустановленная программа для создания записей. Она не самая функциональная, но зато доступна на устройстве сразу с завода. Вполне логично, что при смене девайса лишаться всех данных точно не захочется. Появляется мысль переместить заметки на компьютер, что уместно и при ситуациях, когда нужно продолжить работу над проектом. Сейчас подробно обсудим, как перенести заметки с Android на компьютер .
Где хранятся заметки на Android?
Файл заметок обычно размещается в специальном разделе с данными приложения, которое создает записи. Самая популярная программа – ColorNote сохраняет бекапы и другие рабочие данные в директории Android/data/colornote. Расположение может отличаться на разных устройствах, вроде Meizu, Lenovo, Nokia, а также в зависимости от устройства приложения. Даже найдя файлы, скорее всего обычным блокнотом их открыть не получится. Все из-за проблем с кодировкой текста.
Как найти заметки в телефоне через компьютер?
Есть рабочий вариант, как скопировать заметки с Android на компьютер . Для него потребуется более функциональный блокнот, подойдет уже упомянутый ранее ColorNote. В нем есть возможность резервирования данных.
Как перекинуть заметки с телефона на компьютер :
- Устанавливаем приложение ColorNote на смартфон.
- В главном меню нажимаем на кнопку в виде трех точек и открываем вкладку «Резервирование».
- Переходим в раздел «Устройство» и жмем на пункт «Резервные копии заметок».
- Сначала создаем, а затем указываем мастер-пароль для доступа к данным.
- Подключаем телефон по USB и устанавливаем его в режим «Передача файлов».
- Открываем папки data/colornote/backup.
- Копируем файлы в память ПК.
- Устанавливаем эмулятор Android, самый популярный — BlueStacks .
- Добавляем на платформу приложение ColorNote.
- Помещаем в папку с программой файл с бекапом и снова переходим в раздел «Резервирование».
- Нажимаем на точку сохранения и выбираем «Восстановление».
- Остается только скопировать и вставить в обычный документ.
Как сохранить заметки с Android на компьютер?
Есть более простой и быстрый способ передавать заметки с синхронизацией Android и ПК . Смысл заключается в создании связи ColorNote с почтой или Facebook. Синхронизация будет проводиться автоматически с определенной периодичностью.
Экспорт заметок Android :
- Переходим на вкладку «Резервирование» в блокноте ColorNote.
- Выбираем вариант авторизации через почту или facebook.
- Вводим пароль и запускаем синхронизацию.
- На компьютере устанавливаем ColorNote в среде BlueStacks .
- Данные автоматически передаются между устройствами.
Запустить процедуру переноса данных можем и вручную, нажав на 3 точки и выбрав опцию «Синхронизировать».
Восстановление заметок на Android
Если нужные данные для перемещения были удалены, есть вероятность их восстановления. Способ не дает гарантии, так как файлы могли быть перезаписаны, тогда их уже не вернуть. И все же велика вероятность, что процедура поможет.
- Устанавливаем программу для восстановления на компьютер (можем воспользоваться EaseUS MobiSaver, iCare Recovery, iMobie PhoneRescue или другой).
- Подключаем смартфон к ПК и устанавливаем режим передачи фото, но иногда нужна активация режима отладки.
- В программе указываем путь к файлам на смартфоне и ожидаем завершения поиска.
- Выбираем подходящие данные и запускаем их восстановление соответствующей кнопкой.
Если повезет, данные могли быть сохранены на облаке Google. Стоит проверить свой Google Диск и покопаться в разделе «Резервные копии».
Когда необходимые данные уже имеются, передать заметки не представляет особой сложности одним из способов выше. Для разовой процедуры перемещения лучше воспользоваться ручным методом. Синхронизацию целесообразно настраивать для частого перемещения заметок.
Источник
Где хранятся файлы блокнота Android?
Если у вашего устройства есть SD-карта, а ваша ОС Android ниже 5.0, ваши заметки будут скопированы на SD-карту. Если на вашем устройстве нет SD-карты или если ваша ОС Android 5.0 (или более поздняя версия), ваши заметки будут скопированы во внутреннюю память вашего устройства.
Где хранятся мои файлы блокнота?
Наиболее вероятное значение по умолчанию — в разделе «Этот компьютер» — Документы, но если вы откроете Блокнот и затем выберете «Файл» — «Открыть», он, скорее всего, сначала будет искать в том месте, где вы открывали или сохраняли файл последним.
Где хранятся файлы приложений на Android?
Обычные приложения хранятся во внутренней памяти в / данные / приложение. Файлы некоторых зашифрованных приложений хранятся в / data / app-private. Для приложений, хранящихся во внешней памяти, файлы хранятся в / mnt / sdcard / Android / data.
Как сделать резервную копию моего блокнота на Android?
Отправить заметку Keep в другое приложение
- На телефоне или планшете Android откройте приложение Keep.
- Коснитесь заметки, которую хотите отправить.
- В правом нижнем углу нажмите «Действие».
- Коснитесь Отправить.
- Выберите один из вариантов. Чтобы скопировать заметку как документ Google, нажмите «Копировать в Документы Google». В противном случае нажмите «Отправить через другие приложения». Выберите приложение, в которое нужно скопировать содержимое заметки.
Где хранятся файлы блокнота на Huawei?
Привет, на моем Y300 заметки хранятся во внутренней памяти под / данные / данные / ком. андроид. заметки / файлы если я помню, они в формате SQLite, файл называется note_pad.
Как мне найти файлы AppData?
Сама папка AppData находится на системный диск, обычно C :. Перейдите в проводнике Windows следующим образом: «Этот компьютер»> «Локальный диск (C :)»> «Пользователь»> ваше имя пользователя. Папка AppData отображается в папке пользователя — имя, присвоенное пользователю. Нажав на нее, вы попадете во вложенные папки.
Как восстановить удаленные заметки на Android?
Восстановить удаленные заметки
- На телефоне или планшете Android откройте Keep.
- В верхнем левом углу нажмите на значок «Корзина».
- Щелкните или коснитесь заметки, чтобы открыть ее.
- Чтобы переместить заметку из корзины, нажмите «Действие». Восстановить.
Как найти файлы данных на Android?
Пожалуйста, перейдите в настройки системы Android, найдите раздел хранилища, щелкните его. Со страницы хранилища найти пункт «Файлы»и щелкните его. Если есть несколько файловых менеджеров, чтобы открыть его, убедитесь, что вы выбрали «Открыть с файлами», чтобы открыть его, это приложение системного файлового менеджера.
Как получить файлы из внутреннего хранилища на Android?
Чтобы прочитать файл из внутреннего хранилища: Вызовите openFileInput () и передайте это имя файла для чтения. Это возвращает FileInputStream. Прочтите байты из файла с помощью read ().
Как экспортировать Samsung Note?
- Откройте приложение Samsung Notes и откройте заметку, которую хотите экспортировать.
- Коснитесь «Дополнительные параметры» (три вертикальные точки), а затем коснитесь «Сохранить как файл».
- Коснитесь PDF-файла, затем перейдите к папке, в которой вы хотите сохранить файл. …
- Файл будет сохранен на вашем устройстве в выбранном вами формате.
Где хранятся заметки?
Файлы заметок находятся в / mnt / shell / emulated / 0 / BeamMemo и иметь. мемо расширение.
Источник
Как сделать резервную копию моего блокнота Android?
Где хранятся файлы блокнота Android?
Если у вашего устройства есть SD-карта, а ваша ОС Android ниже 5.0, ваши заметки будут скопированы на SD-карту. Если на вашем устройстве нет SD-карты или если ваша ОС Android 5.0 (или более поздняя версия), ваши заметки будут скопированы во внутреннюю память вашего устройства.
Как сделать резервную копию заметок с Android на компьютер?
Синхронизация заметок между телефоном Android и компьютером
- Откройте записную книжку на своем компьютере и нажмите «Файл»> «Поделиться».
- Выберите расположение для записной книжки или щелкните Добавить место, а затем войдите в OneDrive. …
- После того, как нужное местоположение появится в списке, щелкните его, чтобы выбрать.
Как сделать резервную копию моих заметок?
Шаги по резервному копированию заметок на iPhone и iPad через iCloud
1. На вашем iPhone или iPad перейдите в «Настройки> iCloud». 2. Нажмите «Хранение и резервное копирование> Резервное копирование сейчас», чтобы начать резервное копирование Notes с вашего iPhone или iPhone.
Как экспортировать заметки с Android?
Отправить заметку Keep в другое приложение
- На телефоне или планшете Android откройте приложение Keep.
- Коснитесь заметки, которую хотите отправить.
- В правом нижнем углу нажмите «Действие».
- Коснитесь Отправить.
- Выберите один из вариантов. Чтобы скопировать заметку как документ Google, нажмите «Копировать в Документы Google». В противном случае нажмите «Отправить через другие приложения». Выберите приложение, в которое нужно скопировать содержимое заметки.
Где хранятся файлы блокнота?
Где хранятся файлы блокнота? Обычно они хранятся в: C: UsersUsernameAppDataRoaming. Откройте проводник (также называемый проводником Windows).
Как мне найти блокнот?
Откройте Блокнот, используя меню «Пуск» (в Windows 10 и Windows 7) или начальный экран (в Windows 8.1). Вы можете найти и открыть Блокнот в меню «Пуск» Windows 10. Нажмите «Пуск», прокрутите список приложений и откройте папку «Аксессуары Windows». Там вы найдете ярлык Блокнота.
Как сделать резервную копию моих заметок на моем Samsung?
Убедитесь, что ваши заметки Samsung зарезервированы.
Для этого перейдите в параметр «Резервное копирование и восстановление» из параметра «Облако и учетные записи» в меню «Настройки» и выберите «Резервное копирование данных». Выбрав данные, которые хотите сохранить (документы Samsung Notes), нажмите «Резервное копирование», чтобы сохранить документы.
Как перенести заметки с Samsung Galaxy на компьютер?
Смартфоны Galaxy: как поделиться заметками Samsung?
- 1 Запустите приложение Samsung Notes.
- 2 Нажмите и удерживайте сохраненную заметку Samsung, которую хотите экспортировать.
- 3 Выберите Сохранить как файл.
- 4 Выберите файл PDF, файл Microsoft Word или файл Microsoft PowerPoint.
- 5 Выберите папку, в которой вы хотите сохранить файл, затем нажмите «Сохранить».
- 6 После сохранения файла перейдите в приложение «Мои файлы».
Как перенести быструю заметку на компьютер?
Сначала откройте QuickMemo, которое вы хотите передать. Коснитесь значка «Дополнительные параметры» справа. Выберите ПОДЕЛИТЬСЯ в меню параметров. Если вы планируете перенести документ на ПК, выберите ТЕКСТ и ИЗОБРАЖЕНИЯ.
Делает ли Google Backup заметки?
Служба резервного копирования Google встроена в каждый телефон Android, но некоторые производители устройств, такие как Samsung, также предлагают свои собственные решения. Если у вас есть телефон Galaxy, вы можете использовать одну или обе службы — не помешает иметь резервную копию резервной копии. Служба резервного копирования Google бесплатна и должна включаться автоматически.
Как синхронизировать свои заметки с Gmail?
Найдите заметки, которыми с вами поделились
- На телефоне или планшете Android нажмите «Настройки».
- Коснитесь Аккаунты Google.
- Выберите учетную запись Google, с которой была отправлена заметка.
- На экране «Синхронизация» найдите и включите Keep.
Есть ли резервные копии заметок Google Keep?
Google Keep Notes — одно из самых простых и лучших бесплатных приложений для заметок на мобильных устройствах. Он доступен на Android, iOS и через ваш веб-браузер. … Загрузите Google Keep Notes из Google Play!
Как сохранить заметку Samsung на SD-карту?
Перенос файлов на microSD на устройствах Samsung
- 1 Откройте приложение «Мои файлы».
- 2 Найдите файлы, которые хотите переместить на карту microSD.
- 3 Нажмите и удерживайте один файл, чтобы вызвать переключатели с левой стороны. …
- 4 Нажмите кнопку меню с тремя точками и коснитесь «Переместить».
- 5 Выберите опцию SD Card.
- 6 Вы сможете создать новую папку или выбрать «Готово», чтобы отправить файлы на SD-карту.
21 колода 2020 г.
Как передать файлы с Xiaomi на Samsung?
Метод 3: используйте Samsung Smart Switch для синхронизации
- Шаг 1. Загрузите приложение из Google Play Store! …
- Шаг 2. Подключите новый Galaxy Note 9 к Xiaomi с помощью прилагаемого USB-разъема и кабеля от телефона Xiaomi.
- Шаг 3: Выберите элементы, которые вы хотите перенести в новый Galaxy Note 9.
Как перенести заметки из одной учетной записи в другую?
2. Добавить соавтора
- Шаг 1. Откройте заметку, которую хотите передать.
- Шаг 2. В мобильных приложениях коснитесь меню с тремя точками в правом нижнем углу и выберите Collaborator.
- Шаг 3: Введите учетную запись электронной почты, в которую вы хотите переместить заметку, и нажмите кнопку «Сохранить».
- Шаг 4: Войдите в Google Keep, используя вторую учетную запись.
Источник
Содержание
- Перенос заметок с Android на компьютер
- Способ 1: Синхронизация
- Способ 2: Экспорт данных
- Мужской совет
- Житейский сайт с решением проблем.
- Как Сохранить Заметки с Android на Компьютер?
- Как сохранить заметки с android на компьютер?
- Как найти заметки в телефоне через компьютер?
- Как через компьютер посмотреть заметки в телефоне?
- Где в памяти телефона хранятся заметки?
- Как найти заметки в телефоне?
- Где у Самсунга заметки?
- Где хранятся заметки на Huawei?
- Где хранятся заметки в Samsung s8?
- Где находятся заметки?
- Как перенести заметки?
- Как делать заметки на Андроиде?
- Как зайти в мои заметки?
- Как открыть заметки на рабочем столе?
- Как восстановить заметки на телефоне самсунг?
- Как перенести заметки с Android на компьютер? Восстановление заметок
- Где хранятся заметки на Android?
- Как найти заметки в телефоне через компьютер?
- Как сохранить заметки с Android на компьютер?
- Восстановление заметок на Android
- Где хранятся заметки на телефоне Android?
- Как найти заметки на Android?
- Где я могу вести записи в моем телефоне?
- Где хранятся файлы заметок Samsung?
- Где хранятся заметки Google?
- Могу ли я восстановить удаленные заметки?
- Как получить заметки от Samsung?
- Есть ли в Android приложение для заметок?
- Есть ли приложение для заметок на Android?
- Какая польза от приложения Keep Notes?
- Могу ли я просматривать свои заметки Samsung в Интернете?
- Могу ли я удалить заметки Samsung?
- Делает ли Google Backup заметки?
- Как мне получить свои заметки Google?
Перенос заметок с Android на компьютер
Способ 1: Синхронизация
Множество приложений для создания заметок поддерживают возможность прямой синхронизации по интернету. Использование этой опции покажем на примере программы Google Keep.
Далее убедитесь, что переключатель напротив пункта «Заметки Google Keep» находится в крайнем правом положении.
Далее нажмите на иконку с таблицей – появится всплывающее меню, выберите в нём Google Keep.
Работа с подобными сервисами и приложениями (вроде Microsoft OneNote) подобна Google Keep.
Способ 2: Экспорт данных
Часть программ для ведения записей поддерживают функцию экспорта заметок в форматы, которые может понять и компьютер – например, файлы PDF и TXT. Одним из таких решений является FairNote, им и воспользуемся.
Этот способ – один из самых удобных и универсальных. Кроме того, ФейрНоут можно использовать как посредника, если ваше основное приложение для заметок не поддерживает опции экспорта.
Помимо этой статьи, на сайте еще 12336 инструкций.
Добавьте сайт Lumpics.ru в закладки (CTRL+D) и мы точно еще пригодимся вам.
Отблагодарите автора, поделитесь статьей в социальных сетях.
Источник
Мужской совет
Житейский сайт с решением проблем.
Как Сохранить Заметки с Android на Компьютер?
Приветствую всех на моем блоге! Буквально пришлось на днях восстанавливать свой смартфон на андроид. И нужно было сохранить заметки, а также сохранить их к себе на настольный компьютер. Смотрим и читаем дальше около 3 минут.
Как сохранить заметки с android на компьютер?
Так вот глючило одно приложение, а восстанавливал через сброс на заводские настройки. При этом часть заметок, которые я хранил в стандартном системном приложение затерлось, то есть не получилось сохранить.
В стандартном приложении в Андроиде заметки возможно можно будет сохранить через облако (cloud), это идея не проверялась. На картинке видно, что нужно будет регистрация.
Но у меня в телефоне было давно скачанное и установленное приложение под названием AK Notepad, скачать можете с яндекс диска (отлично работало на операционной системе Андроид начиная с версии 4.4, так же работает и на 8.0).



И все нужные заметки в нем отлично импортировались в тот же уже восстановленный смартфон. Только для сохранения их необходимо перекинуть в сд карточку, подойдет практически любого объема (текстовые файлы весят очень мало, перекинуть можно хоть тысячу книг как в электронной книге). А потом вынуть микро сд и воткнуть через юсб адаптер в компьютер.
Так же можно перекинуть через блютуз (не вынимая сд карточку из телефона) с телефона на пк. Только для этого надо:
Источник
Как найти заметки в телефоне через компьютер?
Как через компьютер посмотреть заметки в телефоне?
Как найти заметки в телефоне через компьютер?
Где в памяти телефона хранятся заметки?
Заметки хранятся в SQLite базе данных, по такому пути — /data/data/com. sonyericsson. notes/databases/notes. db.
Как найти заметки в телефоне?
Поиск в Google Keep
Где у Самсунга заметки?
Открываем приложение «Samsung Notes». Его иконка, как правило расположена в папке «Samsung». Переходим во вкладку «Все» и справа внизу жмем «+». При необходимости заполняем поле, нажав вверху «Нет категории», чтобы сразу же добавить заметку в определенную категорию.
Где хранятся заметки на Huawei?
Где найти заметки в Хоноре и Хуавей? За сохранение отвечает мобильный телефон, поэтому приложение «Заметки» на Хуавей и Хонор хранится в его памяти (на оболочке Emui). Для поиска откройте проводник, встроенное хранилище, папку с названием «Notes».
Где хранятся заметки в Samsung s8?
Файлы Samsung Notes хранятся в корневой папке с шифрованием. На самом деле, вы не можете найти, где хранятся заметки Samsung, если вы не рутовали свой телефон. Если у вас есть резервное копирование Samsung примечаний ранее, вы можете обратиться к последней резервной копии Samsung.
Где находятся заметки?
Операционная система андроид позволяет пользователям записывать свои мысли и пожелания. Чтобы это сделать, достаточно знать, где хранятся заметки на андроид. Стандартная программа, предусмотренная для любой версии операционки, находится в главном меню устройства. Обычно она отображается иконкой с буквой Т.
Как перенести заметки?
Как перенести заметки с Андроида на Андроид
Как делать заметки на Андроиде?
Как создать заметку с изображением
Как зайти в мои заметки?
Как открыть доступ к заметкам, спискам и рисункам
Как открыть заметки на рабочем столе?
В Windows 10 приложение для заметок называется «Sticky Notes». С помощью клавиши «Пуск» откройте меню системы и введите в строке поиска «Sticky Notes». Приложение отобразится в результатах. Теперь вы можете создать свою первую заметку на маленьком желтом листе, который появится на рабочем столе Windows.
Как восстановить заметки на телефоне самсунг?
Как восстановить удаленную заметку
Источник
Как перенести заметки с Android на компьютер? Восстановление заметок
Где хранятся заметки на Android?
Файл заметок обычно размещается в специальном разделе с данными приложения, которое создает записи. Самая популярная программа – ColorNote сохраняет бекапы и другие рабочие данные в директории Android/data/colornote. Расположение может отличаться на разных устройствах, вроде Meizu, Lenovo, Nokia, а также в зависимости от устройства приложения. Даже найдя файлы, скорее всего обычным блокнотом их открыть не получится. Все из-за проблем с кодировкой текста.
Как найти заметки в телефоне через компьютер?
Как перекинуть заметки с телефона на компьютер :
Как сохранить заметки с Android на компьютер?
Экспорт заметок Android :
Запустить процедуру переноса данных можем и вручную, нажав на 3 точки и выбрав опцию «Синхронизировать».
Восстановление заметок на Android
Если нужные данные для перемещения были удалены, есть вероятность их восстановления. Способ не дает гарантии, так как файлы могли быть перезаписаны, тогда их уже не вернуть. И все же велика вероятность, что процедура поможет.
Если повезет, данные могли быть сохранены на облаке Google. Стоит проверить свой Google Диск и покопаться в разделе «Резервные копии».
Когда необходимые данные уже имеются, передать заметки не представляет особой сложности одним из способов выше. Для разовой процедуры перемещения лучше воспользоваться ручным методом. Синхронизацию целесообразно настраивать для частого перемещения заметок.
Источник
Где хранятся заметки на телефоне Android?
Если у вашего устройства есть SD-карта, а ваша ОС Android ниже 5.0, ваши заметки будут скопированы на SD-карту. Если на вашем устройстве нет SD-карты или если ваша ОС Android 5.0 (или более поздняя версия), ваши заметки будут скопированы во внутреннюю память вашего устройства.
Как найти заметки на Android?
Искать в Google Keep
Где я могу вести записи в моем телефоне?
Как использовать Google Keep
Где хранятся файлы заметок Samsung?
Хранилище: Samsung Notes создает файлы во внутренней памяти телефона.
Где хранятся заметки Google?
В настройках коснитесь опции Google Assistant, проведите пальцем влево и перейдите к услугам. Затем коснитесь параметра «Заметки и списки» и выберите Google Keep в качестве службы заметок по умолчанию. В дальнейшем все ваши заметки, сделанные с помощью Google Assistant, будут храниться непосредственно в учетной записи Google Keep.
Могу ли я восстановить удаленные заметки?
Восстановить удаленные заметки
После удаления заметки у вас есть семь дней на ее восстановление. Щелкните или коснитесь заметки, чтобы открыть ее. Восстановить.
Как получить заметки от Samsung?
Вы можете узнать больше о Samsung Cloud здесь.
Есть ли в Android приложение для заметок?
Google Keep Notes, пожалуй, сейчас самое популярное приложение для создания заметок. … Приложение имеет интеграцию с Google Диском, так что вы можете получить к ним доступ в Интернете, если вам нужно. Кроме того, в нем есть голосовые заметки, заметки о делах, и вы можете устанавливать напоминания и делиться заметками с людьми.
Есть ли приложение для заметок на Android?
Microsoft OneNote (бесплатно)
Что ж, если вам нужно немного больше внимания в своем центре создания заметок, Microsoft OneNote — это приложение для создания заметок Android для вас. OneNote делает почти все, что может сделать Keep, а также кое-что.
Какая польза от приложения Keep Notes?
Google Keep доступен в виде веб-приложения, а также мобильного приложения для Android и iOS. Приложение предлагает множество инструментов для заметок, включая текст, списки, изображения и аудио. Текст из изображений может быть извлечен с помощью оптического распознавания символов, а голосовые записи могут быть расшифрованы.
Могу ли я просматривать свои заметки Samsung в Интернете?
Доступ к облаку из веб-браузера на ПК
Чтобы получить доступ к Samsung Cloud на компьютере, откройте нужный веб-браузер и перейдите на сайт support.samsungcloud.com. Нажмите «Войти», введите данные своей учетной записи Samsung и снова нажмите «Войти».
Могу ли я удалить заметки Samsung?
Вы заметите, что некоторые приложения невозможно удалить или отключить, например Samsung Connect или новое приложение Reminders. Однако вы можете удалить такие приложения, как Samsung Health и Samsung Notes.
Делает ли Google Backup заметки?
Служба резервного копирования Google встроена в каждый телефон Android, но некоторые производители устройств, такие как Samsung, также предлагают свои собственные решения. Если у вас есть телефон Galaxy, вы можете использовать одну или обе службы — не помешает иметь резервную копию резервной копии. Служба резервного копирования Google бесплатна и должна включаться автоматически.
Как мне получить свои заметки Google?
После удаления заметки у вас есть семь дней на ее восстановление. На вашем компьютере перейдите по адресу https://keep.google.com/.
…
Восстановить удаленные заметки
Источник
Как и на компьютере, в Android можно создавать текстовые документы. Здесь для этого по умолчанию предусмотрены приложения «Заметки» и Google Keep, служащие для написания и сохранения статей, заметок. При их случайном удалении не стоит волноваться – скорее всего, файл был удалён не безвозвратно и не возникнет никакой проблемы в его восстановлении с использованием инструкций, приведённых ниже в статье. И если вы не знаете, как восстановить заметки на Андроиде, мы рекомендуем ознакомиться со всеми способами, которые мы детально описали специально для вас в этом материале.
Оглавление
- 1 Где хранятся заметки на Андроиде
- 1.1 На телефонах марки Sony
- 1.2 На телефонах марки Xiaomi
- 1.3 На телефонах марки HTC
- 1.4 На телефонах марки Samsung
- 2 Причины, из-за которых удаляются заметки с телефона
- 3 Как восстановить заметки на Android
- 3.1 Восстановление удалённой заметки из Google Keep
- 3.2 Восстановление через встроенные средства «Заметок»
- 3.3 Восстановление из резервной копии Google
- 3.4 Восстановление при помощи программ для ПК
- 3.4.1 Tenorshare UltData
- 3.4.2 Dr.Fone — Data Recovery (Android)
- 3.4.3 Fonelab for Android
- 4 Восстановление при помощи приложений на «Андроид»
- 4.1 DiskDigger
- 4.2 Undeleter
- 5 Проблемы и способы их решения
- 5.1 Программа не нашла файл
- 5.2 Бэкапы не создаются
Где хранятся заметки на Андроиде
Путь зависит от того, какая программа задействовалась для создания документа. В случае пользования стандартным софтом важность в определении расположения вносится прошивкой, установленной на устройстве, и используемой гаджетом версии «Андроида».
На телефонах марки Sony
В гаджетах бренда SONY расположение имеет следующий вид: /data/data/com.sonyericsson.notes/databases/notes.db. В устройствах этой марки используется собственная прошивка, в которой представлена замена стандартным заметкам, интересная «плавающим» интерфейсом – окно можно свободно перемещать по экрану, регулируя его размер как угодно.
На телефонах марки Xiaomi
Сейчас на рынке смартфонов в числе лидеров присутствует компания Xiaomi, чьи телефоны работают под управлением MIUI. Для встроенного в него «Блокнота» актуален следующий путь: /Android/data/com.miui.notes/files/.
На телефонах марки HTC
На HTC тоже используется собственный аналог подобному софту, чьи файлы представлены в /data/HTCnotes/. Каждый документ имеет название, представленное в числах, из-за чего навигация покажется неудобной. Для более удобного понимания, под каким названием находится нужный файл, советуется включить сортировку по времени с момента создания либо последнего изменения.
На телефонах марки Samsung
Похожая ситуация обстоит и с «Самсунгом», где роль такой программы имеет S Memo. Его данные хранятся на внешней SD-карте (при наличии) и доступны по следующему расположению: /Application/SMemo/cache/. Одним из главных преимуществ утилиты является возможность ввода рукописного текста с автоматическим переводом в печатный. Особенно удобна эта функция при пользовании фирменным стилусом, идущим в комплекте с флагманскими гаджетами марки. К слову, загрузить Samsung Memo можно и на устройства других производителей – достаточно лишь использования версии «Андроида» не меньше восьмой. Этого нельзя сказать о более новой версии, называемой Samsung Notes и работающей только на прошивке One UI.
Причины, из-за которых удаляются заметки с телефона
Текстовые файлы не должны удаляться сами по себе. Исключение составляют случаи, когда для документов был задан лимит хранения, что возможно при его создании с помощью сторонних утилит. При переполнении места в хранилище некоторые программы могут автоматически убрать старое содержимое, чтобы не возникло проблем в добавлении нового.
Ещё один момент распространяется на пользование программами-чистильщиками, такими как CCleaner, Nox Cleaner, Clean Master или, что ещё хуже, их менее оптимизированными и даже более похожими на назойливые вирусы аналогами. Количество подобного софта превышает отметку в несколько тысяч продуктов. В некоторых из них проверка на то, следует ли оставить файл либо же стоит удалить его, проводится по времени последнего изменения. Если документ давно не редактировался, программа сочтёт его ненужным и предложит удалить. Возможны и сбои в работе подобного софта, заключающиеся в ошибочном принятии написанных текстов за кэшированные данные, создаваемые практически каждой программой для обеспечения быстрой загрузки в дальнейшем. Почитайте, как очистить кэш на телефонах с Андроидом.
Случай ещё более редкий связан с повреждением внешней либо внутренней памяти гаджета, из-за чего появляются подобные неприятные ситуации. Они обычно сопровождаются медленной работой приложений, установленных в конкретном хранилище, малой скоростью передачи данных, появлением у документов неправильных свойств и возникновением содержимого со случайными названиями и датами из далёкого будущего либо прошлого. Если использовалась внешняя SD-карта, то достаточно просто вставить новую на место старой, а в случае проблемы с памятью, встроенной производителем гаджета, стоит обратиться в сервисный центр. Кстати, вам будет полезно знать, как устанавливать приложения сразу на SD-карту.
Не стоит забывать и о главной причине – простой случайности, при которой вы случайно удалили что-то важное и теперь хотите вернуть текст.
Как восстановить заметки на Android
Восстановление удалённой заметки из Google Keep
Программа от Google примечательна облачной синхронизацией с серверами компании, благодаря которой файлы удаляются не сразу. Интересен и другой момент, представленный доступностью ввода от руки разными цветами. И хотя эта функция неудобна для нажатия пальцами, она раскрывает свой широкий потенциал при пользовании стилусом – практически так же, как и в случае с вышерассмотренной утилитой S Memo, по умолчанию представленной на «Самсунгах».
Google Keep встроен на современные гаджеты с «чистой» прошивкой. Его можно и загрузить в Play Market. Здесь инструкция по восстановлению представлена следующим образом:
- Открыв приложение, проведите свайп для раскрытия левого меню. Перейдите в раздел «Корзина»;
- Найдите пропавший документ, тапните по нему;
- Раскройте выпадающий список, нажав на три точки в нижнем правом углу экрана;
- Выберите вариант «Восстановить».
Обратите внимание, что данные в корзине хранятся в течение семи дней, после чего этот метод становится недоступен. Если этот срок ещё не прошёл, но в указанной вкладке нет текстов – проверьте раздел «Архив». Не исключено, что вы не удалили, а лишь заархивировали содержимое, что по большей части связано с недоработкой со стороны «Гугла», добавившего на свайп именно эту функцию, а не удаление. Впрочем, такой момент станет только плюсом в данной ситуации, так как время хранения документов в данном разделе не ограничивается.
Восстановление через встроенные средства «Заметок»
Доступные в новых версиях Android сразу после покупки программы для редактирования текстов различаются, как уже было сказано выше, в зависимости от производителей гаджетов. Для большинства из них актуальна та же инструкция, что и для Google Keep. В последних релизах именно она заменила представленную на чистом «Андроиде» программу, которая вовсе не поддерживала восстановление «штатными средствами».
В случае с Samsung Galaxy S21 Ultra, как и на множестве устройств даже других марок, нужно проделать следующие действия:
- Откройте программу, использованную для написания текста. Раскройте боковое меню и перейдите на страницу «Корзина»;
- Найдите документ, который был удалён, и нажмите на него;
- Тапните «Восстановить».
Лучше не медлить с выполнением этой инструкции, на которую уйдёт буквально пара секунд: файлы в «Корзине» сами удаляются по истечении пятнадцати дней с момента перемещения в эту категорию. Таким образом, можно удалять и восстанавливать целые папки, если в программе присутствует поддержка директорий для более удобного хранения и распределения информации. Некоторые приложения автоматически подключены к облачным хранилищам, служащим для размещения резервных копий. Для упомянутого «Самсунга» доступен Samsung Cloud Drive, часть объёма которого предоставляется бесплатно всем обладателям электроники бренда.
Восстановление из резервной копии Google
Автоматическое создание бэкапов включается ещё на моменте входа в учётную запись. Можно просто выйти из аккаунта и авторизоваться заново либо войти в настройки аккаунта Google на телефоне. Поскольку это – важная операция, для её выполнения понадобится заново ввести пароль. Выполните следующие шаги для включения создания резервных копий, чтобы избежать подобных случаев в будущем:
- Если вы не авторизованы, откройте любой сервис «Гугла» и воспользуйтесь предложением войти в аккаунт. Укажите привязанный номер телефона или email. Можно также создать новый профиль, если ранее регистрация не производилась. Если у вас нет учетной записи, можете почитать, как зарегистрировать почту на Андроиде;
- Укажите пароль для входа;
- Появится предложение активировать резервное копирование. Оставьте тумблер в активном положении, как на скриншоте, и тапните «Принять»;
- Перейдите в Play Market, загрузите оттуда программу «Google Диск»;
- Как только предыдущий этап завершится, откройте приложение;
- Нажмите кнопку в верхнем левом углу для появления меню;
- Перейдите во вкладку «Резервные копии». В ней будут все, кроме системных, документы, бывшие доступными на момент создания бэкапа;
Компания предоставляет 15 гигабайтов свободного места всем пользователям, имеющим аккаунты Google. Расширить пространство, доступное для размещения файлов, можно по платной подписке, становящейся особо выгодной при внесении средств на год вперёд, а не каждый месяц.
Предложение загрузить данные из бэкапа появляется при подключении нового девайса. Данная функция также обеспечивает синхронизацию данных, давая легко продолжить работу при смене одного устройства на другое.
Восстановление при помощи программ для ПК
Варианты доступны только при включённой USB-отладке, поэтому перед использованием всех методов, указанных в этом подразделе, следует сперва проделать этот порядок действий:
- Открыв настройки телефона, перейдите в раздел «Система»;
- Тапните «О телефоне»;
- Несколько раз подряд нажимайте на пункт «Номер сборки», пока не появится надпись «Вы стали разработчиком» в виде toast-оповещения;
- Перейдите в раздел «Для разработчиков», который появится только после выполнения трёх предыдущих шагов;
- Разрешите отладку по USB, позволяющую выполнять разнообразные операции с телефоном, в том числе и удалить графический ключ.
Tenorshare UltData
Ранее носившая название Tenorshare Data Recovery программа – одна из самых эффективных утилит подобного рода. Для работы с ней выполните следующие действия:
- Скачайте программу Tenorshare UltData. Вставьте USB-кабель в смартфон и ПК;
- Выберите вариант «Восстановить данные Android», начните сканирование;
- Когда процесс завершится, вы увидите найденные утилитой контакты и другое содержимое, включая сохранённые заметки.
Dr.Fone — Data Recovery (Android)
Программа разработана студией Wondershare, известной в области восстановления данных не только с телефонов, но и с жёстких дисков компьютеров. Следуйте этому порядку действий, чтобы вернуть заметки:
- Загрузите утилиту, имеющую бесплатную пробную версию, с официального сайта. Подключите телефон к компьютеру, используя USB-кабель. Мобильное устройство должно быть включено. Если на экране девайса появится предложение установить соединение с ПК, используя функции отладки, нажмите «ОК»;
- Ознакомьтесь с предупреждением о необходимости нахождения заряда на отметке в не менее чем 20%. Кликните «Next»;
- Выберите типы, файлы которых нужно восстановить. В контексте статьи это «Documents», но может оказаться полезным и перенос других данных;
- Дождитесь завершения процесса. В конце программа потребует указать, куда стоит разместить найденную версию документа.
Если ситуация вызвана неполадками с памятью гаджета, не добавляйте найденную копию содержимого в то же хранилище, иначе вы рискуете потерять его вновь. Ничто не помешает сохранить файл на ПК или в облако OneDrive, частично бесплатное для пользователей Windows 10.
Fonelab for Android
Ещё один вариант получить доступ к утраченному содержимому. Как и его аналоги, описанные выше, этот метод не требует наличия прав суперпользователя и позволяет восстановить заметки на телефонах с Android:
- После запуска утилиты свяжите девайсы по USB. Если вы не подключали компьютер к телефону ранее, на последнем появится окно, где нужно подтвердить разрешение USB-отладки с помощью ПК. Дождитесь, пока прогресс-бар не дойдёт до 100%;
- Выберите типы контента для восстановления. Текстовые файлы представлены в группе «Documents»;
- Как только процесс окончится, вы увидите обнаруженные программой данные.
Восстановление при помощи приложений на «Андроид»
DiskDigger
Программа представлена в качестве варианта поиска удалённых изображений, но она отлично справляется и с возвратом текстового содержимого, ранее представленного на гаджете или подключённой к нему карте памяти. Обратите внимание, что root-права не нужны только при поиске на microSD – для восстановления файлов с основного хранилища понадобится получить рут-доступ.
Инструкция имеет следующий вид:
- Введите название или какой-либо фрагмент документа, тапните кнопку с лупой;
- Поставьте флажки у элементов, которые нужно восстановить;
- Укажите, куда стоит переместить файлы. Кроме распространённых вариантов присутствует поддержка выгрузки на FTP-серверы.
Undeleter
Программа тоже требует root и позволяет восстановить содержимое без подключения телефона к компьютеру и активации отладки. Достаточно просто выполнить действия в следующем правильном порядке:
- Тапните иконку утилиты;
- В окне выдачи прав root нажмите «Подтвердить»;
- Если у вас к смартфону подключена MicroSD-карта, дополнительно укажите используемое хранилище по кнопке «Select Storage». После тапните «Scan Storage», что можно сделать сразу при пользовании только внутренней памятью;
- Выберите нужные файлы по их названиям и, что актуально для изображений и видео, превью. Нажмите «Restore».
Проблемы и способы их решения
Программа не нашла файл
Скорее всего, прошло слишком большое количество времени с момента удаления. Не стоит прогонять сканирование с помощью одной и той же утилиты более раза, так как это не изменит результат. Исключение действует только в том случае, если вы случайно выставили неправильные настройки для приложения. Гораздо больше смысла в пользовании иным софтом или даже вариантом. Дополнительно проверьте, активна ли отладка по USB, в том числе для конкретного ПК.
Если речь идёт об Android-приложениях, стоит дополнительно убедиться, имеются ли права root. На старых устройствах для получения прав суперпользователя рекомендуется задействовать King Root либо 360 Root, а на более новых для таких целей подойдёт Magisk Manager.
Бэкапы не создаются
Бесплатное пространство в Google Drive ограничено пятнадцатью гигабайтами места. Если для новых копий объёма окажется недостаточно, возникнут проблемы в их создании и, возможно, использовании. Просто удалите слишком старые файлы либо приобретите тариф. В учёт занимаемого пространства идут также письма, пришедшие на электронную почту Gmail.
Получить доступ к утраченным файлам можно – существует множество методов, самые распространённые среди которых заслужили место в данном тексте. Также ранее мы описывали, как восстановить музыку, восстановить удаленные видео, восстановить удаленные сообщения на Андроиде, поэтому обязательно почитайте.
Поделиться ссылкой:
Где хранятся файлы заметок на андроид
Я считаю, что каждый более или менее “прошаренный” пользователь устройства на базе ОС Android должен знать, что хранится на его аппарате и в каких папках. Поэтому сегодня я хочу рассказать именно о структуре и предназначении системных каталогов.
Отличия семейства Linux/Android от Windows
Для начала пройдемся по базе. Линуксойдов и любителей поумничать просим пропустить этот раздел и идти дальше, тут мы материал излагаем максимально упрощенно.
Почти все мы пользуемся персональными компьютерами с той или иной версией операционной системы Windows. В ней информация распределяется по дискам. Обычно С это системный раздел, D предназначен для хранения данных, а каталоги от E до Z представляют собой съемные носители.
В семействе Linux все выглядит немного иначе. Там файловая структура задана древовидной архитектурой. Если вы хотя бы один раз заходили при помощи файлового менеджера в каталог своего Andro >Хочу обратить внимание читателей на то, что Windows обычно не реагирует на регистр. Большие буквы там, маленькие, смешанные – все это компьютеру просто до лампочки. Но попробуйте задать 4-ем папкам в Andro >Когда на телефоне идет загрузка какого-то файла через Интернет, они сохраняются в разделе cache . Сюда же попадают и файлы обновлений “по воздуху”. Они, кстати, имеют название “ update.zip ”.
Подробного объяснения требует папка data . В ней содержится несколько каталогов. Например, data app – в него устанавливаются игры и приложения.
В app-lib можно найти дополнительные библиотеки файлов и конфигураций, которые предназначены для работы того или иного отдельного приложения. Примечание: чаще всего app-lib встречается именно в новых версиях Andro >В операционной системе есть Java-машина, называемая Dalvik. Она играет роль своеобразного двигателя, поскольку запускает приложения и следить за их работой. Так вот, для функционирования Java-машины предусмотрен каталог dalvik-cache .
Интересно и удивительно увидеть внутри папки data еще одну “ дату ”. Но вы не пугайтесь: этот каталог используется системой для хранения индивидуальных настроек каждого отдельного приложения.
Раздел system хранит в себе тоже настройки. Но уже глобального плана. Например, настройки блокировки устройства, аккаунтов на нем, синхронизации данных на аппарате.
В data находятся не только папки, но и отдельные файлы. Это gesture.key, например. Он отвечает за алгоритм блокировки.
Каталог efs есть не на всех версиях ОС Andro >Кстати, иногда раздел system перекликается с разделом preload , в котором сохраняются дополнительные папки и файлы.
Раз уж затронули эту тему, то объясню, какими функциями занят каталог system . Мы сейчас говорим о том, что идет отдельно, а не входит в состав раздела data. Так вот, в каталоге system есть несколько ответвлений.
Например, app . Тут расположились именно системные приложения и программы, а также сервисы. Примечание: в новых версия редакции Andro >priv-app .
Каталоги bin и xbin отвечают за содержание файлов и ссылок на исполняющие бинарные алгоритмы. В общем-то, как и на обыкновенном персональном компьютере. Внутри xbin можно найти файл под именем su (от слов Super User). Как вы уже могли догадаться, этот файл отвечает з а права супер-пользователя (Root-права).
Camerdata содержит в себе сборки конфигураций, необходимых для стабильной и правильной работы камеры.
В etc можно найти файлы, отвечающие за загрузку операционной системы. Они же обеспечивают и работу стандартных служб.
Init.t создана для содержания скриптов, влияющих на работу ОС. К слову о каталоге etc : в нем есть файл hosts , имеющий право на блокировку переадресации веб-адресов.
Для нормальной работы интернета на мобильном устройстве система должна получить максимум информации о точках доступа. В Andro >apns.conf , расположившемся в папке etc . Тут же есть и файл gps.conf . Как вы думаете, за что отвечает он? Разумеется, за навигацию по системе GPS.
Ну а мы двигаемся дальше. В system содержится каталог fonts , в котором можно найти системные шрифты.
Папка framework продемонстрирует, какие “процессы” происходят внутри нашей операционной системы.
Каталог lib и подкаталог modules объясняют, какие библиотеки приложений и сервисов используются в системе, а также какие драйверы (заметьте, не модули!) для этого применяются.
Никогда не горел желанием послушать дополнительно системные звуки. Но такую возможность предоставляет каталог media . Загрузочная анимация хранится тут же, в архиве bootanimation.zip .
Мы уже начали разговаривать о мультимедиа-файлах. Тогда давайте разберемся, покончим с этим. Голосовые движки системы хранятся в каталоге tts .
Конечно же, системные настройки прописываются в отдельный файл. Его найти можно системно разделе. Он носит имя build.prop .
Теперь, когда с системным разделом разобрались, пойдем дальше. На очереди – раздел proc. Он может поведать классную историю о том, какое ядро работает в аппарате и какие настройки конфигурации оно имеет.
В раздел mnt операционная система всегда монтирует карты памяти, а также внутреннюю память. Отметим, что они имеют виртуальный характер.
Примерно этим же занимается и каталог storage . Однако если mnt производит операции с виртуальными составляющими, то storage монтирует только реальную память и реальные внешние накопители.
Как эта информация пригодится пользователям?
Опираясь на полученные ранее знания, мы уже можем совать свой в нос чужие (системные) дела. Причем делать это относительно безопасно, если не будем порываться удалить конфигурационные файлы. Я это к тому, что зная, например, для чего предназначен раздел data, мы можем отыскать необходимый файл того или иного приложения, чтобы что-то с ним сделать.
Это случается с каждым из нас: вы находитесь вне дома, и вдруг вспоминает, что вам нужно что-то сделать дома. Или вы заглядываете в свою кладовую и хотите убедиться, что запаслись всеми продуктами. Облегчить ведение поможет ваш смартфон и приложение для заметок. Но какое приложение лучше для вас?
Google Keep
Google Keep – мой личный фаворит, но даже если вы не будете пользоваться остальной экосистемой Google, стоит взглянуть на Keep.
Keep синхронизирует все ваши заметки с учетной записью Google и создаёт резервные копии. Вы можете читать свои заметки на любом устройстве с помощью приложения Google Keep (расширение iOS, Android или Chrome) или посетив веб-страницу Google Keep.
Keep позволяет вам раскрашивать заметки, прикреплять важные элементы к началу списка и архивировать заметки, которые вы не хотите видеть каждый день. Что касается самих заметок, вы можете создать контрольный список, нарисовать рисунок, написать от руки или просто набрать текст на клавиатуре. Вы также можете записать свой голос, вставить чертёж или добавить соавтора из ваших контактов.
Keep делает ещё один шаг вперед для голосовых записей: вы можете автоматически переводить их в текст.
Google Keep отличается минимализмом по сравнению с альтернативами, но это часть красоты. Вам не нужно перебирать кучу вариантов: просто запишите всё, что у вас на уме. Когда вы снова откроете Keep, вам не придётся перебирать кучу папок: всё либо у вас навиду, либо архивируется.
OneNote
Если вы предпочитаете услуги Microsoft, то OneNote может быть лучше для вас. OneNote синхронизируется с вашей учетной записью Microsoft, поэтому вы можете добавлять заметки на свой рабочий стол (Windows и macOS) или на смартфон (Android и iOS).
OneNote организует ваши заметки в блокноты, поэтому у вас могут быть разные блокноты для разных тем. Если вы хотите что-то сохранить как можно скорее, вы можете добавить заметку на свою домашнюю страницу. Способ, которым OneNote организует свои заметки, понравится не всем, но возможность добавлять свои любимые заметки на домашний экран должна порадовать тех, кто, как и я, чтобы всё было навиду.
OneNote имеет больше функций, чем Keep. Вы можете добавить изображения, голосовые заметки, рисунки или флажки для списка дел. OneNote может даже превратить ваше письмо в обычный текст и очистить ваши написанные математические уравнения (плюс, покажет, как их решать). Конечно, все эти дополнительные функции предоставляются за счет некоторого усложнения интерфейса.
Samsung Notes
Если у вас есть телефон Samsung, особенно Galaxy Note, вы, вероятно, знакомы с Samsung Notes. Если вы его не используете, это удобная альтернатива, особенно если вы вообще организуете свои заметки. Samsung Notes позволяет разбить записи на разные коллекции, но вы также можете просмотреть все свои заметки на одной странице. Вы также можете установить важные заметки в качестве избранных или сортировать заметки по названию, дате или дате изменения.
Если вы используете S-Pen со своей записью Galaxy, вы с удовольствием узнаете, что Samsung Notes позволяет записывать несколько слов поверх заметки. Вы также можете прикрепить голосовую запись или фотографию.
К сожалению, Samsung Notes не хватает совместимости: он работает только на телефонах Samsung. Если вы любите свою Галактику, это здорово, но энтузиазм угаснет, если вы захотите синхронизировать заметки с рабочим столом или другим мобильным устройством.
Evernote
Evernote появилась во времена, когда динозавры бродили по Земле, но в 2018 году всё ещё отличный вариант для заметок. Вы можете просматривать свои заметки на своем смартфоне (Android и iOS), приложении Evernote в Windows или на веб-странице Evernote.
Когда дело доходит до написания заметки, вы можете вводить текст, рисовать эскиз пальцем или стилусом, вставлять диаграммы или рисунки или записывать аудио. Вы также можете использовать речь для ввода текста, чтобы Evernote расшифровывала вашу заметку, если вы на ходу или не хотите беспокоиться о вводе текста.
Evernote организует ваши заметки в блокноты, но по умолчанию вы увидите все свои заметки при открытии приложения. Вы также можете делиться заметками с другими пользователями Evernote, чтобы, например, ваш партнер мог помочь вам с вашим списком покупок.
SimpleNote
Как следует из названия, SimpleNote пытается устранить барьеры между вами и вашими заметками. Он делает это, предлагая простые текстовые заметки. SimpleNote является более простым, чем другие варианты, это означает, что он не отображает кучу отвлекающих факторов на вашем пути, когда вы просто пытаетесь записать что-то на потом. Вы можете получить заметки на своем смартфоне (Android или iOS), на рабочем столе (Windows, MacOS и Linux ) или на веб-странице SimpleNote.
SimpleNote отображает все ваши заметки на главном экране, и вы можете организовать их с помощью тегов. Вы можете сотрудничать с другими пользователями SimpleNote, либо через электронную почту, либо путём обмена ссылкой на вашу заметку.
Что касается самих заметок, вы можете добавить текст и. всё. Нет флажков, изображений, голосовых заметок: только текст. В этом нет ничего плохого, и это может быть идеально, если вы предпочитаете простоту.
ColorNote
Цвет – отличный способ организовать заметки, и ColorNote работает именно с этим. Вы можете создать заметку или список дел и задать ей цвет. ColorNote открывает список всех ваших заметок, но вы можете сортировать их по названию, времени создания, времени изменения, цвету или времени напоминания.
Вы можете добавлять только текст в каждую ноту, поэтому не получиться добавлять диаграмму или рисовать стилусом. Вы можете архивировать заметки, но нет опций для папок или тегов.
Доступность – самый большой недостаток для ColorNote: приложение доступно только на Android. Если вам нужны ваши заметки только на телефоне, всё в порядке, но было бы неплохо иметь возможность просматривать их на настольном веб-браузере.
Операционная система андроид позволяет пользователям записывать свои мысли и пожелания. Чтобы это сделать, достаточно знать, где хранятся заметки на андроид.
Стандартная программа, предусмотренная для любой версии операционки, находится в главном меню устройства. Обычно она отображается иконкой с буквой Т. Если вы откроете это приложение, то сможете:
- Создавать новые заметки.
- Редактировать уже имеющиеся.
- Удалять ненужные записи.
К сожалению, стандартная программа, которая уже имеется на андроид, не обладает какими-то расширенными возможностями, и если вы хотите дополнительно настраивать ваши заметки, то тогда лучше обратиться к Playmarket.
Note Me – программа для заметок
Note Me – утилита, противоположная стандартным заметкам. Здесь есть множество функций, позволяющих работать с текстовыми записями. С помощью нее вы не только сможете создавать, редактировать или удалять заметки, но и:
- Сможете сортировать записи по своим параметрам;
- Помещать их в определенные категории;
- Отмечать цветом нужные заметки;
- Создавать напоминания.
Чтобы установить Note Me, вы можете воспользоваться маркетом или скачать установочный файл на компьютер, а затем перенести его на свое устройство.
После установки в основном меню появится иконка в виде блокнотного листа, щелкнув по которой, вы обнаружите свои заметки и сможете работать с ними.
DrawNotek – рисование заметок
Если вы хотите хранить свои заметки не в виде простого текстового документа, а в виде рисунка, тогда воспользуйтесь приложением DrawNotek. С его помощью вы сможете:
- Рисовать записи;
- Выбирать подходящий цвет для заметки;
- Редактировать и удалять ненужное.
У DrawNotek есть единственный минус – невозможность переименовать файл.
Если, работая с другими программами, вы всегда знаете, где хранится та или заметка, потому что можете назвать ее, как угодно, то тут придется затратить некоторое время, чтобы отыскать нужную.
После установки утилиты, вы сможете оценить ее работоспособность, если кликните по значку в виде палитры с карандашом, расположенному в главном меню устройства.
Post Views: 7
android где хранятся заметки | Все о Windows 10
На чтение 7 мин. Просмотров 1 Опубликовано 15.12.2019
Я считаю, что каждый более или менее “прошаренный” пользователь устройства на базе ОС Android должен знать, что хранится на его аппарате и в каких папках. Поэтому сегодня я хочу рассказать именно о структуре и предназначении системных каталогов.
Отличия семейства Linux/Android от Windows
Для начала пройдемся по базе. Линуксойдов и любителей поумничать просим пропустить этот раздел и идти дальше, тут мы материал излагаем максимально упрощенно.
Почти все мы пользуемся персональными компьютерами с той или иной версией операционной системы Windows. В ней информация распределяется по дискам. Обычно С это системный раздел, D предназначен для хранения данных, а каталоги от E до Z представляют собой съемные носители.
В семействе Linux все выглядит немного иначе. Там файловая структура задана древовидной архитектурой. Если вы хотя бы один раз заходили при помощи файлового менеджера в каталог своего Andro >Хочу обратить внимание читателей на то, что Windows обычно не реагирует на регистр. Большие буквы там, маленькие, смешанные – все это компьютеру просто до лампочки. Но попробуйте задать 4-ем папкам в Andro >Когда на телефоне идет загрузка какого-то файла через Интернет, они сохраняются в разделе
cache . Сюда же попадают и файлы обновлений “по воздуху”. Они, кстати, имеют название “ update.zip ”.
Подробного объяснения требует папка data . В ней содержится несколько каталогов. Например, data app – в него устанавливаются игры и приложения.
В app-lib можно найти дополнительные библиотеки файлов и конфигураций, которые предназначены для работы того или иного отдельного приложения. Примечание: чаще всего app-lib встречается именно в новых версиях Andro >В операционной системе есть Java-машина, называемая Dalvik. Она играет роль своеобразного двигателя, поскольку запускает приложения и следить за их работой. Так вот, для функционирования Java-машины предусмотрен каталог
dalvik-cache .
Интересно и удивительно увидеть внутри папки data еще одну “ дату ”. Но вы не пугайтесь: этот каталог используется системой для хранения индивидуальных настроек каждого отдельного приложения.
Раздел system хранит в себе тоже настройки. Но уже глобального плана. Например, настройки блокировки устройства, аккаунтов на нем, синхронизации данных на аппарате.
В data находятся не только папки, но и отдельные файлы. Это gesture.key, например. Он отвечает за алгоритм блокировки.
Каталог efs есть не на всех версиях ОС Andro >Кстати, иногда раздел system
перекликается с разделом preload , в котором сохраняются дополнительные папки и файлы.
Раз уж затронули эту тему, то объясню, какими функциями занят каталог system . Мы сейчас говорим о том, что идет отдельно, а не входит в состав раздела data. Так вот, в каталоге system есть несколько ответвлений.
Например, app . Тут расположились именно системные приложения и программы, а также сервисы. Примечание: в новых версия редакции Andro >priv-app .
Каталоги bin и xbin отвечают за содержание файлов и ссылок на исполняющие бинарные алгоритмы. В общем-то, как и на обыкновенном персональном компьютере. Внутри xbin можно найти файл под именем su (от слов Super User). Как вы уже могли догадаться, этот файл отвечает з а права супер-пользователя (Root-права).
Camerdata содержит в себе сборки конфигураций, необходимых для стабильной и правильной работы камеры.
В etc можно найти файлы, отвечающие за загрузку операционной системы. Они же обеспечивают и работу стандартных служб.
Init.t создана для содержания скриптов, влияющих на работу ОС. К слову о каталоге etc : в нем есть файл hosts , имеющий право на блокировку переадресации веб-адресов.
Для нормальной работы интернета на мобильном устройстве система должна получить максимум информации о точках доступа. В Andro >apns.conf , расположившемся в папке etc . Тут же есть и файл gps.conf . Как вы думаете, за что отвечает он? Разумеется, за навигацию по системе GPS.
Ну а мы двигаемся дальше. В system содержится каталог fonts
, в котором можно найти системные шрифты.
Папка framework продемонстрирует, какие “процессы” происходят внутри нашей операционной системы.
Каталог lib и подкаталог modules объясняют, какие библиотеки приложений и сервисов используются в системе, а также какие драйверы (заметьте, не модули!) для этого применяются.
Никогда не горел желанием послушать дополнительно системные звуки. Но такую возможность предоставляет каталог media . Загрузочная анимация хранится тут же, в архиве bootanimation.zip .
Мы уже начали разговаривать о мультимедиа-файлах. Тогда давайте разберемся, покончим с этим. Голосовые движки системы хранятся в каталоге tts .
Конечно же, системные настройки прописываются в отдельный файл. Его найти можно системно разделе. Он носит имя build.prop .
Теперь, когда с системным разделом разобрались, пойдем дальше. На очереди – раздел proc. Он может поведать классную историю о том, какое ядро работает в аппарате и какие настройки конфигурации оно имеет.
В раздел mnt операционная система всегда монтирует карты памяти, а также внутреннюю память. Отметим, что они имеют виртуальный характер.
Примерно этим же занимается и каталог storage . Однако если mnt производит операции с виртуальными составляющими, то storage монтирует только реальную память и реальные внешние накопители.
Как эта информация пригодится пользователям?
Опираясь на полученные ранее знания, мы уже можем совать свой в нос чужие (системные) дела. Причем делать это относительно безопасно, если не будем порываться удалить конфигурационные файлы. Я это к тому, что зная, например, для чего предназначен раздел data, мы можем отыскать необходимый файл того или иного приложения, чтобы что-то с ним сделать.
Заметки лежат как отдельный файл в папке приложения в корневом каталоге. Если вы используете облачные сервисы типа google keep или evernote или onenote, они будут синхронизироваться с аккаунтом и при фовторной аторизации подгружаться с сервера. Если используете стоковые заметочники, ищите по названию в корневом каталоге.
Операционная система андроид позволяет пользователям записывать свои мысли и пожелания. Чтобы это сделать, достаточно знать, где хранятся заметки на андроид.
Стандартная программа, предусмотренная для любой версии операционки, находится в главном меню устройства. Обычно она отображается иконкой с буквой Т. Если вы откроете это приложение, то сможете:
- Создавать новые заметки.
- Редактировать уже имеющиеся.
- Удалять ненужные записи.
К сожалению, стандартная программа, которая уже имеется на андроид, не обладает какими-то расширенными возможностями, и если вы хотите дополнительно настраивать ваши заметки, то тогда лучше обратиться к Playmarket.
Note Me – программа для заметок
Note Me – утилита, противоположная стандартным заметкам. Здесь есть множество функций, позволяющих работать с текстовыми записями. С помощью нее вы не только сможете создавать, редактировать или удалять заметки, но и:
- Сможете сортировать записи по своим параметрам;
- Помещать их в определенные категории;
- Отмечать цветом нужные заметки;
- Создавать напоминания.
Чтобы установить Note Me, вы можете воспользоваться маркетом или скачать установочный файл на компьютер, а затем перенести его на свое устройство.
После установки в основном меню появится иконка в виде блокнотного листа, щелкнув по которой, вы обнаружите свои заметки и сможете работать с ними.
DrawNotek – рисование заметок
Если вы хотите хранить свои заметки не в виде простого текстового документа, а в виде рисунка, тогда воспользуйтесь приложением DrawNotek. С его помощью вы сможете:
- Рисовать записи;
- Выбирать подходящий цвет для заметки;
- Редактировать и удалять ненужное.
У DrawNotek есть единственный минус – невозможность переименовать файл.
Если, работая с другими программами, вы всегда знаете, где хранится та или заметка, потому что можете назвать ее, как угодно, то тут придется затратить некоторое время, чтобы отыскать нужную.
После установки утилиты, вы сможете оценить ее работоспособность, если кликните по значку в виде палитры с карандашом, расположенному в главном меню устройства.
Где приложения хранят свои данные — android.mobile-review.com
13 октября 2017
Андрей Подкин
Facebook
Twitter
Вконтакте
Google+
При использовании приложений под Android иногда появляются вопросы: «А где приложение хранит созданные файлы?», «Можно ли до них достучаться?» и «Удалятся ли файлы при удалении приложения?» Давайте попробуем посмотреть, где же приложение может хранить свои данные и какие последствия это имеет для пользователя.
Внутреннее хранилище данных
Смысл следует непосредственно из названия. Внутреннее хранилище (internal storage) располагается всегда в памяти смартфона вне зависимости от того, есть ли возможность установки карты памяти (и тем более того, вставлена ли она). Эта область памяти является защищенной. Находится в системном разделе /data. По умолчанию все файлы, которые там располагаются, доступны только тому приложению, которое их создало. Разумеется, можно сделать файлы доступными для других приложений, но это надо делать специально. Если приложение не открывает файлы для доступа извне, достучаться к ним можно будет только получив root.
Назначение хранилища понятно: внутренние защищенные данные, к которым не должно быть нерегламентированного доступа. Проблемы (с точки зрения пользователя) могут быть в следующих случаях:
- Неоправданно большой объем данных. Хочется вынести данные на карту памяти, чтобы сэкономить внутреннее пространство для других нужд, а приложение не дает.
- По мнению пользователя, регламент доступа к данным должен быть другим, не таким, как предлагает приложение.
Пример: приложение «Лекции по истории России». В приложении хороший контент (и по содержанию, и по качеству звука). Но сохраняется он во внутреннюю память. На бюджетных устройствах, где этой памяти мало, становится затруднительным закачать заранее много лекций, а потом, отключившись от интернета, слушать их. Второй проблемой становится собственно регламент доступа к данным. Даже если ограничиться тематикой истории, у меня есть аудиофайлы, полученные из трех источников: данное приложение, подкасты и аудиоверсии роликов с youtube. Хочется взять и объединить навек в их земной юдоли под владычеством всесильным Властелина Мордора их все в единый плейлист, и слушать его одним аудиоплеером. Но на смартфоне без root это сделать невозможно.
Внешнее хранилище «личных» данных
С точки зрения разработчика, кроме внутреннего хранилища данных, для персональных целей приложения есть еще внешнее хранилище. Оно необязательно размещается на карте памяти. Это может быть и внутренняя память смартфона, но весь раздел с такими данными размещается в общем доступе. В корне раздела есть папка Android/data, а в ней — подпапки с именами пакетов приложений.
Плюсы такого подхода очевидны: данные доступны извне для целей пользователя. А если это карта памяти, то и емкость может быть ограничена только вашими финансами (в продаже уже можно найти карты памяти на 400 гигабайт). Минусы тоже понятны: в любой момент любое приложение (конечно, имеющее разрешение на доступ к «внешним» данным) может взять и стереть чужие файлы. Также файлы будут удалены системой при удалении приложения (или при очистке его данных).
Пример приложения: подкаст-менеджер BeyondPod (более-менее свежей версии, раньше файлы хранились по-другому). Пользователь имеет доступ к скачанным подкастам и может легко удалять их (например, в целях экономии места) или слушать их во внешнем плеере.
Общее внешнее хранилище
Располагается в корне «внешнего» раздела на одном уровне с папкой «Android». Предназначается для хранения данных, разделяемых между разными приложениями. Обычно в документации Google в качестве примера приводят картинки (фото с камеры — папка DCIM). Основная проблема данных файлов: они никогда не удаляются автоматически. Даже если приложение вы удалили.
Пример: мессенджер Telegram. После того, как вы удалили приложение, загруженные файлы никуда не исчезают. Они продолжают спокойно лежать на накопителе данных, занимая драгоценное место.
Как можно удалить файлы, не удаляя приложения
Здесь важно ввести еще одну классификацию файлов приложений. Она справедлива для внутреннего хранилища и для внешнего хранилища личных данных. Все данные делятся на два типа: собственно данные и кэш.
Данные (папка data) — некие файлы, которые, по логике Google, нужны для постоянной работы с ними. Если полностью их удалить, то приложение поведет себя точно так же, как если бы его переустановили (удалили и заново установили). Частичное удаление файлов может не привести ни к каким неприятным последствиям. Но важно понимать, какие конкретно данные вы удаляете (например, очевидно, что скачанные файлы подкастов можно удалять совершенно свободно — это не повлияет на работоспособность подкаст-менеджера).
Кэш — временные данные, которые сформированы в ходе работы приложения и нужны для ускорения этой работы. Например, данные, которые часто нужны в интернете, загружаются и в дальнейшем вместо загрузки открываются локально (разумеется, кэш может обновляться, чтобы не показывать устаревшие данные). Удалять кэш любого приложения можно совершенно спокойно, это штатная операция.
Очистка памяти и кэша вызывается из настроек приложения. Кнопка «Очистить кэш» очищает только кэш, а кнопка «Очистить данные» — и кэш, и данные приложения.
Удаление файлов приложения из общего внешнего хранилища выполняется только вручную. Более того, даже оценка того, от какого приложения эти файлы остались, тоже выполняется вручную.
как создать, где хранятся, скрыть и восстановить?
Заметки на Huawei и Honor, как и на других смартфонах, служат для сохранения важных сообщений, создания напоминаний. Это как черновик, перенесенный в цифровой формат. Туда удобно писать список покупок в супермаркет, создавать перечень важных дел, сохранять дату и время встречи и прочее. Но если этот смартфон впервые в ваших руках, с процессом создания возникнут трудности.
Как создать заметку на смартфоне Honor и Huawei
Для начала разберем принцип работы приложения заметки на Хуавей и Хонор:
- переходите на рабочий стол;
- кликаете один раз на нужный ярлык;

- внизу нажимаете «Создать» или «Новая заметка»;
- далее вписываете нужное содержимое;
- справа вверху кликните на галочку, так вы сохраните файл.
Помимо классического алгоритма есть еще специальные возможности:
Вы также можете редактировать тексты и списки задач, которые были созданы ранее.
Где хранятся заметки в Хоноре и Хуавей?
За месторасположение таких файлов отвечает система, поэтому сохраняются они все на внутренний накопитель. Открываете проводник, заходите во встроенное хранилище, ищите папку с названием «Notes».
Как скрыть заметки на смартфоне?
Заметки — это личная информация каждого владельца Android. Иногда, если ваш телефон часто берут друзья или члены семьи, не хочется, чтобы текст попадался кому-то на глаза. Тогда на помощь придет софт, который позволяет скрыть с рабочего стола приложение.
- Силами настроек и системы возможно спрятать иконку софта в другие папки. Например, выделить долгим нажатием игру или ненужную программу, перетащить ее поверх другой и отпустить. Так создается папка. Потом закидываете туда ярлык заметок и называете папку «Игры» или «Системное». Этот метод относится к невысокому уровню безопасности.
- Второй вариант — отключить работу. Запускаете настройки, переходите во «Все приложения», ищите нужное, открываете. Кликаете на «Остановить». Тогда фактически функционировать инструмент перестанет до того, как его таким же образом не запустят.
- Чтобы совсем убрать из поля зрения папку с пометками и ярлыками, помогут Лаунчеры. Их задача — менять оформление интерфейса. То есть возможно визуально изменить иконку и подпись одной программы на иконку и название другой. Тогда посторонний человек не догадается что это, и не будет читать личные материалы. Среди наиболее действенных в этом вопросе являются два — Apex Launcher и Nova Launcher. Эти Лаунчеры подойдут вашему Honor и Huawei, если ОС Android на нем выше чем 4.4. Заходите в официальный магазин Google Play, пишете в строке поиска название, скачиваете. Далее после установки запускаете софт. Если это Апэкс, то переходите в настройки и ищите пункт «Скрытие приложения». Там выбираете нужные галочкой и сохраняете. Если используете Нова, то также переходите в параметры софта, ищите «Меню приложений», там выбираете «Группы в списке приложений», и уже в этом разделе скрываете. Если хотите, чтобы ярлык отображался в привычном режиме, удалите Лаунчеры.
Копирование заметок с телефона на компьютер
Это возможно сделать несколькими способами:
- создать документ и отправить его на ПК через Bluetooth или почту;
- включить отладку по USB и перенести папку на ПК;
- скопировать текст, поместить его на внешний носитель, вставить в ПК или ноутбук.
Как восстановить заметки на Huawei и Honor после удаления
Для того, чтобы обезопасить информацию от нежелательной потери, нужно регулярно создавать бэкапы и закидывать их на внешние накопители или облачные сервисы. Только так появляется возможность из образа файла восстановить его оригинал. Если у вас нет бэкапа, то действие по восстановлению невозможно.
что такое, где хранятся, как посмотреть скрытые заметки, как перенести на xiaomi или другой телефон
Одной из многих задач, которые можно выполнять на смартфоне, является возможность делать заметки. На самом деле, смартфон – это устройство, которое почти всегда находится под рукой, поэтому нет ничего удивительного, что в самый нужный момент на нем можно что-то записать, набрав текст с виртуальной клавиатуры или с помощью функции голосовой записи. В телефонах Xiaomi для этого имеется встроенное приложение «Заметки».


Китайская компания создала собственную версию этого приложения, которое по факту является стоковым в любой из сборок Android. В частности, выпустив прошивку MIUI за номером 9.7.8. (сначала только в китайский ROM, а в MIUI 11 и в глобальной версии) в Заметки Xiaomi была добавлена адаптация Google Tasks. На верхней панели стало две вкладки. Вкладка “Tasks” (задачи) служит для создания списка дел, в который записи можно вносить в виде текста или голосовой заметки. Для этого в нижнем правом углу экрана имеются соответствующие кнопки.
Если сохраненных заметок или задач много, найти среди них нужную запись можно с помощью строки поиска. Она располагается в верхней части окна. Однако уже в MIUI 10 уже стало возможно закреплять важные записи (функция «Pin»), поэтому самую нужную заметку достаточно закрепить на виду.
Еще одной полезной опцией является возможность настройки напоминания к добавленной в список задаче. Уведомление больше не будет беспокоить пользователя, если во всплывающем окне он нажмет OK. Повторить это же самое напоминание еще раз, но позднее, не получится, такой функции разработчики не предусмотрели. Выполненные задачи можно скрыть из списка.


Как создать заметку в MIUI Notes
- На домашнем экране своего Сяоми найдите приложение «Заметки», откройте его.
- Тапните по значку “+”, чтобы создать новую запись.
- Сделайте заметку и сохраните ее. Для этого нажмите в верхней панели инструментов стрелку, указывающую влево.
- Чтобы вернуться на домашний экран нажмите кнопку «Домой».
Приложением «Заметки» можно пользоваться с разными целями – создавать списки покупок, записывать важную информацию, свои наблюдения и планы. Чтобы было удобно ориентироваться в записях лучше создавать папки, куда вы будете их.
Как создать папку для заметок
- Откройте приложение «Заметки».
- Тапните по значку в виде маленького треугольника, который находится справа от слова «Заметки» в верхней части экрана над стройкой поиска.
- Тапните “+” (новая папка), находящийся в нижней части экрана.
- В открывшемся окне «Новая папка» введите название вашей папки и нажмите ОК.
Чтобы открыть созданную вами папку, тапните по треугольнику рядом с «Заметками». Откроется список папок, среди них найдите ту, которая вам нужна, и кликните по ней.
В какой директории хранятся заметки Mi Notes
Они сохраняются в облако Mi Cloud. Чтобы иметь возможность восстановить их после, например, сброса настроек телефона на заводские, необходимо войти в Mi Account и включить опцию синхронизации телефона с облаком.


Где найти скрытую заметку
В заметках люди пишут обычно самую разную информацию, иногда очень важную и конфиденциальную. Для того чтобы эту информацию не мог увидеть посторонний человек, в приложении от Xiaomi есть функция, которая позволяет прятать выбранные пользователем записи, защищая их также паролем. Как же открыть скрытые заметки:
Шаг 1. Запустите приложение «Заметки».
Шаг 2. Проведите пальцем вниз до самого конца главного окна, придерживаясь правой стороны экрана. Нажатие должно быть довольно ощутимым, как при перетаскивании, к примеру, иконок приложений в папки.
Шаг 3. Появится защищенное паролем окно. Необходимо ввести пароль, который вы установили для скрытых заметок (и других приложений с дополнительной защитой).
Шаг 4. После ввода пароля вы сможете посмотреть в этом окне скрытые заметки.
Как перенести заметки на другой телефон
Как передать записи, например, с Redmi 4 на Samsung Galaxy Note 9?
Способ 1. Использование Syncios Data Transfer для передачи данных с Samsung на Xiaomi в один клик
Пожалуй, это самый удобный способ, при котором перенос данных производится напрямую с одного телефона на другой. Для этого необходимо выполнить следующие 5 шагов:
- Установите на компьютер программу Syncios Data Transfer (версию для Windows скачиваем здесь) и запустите ее. Выберите пункт Phone to Phone Transfer в главном окне программы. Подключите и Xiaomi и Samsung к компьютеру с помощью кабеля USB.
- Syncios потребуется время выполнение синхронизации. Проверьте, правильно ли располагаются телефоны относительно друг друга. Xiaomi должен лежать справа, а Samsung слева. Если они лежат, наоборот, нажмите в программе кнопку “Flip” и поменяйте их местами. Теперь выберите контент, который вы будете передавать. Для этого отметьте галочками нужные пункты и кликните “Start Copy”. Запустится процесс передачи заметок.


Способ 2. Экспорт и импорт через Syncios Manager
В этом случае сначала придется экспортировать данные с Самсунга, а затем импортировать их на Xiaomi.
Этап 1.
- Скачайте и установите на ПК программу Syncios Manager. Подсоедините к компьютеру USB кабелем телефон Samsung. Дождитесь, пока менеджер не распознает его.
- Выберите “File Explorer”, найдите среди типов данных пункт “Notes” и нажмите кнопку “Export”.
- Выберите на ПК папку, в которую вы будете экспортировать заметки, и еще раз нажмите “Export”.
Этап 2.
- Подключите телефон Xiaomi к компьютеру.
- Подождите немного, Syncios Manager должен распознать и отобразить телефон на левой панели своего интерфейса.
- На панели опций менеджера нажмите кнопку “Add”. Здесь можно выбрать два варианта – “Add File”, если надо перенести один файл или файл за файлом, или же “Add folder” для переноса на Сяоми всей выбранной папки целиком. Как только выбор сделан, нажмите кнопки OK/Open, чтобы начать импорт данных.
Если требуется перенести заметки с Xiaomi на Xiaomi, можно воспользоваться таким инструментом, как Mi Mover или посредством облачного сервиса Mi Cloud (использование синхронизации).
Mi Mover – это встроенное в MIUI приложение («Настройки» > «Система и устройство» > «Дополнительно»), в котором создается QR-код, и для переноса данных на второй Сяоми нужно просто считать этот код этим вторым мобильным устройством.
Перенос заметок из ColorNote в текстовый файл на персональный компьютер
Гайд (руководство) по извлечению читабельных заметок Color Note, без применения онлайн-синхронизации. То есть о том как сохранить заметки из ColorNote в читаемый текстовый или табличный файл на компьютер.
О том, с чего все началось (можно пропустить):
ColorNote — вполне неплохое Android-приложение для хранения заметок (и может быть одно из лучших, т.к. вполне эргономичное), но разработчики похоже намеренно игнорируют необходимость добавления очень нужной функции быстрого и простого переноса всей базы заметок (у меня их набралось более 400) на ПК. Под переносом я подразумеваю создание и перенос на компьютер через USB единого .txt/.doc/.csv файла, в котором в виде таблицы или списка, по датам будут располагаться все мои заметки, то есть речь идет о том как синхронизировать колор ноте с компом. Вместо этого дается возможность синхронизироваться с облаком в интернете (чего я не хочу), или же лишь периодически (не по непосредственному запросу), в автоматическом режиме сохранять заметки в бэкап-файлы типа «1258113358869-AUTO.doc», которые при открытии в Word’е или Notepad++ выдают рандомные символы (не связано с кодировками, скорее c шифрованием). Сама по себе синхронизация в ColorNote ничего сложного собой не представляет, у меня же была цель избежать онлайн-синхронизации и сохранить все мои ~700 заметок из colornote на компьютере, в отдельном текстовом файле.
В настройках приложения ColorNote для своего андроид-смартфона я выставил настройки так, чтобы бекапы периодически сохранялись в память телефона без мастер-пароля, никаких аккаунтов для онлайн-синхронизации не настроено. Backup-файлы можно свободно скопировать на компьютер через USB или же попытаться открыть каким-либо приложением прямо со смартфона (бессмысленно конечно же, они зашифрованы). То есть файл с базой закладок уже есть, пусть и зашифрованный, но вместо этого предлагается воспользоваться онлайн-синхронизацией на каком то сервере. Возможно разработчики преследуют какую то цель, кто знает, но я смог вытащить все свои заметки прямым доступом к базе данных. Так что если вас интересует сохранение и перенос заметок из Color Note напрямую в файл на компьютер, минуя онлайн — синхронизацию, то читайте ниже.
Итак, вот предварительный план того, что нужно сделать чтобы добыть файл заметок в читаемом формате:
!НО, для начала суть метода: нужно достать НЕ зашифрованный файл базы данных с заметками из закрытой области приложения, доступ к которой есть только у Android-устройств с рут-доступом (не обязательно «ломать» свой телефон). Затем вынуть заметки из этой базы в табличный или/и текстовый файл.
- 1) Установить ColorNote на Android-устройство с задействованным root-доступом (рут-правами). Владельцам рутованных смартфонов и планшетов переходить сразу к пункту «4)».
- 2) Открываем ColorNote на смартфоне/планшете, и переносим бекап-файл с заметками на компьютер.
- 3) Теперь надо проделать обратную операцию с бэкапом, только в отношении Android-эмулятора на компьютере, то ест восстановить backup-файл в приложении ColorNote в BlueStacks.
- 4) Восстанавливаем заметки из backup-файла (например взятый с другого смартвона без root).
- 5) Идем в Google Play Market и устанавливаем оттуда Total Commander (если есть рабочая альтернатива-можно применить её).
- 6) Теперь нам нужно достать файл «colornote.db» (база данных с заметками в НЕзашифрованном виде) из ColorNote либо с рутованного (рут-доступ) смартфона/планшета, либо из нашего эмулятора BlueStacks App Player (root-права предоставлены по умолчанию, сразу после установки). Вот именно для этого пункта нужен root-доступ.
- 7) Копируем файл с заметками «colornote.db» с рутованного смартфона, через USB на компьютер или, для варианта с плеером BlueStacks, копируем этот же файл Total Commanderom в вышеупомянутую «особую» общую папку «BstSharedFolder» по адресу «/storage/sdcard/windows/BstSharedFolder/», к которой есть доступ как из эмулятора, так и из Windows.
-
![8)]() Теперь когда есть файл «colornote.db», его следует открыть в бесплатной программе SQLite Database Browser (или любой другой аналогичном SQL-редакторе), которая открывает базы данных. Скачиваем и устанавливаем её.
Теперь когда есть файл «colornote.db», его следует открыть в бесплатной программе SQLite Database Browser (или любой другой аналогичном SQL-редакторе), которая открывает базы данных. Скачиваем и устанавливаем её.
- 9) Так как перед нами база дынных, нужно сформировать и извлечь из неё только самое необходимое, то есть таблицу с колонками «Дата/Дата» и «Заметки».
- 10) Сохранить полученную в выдаче под полем ввода запроса таблицу в отдельный текстовый и/или табличный файл.
И конечно же подробный гайд-руководство:
1) Установить ColorNote на Android-устройство с задействованным root-доступом (рут-правами). Владельцам рутованных смартфонов и планшетов переходить сразу к пункту «4)».
Если нет рут-прав, тогда скачиваем с официального сайта «freeware» программу для запуска Android-приложений «BlueStacks App Player» (BlueStacks TV) с уже необходимыми рут-правами в комплекте.
Устанавливаем с доступом к коммуникациям, и магазину приложений.
Это не тот эмулятор который дико тормозит, работает шустро и интуитивно понятно. Запускаем его и ищем ColorNote в Play-маркете и устанавливаем его в BlueStacks (попутно сделав вход в Google-аккаунт), как на обычном андроид-смартфоне.
Искать единым словом, иначе не сработает кнопка.
Запустится автонастройка, связанная с гугл-аккаунтом (нужен для входа в магазин приложений Google-Play, ничего особенного)
Заходим в аккаунт, после чего настройка будет завершена.
Отобразится результат поиска, где нужно будет зайти на страницу ColorNote.
После установки, приложение появляется здесь. Так же установите «Total Commander», он понадобится в дальнейшем.
2) Открываем ColorNote на смартфоне/планшете, и переносим бекап-файл с заметками на компьютер.
Зайдя в приложение с исходного смартфона/планшета с заметками идем в настройки, отключаем онлайн-синхронизацию (если включено). О том как просто восстановить заметки-чуть ниже.
В пункте «Резервирование» должна стоять галочка напротив «Авторезервирование». Заходим в подпункт «Резервирование» и видим сохраненные резервные копии. Сохраняются они периодически и автоматчески, не по непосредственному указанию пользователя, так что если «Авторезервирование было активировано только что, следует перезапустить КолорНот и подождать, когда будет создан бэкап.
Убедившись что бэкап-создан, скопируйте его на компьютер через USB (находятся эти файлы во внутренней памяти или на SD-карте по адресу «/data/colornote/backup/». Так же можно отправить по почте или чему то еще.
3) Теперь надо проделать обратную операцию с бэкапом, только в отношении Android-эмулятора на компьютере, то ест восстановить backup-файл в приложении ColorNote в BlueStacks.
Откроем ранее установленный «Тотал Коммандер». Зайдя в «SD-карту» увидим в самом низу списка папку «windows».
Внутри находится папка «BstSharedFolder» — общая для операционной среды (Android) эмулятора и Windows, в котором он функционирует. Так что будем использовать её для обмена файлами. На скриншоте снизу (кликабельно) видно 2 пути к данной папке. Один, для Windows: «C:ProgramDataBlueStacksUserDataSharedFolder», другой для Android: «/storage/sdcard/windows/BstSharedFolder/».
Поместите с помощью Total Commander бэкап-файл с заметками из общей папки («/storage/sdcard/windows/BstSharedFolder/») в нужную папку для бэкапов в ColorNote по адресу: «/storage/sdcard/data/colornote/backup/». Кнопки копировать/вставить в Тотал Коммандере снизу слева. Скриншот ниже (кликабельно).
4) Восстанавливаем заметки из backup-файла.
По аналогии с пунктом «2)» открываем в настройках подпункт «Резервные копии заметок». Следует обратить внимание на счетчик закладок справа (скриншот ниже)
Кликаем мышкой по файлу, далее «Восстановление».
В итоге видим что закладки восстановились. Проверьте прокруткой, примерно всё ли там, или же чего то не хватает. Если все в порядке, двигаемся дальше.
5) Идем в Google Play Market и устанавливаем оттуда Total Commander (если есть рабочая альтернатива-можно применить её).
Встроенного файл-менеджера в проигрывателе приложений BlueStacks нет, так что его следует установить.
6) Теперь нам нужно достать файл «colornote.db» (база данных с заметками в НЕзашифрованном виде) из ColorNote либо с рутованного (рут-доступ) смартфона/планшета, либо из нашего эмулятора BlueStacks App Player. Вот именно для этого пункта нужен root-доступ.
После добавления бэкап-файла и восстановления заметок из него, ColorNote расшифровывает исходный бэкап-файл, и раскладывает его содержимое по своей НЕзашифрованной базе данных (однако доступ к которой при отсутствии root-прав, но в эмуляторе root-доступ предоставлен по умолчанию, и ничего лишнего делать не надо).
Далее о том где хранятся заметки в Colornote для андроид платформы, конкретно файл. Находится он либо во внутренней памяти смартфона/на SD карте в папке примерно по адресу: «/data/data/com.socialnmobile.dictapps.notepad.color.note/databases/». Начало адреса может немного меняться, так что убедитесь в существовании нужного расположения опытным путем. В плеере BlueStacks адрес нужной папки именно такой, как указано выше, а исходный носитель назван как «Корень файловой системы» (Скриншот ниже-кликабельно)
7) Копируем файл с заметками «colornote.db» с рутованного смартфона, через USB на компьютер или, для варианта с плеером BlueStacks, копируем этот же файл Total Commanderom в вышеупомянутую «особую» общую папку «BstSharedFolder» по адресу «/storage/sdcard/windows/BstSharedFolder/», к которой есть доступ как из эмулятора, так и из Windows.
![8)]() Теперь когда есть файл «colornote.db», его следует открыть в бесплатной программе SQLite Database Browser (или любой другой аналогичном SQL-редакторе), которая открывает базы данных. Скачиваем и устанавливаем её.
Теперь когда есть файл «colornote.db», его следует открыть в бесплатной программе SQLite Database Browser (или любой другой аналогичном SQL-редакторе), которая открывает базы данных. Скачиваем и устанавливаем её.
Программа «freeware» с официального сайта, имеется «Portable» версия для удобства.
Структура файла-базы данных «colornote.db». Нужные заметки можно найти и так, однако будет много «мусора», поэтому перейдем к следующему этапу.
9) Так как перед нами база дынных, нужно сформировать и извлечь из неё только самое необходимое, то есть таблицу с колонками «Дата/Дата» и «Заметки».
Для этого надо сделать запрос к базе для вывода только нужных данных. Следует выбрать вкладку «Выполнение SQL» или то же самое «Execute SQL» в зависимости от выбранного языка. Вставьте следующие строки в текстовое поле и запустите их на обработку (на скриншоте ниже кнопка указана стрелочкой):
SELECT date(created_date / 1000,’unixepoch’),date(modified_date / 1000,’unixepoch’),note
FROM notes ORDER BY _id
10) Сохранить полученную в выдаче под полем ввода запроса таблицу в отдельный текстовый и/или табличный файл.
Есть вариант, средствами программы сразу экспортировать таблицу с заметками в .CSV файл для дальнейшего просмотра например в Microsoft Office Excel, однако это может не сработать из-за проблемы с кодировкой и неправильным распознаванием разделителей столбцов, которые «сломают» структуру таблицы и смешают все заметки в одну кашу (кнопка помечена на скриншоте выше как «!НЕТ»).
Проще и быстрее оказалось просто выделить таблицу с заметками мышкой и скопировать её комбинацией «Ctrl+C», и затем вставить ее из буфера обмена в новый пустой лист Excel (в первую ячейку). Чтобы убрать символы типа «####» просто увеличьте ширину столбца.
Способ довольно нудный, но рабочий. Если есть вопросы, пишите в комментариях (они не публикуются, но админ их видит, ответы будут под этим предложением).
Юрий 24.06.2016, 09:04
все супер, но экспортировать не могу. в sql запросе ошибка
Ошибка в запросе; no such column: ’unixepoch’ Unable to execute statement
Юрий 24.06.2016, 09:15
разобрался
при копировании с сайта неправильные кавычки вставляются
Абу 17.08.2016 в 19:21
Спасибо вам! У меня было так: На телефоне сбросились все настройки и «colornote» удалился, но сохранились бэкап файлы автосохранения, типа «17082016AUTO.doc». Я просто по новой установил редактор «colornote» на чистый смартфон и сохранил пару новых заметок. Затем нашел папку data/colornote/backup/ и залил туда мои старые файлы автосохранения. Затем зашел в приложение редактора, в настройках открыл резервирование, нашел свой файл «17082016AUTO.doc» и после восстановил все что было. Вот так вот.
Пеньчекряк 22.09.2016 в 17:24
Спасибо, Вы мне очень помогли!!
Алексей 03.10.2016 в 15:39
Добрый день. Подскажите а почему база colornote.db разворачивается только до 02.10.2016 (дата выгрузки 03.10.2016). т.е. записей выгружается 4572 начиная с 2013 года но по «вчерашнее число». Однако в эмуляторе можно просмотреть заметки и сегодняшние (03.10.2016) и ноябрьские и декабрьские и даже за 2017 год. Но они все после 02.10.2016 не выгружаются.
>>Samodelin 03.10.2016 в 23:25:37
Судя по всему заметки загружаются в основную базу по окончании суток в которые они были созданы, а до тех
пор лежат где-то на поверхности-в промежуточной базе данных, видимо механизм от авторов приложения.
Трудностей вызвать не должно, скопируйте их вручную или дождитесь «завтра», еще можно переставить
часы на 23:59 и подождать пару минут.
как создать, где хранятся, скрыть и восстановить?
Заметки на Huawei и Honor — удобный способ не забыть о важном событии. Мобильный телефон всегда под рукой, поэтому пропустить оповещение сложно. Заметки, записанные на обычном листе часто теряются, чем и не эффективны. Электронные записи легко редактировать. Можно даже добавить соответствующие событию картинки и фотографии. А для максимального комфорта — сортировать, отмечать сделанное и прочее. О том, как их создавать в этой статье.

Как создать заметку на смартфоне Honor и Huawei
Для внесения коротких записей на Андроид не нужно много времени и усилий. Достаточно выполнить следующие действия:
- открыть «Заметки»/«Новая запись»;
- набрать текст на отображенной клавиатуре;
- для сохранения нажать на галочку, которая отображена в верхнем правом углу экрана.

При желании юзер может изменить цвет и размер шрифта, добавить ярлыки. Для дальнейшего удобного использования сортируйте записи списками заданий. Для этого нажмите на значок «Задача», которая автоматически переводит текст в пункты.

Для отметки выполненных заданий нажмите на значок в виде круга. Тогда система как бы перечеркивает текст. Самые востребованные данные можно добавить в «Избранное».
Где найти заметки в Хоноре и Хуавей?
За сохранение отвечает мобильный телефон, поэтому приложение «Заметки» на Хуавей и Хонор хранится в его памяти (на оболочке Emui). Для поиска откройте проводник, встроенное хранилище, папку с названием «Notes».

Как скрыть заметки на смартфоне?
Заметки — личные данные, поэтому многие хотят ее скрыть. Телефон может взять, кто-то из коллег, дети или родственники. Есть три варианта, чтобы защитить информацию на гаджете, который работает на Android.
- Перенести иконку в другую папку.
- Отключить работу.
- Использовать лаунчеры.
Первый вариант предполагает следующие действия:
- создайте папку;
- перенесите ярлык;
- назовите папку так, чтобы никого не возникло подозрений, что там может быть секретная информация;
Но считается не очень безопасным.
Для реализации второго варианта нужно:
- открыть «Настройки»/«Все приложения»/«Остановить».
Перестают отображаться до того момента, пока юзер не восстановит работу, аналогично отключению.
Основная задача лаунчеров — менять оформление интерфейса. То есть, с их помощью можно изменить название ярлыка, чтобы другой юзер не догадался, что там. Для активации варианта используйте Apex Launcher и Nova Launcher. Скачать программы можно в Google Play. Загрузите программу и выполните переход: Настройки/«Скрытие приложения»/«Меню»/«Группы в списке приложений». Для восстановления удалите сервис — лаунчеры.
Если у Вас остались вопросы или есть жалобы — сообщите нам
Копирование заметок с телефона на компьютер
Копирование возможно несколькими вариантами.
- Создайте документ, отправьте на ПК через электронную почту или
- Включить отладку по USB, перетащите файл на компьютер.
- Подключите через кабель смартфон и ПК, скопируйте текст и просто вставьте в папку на ПК.
Каждый способ достигает поставленных задач. Различие их только в индивидуальном удобстве.
Восстановление заметок на Huawei и Honor после удаления
Для удаления на Honor заметок юзеру необходимо:
- открыть «Заметки»;
- удерживайте запись, которая больше не актуальна;
- нажмите на значок-урну.
Можно предварительно создать резервную копию. Для возобновления удаленных записей юзер должен отыскать их в корзине:
- откройте «Блокноты»;
- прокрутите список до конца, выберите «Корзина»;
Листайте корзину, пока не найдете нужное. Примечательно, что отыскать удаленную информацию через поиск нельзя, только искать вручную. Восстановить можно одним из трех способов:
Через компьютер (Windows или Mac) выберите «Восстановить», чтобы переместить текст из корзины в блокнот, где они хранились до удаления. Если этот блокнот уже удален, то его можно найти в «Блокноте», который установлен по умолчанию. Через мобильный нужно нажать на запись и в отображенном окне щелкнуть на «Восстановить». Точное название пунктов зависит от версии Андроида. Но действия выполняются в той же последовательности.









!НО, для начала суть метода: нужно достать НЕ зашифрованный файл базы данных с заметками из закрытой области приложения, доступ к которой есть только у Android-устройств с рут-доступом (не обязательно «ломать» свой телефон). Затем вынуть заметки из этой базы в табличный или/и текстовый файл.
SELECT date(created_date / 1000,’unixepoch’),date(modified_date / 1000,’unixepoch’),note
FROM notes ORDER BY _id
Юрий 24.06.2016, 09:04
все супер, но экспортировать не могу. в sql запросе ошибка
Ошибка в запросе; no such column: ’unixepoch’ Unable to execute statement
Юрий 24.06.2016, 09:15
разобрался
при копировании с сайта неправильные кавычки вставляются
Абу 17.08.2016 в 19:21
Спасибо вам! У меня было так: На телефоне сбросились все настройки и «colornote» удалился, но сохранились бэкап файлы автосохранения, типа «17082016AUTO.doc». Я просто по новой установил редактор «colornote» на чистый смартфон и сохранил пару новых заметок. Затем нашел папку data/colornote/backup/ и залил туда мои старые файлы автосохранения. Затем зашел в приложение редактора, в настройках открыл резервирование, нашел свой файл «17082016AUTO.doc» и после восстановил все что было. Вот так вот.
Пеньчекряк 22.09.2016 в 17:24
Спасибо, Вы мне очень помогли!!
Алексей 03.10.2016 в 15:39
Добрый день. Подскажите а почему база colornote.db разворачивается только до 02.10.2016 (дата выгрузки 03.10.2016). т.е. записей выгружается 4572 начиная с 2013 года но по «вчерашнее число». Однако в эмуляторе можно просмотреть заметки и сегодняшние (03.10.2016) и ноябрьские и декабрьские и даже за 2017 год. Но они все после 02.10.2016 не выгружаются.
>>Samodelin 03.10.2016 в 23:25:37
Судя по всему заметки загружаются в основную базу по окончании суток в которые они были созданы, а до тех
пор лежат где-то на поверхности-в промежуточной базе данных, видимо механизм от авторов приложения.
Трудностей вызвать не должно, скопируйте их вручную или дождитесь «завтра», еще можно переставить
часы на 23:59 и подождать пару минут.




Приобретение нового смартфона – это не только долгожданная покупка для владельца, но и некоторые трудности, связанные с переносом сохраненных на старом телефоне данных. Для некоторых пользователей даже утрата части информации – настоящая катастрофа. Производители гаджетов предусмотрели это и значительно упростили процедуру переноса данных со старого мобильника на новый смартфон.
Отличия семейства Linux/Android от Windows
Для начала пройдемся по базе. Линуксойдов и любителей поумничать просим пропустить этот раздел и идти дальше, тут мы материал излагаем максимально упрощенно.
Почти все мы пользуемся персональными компьютерами с той или иной версией операционной системы Windows. В ней информация распределяется по дискам. Обычно С это системный раздел, D предназначен для хранения данных, а каталоги от E до Z представляют собой съемные носители.
В семействе Linux все выглядит немного иначе. Там файловая структура задана древовидной архитектурой. Если вы хотя бы один раз заходили при помощи файлового менеджера в каталог своего Andro >Хочу обратить внимание читателей на то, что Windows обычно не реагирует на регистр. Большие буквы там, маленькие, смешанные – все это компьютеру просто до лампочки. Но попробуйте задать 4-ем папкам в Andro >Когда на телефоне идет загрузка какого-то файла через Интернет, они сохраняются в разделе cache . Сюда же попадают и файлы обновлений “по воздуху”. Они, кстати, имеют название “ update.zip ”.
Подробного объяснения требует папка data . В ней содержится несколько каталогов. Например, data app – в него устанавливаются игры и приложения.
В app-lib можно найти дополнительные библиотеки файлов и конфигураций, которые предназначены для работы того или иного отдельного приложения. Примечание: чаще всего app-lib встречается именно в новых версиях Andro >В операционной системе есть Java-машина, называемая Dalvik. Она играет роль своеобразного двигателя, поскольку запускает приложения и следить за их работой. Так вот, для функционирования Java-машины предусмотрен каталог dalvik-cache .
Интересно и удивительно увидеть внутри папки data еще одну “ дату ”. Но вы не пугайтесь: этот каталог используется системой для хранения индивидуальных настроек каждого отдельного приложения.
Раздел system хранит в себе тоже настройки. Но уже глобального плана. Например, настройки блокировки устройства, аккаунтов на нем, синхронизации данных на аппарате.
В data находятся не только папки, но и отдельные файлы. Это gesture.key, например. Он отвечает за алгоритм блокировки.
Каталог efs есть не на всех версиях ОС Andro >Кстати, иногда раздел system перекликается с разделом preload , в котором сохраняются дополнительные папки и файлы.
Раз уж затронули эту тему, то объясню, какими функциями занят каталог system . Мы сейчас говорим о том, что идет отдельно, а не входит в состав раздела data. Так вот, в каталоге system есть несколько ответвлений.
Например, app . Тут расположились именно системные приложения и программы, а также сервисы. Примечание: в новых версия редакции Andro >priv-app .
Каталоги bin и xbin отвечают за содержание файлов и ссылок на исполняющие бинарные алгоритмы. В общем-то, как и на обыкновенном персональном компьютере. Внутри xbin можно найти файл под именем su (от слов Super User). Как вы уже могли догадаться, этот файл отвечает з а права супер-пользователя (Root-права).
Camerdata содержит в себе сборки конфигураций, необходимых для стабильной и правильной работы камеры.
Как эта информация пригодится пользователям?
Опираясь на полученные ранее знания, мы уже можем совать свой в нос чужие (системные) дела. Причем делать это относительно безопасно, если не будем порываться удалить конфигурационные файлы. Я это к тому, что зная, например, для чего предназначен раздел data, мы можем отыскать необходимый файл того или иного приложения, чтобы что-то с ним сделать.
Это случается с каждым из нас: вы находитесь вне дома, и вдруг вспоминает, что вам нужно что-то сделать дома. Или вы заглядываете в свою кладовую и хотите убедиться, что запаслись всеми продуктами. Облегчить ведение поможет ваш смартфон и приложение для заметок. Но какое приложение лучше для вас?
Google Keep
Google Keep – мой личный фаворит, но даже если вы не будете пользоваться остальной экосистемой Google, стоит взглянуть на Keep.
Keep синхронизирует все ваши заметки с учетной записью Google и создаёт резервные копии. Вы можете читать свои заметки на любом устройстве с помощью приложения Google Keep (расширение iOS, Android или Chrome) или посетив веб-страницу Google Keep.
Keep позволяет вам раскрашивать заметки, прикреплять важные элементы к началу списка и архивировать заметки, которые вы не хотите видеть каждый день. Что касается самих заметок, вы можете создать контрольный список, нарисовать рисунок, написать от руки или просто набрать текст на клавиатуре. Вы также можете записать свой голос, вставить чертёж или добавить соавтора из ваших контактов.
Keep делает ещё один шаг вперед для голосовых записей: вы можете автоматически переводить их в текст.
Google Keep отличается минимализмом по сравнению с альтернативами, но это часть красоты. Вам не нужно перебирать кучу вариантов: просто запишите всё, что у вас на уме. Когда вы снова откроете Keep, вам не придётся перебирать кучу папок: всё либо у вас навиду, либо архивируется.
WeNote
QR-Code
WeNote — заметки, задачи, напоминания и календарь
Developer: Yocto Enterprise
Price: Free
Программа с современным интерфейсом и приятным шрифтом. Все созданные заметки размещаются на соответствующих вкладках: семья, работа, отдых и др. Можно добавлять свои вкладки, менять их цвет и закреплять вверху особо важные заметки. На вкладке «Календарь» можно добавлять напоминания на конкретный день и время. Под календарем размещены все заметки, которые были прикреплены к этому разделу.
Таким образом, WeNote может заменить календарь и планировщик, а возможность группировать заметки по вкладкам отличает программу от аналогов.
OneNote
Если вы предпочитаете услуги Microsoft, то OneNote может быть лучше для вас. OneNote синхронизируется с вашей учетной записью Microsoft, поэтому вы можете добавлять заметки на свой рабочий стол (Windows и macOS) или на смартфон (Android и iOS).
OneNote организует ваши заметки в блокноты, поэтому у вас могут быть разные блокноты для разных тем. Если вы хотите что-то сохранить как можно скорее, вы можете добавить заметку на свою домашнюю страницу. Способ, которым OneNote организует свои заметки, понравится не всем, но возможность добавлять свои любимые заметки на домашний экран должна порадовать тех, кто, как и я, чтобы всё было навиду.
OneNote имеет больше функций, чем Keep. Вы можете добавить изображения, голосовые заметки, рисунки или флажки для списка дел. OneNote может даже превратить ваше письмо в обычный текст и очистить ваши написанные математические уравнения (плюс, покажет, как их решать). Конечно, все эти дополнительные функции предоставляются за счет некоторого усложнения интерфейса.
Как создать заметку на смартфоне Honor и Huawei?
Предлагаем перечень шагов для создания заметки:
- для начала разблокируем мобильный телефон;
- ищем на экране ярлык под названием «Заметки»;
- теперь кликаем на о или же «Новое напоминание»;
- в новом окне размещаем текст, записываем информацию;
- отыщите нужную галочку и нажмите на неё;
- сохраните созданный документ на смартфоне.
Существует дополнительные возможности использования сервиса:
- встроенная платформа позволяет добавлять различные фотографии, графические изображения и записи экрана;
- здесь легко варьировать формат шрифта, увеличивать или уменьшать размер символов, устанавливать жирность и курсив;
- в виджете создают любые списки, после выполнения задания ставится о src=»https://huawei-guide.com/wp-content/uploads/2020/01/zametki-na-honor.jpg» class=»aligncenter» width=»543″ height=»800″[/img]
Помимо этого редактируйте написанное, а также изменяйте списки. Добавляйте в избранное отдельные элементы.
Samsung Notes
Если у вас есть телефон Samsung, особенно Galaxy Note, вы, вероятно, знакомы с Samsung Notes. Если вы его не используете, это удобная альтернатива, особенно если вы вообще организуете свои заметки. Samsung Notes позволяет разбить записи на разные коллекции, но вы также можете просмотреть все свои заметки на одной странице. Вы также можете установить важные заметки в качестве избранных или сортировать заметки по названию, дате или дате изменения.
Если вы используете S-Pen со своей записью Galaxy, вы с удовольствием узнаете, что Samsung Notes позволяет записывать несколько слов поверх заметки. Вы также можете прикрепить голосовую запись или фотографию.
К сожалению, Samsung Notes не хватает совместимости: он работает только на телефонах Samsung. Если вы любите свою Галактику, это здорово, но энтузиазм угаснет, если вы захотите синхронизировать заметки с рабочим столом или другим мобильным устройством.
Настройка
Со временем устаешь от постоянного ввода пароля или данные теряют свою актуальность. Как восстановить общий доступ? Выполните следующие простые действия:
- Откройте приложение и выберите пункт доступа.
- Отметьте всю скрытую информацию.
- Нажните на соответствующую кнопку.
После этого данные вернутся в общий список. К ним не потребуется применять особые действия для прочтения или изменения. Если потребность в сокрытии сохранится, то на папку установите пароль.
Чтобы не терять важные данные, установите специальную программу и зарегистрируйтесь в Ми-аккаунте. Это как облако на Айфоне, где сохраняются все данные, когда-либо попадавшие на ваш аккаунт. Вы можете их удалить или переместить, но зайдя в аккаунт, получите все данные. ПО устройства автоматически синхронизируется с облаком.
Evernote
Evernote появилась во времена, когда динозавры бродили по Земле, но в 2021 году всё ещё отличный вариант для заметок. Вы можете просматривать свои заметки на своем смартфоне (Android и iOS), приложении Evernote в Windows или на веб-странице Evernote.
Когда дело доходит до написания заметки, вы можете вводить текст, рисовать эскиз пальцем или стилусом, вставлять диаграммы или рисунки или записывать аудио. Вы также можете использовать речь для ввода текста, чтобы Evernote расшифровывала вашу заметку, если вы на ходу или не хотите беспокоиться о вводе текста.
Evernote организует ваши заметки в блокноты, но по умолчанию вы увидите все свои заметки при открытии приложения. Вы также можете делиться заметками с другими пользователями Evernote, чтобы, например, ваш партнер мог помочь вам с вашим списком покупок.
ColorNote
Цвет – отличный способ организовать заметки, и ColorNote работает именно с этим. Вы можете создать заметку или список дел и задать ей цвет. ColorNote открывает список всех ваших заметок, но вы можете сортировать их по названию, времени создания, времени изменения, цвету или времени напоминания.
Вы можете добавлять только текст в каждую ноту, поэтому не получиться добавлять диаграмму или рисовать стилусом. Вы можете архивировать заметки, но нет опций для папок или тегов.
Доступность – самый большой недостаток для ColorNote: приложение доступно только на Android. Если вам нужны ваши заметки только на телефоне, всё в порядке, но было бы неплохо иметь возможность просматривать их на настольном веб-браузере.
Операционная система андроид позволяет пользователям записывать свои мысли и пожелания. Чтобы это сделать, достаточно знать, где хранятся заметки на андроид.
Стандартная программа, предусмотренная для любой версии операционки, находится в главном меню устройства. Обычно она отображается иконкой с буквой Т. Если вы откроете это приложение, то сможете:
- Создавать новые заметки.
- Редактировать уже имеющиеся.
- Удалять ненужные записи.
К сожалению, стандартная программа, которая уже имеется на андроид, не обладает какими-то расширенными возможностями, и если вы хотите дополнительно настраивать ваши заметки, то тогда лучше обратиться к Playmarket.
Использование стандартных инструментов
В данном случае работа будет заключаться в создании автоматических резервных копий информации на основе установленных настроек пользователей. При помощи соединения интернета проводится синхронизация материалов, после чего они передаются на сервер для хранения. Поскольку информация привязывается к учетной записи пользователя, потребуется просто ввести логин с паролем на другом смартфоне, чтобы получить все скопированные материалы.
При помощи применения стандартных инструментов пользователи могут переместить на другой телефон собственные контакты, приложения, даты из календаря, пароли и другие материалы.
Стоит отметить, что мультимедийные документы можно скопировать исключительно на облако с определенным объемом. Если на мобильном устройстве много роликов, аудио или фото, а также других объемных документов, тогда потребуется покупать дополнительное место для хранения или применять иные методы для переноса. Ниже представлены 3 методы для перемещения файлов при помощи автоматического создания резервных копий.
Через сервисы Google
При использовании подобной техники обязательно должно быть использование сервисов от Google, а также необходимо сделать учетную запись. Основные характеристики будут зависеть от вида смартфона, а также используемой версии операционной системы Андроид. Перемещение файлов будет невозможным или сделается частично в случае переноса с поздней версии на раннюю. К примеру, если материалы отправляются с ОС 7.1 на 5.0.
Для файлов из галереи применяется облако от Google, которое дает возможность записать до 15 Гб данных. Настройки для программ можно переместить на сервер только по разу в сутки, важно при этом использовать подключение смартфона к электросети, а также Wi-Fi. Во время работы потребуется отказаться от эксплуатации телефона на 2 часа, а если будет неактивность 2 недели, то Google проведет удаление материалов спустя 2 месяца. При активности пользователя сроки автоматически восстанавливаются.
В некоторых случаях создание резервной копии будет невозможных для определенных программ, которые не поддерживают подобную функцию. Для проведения переноса нужно использовать пошаговое руководство:
- Первым делом сделать аккаунт Google, если он не создан раньше. Для этого следует перейти в настройки, нажать на кнопку «Аккаунты» и сделать добавление нового аккаунта. Для окончания формирования нужно использовать подсказки системы, а также правильно вводить данные.
- После этого проводится активация резервного копирования. На многих современных устройствах подобное действие выполняется при помощи клавиши «Восстановление и сброс». Нужно запустить функцию, а также изучить особенности информации, которая будет копироваться. После этого подбирается аккаунт.
Чтобы получить данные на новом смартфоне Андроид, потребуется запустить опцию автоматического восстановления.
Если используется перенос, фото, видео или аудио файлов, то потребуется зайти на Google диск, нажать клавишу добавления и прописать адрес, где находятся нужные материалы. Для автоматического создания резервной копии следует перейти в меню настроек.
Через Mi Cloud
Использование данного метода может проводиться исключительно абонентами, у которых установлена прошивка MIUI. Для работы потребуется изначально сделать Mi аккаунт, а облачное хранилище составляет 5 Гб.
Чтобы выполнить перенос, нужно:
- Сформировать Mi аккаунт или авторизоваться в существующем.
- В настройках системы перейти в раздел Mi аккаунт.
- Принять соглашение, дать доступ системе.
- Указать логин с паролем.
- Выделить материалы, которые необходимо будет сохранить и сформировать их резервную копию.
Создание локальной резервной копии на прошивках MIUI
Данный процесс не позволяет сохранить данные мультимедиа. Для выполнения нужных действий потребуется:
- Зайти в меню настроек.
- Перейти в раздел «Дополнительно» и выбрать вкладку для сброса и восстановления данных.
- Нажать на «Локальный бэкап».
- В открытом меню выбрать «Бэкап» и выделить материалы, которые потребуется скопировать.
- Для повышения комфорта можно задать расписание событий, которые будут использоваться для автоматического копирования.
- Через определенное время, исходя из объема данных, в памяти будет сформирована новая папка, где собраны копии. Для ее поиска можно использовать адрес Miui – backup – AllBackup. Документ следует переместить на облако или ПК, чтобы позже выполнить копирование в новый смартфон.
- Для восстановления данных потребуется переходить в раздел по созданию копий, нажать на «Бэкап» и «Восстановить».
Note Me – программа для заметок
Note Me – утилита, противоположная стандартным заметкам. Здесь есть множество функций, позволяющих работать с текстовыми записями. С помощью нее вы не только сможете создавать, редактировать или удалять заметки, но и:
- Сможете сортировать записи по своим параметрам;
- Помещать их в определенные категории;
- Отмечать цветом нужные заметки;
- Создавать напоминания.
Чтобы установить Note Me, вы можете воспользоваться маркетом или скачать установочный файл на компьютер, а затем перенести его на свое устройство.
После установки в основном меню появится иконка в виде блокнотного листа, щелкнув по которой, вы обнаружите свои заметки и сможете работать с ними.
Передача заметок с Андроида на Андроида
Для выполнения этой процедуры, пользователю нужно зайти в магазин и загрузить приложение CLONEit. Основное ее назначение – перенос данных. Универсальное средство для постоянного использования, когда владельцу смартфона необходимо переместить информацию с корпоративного мобильника на личный телефон.
Как перенести заметки с Андроида на Андроид после скачивания программы:
- Подсоединиться к беспроводной сети Интернет;
- Программа CLONEit должна быть установлена на обоих смартфонах;
- Одновременно включить приложение на двух мобильниках;
- На одном гаджете выбрать отправитель на другом получатель;
- Отметить данные, которые нужно скопировать на другой смартфон;
- Через клик начнется копирование заметок.
Процесс переноса данных с одного смартфона на другой мобильник с помощью программы CLONEit значительно упрощен, а процедура не займет много времени.
DrawNotek – рисование заметок
Если вы хотите хранить свои заметки не в виде простого текстового документа, а в виде рисунка, тогда воспользуйтесь приложением DrawNotek. С его помощью вы сможете:
- Рисовать записи;
- Выбирать подходящий цвет для заметки;
- Редактировать и удалять ненужное.
У DrawNotek есть единственный минус – невозможность переименовать файл.
Если, работая с другими программами, вы всегда знаете, где хранится та или заметка, потому что можете назвать ее, как угодно, то тут придется затратить некоторое время, чтобы отыскать нужную.
После установки утилиты, вы сможете оценить ее работоспособность, если кликните по значку в виде палитры с карандашом, расположенному в главном меню устройства.
Post Views: 69
Как скрыть
Информация скрывается, чтобы хранить важные текстовые документы, приватные разговоры без возможности раскрытия посторонними. Как скрыть записи?
Выполните следующие простые действия:
- Откройте приложение.
- Выделите записи, которые хотите экспортировать.
- Нажмите на экране на кнопку «Скрыть».
После этого записи пропадут из открытого списка. Для других пользователей пропадет возможность просмотра. А перед тем, как их посмотреть, придется выполнить специальные действия. Кроме того, обязательно следует приложить палец к сенсору или ввода пароля, придуманного индивидуально для папки.
Существует и второй способ для скрытия текстового документа. Практически полностью соответствующий первому. Для этого выполните следующие действия:
- Найдите полную панель со всеми файлами.
- Нажмите на запись и задержите палец (потребуется 5 секунд).
- На отмеченной точке внутри появится круг с отметкой.
- Таки способом вы обозначили выбор.
- Выберите необходимое количество.
- Повторите процедуру зажатия.
- Слева внизу нажмите кнопку «Скрыть».
- Остальные действия точно такие же, как и в первом случае.
Используйте любой понравившийся способ при необходимости.
Большинство пользователей оценили новую функцию и отмечают ее полезной. Также выделяют возможность добавления графических изображений в файл. Это значительно улучшает качество и процесс работы.
Поколение людей, родившихся после 2000-х, отличается двумя необычными навыками, которых нет у предков. Во-первых, они намного хуже запоминают практически любую информацию (кроме назойливых песен). Во-вторых, им это и не нужно, ведь они всегда знают, куда можно сохранить инфу, и откуда ее достать. Все то, что раньше хранилось в голове, теперь отлично умещается в заметках, которые могут удалиться. Мы расскажем, как восстановить заметки на телефоне с Андроидом.
Причины, из-за которых удаляются заметки с телефона
На самом деле, мало кто готов к такому повороту событий. Для многих пользователей заметки – это нечто священное, что хранится где-то в абстракции и не может так просто исчезнуть. Пользователи даже и не задумываются о том, что текст в сохраненных записях должен храниться в каких-то файлах либо привязываться к другому хранилищу. Но, как и любой файл, хранилище с записями может легко повредиться или удалиться. Причем произойти это может как при сбое, так и при намеренном удалении.
Ниже представлены самые частые причины, из-за которых теряются заметки:
- Сброс до заводских настроек. Как показывает практика, неопытные пользователи даже после прочтения предупреждений подтверждают сброс до заводских настроек, а потом отчаянно восклицают: «А куда все делось?». После сброса удаляются все файлы, которые появились на гаджете после первого запуска.
- Ручное удаление. Во время чистки памяти особо смелые лезут в папку Android и чистят ее. Делать этого не стоит вручную. Для чистки папки существуют встроенные сервисы.
- Вмешательство внешних приложений. При предоставлении доступа к памяти такой исход вполне возможен. Приложение открыло заметки, не смогло закрыть и зависло. Либо нарочно удалило их.
- Работа вирусов. В принципе, это те же программы, описанные выше. Только делают они это специально.
Не исключаем те редкие случаи, когда файлы исчезли вследствие обновления приложения или самой оболочки. В общем, неважно, какая была причина столь неприятного исхода. Результат один и тот же – файлы с заметками повреждены или отсутствуют, а потому их придется восстанавливать. А это, кстати, тоже не всегда возможно и зависит от модели вашего устройства, используемой программы и изначальных настроек.
Как вернуть удаленную заметку на Андроид
Итак, допустим, что вам повезет восстановить потерянные записи. Ниже представлены основные способы выполнения этих операций. Учтите, что делать все нужно с осторожностью, дабы не потерять текущие файлы и не восстановить слишком старые данные.
Восстановление из «Корзины»
Самое банальное решение, которое поддерживается не во всех моделях – это восстановление из папки «Корзина». Учтите, что туда заметки попадают только при прямом удалении через приложение. Не через файловую систему (проводник), не через сторонние клиенты, и тем более не через сброс. Если это ваш случай, то читайте алгоритм действий ниже (в качестве примера использовалась оболочка MIUI):
- Откройте приложение «Заметки».
- Кликните по значку папки в правом верхнем углу (рядом будет стрелка).
- В выпадающем меню выберите «Корзина».
- В открывшемся разделе кликните по записи, которую хотите вернуть.
- Подтвердите восстановление.
Готово. Она вернется обратно в общую папку в целости и сохранности. Сохранится даже дата создания записи.
Резервная копия
Этот подход более сложный, но практичный, если заметок не осталось даже в корзине. Также способ спасает в тех случаях, когда файл записей был удален извне, а не внутри сервиса для записи. Алгоритм действий (все на том же MIUI):
- Откройте приложение «Заметки».
- Кликните по трем точкам в правом верхнем углу.
- Выберите «Настройки».
- Откройте раздел «Удаленные заметки в облаке».
- Авторизуйтесь в сервисе облака.
Здесь вы сможете просмотреть все удаленные записи. На разных устройствах алгоритм может отличаться, но стоит знать: почти все бренды позволяют таким образом синхронизировать записи.
Восстановление файлов
Этот способ из категории «Повезет-не повезет». Дело в том, что, возможно, вы отправляли на Гугл-диск или в любое другое хранилище папку, где находятся заметки. Напомним, что обычно каталогом для них является папка data либо папка с данными приложения «Заметки». В любом случае, обе этих папки находятся в каталоге Android, а потому при возможности их иногда стоит копировать в Гугл-диск.
В общем, алгоритм действий:
- Откройте приложение Google Drive.
- Перейдите в раздел «Папки».
- Погуглите место, в котором хранятся заметки именно в вашей модели, а после поищите папку с нужным названием.
- Скачайте каталог с диска.
- Скопируйте его в папку, где хранятся записи.
Готово. Надеемся, что эти способы помогут. Будем рады вашему аргументированному мнению в комментариях. Благодарим за прочтение.
Honor заметки — информация, записанная в одноименной программе смартфона и не привязанная к дате выполнения и не имеет опции напоминания. Для пользователя такие записи имеют фиксирующую функцию, к примеру, как в блокноте. С помощью софта удается вспомнить о покупке необходимых вещей, планах на будущий день, списке важных дел и т. д. Ниже рассмотрим, что это за приложение, каковы его возможности, и какие функции получают пользователи.
Что такое заметки на Хонор
Заметки — приложение из Honor 20 и других смартфонов этого бренда. С помощью программы можно делать важные записи, хранить их на мобильном устройстве и получать доступ к информации в любое время, когда это необходимо. После входа в софт пользователю доступно добавление, редактирование, отправка, печать удаление и даже восстановление записей. Остается лишь разобраться, как пользоваться функционалом программы.
Где хранятся заметки на Honor
Много вопросов касается того, где хранятся заметки на Honor с Андроид, ведь в таком случае эту информацию проще контролировать и сохранять. Данные находятся на внутреннем накопителе и спрятаны в системных файлах. Так что если вдруг телефон не видит флешку, не беда. Сами записи можно почитать при переходе в приложение.
Как пользоваться
Для получения доступа ко всему функционалу необходимо знать, как пользоваться заметками на Хонор 10 или других моделях бренда. Ниже рассмотрим базовые возможности, позволяющие на 100% задействовать функционал ПО.
Как создать
Самая главная функция приложения — возможность добавить заметку в Honor 8a, 7а, 10 и т. д. Сделайте следующие шаги:
- Найдите на рабочем столе Honor приложение с одноименным названием Заметки.
- Войдите в программу.
- Кликните на кнопку «плюс» справа внизу.
- Введите текст с помощью стандартного ввода. При желании кликните на кнопку Рукописный ввод, чтобы добавить сообщение в Honor от руки.
- При желании добавьте фотографию путем нажатия на кнопку Галерея.
- Измените формат букв, форматирование, цвет и размер по желанию.
- С помощью круглых стрелок вверху переходите на шаг вперед или назад.
- Для сохранения данных жмите на галочку справа вверху.
- Выберите категорию (по желанию). Здесь можно выдрать Путешествия, Личное, Работа, Повседневное или Без категории.
Зная, где в Хоноре блокнот, и как им пользоваться, можно в любой момент создать новую запись и вспомнить о важном событии.
Опции
После создания записи на Honor пользователям доступны базовые функции для ее управления. Рассмотрим основные моменты:
- Редактирования. Для этого войдите в софт, найдите нужное сообщение, войдите в него и жмите на пустом поле. На следующем шаге открывается возможность внесения изменений, после чего жмите на кнопку V.
- Печать. При желании сообщение легко в любой момент распечатать. Для этого достаточно знать, где находятся Заметки в телефоне Хонор 7а и войти в нужный комментарий. На следующем шаге достаточно нажать на кнопку с изображением принтера справа внизу и названием Печать.
- Создание категории. Если это необходимо, можно создать категории в разделе, где хранятся заметки Хонор. Для этого войдите в приложение, а после этого жмите на кнопку Все заметки. Далее опуститесь вниз и кликните на кнопку Создать. На следующем шаге остается ввести имя категории и подтвердить действие.
- Отправка. При желании можно переслать сообщение другому пользователю. Для этого войдите в заметку, жмите на кнопку Отправить и выберите способ передачи — по электронной почте, через сообщение, блютуз и т. д. Здесь же необходимо выбрать, что именно передается — изображение или текст.
- Добавление в избранное. При желании на Honor 7a можно добавить заметку и добавить ее в Избранное. Для этого достаточно войти в комментарий и нажать на символ звезды внизу. После этого нужный текст появляется в одноименном разделе.
Как скрыть
Иногда у пользователей возникают вопросы, как скрыть сделанные записи. Сразу отметим, что заметки в телефоне Honor — это конфиденциальная информация, которая доступна для редактирования, изучения и передачи только владельцу. Тем не менее многие пользователи стремятся спрятать максимум информации, в том числе скрыть папки и заметки.
Выделяется несколько способов, как скрыть данные:
- Простой (малоэффективный). Жмите на программу Заметки и переместите ее на другую программу. Таким способом создается новая папка, которой можно дать какое-то другое название, к примеру, Игры. Такой способ спрятать информацию не дает большого эффекта, но отметать его не стоит.
- Остановка. Как вариант, отключите работу приложения. Для этого войдите в настройки, перейдите в раздел Приложения (дважды), найдите нужный софт и остановите его. В таком случае он не будет работать до очередного запуска.



- Специальные программы. Наиболее эффективный метод спрятать заметки — установить софт из Play Market. В распоряжении пользователей большой выбор утилит, к примеру, Скрыть Приложение. С помощью этой программы можно быстро скрывать разный софт на Honor, в том числе Заметки. Кроме него, есть и другое ПО, но оно работают по идентичному принципу, а разобраться в функциональных возможностях не составляет труда.
Как удалить
При желании можно в любой момент удалить лишнюю закладку. Для этого сделайте следующие шаги:
- Откройте программу на Honor.
- Жмите на нужное сообщение. Оно автоматически выделяется галочкой с правой стороны.
- Выберите несколько записей на Honor по желанию.
- Кликните на кнопку Удалить. При желании информацию можно просто переместить.
Можно ли восстановить
Особенность софта в том, что удаленные заметки можно восстановить в течение 30 дней. Для этого войдите в программу, жмите на меню Все заметки и войдите в раздел Недавно удаленные. Там найдите и жмите на нужную запись и кликните внизу на кнопку Восстановить. После этого данные перемешаются в общий список.
Теперь вы знаете, что такое приложение Заметки на Honor, какие возможности оно открывает, и какие функции доступны. В комментариях поделитесь, как вы используете утилиту, и какие трудности возникают с ее применением.
Honor заметки — информация, записанная в одноименной программе смартфона и не привязанная к дате выполнения и не имеет опции напоминания. Для пользователя такие записи имеют фиксирующую функцию, к примеру, как в блокноте. С помощью софта удается вспомнить о покупке необходимых вещей, планах на будущий день, списке важных дел и т. д. Ниже рассмотрим, что это за приложение, каковы его возможности, и какие функции получают пользователи.
Что такое заметки на Хонор
Заметки — приложение из Honor 20 и других смартфонов этого бренда. С помощью программы можно делать важные записи, хранить их на мобильном устройстве и получать доступ к информации в любое время, когда это необходимо. После входа в софт пользователю доступно добавление, редактирование, отправка, печать удаление и даже восстановление записей. Остается лишь разобраться, как пользоваться функционалом программы.
Где хранятся заметки на Honor
Много вопросов касается того, где хранятся заметки на Honor с Андроид, ведь в таком случае эту информацию проще контролировать и сохранять. Данные находятся на внутреннем накопителе и спрятаны в системных файлах. Так что если вдруг телефон не видит флешку, не беда. Сами записи можно почитать при переходе в приложение.
Как пользоваться
Для получения доступа ко всему функционалу необходимо знать, как пользоваться заметками на Хонор 10 или других моделях бренда. Ниже рассмотрим базовые возможности, позволяющие на 100% задействовать функционал ПО.
Как создать
Самая главная функция приложения — возможность добавить заметку в Honor 8a, 7а, 10 и т. д. Сделайте следующие шаги:
- Найдите на рабочем столе Honor приложение с одноименным названием Заметки.
- Войдите в программу.
- Кликните на кнопку «плюс» справа внизу.
- Введите текст с помощью стандартного ввода. При желании кликните на кнопку Рукописный ввод, чтобы добавить сообщение в Honor от руки.
- При желании добавьте фотографию путем нажатия на кнопку Галерея.
- Измените формат букв, форматирование, цвет и размер по желанию.
- С помощью круглых стрелок вверху переходите на шаг вперед или назад.
- Для сохранения данных жмите на галочку справа вверху.
- Выберите категорию (по желанию). Здесь можно выдрать Путешествия, Личное, Работа, Повседневное или Без категории.
Зная, где в Хоноре блокнот, и как им пользоваться, можно в любой момент создать новую запись и вспомнить о важном событии.
Опции
После создания записи на Honor пользователям доступны базовые функции для ее управления. Рассмотрим основные моменты:
- Редактирования. Для этого войдите в софт, найдите нужное сообщение, войдите в него и жмите на пустом поле. На следующем шаге открывается возможность внесения изменений, после чего жмите на кнопку V.
- Печать. При желании сообщение легко в любой момент распечатать. Для этого достаточно знать, где находятся Заметки в телефоне Хонор 7а и войти в нужный комментарий. На следующем шаге достаточно нажать на кнопку с изображением принтера справа внизу и названием Печать.
- Создание категории. Если это необходимо, можно создать категории в разделе, где хранятся заметки Хонор. Для этого войдите в приложение, а после этого жмите на кнопку Все заметки. Далее опуститесь вниз и кликните на кнопку Создать. На следующем шаге остается ввести имя категории и подтвердить действие.
- Отправка. При желании можно переслать сообщение другому пользователю. Для этого войдите в заметку, жмите на кнопку Отправить и выберите способ передачи — по электронной почте, через сообщение, блютуз и т. д. Здесь же необходимо выбрать, что именно передается — изображение или текст.
- Добавление в избранное. При желании на Honor 7a можно добавить заметку и добавить ее в Избранное. Для этого достаточно войти в комментарий и нажать на символ звезды внизу. После этого нужный текст появляется в одноименном разделе.
Как скрыть
Иногда у пользователей возникают вопросы, как скрыть сделанные записи. Сразу отметим, что заметки в телефоне Honor — это конфиденциальная информация, которая доступна для редактирования, изучения и передачи только владельцу. Тем не менее многие пользователи стремятся спрятать максимум информации, в том числе скрыть папки и заметки.
Выделяется несколько способов, как скрыть данные:
- Простой (малоэффективный). Жмите на программу Заметки и переместите ее на другую программу. Таким способом создается новая папка, которой можно дать какое-то другое название, к примеру, Игры. Такой способ спрятать информацию не дает большого эффекта, но отметать его не стоит.
- Остановка. Как вариант, отключите работу приложения. Для этого войдите в настройки, перейдите в раздел Приложения (дважды), найдите нужный софт и остановите его. В таком случае он не будет работать до очередного запуска.



- Специальные программы. Наиболее эффективный метод спрятать заметки — установить софт из Play Market. В распоряжении пользователей большой выбор утилит, к примеру, Скрыть Приложение. С помощью этой программы можно быстро скрывать разный софт на Honor, в том числе Заметки. Кроме него, есть и другое ПО, но оно работают по идентичному принципу, а разобраться в функциональных возможностях не составляет труда.
Как удалить
При желании можно в любой момент удалить лишнюю закладку. Для этого сделайте следующие шаги:
- Откройте программу на Honor.
- Жмите на нужное сообщение. Оно автоматически выделяется галочкой с правой стороны.
- Выберите несколько записей на Honor по желанию.
- Кликните на кнопку Удалить. При желании информацию можно просто переместить.
Можно ли восстановить
Особенность софта в том, что удаленные заметки можно восстановить в течение 30 дней. Для этого войдите в программу, жмите на меню Все заметки и войдите в раздел Недавно удаленные. Там найдите и жмите на нужную запись и кликните внизу на кнопку Восстановить. После этого данные перемешаются в общий список.
Теперь вы знаете, что такое приложение Заметки на Honor, какие возможности оно открывает, и какие функции доступны. В комментариях поделитесь, как вы используете утилиту, и какие трудности возникают с ее применением.