как ставить пробел между словами или цифрами
Svetlana Isakova
Ученик
(81),
на голосовании
10 лет назад
У меня мобильный телефон NOKIA 95, Хочу отправить эсэмэску, но забыла как ставить пробел между словами или цифрами. Подскажите пожалуйста
Дополнен 10 лет назад
все перепробовала – не получается
Голосование за лучший ответ
 В Android есть встроенная клавиатура, которую еще называют виртуальной или экранной.
В Android есть встроенная клавиатура, которую еще называют виртуальной или экранной.
Первый вопрос, который возникает у человека, ранее не имевшего дела с сенсорным экраном смартфона или планшета с Андроидом: где искать клавиатуру? Фокус в том, что ее не надо искать: клавиатура автоматически появляется сама, когда Вам требуется что-то ввести с ее помощью.
Второй вопрос новичка, которым на Андроиде я и сама была: а как освоить набор текста на Андроиде?
Содержание (кликабельно):
1) Заглавные буквы при наборе текста на Андроиде
2) Как поменять язык на Андроиде?
3) Как в Андроиде подключить больше языков?
4) Альбомная ориентация экрана удобнее для ввода текста
5) Как удалить символ?
6) Как напечатать цифры и другие символы?
7) Как отключить звук набора текста на Андроид
Освоить виртуальную клавиатуру Андроида легко, если практиковаться в написании сообщений родным, друзьям, в социальных сетях и т.д. Сначала немного помучаешься, но потом все получится, если только это не бросать.
Я рассматриваю обычную клавиатуру Samsung, которая является родной для смартфона Андроид.
1) Заглавные буквы при наборе текста на Андроиде
Как с маленьких букв перейти на большие (заглавные) буквы? Обратите внимание на стрелку для включения верхнего регистра (1 на рис. 1):

Рис. 1. Заглавные буквы (1). Переключение языка ввода (2).
Чтобы набрать ВЕСЬ текст заглавными буквами, следует сделать длинный тап по стрелке  верхнего регистра (1 на рис. 1), то есть, нажать на стрелку и немного подержать палец на этой стрелке, а потом печатать.
верхнего регистра (1 на рис. 1), то есть, нажать на стрелку и немного подержать палец на этой стрелке, а потом печатать.
Чтобы убрать режим БОЛЬШИХ (заглавных) букв, также нужен длинный тап: как включили режим больших букв, так его и выключили.
После точки следующее слово автоматически печатается с большой буквы. Это предназначено для облегчения ввода текста, ибо, как известно, точка означает конец предложения, а новое предложение начинается с заглавной буквы.
Если у Вас после точки в новом предложении сразу не вводится большая (заглавная) буква, это значит, что в «Параметрах клавиатуры» нет галочки напротив опции «Автоматическая заглавная буква в первом предложении» (цифра 4 на рис. 2), следует поставить эту галочку.
В Андроид 5 Параметры клавиатуры находятся таким образом: «Настройки» – «Система» – «Язык и ввод» – «Клавиатуры и методы ввода» – «Клавиатура Samsung».

Рис. 2. Андроид: языки ввода, авто заглавные буквы
Вы, наверное, видели в Интернете тексты или комментарии, напечатанные без точек и запятых, а также без заглавных букв? Согласитесь, что такие тексты прочитать и понять бывает не так-то просто. Поэтому при вводе текста не стоит пренебрегать точками и заглавными буквами.
2) Как поменять язык на Андроиде?
Другими словами, как переключить раскладку клавиатуры? В разных моделях Андроида для этого может быть предназначена
- кнопка с глобусом,
- либо кнопка с надписью En/Ru,
- либо нужно провести пальцем по клавише пробела.
 В моей модели, чтобы поменять язык на Андроиде, нужно провести пальцем (слева направо или справа налево) по клавише пробела (2 на рис. 1), образно говоря, «смахнуть пыль» с клавиши пробела.
В моей модели, чтобы поменять язык на Андроиде, нужно провести пальцем (слева направо или справа налево) по клавише пробела (2 на рис. 1), образно говоря, «смахнуть пыль» с клавиши пробела.
Если один раз провести пальцем – первый язык меняется на второй, другой раз махнуть пальцем – снова появится первый язык. Это все относится к тому случаю, когда на Android включены (активны) два языка.
На рис. 2 видно, что в Настройках – «Параметры клавиатуры» – «Языки ввода» у меня включены два языка (они включены по умолчанию):
- Русский,
- English.
Если подключить больше языков, то смена языков будет происходить последовательно: с первого языка на второй, со второго языка на третий и так по кругу. В результате проведений пальцем по клавише пробела для смены раскладки будет происходить появление по очереди всех подключенных языков: своеобразный круговорот языков в Андроиде.
3) Как в Андроиде подключить больше языков?
Открываем в Андроиде по очереди: «Настройки» – «Система» – «Язык и ввод». Напротив подключенных языков есть галочки. Можно также легко подключить другие языки, которые есть в списке.

Рис. 3. Подключение новых языков в Android
Как видно на рис. 3, для подключения нового языка в настройках Андроида достаточно поставить галочку напротив нового языка, и он станет доступен. Так можно подключить много языков, если в этом есть необходимость.
4) Альбомная ориентация экрана удобнее для ввода текста
Если на смартфоне включена опция «Поворот экрана», то достаточно повернуть в своих руках смартфон, чтобы изменить вертикальное положение на горизонтальное. При этом происходит автоматический поворот экрана на его альбомный вариант (рис. 4):

Рис. 4. Альбомная ориентация экрана на Андроиде
С альбомным экраном проще для новичков попадать на нужные кнопки, случайно не нажимая «лишних» кнопок. К тому же, в альбомной ориентации более крупные кнопки, они лучше видны.
В разных моделях по-разному включается и отключается режим «Поворот экрана». В моей модели это «Настройки» – Устройство «Дисплей» – «Автоповорот экрана». Напротив опции «Автоповорот экрана» должна стоять галочка, тогда можно будет поворачивать смартфон для разного расположения экрана в разных ситуациях.
5) Как удалить символ?
Для удаления есть крестик (цифра 7 на рис. 5). Проще всего удалять сразу же неверно введенные символы, ибо в набранном сообщении сложно ставить курсор в нужное место.
Для перемещения курсора в клавиатуре Samsung нужно просто тыкнуть пальцем в нужное место, но палец не всегда может точно попасть в цель. Повезло тем, у кого на Андроиде есть стилус (карандаш для облегчения набора текста), со стилусом нет проблемы с позиционированием курсора. Но для стилуса нужно, чтобы устройство с Андроидом поддерживало технологию Note. Если устройство Samsung ее не поддерживает, то и стилус на нем работать не будет.
6) Как напечатать цифры и другие символы?

Рис. 5. Как набрать цифру, точку, смайлик, перевод строки, удалить символ
3 на рис. 5 – эта кнопка открывает экран со смайликами: выбирай любой и вставляй в свои сообщения.
4 на рис. 5 – тап по этой кнопке вводит в текст пробел. Если провести пальцем из одной стороны в другую, то русская раскладка сменится на английскую.
5 на рис. 5 – тап по этой кнопке ставит точку в сообщении. Длинный тап по этой же кнопке откроет окно с другими символами: ! ?» и другие.
6 на рис. 5 – тап по этой стрелке вызывает перевод строки (перейти на новую строку), начать новый абзац.
Для ввода цифр в сообщении на Андроиде есть два способа:
- Длинный тап по клавише в первом ряду (цифра 1 на рис. 5). Если подержать палец на клавише в первом ряду (длинный тап), появится цифра вместо буквы на той же клавише.
- Можно тапнуть по клавише для переключения клавиатуры на символы (2 на рис. 5). Появится дополнительная клавиатура (рис. 6), где будут цифры в первом ряду. Для ввода этих цифр нужен будет обычный тап по клавишам с цифрами.

Рис. 6. Первая часть цифровой клавиатуры (1/2)
Для продолжения цифровой клавиатуры нужно тапнуть по клавише 1 на рис. 6, а для возврата к буквам есть кнопка ABC (2 на рис. 6).

Рис. 7. Символы клавиатура Андроид (2/2)
1 на рис. 7 – возврат к первой части цифровой клавиатуры, которая на рис. 6.
2 на рис. 7 – возврат к буквам на клавиатуре Андроид.
Как набрать знак номер на Андроиде (№):
- просто ввести латинскую N,
- либо устанавливать другие клавиатуры,
- либо скопировать откуда-то № и вставить.
7) Как отключить звук набора текста на Андроид
В Настройках Андроида находим следующие пункты: Система – Язык и ввод – Клавиатура Samsung – Параметры клавиатуры. В Параметрах находим «Отзыв при нажатии клавиши» и убираем галочку напротив «Звук» (рис. 8).

Рис. 8. Включить/отключить звук при наборе текста на Андроиде
Кроме того, можно проверить общие (системные) настройки звука на Андроиде: Настройки – Устройство – Звуки и уведомления – Режим звука:
- Звук,
- Вибрация,
- Без звука.
Здесь нужно проверить, где стоит галочка. Думаю, лучше, чтобы галочка была напротив опции «Звук».
Упражнения для проверки:
1) Если на смартфоне есть Интернет, откройте браузер Chrome. В адресную строку браузера введите: yandex.ru.
2) Откройте «Сообщения» на Андроиде. Введите сообщение: «Привет! Сегодня 1 августа 2016 года. Я набираю сообщение на Android.»
Прошу проголосовать! Не проходите мимо:
![]() Загрузка …
Загрузка …
Также по теме:
1. Жесты на Андроиде, какие они бывают?
2. Как выделить и копировать текст на Андроиде, а также вставить и вырезать
3. Как сделать звонок на Андроиде и ответ на звонок
4. Как передать файлы с Андроида на компьютер и наоборот
5. 9 советов по энергосбережению Андроид
Получайте актуальные статьи по компьютерной грамотности прямо на ваш почтовый ящик.
Уже более 3.000 подписчиков
.
Важно: необходимо подтвердить свою подписку! В своей почте откройте письмо для активации и кликните по указанной там ссылке. Если письма нет, проверьте папку Спам.
Как писать на мобильном телефоне
С помощью мобильного телефона можно не только звонить, но и писать сообщения, которые помогут передать нужную информацию, если адресат в данный момент находится на работе, едет в метро или временно попал в зону недоступности сигнала сотовой сети. На первый взгляд кнопки телефона предназначены только для набора номеров, но, если внимательно присмотреться, то на каждой кнопке помимо цифры есть еще несколько букв, напечатанных более мелким шрифтом. Эти обозначения помогают набирать текст на телефоне, используя имеющиеся клавиши.

Вам понадобится
- — мобильный телефон
Инструкция
Для того, чтобы начать писать на мобильном, сначала в меню телефона выберите пункт «Новое сообщение». Перед вами появится форма для внесения данных в SMS-сообщение. В поле «Кому» введите номер получателя.
Затем передвиньте курсор с помощью кнопки, джойстика или касания экрана пальцем (в зависимости от функциональных возможностей телефона) в нижнюю часть формы, которая предназначена для ввода текста сообщения. Ваш мобильный после этих действий перейдет в режим набора текста и цифр.
Найдите ту кнопку телефона, где в числе обозначенных мелким шрифтом букв есть первая буква слова, которое вы хотите написать.
Быстро нажмите на эту клавишу несколько раз, при каждом нажатии на экране высвечивался новый символ. При смене значков будут появляться только те буквы или та цифра, которые нанесены на нажимаемую кнопку.
То есть, если нажимать на клавишу с цифрой 2 и буквами «абвг», сначала на экране появится буква «а», при следующем нажатии — «б», затем — «в», при следующем нажатии — «г» и, наконец, — «2».
После выбора нужной буквы перейдите к набору следующей. Для этого, если новая буква находится на этой же кнопке, подождите 2-3 секунды и сделайте нажатие. На экране появится следующая буква в слове.
Если новая буква находится в наборе символов на другой кнопке, то нажимайте на нее сразу же после выбора первой буквы. Таким образом, выбирайте нужные буквы и составляйте из них текст сообщения.
Чтобы сделать пробел между словами, нажимайте «0», а знак препинания — «1». Стереть написанное можно клавишей «c» или правой кнопкой, находящейся прямо под экраном телефона. Для стирания нескольких букв или слов нажимайте на эту кнопку несколько раз быстрыми движениями, а для удаления всего текста нажмите клавишу и удерживайте ее 1-2 секунды.
Если ваш телефон сенсорный и меняет ориентацию экрана при наклоне, то поверните корпус аппарата горизонтально и увидите полноценную клавиатуру. Здесь каждую кнопку нажимайте всего лишь один раз, так как на клавишах расположено по одному символу.
Войти на сайт
или
Забыли пароль?
Еще не зарегистрированы?
This site is protected by reCAPTCHA and the Google Privacy Policy and Terms of Service apply.
Как писать на мобильном телефоне?
С помощью мобильного телефона можно не только звонить, но и писать сообщения, которые помогут передать нужную информацию, если адресат в данный момент находится на работе, едет в метро или временно попал в зону недоступности сигнала сотовой сети. На первый взгляд кнопки телефона предназначены только для набора номеров, но, если внимательно присмотреться, то на каждой кнопке помимо цифры есть еще несколько букв, напечатанных более мелким шрифтом. Эти обозначения помогают набирать текст на телефоне, используя имеющиеся клавиши.
- Инструкция
-
Для того, чтобы начать писать на мобильном, сначала в меню телефона выберите пункт «Новое сообщение». Перед вами появится форма для внесения данных в SMS-сообщение. В поле «Кому» введите номер получателя.
-
Затем передвиньте курсор с помощью кнопки, джойстика или касания экрана пальцем (в зависимости от функциональных возможностей телефона) в нижнюю часть формы, которая предназначена для ввода текста сообщения. Ваш мобильный после этих действий перейдет в режим набора текста и цифр.
-
Найдите ту кнопку телефона, где в числе обозначенных мелким шрифтом букв есть первая буква слова, которое вы хотите написать.
-
Быстро нажмите на эту клавишу несколько раз, при каждом нажатии на экране высвечивался новый символ. При смене значков будут появляться только те буквы или та цифра, которые нанесены на нажимаемую кнопку.
-
То есть, если нажимать на клавишу с цифрой 2 и буквами «абвг», сначала на экране появится буква «а», при следующем нажатии — «б», затем — «в», при следующем нажатии — «г» и, наконец, — «2».
-
После выбора нужной буквы перейдите к набору следующей. Для этого, если новая буква находится на этой же кнопке, подождите 2-3 секунды и сделайте нажатие. На экране появится следующая буква в слове.
-
Если новая буква находится в наборе символов на другой кнопке, то нажимайте на нее сразу же после выбора первой буквы. Таким образом, выбирайте нужные буквы и составляйте из них текст сообщения.
-
Чтобы сделать пробел между словами, нажимайте «0», а знак препинания — «1». Стереть написанное можно клавишей «c» или правой кнопкой, находящейся прямо под экраном телефона. Для стирания нескольких букв или слов нажимайте на эту кнопку несколько раз быстрыми движениями, а для удаления всего текста нажмите клавишу и удерживайте ее 1-2 секунды.
-
Если ваш телефон сенсорный и меняет ориентацию экрана при наклоне, то поверните корпус аппарата горизонтально и увидите полноценную клавиатуру. Здесь каждую кнопку нажимайте всего лишь один раз, так как на клавишах расположено по одному символу.
Оцените статью!
Клавиатуры на разных Android смартфонах могут заметно отличаться друг от друга. К тому же, в Google Play присутствует масса альтернативных клавиатур от сторонних разработчиков. Тем не менее, основные приемы ввода и редактирования текста совпадают на подавляющем большинстве Android устройств.
Как написать заглавную букву на телефоне
Если вы попали на эту страницу, скорее всего вы совсем недавно начали пользоваться смартфонами Андроид, если у вас старый – «кнопочный» телефон, немного информации будет ниже. Сегодня «статья для самых маленьких», в которой мы расскажем как включать режим прописных букв. Наиболее часто набрать прописную букву необходимо при вводе пароля или создании новых контактов в телефонной книге. Не очень красиво записывать человека с маленькой буквы.
Принцип набора текста зачастую одинаков для кнопочных моделей телефонов. Что бы вставить прописную букву нажмите символ # клавиатуре. Режим ввода подсвечивается и меняться на экране: «только цифры», «только прописные», «только заглавные». Когда дошли до «только заглавные» все печатаемые буквы будут большими. Если при нажатии решетки ничего не поменялось – пробуйте нажимать символ звездочки * .
На некоторых моделях есть значок направленной вверх стрелки как на фото ниже. Такой значок означает что прописные буквы можно вводить после нажатия на эту кнопку.

Расположение кнопок Решетка и Звездочка
Как набрать прописную букву на сенсорном телефоне
Для владельцев смартфонов с сенсорным дисплеем инструкция еще проще. При наборе текста появляется клавиатура на которой есть отдельная кнопка «стрелка вверх» для переключения регистра. Работает она следующим образом:
- При одном нажатии – следующая вводимая буква будет заглавной.
- После двойного нажатия – все последующие буквы будут набираться в прописном регистре.
- После третьего нажатия – возвращение к обычному режиму, набор строчных букв.
Вот так в 90% случаев выглядит стрелка на экране Андроид смартфонов.
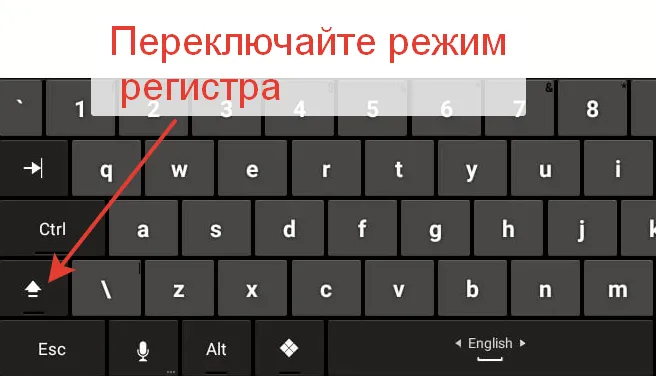
Переключаем регистр для ввода букв
Подсказка: для смены языка необходимо пролистать кнопку с названием текущего языка (English) влево или вправо. Эта кнопка самая широкая и располагается снизу на клавиатуре.
Как видим набирать текст, вводить пароли и сохранять контакты на сенсорном экране смартфона удобнее и быстрее, чем на его кнопочном брате. Это лишний повод задуматься об обновлении телефона.
После точки следующее слово автоматически печатается с большой буквы. Это предназначено для облегчения ввода текста, ибо, как известно, точка означает конец предложения, а новое предложение начинается с заглавной буквы.
Стандартное переключение с цифр на буквы в мобильных телефонах с кнопками
Рассмотрим процесс набора СМС на стандартном телефоне и смену с цифр на буквы:
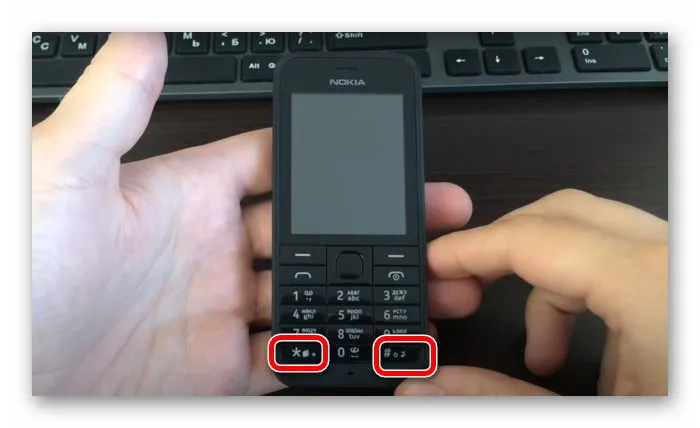
На стандартных телефонах с кнопками есть клавиши «#» и «*». Одна из них обычно отвечает не только на смену цифр на буквы, но также позволяет выбирать заглавные и прописные символы. Чтобы сменить режим ввода, достаточно 1-2 раза зажать соответствующую кнопку. На некоторых моделях при помощи «решетки» и «звездочки» можно выбирать использование Т9 (автоматическое исправление слов) и отключать его.
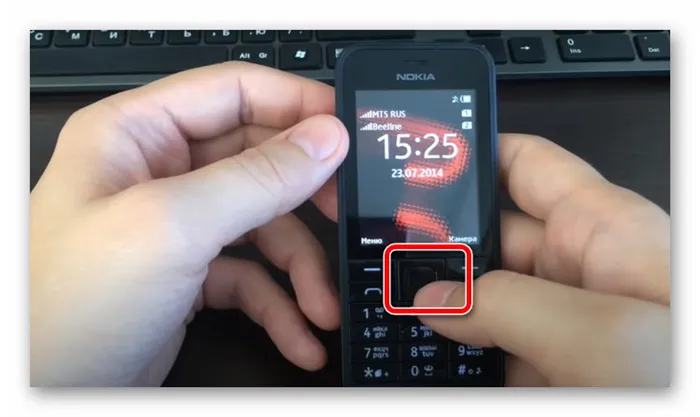
Также есть модели, на которых предусмотрена кнопка со значком «стрелка вверх». Она отвечает за изменение регистра набираемых букв. Чтобы написать заглавной только одну букву, обычно достаточно 1 раз зажать эту клавишу. Если повторить зажатие, то весь текст будет набираться только большими или маленькими буквами.
После того, как сообщение будет набрано (в любой момент по необходимости можно переключаться с букв на цифры), остается только нажать «Отправить». Но это еще не все способности кнопочных моделей телефонов. Можно выполнять и другие действия с текстом.
Другие полезные опции с текстом, доступные в кнопочных телефонах
С тем, чтобы поменять цифры на буквы в сообщениях разобрались, но есть еще несколько опций, которые будут полезны:
Также можно манипулировать кнопками для копирования и вставки текста. Чтобы это сделать:
Никаких сложностей при наборе СМС на кнопочном телефоне возникнуть не должно. Достаточно запомнить клавишу, которая отвечает за смену букв и цифр. А если потренироваться использовать интеллектуальный набор текста, то общаться через сообщения будет не менее удобно, чем на любом смартфоне. Также полезно запомнить, что клавиши «звездочка» и «решетка» могу открывать дополнительные функции, используются для блокировки экрана и некоторых других опций. То-есть при минимальном наборе клавиш можно выполнять массу полезных вещей.
Прежде всего укажем, что единого кода сброса для всех моделей телефонов не существует. Каждый производитель часто использует собственный код сброса для своих телефонов, который не работает на кнопочных телефонах производителей-конкурентов.
Настройка стандартной клавиатуры
Следующая опция отображает текущую клавиатуру и позволяет выполнить ее индивидуальные настройки.
Для примера представлена работа с популярным среди пользователей приложением SwiftKey. Разработчики этой программы предусмотрели возможность анализа стиля написания, благодаря чему появляются подсказки из словарного запаса пользователя, что ускоряет набор текста. Также особенностью этой клавиатуры являются встроенные смайлики и анимации.
После скачивания приложения нужно перейти в настройки и включить новую раскладку – SwiftKey.
После этого клавиатура примет такой вид:
Как на кнопочном телефоне поменять цифры на буквы в СМС
Кнопочные телефоны не канули в Лету, как многие ожидали после появления современных сенсорных смартфонов. И дело даже не в том, что они дешевле или устарели. Модели с кнопками выпускаются для путешествий (у них почти непробиваемый корпус, а на некоторых есть спутниковая связь), для пожилых людей (многим пенсионерам намного удобнее ими пользоваться). А некоторые просто считают их более надежными, так как сенсор может перестать реагировать на прикосновения. Кроме этого в новых и самых навороченных смартфонах, как известно, заряд батареи держится очень недолго, поэтому есть люди, которые используют устройства «попроще» в качестве запасных. Пользоваться ими удобно, но иногда возникает проблема с тем, чтобы поменять цифры на буквы в СМС на кнопочном телефоне. Если вы забыли, как это делать, то спешим напомнить.

В некоторых других клавиатурах для этого используется горизонтальный свайп по клавише пробела либо долгий тап по ней же. Указать какие именно языки следует «повесить» на переключатель обычно можно в настройках клавиатуры.
Жестовые клавиатуры
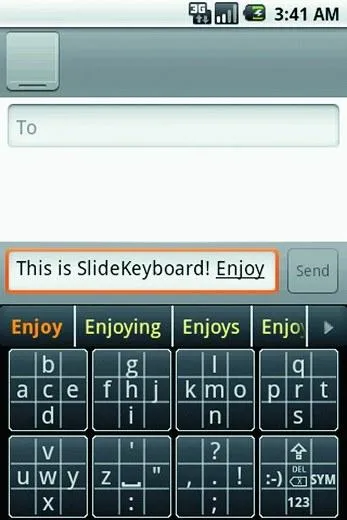
SlideIt Keyboard 2.0.1 Сайт: www.dasur.co.il Цена, руб./грн.: 180/50
SlideIT — альтернатива Swype с нестандартной раскладкой SlideIt Keyboard — одна из клавиатур, ввод данных на которых осуществляется только с помощью жестов. Соответственно, для ее работы требуется Android версии 2.0/2.1 и выше. Приложение поддерживается и в других системах с тач-управлением — S60 и Windows Mobile. Также готовится версия для iOS и планшетов на базе Windows 7. Основной принцип прост: пользователю необходимо, не отрывая пальца от экрана, провести по составляющим слово буквам, после чего на экране появится распознанный текст. Для работы с русским языком требуется скачать языковой пакет. Словарь может пополняться личными записями. Из видимых недостатков клавиатуры отметим неудачный графический интерфейс, ввод знаков препинания на отдельной странице и отсутствие буквы «ё» в раскладке.
Swype 2.15.56.14870 Сайт: www.swypeinc.com Цена: бесплатно Эта клавиатура интегрируется в некоторые коммуникаторы, а в перспективе будет включена в большинство прошивок. Swype — коммерчески успешный продукт по созданию жестовой клавиатуры, который признан многими производителями устройств (Samsung, HTC, ViewSonic, Motorola). Она позволяет вводить текст с помощью скольжения по клавишам.
Впервые такой метод был предложен создателями ShapeWriter, которые выиграли премию на конкурсе разработчиков приложений, а в июне 2010 года их решение было приобретено Nuance Communications. На клавиатуре Swype имеется функциональная кнопка, нажатием на которую можно вызывать диалог выбора распознанных слов, добавлять их в словари и выделять набранные. В целом, работа со Swype проста и в некотором смысле интуитивно понятна: пользователю нужно просто водить пальцем по клавишам и правильно расставлять знаки препинания. Swype работает с русским языком, но для переключения потребуется зажимать «Shift» и делать долгий тап по кнопке «Q», после чего в появляющемся меню выставлять нужный язык ввода.
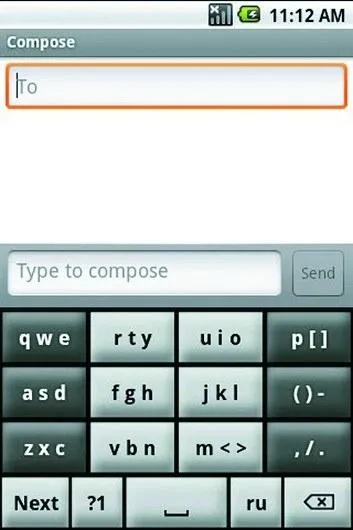
TrippleBoard Сайт: http://4pda.ru Цена: бесплатно
TrippleBoard — оригинальная версия Swype с поддержкой русского языка Интересная разработка жестовой клавиатуры для Android 1.5 и выше, реализованная в виде компактного блока клавиш с тремя символами на каждой и поддержкой ввода жестами.
Решение может работать с двумя раскладками — русской и английской, алфавитной и QWERTY.
Скинов и дополнительных языковых пакетов со словарями нет, за счет чего приложение выглядит довольно аскетично, чем-то напоминая по дизайну ruKeyboard. Тем не менее оригинальный метод ввода работает весьма успешно и действительно снижает количество допускаемых ошибок.
Некоторые замечания
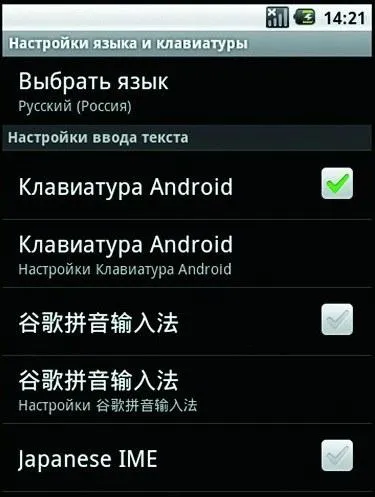
Android позволяет установить сколько угодно клавиатур и переключаться между ними Замена клавиатуры. Чтобы активировать любую стороннюю клавиатуру в Android, в настройках нужно перейти в раздел «Язык и клавиатура», отметить в списке соответствующее приложение и согласиться с выбором.
После этого необходимо открыть любое свободное поле для ввода (например, в редакторе сообщений), длинным нажатием вызвать окно «Способ ввода» и еще раз подтвердить выбранную экранную клавиатуру. Настройка сохраняется и после перезагрузки коммуникатора.
Стандартные улучшения.
В последнем релизе Android 2.3 Gingerbread штатная клавиатура была весьма существенно улучшена. В ней увеличилась площадь клавиш, а расстояние между ними стало приемлемее. При наборе выбранный символ или подставляемое из словаря слово отображаются более крупным шрифтом. Кроме того, появилась штатная опция замены ошибочно введенного слова, если оно есть в базе словаря. Последняя может быть дополнена голосовым распознаванием. Есть возможность «умного» исправления ошибок, когда пользователь соглашается на текущий вариант предикативного ввода и потом корректирует его (для экономии времени). Клавиатура стала поддерживать Multitouch-жесты — в частности, одновременное нажатие на сочетания «Shift+» и «?123+» для быстрого ввода букв и цифр соответственно. Также работает быстрый набор дополнительных символов по длинному нажатию виртуальной клавиши и переключение раскладки нажатием на пробел и скольжением пальца в сторону.
Оконные разработки. В предыдущем тесте виртуальных клавиатур для Windows Mobile («Партия клавишных», CHIP №09 2009) победителями теста стали Spb Keyboard (традиционная, может работать в полноэкранном режиме) и CooTek TouchPal (жестовая). С тех пор революции в данном сегменте не произошло — эти продукты повторно признаются лидерами.
Отметим, что вследствие выхода Windows Phone 7 и радикального изменения общего интерфейса этой ОС существующие клавиатуры не совместимы с самой свежей версией мобильной системы от Microsoft. Поэтому многие производители (в частности, CooTek) прекратили разработку старых продуктов и готовят отдельные версии для WP7.
4 на рис. 5 – тап по этой кнопке вводит в текст пробел. Если провести пальцем из одной стороны в другую, то русская раскладка сменится на английскую.
Таблица символов
Это универсальная таблица символов. Отображается только часть
доступных символов. Буквы могут меняться в зависимости от языка.
, чтобы просмотреть таблицу символов;
курсор устанавливается в центре. Используйте навигационную клавишу
для перемещения и клавишу для выбора.
латиница, верхний регистр
латиница, нижний регистр
319-320_UM_RU_06-06-08 6/06/08 17:04 Page 61
Гарантия на телефон
2) несоблюдением технических норм и правил безопасности, действующих в стране
3) плохим уходом за источником энергии и системой электропитания;
4) несчастными случаями, последствиями угона транспортного средства, актами
вандализма, ударами молнии, пожарами, влажностью, проникновением жидкости или
плохой погодой;
5) соединение телефона и интегрирование в телефон устройств, не рекомендованными
компанией TCT Mobile Limited или ее филиалами, без их письменного разрешения;
6) любым обслуживанием, модификаций или ремонтом, которые выполнены лицами, не
имеющими разрешения производителя, продавца или сертифицированного центра
обслуживания на проведение таких работ;
7) использованием с иной целью, чем та, для которой предназначен данный продукт;
8) обычной амортизацией и износом;
9) плохой работой из-за внешних факторов (например, электрических помех от других
приборов, колебаний напряжения в электрической сети и/или телефонной линии);
10) внесенными изменениями, даже если они являются обязательными из-за появления
новых нормативных требований и/или новых сетевых параметров;
11) дефектами связи, вызванными плохим распространением радиоволн или отсутствием
сетевого покрытия на данной территории.
Телефоны и аксессуары с удаленными и исправленными марками и заводскими номерами,
а также телефоны с отклеенной или поврежденной этикеткой гарантийному обслуживанию
не подлежат.
В соответствии с действующим законодательством ваш продукт гарантирован от скрытого
брака (брак конструкции, производства и т.д.).
Никаких иных гарантий, выраженных в устном или письменном виде,выраженных или
подразумеваемых какого-либо типа, кроме настоящей ограниченной гарантии не
существует.
Ни в каком из случаев компания TCT Mobile Limited или ее филиалы не будут нести
ответственности за любые побочные или косвенные убытки какого-либо типа, включая, но
неограничиваясь ими, торговые потери, коммерческие убытки и т.д., при условии, что отказ
от возмещения этих убытков соответствует действующему законодательству. В некоторых
государствах и странах законодательство не допускает ограничений на побочные или
косвенные убытки или отказов от ответственности за них, а также ограничений на
подразумеваемые гарантии, поэтому вышеизложенные ограничения могут вас не
затрагивать.
Поздравляем вас с приобретением этого мобильного телефона и надеемся, что он будет
полностью соответствовать вашим ожиданиям.
Для вашего телефона предоставляется гарантия от производственных дефектов сроком на
двенадцать (12) месяцев со дня покупки, указанного в счете, подчиненном любым другим
определенным условиям
Настоящие условия гарантии также распространяются на аккумулятор и проданные с
телефоном аксессуары, но гарантийный срок для них составляет шесть (6) месяцев
дня покупки, указанного в счете.
Согласно условиям настоящего гарантийного обязательства, чтобы получить право на
гарантийное обслуживание, вы должны незамедлительно проинформировать вашего
продавца или один из сертифицированных центров обслуживания компании TCT Mobile
Limited или ее филиалов (список этих центров можно найти на сайте http://www.alcatel-
mobilephones.com) в случае соответствия дефекта по вашему телефону, и представить
счет, который вы получили в момент покупки. Продавец или центр обслуживания, по своему
усмотрению, заменят или отремонтируют весь телефон, или аксессуар, или ту его часть,
которая будет признана дефектной. Настоящая гарантия распространяется только на
стоимость деталей и работ и не распространяется на все остальные затраты. В ходе
ремонта или замены могут использоваться отремонтированные блоки, состояние и функции
которых эквивалентны новым.
На все работы, выполненные в рамках настоящей гарантии и, в частности, на работы,
связанные с ремонтом, модификацией и заменой деталей, распространяется новая
месячная (1) гарантия, если это не противоречит требованиям действующего
законодательства.
Настоящая гарантия не применяется, если повреждения или дефекты вашего телефона
и/или аксессуаров были вызваны следующими причинами:
1) несоблюдением инструкций по эксплуатации или установке;
Как писать на мобильном телефоне
С помощью мобильного телефона можно не только звонить, но и писать сообщения, которые помогут передать нужную информацию, если адресат в данный момент находится на работе, едет в метро или временно попал в зону недоступности сигнала сотовой сети. На первый взгляд кнопки телефона предназначены только для набора номеров, но, если внимательно присмотреться, то на каждой кнопке помимо цифры есть еще несколько букв, напечатанных более мелким шрифтом. Эти обозначения помогают набирать текст на телефоне, используя имеющиеся клавиши.

Вам понадобится
- – мобильный телефон
Инструкция
Для того, чтобы начать писать на мобильном, сначала в меню телефона выберите пункт «Новое сообщение». Перед вами появится форма для внесения данных в SMS-сообщение. В поле «Кому» введите номер получателя.
Затем передвиньте курсор с помощью кнопки, джойстика или касания экрана пальцем (в зависимости от функциональных возможностей телефона) в нижнюю часть формы, которая предназначена для ввода текста сообщения. Ваш мобильный после этих действий перейдет в режим набора текста и цифр.
Найдите ту кнопку телефона, где в числе обозначенных мелким шрифтом букв есть первая буква слова, которое вы хотите написать.
Быстро нажмите на эту клавишу несколько раз, при каждом нажатии на экране высвечивался новый символ. При смене значков будут появляться только те буквы или та цифра, которые нанесены на нажимаемую кнопку.
То есть, если нажимать на клавишу с цифрой 2 и буквами «абвг», сначала на экране появится буква «а», при следующем нажатии – «б», затем – «в», при следующем нажатии – «г» и, наконец, – «2».
После выбора нужной буквы перейдите к набору следующей. Для этого, если новая буква находится на этой же кнопке, подождите 2-3 секунды и сделайте нажатие. На экране появится следующая буква в слове.
Если новая буква находится в наборе символов на другой кнопке, то нажимайте на нее сразу же после выбора первой буквы. Таким образом, выбирайте нужные буквы и составляйте из них текст сообщения.
Чтобы сделать пробел между словами, нажимайте «0», а знак препинания – «1». Стереть написанное можно клавишей «c» или правой кнопкой, находящейся прямо под экраном телефона. Для стирания нескольких букв или слов нажимайте на эту кнопку несколько раз быстрыми движениями, а для удаления всего текста нажмите клавишу и удерживайте ее 1-2 секунды.
Если ваш телефон сенсорный и меняет ориентацию экрана при наклоне, то поверните корпус аппарата горизонтально и увидите полноценную клавиатуру. Здесь каждую кнопку нажимайте всего лишь один раз, так как на клавишах расположено по одному символу.
Войти на сайт
или
Забыли пароль?
Еще не зарегистрированы?
This site is protected by reCAPTCHA and the Google Privacy Policy and Terms of Service apply.
Все владельцы смартфонов и планшетов знают, что набирать сообщения на экранной клавиатуре далеко не так удобно, как на обычной компьютерной. Это объясняется прежде всего отсутствием тактильного отклика, ведь мы не нажимаем виртуальные кнопки, а только их касаемся. «Клавиатуры» смартфонов к тому же настолько миниатюрны, что любая неточность приводит к касанию соседних клавиш.
Но недостатком является то, что с помощью физических кнопок мы никак не можем их настроить – либо изменить внешний вид, либо порядок. Кнопки отображаются как в большинстве устройств, так и в черной полосе в нижней части экрана. В настройках программного обеспечения вы можете изменить свой порядок и отрегулировать цвет панели. Вы можете изменить способ отображения кнопок и их чувствительность. Из доступных опций выберите «Панель навигации». Теперь будут доступны все доступные параметры персонализации нижнего луча с параметрами «Назад», «Последние приложения» и «Начальный экран».
Эти неудобства не так очевидны, если мы пишем СМС или короткий пост в Twitter, а если вам нужно написать электронное письмо, пост в блог или статью в журнал? Конечно, наилучшее решение — воспользоваться внешней клавиатурой, благо практически все современные устройства поддерживают подключение любых беспроводных «клавиш» с интерфейсом Bluetooth. Но как быть, если у вас нет такой возможности или вам принципиально не хочется обвешивать компактный смартфон или планшет громоздкими аксессуарами?
К счастью есть масса способов сделать набор текстов «на стекле» намного удобнее: нужно лишь разобраться в настройках и потратить некоторое время на оценку разных вариантов. Предлагаем вам несколько элементарных советов, позволяющих сделать работу с виртуальными клавиатурами более комфортной.
1. Выберите оптимальное положение
При работе за настольным или портативным компьютером экран находится у нас перед глазами, и мы можем настроить удобное положение, чтобы он не бликовал, а мы не склонялись над ним до боли в шее.
Со смартфоном или планшетом не всё так просто: скорее всего, для набора длинного текста вы положите свой гаджет на какую-то горизонтальную поверхность, и в результате вам придётся смотреть на экран под неудобным углом.
Если вы намерены часто вводить длинные тексты, старайтесь выбирать устройства с как можно бо
льшим размером экрана: если это смартфон, предпочтите фаблет с диагональю дисплея не менее 5 дюймов, если это планшет, берите модели с диагональю около 10 дюймов. Во-первых, на больших гаджетах крупнее виртуальные кнопки, а во-вторых, их удобнее установить под нужным углом — например, положив верхнюю часть на книгу, закрытый ноутбук или какой-то другой предмет. Для планшета стоит приобрести подворачивающуюся обложку, позволяющую класть его под определённым углом, или специальную подставку.
После этого нужно произвести некоторые системные настройки. Прежде всего отрегулируйте яркость экрана. Не стоит полагаться на автоматическую настройку: при малейшем изменении освещённости яркость тоже будет меняться, а это очень мешает при наборе.
Затем подберите комфортный размер шрифта. Если вы пользуетесь встроенными или какими-то простыми приложениями вроде Writer для Android, то это делается в системных настройках. В более продвинутых текстовых редакторах вроде Pages для iOS размер кегля можно выбрать непосредственно в самом приложении.
2. Выберите раскладку клавиатуры
Возможность установки альтернативных виртуальных клавиатур считают важной далеко не все производители: если для платформы Android существует масса вариантов сторонних разработчиков, то в iOS попросту отсутствует такая функция. В принципе, это вполне объяснимо, и в большинстве случаев штатная клавиатура оказывается самой удобной — но далеко не всегда.
Для устройств под управлением Android можно порекомендовать присмотреться к клавиатуре Swype , которая позволяет вводить слова «скользящим» методом, то есть не отрывая пальца от экрана. Некоторые считают такой способ более удобным, другие же предпочитают традиционный для мобильных устройств ввод, условно говоря, «большими пальцами». Третьи поначалу пытаются использовать классический «многопальцевый» способ набора, но быстро понимают, что он плохо применим даже на больших экранах планшетов, не говоря уже о смартфонах.
Для угадывания слов по первым буквам в Swype используется технология T9, что не удивительно, ведь у Swype и T9 один автор — Клифф Кушлер. Интересно, что некоторые производители сразу устанавливают в свои гаджеты Swype в дополнение к штатной клавиатуре, и её не нужно скачивать из Google Play и активировать, а достаточно выбрать в настройках.
Другой вариант альтернативной клавиатуры — SwiftKey . Эта виртуальная клавиатура относится к «интеллектуальным», то есть она запоминает и анализирует тексты, вводимые пользователем, и «подсказывает» нужные слова и выражения «на лету». Поддерживаются обычный и «скользящий» ввод текста, а также диктовка через Google Voice.
Полноценной альтернативной клавиатуры для iOS (в том же смысле, что и для Android) не существует, поскольку отсутствует возможность её установки. Однако для версии iOS 7 можно инсталлировать клавиатуру Fleksy как отдельное приложение. Она может интегрироваться в некоторые другие программы, но для использования набранного текста в других приложениях для iOS придётся его копировать. Fleksy может похвастаться оригинальным алгоритмом предиктивного ввода и поддержкой жестов, но поскольку она не понимает русского языка, то для нас эта клавиатура пока не слишком полезна.
В настройках штатной клавиатуры тоже есть пункты, которые можно задействовать или отключить по своему усмотрению. Прежде всего это касается автоматической установки заглавных букв в начале каждого предложения и автокоррекции: некоторые предпочитают всё держать в своих руках, и подобная автоматизация их раздражает.
3. Освободите место на экране
Дисплеи смартфонов и планшетов невелики. При этом полезное пространство могут занимать всевозможные строки состояний, панели приложений и прочие полезные при обычном использовании элементы. Однако в случаях, когда вы смотрите кино или набираете тексты, эти элементы хочется скрыть.
В устройствах под управлением Android для этого можно воспользоваться бесплатным приложением full!screen , которое позволяет не только спрятать системную панель и организовать полноценный полноэкранный режим, но и гибко настроить, к примеру, размеры сенсорной области и длительности распознаваемого нажатия.
Если у вас установлена альтернативная прошивка CyanogenMod , можно переключаться в режим Extended desktop, в котором также скрываются все второстепенные элементы.
4. Ориентация экрана: портретная или пейзажная
Несмотря на кажущуюся очевидность, что тексты удобнее набирать при пейзажной ориентации экрана, это не всегда так. Да, клавиши в этом случае крупнее, и пользоваться ими проще, но вы будете видеть всего пять–шесть строчек текста.
Если перейти на портретную ориентацию, то мы увидим бо
льшую часть страницы, но при этом сама виртуальная клавиатура уменьшится почти вдвое.
Конечно, всё зависит от личных предпочтений, но, на наш взгляд, если у вас планшет, портретная ориентация всё-таки удобнее: клавиши остаются достаточно большими, чтобы не промахиваться, при этом вы будете видеть значительную часть страницы. В случае со смартфоном, конечно, придётся идти на компромиссы.
Штатная клавиатура iOS поддерживает так называемую «раскладку для больших пальцев», которую можно включить на iPad, просто раздвинув её в стороны двумя пальцами или нажав на значок клавиатуры в нижнем правом углу и проведя пальцем до верхней клавиши регистра. Такую клавиатуру можно передвигать по экрану и размещать в произвольном месте, что иногда полезно.
5. Запомните полезные приёмы
В мобильных операционных системах существуют полезные приёмы, повышающие удобство работы с виртуальными клавиатурами. Например, в iOS, чтобы поставить точку, пробел и выбрать заглавную букву для начала следующего предложения, достаточно дважды нажать на пробел. Или чтобы быстро перейти к выбору одного из популярных доменных имён первого уровня, включая.com и.ru, нужно задержать палец на точке: это действие вызовет всплывающую панельку.
Есть и другие маленькие секреты, описание которых не сложно отыскать в интернете. Знание и регулярное использование таких секретов позволит не просто сэкономить время, но и сделать работу с экранной клавиатурой значительно комфортнее.
Наверняка у каждого в жизни иногда бывают ситуации, когда нужно срочно что-то записать, а ручки и бумаги под рукой нет. И нечто важное, то ли телефон интересного человека, то ли адрес магазина или даже просто идея, навсегда пропадали из нашей жизни. Однако в наше время мобильников, как-нибудь записать что-то нужное перестало быть проблемой. Android смартфоны еще больше облегчают этот процесс. И при этом очень важно иметь удобную клавиатуру, которая позволит не просто мучительно тыкать в экран, а все быстро записать и даже получить удовольствие. В этом обзоре мы обязательно найдем подходящую для тебя клавиатуру.
Безусловно, какая-нибудь клавиатура обязательно имеется в любом смартфоне. Однако в большинстве случаев она может устраивать только тогда, когда нужно написать максимум пару предложений в неделю. Если ты пишешь несколько смс или заметок в день, то, скорее всего, тебе стоит попробовать одну из клавиатур этого обзора.
Для тех, кто не в курсе. Экранные клавиатуры бывают двух типов. В основном люди пользуются обычными наборными клавиатурами, в которых каждое слово печатается по буквам. Однако бывают еще клавиатуры со слайд набором, в которых нужно провести линию по буквам, из которых состоит слово. Впрочем, объяснить достаточно сложно, проще показать.
Как переключиться на новую клавиатуру
В Android 2 переключение на свеженькую клавиатуру несколько запутанное. Нужно перейти в настройки и выбрать пункт “Язык и клавиатура”.
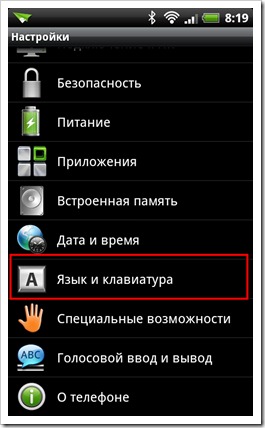
Устанавливаем галочку на установленные клавиатуры.
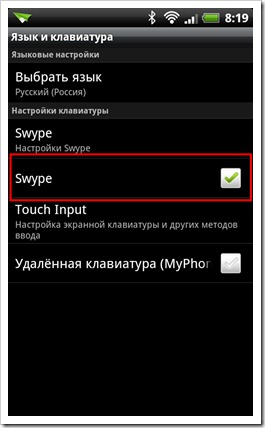
Потом в поле ввода любого приложения, например, в поиске Google Play, делаем долгий тап и в появившемся меню выбираем пункт “Способ ввода”.
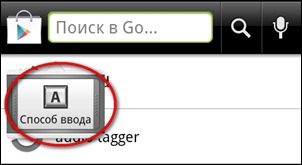
Где и выбираем свежеустановленную клавиатуру.
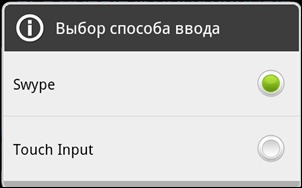
В Android 4 переключение немного проще. Перейдите в любое приложение и тапните на любое поле ввода. Появится клавиатура и с ней вот такой значок.
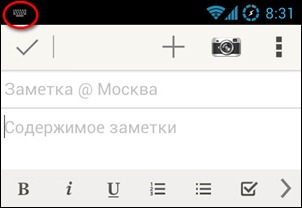
Тапаем на него или открываем панель уведомлений.
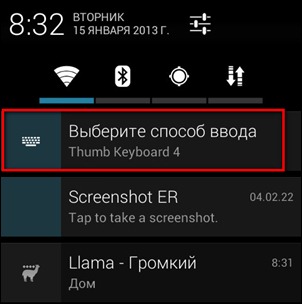
Появляется меню, где выбираем пункт “Настройка способов ввода”.
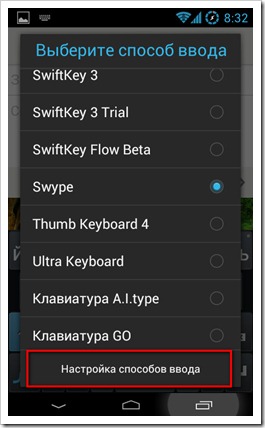
Попадаем в настройки, где ставим галочку на нужную клавиатуру.
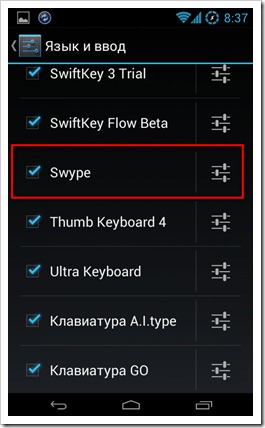
Потом нажимаем кнопку “Назад” и в меню выбираем появившуюся установленную клавиатуру.
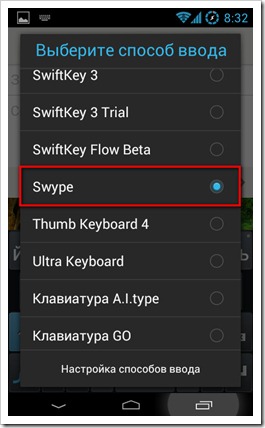
Thumb Keyboard
Первая клавиатура, разработчики которой поняли, что на планшете, особенно на 10 дюймовом, гораздо удобнее набирать большими пальцами и предложили специальную раздельную раскладку. Вот такую:
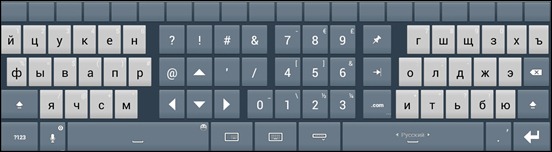
В остальном же Thumb Keyboard — это обычная наборная клавиатура.

В ландшафтном режиме можно включить специальный верхний ряд клавиш. Каждую клавишу в этом ряду можно настроить на любое действие, сделав долгий тап.

Thumb Keyboard имеет солидное количество раскладок под разные размеры экрана.
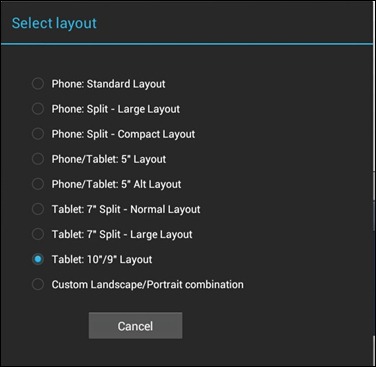
Переключение языков делается листающим жестом по пробелу. Голосовой ввод использует сервисы Google и требует подключенного интернета. Thumb Keyboard имеет достаточно приличный словарь и подсказывает слова, включая контакты, по первым введенным буквам. Предугадывания следующего слова и набора слайдом у этой клавиатуры, к сожалению, нет. Зато есть поддержка жестов, которые настраиваются.
Имеется достаточно много тем оформления, которые можно выбрать в таком эффектном трехмерном интерфейсе.

Настроек достаточно много и сгруппированы они достаточно плохо, поэтому нужную опцию можно искать достаточно долго.
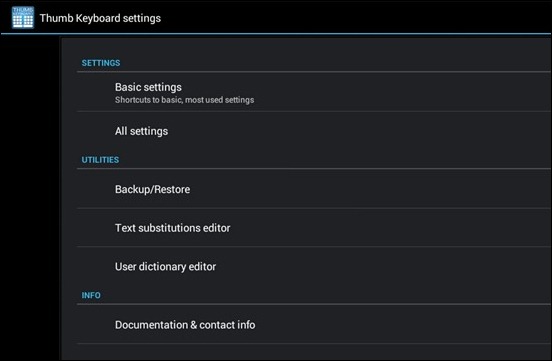
К сожалению, разработчики так уверены в своем творении, что не предоставляют пробной версии. Цена, правда, невелика около 1.5$.
Плюсы Thumb Keyboard
- Планшетная раскладка для набора большими пальцами
- Настраиваемая верхняя строка
- Стрелки
- Поддержка жестов
- Имеются разные темы оформления
- Подсказки контактов
- Панель смайлов
Минусы Thumb Keyboard
- Нет trial версии
- Нет набора слайдом
Swype
Создатели этой клавиатуры первыми предложили слайд-набор. Впервые попробовав набирать слова таким хитрым образом, я подумал: “Блин, фигня какая-то”. Впрочем, задумка меня заинтересовала, и достаточно быстро я настолько привык, что теперь мне сильно не понятно, как можно печатать текст по буквам. Слайд намного приятнее и быстрее.
Swype имеет 3 варианта клавиатурных раскладок. В портретном режиме она достаточно компактная.

Ландшафтный режим.

Есть специальный планшетный режим для набора большими пальцами. Впервые такая раскладка появилась в Thumb Keyboard, но видимо разработчики Swype не смогли пройти мимо такой лакомой задумки. К сожалению, они не догадались поместить посередине цифровые клавиши, как в Thumb Keyboard.
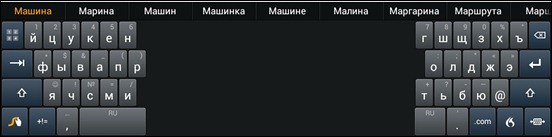
Есть цифровая панель со стрелками и дополнительными функциями. Она активируется при нажатии верхней левой кнопки.
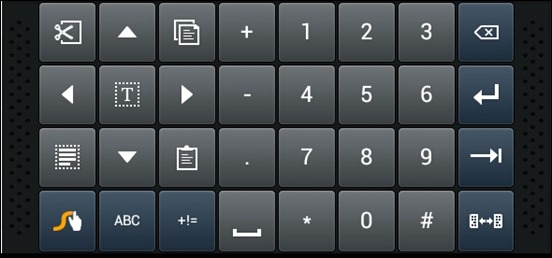
Имеется также и панель символов.
![]()
Есть рукописный набор по буквам, правда при первой установке он отключен и нужно его активировать в настройках. Однако режим уж очень экзотический и не очень понятно, кто захочет мучать себя таким способом.
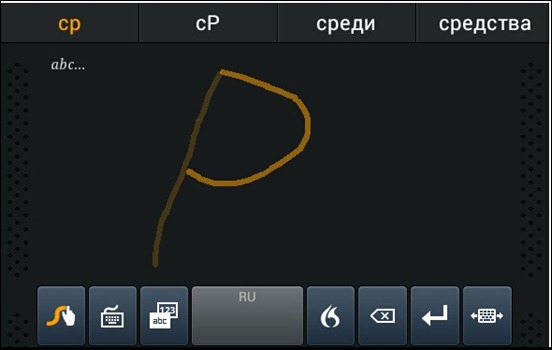
Язык переключается двумя способами. Нужно сделать долгий тап на пробел и выбрать нужный язык из меню. Или провести линию от кнопки “Swype” до пробела. Это не так удобно, как переключение одной кнопкой, но привыкнуть можно. Зато Swype запоминает все, что вы написали, и предлагает варианты следующего слова. Подсказки касаются и контактов из адресной книги. Их вы можете также писать слайд-набором. Голосовой ввод тоже есть, активируется при нажатии на кнопку со значком пламени, но работает как-то уж совсем странно. У меня распознает одно слово из десяти.
Swype радует разными удобными фишечками. Например, после завершения каждого слова автоматически ставится пробел. По двойному пробелу ставится точка.
Стоит упомянуть, что Swype сохраняет и синхронизирует персональный словарь через сервис Swype Connect. Поэтому его стоит активировать после первого запуска. В дополнение, посредством этого сервиса Swype закачивает новые слова и словосочетания, которые часто используются другими людьми.
Если стандартная раскраска не радует, то из настроек можно выбрать другую тему оформления.
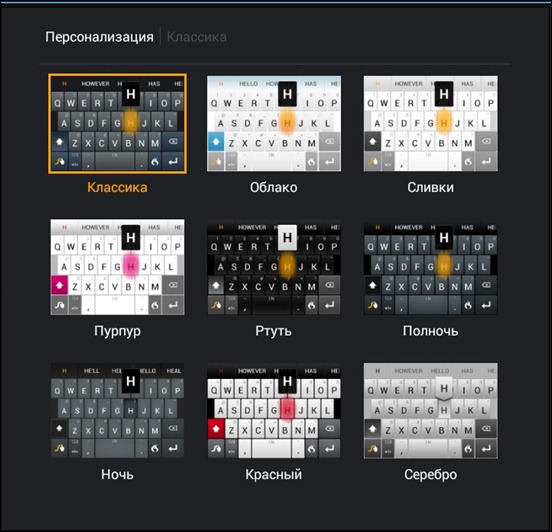
Настроек не очень много, все они грамотно сгруппированы. Здесь не лишним будет почитать краткое справочное руководство “Как работать со Swype” и “Жесты”. Это буквально на 5 минут, а сэкономит вам кучу времени.
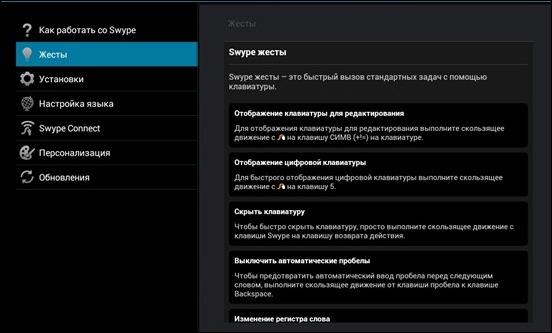
К удивлению, Swype пока бесплатная клавиатура, но на Google Play ее нет. Нужно перейти на страницу загрузки и скачать ее, причем обязательно с Android. Там скачать Swype Beta. Не беспокойтесь о том, что это бета. Разработчики Swype придерживаются такой политики, и Swype остается в состоянии бета уже несколько лет.
Плюсы Swype
- Слайд набор
- Поддержка жестов
- Есть стрелки
- Предугадывание следующего слова
- Рукописный ввод текста
- Синхронизация персонального словаря между разными смартфонами
- Подсказки контактов
Минусы Swype
- Не очень удобный способ переключения языка
- Плохо работает распознавание при голосовом наборе
- Нет возможности отмены и возврата (undo, redo)
Smart Keyboard Pro
Одна из самых известных наборных клавиатур для Android. К сожалению, на ней нельзя вводить текст слайдом, однако разработчики довели набор по буквам до совершенства. И действительно, эта клавиатура наиболее точно определяет клавишу, которую ты нажимаешь, и очень редко допускает ложные срабатывания. Если все же это случается, то нужно активировать специальную функцию калибровки.
Клавиатура имеет кучу разных языков и раскладок. Вот, например, одна из портретных раскладок на русском языке.

Ландшафтная раскладка пропорционально увеличивает клавиши.

Есть замечательная раскладка имитирующая клавиатуру на PC. Это для тех, кто любит набирать пароли или другую секретную информацию на русском в английской раскладке.

Если тебе до сих пор не хватает в Android набора смсок через T9, то Smart Keyboard предлагает аж два варианта: XT9 и обычный.


Конечно же есть цифровая клавиатура со стрелками и табуляцией. Кстати, при необходимости стрелки можно вывести и на основную панель.
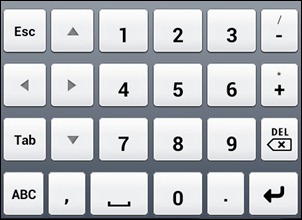
Есть даже отдельная панель со смайликами, которые можно менять в специальном редакторе, что порадует любого смайловода.
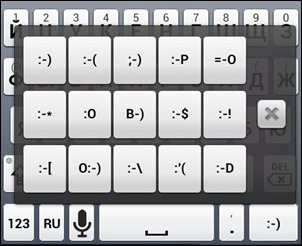
На клавиатуре есть кнопка голосового ввода, который использует сервис Google, то есть для его работы понадобиться интернет. Имеются настраиваемые жесты, которые в основном позволяют быстро запустить какие-нибудь раскладки или возможности. Для переключения языка заботливо предусмотрена специальная кнопка.
К сожалению, прогноза следующего слова в Smart Keyboard нет. Однако предугадывание слов и контактов по первым введенным буквам сделано на высоте. При этом, если часто пользуешься какими-нибудь словами, то они со временем смещаются в начало списка.
Тем оформления для Smart Keyboard сделано огромное количество, как дизайнерами фирмы разработчика, так и энтузиастами. Причем некоторые скины весьма оригинальны и экзотичны.


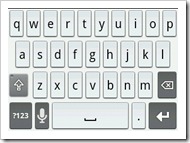
Хоть настройки и сгруппированы, но их достаточно много и некоторые имеют специфические названия. Поэтому с конфигурацией клавиатуры под себя придется повозиться.
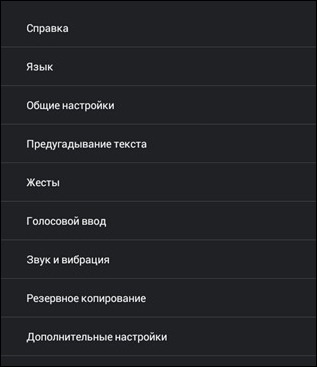
На Google Play есть две версии Smart Keyboard — trial и pro. По сути, они ничем не отличаются, кроме того, что, если клавиатура тебе понравилась, то можно поддержать разработчиков, купив pro-версию.
Плюсы Smart Keyboard
- Большое количество тем оформления
- Низкое число ложных срабатываний
- Поддержка T9
- Англо-русская раскладка, похожая на клавиатуру для PC
- Поддержка жестов
- Имеются стрелки
- Панель смайлов
- Кнопка для переключения языка
- Подсказки контактов
Минусы Smart Keyboard
- Нет предугадывания следующего слова
- Нет слайд набора
SwiftKey
Разработчики SwiftKey впервые сделали весьма оригинальный способ ввода. После напечатанного слова, пользователю предлагаются варианты следующего. Приложение анализирует уже написанное в Gmail, Facebook, Twitter и смс. Если у тебя есть блог, то может даже загрузить любимые слова и фразы из rss-ленты. В моем случае точность предсказания следующего слова не очень велика, но есть люди, которые попользовавшись SwiftKey, думают, что она читает их мысли.
После первой установки, SwiftKey предложит тебе сразу настроить ее, выбрав язык и стиль ввода.
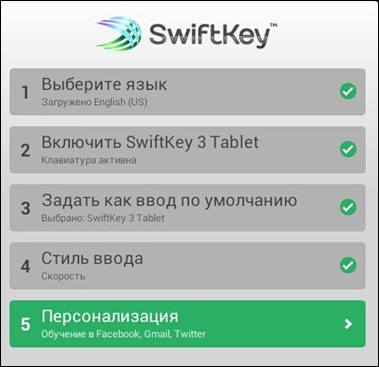
Дополнительно нужно будет указать логины и пароли для Facebook, Gmail и Twitter, чтобы клавиатура познала вкус того, что ты писал долгие годы в почте и социальных сетях. Это нужно для более точного прогноза слов.
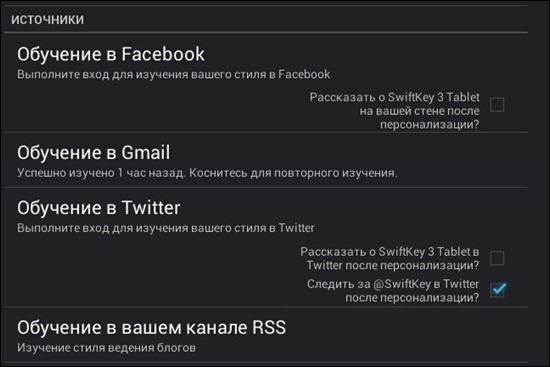
Клавиатура имеет три вида раскладок. Портретная достаточно стандартная.

Ландшафтная раскладка прекрасно подходит и для планшетов.
![]()
Есть специальный режим для набора большими пальцами, который заточен для планшетов.
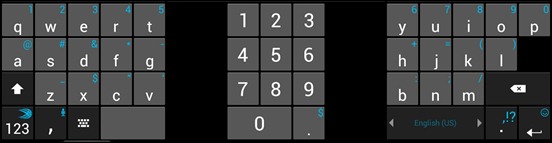
Дополнительно есть панель с цифрами и символами.
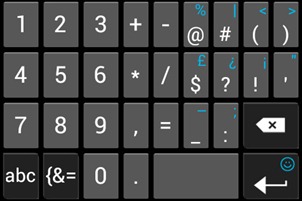
А также со стрелками и специфически значками.
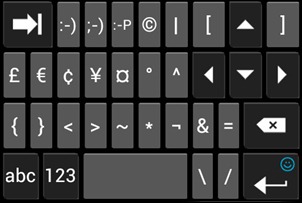
Для любителей смайлов имеется отдельная панель, которая активируется при долгом тапе на “Enter”.
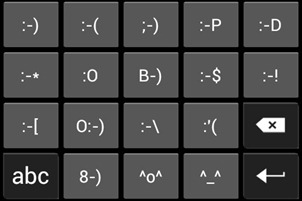
Язык переключается листающим жестом по пробелу. Есть голосовой ввод посредством сервисов Google, а значит, нужен интернет. Слайд набора нет, но можно скачать бета-версию SwiftKey Flow , которая эту возможность дает. Правда работает она несколько хуже, чем Swype, поэтому ждем, когда разработчики ее доделают. Жесты SwiftKey не поддерживает, однако есть некоторое количество удобностей, типа точки по двойному пробелу или удаления пробела перед знаком препинания.
Внешний вид клавиатуры мне кажется страшноватым, особенно после Smart Keyboard. Предлагаемые темы оформления картину никак не улучшают, но можно подобрать какой-нибудь более подходящий цвет.
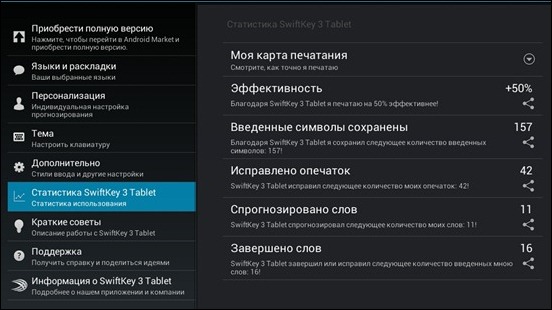
На Google Play есть разные версии для телефонов и планшетов. Trial работает один месяц, после чего нужно покупать
Плюсы SwiftKey
- Имеются стрелки
- Есть панель смайликов
- Специальная планшетная раскладка для набора большими пальцами
Минусы SwiftKey
- Страшноватый внешний вид
- Не очень удобный способ переключения языка
- Нет возможности отмены и возврата (undo, redo)
- Не подсказывает контакты
Разработчики этой клавиатуры в описании обещают революционные контекстно-зависимые подсказки слов. Правда, на деле клавиатура работает по принципу SwiftKey, то есть слова предсказываются на основе напечатанных раннее текстов. Прогнозирует A.I.type весьма качественно, может быть чуть хуже SwiftKey, но это отличие весьма трудноуловимое. Зато она имеет приятный вид и несколько весьма удобных фишек. Одна из таких удобняшек — дополнительная верхняя строка с сервисными функциями, стрелками, цифрами и символами. При этом можно в любой момент скрыть эту строчку или показать.
Раскладок всего две. Портретная, которая больше подойдет для смартфонов.

И ландшафтная, которая очень хорошо выглядит на планшетах. К сожалению, нет раскладки для набора большими пальцами, и поэтому на больших экранах может быть неудобно.
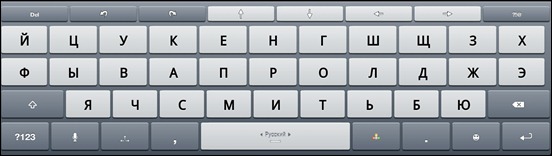
Имеется символьная и цифровая панель.
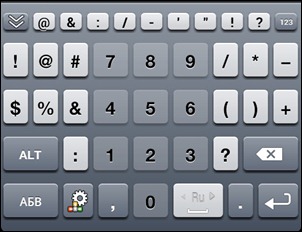
А также панель разных сервисных функций, в которой есть достаточно уникальные для Android-клавиатур кнопки отмены и возврата (undo и redo)
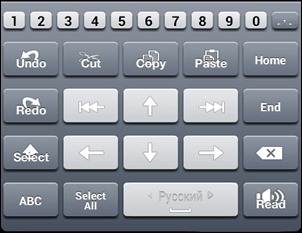
При долгом тапе на “Enter” выводится панель смайликов.
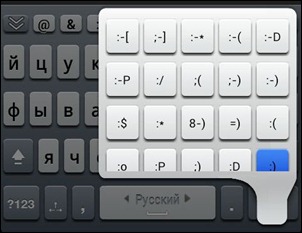
Язык переключается проведением пальцем по пробелу. При этом переключение языка как-то дергает клавиатуру, что немного сбивает с толку. Голосовой ввод традиционно работает через сервисы Google.
Темы оформления сделаны не в пример лучше, чем SwiftKey. Есть выбор из десятка качественных скинов и выглядит клавиатура симпатично.
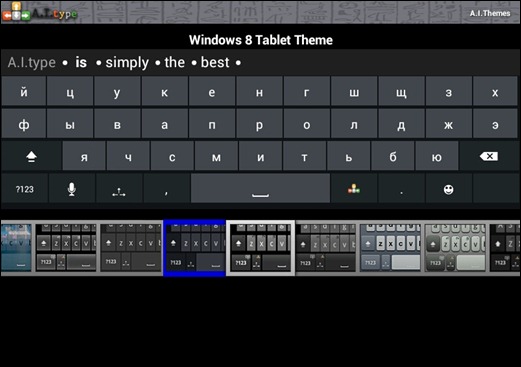
Настроек много, но при этом они свалены в кучу. Группировка вроде есть, но помогает разобраться в этом море опций, весьма слабо. В пункте “Fun Factory” ты можешь проявить свои творческие таланты и сильно изменить внешний вид клавиатуры. Можно редактировать шрифты, фоновое изображение, цвета и многое другое.
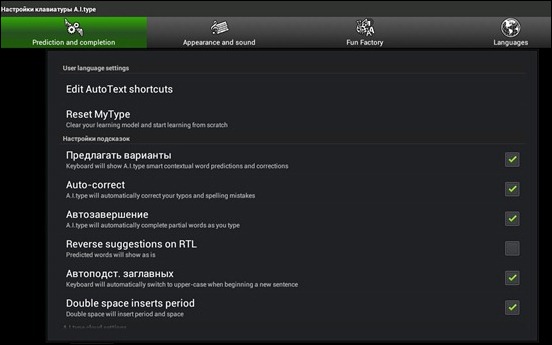
Trial A.I.type можно использовать 15 дней и, если понравится, то купить plus версию.
Плюсы A.I.type Keyboard
- Отлично сделано предсказывание следующего слова
- Дополнительная верхняя строка
- Есть отмена и возврат (undo и redo)
- Можно полностью настроить внешний вид
- Есть стрелки
- Панель смайлов
Минусы A.I.type Keyboard
- Нет слайд-набора
- Нет раскладки для набора большими пальцами, что не очень удобно для планшетов
- Не очень удобный способ переключения языка
- Не подсказывает контакты
- Нет поддержки жестов
SlideIT
Эта клавиатура вышла буквально через пару месяцев после Swype и тоже поддерживает набор слайдом, что явно видно из названия. Периодически разработчики делают качественный прорыв и обходят Swype, но потом опять теряют свои позиции. Благодаря такой конкуренции клавиатуры со слайд-набором очень быстро совершенствуются и радуют своими задумками.
Клавиатурных раскладок в SlideIT всего две. Портретная сделана удобно и компактно.

Ландшафтная точно такая же, только размер клавиш увеличен.

Размер ландшафтной раскладки можно менять, что актуально для планшетов. При слайд-наборе очень большая растянутая клавиатура не очень то удобна. Но если ее уменьшить вдвое, то в самый раз.

При долгом тапе на клавишу цифровой клавиатуры, появляется панель разных сервисных действий и ярлыков быстрого запуска.
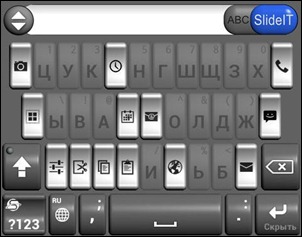
На цифровой панели имеются кнопки копирования и вставки.

Ну и конечно есть панель смайликов, куда же без них.

Переключение языка делается одной кнопкой, что явно удобнее, чем разные жесты. Есть голосовой ввод, причем не завязанный жестко на сервисы Google. Ты можешь выбрать любой другой вариант.
Вариантов тем оформления огромная куча и всегда можно что-нибудь подобрать под свои вкусы.
![]()
Немногочисленные настройки достаточно удобно сгруппированы.
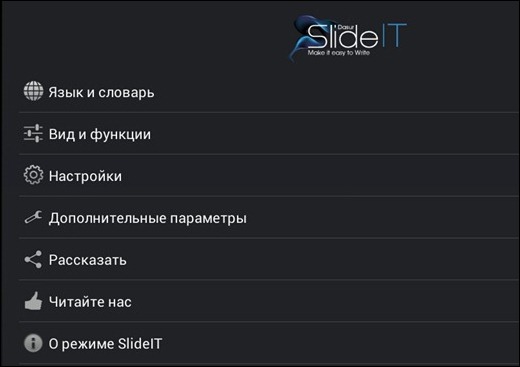
С Google Play можно установить 15 дневную пробную версию и, если понравилось, то купить.
Плюсы SlideIT
- Рукописный ввод текста
- Поддержка жестов
- Достаточно много тем оформления
- Можно гибко менять размеры клавиатуры
- Удобно переключать язык
- Панель смайлов
- Панель действий
Минусы SlideIT
- Нет предугадывания следующего слова
- Не подсказывает контакты
- Нет возможности отмены и возврата (undo, redo)
Итоги
В первую очередь я рекомендую попробовать клавиатуру со слайдом. Например, Swype или SlideIT. Оба этих варианта отличаются друг от друга лишь некоторыми мелочами.
Если такая клавиатура тебе все-таки не подошла, то стоит присмотреться к вариантам с предугадыванием следующего слова, таким как SwiftKey или A.I.type Keyboard. Они могут настолько точно предлагать варианты, что тебе даже не придется набирать по буквам.
Если прогнозирующие клавиатуры выдают совершенно непотребные варианты или тебе просто нужно больше разных возможностей, то взгляни на Smart Keyboard для смартфона или Thumb Keyboard для планшета.
В случае, когда ты не понимаешь всех этих новомодных штучек и хочешь старый добрый T9, то Smart Keyboard создан для тебя.
Если говорить про мой личный опыт, то я пользуюсь Swype и очень ей доволен. Последние версии этой замечательной клавиатуры меня очень радуют.
Удачи в выборе той клавиатуры, которая будет радовать тебя.

