Как пользоваться плейлистом “Смотреть позже”
Вы можете добавлять в плейлист “Смотреть позже” интересные видео, чтобы потом вам было просто их найти.
Вот как добавить видео в плейлист “Смотреть позже”:
Если видео предназначено для детей, его нельзя добавить ни в какой плейлист, включая “Смотреть позже”.
Чтобы удалить видео из плейлиста “Смотреть позже”, выполните следующие действия:
- Откройте вкладку “Библиотека”
.
- Выберите Смотреть позже
.
- Нажмите на значок меню
рядом с видео, которое хотите удалить.
- Выберите Удалить из плейлиста “Смотреть позже” .
Эта информация оказалась полезной?
Как можно улучшить эту статью?

Когда Вы просматриваете YouTube, Вы обычно находите с видео, которое не хотите смотреть прямо сейчас, но Вы хотите посмотреть их позже. Используйте функцию YouTube «Смотреть позже», чтобы сохранить их плейлисте.
Как использовать «Смотреть позже» на Android
Функция «Смотреть позже» доступна в приложении YouTube на Android.
Когда Вы найдете видео, которое хотите посмотреть позже, нажмите на кнопку «Меню».

В меню выберите «Добавить в плейлист «Смотреть позже»».

Если Вы уже открыли видео и находитесь на его странице, нажмите кнопку «Сохранить».

Здесь будет выбран плейлист «Смотреть позже».

Вы можете выбрать больше плейлистов, если хотите. Для этого нажмите «Изменить в всплывающем уведомлении» или нажмите кнопку «Добавлено».


Нажмите на кнопку «Готово», чтобы завершить действие.

Теперь нажмите на вкладку «Библиотека» в нижней панели инструментов.

Здесь нажмите на кнопку «Смотреть позже».

Вы увидите список видео в плейлисте. Нажмите на видео, чтобы начать воспроизведение.

В отличие от веб-версии, функция «Смотреть позже» в мобильном приложении напрямую загружает плейлист, поэтому видео будет воспроизводиться одно за другим.
В разделе «Смотреть позже» нажмите кнопку «Меню» для выбора параметров.

В меню параметров Вы можете нажать «Удалить из плейлиста «Смотреть позже», чтобы удалить видео из плейлиста «Смотреть позже».

Если Вы заботитесь о конфиденциальности, Вы можете использовать новую функцию YouTube, которая автоматически удаляет историю YouTube по истечении установленного периода времени.
Когда Вы просматриваете YouTube, Вы обычно находите с видео, которое не хотите смотреть прямо сейчас, но Вы хотите посмотреть их позже. Используйте функцию YouTube «Смотреть позже», чтобы сохранить их плейлисте.
Как использовать «Смотреть позже» на Android
Функция «Смотреть позже» доступна в приложении YouTube на Android.
Когда Вы найдете видео, которое хотите посмотреть позже, нажмите на кнопку «Меню».
В меню выберите «Добавить в плейлист «Смотреть позже»».
Если Вы уже открыли видео и находитесь на его странице, нажмите кнопку «Сохранить».
Здесь будет выбран плейлист «Смотреть позже».
Вы можете выбрать больше плейлистов, если хотите. Для этого нажмите «Изменить в всплывающем уведомлении» или нажмите кнопку «Добавлено».
Нажмите на кнопку «Готово», чтобы завершить действие.
Теперь нажмите на вкладку «Библиотека» в нижней панели инструментов.
Здесь нажмите на кнопку «Смотреть позже».
Вы увидите список видео в плейлисте. Нажмите на видео, чтобы начать воспроизведение.
В отличие от веб-версии, функция «Смотреть позже» в мобильном приложении напрямую загружает плейлист, поэтому видео будет воспроизводиться одно за другим.
В разделе «Смотреть позже» нажмите кнопку «Меню» для выбора параметров.
В меню параметров Вы можете нажать «Удалить из плейлиста «Смотреть позже», чтобы удалить видео из плейлиста «Смотреть позже».
Если Вы заботитесь о конфиденциальности, Вы можете использовать новую функцию YouTube, которая автоматически удаляет историю YouTube по истечении установленного периода времени.
YouTube уже давно перестал быть чем-то редким. Кроме того, что сейчас это самый посещаемый и популярный хостинг в мире, которые стал для многих средством заработка огромных денег, он является и источником информации. Огромная доля пользователей смотрит на YouTube хотя бы 1-2 ролика в день. При этом, у него появляются все новые инструменты для привлечения новых пользователей. Одним из них является не новый, но удобный инструмент ”Смотреть позже”. Часто просто нет времени смотреть все, что попадает в подборку. С этим инструментом можно просто отложить видео и посмотреть, когда будет время. Вот только там скапливается слишком много просмотренного мусора, который надо убирать. Расскажу, как это можно сделать.
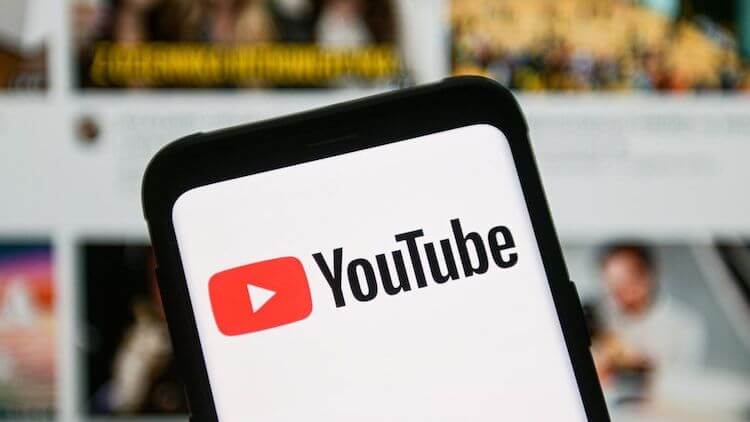
Есть в YouTube инструменты, о которых знают не все.
Содержание
- 1 Удалить видео и ”Смотреть позже”
- 1.1 Удаление видео на телефоне
- 1.2 Удаление просмотренных видео на YouTube
- 1.3 Очистка списка ”Смотреть позже” на компьютере
- 1.4 Очистка списка ”Смотреть позже” в YouTube на телефоны
- 1.5 Как отложить видео в ютуб для просмотра позже
- 2 Плейлисты в YouTube
Удалить видео и ”Смотреть позже”
Удаление видео на телефоне
Удалять видео из этого списка можно по одному. Для этого надо перейти на страницу списка ”Смотреть позже” и нажать на три точки справа от названия ролика. Там будет пункт ”Удалить из плейлиста Смотреть позже”. Нажимаете на него и видео больше не будет занимать место в списке.
Аналогичным образом видео удаляются и на смартфоне. Открываете список, нажимаете три точки и удаляете его. Так же удалить его можно свайпом влево — это более удобно, так как делается в один жест.
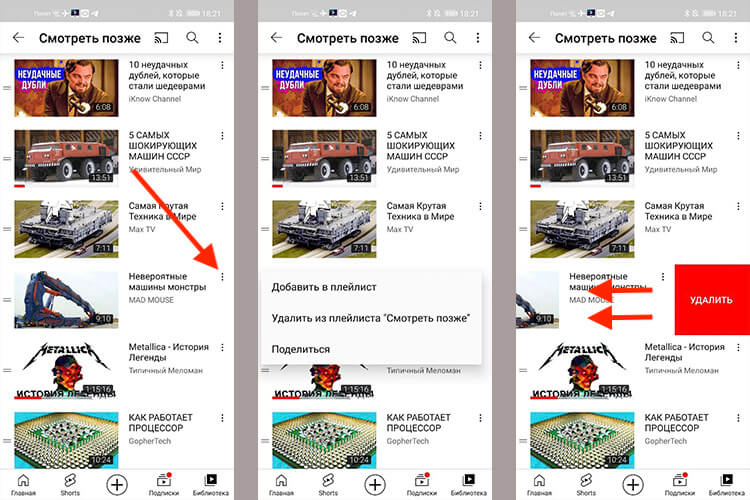
Удалять по одному видео просто.
Удаление просмотренных видео на YouTube
Эта процедура удалит только те видео, которые вы действительно смотрели, что является ее важным плюсом. Если вы не смотрели видео, оно останется в вашем списке, ведь вы сохранили его по какой-то причине.
Сделать это можно, как на сайте YouTube, так и в одноименном приложении на телефоне. Способы почти одинаковые, но рассмотрим их по отдельности.
Сколько звезды зарабатывают на YouTube?
Очистка списка ”Смотреть позже” на компьютере
Откройте веб-сайт YouTube и убедитесь, что вы вошли в систем. Если у вас не открыто боковое меню, сделайте это, нажав на три полоски в левом верхнем углу. В открывшемся меню выберите ”Смотреть позже”.
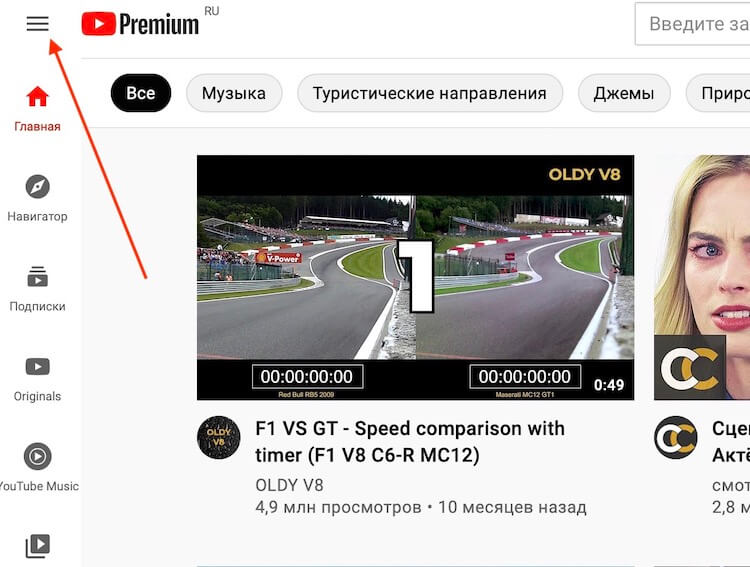
Иногда это меню скрыто.
Теперь останется только нажать на три точки под картинкой главного видео в левой стороне экрана. Там же будет указано ваше имя профиля, а рядом с тремя точками будет значок перемешивания, которые позволит воспроизводить видео в произвольном порядке, а не в порядке добавления в плейлист.
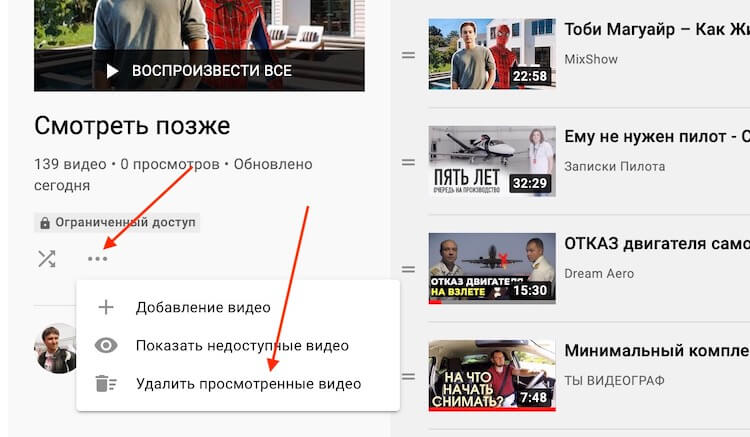
В один клик можно удалить все лишние видео.
Нажав на эти три точки вы увидите всплывающее меню в котором можно будет добавить видео, удалить просмотренные, или показать недоступные. Сами выбирайте, что вам нужно, если хотите сделать что-то еще, кроме удаления.
Также, видео в этом плейлисте можно будет перемешивать вручную. Достаточно просто потянуть его за три полоски слева от названия видео и поставит в нужное место.
Как найти конкретный фрагмент видео на YouTube без тайм-кодов.
Очистка списка ”Смотреть позже” в YouTube на телефоны
На вашем смартфоне процедура еще проще. Просто откройте приложение YouTube. Вы попадете на главный экран, но вам нужно будет открыть раздел ”Библиотека”. Соответствующая иконка будет в правом нижнем углу.
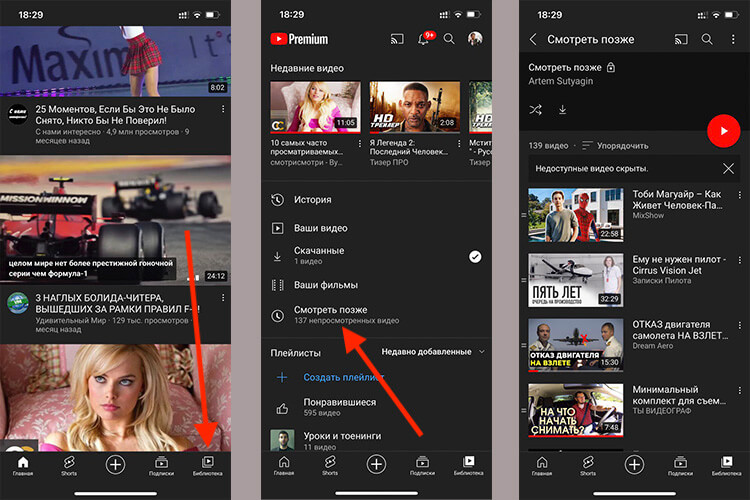
Скриншоты с iPhone, чтобы показать, что принцип одинаков на всех платформах.
Перейдя туда, выберите ”Смотреть позже” и попадете в тот же список, что можно увидеть, зайдя на сайт с компьютера. Органы управления будут теми же.
Если вы хотите удалить только одно видео, то, как я писал выше, надо нажать на три точки справа от названия видео и выбрать ”Удалить”, или сделать это свайпом по названию видео. Если вы хотите поменять последовательность воспроизведения, слева от названия видео для этого есть три полоски. Просто коснитесь их и перетяните видео куда надо.
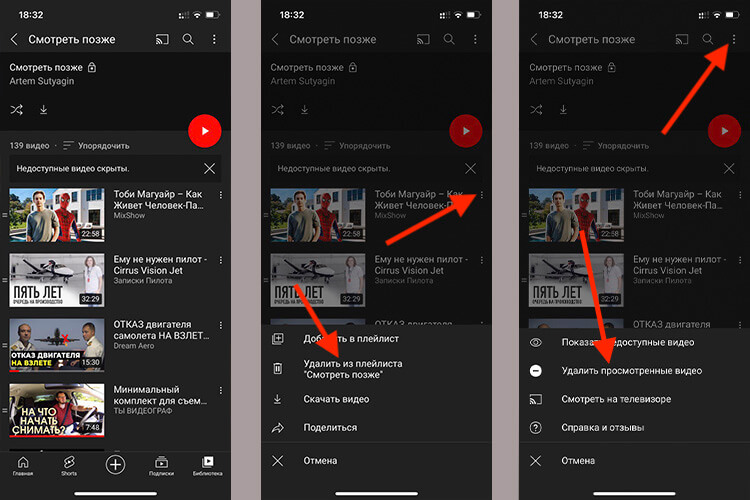
И снова все очень просто.
Если же вы хотите удалить все просмотренные видео, нажмите на три точки в правом верхнем углу экрана. У вас появится всплывающее меню, в котором будут основные пункты, включая удаление просмотренных видео. Но надо иметь ввиду, что если у вас в плейлисте только непросмотренные видео, то пункта ”Удалить просмотренные” просто не будет.
Крутые гаджеты с AliExpress тут!
Как отложить видео в ютуб для просмотра позже
Отложить видео для просмотра позже можно буквально в один клик. Для этого на компьютере надо навести курсор на миниатюру видео и нажать на изображение часов в его правой верхней части. Так можно даже не открывая видео, просто отложить его. Если вы его уже открыли, надо нажать на кнопку ”Сохранить” под видео и добавить его в нужный плейлист, в частности ”Смотреть позже”.
Если вы делаете это с телефона, в режиме предпросмотра надо нажать на три три точки под видео и выбрать ”Смотреть позже” или ”Добавить в плейлист” и выбрать нужный. Тут уже будут все плейлисты, включая отложенный просмотр. Если вы уже открыли видео, то иконка ”Сохранить” будет под ним. Дальше, надо будет опять же поместить его в нужный плейлист.
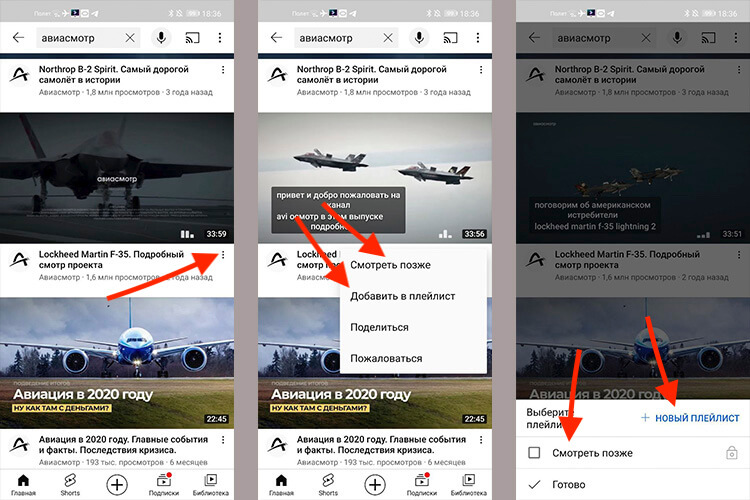
Можно делать это по-разному.
Плейлисты в YouTube
Надо понимать, что плейлист ”Смотреть позже”, это обычный плейлист. В нем ничего необычного и особенно. Единственное, что выделяет его на фоне других — возможность оправлять в него видео в один клик, не выбирая плейлист.
Дальше к видео применяются правила обычных плейлистов. Их можно смотреть последовательно, перемешивать или по одному. Так же, видео, которые добавлены в один плейлист, могут быть и в другом, если вам эту нужно.
Когда вы просматриваете YouTube , вы обычно сталкиваетесь с видео, которое не хотите смотреть прямо сейчас, но вы можете найти время для них в будущем. Используйте функцию YouTube «Просмотр позже», чтобы сохранить их в одном плейлисте.
Как использовать Смотреть позже в Интернете
Вы можете думать о «Позже» как о назначенном списке воспроизведения. Он занимает особое место на вкладке «Библиотека», и обычно проще добавить видео в «Просмотр позже», чем добавить его в плейлист.
Вы можете добавить видео в «Посмотреть позже», даже не открывая страницу с видео. Просто наведите указатель мыши на миниатюру видео и нажмите кнопку «Посмотреть позже» (на ней есть значок часов).

Видео будет немедленно добавлено в вашу очередь Watch Later. Нажмите на вкладку «Библиотека» на боковой панели.

Здесь вы впервые увидите раздел «История». Прокрутите вниз, пока не увидите раздел «Смотреть позже». Здесь будут недавно сохраненные видео YouTube. Вы можете нажать на видео, и оно начнет воспроизводиться, но при этом откроется страница видео и будет воспроизводиться только определенное видео.
Если вы хотите использовать функцию «Просмотр позже» в качестве временной очереди , где вы сохраняете видео для просмотра «Позже» весь день и возвращаетесь ночью, чтобы посмотреть три-четыре видео вместе, вам нужно будет нажать кнопку «Просмотреть все» рядом с смотреть позже.

Откроется плейлист Watch Later. Теперь вы можете нажать на видео.

Он откроется в представлении списка воспроизведения, а список воспроизведения будет закреплен справа.

Чтобы изменить порядок видео в списке воспроизведения, возьмите значок «Обрабатывать» и переместите видео. Чтобы удалить видео из плейлиста, нажмите кнопку «Меню», а затем выберите «Удалить из просмотра позже».

СВЯЗАННЫЕ: Как работает алгоритм YouTube?
Как использовать часы позже на мобильном телефоне
Функция «Смотреть позже» также доступна в приложении YouTube на iPhone, iPad и Android.
Когда вы найдете видео, которое хотите посмотреть позже, нажмите на кнопку «Меню».

В меню выберите «Сохранить, чтобы посмотреть позже».

Если вы уже открыли видео и находитесь на странице видео, нажмите кнопку «Сохранить».

Здесь будет выбран плейлист «Смотреть позже». Вы можете выбрать больше плейлистов, если хотите.

Нажмите на кнопку «Готово», чтобы завершить действие.

Теперь нажмите на вкладку «Библиотека» в нижней панели инструментов.

Здесь прокрутите вниз и нажмите на кнопку «Посмотреть позже».

Вы увидите список видео в плейлисте. Нажмите на одно видео, чтобы начать воспроизведение.

В отличие от веб-версии, функция «Просмотр позже» в мобильном приложении напрямую загружает плейлист, поэтому видео будет воспроизводиться одно за другим.
В разделе «Посмотреть позже» нажмите и перетащите кнопку «Обработка», чтобы переместить видео, или нажмите кнопку «Меню» для выбора параметров.

В меню параметров вы можете нажать «Удалить из« Просмотреть позже »», чтобы удалить видео из плейлиста «Просмотреть позже».

Если вы заботитесь о конфиденциальности, вы можете использовать новую функцию YouTube, которая автоматически удаляет историю YouTube по истечении установленного периода времени.
СВЯЗАННЫЕ: Как автоматически удалить историю YouTube
