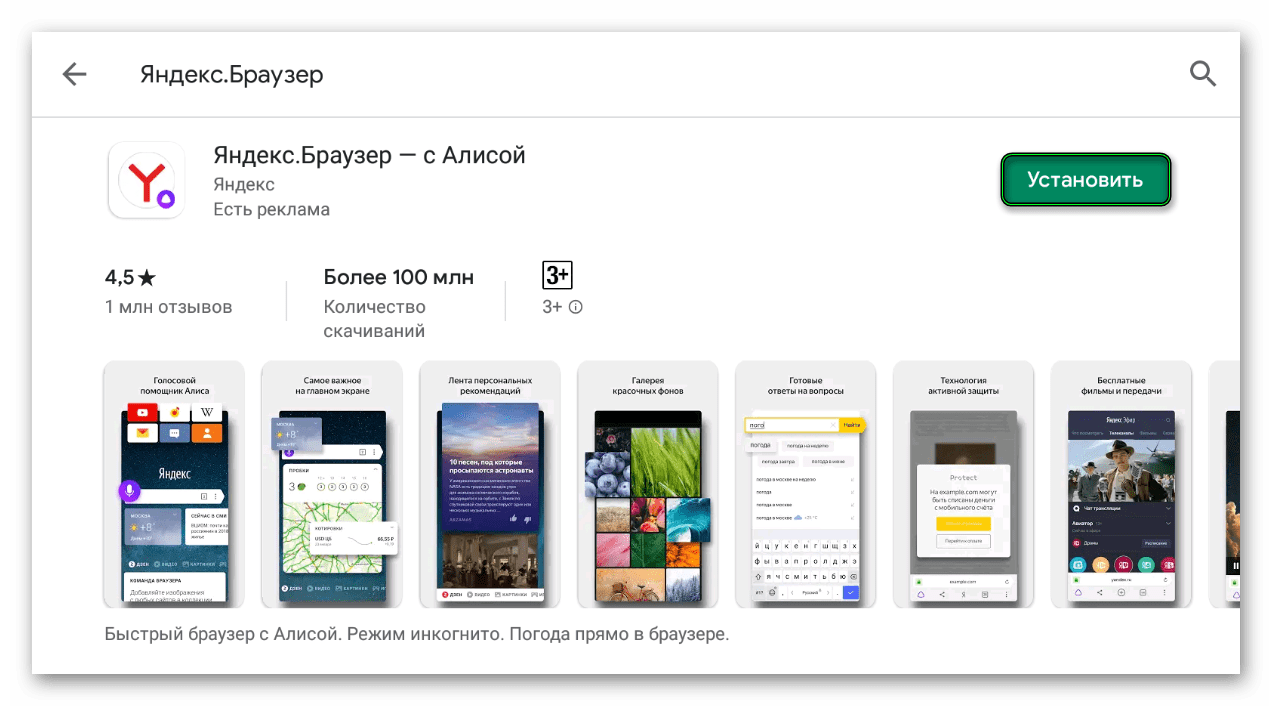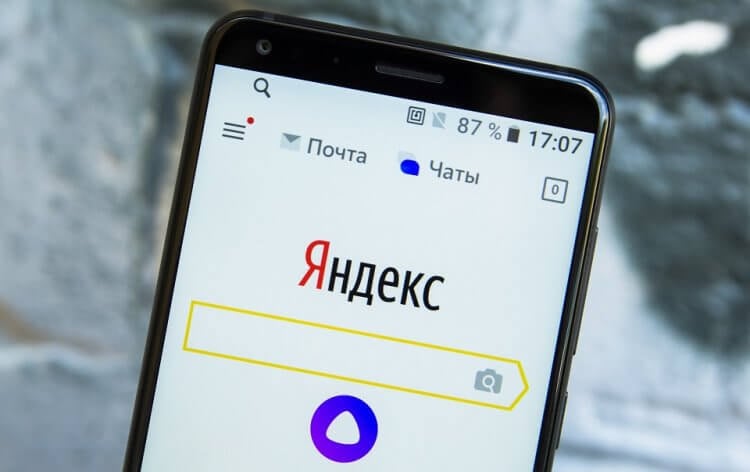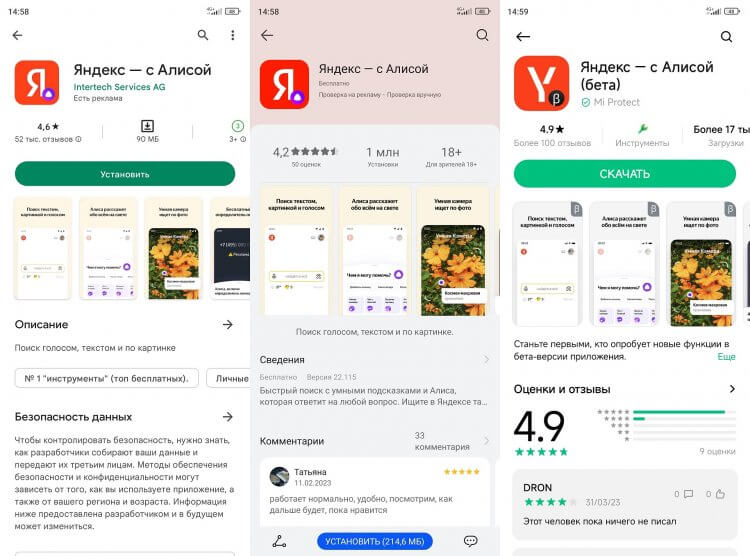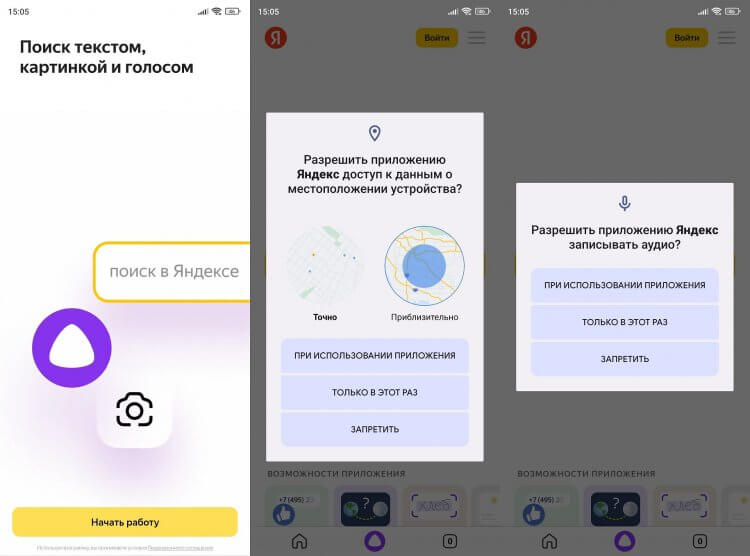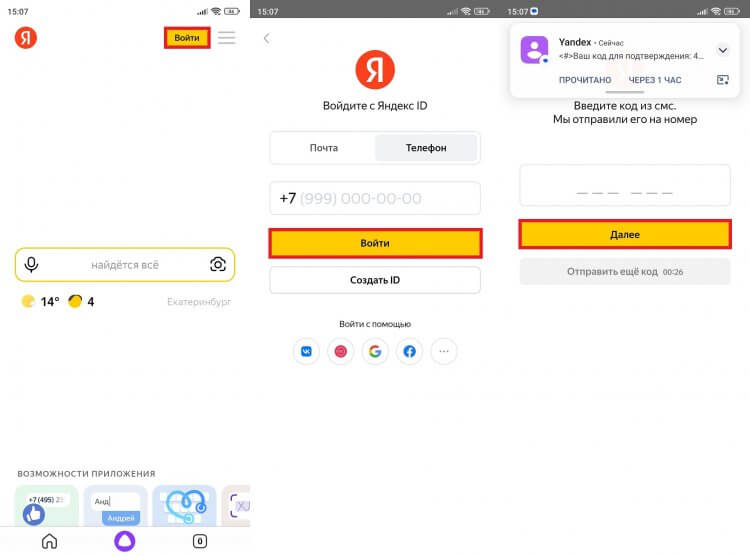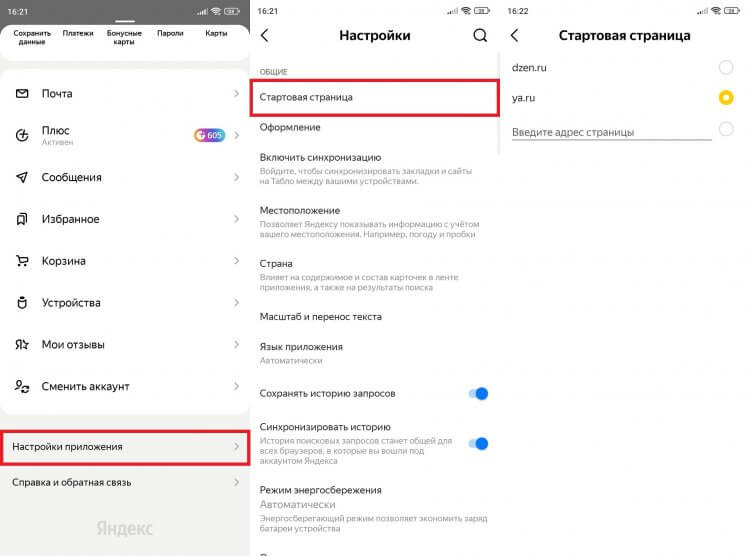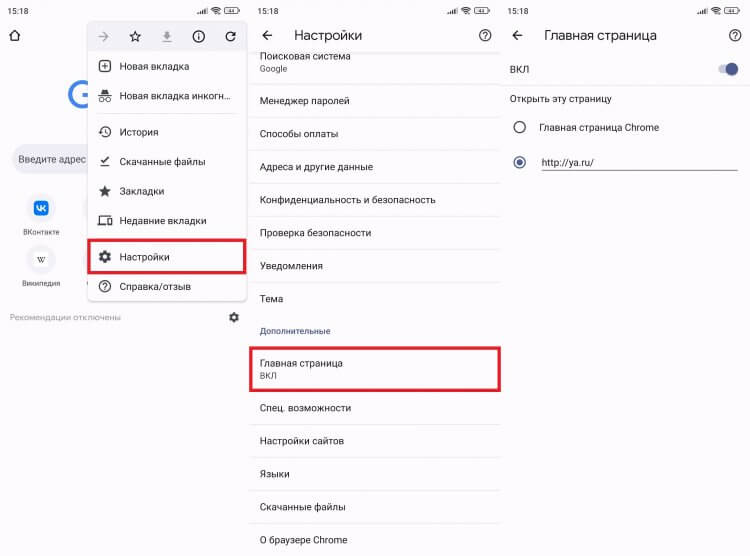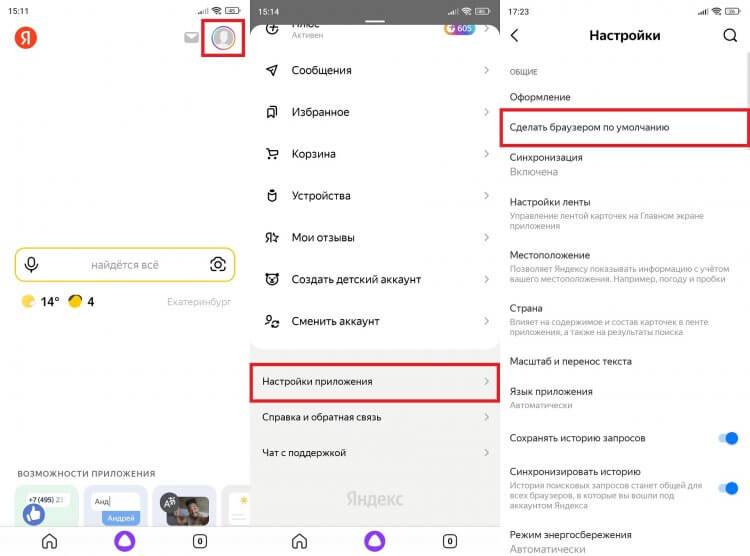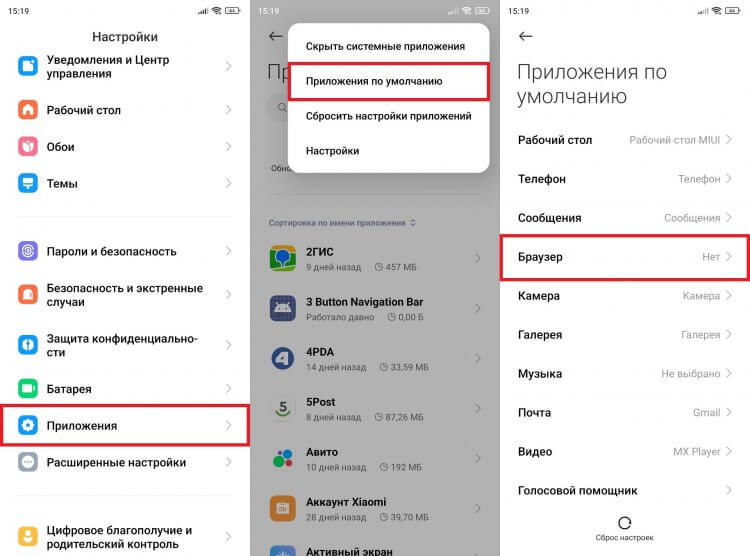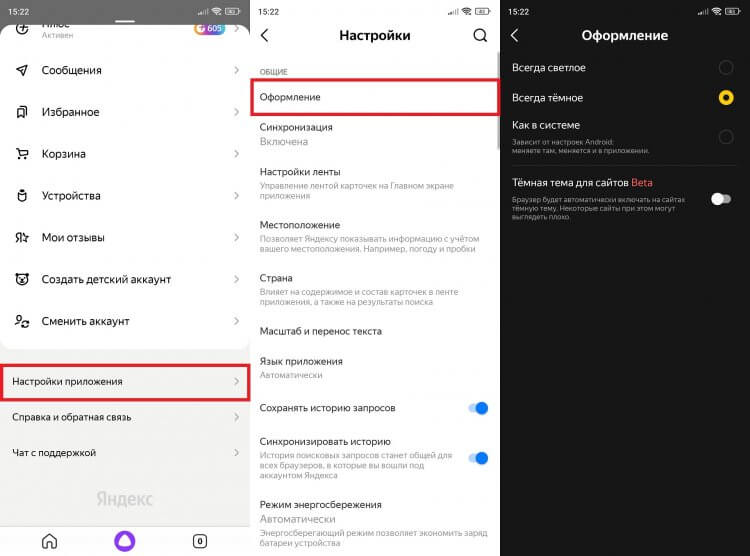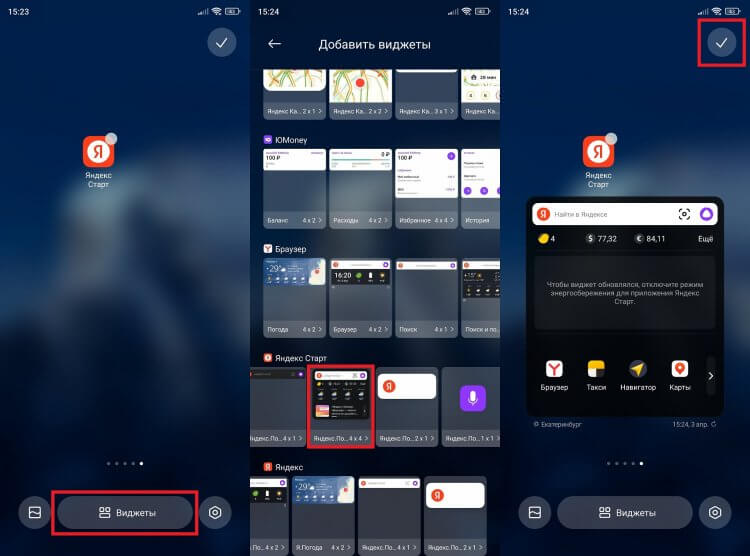Нажмите .
Включите в настройках значок возврата в Браузер и при переходе в другое приложение достаточно будет нажать значок 
-
Нажмите .
-
Перейдите в раздел Дополнительно.
-
Включите опцию Иконка возврата в Браузер поверх других приложений.
Добавьте на домашний экран смартфона значок любимого сайта и переходите на него одним нажатием. Сайт откроется в новой вкладке Яндекс Браузера вне зависимости от того, какой Браузер установлен по умолчанию.
-
Нажмите .
-
В появившемся окне нажмите Добавить.
-
Нажмите и удерживайте значок сайта.
-
Перетащите значок в область удаления.
Примечание. При удалении Браузера удаляются и значки сайтов.
Если вы не нашли информацию в Справке или у вас возникает проблема в работе Яндекс Браузера, напишите нам. Подробно расскажите, что вы делали и что происходило. Если возможно, прикрепите скриншот. Так мы поможем вам быстрее.
Примечание. Чтобы решить проблему в работе сервисов Яндекса, обращайтесь в службу поддержки этих сервисов:
Яндекс Браузер на компьютере
О проблемах Яндекс Браузера на компьютере пишите прямо из Браузера: или через форму.
Мобильное приложение Яндекс — с Алисой
О проблемах в работе приложения Яндекс — с Алисой пишите через форму.
Главная страница Яндекса
Если вопрос касается главной страницы Яндекса (изменить тему оформления, настроить блоки главной страницы или иконки сервисов и т. д.), пишите через форму. Выберите опцию Вопрос о главной странице Яндекса.
Яндекс Почта
О работе Почты (отключить рекламу, настроить сбор писем с других ящиков, восстановить удаленные письма, найти письма, попавшие в спам и т. д.) пишите через форму.
Поиск и выдача
О работе Поиска и выдачи (ранжирование сайта в результатах Поиска, некорректные результаты и т. д.) пишите через форму.
Google Play изобилует миллионами приложений, многие из которых являются браузеры. Это те самые программы, которые позволяют нам выходить в интернет, пользуясь поисковиками и посещая любимые сайты. Разумеется, производители смартфонов устанавливают такие приложения по умолчанию. Так, на любом Андроид-устройстве есть стандартный браузер, а также Google Chrome. Но в то же время никто не запрещает скачать Yandex Browser, который очень востребован у пользователей.
Особенности Яндекс. Браузера для Андроид
Так чем же так хорош браузер Яндекса, что его загрузили через Google Play уже больше 100 миллионов раз? Разработчик в описании приложения указывает следующие особенности:
- встроенный голосовой помощник «Алиса»;
- технология защиты Protect, блокирующая опасные сайты;
- поддержка надстроек и расширений;
- блокировка рекламы;
- сервис «Дзен»;
- ускоренная загрузка страниц;
- нейросетевой переводчик;
- режим «Инкогнито» и многое другое.
Все это выглядит весьма привлекательно на бумаге, но так ли хороши особенности Яндекс. Браузера на практике? Конечно, многое зависит от личных предпочтений пользователя. Например, лента персональных рекомендаций «Дзен», где публикуются интересные материалы, пригодится далеко не всем. Кого-то ее присутствие попросту может раздражать.
А вот чего не отнять у Yandex Browser, так это наличие встроенного блокировщика и переводчика страниц. Указанные функции действительно являются очень полезными, если вы активно пользуетесь интернетом и порой не подозреваете, на какой сайт осуществляется переход. Яндекс заблокирует шоковый контент и при необходимости переведет страницу с иностранного языка на русский или любой другой.
В Google Play представлено несколько версий браузера от Яндекса. Есть модификация со встроенной «Алисой», а также облегченная версия для тех, чей смартфон обладает скромным объемом памяти.
Как бы то ни было, прежде чем скачивать Яндекс. Браузер, рекомендуется ознакомиться со всеми достоинствами и недостатками. Возможно, вам удастся найти более привлекательное приложение для выхода в интернет.
Перевод страниц
Ускоренное открытие сайтов
Блокировка шокирующего контента
Синхронизация с версией браузера для ПК
Гибкая настройка фонов
Несмотря на наличие блокировщика рекламы, встроенные предложения от партнеров Яндекса могут раздражать
Навязчивые сервисы компании, предлагающие, например, запустить «Алису» или ознакомиться с материалом на «Дзене»
Таким образом, Yandex Browser можно назвать хорошим решением для тех, кто ищет функциональный браузер с большим количеством надстроек. Особенно программа порадует фанатов сервисов Яндекса вроде «Кинопоиск», «Такси», «Эфир», «Музыка» и других, поскольку все они интегрированы в браузер. Авторизовавшись 1 раз, можно забыть о необходимости ввода логина и пароля на других страницах.
Установка Яндекс. Браузера
Для установки Yandex Browser можно пойти двумя путями:
- скачать apk-файл;
- загрузить через Google Play.
Первый вариант практически не рассматривается пользователями, но в нынешних реалиях о нем стоит упомянуть. Дело в том, что владельцы новых смартфонов Huawei лишены сервисов Гугл, а значит, обратиться к помощи Google Play не получится. Есть собственный магазин приложений App Gallery, но пока представленный выбор не удовлетворяет запросы пользователей.
Чтобы загрузить apk-файл программы, нужно воспользоваться ссылкой или любым поисковиком. Как только установочный файл будет загружен, останется выполнить несколько простых действий:
- Открыть настройки телефона.
- Перейти в раздел «Приложения и уведомления».
- Открыть «Расширенные настройки» и перейти в «Специальный доступ».
- Кликнуть на «Установка неизвестных приложений» и активировать функцию.
- Найти apk-файл на телефоне и нажать на него.
- Подтвердить все разрешения и дождаться завершения процесса установки.
Без необходимости не рекомендуется устанавливать Yandex Browser, используя apk-файл из неизвестных источников.
Тем, кто решит воспользоваться для установки магазином приложений Google Play, дополнительных манипуляций с настройками проводить не нужно. Достаточно лишь:
- Открыть Google Play.
- Вбить в поиске «браузер Яндекс» или другой похожий запрос;
- Перейдя на страницу программы, нажать кнопку «Установить».
- Дождаться завершения операции.
Как правило, установка Яндекс. Браузера занимает 1-2 минуты. После этого значок приложения появляется на рабочем столе. Таким образом, можно приступать к работе с браузером.
Первый запуск
Процесс первого открывания нового браузера – очень волнительный процесс. Не используя раньше Yandex Browser, владелец смартфона не знает, чего ожидать от продукта российской компании. Как бы то ни было, не стоит тянуть время, а лучше сразу открыть Яндекс. Браузер.
Чтобы запустить приложение, достаточно найти иконку на рабочем столе телефона Андроид и нажать на нее. На стартовом экране программа предложит ознакомиться со всеми преимуществами. При необходимости этот этап можно пропустить нажатием кнопки «Дальше», а в конце – «Начать пользоваться».
Теперь перед пользователем откроется начальная страница браузера. В верхней части экрана можно увидеть закладки. По умолчанию здесь находятся различные сервисы Яндекса. Чуть ниже располагается поисковая строка, через которую можно выбивать запросы в поисковик Yandex, а также конкретные адреса интересующих страниц.
Где настройки Яндекса в Андроиде
Как ни странно, многие пользователи, установившие Yandex Browser, не знают, где располагаются его настройки. Чтобы их открыть, не нужно копаться в интерфейсе телефона или браузера. Все, что необходимо, находится на главном экране приложения. Обратите внимание на поисковую строку. В правой части располагаются 2 иконки:
- полоски;
- точки.
Для попадания в настройки необходимо нажать на значок с тремя точками.
Правда, после этого понадобится еще кликнуть на шестеренку.
Если все сделано верно, можно увидеть огромное количество настроек, которые можно изменить по своему усмотрению.
Как настроить Яндекс. Браузер на Андроиде
У Yandex Browser действительно очень большое количество настроек. В том, чтобы регулировать каждый параметр, нет серьезной необходимости. Можно начинать пользоваться браузером сразу после первого запуска. Но, если владелец Андроид-устройства желает полностью кастомизировать программу, нужно разобраться в каждом пункте настроек.
В настройках можно включить синхронизацию. Она перенесет всю историю посещений и закладки, если Yandex Browser используется на компьютере. Также есть возможность запустить режим «Турбо», который ускорит загрузку страниц путем сжимания видео и картинок. А еще в настройках есть:
- каталог дополнений;
- изменение региона;
- автозаполнение форм;
- менеджер банковских карт;
- параметры уведомлений;
- блокировка шок-контента;
- автоперевод страниц;
- автоматическое подтверждение загрузок.
Это лишь малая часть того, что можно найти в настройках Яндекс. Браузера. Новичкам рекомендуется аккуратно исследовать интерфейс приложения, чтобы случайно не активировать лишние параметры.
Как сделать Яндекс главным браузером на телефоне
Не исключено, что владельцу Андроид-устройства понравится Yandex Browser. В таком случае не лишним будет сделать его браузером по умолчанию. Но как выполнить операцию?
Герман
Эксперт в области цифровых технологий и деятельности мобильных операторов. Занимаюсь постоянным мониторингом изменений отрасли в России и за рубежом.
Задать вопрос
Что произойдет, если сделать Яндекс браузером по умолчанию?
После выполнения этой операции любая внешняя ссылка автоматически будет открываться в Yandex Browser. Если данная настройка не активирована, ОС Андроид постоянно предлагает пользователю выбрать тот или иной браузер для открытия ссылки.
Можно ли включить опцию в самом браузере?
Да, эта функция предполагается настройками Yandex Browser. Чтобы сделать продукт Яндекса главным по умолчанию, необходимо на главной странице приложения нажать кнопку с тремя точками. Затем останется лишь кликнуть по иконке «Браузер по умолчанию».
Как сделать Яндекс браузером по умолчанию в настройках телефона?
Для выполнения этой операции понадобится открыть настройки смартфона, перейти в раздел «Приложения и уведомления» и нажать на «Дополнительные настройки». В графе «Браузер» нужно выбрать Yandex Browser.
Как сменить Yandex на другой браузер?
Сделать это можно двумя способами: в настройках телефона или в настройках нового браузера. Действовать следует таким же образом, как и в случае с Yandex Browser.
Автор
Герман
Эксперт в области цифровых технологий и деятельности мобильных операторов. Занимаюсь постоянным мониторингом изменений отрасли в России и за рубежом.
Для выхода в интернет и на компьютере, и на смартфоне нужно использовать специальные приложения – браузеры. В России одним из самых популярных веб-обозревателей является Yandex Browser. Если вы сталкиваетесь с ним впервые, то рекомендуем взглянуть на то, как можно изменить настройки Яндекс.Браузера на операционной системе Андроид для более комфортной и безопасной работы.
Особенности Яндекс.Браузера для Андроида
У рядового пользователя может сложиться ошибочное представление, будто все веб-обозреватели одинаковые. В целом, это так, если рассматривать подобные приложения исключительно в качестве средства для посещения сайтов, добавленных в закладки.
Однако Yandex Browser – это больше, чем просто браузер. Он включает в себя:
- виджет голосовой ассистентки Алисы;
- активную защиту по технологии Protect;
- поддержу расширений на базе Chromium;
- сервис рекомендательных публикаций Дзен;
- нейросетевой переводчик веб-страниц и видеороликов;
- режим инкогнито;
- множество фонов;
- технологию блокировки шокирующего контента;
- синхронизацию с другими сервисами Яндекса.
Словом, Yandex Browser является невероятно функциональным инструментом для выхода в интернет и взаимодействия с сервисами российской компании. Поэтому не исключено, что вы решите им воспользоваться, а для этого потребуется установка дистрибутива.
На заметку. В соответствии с российским законодательством на все смартфоны, поступившие в местную розницу с 2021 года, Yandex Browser устанавливается по умолчанию.
Как установить браузер?
Как и любое другое приложение, Яндекс.Браузер можно установить через любой магазин вроде Google Play Маркет:
- Запустите Плей Маркет.
- Введите запрос «браузер Яндекс» в поисковой строке.
- Перейдите на страницу программы.
- Нажмите кнопку «Установить».
После нажатия кнопки начнется процесс загрузки веб-обозревателя и его автоматической установки. Однако использование магазина вроде Play Market или App Gallery – это далеко не единственный способ, позволяющий загрузить браузер.
Можно загрузить приложение в виде APK-файла на любом интернет-ресурсе, а затем установить его, запустив скачанный файл. Правда, по умолчанию установка из неизвестных источников блокируется. Чтобы обойти ограничения, сделайте следующее:
- Откройте настройки смартфона.
- Перейдите в раздел «Приложения».
- Выберите программу, через которую вы хотите скачать APK-файл.
- Активируйте опцию «Неизвестные источники».
Также выдать необходимые разрешения удается после запуска APK в предупреждающем окне. Как бы то ни было, веб-обозреватель рекомендуется устанавливать через официальный магазин, чтобы не испытывать проблем с обновлениями.
Первый запуск и последующая настройка
Теперь разберемся, как можно настроить мобильную версию браузера Yandex. Начнем с первого запуска, который проходит по следующему сценарию:
- Запускаем веб-обозреватель.
- Нажимаем кнопку «Начать работу».
- Нажимаем кнопку в виде трех точек.
- Переходим в раздел «Настройки».
Здесь вы увидите несколько разделов, позволяющий отрегулировать не или иные параметры приложения. Например:
- активировать режим энергосбережения;
- настроить масштабирование текста;
- установить расширения;
- кастомизировать строку поиска;
- установить нужные параметры конфиденциальности.
В целом, каждый раздел параметров выглядит максимально понятным даже для нового пользователя. Поэтому предлагаем не останавливаться долго на этом аспекте, а сразу перейти к важной настройке – выбору Yandex Browser в качестве основного веб-обозревателя.
Как сделать Яндекс главным браузером на телефоне
Сделав Yandex главным браузером, все ссылки, полученные через мессенджеры и другие источники, будут автоматически открываться через веб-обозреватель Яндекса. Чтобы включить данную опцию, просто перейдите по ссылке, в появившемся окне поставьте отметку «Использовать по умолчанию» и выберете Яндекс.Браузер.
Также приложение само предложит сделать его главным при первом запуске. Если не дать подтверждение сразу, то можно активировать опцию через настройки веб обозревателя. Наконец, если вы хотите, чтобы на главном экране была поисковая строка Яндекса, а не Гугла, действуйте по инструкции:
- Задержите палец на поисковой строке Google.
- Нажмите кнопку «Удалить».
- Задержите палец на свободной области экрана.
- Перейдите в раздел «Виджеты».
- Далее останется найти виджет поисковой строки Яндекса и выбрать его.
Так вы практически полностью замените поисковик и веб-обозреватель Гугла на российский аналог. Но не забывайте, что Яндекс.Браузер не является идеальным продуктом, и при его работе тоже возникают проблемы.
Возможные проблемы
Через некоторое время вы можете заметить, что строка Яндекса пропала с главного экрана. Как правило, это происходит после ее случайного удаления. Следовательно, вам нужно просто переустановить виджет. Если его нет в списке доступных расширений – переустановите сам браузер.
Подавляющее большинство проблем самого веб-обозревателя решается через его настройки. Главное – правильно выставить параметры. Если же вы столкнетесь с лагами при работе Яндекс.Браузера, то попробуйте выключить режим энергосбережения в его настройках. Кроме того, подобная проблема может быть связана с недостаточной мощностью смартфона, который просто не вытягивает интерфейс Yandex.
Сегодня расскажу о Яндекс браузере.
После того как вы установили приложение, вы попадаете на экран браузера. В середине мы видим адресную строку, где мы можем вводить адреса сайтов или поисковые запросы.
Голосовой помощник Алиса
Также можем пользоваться голосовым помощником «Алиса». Нужно нажать на нее и озвучить свой запрос. Например, «Википедия».
Так мы переходим на нужный сайт.
Табло важных сайтов
Если мы листаем вверх, то видим табло из сайтов, которые у нас наиболее популярны и которые мы часто посещаем. Чтобы удалить ненужный сайт, нужно нажать пальцем на экран с задержкой. Появляются крестики. Нажимаем на крестик и удаляем сайт, который нам не нужен.
Полезные виджеты
Под поисковой строкой находится новостная лента, прогноз погоды, новости, котировки и ситуация на дорогах.
Внизу находятся новости Яндекс Дзена, где можно посмотреть наиболее актуальные для вас новости. Дзен отличается тем, что он подбирает новости с учетом ваших интересов. Вы смотрите определенные новости и затем Дзен подбирает наиболее интересные для вас.
Настройки браузера
Рассмотрим настройки в Яндекс браузере. Для этого напротив адресной строки нажимаем на многоточие.
Здесь мы можем изменить фон, сделать Яндекс браузером по умолчанию. Также есть менеджер паролей. Если вы заходили на сайт и вводили пароль, а Яндекс предложил вам сохранить пароль, они будут отражаться в этой вкладке. Вы сможете ими управлять. Можете убрать менеджер паролей в настройках.
Заходим в настройки и видим различные параметры, которые можно менять: выбрать поисковую систему, свой регион, голосовой помощник (включен или выключен), автозаполнение форм, сохранение истории и т.д. Можно очистить данные, если не хотите, чтобы они оставались в памяти браузера. Можно блокировать рекламу. Также можете настроить отображение новостной ленты и работу виджетов.
История браузера
Для того чтобы посмотреть историю, нужно нажать на значок трех полосок возле адресной строки.
Нажимаем – видим закладки. Это страницы, которые мы сохраняем. Дальше – значок часов. Это и есть история просмотров. Здесь видны последние сайты, на которых мы побывали. Чтобы не вводить их название снова, можно зайти из истории. Если у вас вкладки включены на компьютере, и вы зашли под тем же аккаунтом, то в третьем разделе эти вкладки будут видны. Вы можете сразу по ним перейти.
Как убрать рекламу
Вы можете скрывать рекламу. Для этого нужно зайти на какой-нибудь сайт, нажимаем на многоточие и видим раздел «Блокировка рекламы». Включаете и реклама на этом сайте скрывается.
Поменять фон
Мы можем изменить фон. Опять нажимает на многоточие, выбираем раздел «Изменить фон» и выбираем понравившееся изображение.
Если остались вопросы, пишите в комментариях. Удачи вам в использовании Яндекс браузера.
За 20 лет российская компания Яндекс проделала большой путь, превратившись из небольшой команды, занимающейся разработкой поисковика, в большую экосистему, одним из основных продуктов которой является браузер — приложение, помогающее выходить в интернет. Им пользуются на самых разных устройствах от компьютеров и смартфонов до телевизоров и планшетов. Сегодня вы узнаете, как скачать и установить Яндекс на Андроид, а также правильно настроить его для дальнейшей работы.
Яндексом можно пользоваться не только на компьютере, но и на смартфоне
Содержание
- 1 Как установить Яндекс на телефон
- 2 Как настроить Яндекс на телефоне
- 2.1 Как сделать Яндекс стартовой страницей
- 2.2 Как сделать Яндекс браузером по умолчанию
- 2.3 Темная тема в Яндекс на Андроид
- 2.4 Виджет Яндекса на экран
- 3 Другие приложения Яндекс на Андроид
Как установить Яндекс на телефон
Мобильное приложение Яндекс входит в состав предустановленного ПО на смартфонах многих производителей, чья продукция официально продается в России. Вполне вероятно, что нужная программа уже есть на вашем устройстве. Нужно лишь внимательно осмотреть главный экран или немного покопаться в папках. Впрочем, вы всегда можете самостоятельно скачать Яндекс на Андроид через любой магазин приложений от Google Play до AppGallery.
Приложения Яндекса есть почти во всех апсторах
Скачать Яндекс через Google Play
Скачать Яндекс через AppGallery
Стоит заметить, что российская компания предлагает сразу 3 однотипные программы, выполняющие роль браузера:
- Яндекс — с Алисой;
- Яндекс Старт;
- Яндекс Браузер.
Для повседневной эксплуатации смартфона вам будет достаточно одного приложения Яндекс. Я предпочитаю пользоваться основным, что и вам советую. Внутри вы найдете все сервисы компании, а также сможете искать информацию в интернете через браузер.
⚡ Подпишись на AndroidInsider в Дзене, чтобы получать новости из мира Андроид первым
Как настроить Яндекс на телефоне
После первого запуска Яндекс вы увидите кнопку «Начать работу». Нажимая ее, вы принимаете условия пользовательского соглашения. Далее вам понадобится выдать несколько разрешений:
- доступ к местоположению;
- запись аудио;
- отправка уведомлений.
Во время первого запуска приложение попросит дать ему несколько разрешений
Советую сразу отказаться от последнего разрешения, чтобы не задаваться потом вопросом, как отключить уведомления в Яндексе. Доступ к местоположению необходим приложению для демонстрации правильной погоды и работы навигатора, а также для подбора релевантной рекламы. Запись аудио требуется голосовому ассистенту Алиса, который является встроенным компонентом программы.
❗ Поделись своим мнением или задай вопрос в нашем телеграм-чате
Если у вас есть аккаунт Яндекс, то рекомендую в него войти, нажав соответствующую кнопку (она располагается в правом верхнем углу). Введите номер телефона, после чего укажите одноразовый код из ответного сообщения. Также можно войти в Яндекс на Андроиде через электронную почту, указав помимо логина постоянный пароль.
Войти получится как по номеру телефона, так и по адресу почты
Авторизация поможет вам получить доступ к почтовому ящику, а также к другим сервисам компании, о которых мы поговорим в конце. Пока предлагаю сосредоточиться на других важных деталях настройки Яндекс на Андроид.
Как сделать Яндекс стартовой страницей
В приложении по умолчанию используется главная страница Яндекс, расположенная по адресу ya.ru. В отдельном браузере предусмотрен специальный экран, состоящий из вкладок, а после запуска Яндекс Старт вы окажетесь на dzen.ru. Если захочется сделать Яндекс стартовой страницей, выполните несколько простых шагов:
- Нажмите на иконку профиля или «три полоски», если ранее вы не входили в аккаунт.
- Откройте «Настройки приложения».
- Перейдите в раздел «Стартовая страница».
- Выберите ya.ru.
В Яндекс Старте по умолчанию используется страница Дзена
Не покидая настроек, включите синхронизацию Яндекс, чтобы с одинаковом комфортом работать как на смартфоне, так и на ПК. Если фирменное приложение российской компании вам не понравится, вы сможете продолжить пользоваться поисковиком в любом другом браузере. В качестве примера рассмотрим, как сделать Яндекс стартовой страницей в Chrome:
- Запустите браузер.
- Нажмите на «три точки» и откройте настройки.
- Перейдите в раздел «Главная страница».
- Укажите адрес ya.ru и поставьте галочку напротив этого пункта.
Яндекс можно сделать главной страницей даже в браузере Google
Если вам нужна стартовая страница Яндекс с новостями, то вписывайте dzen.ru. Но помните, что после продажи Дзена эти сервисы принадлежат VK. Поэтому в обозримом будущем вероятно отключение поисковика Яндекс на странице dzen.ru в пользу аналога от VK.
Читайте также: Как посмотреть историю браузера на телефоне
Как сделать Яндекс браузером по умолчанию
Тем, кому все-таки нравится проект российской компании, рекомендую сделать Яндекс браузером по умолчанию на Андроид. Тут у вас есть два пути. Во-первых, включить нужную опцию можно в самом приложении как при первом запуске, так и после него через настройки:
- Откройте настройки Яндекса.
- Нажмите кнопку «Сделать браузером по умолчанию».
- Подтвердите действие.
Так все ссылки автоматически будут открываться в Яндексе
Второй путь — выбор браузера по умолчанию через настройки смартфона. Для этого вам понадобится:
- Открыть настройки устройства.
- Перейти в раздел «Приложения», а затем — «Все приложения».
- Через «три точки» открыть вкладку «Приложения по умолчанию», после чего — «Браузер».
- Выбрать нужный веб-обозреватель.
Браузер в два счета меняется в настройках устройства
Теперь все ссылки будут открываться в приложении Яндекса. В любой момент вы можете изменить свой выбор, посетив настройки смартфона на базе операционной системы Android.
🔥 Загляни в телеграм-канал Сундук Али-Бабы, где мы собрали лучшие товары с АлиЭкспресс
Темная тема в Яндекс на Андроид
Несмотря на то, что я не пользуюсь темной темой на смартфоне, многим людям она нравится. Она включается не только в интерфейсе Android, но и в приложении Яндекса. Вообще, такой режим автоматически активируется в браузере, если соответствующий вариант выбран в настройках устройства. Но вы всегда можете принудительно включить темную тему в Яндексе, сделав следующее:
- Откройте настройки приложения.
- Перейдите в раздел «Оформление».
- Выберите «Всегда темное».
Темная тема должна включаться автоматически, если ранее она была активирована в настройках смартфона
Также можно включить темный режим для страниц в интернете, а не только для оформления браузера. Правда, сейчас он работает только в режиме бета-тестирования, а потому некоторые сайты порой отображаются некорректно.
Виджет Яндекса на экран
Наконец, для быстрого доступа к приложению вы можете добавить виджет Яндекс на рабочий стол. С этой целью предлагается:
- Задержать палец на свободной области главного экрана.
- Перейти в раздел «Виджеты».
- Выбрать вариант оформления.
- Разместить понравившийся значок, нажав на галочку.
Набор виджетов будет отличаться в зависимости от приложения
У вас могут возникнуть трудности с добавлением виджетов в MIUI 14, но в обзоре новой оболочки, которая используется на смартфонах Xiaomi, было подробно рассмотрено решение проблемы.
Другие приложения Яндекс на Андроид
Напомню, что Яндекс — это не только поисковик и браузер, но и огромное количество вспомогательных сервисов. Обладателям подписки Плюс Мульти будет полезно установить на смартфон еще несколько приложений:
- Яндекс Карты;
- Яндекс Музыка;
- Кинопоиск;
- Яндекс Go;
- Яндекс Маркет.
И это далеко не полный список приложений Яндекса на Андроид. Ищите другие программы в своих апсторах. А еще не забывайте об игре Плюс Сити, про которую мы рассказывали в конце прошлого года.