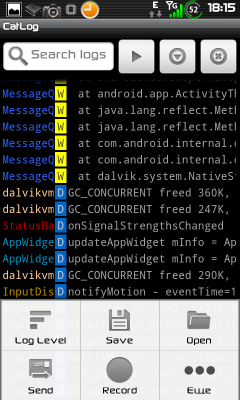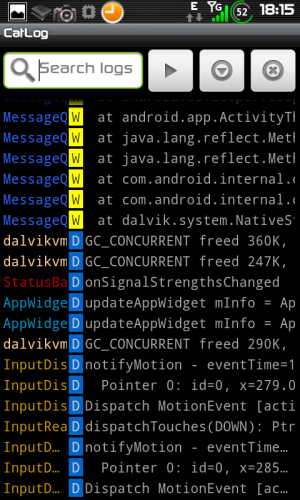В журналах устройства содержится информация, записанная системой и приложениями на нем. Эти данные временно хранятся на устройстве и регулярно удаляются.
По умолчанию всем приложениям доступны журналы, которые они создают. Google и производитель вашего устройства также могут иметь доступ к информации, необходимой для обновлений, обеспечения безопасности, технического обслуживания и анализа производительности системы.
Кроме того, некоторым приложениям и сервисам могут быть доступны все журналы устройства. Это расширенный набор данных, позволяющих производителям устройств и разработчикам приложений повышать качество и надежность своих продуктов. Например, с такой целью производитель может запросить постоянный доступ ко всем журналам устройства.
Содержимое журналов устройства
Важно! Доступ ко всем журналам устройства следует предоставлять только тем приложениям, которым вы доверяете.
Журналы обычно содержат ограниченную техническую информацию, однако они также могут хранить данные об установленных приложениях, времени их использования, идентификаторах пользователя и устройства или другие сведения об активности приложений.
На Android 13, когда приложение запрашивает доступ ко всем журналам устройства для допустимых целей, таких как сбор отзывов о приложении и сведений об ошибках, вам предлагается разрешить приложению разовый доступ к этому более широкому набору данных.
Даже если вы не предоставите такой доступ, Google, производитель устройства или разработчики приложений все равно смогут получить доступ к некоторым журналам или подобной информации. Например, в Google отправляются данные об использовании и работе устройства, если на нем включен параметр Использование и диагностика.
Техническая информация
Понятие “все журналы устройства” относится ко всему содержимому буферов журналов, управляемых системным процессом logd. Если не предоставить доступ ко всем журналам, приложениям по-прежнему может быть доступна часть данных, например журнал событий.
Управление журналами устройства Android
Вы можете принять или отклонить запрос приложения на доступ ко всем журналам устройства.
Android 12 и более поздние версии
Когда появляется запрос, вам предлагается принять или отклонить его.
- Чтобы предоставить доступ, выберите Разрешить разовый доступ.
- Чтобы запретить доступ, нажмите Запретить.
Ресурсы по теме
- Настройки Google
- Настройки аккаунта
- Настройки геоданных на устройстве Android
Эта информация оказалась полезной?
Как можно улучшить эту статью?
Содержание
- Как посмотреть логи на андроиде
- Как я могу просмотреть и изучить журнал Android?
- Android 4.1 и новее
- Android 4.0 и старше
- Расположение файла журнала
- Журнал команд для использования с терминальным приложением (или adb)
- Журнал ядра
- Logcat
- Получение информации об устройстве
- Все в одном
- Что-то о разрешениях
- Как посмотреть логи на андроиде
- Урок 12. Логи и всплывающие сообщения
- Логи приложения
- Всплывающие сообщения
- Как посмотреть историю действий на телефоне?
- Как посмотреть последние открытые приложения на андроид?
- Как посмотреть историю посещений в телефоне?
- Как посмотреть историю за все время?
- Как зайти на страницу мои действия?
- Как узнать какие приложения были открыты на телефоне?
- Как посмотреть недавние открытые приложения?
- Как посмотреть историю процессов?
- Где хранится История посещения сайтов?
- Как посмотреть историю другого человека?
- Можно ли посмотреть удаленную историю?
- Как посмотреть старую историю?
- Как посмотреть историю посещений на айфоне?
- Как в гугле посмотреть историю звонков?
- Сколько хранится История в гугле?
- Где История поиска?
- Как посмотреть историю удаленных приложений?
- Как спрятать приложение на телефоне?
- Как закрыть открытые приложения на андроид?
- Можно ли узнать что смотрели в режиме инкогнито?
- Что такое История посещений?
- Где находится История в гугле?
- Как быстро понять историю?
- Можно ли восстановить удаленную историю в гугле?
- Как посмотреть историю не открывая ее?
- Как восстановить историю местоположений?
- Сколько времени хранятся поисковые запросы?
- Как узнать что Гугл знает обо мне?
- Нужно ли закрывать приложения на андроид?
- Как посмотреть историю приложений на айфоне?
- Как посмотреть последние запущенные приложения на айфоне?
- Кто имеет доступ к истории браузера?
- Как очистить историю в телефоне?
- Можно ли посмотреть историю в телеграмме?
- Как посмотреть историю сайта в гугл?
- Как посмотреть историю посещений в гугл хром?
- Как удалить Последние действия в гугле?
- Как проверить последние действия на андроид?
- Как следить за человеком через Гугл аккаунт?
- Как посмотреть просмотренные видео в гугле?
- Как посмотреть открытые процессы?
- Как найти скрытые приложения на андроид?
- Как посмотреть историю приложений в плей маркете?
- Как вызвать открытые приложения?
Как посмотреть логи на андроиде
Как я могу просмотреть и изучить журнал Android?
В системном журнале Android есть много интересных вещей, которые полезны во многих отношениях.
- найти коренные причины проблем
- определить ненадлежащие приложения
Как я могу просмотреть и изучить журнал Android?
Android 4.1 и новее
Предпочтительным способом является загрузка SDK и его использование adb logcat (требуется активировать «параметры разработчика» на устройстве).
Существуют приложения, доступные для просмотра полного системного журнала, однако они работают только на корневых устройствах или требуют ручного запуска команды, adb чтобы заставить их работать. Для получения дополнительной информации см. Этот вопрос.
Android 4.0 и старше
Вы можете либо загрузить SDK и использовать, adb logcat либо получить Logcat Extrem из Google Play Store, где журнал отображается прямо на вашем телефоне.
Расположение файла журнала
Существует несколько каталогов, в которых могут отображаться журналы (в том числе журналы о сбоях) — не все они стандартизированы (то есть некоторые могут быть привязаны к ПЗУ).
- /data/anr : Некоторые файлы трассировки, похоже, попадают сюда (Dalvik записывает трассировки стека здесь в ANR, то есть «Приложение не отвечает» или «Force-Close»; см., Например, выдержки из журнала здесь )
- /data/dontpanic кажется стандартным местоположением (AOSP) и содержит некоторые журналы сбоев, включая трассировки (см., например, viaForensics и StackOverflow )
- /data/kernelpanics это другое место — у меня не было никакой «паники ядра» на моих устройствах Android, я пока не видел там никакого контента.
- /data/panic/panic_daemon.config может указывать на другие места , сконфигурированных — на моем Droid 2 он упоминает /sdcard/panic_data/
- упомянутый Droid 2 также имеет /data/panicreports каталог (здесь пусто)
- /data/tombstones может содержать несколько tombstone_nn файлов ( nn будучи серийным, увеличивается с каждым новым файлом). Поскольку надгробные плиты размещаются для мертвых, это делается здесь для «процессов, погибших в результате аварии» (т.е. сбой) — и это то, что называется «дампами ядра» в системах Linux / Unix. Однако не все приложения создают надгробия; это должно быть явно разрешено разработчиком (см. Отладка дампов ядра Android ).
Может быть еще несколько мест, которые избежали меня; но поскольку большая часть записи ведется tmpfs , эти данные теряются при перезагрузке и не соответствуют вопросу OP.
Журнал команд для использования с терминальным приложением (или adb)
Несколько команд могут получить тонны информации. Для большинства из них рекомендуется перенаправить их в файл ( > filename.ext ) или передать через фильтр ( | grep search-for-this ):
Журнал ядра
Следующее работает без рута:
Logcat
Здесь вы можете, например, указать, в какой области вы заинтересованы — радио, события .
Получение информации об устройстве
И тонны этого: особенности устройства, информация об учетной записи, услуги .
Все в одном
Сделайте большой шар со всем вместе, от logcat до dumpstate:
Я уверен, что вы действительно хотите перенаправить эту последнюю команду . xD
Что-то о разрешениях
PS: Естественно, для доступа к этой информации может потребоваться root, так как большинство источников находятся во внутренней памяти.
Как посмотреть логи на андроиде
CatLog — Logcat Reader
версия: 1.6.0
Последнее обновление программы в шапке: 09.02.2015
Краткое описание:
Программа для чтения и записи логов запущенных процессов.
Описание:
Возможность записи отдельных логов (ошибки, стабильно проходящие процессы и т.д.)
Сообщение отредактировал artem1701 — 19.04.18, 16:41
А если телефон вдруг ребутнул, я разумеется ничего не успел нажать (в смысле Save) и при новой загрузке catlog уже не активен. Можно ли ещё сохранить логи? Целы ли они в самом «катлоге».
Сорри, он кажись и так уже записывает на карту. а то раньше в каталоге катлога ничего не было.
Сообщение отредактировал Arth67 — 26.01.12, 14:21
Список изменений:
версия: 1.3.2
— CatLog can be launched from external Intents. Details: сайт разработчика.
версия: 1.3.1
— New «Default Log Level» setting.
Урок 12. Логи и всплывающие сообщения
Создадим в main.xml экран, знакомый нам по прошлым урокам про обработчики:
Алгоритм приложения будет тот же. По нажатию кнопок меняется текст. Обработчик — Activity.
Сохраним, запустим. Убедимся, что все работает.
Логи приложения
Когда вы тестируете работу приложения, вы можете видеть логи работы. Они отображаются в окне LogCat. Чтобы отобразить окно откройте меню Window > Show View > Other … В появившемся окне выберите Android > LogCat
Должна появится вкладка LogCat
Рассмотрим эту вкладку подробней. Логи имеют разные уровни важности: ERROR, WARN, INFO, DEBUG, VERBOSE (по убыванию). Кнопки V D I W E (в кружках) – это фильтры и соответствуют типам логов. Опробуйте их и обратите внимание, что фильтр показывает логи не только своего уровня, но и уровней более высокой важности. Также вы можете создавать, редактировать и удалять свои фильтры – это мы рассмотрим чуть дальше.
Давайте смотреть, как самим писать логи. Делается это совсем несложно с помощью класса Log и его методов Log.v() Log.d() Log.i() Log.w() and Log.e(). Названия методов соответствуют уровню логов, которые они запишут.
Изменим код MainActivity.java. Возьмем все каменты из кода и добавим в DEBUG-логи с помощью метода Log.d. Метод требует на вход тэг и текст сообщения. Тэг – это что-то типа метки, чтобы легче было потом в куче системных логов найти именно наше сообщение. Добавим описание тега (TAG) и запишем все тексты каментов в лог.
Eclipse ругнется, что не знает класс Log. Обновите импорт (CTRL+SHIFT+O) и, если спросит, выберите android.util.Log. Запустим приложение, понажимаем кнопки и посмотрим логи
Видно, что все отлично записалось. Чтобы сделать просмотр удобней, создадим свой фильтр. Жмем значок +
Имя фильтра произвольное, например, «My logs». Log Tag – это как раз значение константы TAG, которая описана в нашем коде и использовалась в методе Log.d, т.е. — «myLogs«. Pid оставляем пустым, это id процесса. Уровень поставим Debug
и жмем OK. Появилась новая вкладка My logs, на которой отображаются логи, соответствующие только что созданному фильтру.
Мы помещали в лог текст, но разумеется, вы можете писать, например, значения интересующих вас переменных (приведенные к типу String).
Иногда бывает, что логи не отображаются во вкладке LogCat, хотя AVD запущен, приложение работает без проблем. В таком случае должно помочь следующее: в Eclipse идем в меню Window > Open Perspective > Other > DDMS. Откроется немного другой набор окон чем обычно. Там найдите вкладку Devices и в ней должно быть видно ваше AVD-устройство, кликните на него и логи должны появиться. Чтобы вернуться в разработку: Window > Open Perspective > Java.
Всплывающие сообщения
Приложение может показывать всплывающие сообщения с помощью класса Toast. Давайте подредактируем метод onClick. Сделаем так, чтобы всплывало сообщение о том, какая кнопка была нажата.
Разберем синтаксис вызова. Статический метод makeText создает View-элемент Toast. Параметры метода:
— context – пока не будем вдаваться в подробности, что это такое и используем текущую Activity, т.е. this.
— text – текст, который надо показать
— duration – продолжительность показа ( Toast.LENGTH_LONG — длинная, Toast.LENGTH_SHORT — короткая )
Toast создан и чтобы он отобразился на экране, вызывается метод show(). Сохраняем, запускаем, проверяем.
Если у вас есть Андроид-смартфон, я думаю вы уже видели подобные сообщения. Теперь вы знаете, как это делается )
На следующем уроке:
— создаем пункты меню
Присоединяйтесь к нам в Telegram:
— в канале StartAndroid публикуются ссылки на новые статьи с сайта startandroid.ru и интересные материалы с хабра, medium.com и т.п.
— в чатах решаем возникающие вопросы и проблемы по различным темам: Android, Kotlin, RxJava, Dagger, Тестирование
— ну и если просто хочется поговорить с коллегами по разработке, то есть чат Флудильня
— новый чат Performance для обсуждения проблем производительности и для ваших пожеланий по содержанию курса по этой теме
Источник
Как посмотреть историю действий на телефоне?
Как найти и посмотреть действия
- На телефоне или планшете Android откройте приложение «Настройки» Google. Управление аккаунтом Google.
- В верхней части экрана выберите Данные и конфиденциальность.
- Найдите раздел «Настройки истории».
- Нажмите Мои действия.
На телефоне или планшете Android откройте приложение «Настройки» Google аккаунт Google. В верхней части экрана нажмите Данные и персонализация. В разделе «Действия и хронология» выберите Мои действия. В правом верхнем углу страницы нажмите на значок «Ещё» … Выберите нужный вариант.
Как посмотреть последние открытые приложения на андроид?
Как включить или отключить историю приложений и веб-поиска:
- На телефоне или планшете Android откройте приложение «Настройки» Google.
- Нажмите Данные и персонализация.
- В разделе «Отслеживание действий» выберите История приложений и веб-поиска.
- Включите или отключите историю приложений и веб-поиска.
Как посмотреть историю посещений в телефоне?
- Откройте приложение Chrome. на телефоне или планшете Android.
- В правом верхнем углу экрана нажмите на значок «Ещё» История. Если адресная строка находится внизу, проведите по ней вверх и коснитесь значка «История».
- Найдите нужную запись.
- Справа от нее нажмите на значок «Удалить».
Как посмотреть историю за все время?
Как посмотреть и удалить историю браузера Chrome:
- Откройте Chrome на компьютере.
- В правом верхнем углу экрана нажмите на значок «Настройка и управление Google Chrome».
- Выберите История История.
Как зайти на страницу мои действия?
Как найти действие:
- Откройте страницу Аккаунт Google.
- На панели навигации слева нажмите Данные и конфиденциальность.
- В разделе «Настройки истории» выберите Мои действия.
- Действие можно найти: по дате и времени (все действия отсортированы в хронологическом порядке); используя строку поиска и фильтры вверху экрана.
Как узнать какие приложения были открыты на телефоне?
Чтобы просмотреть список запущенных приложений, в телефонах с ОС Android 6 или более поздней версией перейдите в меню Параметры разработчика > Запущенные приложения.
Как посмотреть недавние открытые приложения?
С помощью ярлыка:
- Проведите вверх от нижнего края экрана, удерживайте палец, а затем уберите его. Если у вас устройство Android Go и вы выбрали навигацию с помощью трех кнопок, нажмите «Недавние приложения».
- Проведите по экрану вправо или влево, чтобы найти приложение.
- Выберите нужное приложение.
Как посмотреть историю процессов?
Для того чтобы найти эти журналы необходимо из меню «Пуск» нажать на иконку «Панель управления» и далее «Администрирование». В следующем окне среди ярлыков служб нужно выбрать «Просмотр событий», который в конечном итоге и содержит всю необходимую информацию.
Где хранится История посещения сайтов?
История поиска и действия в сервисах Google сохраняются в аккаунте Google как часть истории приложений и веб-поиска. Позволяет выбрать, можно ли использовать ваши поисковые запросы на сайте google.com в этом браузере, чтобы показывать более актуальные результаты и рекомендации.
Как посмотреть историю другого человека?
Чтобы посмотреть stories человека, на кого вы не подписаны, на панели инструментов браузера найдите значок со стрелкой. Нажмите на него и выберите «Go to Stories». В меню на верхней панели нажмите «Поиск» — введите название аккаунта — «Пользователи». Напротив нужного аккаунта нажмите на иконку с глазом.
Можно ли посмотреть удаленную историю?
Перейдите в свой аккаунт в Google и выберите пункт Мои Действия. В данном разделе будет отображена вся история посещения сайтов и другие действия, производимые пользователем за время, когда был осуществлён вход в аккаунт Google. Все действия будут отсортированы по датам осуществления, начиная с последнего.
Как посмотреть старую историю?
Чтобы просмотреть истории в архиве, коснитесь значка архива в профиле. Здесь вы можете переключаться между архивом публикаций и новым архивом историй. Истории в архиве отображаются в виде сетки (последние находятся внизу).
Как посмотреть историю посещений на айфоне?
Как найти действие
В верхней части экрана нажмите Данные и конфиденциальность. В разделе «Настройки истории» выберите Мои действия. Действие можно найти: по дате и времени (все действия отсортированы в хронологическом порядке);
Как в гугле посмотреть историю звонков?
- Откройте приложение «Google Мой бизнес» на устройстве Android. Если у вашей компании несколько адресов, выберите нужный.
- Выберите Главная.
- На карточке «Просмотр журнала звонков» нажмите Попробовать Включить журнал звонков.
Сколько хранится История в гугле?
Срок их хранения в новых аккаунтах и у пользователей, которые впервые включили сохранение истории просмотров, составит 36 месяцев.
Где История поиска?
Управление аккаунтом Google.
Нажмите Данные и персонализация. В разделе «Отслеживание действий» выберите История приложений и веб-поиска. Включите или отключите историю приложений и веб-поиска.
Как посмотреть историю удаленных приложений?
Перейдите в раздел «Управление приложениями и устройством» > Управление. 5. Во вкладке «Установлено» собраны все когда-либо установленные приложения — как удаленные, так и присутствующие в данный момент. Если приложение уже установлено, вы увидите рядом надпись «Установлено» или «Обновить».
Как спрятать приложение на телефоне?
Как скрыть приложение на Android 5, 4:
- Шаг 1. Зайдите в меню.
- Шаг 2. Откройте дополнительное меню — нажмите ни три точки в углу экрана.
- Шаг 3. Выберите Скрыть приложение.
- Шаг 4. Отметьте приложения, которые хотите скрыть, нажав на квадрат в углу их иконки.
- Шаг 5. Нажмите Готово.
- Шаг 6.
Как закрыть открытые приложения на андроид?
Самый простой способ закрыть приложение на Android
Самым простым способом выбивания приложения из памяти является нажатие на кнопку многозадачности, которая находится в нижней части экрана, рядом с кнопкой возврата на главный экран и кнопкой «назад».
Можно ли узнать что смотрели в режиме инкогнито?
Сведения о ваших действиях в режиме инкогнито недоступны другим пользователям устройства. Chrome не сохраняет историю просмотров и информацию из форм. Файлы cookie и данные сайтов удаляются, когда вы выходите из режима инкогнито. Открывая новое окно в режиме инкогнито, вы можете блокировать сторонние файлы cookie.
Что такое История посещений?
В истории посещений хранится информация о последних подключениях к вашему профилю с компьютера, мобильного устройства, сторонних приложений и т. д. Для каждого подключения указано место, время и IP-адрес.
Где находится История в гугле?
Управление аккаунтом Google.
Нажмите Данные и персонализация. В разделе «Отслеживание действий» выберите История приложений и веб-поиска. Включите или отключите историю приложений и веб-поиска.
Как быстро понять историю?
11 хитростей, которые помогут школьникам лучше понимать и учить историю:
- Разделяйте материал на блоки.
- Сделайте карточки с 10—15 датами и связанными с ними событиями.
- Выписывайте краткое содержание после изучения каждого раздела.
- Делайте цветовые акценты в тексте.
- Создайте образы по теме прочитанной главы или раздела.
Можно ли восстановить удаленную историю в гугле?
Если вы удалите историю поиска, сохраненную в аккаунте Google, восстановить ее будет нельзя. Вы можете удалить как отдельные действия, так и всю историю поиска за определенный день, любой другой период или даже за все время.
Как посмотреть историю не открывая ее?
Приложения и сервисы дают возможность посмотреть чужие фото и Истории инкогнито только в случае открытого для общего доступа аккаунта. Смотреть сторис закрытого аккаунта анонимно в Инстаграме* в 2021 году невозможно. Единственный способ в данной ситуации — создать второй аккаунт и просматривать с него.
Как восстановить историю местоположений?
Данные об истории местоположений удаляются из хронологии без возможности восстановления.
Сколько времени хранятся поисковые запросы?
Также, согласно постановлению правительства РФ № 445, провайдер обязан хранить поисковые запросы своих клиентов за последние 30 дней. А согласно федеральному закону «О связи», провайдер или оператор должен предоставить эти данные государственным органам при наличии запроса.
Как узнать что Гугл знает обо мне?
Сначала зайдите в «Мой аккаунт», затем в разделе «Конфиденциальность» выберите пункт «Действия в сервисах Google». Далее выберите «Проверить настройки отслеживания действий». Здесь можно увидеть все типы данных, которые отслеживает Google.
Нужно ли закрывать приложения на андроид?
Android самостоятельно справляется с менеджментом ресурсов
Всё это происходит автоматически, так что пользователям не нужно закрывать приложения вручную. Из официальной документации следует, что Doze экономит заряд батареи, ограничивая доступ приложений к сети и службам, интенсивно нагружающим ЦП.
Как посмотреть историю приложений на айфоне?
На устройстве iPhone или iPad:
- Откройте приложение «Настройки».
- Нажмите на свое имя, затем нажмите «Медиаматериалы и покупки».
- Нажмите «Просмотреть». Может потребоваться выполнить вход.
- Нажмите «История покупок».
- Отобразится история ваших покупок. Нажмите «Последние 90 дней» и выберите другой диапазон дат.
Как посмотреть последние запущенные приложения на айфоне?
Дважды нажмите кнопку «Домой» для отображения списка недавно использовавшихся приложений. Смахните влево или вправо, чтобы найти нужное приложение. Нажмите приложение.
Кто имеет доступ к истории браузера?
Поисковые сайты (например, Google или Yandex) могут видеть вашу историю и результаты поисков, формируя ваш профиль интересов. А при каждом использовании учетной записи Google для входа на различные сайты они собирают данные о вас.
Как очистить историю в телефоне?
Чтобы удалить историю на телефоне: 1. Зайдите в меню «Настройки» и выберите раздел «Приложения»; 2.Очистить историю через браузер:
- Зайдите в «Настройки»> «Конфиденциальность»;
- Далее перейдите в раздел «Очистить данные»;
- Отметьте элементы, которые хотите стереть, а затем подтвердите операцию.
Можно ли посмотреть историю в телеграмме?
Чтобы её увидеть, зайдите в Telegram и пальцем потяните вниз список чатов. Папка с архивом появится сверху, над остальными чатами. Теперь в неё можно зайти и просмотреть все заархивированные переписки, каналы и группы.
Как посмотреть историю сайта в гугл?
Как найти предыдущую версию сайта:
- Откройте новую версию Google Сайтов на компьютере.
- В правом верхнем углу экрана нажмите на значок «Ещё» История версий.
- Чтобы перейти к изменениям, внесенным с определенного дня, откройте боковую панель и нажмите на значок «Более подробно».
Как посмотреть историю посещений в гугл хром?
Просмотр истории через браузер
Открыть главное меню программы, и выбрать пункт «История», а в нем еще раз выбрать «История». Нажав сочетание клавиш Ctrl + H — так же откроется окно со списком ранее посещенных страниц.
Как удалить Последние действия в гугле?
Когда вы удаляете недавние запросы в строке поиска, они также становятся недоступными на странице «Мои действия»:
- На телефоне или планшете Android нажмите на строку поиска Google. Если строки поиска нет, откройте приложение Google.
- Нажмите и удерживайте недавний запрос.
- Выберите Удалить.
Как проверить последние действия на андроид?
Как найти и посмотреть действия:
- На телефоне или планшете Android откройте приложение «Настройки» Google. Управление аккаунтом Google.
- В верхней части экрана выберите Данные и конфиденциальность.
- Найдите раздел «Настройки истории».
- Нажмите Мои действия.
Как следить за человеком через Гугл аккаунт?
Как узнать, где находится устройство, заблокировать его или удалить с него данные:
- Откройте страницу android.com/find и войдите в аккаунт Google.
- На потерянный телефон придет уведомление.
- На карте появится информация о том, где находится телефон.
- Выберите действие.
Как посмотреть просмотренные видео в гугле?
История поисковых запросов, просмотренные видео, места, которые вы посетили, — теперь эти и многие другие данные доступны на новом ресурсе Google «Мои действия». На одной странице вы можете увидеть практически все, что делали в интернете, в двух вариантах — в виде таймлинии и с помощью блоков.
Как посмотреть открытые процессы?
Откройте диспетчер задач (нажмите одновременно Ctrl + Alt + Delete). Перейдите на вкладку Процессы для просмотра списка всех программ, которые на данный момент работают на компьютере, и их состояния.
Как найти скрытые приложения на андроид?
Как показать скрытые приложения:
- На боковой панели выберите Приложения.
- Нажмите Все приложения.
- Найдите раскрывающееся меню в правом верхнем углу экрана и выберите Все приложения или Все скрытые приложения.
- Установите флажки рядом с нужными приложениями.
- Нажмите Показать или скрыть.
- Выберите Показать.
Как посмотреть историю приложений в плей маркете?
Как найти историю заказов:
- На мобильном устройстве откройте приложение Google Play.
- В правом верхнем углу нажмите на значок профиля.
- Выберите Платежи и подписки Бюджет и история.
- Нажмите История покупок.
Как вызвать открытые приложения?
Все открытые приложения на одном экране
В Windows 10 можно привычно переключаться между открытыми приложениями с помощью Alt+Tab, но чтобы увидеть сразу все открытые приложения и виртуальные столы, стоит воспользоваться сочетанием Win+Tab. Это действительно удобно!
Источник
Нужна история телефонных звонков? Хотите видеть все вызовы и слушать все разговоры? Reptilicus – лучший регистратор звонков, покажет не только список вызовов, но и предоставит запись разговоров. Мониторинг звонков с Reptilicus – надежно на все 100%.
История звонков – это список вызовов и всё?
Обычная, встроенная история телефонных звонков на Андроид, которую можно увидеть на самом смартфоне – это возможность видеть: кто, кому и когда звонил, состоялся ли разговор или вызов был пропущен.
Как посмотреть в телефоне историю звонков: на рабочем столе найти зеленый значок с телефонной трубкой – нажать на нее – нажать на «Последние» или «Вызовы» или «Звонки» (на разных марках смартфонов разные, но аналогичные названия). Вы увидите список входящих/исходящих/принятых/пропущенных звонков:
- входящие звонки – стрелка в трубку;
- исходящие звонки – стрелка из трубки;
- разговор состоялся – зеленая стрелка;
- разговор пропущен – красная стрелка.
Как посмотреть историю вызовов с конкретного номера – нажать на нужный звонок или стрелку около звонка. На Samsung это будут «Сведения» (значок с английской буквой «i»), на Xiaomi стрелка возле звонка и «Журнал звонков». На каждом аппарате может быть своё меню, но оно предельно понятное.
Вам откроется полный список вызовов, которые делались с этого номера телефона или на этот номер телефона. Там же можно посмотреть всю информацию о данном номере телефона, которая доступна хозяину телефона.
К огромному сожалению, больше никакой информации выжать из истории звонков на телефоне, Вы не сможете.
Полноценный мониторинг звонков
Полноценный мониторинг звонков на Андроид – это возможность просматривать не только список вызовов, но и получать файлы с записью разговоров, причем не только телефонных, но и сделанных через Интернет.
Чтобы у Вас был действительно полноценный мониторинг вызовов, необходимо на Андроид (телефон или планшет) установить регистратор звонков Reptilicus.

Чтобы заработало приложение регистратор звонков Reptilicus, необходимо:
Шаг 1. Скачать бесплатно приложение.
Шаг 2. Установить на телефон или планшет Андроид.
Шаг 3. Перезагрузить устройство.
На сайте можно скачать руководство в картинках, а также на главной странице сайта посмотреть видео-инструкцию.
Как посмотреть журнал звонков: зайти в личный кабинет и во вкладки «Звонки» просмотреть полностью журнал звонков и записи разговоров. Вы сможете увидеть:
- подробную детализацию всех звонков (входящих, исходящих, принятых, пропущенных);
- запись телефонных разговоров;
- запись голосовых сообщений;
- запись звонков с Telegram, WhatsApp и других;
- запись окружающего звука по команде.
Теперь Вы знаете, как посмотреть историю звонков на Андроиде – нужно установить регистратор звонков Reptilicus.
Внимание! Теперь мы работаем с уникальным приложением, которое позволило вест запись разговоров на 10 Андроиде – Cube ACR. Скачать бесплатно на русском языке можно прямо изнутри нашего приложения Reptilicus. Это очень удобно и быстро (займет примерно 2 минуты).
Если вдруг после установки Cube ACR не записывает звонки или в записи не слышно собеседника или идет полная тишина, то нужо всего лишь поменять источник записи. Об этом очень подробно описано в руководстве или можно узнать у наших онлайн-консультантов.
С этого момента два уникальных приложения работают в одной связке и дают действительно полноценный мониторинг всех звонков на Андроид: список, детализацию и запись.
Заключение

На Ваши вопросы – ответят наши консультанты!
Вам будет интересно
10 лучших программ распознавания телефонных номеров
Новая версия приложения уже доступна для скачивания на xplayone.ru совершенно бесплатно.
Содержание
- Журнал звонков для Android
- В каких случаях удаляется история вызовов
- Используем приложения для извлечения удаленных звонков
- Детализация звонков
- Приложения для резервирования
- Ограничения к звонкам и сообщениям для приложений
- Подводим итоги
Журнал звонков для Android
Данное приложение, под названием Call History практически не занимает места на вашем устройстве, устанавливается и работает очень быстро и стабильно, так как потребляет очень мало ресурсов смартфона, и при этом, этот журнал звонков настолько прост в управление, что с приложением разберётся даже 90 летний сосед, пенсионер Иван Иванович.
Журнал звонков на Андроид будет отслеживать все ваши разговоры, и выводить различные отчеты по вашему усмотрению. Например, можно будет просмотреть историю разговоров с конкретным абонентом. Посмотрите общее количество исходящих или входящих звонков на данный номер, время каждого разговора, суммарное время общения, суммарное время исходящих/входящих минут на данный номер.
Такие стандартные функции, как суммарное значение всех звонков, входящих/исходящих, так же присутствуют в программе. Кроме того, забейте в настройки цену одной минуты исходящего и входящего звонков, и вы будет знать, сколь денег вы потратили на разговоры с друзьями или по работе.
Прямо из приложения можно позвонить любому контакту.
Скачать Журнал звонков на Андроид
Download WordPress Themes FreeDownload Nulled WordPress ThemesDownload WordPress Themes FreeDownload Premium WordPress Themes Freedownload udemy paid course for freedownload intex firmwareDownload Premium WordPress Themes Freelynda course free download
В интернете можно встретить множество программ, разработчики которых обещают полностью восстановить историю звонков на вашем смартфоне. Это прибыльная ячейка приложений, ведь владельцы гаджетов часто сталкиваются с проблемой, когда срочно нужно найти номер телефона из списка вызовов.
ВАЖНО! Шансы на восстановление истории звонков крайне малы. В редких случаях удается восстановить только часть удаленных номеров.
В этом материале мы попробуем вернуть утраченные номера, а также узнаем, как избежать их утери. Вы узнаете, можно ли попросить детализацию у мобильного оператора, и есть ли в этом смысл.
В каких случаях удаляется история вызовов
-
Стандартная очистка смартфона от ненужных данных, к которым относятся и устаревшая история звонков.
-
Сбой в работе операционной системы Android, требующий полного сброса. При использовании возвращения к заводским настройкам все данные, хранящиеся в памяти телефона (не USB-карты), будут удалены.
-
Вирусная атака. Такие инциденты случаются редко, так как стандартные механизмы защиты заметно «прокачались» на новых версиях Android.
Используем приложения для извлечения удаленных звонков
БЕЗ ROOT-ПРАВ БОЛЬШИНСТВО ПРОГРАММ НЕ РАБОТАЕТ!
Пытаться восстановить утраченные звонки мы будем при помощи программы Dr Fone. Распространяется она бесплатно – скачиваем ее с официального сайта. Эта программа считается наиболее эффективной среди схожих приложений, но и она редко приносит положительные результаты. Русская версия не предусмотрена, поэтому следуйте инструкции.
Чтобы избежать трудностей, заранее активируйте режим разработчика на вашем устройстве – это не навредит смартфону или вашим данным, но зато поможет полноценно соединиться с компьютером. Для Android версии 4 и выше порядок действий следующий: заходим в «Настройки» – «Информация о телефоне», здесь находим раздел «Номер сборки» или «Версия MIUI». Тапаем 5-7 раз по этим данным и получаем сообщением об успешной активации. Теперь в настройках появится новое меню «Режим разработчика», зайдите в него и включите «Отладку по USB».
Переходим к восстановлению:
-
На сайте выбираем версию – Windows или Mac OS. Работать мы будем на компьютере
-
Подключите ваш смартфон к персональному компьютеру или ноутбуку через USB.
-
Запустите программу Dr Fone Toolkit на компьютере. Вам сразу предложат купить дополнительные пакеты и полную версию – пропускаем это окно
-
В меню выбираем «Android Data Recovery», появится окно с подключением смартфона к компьютеру. Если у вас включена отладка по USB, на телефоне высветится запрос на сопряжение – нажимаем «ОК».
-
При соблюдении этих действий на экране компьютера вы увидите список данных, которые вы хотите восстановить.
-
Если вам нужна только история звонков, то оставляем галочку только напротив Call Logs, как показано на скриншоте. Нажимаем на кнопку «Next».
-
Программа будет сканировать смартфон, это займет несколько минут. На середине проверки появится сообщение об отсутствии Root-прав.
-
Если же телефон «взломан», то сканирование завершиться удачно, и программа выдаст результат с найденными звонками – их можно извлечь в любую папку на компьютере, нажав на «Recover».
Практика показала, что программа сумела восстановить случайные звонки, в основном, совершенные недавно. Отзывы пользователей, воспользовавшихся программой, говорят о том, что результат редко бывает положительным.
Что еще можно попробовать
В качестве альтернативы можно установить EaseUS MobiSaver App. Работаает программа точно так же, только бесплатная версия предлагает минимум функций.
К примеру, MobiSaver за раз будет искать только один вызов или SMS. Даже версии PRO не гарантируют, что вы сможете восстановить хотя бы часть вызов.
Детализация звонков
Практически все операторы связи предлагают детализацию, которую пользователь может получить бесплатно. Создана эта функция в основном для того, чтобы подсчитывать затраты.
ВАЖНО! При прохождении всех этапов, в итоге вы получите выписку, где будут перечислены исходящие и входящие звонки. Но полный номер отображаться не будет. Выглядит это следующим образом:
Вы можете выполнить это действие через «Личный кабинет». В распечатки видны только первые четыре цифры, которые вам сообщат только об операторе. В интернете множество «детективных» сайтов, занимающихся выдачей полной информации о вызовах. Не стоит тратить свои деньги на подобные манипуляции, скорее всего, это обман.
А может проще спросить? Если вам известен контакт, то проще всего будет позвонить ему и поинтересоваться, когда с вашего телефона поступали вызовы на его телефон.
Приложения для резервирования
Если вы в дальнейшем не хотите потерять СМС и журнал вызовов, можно поставить приложения резервирования. Они имеют положительные отзывы, что говорит о том, что свою задачу приложения выполняют.
Речь пойдет о специализированных программ для Android, которые специализируются на SMS и звонках. Нет смысла описывать облачные сервисы, они и так встроены практически в каждый телефон. Мы рассмотрим два наиболее удачных предложения.
SMS Backup & Restore
Скачиваем с Google Play – ссылка здесь.
Изначально программа предлагала только сохранение SMS-сообщений, но в последних версиях появилась функция резервирования звонков. При чем вы сможете получить доступ к истории вызовов даже с другого телефона. Не смотря на английский язык, разобраться с SMS Backup достаточно просто. Бесплатных функций хватает для сохранения звонков.
-
Вам необходимо выбрать, что вы хотите сохранить – звонки или СМС.
-
Приложение отсканирует телефон и выделит историю вызовов, далее необходимо определиться с местом, где будут храниться звонки.
-
Нам предлагают стандартный Drop Box, Google Drive, память вашего телефона.
-
При желании вы можете настроить программу, чтобы резервное копирование происходило автоматически через определенные промежутки времени.
В магазине Google также присутствует версия PRO, цена – 259 рублей. Главное преимущества платного пакета заключается в функции сохранения на карту памяти. В бесплатной версии сохранить звонки и СМС можно только на память телефона.
Super Backup & Restore
Загрузить приложение можно отсюда.
Программа бесплатная, при желании можно загрузить платный пакет инструментов. Главное преимущество – максимально простой интерфейс и наличие русского языка. Приложение умеет создавать резервные копии:
- приложений;
- SMS-сообщений;
- контактов;
- журнала вызовов;
- календаря;
- закладок.
После завершения установки перед вами появится простое меню – вам необходимо выбрать раздел с резервным копированием, в нашем случае – это журнал вызовов. Далее нажимаем «BACKUP» и выбираем место хранения. Не забудьте настроить регулярное резервирование, оптимальный вариант – каждые 3 дня.
В Google Play существует множество аналогичных приложений, возможно вы найдете более интересный вариант. Также резервирование можно делать и на компьютере, к примеру, программой Android Data Recovery.
Ограничения к звонкам и сообщениям для приложений
В прошлом году онлайн-магазин Google Play добавил новые требования к разработчикам приложений. Их продукты не должны запрашивать доступ к SMS-сообщениям и журналу вызовов. Исключением будут только те приложения, которые пользователь выберет для совершения звонков и отправки сообщений по умолчанию.
Компания таким образом захотела повысить безопасность и анонимность пользователей. Не новость, что практически все приложения вели скрытый сбор данных о владельцах смартфонов и планшетов с операционной системой Android. Несмотря на эти нововведения, приложения, о которых мы писали выше, прекрасно работают и создают резервные копии для SMS и журнала вызовов.
Подводим итоги
Почему мы теряем важные номера и судорожно пытаемся отыскать их в журнале вызовов? Ответ прост – нам лень сохранять номера и добавлять их в контакты. Адресную книгу восстановить значительно проще, ведь облачные сервисы сохраняют ее в первую очередь.
Если уже потеряли номера из истории вызовов, то сам эффективным решением будет использовать Dr Fone. Но придется получить Root-права, а это значит – «прощай гарантия».
Используемые источники:
- https://xplayone.ru/skachat-prilozhenie-zhurnal-zvonkov-dlya-android-besplatno/
- https://softdroid.net/kak-vosstanovit-istoriyu-zvonkov-na-telefone-android

Несмотря на то, что за последние лет 10 компьютерная грамотность населения выросла очень значительно, для многих еще остается секретом, что все просматриваемые ими сайты остаются в истории браузера!
👉 С одной стороны — это может выручить, например, когда пару дней назад вы читали какую-нибудь заметку, а потом вдруг вспомнили (осознали), что там были очень ценные советы. Как найти адрес этой веб-странички? Да очень просто, достаточно открыть историю посещений в браузере и посмотреть…
👉 С другой стороны — это может и “навредить”… Представьте, что кто-нибудь посмотрит, какие сайты вы посещали. Всегда ли это было бы уместно? Думаю, что нет…
В общем, в этой заметке покажу на примере тройки популярных браузеров на Андроид, как посмотреть и удалить историю просмотров.
Итак…
👉 Дополнение!
Как посмотреть историю посещения сайтов (на ПК), даже если она удалена (пошаговая инструкция).
*
Содержание статьи
- 1 Просмотр и очистка истории на Андроид’е
-
- 1.0.1 Chrome
- 1.0.2 Яндекс браузер
- 1.0.3 Opera
-
→ Задать вопрос | дополнить
Просмотр и очистка истории на Андроид’е
Chrome
В верхнем меню приложения нажмите по значку с “тремя точками” (пример ниже 👇).
Chrome – открываем настройки
Далее вы можете перейти в разделы “Недавние вкладки” (рекомендую начать именно с него) и “История”. 👇
Недавние вкладки – История
Отмечу, что среди недавно-открытых вкладок можно будет увидеть как те, с которыми работали на телефоне, так и те, которые были открыты на ПК (если на нем у вас установлен Chrome). Для просмотра всей “картины” – кликните по ссылке “Показать всю историю”.
Недавно закрытые
Отмечу, что в Chrome история отображается по датам (что весьма удобно). Для удаления истории помещений — кликните по ссылке “Очистить историю”.
Очистить историю
Далее необходимо указать временной диапазон (за какое время очищать: можно за час, за день, или вообще всю, что есть), отметить галочками удалять ли изображения, кэш, файлы cookie, и подтвердить операцию. Пример ниже. 👇
История просмотров – очистить!
*
Яндекс браузер
Просмотр истории
1) Сначала откройте страницу приветствия в браузере, и рядом с поисковой строкой нажмите по значку, отображающим количество открытых вкладок (см. пример ниже).
Открываем вкладки (для просмотра истории)
2) Далее нажмите по значку с “часами” (это и есть история): он располагается в нижней части окна.
История
3) История в Яндекс браузере отображается по датам (как в Chrome), что весьма удобно для поиска.
Просмотр истории по датам
Очистка истории
1) На стартовой странице браузера, напротив поисковой строки нажмите по значку с тремя точками (пример ниже на скрине).
Переходим в меню браузера (Яндекс)
2) После откройте раздел “Настройки”.
Настройки
3) В разделе “Конфиденциальность” перейдите по ссылке “Очистить данные” (см. скрин ниже 👇).
Очистить данные
4) После отметьте галочками то, что вы хотите удалить (например, история, кэш, загрузки, предупреждения и пр.) и нажмите по кнопке “Очистить данные”.
История – очистить данные
5) Задача выполнена!
*
Opera
В Opera это делается наиболее просто и быстро (кстати, я использую версию mini, именно в ней и покажу).
1) Сначала необходимо открыть меню Opera — для этого просто щелкните в правом нижнем углу по значку с “O” (см. скриншот ниже 👇).
Opera – открываем меню
2) Далее нажмите по значку с часами со стрелкой ().
Открываем историю
3) И все!
На открытой вкладке вы сможете познакомиться со всеми посещенными сайтами (что остались в журнале браузера), и при необходимости удалить их (для этого просто нажмите по значку “корзины” в правом верхнем углу, пример ниже). 👇
Для удаления истории – нажмите на значок корзины
*
На этом пока всё. Всего доброго!
😉
Первая публикация: 28.12.2018
Корректировка: 21.04.2021


Полезный софт:
-
- Видео-Монтаж
Отличное ПО для создания своих первых видеороликов (все действия идут по шагам!).
Видео сделает даже новичок!
-
- Ускоритель компьютера
Программа для очистки Windows от “мусора” (удаляет временные файлы, ускоряет систему, оптимизирует реестр).
Почти каждый браузер, которым мы пользуемся на смартфоне, сохраняет историю посещенных сайтов. Одни люди видят в этом плюс, а другие — минус. С одной стороны, эта функция помогает вернуться к ресурсам, не добавленным в закладки, и чей адрес мы забыли. С другой — не все хотят, чтобы посторонний человек, взявший смартфон в руки, имел возможность знать, какие сайты посещает владелец устройства. В этом материале мы разберемся, как посмотреть историю на Андроиде, а также немного поговорим о способах ее удаления и отключения.
Иногда история браузера может удивить
Содержание
- 1 Как посмотреть историю браузера на Андроиде
- 1.1 История Яндекс на телефоне
- 1.2 Как посмотреть историю в Гугле
- 1.3 История браузера Mozilla
- 1.4 Как посмотреть историю в Опере
- 2 Как очистить историю браузера
- 3 Как отключить историю браузера
Как посмотреть историю браузера на Андроиде
Сохранение истории посещенных сайтов — базовая функция большинства браузеров. Однако в каждом из них она прячется в разных местах, что не позволяет выработать общую инструкцию, как посмотреть историю на телефоне. Поэтому давайте посмотрим на реализацию этой функции в самых популярных браузерах для Android.
⚡ Подпишись на Androidinsider в Дзене, где мы публикуем эксклюзивные материалы
История Яндекс на телефоне
В нашей стране одним из самых популярных веб-обозревателей на Android является Yandex Browser, так что в первую очередь логично определить, где мы можем посмотреть историю в Яндексе на телефоне. Для этого нужно:
- Запустить браузер.
- Нажать кнопку с открытыми вкладками, которая доступна даже в том случае, если ни один сайт не открыт.
- Тапнуть по значку с часами.
Посмотреть историю Яндекса можно только через список открытых вкладок
Здесь вы увидите список сайтов, отсортированных по времени посещения. Обращаю ваше внимание на то, что при открытии нескольких страниц на одном и том же ресурсе они объединяются в одну вкладку со стрелкой, направленной вниз. Нажав на нее, вы получите доступ к полному списку ссылок.
❗ Поделись своим мнением или задай вопрос в нашем телеграм-чате
Еще один важный момент касается того, в каком приложении вы смотрите историю Яндекс в телефоне Андроид. Изложенная выше инструкция актуальна для программ Яндекс, Яндекс Старт и Яндекс Браузер. А вот история браузера Яндекс Лайт не сохраняется, а потому найти ее не получится.
Как посмотреть историю в Гугле
Теперь несколько слов о том, как посмотреть историю Chrome — браузера, который по умолчанию установлен на каждом смартфоне Android для глобального рынка. История Гугл Хром открывается следующим образом:
- Запускаем приложение.
- Жмем на три точки в правом верхнем углу.
- Переходим в раздел «История».
Кнопка с тремя точками отображается на любой странице, открытой в Chrome
В отличие от Яндекс Браузера, Chrome не объединяет посещенные страницы одних и тех же ресурсов, поэтому вам не придется дополнительно открывать вкладки. Если для выхода в интернет вы используете не Chrome, а приложение Google, то посмотреть посещенные сайты не удастся. Эта программа сохраняет только историю поиска на телефоне.
История браузера Mozilla
Если верить текущему рейтингу Google Play, чаще всего люди скачивают браузер Firefox от Mozilla. Поэтому не лишним будет рассказать, как посмотреть историю в Firefox:
- Откройте программу.
- На главном экране можно заметить вкладку «Недавно посещенные», куда попадают сайты, на которые вы заходили в последнее время. Нажмите кнопку «Показать все», чтобы ознакомиться с полным списком. Если ее нет — нажмите на три точки в правом нижнем углу.
- Перейдите в раздел «История».
Посмотреть историю в Мозилле можно двумя способами
По аналогии с историей в Яндексе список посещенных сайтов в Firefox объединяется в папки. Чтобы получить доступ к ссылке на определенную страницу, сначала нужно открыть вкладку с названием веб-ресурса.
🔥 Загляни в телеграм-канал Сундук Али-Бабы, где мы собрали лучшие товары с АлиЭкспресс
Как посмотреть историю в Опере
Opera — главный долгожитель среди мобильных браузеров. Сегодня пользователям операционной системы Android доступно 4 приложения Opera для выхода в интернет:
- Opera;
- Opera Mini;
- Opera GX;
- Opera Touch.
Принцип того, как посмотреть историю в Опере, будет зависеть от используемой вами программы. В классическом приложении для доступа к списку посещенных сайтов нужно нажать на иконку профиля в правом нижнем углу и перейти в раздел «История».
В основном приложении Opera все довольно легко
История Оперы Мини открывается чуть иначе. Здесь нет значка профиля, а вместо нее — логотип Opera. Нажмите на него, а затем — на логотип с часами. Тут вы и найдете недавно посещенные ресурсы.
Вместо раздела «История» в Opera Mini отображается значок часов
История Опера GX и Opera Touch открывается примерно одинаково. Нужно нажать на логотип браузера в правом нижнем углу и открыть вкладку «История», где прячется то, что вы так долго искали.
В плане доступа к истории Opera GX и Opera Touch не имеют отличий
Как очистить историю браузера
Хотя этот текст посвящен тому, где посмотреть историю браузера на Android, нельзя обойти стороной особенности ее удаления. Очистить историю на телефоне можно двумя способами. Во-первых, если вы уже открыли список посещенных сайтов, то можете тапнуть по крестику напротив лишнего, а также задержать на нем палец для вызова контекстного меню с кнопкой «Удалить». Кроме того, здесь должна располагаться кнопка «Очистить историю», позволяющая моментально избавиться от всех ссылок.
Во всех браузерах очистка истории выполняется примерно одинаково
⚡ Подпишись на Androidinsider в Пульс Mail.ru, чтобы получать новости из мира Андроид первым
Есть и еще один вариант, для реализации которого нужно открыть настройки браузера. Вне зависимости от используемого веб-обозревателя в разделе «Конфиденциальность» должна скрываться кнопка «Очистить данные». В открывшемся окне поставьте галочку напротив «Локальной истории» и при необходимости «Веб-истории запросов», после чего подтвердите свое действие нажатием на «Очистить данные», чтобы удалить историю браузера на телефоне.
Также очистить историю можно через настройки браузера
Как отключить историю браузера
И последнее. В настройках некоторых браузеров есть опция, запрещающая веб-обозревателю сохранять историю посещенных сайтов. Внимательно осмотрите список параметров и постарайтесь найти соответствующий переключатель в разделе «Конфиденциальность».
В Яндекс Браузере можно отключить сохранение истории
Если функция отсутствует, или вы хотите, чтобы в историю не попадала только пара-тройка сайтов, старайтесь открывать вкладки Инкогнито. О том, как это сделать, мы рассказывали в отдельном материале.