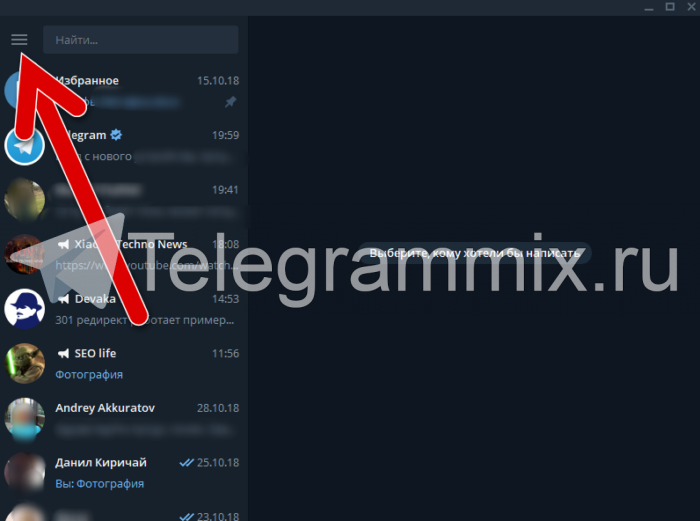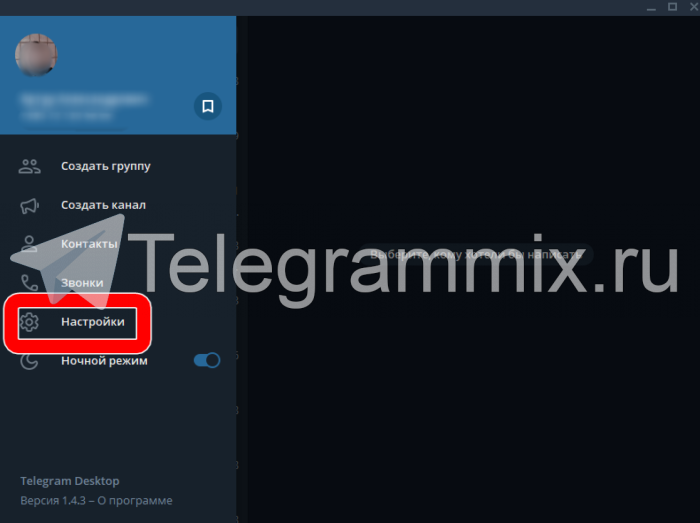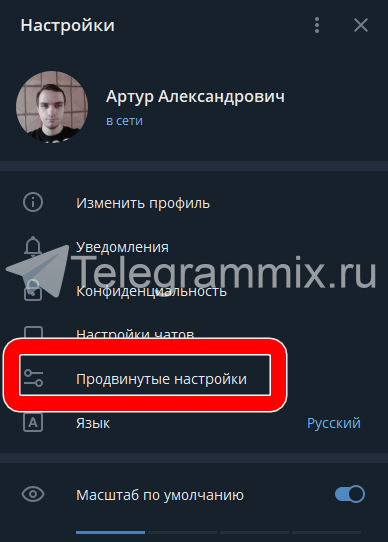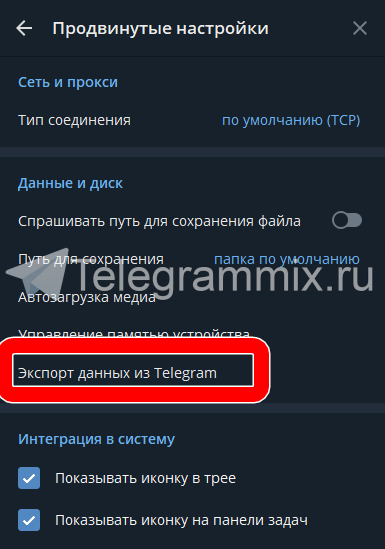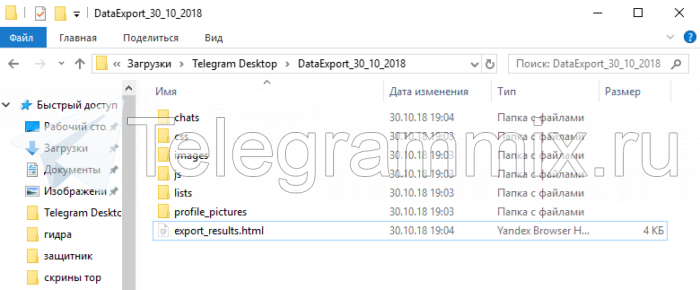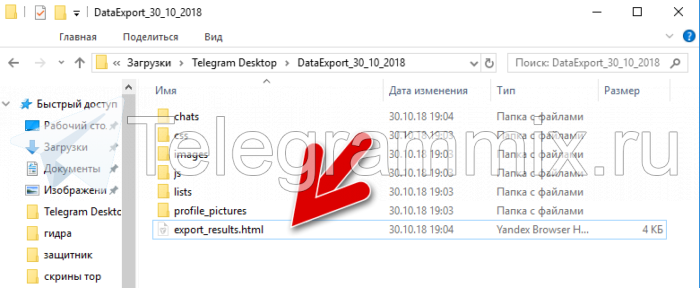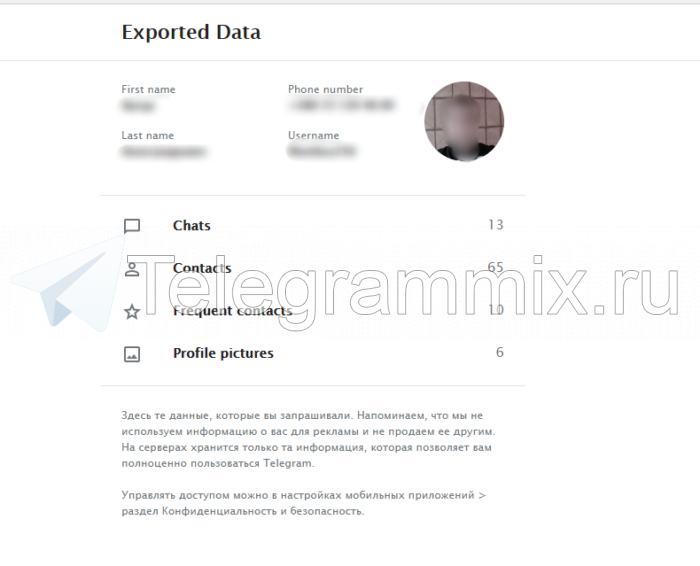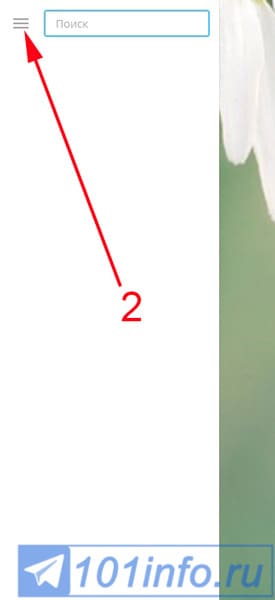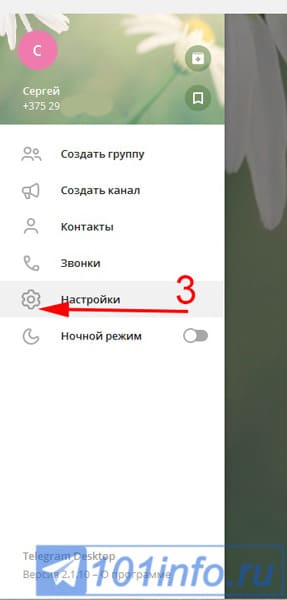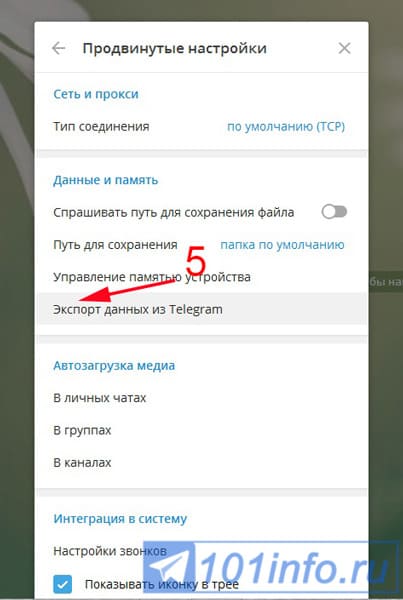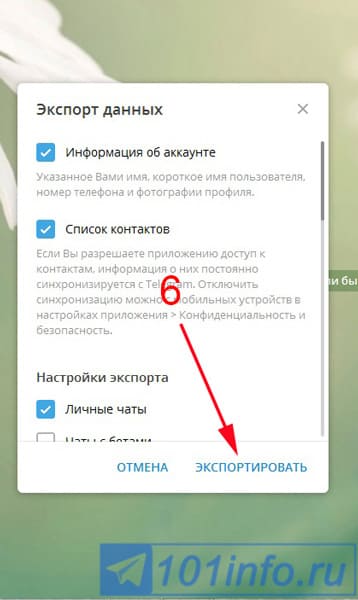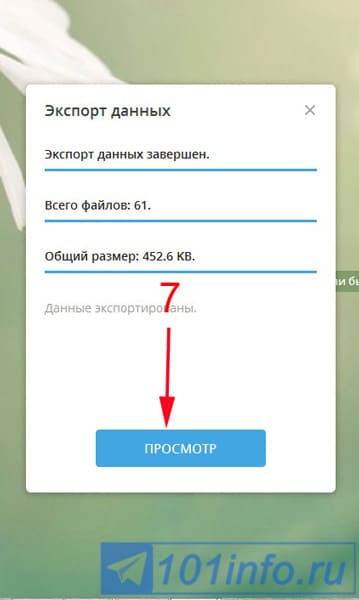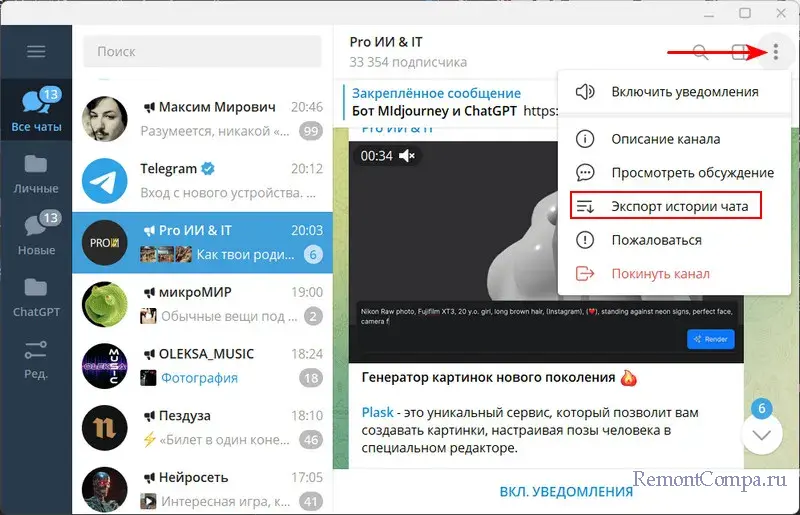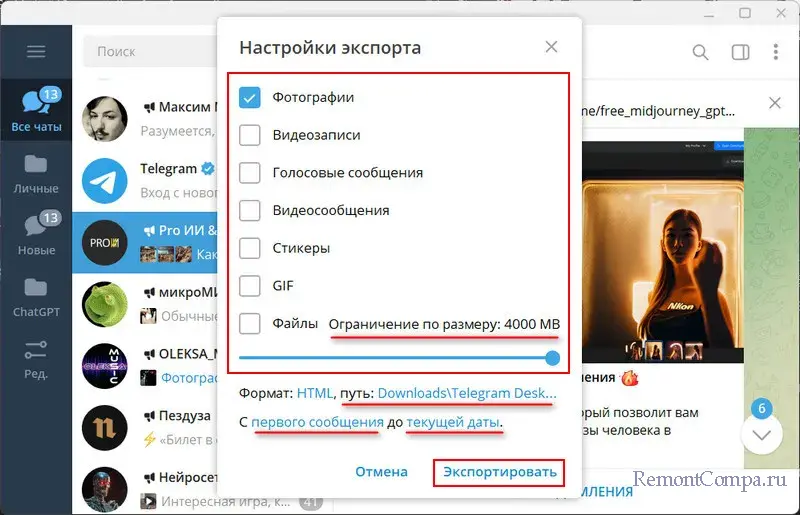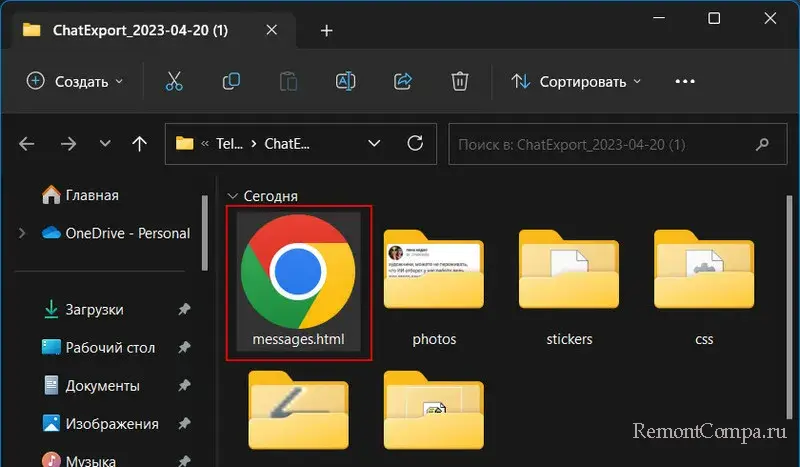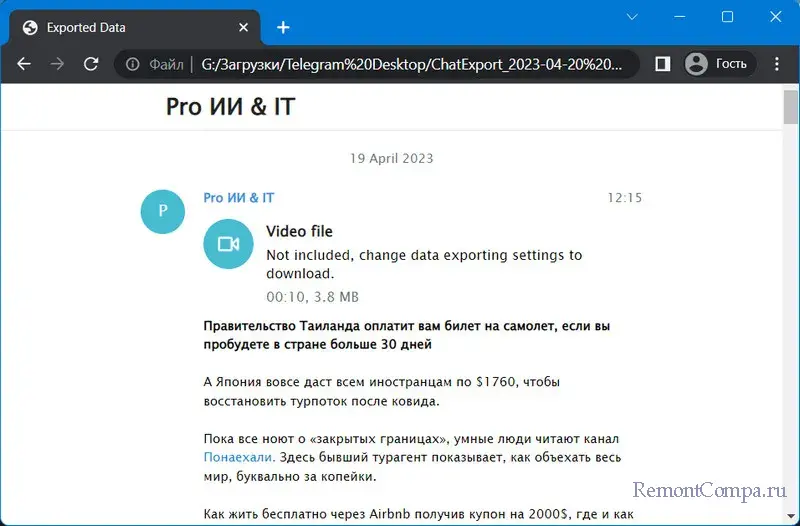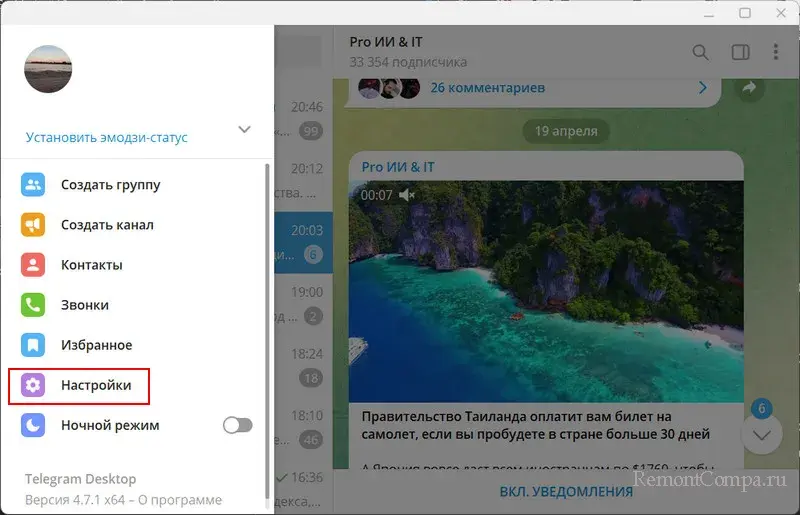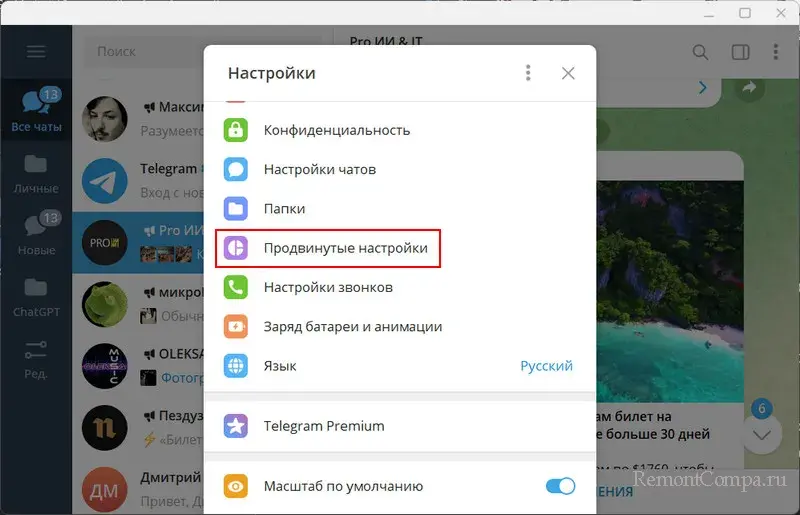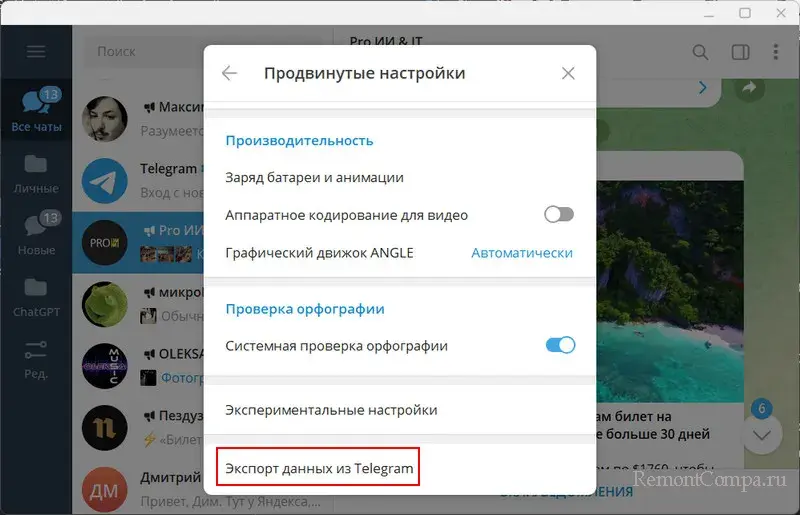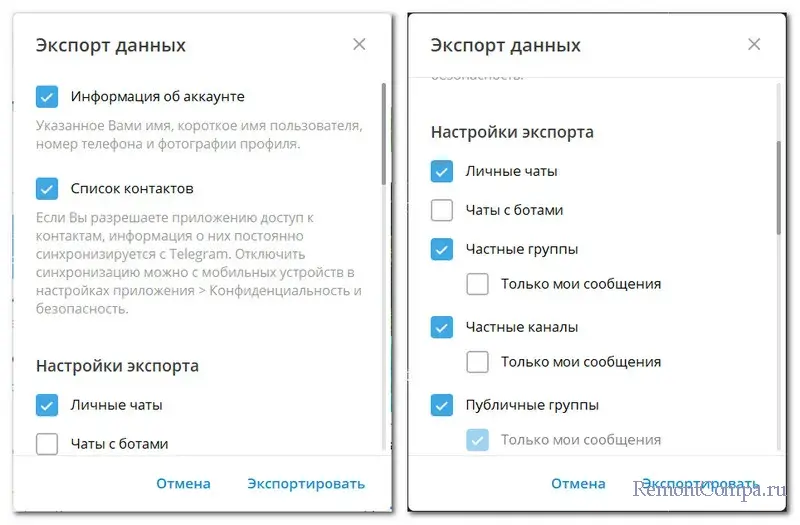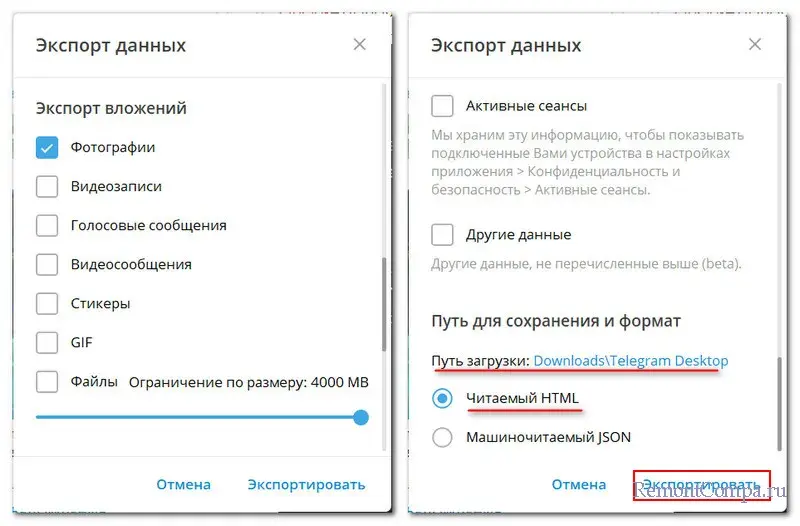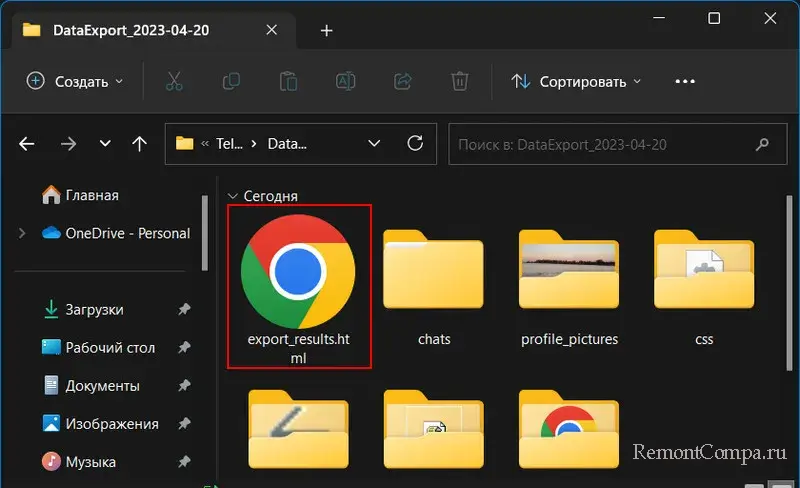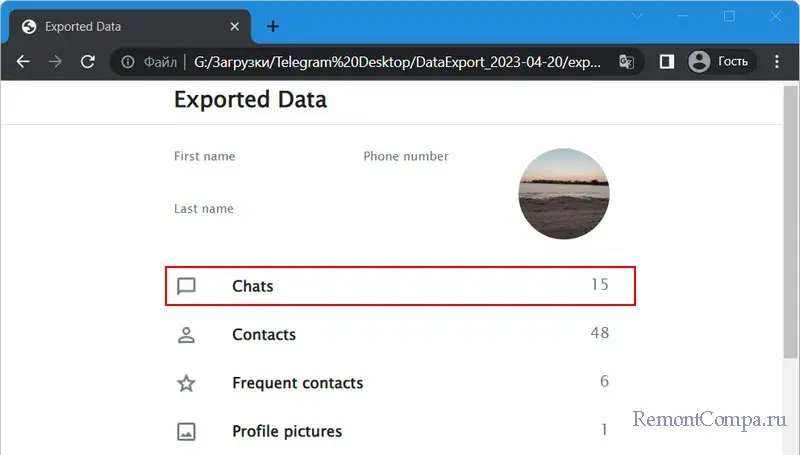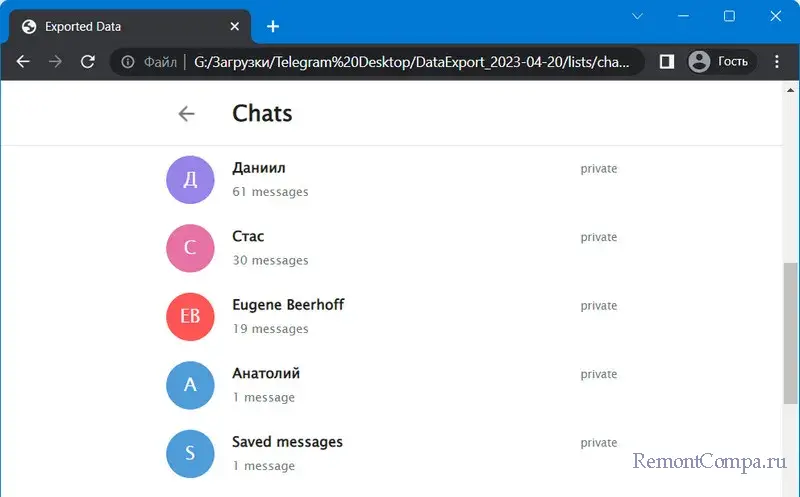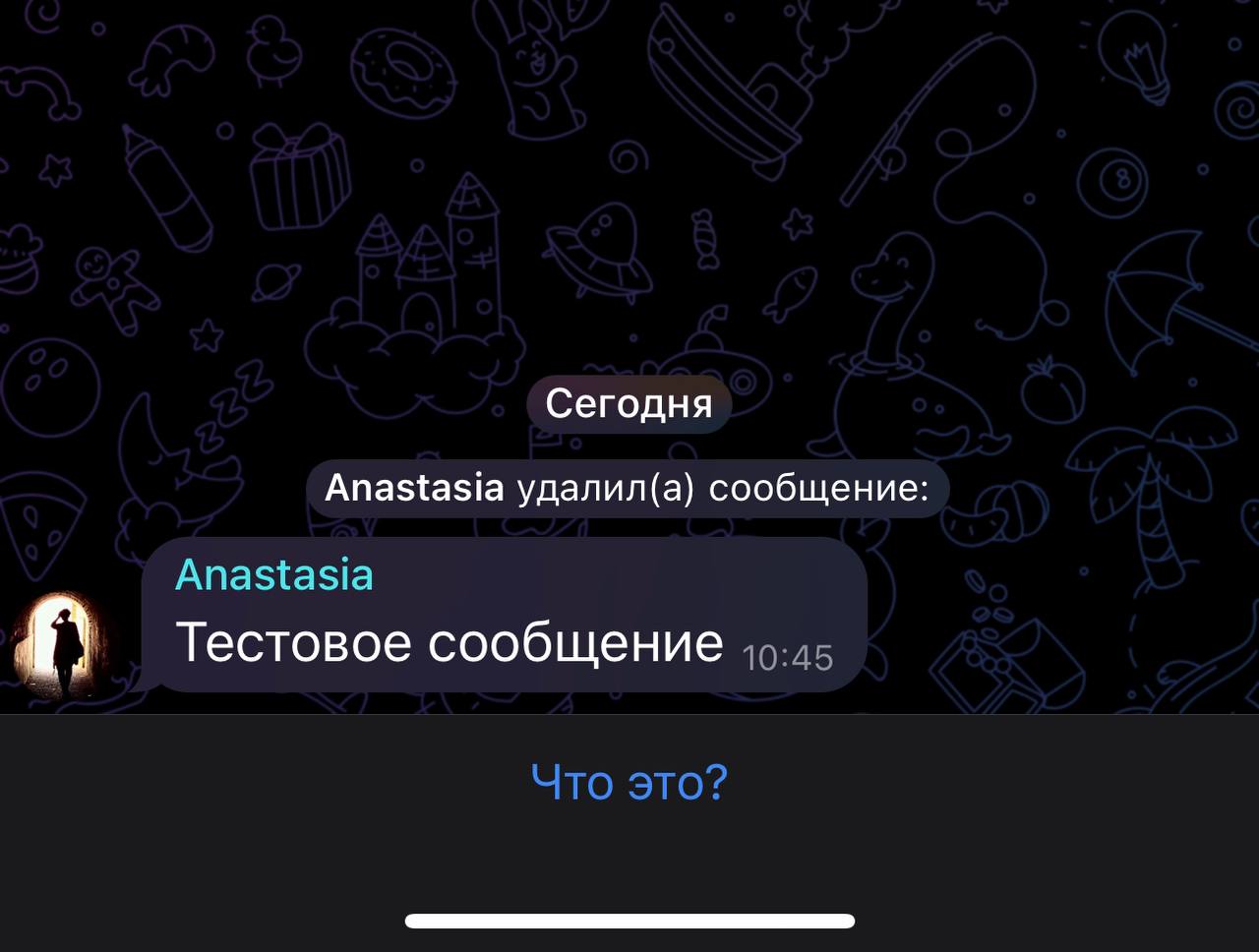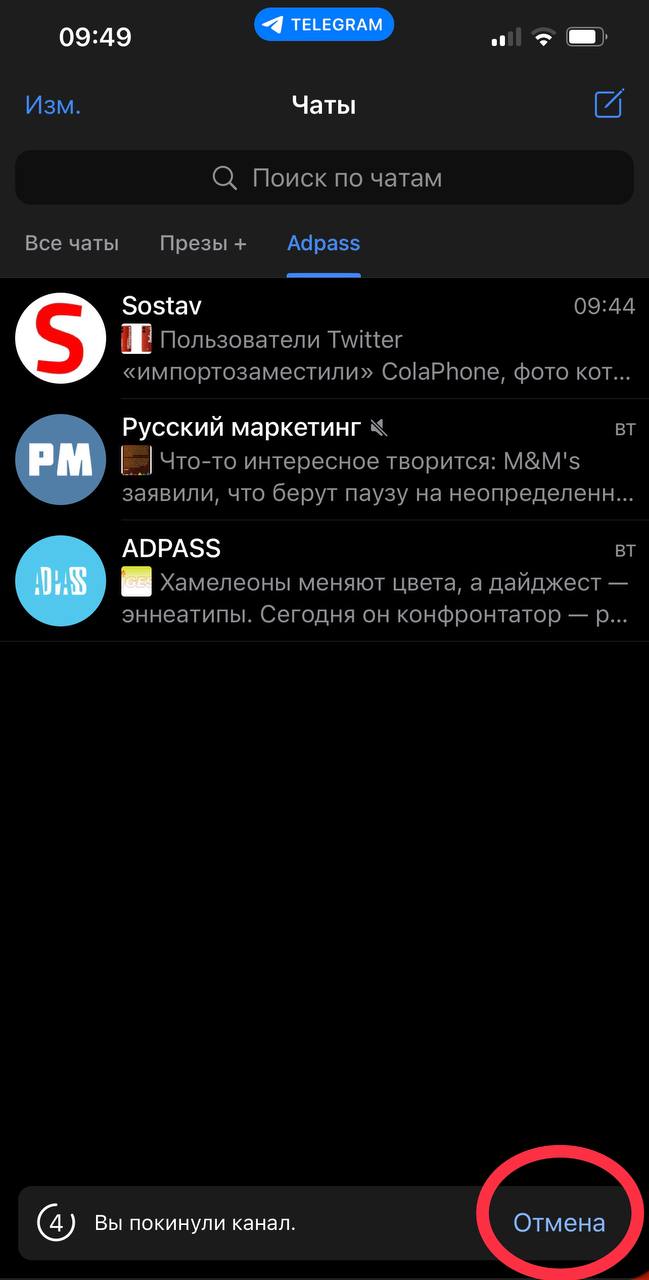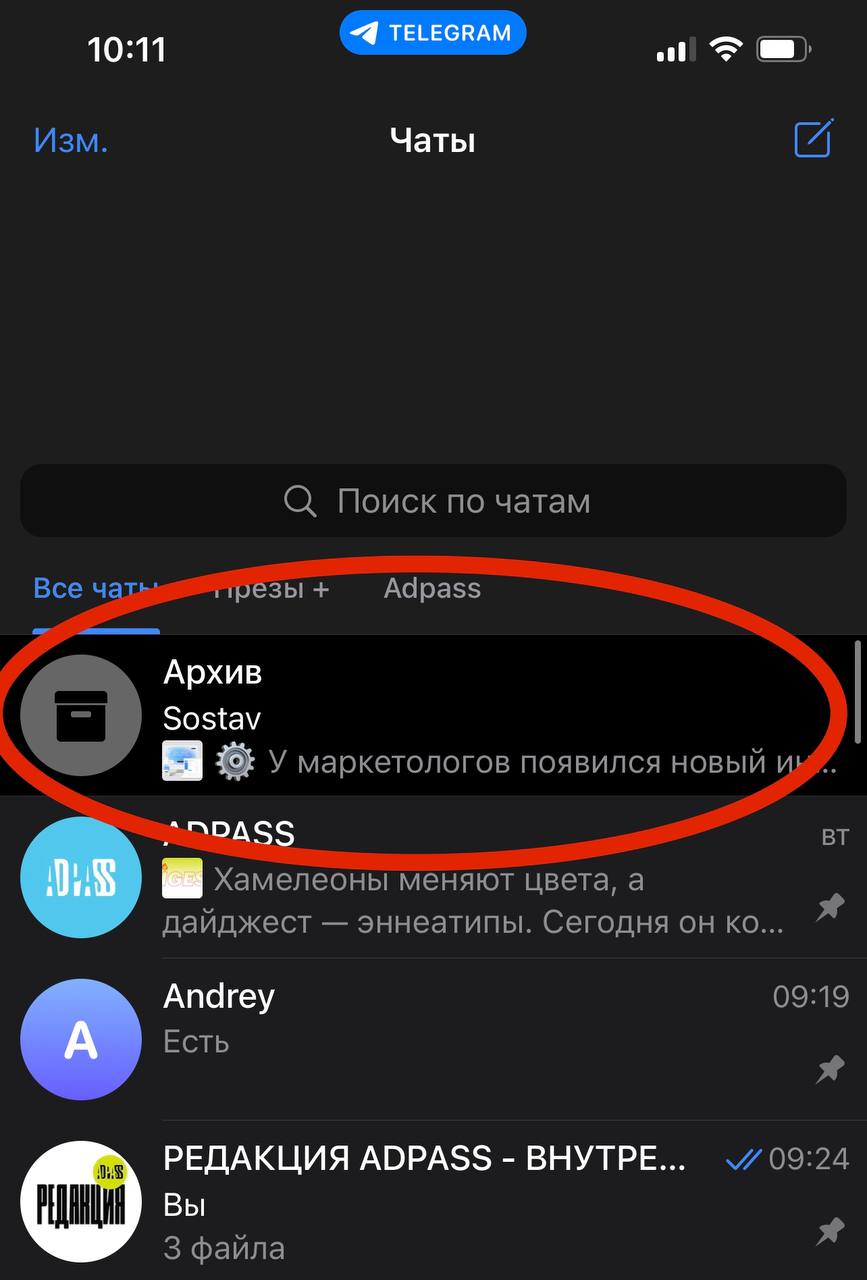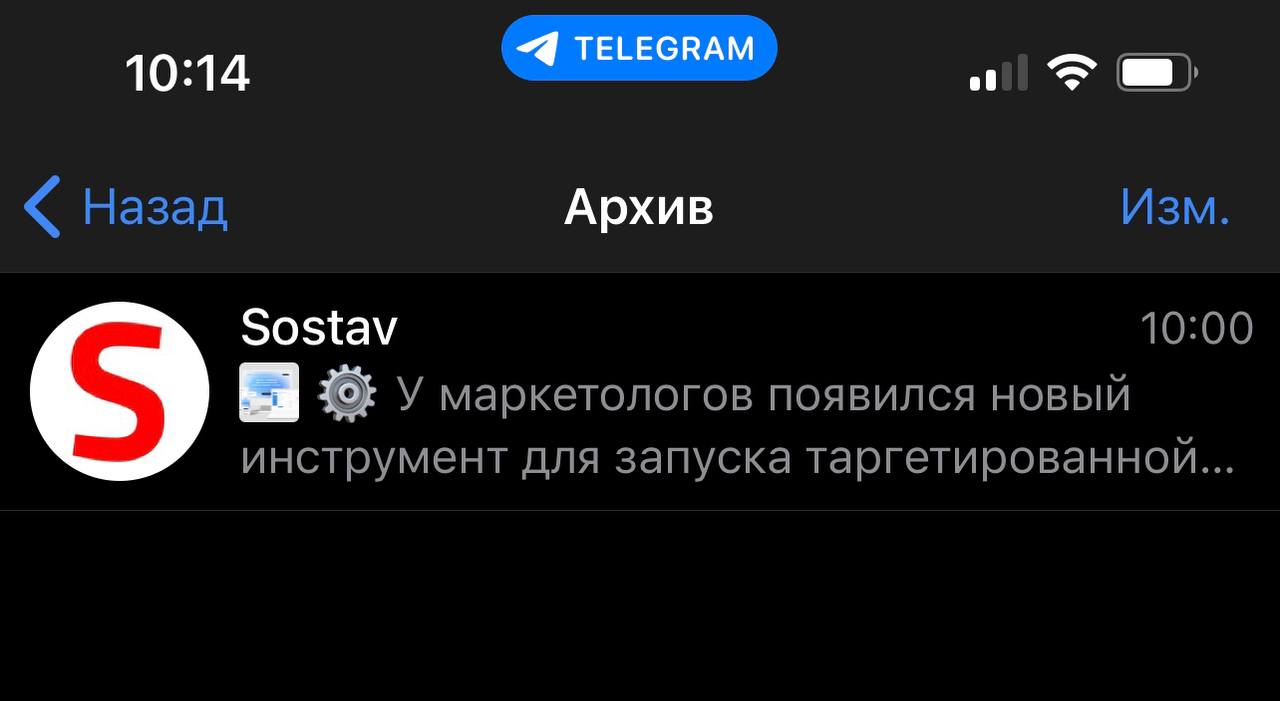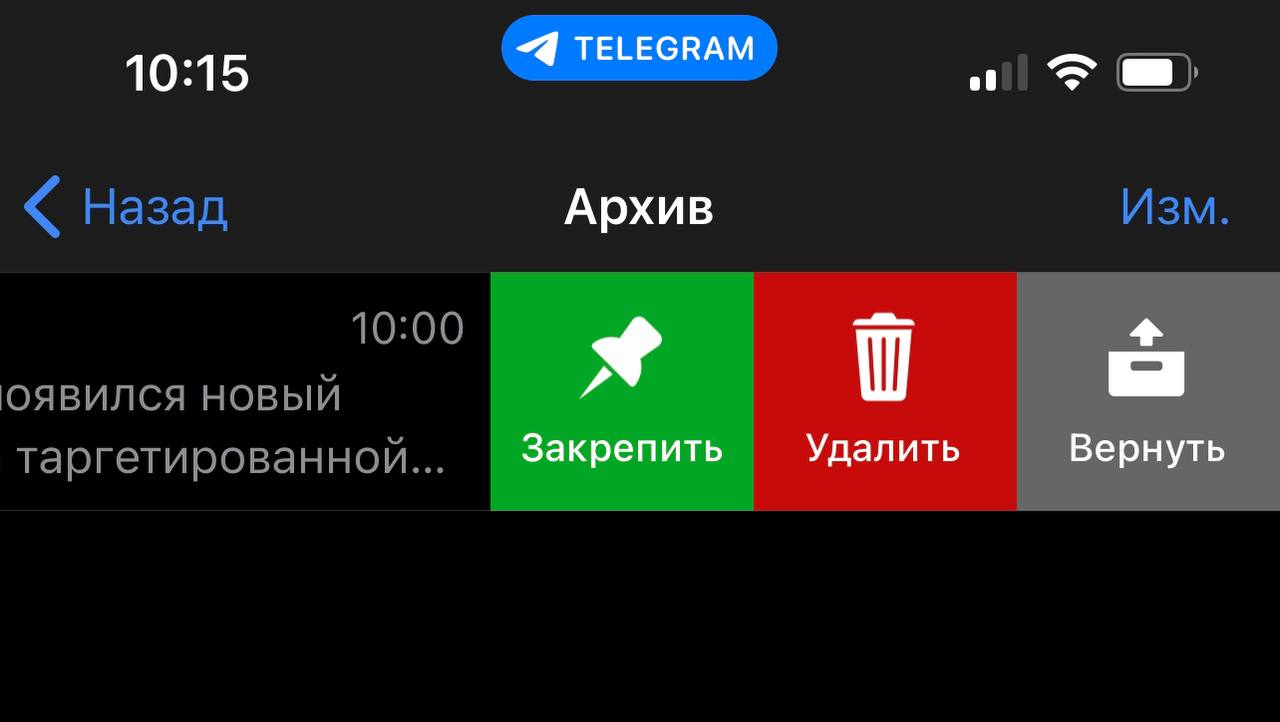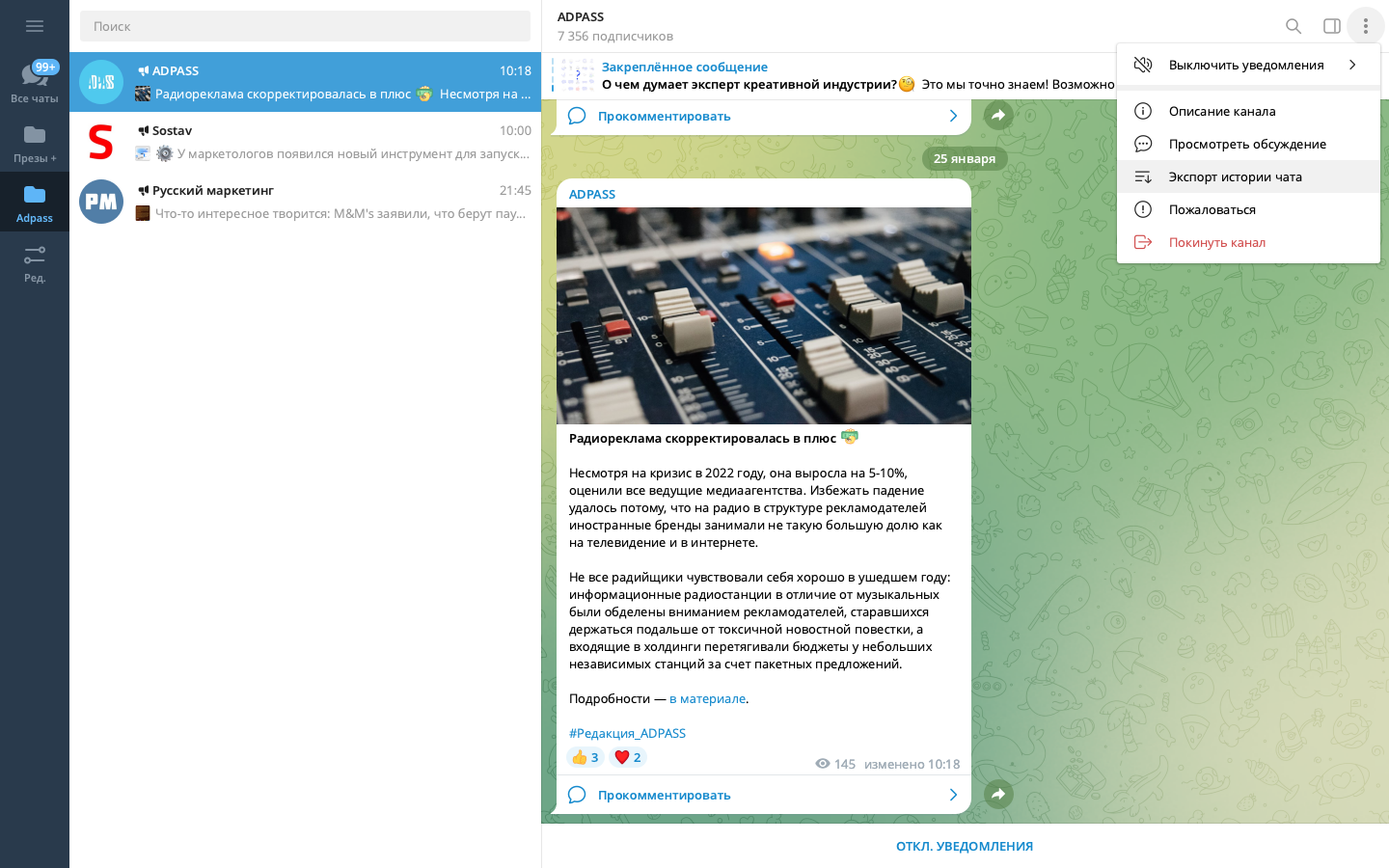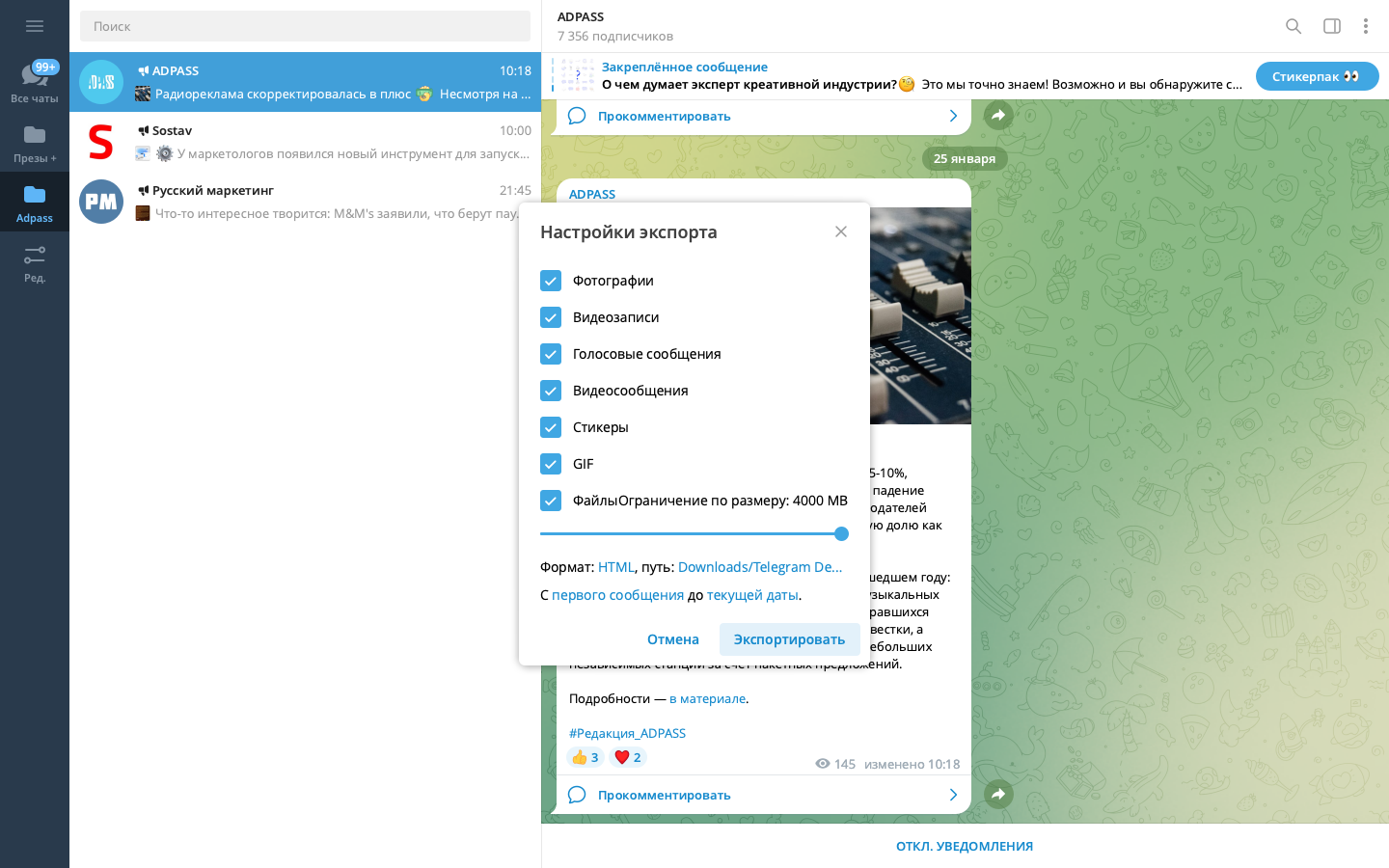Вы можете экспортировать список контактов, чаты, группы, фотографии, видео, файлы и другой контент, которым вы обмениваетесь в популярном мессенджере Telegam. Пока такая возможность доступна лишь на десктопных и только в новых версиях программы (от 1.3.0 и выше). Мы сейчас расскажем, как сохранить важные для вас данные.
Для начала вам нужно зайти в настройки и выяснить используемую версию: вам нужна версия 1.3 или выше. Если у вас версия 1.2.x, вы не сможете автоматически обновиться до ветки 1.3.x. В официальном канале Telegram вы найдете инсталляк программы.
Можно скачать свежую версию с официального сайта программы https://telegram.org/. В России этот сайт заблокирован, так что используйте прокси. Брать приложение с посторонних сайтов, но будьте бдительны — есть риск подхватить вирусы или трояны.
После установки новой версии, зайдите в настройки и попробуйте еще раз обновиться. В нашем случае установилась версия 1.3.7 и обновилась до версии 1.4.0. Здесь, кстати, появилась клевая штука: в настройках для управления памятью вы можете выбрать, сколько места могут занимать временные файлы Telegram’a. Но мы сегодня разбираемся с другой задачей.
Итак, переходим в Настройки > Продвинутые настройки > Экспорт данных из Telegram. Нам нужно выделить те данные, что мы хотим сохранить. По умолчанию мессенджер уже отметил рекомендуемые пункты. Отредактируйте список по вашему желанию из следующего списка.
- Информация об аккаунте
- Список контактов
- Личные чаты
- Чаты с ботами
- Частные группы (только мои сообщения)
- Частные каналы
- Публичные группы
- Публичные каналы
- Фотографии
- Видеозаписи
- Голосовые сообщения
- Круглые видеосообщения
- Стикеры
- Анимация GIF
- Файлы (можно выставить ограничение по объему)
- Активные сеансы
- Другие данные
Наконец, необходимо выбрать путь для сохранения и формат: удобочитаемый HTML (предпочтительно) и JSON для чтения компьютером.
Сам процесс экспорта достаточно быстрый. Мы выбрали 76 чатов с десятками тысяч сообщений и почти 1,5 тысяч изображений. Весь процесс занял около 10 минут. Итоговый размер папки — чуть больше 200 Мб. Всю скачанную информацию вы сможете просматривать в любом браузере.
Вы также можете экспортировать отдельные чаты. Для этого найдо зайти в нужный чат, далее кликнуть на иконку в виде трех вертикальных точек и выбрать Экспорт истории чата.
Мессенджер Telegram открывает возможность выгрузить все свои данные в единый архив. Всё это благодаря европейскому регламенту защиты персональных данных GDPR. Вкратце рассказываем, как получить свои данные и что вы не обнаружите в своём архиве.
Как выгрузить свои данные?
Итак, для этого необходимо скачать клиент для Windows или macOS. К сожалению, эту процедуру, почему-то, нельзя провести через мобильные приложения. Если вы уже пользуетесь десктопным клиентом, то выгрузка данных возможна лишь с предустановленной версией 1.3.8 и выше. Не забывайте обновлять мессенджер.
Обратите внимание, что получение своих данных не обязывает вас быть гражданином страны, входящей в состав Европейского союза. На момент написания заметки, загрузить свои данные могут абсолютно любые пользователи, независимо от того, находятся ли они на территории ЕС или нет.
Далее после авторизации заходим в настройки. В разделе «Продвинутые настройки» находим пункт «Экспорт данных из Telegram». Перед вами откроется окно, в котором можно будет выбрать желанные для скачивания данные. Вот всё, что вы можете скачать себе в архив:
Если вы вдруг пожелаете скачать абсолютно всё, более того, максимально повысите лимит на размер файлов, — будьте готовы, что придётся ждать, возможно, несколько часов.
Обратите внимание на возможность получения архива в разных вариациях. Благодаря HTML-файлу, можно просматривать все данные прямо в браузере. CSV или JSON-разрешение (текстовые форматы обмена данных, — прим. КД) будут полезными для тех, кто желает изучать полученную информацию непосредственно на компьютере.
Смотрим на архив
Если вы скачали HTML-архив, то достаточно перейти в папочку и кликнуть по файлу export_results. Список данных откроется в браузере. Впрочем, меню очень похоже на привычный дизайн Telegram:
Здесь те данные, которые вы запрашивали. Напоминаем, что мы не используем информацию о вас для рекламы и не продаём её другим. На серверах хранится только та информация, которая позволяет вам полноценно пользоваться Telegram, — примечание к архиву.
Исключением в дизайне стал последний пункт Other Data. Если вы выбрали его для скачивания, то уже в архиве он будет отображаться коряво, так как на стадии Beta. Но мы пришли смотреть на свои данные, а не любоваться интерфейсом. Other Data, что тут есть?
• Черновики сообщений (да, возможно, вы не догадывались, но то, что вы не отправили и оставили в открытом поле написания — сохраняется на серверах. Проверить это легко. Оставьте черновик текста, не отправив его на смартфоне и зайдите в десктоп-версию мессенджера, черновик будет доступен там);
• Поле для адреса электронной почты;
• Список IP-адресов за последние 12 месяцев;
• Список установленных и добавленных стикер-паков.
Ещё один интересный раздел — Frequent contacts. Оказывается, Telegram высчитывает рейтинг, благодаря которому можно определить самые актуальные диалоги, — по сути, те переписки, которые проходят чаще всего с тем или иным человеком. У меня на четвёртом месте оказался я. Люблю себя. Список совпал со списком людей в поисковом меню Telegram, благодаря которому можно быстро перейти на тот или иной аккаунт:
Кстати, в архиве вы найдёте супергруппы, из которых вы вышли. Правда, там только ваши сообщения. Такая же история и со списком каналов — там есть только те сообщения, которые были отправлены лично вами. Естественно, все получаемые и отправляемые личные сообщения в архиве будут. За это можно не беспокоиться. Правда, есть один нюанс, о котором речь пойдёт дальше.
Чего в архиве вы не найдёте?
1) Если в целом у вас больше миллиона сообщений за всю историю аккаунта — все самые первые старые письма (например, за 2014 год) в архиве вы не найдёте.
2) Секретных чатов тут нет. Это логично и объяснять тут ничего не нужно.
3) Также тут отсутствует информация об истории звонков и чёрном списке. Видимо, эти последние два пункта появятся с полноценным релизом раздела Other Data.
Содержание
- Как сохранить и восстановить переписку в Телеграмме
- Как сохранить переписку
- На компьютере
- На телефоне
- Какие данные можно сохранять
- Как восстановить переписку из сохраненных файлов
- Как восстановить после удаления
- Как сохранить переписку в Телеграм
- С помощью Desktop
- Экспорт истории (чата, канала)
- Экспорт всех данных через настройки
- С помощью web-версии (pdf)
- Google Chrome
- Firefox
- Скриншоты или запись экрана
- Репост в «Избранное»
- Как сохранить сообщения при смене телефона
- Телеграм как сделать резервную копию чатов
- Сохранение переписки
- На смартфоне
- В десктопной версии
- Возможно ли восстановление чата после удаления
- Удаление и восстановление аккаунта
- Быстрое восстановление удалённого приложения Телеграм
- Установка Телеграмм на смартфоне
- Установка Телеграм на персональный компьютер
Как сохранить и восстановить переписку в Телеграмме
Пользователи часто задумываются, как сохранить переписку в телеграмме, и ранее это было невозможно. Начиная с версии 1.3.14 разработчики учли пожелания пользователей и предоставили возможность сохранять переписку, личные данные, и восстанавливать их по желанию.
Как сохранить переписку
Теперь пользователи мессенджера могут спокойно удалять переписку и не переживать, что потеряют какие-то важные данные. Теперь ее можно экспортировать в файл и сохранить его на любом носителе.
На компьютере
Чтобы воспользоваться функцией сохранения сообщений в десктопной версии программы, нужна версия телеграмма от 1.3.14 и выше, обязательно установите последние обновления. Для экспорта переписки в файл следуйте инструкции:
- Откройте мессенджер.
- Кликните по трем линиям в правом левом углу.
- Выберите пункт «Настройки» .
- Откройте раздел «Продвинутые настройки» .
- Кликните на «Экспорт данных из Telegram» .
- Выберите, какие данные следует сохранить.
- Кликните на «Экспортировать» .
- Дождитесь окончания процесса.
- По окончания на экране отобразится отчет.
Если вы передумали, кликните по кнопке «Остановить» , тогда процесс прервется.
На телефоне
Какие данные можно сохранять
Функция экспорта позволяет сохранять следующую информацию:
- данные об аккаунте;
- перечень контактов;
- виды чатов;
- параметры сохранения;
- мультимедиа данные.
Как восстановить переписку из сохраненных файлов
Вернуть часы обратно в программу не получится, однако сохраненную на ПК переписку можно открыть и просмотреть. Для этого:
- Откройте папку куда произошел экспорт данных.
- Откройте файл export_results, он запустится через браузер по умолчанию.
- На экране отобразится меню, где можно выбрать, что именно из сохраненного отобразить.
Как восстановить после удаления
Разработчики Telegram серьезно поработали над конфиденциальностью чатов. Если удалить какие-либо сообщения, а резервной копии нет, вернуть их не получится, они исчезнут навсегда. Программа не хранит данные на облаке или еще где-то, что делает переписку полностью безопасной.
Для полного удаления чата с кем-либо, просто кликните по диалогу правой кнопкой мыши и выберите «Удалить сообщения» или «Очистить историю«, переписка исчезнет навсегда без возможности восстановления.
Теперь вы знаете, как сохранить переписку из телеграмма на компьютере, для этого следует перейти в настройки мессенджера и выбрать функцию экспорта, данные сохраняются на жестком диске компьютера, программа предоставляет возможность выбрать где именно.
Сохранять можно практически все, начиная от личных данных, заканчивая чатами с мультимедиа. Восстановить чаты в телеграм не возможно, однако можно открыть бэкап в браузере и посмотреть, все что нужно.
Источник
Как сохранить переписку в Телеграм
При работе с клиентами с помощью мессенджеров, через сообщения проходит масса важной информации, которую требуется не потерять. Сегодня разберемся как сохранить переписку в телеграм. В инструкции будут описаны все наиболее оптимальные способы сохранения сообщений, останется лишь подобрать оптимальный способ конкретно для вас и пошагово следовать предоставленной инструкции.
С помощью Desktop
Для использования данного способа необходимо скачать и установить официальную программу для компьютера. Сделать это возможно по ссылке: https://desktop.telegram.org/. Останется лишь установить его на ПК и пройти несложный этап авторизации.
Экспорт истории (чата, канала)
- Итак, для начала рассмотрим более «Точечный» вариант, позволяющий сохранить конкретную переписку, при этом, не затрагивая остальную информацию. Открываем нужный диалог и нажимаем на 3 вертикальные точки в левом верхнем углу экрана.
- В расширенном меню необходимо выбрать пункт «Экспорт истории чата».
- Программа предложит экспортировать следующие части переписки:
- Фотографии;
- Видеозаписи;
- Голосовые сообщения;
- Видеосообщения;
- Стикеры;
- GiF;
- Файлы.
Отметьте галочками нужные элементы. Установите нужный формат сохраненного файла, не забудьте указать удобный путь и границы чата по датам. По окончанию всех настроек выбираем «Экспортировать».
Экспорт всех данных через настройки
Второй способ подразумевает скачивание сразу всех данных.
- Переходим в продвинутые настройки Telegram.
- Здесь обратите внимание на блок «Данные и память», а точнее на его подпункт «Экспорт данных».
- Кратко рассмотрим все доступные опции сохранения:
- Первая настройка – информация об аккаунте. Это указанное Вами имя, короткое имя пользователя, номер телефона и фотографии профиля.
- Список контактов – Если вы разрешаете приложению доступ к контактам, информация о них постоянно синхронизируется с Telegram.
- В настройках экспорта можно указать, какие именно чаты и группы необходимо перенести.
- В следующем блоке ставим галочки напротив необходимых медиа.
- В разделе другое укажите, требуются ли данные об активных сеансах и других настройках, не перечисленных выше (beta).
- Последним этапом будет выбор пути и формата сохраняемого файла.
С помощью web-версии (pdf)
Если по какой-то причине у вас нет возможности использовать полноценную десктоп версию, разберём вариант, при котором требуется лишь наличие браузера. Разберём инструкцию для 2 разных браузеров.
Google Chrome
- Открываем телеграм веб по ссылке https://web.telegram.org и переходим в окно диалога. Подгружаем нужное количество сообщений (прокрутите колесом мыши до нужного участка). Затем кликаем правой кнопкой мыши (или используем комбинацию клавиш CTRL + P) и выбираем пункт «Печать».
- В разделе «Принтер» выбираем «Сохранить как PDF» и кликаем на синюю кнопку «Сохранить» снизу.
Firefox
В отличие от Google Chrome, Firefox не может предложить легкий способ сохранения с применением базовых возможностей, однако на помощь приходит магазин расширений.
- Перейдите по ссылке: https://web.telegram.org/ и авторизуйтесь. Если вы не знаете английского языка, просто последовательно следуйте инструкции. Первым шагом будет открытие нужного чата в левом блоке.
- Воспользуйтесь самостоятельным поиском дополнений, либо просто перейдите по ссылке и установите add done: https://addons.mozilla.org/ru/firefox/addon/save-as-pdf/. На верхней панели появится соответствующий значок. Останется кликнуть по нему и дождаться окончания загрузки. Не переходите по другим страницам во время процесса записи страницы в PDF и дождитесь окончания загрузки.
Скриншоты или запись экрана
Бывают ситуации, когда ПК или ноутбука под рукой нет. К сожалению, эффективного метода сохранения переписки на смартфоне не существует.
Придется использовать обходные пути и просто делать скриншоты экрана в нужных местах. У разных моделей телефона, разные комбинации клавиш для скриншотов.
Репост в «Избранное»
Наиболее ценную информацию рекомендуем отправлять в категорию избранного. Зачастую, переписка со временем продвигается дальше и важные данные из неё становится затруднительно найти, особенно с учетом не очень удобной системы поиска мессенджера.
- Откройте нужную переписку и кликните правой кнопкой мыши по важному сообщению. Появится дополнительное окно, где необходимо кликнуть на «Переслать».
- Откроется список контактов. На первом месте располагается нужный нам контакт «Избранное». Выберете его и точно не потеряете важные данные.
Как сохранить сообщения при смене телефона
Теперь вы знаете как сохранить переписку в телеграм при использовании различных устройств. Наиболее удобным способом объективно является функция прямого экспорта через десктоп программу для персонального компьютера. Она позволяет разом сохранить всю информацию и переносить её с устройства на устройство по необходимости.
Источник
Телеграм как сделать резервную копию чатов
Разработчики мессенджера Телеграм постоянно совершенствуют приложение, ориентируясь на пожелания пользователей. В качестве примера подобных изменений можно привести новшество, введенное в Телеграмме начиная с версии 1.3.14 – возможность восстановления переписки и персональных данных.
Сохранение переписки
Пользователям обновленной версии приложения Телеграм не грозит неприятная ситуация, когда нужные данные из диалогов оказались случайно удалены. Информацию можно экспортировать в файл и сохранять на любом физическом носителе. Данный материал содержит подробные инструкции по сохранению истории диалогов для различных пользовательских устройств.
На смартфоне
Мобильная версия приложения не предусматривает опцию экспорта бесед и прочих данных, поэтому для сохранения нужно воспользоваться компьютерной версией приложения.
Какая информация будет экспортирована в файл:
- данные аккаунта;
- список контактов;
- виды бесед;
- параметры сохранения;
- мультимедийные файлы
Инструкция по восстановлению переписки:
Возврат удаленных чатов в мессенджер невозможен, но информация, сохраненная на компьютере, будет оставаться доступной пользователю. Для просмотра следует:
- Открыть папку, предназначенную для экспорта;
- Запустить файл export_results;
- Выбрать из меню на экране нужные сведения.
В десктопной версии
Для того, чтобы сделать резервную копию данных, нужно сохранить информацию в файле. Необходимо, чтобы на компьютере была установлена версия Телеграм не ниже 1.3.14. Последовательность действий по переносу содержания беседы в файл:
- Открыть Телеграм;
- Перейти к редакции меню (три горизонтальные черты слева вверху экрана);
- Выбрать раздел «Настройки»;
- Открыть «Продвинутые настройки»;
- Перейти к строке «Экспорт данных»;
- Выбрать данные, предназначенные к сохранению;
- Дождаться, когда на экране появится отчет о сохранении. В процессе выполнения задачи можно передумать и остановить процесс нажатием соответствующей кнопки.
Далее просматриваем резервное копирование.
Возможно ли восстановление чата после удаления
Одним из базовых принципов, неукоснительно соблюдаемых разработчиками, Телеграмма, является забота о сохранении конфиденциальности пользователей. Поэтому мессенджер не предусматривает резервного хранения содержания чатов в интернете. Такой подход имеет и негативный эффект: после удаления вернуть содержание чата не получится.
Чтобы полностью удалить содержание беседы, достаточно нажать на правую кнопку мышки и в выпавшем меню выбрать строку «Удаление сообщений» («Очистка истории»). Нужно помнить, что такое действие необратимо и чат удаляется навсегда. Если пользователь предварительно сохранил информацию на жестком диске, сведения (чаты, мультимедиа, персональные данные) будут доступны для просмотра из текущего браузера, установленного на компьютере.
Удаление и восстановление аккаунта
Итак, если аккаунт сохранился, вернуться к профилю можно без проблем. Совсем по-другому дело обстоит в случае, если пользователь принял самостоятельное решение ликвидировать аккаунт. Такой выбор обратно отыграть нельзя – удаленный профиль восстановлению не подлежит. После принятия пользователем окончательного решения о ликвидации аккаунта, приложение безвозвратно удаляет: содержание бесед, медиафайлы, наклейки и все остальное. Для того, чтобы пользователь осознал ответственность за принятое решение, процедура ликвидации аккаунта максимально усложнена и включает:
- переход по специальной ссылке;
- ввод телефонного номера;
- отправку сложного кода;
- неоднократное нажатие различных кнопок.
Таким образом, удалить профиль ошибочно в одно нажатие приложение не позволяет. Разработчики ввели такие правила из принципиальных соображений, исходя из базовой идеи – предоставить участникам право на сохранение личной тайны. Удаление аккаунта со всем содержимым является привилегией пользователя.
Telegram– единственный из современных мессенджеров, не позволяющий восстановления деактивированного аккаунта.
Есть и другое отличие этого приложения от популярных аналогов – при длительном молчании пользователя профиль ликвидируется автоматически. Продолжительность временного промежутка, через который происходит дезактивация, определяется владельцем аккаунта самостоятельно. Для этого нужно:
- Запустить Телеграм;
- Открыть меню;
- Выбрать пункт «Настройки»;
- Нажать на строку «Конфиденциальность»;
- Найти позицию «Удалить мой аккаунт в случае…»;
- Выбрать срок, после которого молчание пользователя становится сигналом на удаление аккаунта (от месяца до года).
Итак, если по той или иной причине аккаунт Телеграм оказался удалён – восстановление профиля невозможно. Чтобы продолжать пользоваться приложением, нужно пройти процесс регистрации заново. При желании пользователь может использовать для привязки прежний телефонный номер, однако вся история переписки будет утрачена.
Быстрое восстановление удалённого приложения Телеграм
При использовании смартфона или компьютера периодически возникает непростая ситуация, когда нарушается нормальная работа приложений. Наиболее простое решение – удалить «тормозящую» программу и инсталлировать заново. Случается, что приложения исчезают после того, как телефон побывал в ремонте. Такое удаление не носит необратимого характера. Если сам профиль сохранился, содержимое чатов без изменения хранится в пользовательском профиле. После повторной установки мессенджера все картинки, музыка и диалоги вернутся на свои места.
Установка Телеграмм на смартфоне
- Открыть приложение «Google Play Market» или «App Store»;
- Ввести «Telegram» в поисковой строке;
- Установить мессенджер;
- Указать телефонный номер, привязанный к Телеграм;
- Ввести код из SMS;
- Открыть приложение и продолжить общение. Весь контент останется без изменений.
Установка Телеграм на персональный компьютер
- Зайти на сайт Телеграм;
- Выбрать в меню графу «Скачать»;
- Проделать процесс установки, руководствуясь инструкциями;
- Открыть мессенджер;
- Ввести телефонный номер, привязанный к аккаунту;
- Напечатать в открывшемся окошке код из смс-сообщения;
- Зайти в профиль.
Чтобы не проходить авторизацию многократно, пользователю не следует закрывать программу.
Пользователь может обойтись без установки приложения. Пользоваться мессенджером можно онлайн, осуществив переход по ссылке https://web.telegram.org/z/ и пройдя авторизацию. Процедура несложная, для любых устройств осуществляется сходным образом.
Данная статья рассказывает о способах сохранения и восстановления данных в мессенджере.
Источник
В этой публикации, друзья, будем говорить о возможностях популярного мессенджера Telegram – как сделать резервную копию в нём. Telegram не имеет функционала резервного копирования на Google Диск или iCloud, как Viber или WhatsApp. Поскольку Telegram хранит данные пользователей в своём облаке. И при каждом новом заходе пользователя в приложение его данные синхронизируются с облаком. Но как быть, если нужно сохранить данные переписки, информацию каналов или медиафайлы из мессенджера на случай их удаления? Давайте разбираться.
Итак, друзья, ни мобильное, ни десктопное приложение Telegram не предусматривает функционал резервного копирования, поскольку данные пользователей хранятся в собственном облаке мессенджера и синхронизируются автоматически. Резервное копирование Telegram попросту не нужно. Если мы хотим сделать сброс настроек телефона или перейти на другой телефон, нам достаточно установить по новой приложение Telegram и авторизоваться в нём. Данные нашего аккаунта Telegram – подписки, чаты, их содержимое – автоматически подтянутся из облака.
Но облачная синхронизация решает вопрос только с данными, которые не тронуты самими пользователями. А как сохранить данные во упреждение их удаления или изменения? Мы можем сами случайно удалить важные сведения из личных или групповых чатов, это могут сделать наши собеседники. Канал с ценной информацией или медиаконтентом может удалить его владелец. Возможно, мы сами являемся автором канала в Telegram, хотим его удалить, но сохранить его посты. А, возможно, нам нужно отслеживать публикуемую на каналах информацию и уличать их авторов в редактуре или удалении постов.
Для подобного рода ситуаций у мессенджера есть решения – возможность сохранения медиафайлов, экспорт чатов и каналов. Правда, экспорт возможен только в десктопном приложении Telegram Desktop на компьютере.
Примечание: друзья, возможно, вам пригодится статья «Как установить Телеграмм на компьютер».
Давайте рассмотрим, как сохранить медиафайлы и экспортировать данные из Telegram.
Друзья, ценные медиафайлы – фото, видео, аудио, документы, опубликованные на каналах или полученные в личных и групповых переписках, сразу же сохраняйте в память телефона или на диск компьютера. Если канал или чат удалён, это произошло относительно недавно, и вы не чистили кэш приложения Telegram, возможно, медиафайлы канала или чата можно отыскать среди содержимого кэша мессенджера. Как сохранить медиафайлы из Telegram на телефон или компьютер, где находится кэш мессенджера на Android-устройствах и Windows-компьютерах, смотрите в статье «Куда Телеграмм сохраняет файлы».
В приложении Telegram Desktop на компьютере для каждого канала, личного или группового чата есть возможность экспорта данных – переписки, постов, добавленных медиафайлов. Эту возможность можно использовать, если для нас интерес представляют отдельные чаты или каналы. Т.е. если нам не нужны все наши переписки и содержимое всех каналов, на которые мы подписаны. Экспорт данных осуществляется в HTML-формат, и мы сможем получить доступ к истории чатов или каналов в окне браузера. Это и есть своего рода резервное копирование данных в Telegram. Но с доступом к сохранённым данным в отдельном формате, не вносящем изменения непосредственно в сам мессенджер.
В меню канала, группы или чата выбираем операцию экспорта истории.
В окошке настроек экспорта по умолчанию выбраны только фотографии. Можем установить галочки других типов данных. Можем установить большее или максимальное ограничение размера файлов. Формат экспорта HTML не меняем. Можем указать путь сохранения данных на диске компьютера. И можем указать временной период сохранения данных – с первого сообщения, с определённой даты, до определённой или текущей даты. Далее нажимаем «Экспортировать».
По завершении экспорта в папке по указному пути запускаем файл messages.html.
И получаем историю канала, группы или личного чата в окне браузера в веб-формате.
В приложении Telegram Desktop на компьютере можем экспортировать данные всего своего аккаунта – свои личные данные, контакты, историю всех каналов, групп и личных чатов с их содержимым. В этом случае экспорт также осуществляется в HTML-формат, и мы также сможем просматривать информацию всего нашего аккаунта в окне браузера. Это способ комплексного резервного копирования данных в Telegram. Также с отдельным доступом к сохранённым данным, где изменения непосредственно в сам мессенджер не вносятся, а предлагаются в ином формате.
Для экспорта данных всего аккаунта идём в настройки приложения.
Выбираем «Продвинутые настройки».
В самом низу жмём «Экспорт данных Telegram».
В окошке настроек экспорта указываем, что именно хотим экспортировать. Можем оставить или убрать галочки со своих личных данных и списка контактов. Можем указать типы экспортируемых каналов, групп и чатов. Можем указать, хотим ли мы экспортировать из частных каналов и групп только свои сообщения, либо же это должны быть все сообщения.
Можем также указать типы экспортируемых данных и установить большее или максимальное ограничение размера файлов. Выбираем путь сохранения экспортируемых данных. Оставляем по умолчанию формат экспорта HTML. И жмём «Экспортировать».
Ожидаем завершения экспорта. В папке экспорта запускаем файл export_results.html.
Получаем доступ к истории своего аккаунта Telegram в веб-формате в окне браузера. Здесь можем переходить по разделам с данными.
Выбирать каналы, группы и чаты, смотреть их историю.
Вот это, друзья, как сделать резервную копию Telegram, в частности, средствами его десктопного приложения.
Одним из главных преимуществ Telegram считается его повышенная безопасность. Его работа основана на собственном криптографическом протоколе MTProto Proxy, который использует два вида шифрования: клиент-сервер (для обычного обмена сообщениями) и клиент-клиент (для секретных чатов).
Шифрование клиент-сервер является классическим для большинства мессенджеров. Когда в Telegram используется обычный чат, сообщения, фото, файлы и другая информация отправляются в зашифрованном виде на сервер Telegram, сервер их расшифровывает, затем вновь зашифровывает и отправляет получателю. Данные хранятся в облаке (хранилище Telegram) и к ним можно получить доступ с любого устройства пользователя. Если удалить приложение или сменить устройство, после нового входа в аккаунт все переписки и файлы в них восстановятся. С точки зрения безопасности, на пути от устройства к серверу и от сервера к другому устройству информация надежно защищена, но может попасть к хакерам в случае успешной атаки на сервер.
Секретные чаты безопаснее, потому что для них используется схема клиент-клиент — сквозное шифрование, при котором данные передаются передаются через сервер, но в зашифрованном виде. Сервер не может их расшифровать, потому что ключи шифрования находятся только на устройствах пользователей, а сами данные хранятся на сервере в зашифрованном виде. Такой вид шифрования гарантирует защиту от третьих лиц, информацию не смогут расшифровать даже разработчики Telegram.
Согласно политике Telegram в отношении конфиденциальности пользовательских данных, пересылаемая информация не архивируется, если только пользователь не сохранил ее сам. При удалении сообщения из чата оно также исчезает из облака и его нельзя восстановить. То же самое касается и самих чатов. Если удалить переписку с одного из своих устройств, данные будут удалены с сервера и исчезнут на всех устройствах.
Если вы намеренно удалили чат, не сохранив предварительно данные, восстановить его невозможно. Но в некоторых случаях шансы восстановить сообщения остаются, и они зависят от способа удаления переписки. Кроме того, можно заранее позаботиться о сохранении важных чатов, чтобы обезопасить себя от их удаления вами или вашим собеседником. При этом нужно помнить, что в Telergam нет автоматического копирования — чтобы создать резервную копию данных, их экспорт нужно настраивать вручную.
Эта опция доступна только для владельцев и админов групповых чатов Telegram в течение 48 часов с момента удаления сообщения. Посмотреть их можно в журнале действий
Зайдите на телефоне в настройки созданного вами чата. Для этого нажмите «Изменить» в правом верхнем углу страницы с информацией о группе. Затем выберите вкладку «Администраторы», а в ней перейдите на «Недавние действия».
Откроется журнал действий, в котором вы увидите все сообщения, удаленные участниками группового чата или его админами в течение последних 48 часов. Удаленные сообщения можно скопировать.
Telegram дает возможность восстановить удаленные по ошибке чаты только в течение пяти секунд после их удаления. Для этого после удаления в нижней части окна мессенджера появляется таймер с кнопкой «Отмена», на которую нужно успеть нажать.
Иногда пользователи не удаляют чат, а по ошибке или целенаправленно отправляют его в архив. В таком случае чат легко вернуть. Как это сделать:
1) Потяните пальцем в общем списке чатов, чтобы появилась папка «Архив».
2) Чтобы развернуть папку, тапните по ней. Появится список с архивными чатами.
3) Потяните чат налево. Справа появятся опции «Закрепить», «Удалить» и «Вернуть». Выберите «Вернуть» и чат снова появится в основном списке.
У Telegram есть две опции удаления чатов и отдельных сообщений: только у себя или у себя и у собеседника. Если при удалении вы выбрали опцию «Удалить только у себя», то попросите вашего собеседника переслать вам нужные сообщения.
Вы можете сохранять сообщения, файлы и другие данные при помощи бесплатного облачного хранилища Telegram. В нем нет ограничения по объему хранимой информации.
Чтобы воспользоваться им, нужно переслать сообщение или файл, которые вы хотите сохранить, в папку «Избранное». Обратите внимание, что целиком сохранить папку не получится. Чтобы зайти в «Избранное», нужно ввести название папки в строке поиска по чатам, либо зайти в нее через окно с настройками.
Можно сделать скриншоты переписки штатными средствами телефона или компьютера. Нужно учитывать, что если делать скриншот в секретном чате, другой пользователь получит об этом уведомление. Чтобы этого избежать, можно сфотографировать переписку другим устройством.
Чтобы сохранить информацию из чата или канала Telegram целиком, ее можно экспортировать и скачать в виде архива. Для этого нужно установить на компьютер версию приложения Telegram Desktop (универсальная не подойдет).
Скачайте Telegram Desktop по ссылке, войдите в аккаунт и откройте чат, содержимое которого вы хотите сохранить. В выпадающем меню правого верхнего угла выберите «Экспорт истории чата».
Выберите, какой контент нужно загрузить и определите временной диапазон экспортируемых сообщений. Нажмите «Экспортировать».
После этого в целях безопасности Telegram отправит запрос подтверждения действия на другие устройства с установленным приложением. Подтвердите запрос и еще раз нажмите на «Экспорт» в меню «Экспорт истории чата». Скачанные данные появятся на компьютере в папке загрузок.
Экспортировать переписку из секретного чата нельзя. Если вы удалили секретный чат или его содержимое у себя, и у вашего собеседника, восстановить его невозможно.
Воспользоваться функцией «Экспорт данных», которую мы описали выше.
Все переписки хранятся на сервере Telegram. Сообщения и чаты удаляются с него, если вы удалили их у себя в мессенджере.
Смартфоны на операционной системе Android не позволяют сделать бэкап переписки. Чтобы сохранить важный диалог или сообщения в нем, можно:
- переслать сообщения и файлы в папку Telegram «Избранное»;
- скачать нужный файл на телефон;
- сделать скриншот;
- скопировать текст сообщений и вставить его в заметки или текстовый файл.
На iOs также нет специальной возможности бэкапа переписки. Сохранить сообщения и файлы на айфоне можно теми же способами, что и на андроид (см. выше).
Установить версию Telegram Desktop и использовать функцию «Экспорт истории чата», которую мы подробно описали выше.
Восстановить удаленный канал и его подписчиков невозможно. Все, что возможно, если был сделан бэкап канала через его экспорт, это посмотреть его содержимое.
Можно снова начать диалог с человеком, чей контакт вы удалили, если вы недавно вводили его имя или номер в строку поиска. В этом случае в ней сохранятся данные о пользователе, но без указания имени.