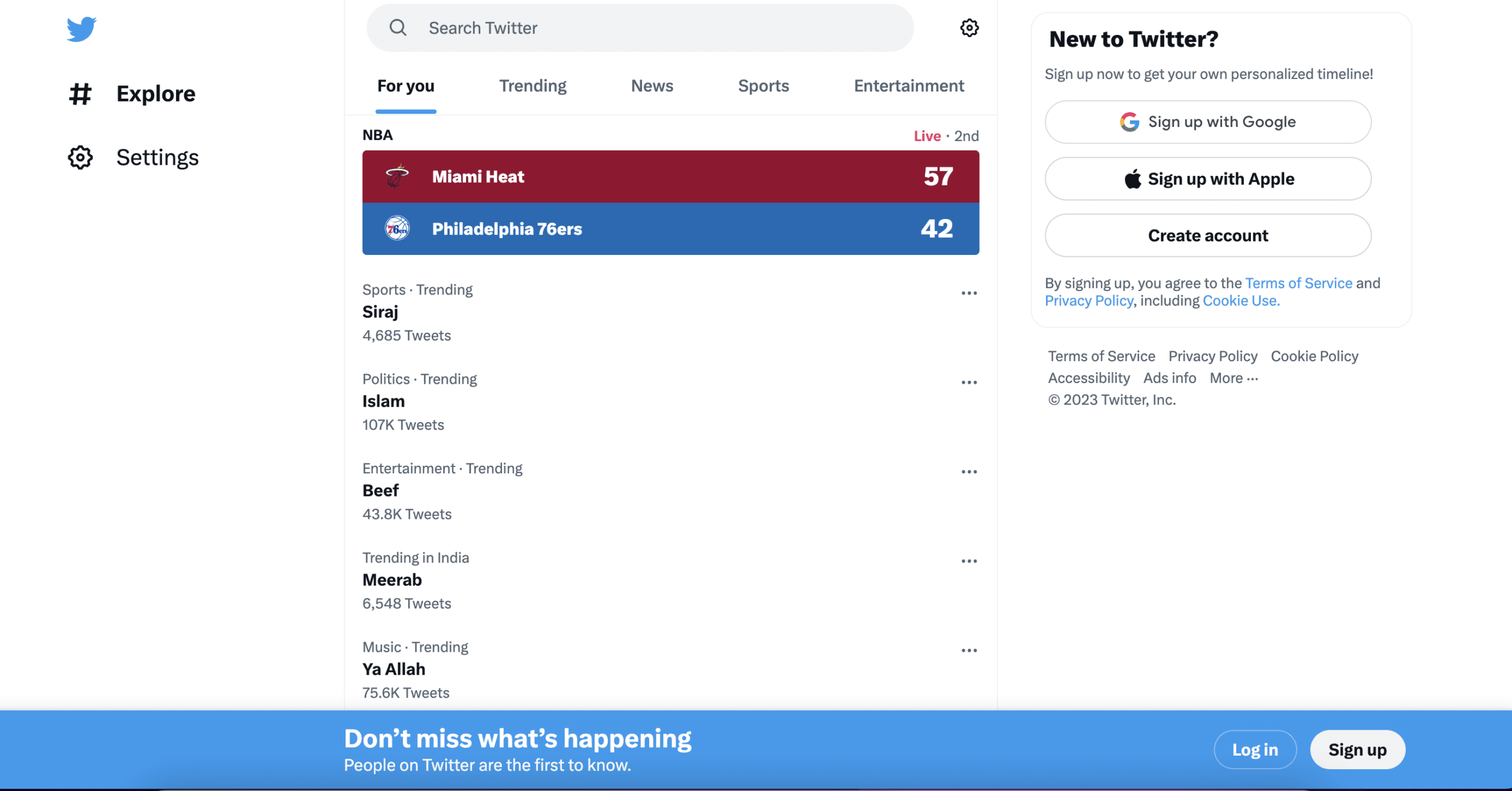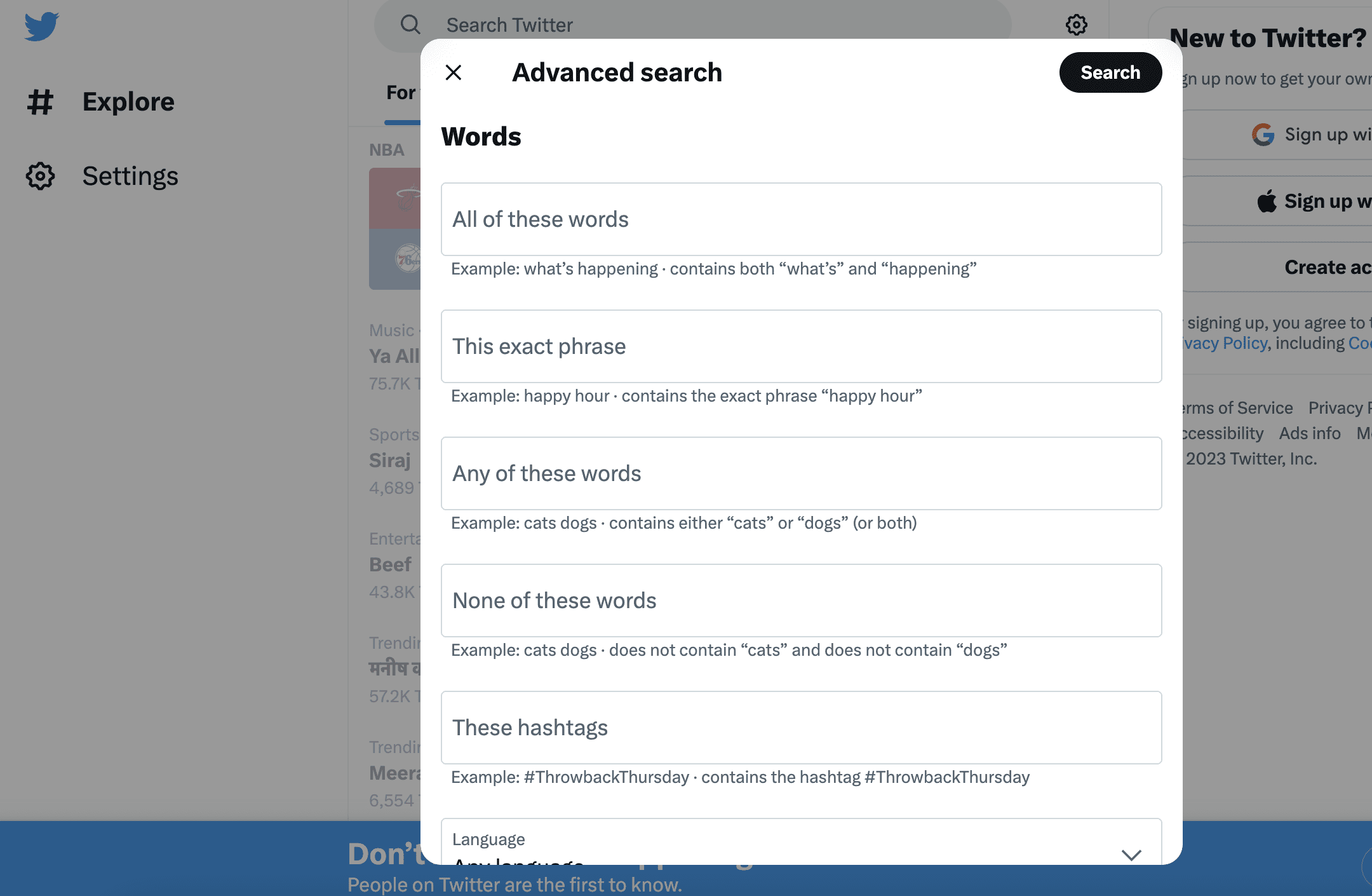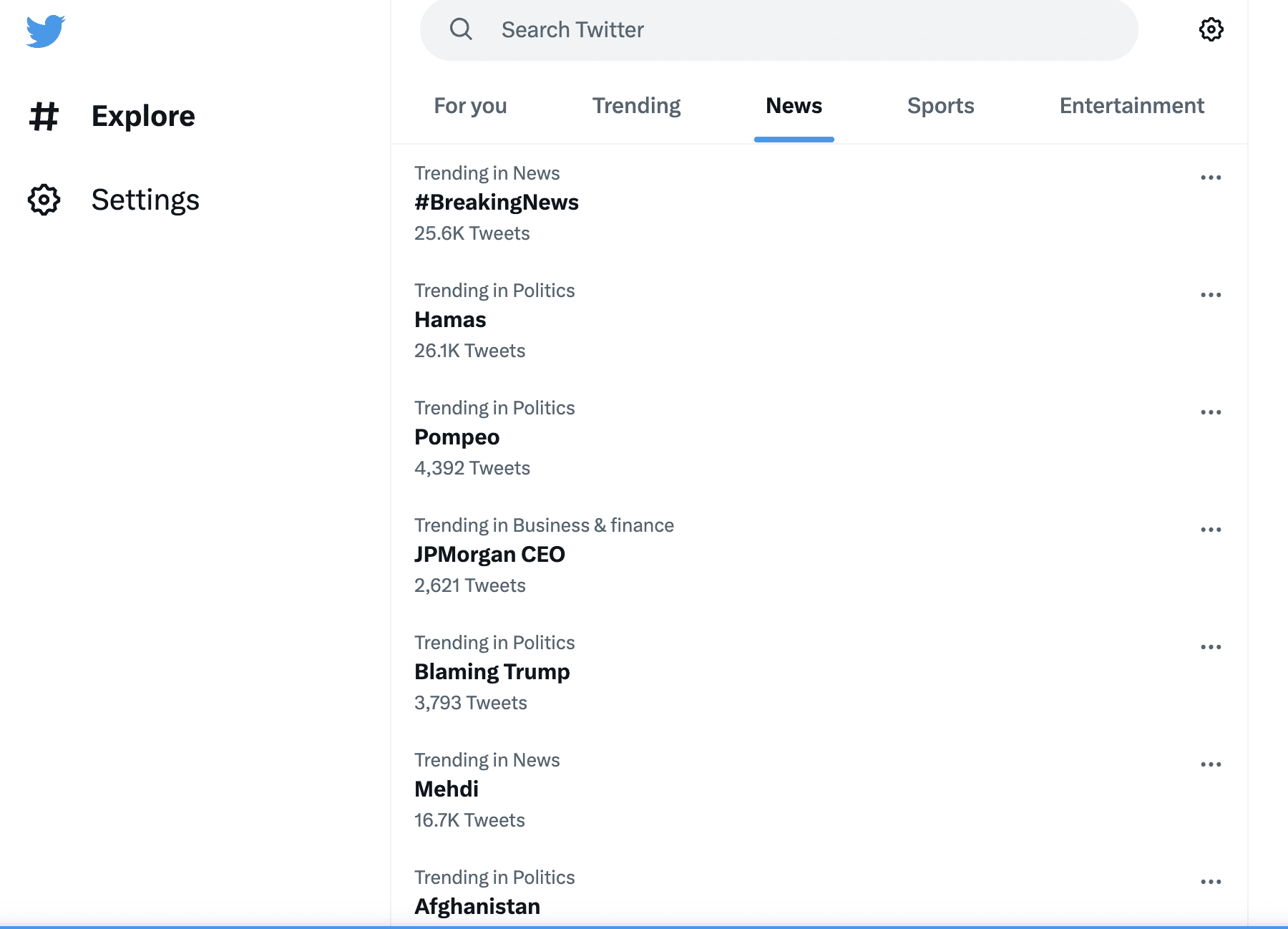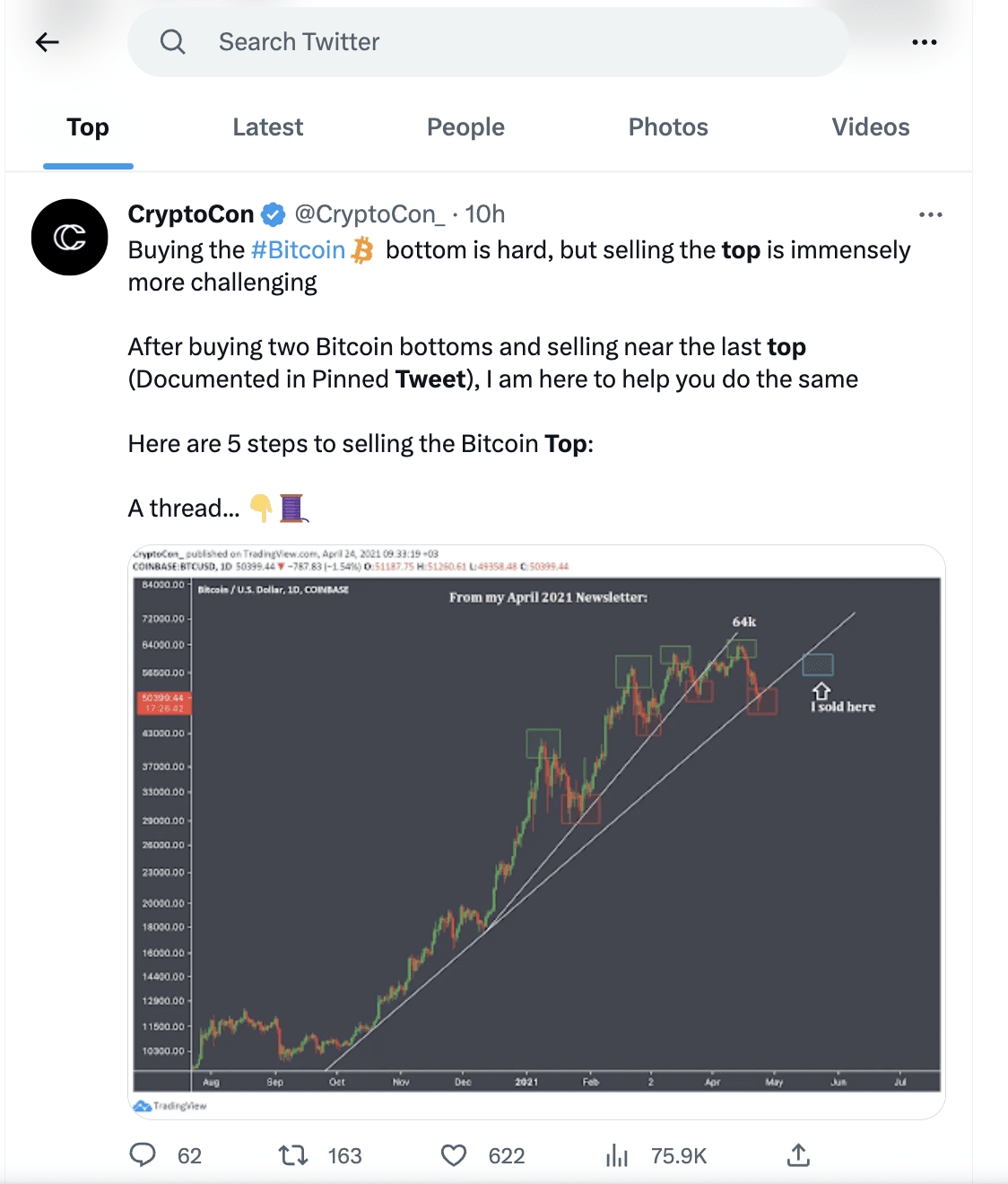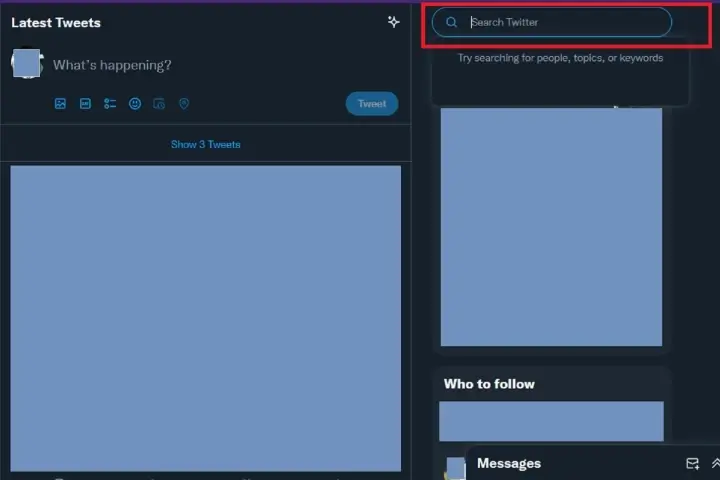Твиттер часто кажется источником информации, которая течет быстрее, чем мы можем понять. К счастью, можно просто сделать глоток, выполнив поиск твитов с определенной датой или диапазоном дат. Вот как.
Поиск твитов из диапазона дат с помощью расширенного поиска
Twitter предоставляет как мобильный и настольный браузер Страница расширенного поиска, позволяющая искать твиты, опубликованные за определенный период времени. Если вы используете мобильное устройство, откройте браузер и посетите https://mobile.twitter.com/search-advanced. Если вы используете настольный браузер, перейдите в https://twitter.com/search-advanced?lang=en.
Прокрутите страницу расширенного поиска до конца, пока не увидите раздел «Даты». Там вы найдете два параметра: «От» и «До».
Выберите желаемый месяц, день и год для каждого параметра. Вот что они делают:
- От: Установите этот параметр, чтобы найти твиты, опубликованные после полуночи (12:00) в этот день.
- Кому: установите этот параметр, чтобы найти твиты, опубликованные до полуночи (12:00) в этот день.
Хотя это звучит просто, использование параметров может сбивать с толку. Например, если вы хотите найти твиты только с 1 мая 2014 г., вы должны установить «С» на «1 мая 2014 г.» и «Кому» на «2 мая 2014 г.». Вы будете получать твиты с полуночи 1 мая до полуночи 2 мая. Вы не установите в обоих полях одну и ту же дату.
Точно так же, если вы хотите найти только твиты за май 2014 года, вы должны установить «С» на «1 мая 2014 г.» и «Кому» на «1 июня 2014 г.». Таким образом, ваш поиск будет охватывать весь 31 день мая.
Затем прокрутите вверх и введите другой параметр, например поисковый запрос в разделе «Слова» или имя учетной записи в разделе «Учетные записи». По завершении нажмите «Поиск».
Когда вы видите результаты, вы можете дополнительно отсортировать их по различным критериям, используя вкладки, расположенные чуть ниже строки поиска. «Сверху» показаны соответствующие твиты с наибольшим вовлечением. «Последние» показывает все совпадающие твиты в обратном хронологическом порядке.
Точно так же вы можете найти результаты, соответствующие людям, фотографиям или видео, щелкнув другие вкладки результатов.
Если вам нужно выполнить еще один поиск, просто перейдите на страницу расширенного поиска Twitter и выполните поиск еще раз. Он включает в себя множество мощных параметров, которые позволяют точно сузить количество твитов на определенные даты, адресованных определенным людям в определенных географических регионах или от них, и многое другое.
Поиск твитов из диапазона дат с помощью встроенных параметров
Если ссылка на расширенный поиск Twitter неудобна, вы также можете искать твиты с определенной даты или дат, используя параметры встроенного поиска, которые вы вводите непосредственно в поле поиска в приложении Twitter или на веб-сайте Twitter.
Вот три параметра, которые вам пригодятся:
- От: Найдите твиты, опубликованные только этой учетной записью Twitter (пример: from: benjedwards или from: howtogeek).
- С: Найти твиты, опубликованные с 12:00 этого числа. Формат даты — ГГГГ-ММ-ДД (пример: с: 2021-05-01).
- До: поиск твитов, опубликованных до 12:00 в этот день. Формат даты — ГГГГ-ММ-ДД (пример: до: 2021-06-01).
Например, если вы хотите видеть все твиты, опубликованные учетной записью «howtogeek» в Твиттере в период с 1 мая 2020 г. по 1 июня 2020 г., введите это в поле поиска Twitter:
с: howtogeek до: 2020-06-01 с: 2020-05-01
Если вы хотите найти все сообщения об «Atari» от «benjedwards», опубликованные 2 ноября 2020 г., введите:
atari от: benjedwards с: 01.11.2020 по: 03.11.2020
И так далее. Этот вид быстрого встроенного поиска может оказаться весьма эффективным, если вы задумаетесь о формате даты. Вы также можете найти смущающие старые твиты и потенциально удалить их. Повеселись!
Загрузить PDF
Загрузить PDF
В Twitter можно искать твиты определенного пользователя. Также можно искать ключевое слово в определенном аккаунте.
-
1
Перейдите в Twitter. Авторизуйтесь с помощью имени пользователя/адреса электронной почты и пароля.
-
2
-
3
Введите имя пользователя. Введите имя искомого пользователя (например, wikihow) в строке «От этих пользователей».
-
4
Прокрутите вверх и нажмите «Поиск».
-
5
Готово. Отобразятся твиты искомого пользователя.
Реклама
-
1
Перейдите в Twitter. Авторизуйтесь с помощью имени пользователя/адреса электронной почты и пароля.
-
2
Введите From:имя_пользователя (например,From:wikiHow) в строке поиска Twitter.
-
3
Готово. Чтобы найти твит конкретного пользователя с определенным словом, введите это слово после «From:имя_пользователя» (например, «From:wikiHow Жизнь»).
Реклама
Об этой статье
Эту страницу просматривали 23 170 раз.
Была ли эта статья полезной?
Twitter — это мощная платформа социальных сетей, которую можно использовать для различных целей, в том числе быть в курсе текущих событий, общение с единомышленниками, и общение с профессионалами в вашей отрасли.
Однако из-за того, что каждый день отправляются миллионы твитов, может быть трудно найти конкретную информацию, которую вы ищете.
Вот где расширенный поиск в твиттере появляется функция. Этот мощный инструмент позволяет выполнять поиск по определенным ключевым словам, хэштегам, именам пользователей и другим параметрам, облегчая поиск необходимой информации.
Как вы можете использовать функцию расширенного поиска Twitter в своих интересах
Шаг 1: Войдите в свою учетную запись Twitter и перейдите на панель поиска Twitter.
Для доступа расширенный поиск в твиттере функция, вам необходимо войти в свою учетную запись Twitter. После входа в систему перейдите к строке поиска Twitter, расположенной в верхней части экрана.
Шаг 2: Нажмите на три точки справа от строки поиска и выберите «Расширенный поиск».
Чтобы получить доступ к функции расширенного поиска Twitter, вам нужно нажать на три точки справа от строки поиска. Появится меню, в котором вы можете выбрать «Расширенный поиск».
Шаг 3. Введите определенные ключевые слова, хэштеги или фразы, чтобы сузить результаты поиска.
Когда вы окажетесь на странице расширенного поиска, вы увидите несколько полей, в которые вы можете ввести определенные ключевые слова, хэштеги или фразы, чтобы сузить результаты поиска. Вы также можете использовать поле «Точная фраза» для поиска точного совпадения определенной фразы.
Например, если вы хотите узнать больше о социальный маркетинг СМИ, вы можете ввести такие ключевые слова, как «маркетинг в социальных сетях», «социальные медиа-стратегии,” или “цифровой маркетинг», чтобы узнать, что люди говорят на эти темы в Твиттере.
Шаг 4: Используйте поле «Из этих учетных записей» для поиска твитов с определенных учетных записей.
Если вы ищете твиты от определенного пользователя, вы можете использовать поле «Из этих учетных записей», чтобы сузить результаты поиска.
Например, если вы хотите узнать больше о маркетинге в социальных сетях от определенного влиятельного лица, вы можете ввести его имя пользователя в это поле.
Шаг 5: Используйте поле «Для этих учетных записей» для поиска твитов, отправленных на определенные учетные записи.
Если вы ищете твиты, отправленные определенному пользователю, вы можете использовать поле «Для этих учетных записей», чтобы сузить результаты поиска.
Например, если вам интересно узнать, что люди говорят о конкретном бренде, вы можете ввести в это поле их псевдоним в Твиттере.
Шаг 6: Используйте поле «Упоминание этих учетных записей» для поиска твитов, в которых упоминаются определенные учетные записи.
Если вы ищете твиты, в которых упоминается конкретный пользователь, вы можете использовать «Упоминание этих аккаунтов» поле, чтобы сузить результаты поиска.
Например, если вам интересно узнать, что люди говорят о вашем собственном бренде, вы можете ввести в это поле свой никнейм в Твиттере.
Шаг 7: Используйте поле «Хэштеги» для поиска твитов, содержащих определенные хэштеги.
Если вы ищете твиты, содержащие определенный хэштег, вы можете использовать поле «Хэштеги», чтобы сузить результаты поиска.
Например, если вам интересно узнать, что люди говорят о конкретном событии, вы можете ввести хэштег этого события в это поле.
Шаг 8: Используйте поле «Язык» для поиска твитов на определенном языке.
Если вы ищете твиты на определенном языке, вы можете использовать поле «Язык», чтобы сузить результаты поиска.
Например, если вам интересно узнать, что люди говорят по определенной теме на испанском языке, вы можете выбрать «Испанский».
Шаг 9: Используйте поле «Даты» для поиска твитов за определенный диапазон дат.
Если вы ищете твиты за определенный период времени, вы можете использовать поле «Даты», чтобы сузить результаты поиска. Вы можете ввести дату начала и дату окончания, чтобы увидеть твиты, опубликованные за этот период времени.
Шаг 10: Используйте поле «Тип поиска», чтобы указать тип контента, который вы ищете.
Функция расширенного поиска Twitter позволяет указать тип контента, который вы ищете, например, твиты, фотографии или видео.
Вы также можете выбрать просмотр только твитов от проверенных учетных записей или твитов, которые были ретвитнуты определенное количество раз.
Шаг 11: Используйте поле «Места» для поиска твитов из определенного места.
Если вам интересно узнать, что люди говорят о конкретном месте, вы можете использовать поле «Места», чтобы сузить результаты поиска. Вы можете указать город, штат или страну, чтобы увидеть твиты из этого места.
Шаг 12: Используйте поле «Отношение» для поиска твитов с определенным настроением.
Функция расширенного поиска Twitter также позволяет искать твиты с определенным настроением, например положительным, отрицательным или нейтральным. Это может быть полезно, если вам интересно узнать, что люди говорят о конкретной теме или бренде.
Шаг 13: Используйте поле «Вовлеченность» для поиска твитов с определенным уровнем вовлеченности.
Если вы заинтересованы в просмотре твитов с определенным уровнем вовлеченности, например с определенным количеством лайков или ретвитов, вы можете использовать поле «Вовлеченность», чтобы сузить результаты поиска.
Шаг 14. Используйте логические операторы для уточнения поиска.
Функция расширенного поиска Twitter также позволяет использовать логические операторы, такие как «И», «ИЛИ» и «НЕ», для уточнения поиска.
Например, если вы ищете твиты о маркетинге в социальных сетях, но хотите исключить твиты, содержащие слово «Facebook», вы можете ввести «маркетинг в социальных сетях, НЕ Facebook» в поле «Слова».
Как функция расширенного поиска Twitter может вам помочь?
Функция расширенного поиска в Твиттере может помочь отдельным лицам и компаниям различными способами, и вот несколько примеров:
1. Поиск отзывов клиентов:
Многие компании используют Twitter в качестве инструмента обслуживания клиентов, а функция расширенного поиска может помочь им быстро найти твиты, содержащие название их бренда и отзывы клиентов.
Согласно опросу Twitter, 80% запросов на обслуживание клиентов в Твиттере поступают с мобильных устройств, поэтому функция расширенного поиска может помочь компаниям быстро выявлять потребности клиентов и реагировать на них.
2. Выявление влиятельных лиц:
Функция расширенного поиска в Твиттере может помочь компаниям найти влиятельных лиц в своей отрасли, выполнив поиск твитов, содержащих определенные хэштеги или ключевые слова.
Это может помочь предприятиям определить потенциальных сотрудников или партнеров, которые могут помочь в продвижении их продуктов или услуг.
3. Изучение конкурентов:
Используя функцию расширенного поиска, компании могут искать твиты, содержащие названия брендов их конкурентов или ключевые слова, относящиеся к их отрасли.
Это может помочь им собрать информацию о стратегиях, продуктах и услугах своих конкурентов.
4. Мониторинг репутации бренда:
Функция расширенного поиска может помочь компаниям отслеживать репутацию своего бренда в Твиттере, выполняя поиск твитов, содержащих название их бренда, название продукта или отраслевые ключевые слова.
Это может помочь компаниям быстро реагировать на негативные отзывы и устранять любые проблемы.
Согласно Twitter, Каждый день отправляется 500 миллионов твитов, а функция расширенного поиска может помочь отдельным лицам и компаниям преодолеть шум и найти нужную им информацию.
Кроме того, исследование, проведенное Hubspot обнаружил, что твиты, содержащие хэштеги, получают 12.6% больше участия чем без него, что подчеркивает важность использования хэштегов при поиске в Твиттере.
Быстрые ссылки:
- Как повысить вовлеченность в Твиттере
- Лучшее время для публикации в Google+, Facebook, Twitter, Linkedin и Pinterest
- Лучшие инструменты Twitter для быстрой отписки от ваших подписчиков
- Лучшие прокси для Twitter
Заключение: Расширенный поиск Twitter 2023
В заключение, функция расширенного поиска Twitter — это мощный инструмент, который можно использовать для поиска конкретной информации на платформе.
Используя определенные ключевые слова, хэштеги, имена пользователей и другие параметры, вы можете сузить результаты поиска и легче найти нужную информацию.
Следуя этим советам и используя логические операторы, вы сможете осуществлять более целенаправленный поиск в Твиттере и находить информацию, необходимую для достижения успеха.
Download Article
Download Article
Are you trying to find a particular tweet from someone on Twitter but don’t want to scroll through their entire profile? Searching for tweets by a specific Twitter user is easy, and you can even search by date and keyword. To learn how to search through someone’s tweets in the Twitter mobile app or on Twitter.com, read on!
Things You Should Know
- Go to “Advanced Search” on Twitter and enter the Twitter handle you want to search into the “From these accounts” field. Add any other parameters you’d like and click “Search”.
- On mobile, the “Advanced Search” function is found in the menu, indicated by the button with the 3 dots.
- Use search operators in advanced search. Search from:wikiHow. Replace wikiHow with your Twitter user of choice.
-
1
Go to https://www.twitter.com in a web browser. If you’re not already signed in, enter your login details into the blanks, and then click or tap Log in.
-
2
Type anything into the search bar and press ↵ Enter or ⏎ Return. This can really be anything, including the word anything. You’ll need to do this to open up the screen that displays search results.
Advertisement
-
3
Click Advanced search. You’ll see this in the rightmost column under the “Search filters” header. This opens the advanced search form.
-
4
Enter the person’s Twitter name into the “From these accounts” field. It’s the first field under the “Accounts” header on the form, and you may have to scroll down to find it.
- For example, if you wanted to search @wikiHow’s tweets, you’d type wikiHow here.
-
5
Choose other parameters for your search. The other fields in the advanced search form can help you find exactly which tweets you’re looking for.
- The “Words” section lets you choose to see tweets that include (or don’t include) certain words and phrases. This section is great when you need to find tweets referencing certain subjects—for example, if you wanted to search all of @wikihow’s tweets for mentions of pizza, you could type pizza into the “All of these words” field. Or, for broader results about Italian food, you could type pizza pasta marinara into the “Any of these words” field. And if you didn’t want any of those results to include the word “lasagna,” you could add lasagna to the “None of these words” field.
- The “Filters” section lets you choose whether to include replies in your search results, as well as tweets with links.
- The “Engagements” section lets you choose whether to see tweets with certain amounts of likes, replies, and retweets.
- Use the “Dates” section to view tweets from a specific date range.
-
6
Click the Search button. It’s at the top-right corner of the search form.
- Click the Latest tab at the top of the page to view the results in chronological order. The most recent tweet matching your search criteria will appear first in the list.
Advertisement
-
1
Go to https://www.twitter.com in a web browser. Even if you’re using the Twitter app on a phone or tablet, you’ll need a web browser to use Twitter’s Advanced Search tool.
- If you’re not already signed in to your account, you’ll want to do so now.
-
2
Tap the magnifying glass icon. It’s the second icon at the bottom of the page. This opens the Search form.
-
3
Type anything into the search bar and press ↵ Enter or Search. This can really be anything, including the word anything. A list of results will appear.
-
4
Tap the three-dot icon. It’s at the top-right corner of the page. A menu will expand.
-
5
Tap Advanced search on the menu. This opens the Advanced version of the Search form.
-
6
Type the person’s Twitter name into the “From these accounts” field. You’ll need to scroll down a little bit to find this field, which is the first one below the “Accounts” header.
- For example, if you wanted to search @wikiHow’s tweets, you’d type wikiHow here.
-
7
Choose other parameters for your search. The other fields in the advanced search form can help you find exactly which tweets you’re looking for.
- The “Words” section lets you choose to see tweets that include (or don’t include) certain words and phrases. This section is useful if you’re looking for tweets referencing certain topics—for example, if you wanted to see all of @wikihow’s tweets about COVID-19, you could type covid-19 into the “All of these words” field. Or, for more results, you could type covid-19 coronavirus into the “Any of these words” field. And if you didn’t want any of those results to include the word “Beyoncé,” you could add beyonce to the “None of these words” field.
- The “Filters” section lets you choose whether to include replies in your search results, as well as tweets with links.
- The “Engagements” section lets you choose whether to see tweets with certain amounts of likes, replies, and retweets.
- Use the “Dates” section to view tweets from a specific date range.
-
8
Scroll up and tap the Search button. It’s the blue button at the top-right corner of the page. This displays the top tweets from the selected account.
- Tap the Latest tab at the top of the page to view the results in chronological order. The most recent tweet matching your search criteria will appear first in the list.
Advertisement
-
1
Log into your Twitter account. Launch the Twitter app or visit https://twitter.com in your web browser. If you’re not already signed in to your account, you should do so now.
- Search operators are special codes that refine your search results. If you’re searching for tweets from a particular Twitter user, you can use these codes to specify which types of results you’d like to receive.
-
2
Tap the magnifying glass to open the Search bar (mobile only). This step is not necessary if you’re using Twitter in a web browser on your computer.
-
3
Type from:wikiHow into the search bar. Replace wikiHow with the handle of the Twitter user whose tweets you want to search.
-
4
Enter additional search operators. If you just want to see all tweets from that user and not specify other parameters, you can skip this step. But if you do want to refine your results, here are some options:
- from:wikiHow hello This displays all tweets from the user “wikiHow” that contains the word “hello.”
-
from:wikiHow how to do anything Since there are no quotes around the words, this will search for all tweets from user “wikiHow” that contain all of those words in a single tweet.[1]
- You can enter as many words as you want, and even use hashtags.
- from:wikiHow "how to do anything" Now that you’ve added quotes, this searches for all tweets by the user “wikiHow” containing the exact phrase “how to do anything.”
- from:wikiHow how -to do anything The minus sign before the word “to” means that this searches for all tweets containing the words “how,” “do,” and “anything” that do not include the word “to.”
- from:wikiHow 🙂 The smiley face will return all tweets from the user that indicate a positive attitude. Replace the smiley with a sad face 🙁 to see just the tweets that Twitter thinks indicate a negative attitude.
- For a full list of search operators, visit https://developer.twitter.com/en/docs/twitter-api/v1/rules-and-filtering/search-operators.
-
5
Press ↵ Enter or ⏎ Return. If you’re using a phone or tablet, you may need to tap Search instead. This displays all tweets from the selected user that match the criteria you entered.
- Click the Latest tab at the top of the page to view the results in chronological order. The most recent tweet matching your search criteria will appear first in the list.
Advertisement
Ask a Question
200 characters left
Include your email address to get a message when this question is answered.
Submit
Advertisement
Thanks for submitting a tip for review!
wikiHow Video: How to Search Tweets from a Specific User
About This Article
Article SummaryX
1. Log in to https://www.twitter.com (even if you’re using a phone or tablet).
2. Tap the search icon.
3. Type anything into the search bar and press Enter or Search.
4. Tap the three dots at the top-right.
5. Tap Advanced search.
6. Type the person’s username into “From these accounts.”
7. Enter other search parameters.
8. Tap Search.
For more information, including how to search for a specific word from a particular Twitter user, scroll down!
Did this summary help you?
Thanks to all authors for creating a page that has been read 821,061 times.
Is this article up to date?
Бывают случаи, когда вы можете встретить твит, который вы хотели бы проверить самостоятельно. Это может быть скриншот твита, который вы видели в чужом статусе WhatsApp. Или вы могли видеть это на другой платформе социальных сетей.
в последнее время многие люди могут публиковать поддельные твиты, чтобы вводить в заблуждение других людей. Возможно, снимок экрана был отредактирован или твит исходил не от того человека, чье имя вы видели в твите.
Чтобы проверить достоверность этого твита, большинство людей заходят в Твиттер, ищут имя человека и начинают просматривать свои твиты один за другим. Не стесняйтесь, если вы стали жертвой этого. Как писатель, я сделал это гораздо больше, чем вы.
Я понял, что это пустая трата времени и сил. Во многих случаях вы даже не найдете то, что искали. Таким образом, все время, которое вы потратили на поиски этого конкретного твита, было потрачено впустую.
Я нашел способ выполнить простой поиск в Twitter
Это никогда не будет вашим случаем больше после прочтения этой статьи. Потратив много драгоценного времени, пытаясь найти определенные твиты в Твиттере. Наконец-то я нашел более простой и быстрый способ найти любой твит на всей платформе Twitter.
Если вы используете этот метод и все еще не можете найти твит, который искали, это означает только одно. Что конкретный твит, который вы ищете, удален или вообще никогда не публиковался.
Этот инструмент помогает вам искать всю коллекцию Twitter, используя различные факторы, термины и фильтры, включая дату. И, конечно же, это лучше, чем прокручивать закладки или полагаться на панель поиска Twitter.
Если вы хотите научиться искать твиты, такие как Proтогда просто продолжайте читать.
Что может искать расширенный поиск Twitter
Инструмент расширенного поиска в Твиттере в основном фокусируется на том, как сузить область поиска твитов на платформе Твиттера. Инструмент расширенного поиска может даже облегчить вашу работу, если вы включите больше ключевых слов. Или вы также можете сосредоточиться на твите из определенной учетной записи Twitter.
Ниже я перечислю еще несколько способов, которыми вы можете даже лучше использовать инструмент Twitter Advanced.
- Добавляя хэштеги
- Путем поиска твита на определенном языке
- По ответам на определенный аккаунт
- По упоминаниям определенного дескриптора учетной записи Twitter
- Используя даты
Вы также можете сузить свои фильтры до ответов на твиты, ссылок или даже действий, таких как количество ответов, количество лайков и твитов.
Как запустить расширенный поиск Twitter на ПК
Выполнение поиска в Твиттере с помощью инструмента расширенного поиска лучше всего работает, когда вы используете ПК. Давайте пройдемся по шагам сейчас.
- Откройте любой хороший веб-браузер на своем ПК и перейдите к Twitter.com в строке поиска браузера. После открытия домашних страниц Twitter войдите в свою учетную запись. Если вы уже вошли в свою учетную запись, то этого делать не нужно.
- После входа в систему вы сможете получить доступ к инструменту расширенного поиска Twitter, выполнив одно из следующих действий:
Сначала запустив простой поиск с помощью панели поиска
После того, как вы вошли в систему, наведите указатель мыши на строку поиска в правом верхнем углу. Введите поисковый запрос и нажмите Enter (Возврат на Mac). Вы увидите некоторые результаты для вашего поискового запроса. Но это не то, что мы пытаемся сделать. Итак, справа от поискового запроса в строке поиска вы найдете три точки.
Нажав на три точки, вы увидите некоторые элементы списка. Найдите расширенный поиск среди этих элементов списка (он должен быть третьим).
Гизчина Новости недели
Вы также можете использовать прямую ссылку
Вместо того, чтобы проходить долгий процесс входа в систему и поиска инструмента расширенного поиска, вы можете просто скопировать и вставить эту ссылку. https://twitter.com/search-advanced. Это должно привести вас прямо на страницу инструмента расширенного поиска.
Инструмент расширенного поиска предлагает вам заполнить форму. Это помогает сузить все, что вы ищете. Итак, просто дайте ему всю имеющуюся у вас информацию о твите, который вы ищете. Также отфильтруйте его с помощью другой информации, такой как дата и т. д.
После того, как все сказано и сделано, вы готовы к расширенному поиску. Нажмите кнопку «Поиск» в правой части формы расширенного поиска.
Твиттер быстро выполнит поиск по параметрам, которые вы указали при заполнении формы. Затем он представит вам несколько результатов, которые соответствуют вашим параметрам. Просто попробуйте, вы обязательно получите именно то, что ищете.
Как сделать расширенный поиск в Twitter с помощью смартфона
Как и все остальные, вы также можете чаще использовать приложение Twitter на своем смартфоне. Собственно говоря, у всех так. Поскольку пользоваться приложением Twitter намного проще и удобнее, оно имеет некоторые ограничения.
Такие ограничения включают использование этой функции расширенного поиска. Функция поиска в основном приложении Twitter помогает только в поиске общих твитов. Он недостаточно мощный, чтобы помочь вам сузить область поиска.
Таким образом, чтобы иметь возможность использовать функцию расширенного поиска, вам, возможно, придется сделать это с помощью браузера вашего мобильного телефона. Просто выполните следующие действия, чтобы сделать это.
- Откройте ваш любимый веб-браузер на вашем смартфоне. введите twitter.com в строке поиска и войдите в свою учетную запись.
- Выберите значок проводника на кнопке вашей страницы в Твиттере. и введите поисковый запрос.
- Нажмите «Поиск» или «Ввод» на виртуальной клавиатуре, чтобы просмотреть результаты поиска.
- Нажмите на три точки справа от строки поиска, чтобы открыть всплывающее окно. Вы должны увидеть всплывающие элементы в нижней части экрана телефона.
- Выберите «Расширенный поиск» во всплывающем списке. Это выведет форму. Просто заполните форму со всеми параметрами поиска.
- После заполнения формы просто нажмите кнопку «Поиск» вверху. Твиттер будет основываться на ваших параметрах в форме, чтобы предоставить вам наилучшие результаты поиска.