|
|||
| Gray-bird
16.04.12 – 14:04 |
Подскажите, уже полчаса глаза ломаю. Первый раз увидел УПП на 8.2, где в ней прячется декларация по ФСС? |
||
| ОчкарикСлава
1 – 16.04.12 – 14:07 |
В Бухгалтерском интерфейсе в Бухгалтерия -> Регламентированные отчеты |
||
| dimaldinho
2 – 16.04.12 – 14:08 |
Интерфейс расчет зарплаты. Отчеты – Регламентированные отчеты |
||
| asp
3 – 16.04.12 – 14:09 |
полный интерфейс, Операции -> справочники -> регламентированные отчеты |
||
| eklmn
4 – 16.04.12 – 14:12 |
)) |
||
| eklmn
5 – 16.04.12 – 14:13 |
“полный интерфейс” мог бы не писать, операции везде есть, пос=чти |
||
| dmpl
6 – 16.04.12 – 14:28 |
(5) В УПП – только в полном. |
||
|
dmpl 7 – 16.04.12 – 14:33 |
А вообще, правильный вариант в (2). Добавлю только что надо смотреть ветвь “Отчетность в фонды”. (3) Так открывается справочник, а не обработка. Т.е., бухгалтер предыдущих выгрузок не увидит. Более того, если это обычный бухгалтер-расчетчик без больших прав, то вообще будет сообщение “Недостаточно прав доступа!” |
TurboConf — расширение возможностей Конфигуратора 1С

Регламентированная отчетность
Создание регламентированной отчетности входит в обязанности любого предприятия. Регулярно должны формироваться комплекты отчетов, правила заполнения которых регламентированы нормативными документами. Приложение существенно упрощает решение этой задачи.
Регламентированной отчетность включает в себя:
налоговые расчеты и декларации;
отчеты во внебюджетные фонды;
справки в налоговые органы;
декларации об обороте и производстве алкогольной продукции.
Формы регламентированной отчетности могут изменяться в соответствии с решениями госорганов. Фирма «1С» оперативно отслеживает эти изменения и предоставляет возможность своевременного обновления форм регламентированных отчетности в используемых конфигурациях. Обновления осуществляются посредством высокоэффективного штатного механизма.
Для получения доступа к регламентированным отчетам предназначена форма «Регламентированная и финансовая отчетность» или можно воспользоваться справочником регламентированных отчетов. Форма «Регламентированная и финансовая отчетность» в большей степени ориентирована на формирование готовых отчетных документов, а форма справочника — на формирование списка отчетов.
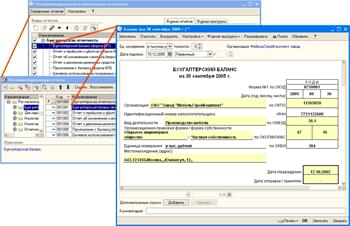
Управление процессом заполнения отчета производится в диалоговой области в верхней части экранной формы.
Заполненный отчет можно частично отредактировать.
В бухгалтерских регламентированных отчетах реализован механизм расшифровки, который позволяет просмотреть алгоритм расчета показателя или запустить стандартный бухгалтерский отчет для более подробного анализа.
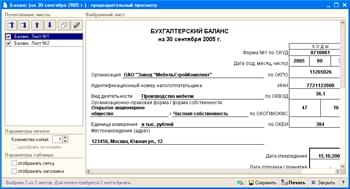
Преимущества перед регламентированной отчетностью «1С:Предприятия 7.7»
Выбор формы отчета
Система поддерживает все формы отчетности за предыдущие отчетные периоды. При выборе определенного периода, система автоматически загрузит соответствующую редакцию отчетности (новую или старую). В случае необходимости пользователь может выбрать форму вручную.
Запись заполненных отчетов в информационную базу
Единожды заполненные отчеты сохраняются в в специальном журнале информационной базы. Эти отчеты доступны для редактирования, повторной печати или выгрузки в электронной форме. Каждый отчет можно сформировать и записать в базу в нескольких вариантах.
Интерактивные способы заполнения
Система предоставляет усовершенствованные механизмы, корректирующие заполненные отчеты. Например, конечные и взаимосвязанные величины пересчитываются в всего пределах отчета автоматически, а не только в пределах определенного раздела отчета.
Работа с многостраничными отчетами
Работать с многостраничными отчетами теперь стало намного удобнее. Доступна возможность добавлять строки и страницы целиком. Механизм управления печатью стал гораздо более удобным и гибким. При подготовке документа к печати, отчет автоматически разбивается на страницы и нумеруется.
Управление списком отчетов
Предусмотрена возможность управлять списком регламентированных отчетов и формой его отображения.
ТОП ПРОДАЖ 
Вне зависимости от того, перенесены ли сроки сдачи отчетности или нет, ее все равно рано или поздно нужно будет сдавать. Представлять расчеты можно стандартно на бумажном носителе (если разрешено законодательством) или по каналам ТКС через оператора электронного документооборота. Однако гораздо проще и удобнее сдавать отчетность, используя сервис 1С: Отчетность, который позволяет без выгрузки и распечатывания документов подать их в контролирующие органы.
Регламентированные отчеты через 1С: Отчетность
Регламентированная отчетность представляет собой комплекс отчетных форм, порядок формирования и представления которых регламентирован нормативно-правовым законодательством. Согласно различным НПА юридические лица и индивидуальные предприниматели должны сдавать отчетность с разной периодичностью в контролирующие органы государства.
В программе 1С: Бухгалтерия 8 (ред. 3.0) имеется специальный сервис 1С: Отчетность, с помощью которого значительно упрощается и облегчается процесс сдачи документов. Сервис представляет собой единое рабочее место, в котором сосредоточен весь функционал для работы с отчетной документацией и для ее сдачи в контролирующие органы посредством сети Интернет.
Для использования сервиса нужно зайти в программе в раздел “Отчеты”. Отличительными особенностями 1С: Отчетность при этом являются:
- простой и удобный интерфейс рабочего места;
- соединение в комплексе функционалов для формирования отчетности и ее отправки в контролирующие органы;
- возможность отправки не только регламентированных отчетов, но и иных документов, например, писем, уведомлений, ответов на требования, актов сверки и т.д.;
- быстрый отбор отчетности по периоду, виду документа, организации (если учет по нескольким субъектам в одной программе);
- наглядное отображение статуса электронных документов, направленных в контролирующие органы или полученных от них;
- контроль сообщений, поступивших в систему, но еще не прочитанных;
- удобный доступ к протоколам информационного обмена.
Для работы с отчетами или документами нужно зайти в раздел “Отчеты” и затем можно будет — создать новый отчет, открыть существующий для корректировки или просмотра, скопировать для создания нового, удалить ненужный, выгрузить или распечатать документ, проконтролировать корректность заполнения отчета с помощью форматно-логического контроля или контрольных соотношений, отправить отчет в проверяющие органы непосредственно из 1С: Бухгалтерия.
Как настроить регламентированный отчет
В программе 1С: Бухгалтерия 8 (ред. 3.0) имеется возможность указать дополнительные настройки для регламентированных отчетов. Для этого нужно использовать команду “Еще” и далее “Настройка” (рис. 1).
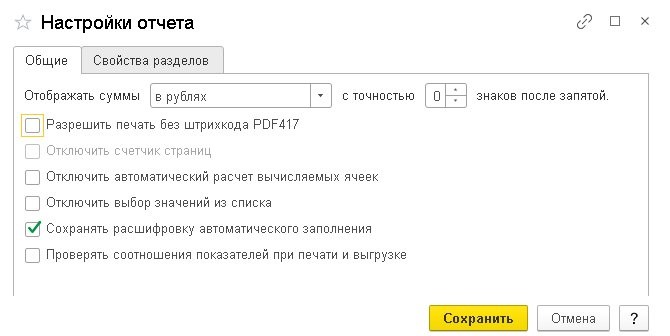
Рис. 1 — Форма настройки регламентированных отчетов
Форма настройки содержит две вкладки:
- “Общие”, на которой можно управлять количеством знаков после запятой в суммовых показателях, автоматической нумерацией страниц в документе, автоматическим расчетом показателей в вычисляемых ячейках, порядком заполнения полей при выборе из конкретного набора значений, расшифровкой автоматически заполненных показателей, проверкой соотношения показателей, использованием штрихкода PDF417 для печати документа;
- “Свойства разделов”, которая используется для управления режимом отображения документа на экране и печатью его разделов. К примеру, в перечне разделов можно указать только те, которые нужно отображать на экране и распечатывать.
Внимание” Перечень настроек на вкладках зависит от вида отчетности.
Как редактировать автозаполняемый отчет
В программе 1С: Бухгалтерия 8 (ред. 3.0) большинство регламентированных отчетов заполняется в автоматическом режиме на основании информации, содержащейся в базе. Для этого на верхней командной панели предусмотрена кнопка “Заполнить”.
При ее нажатии отчет заполняется автоматически, а его экранная форма представляет собой таблицу, содержащую конкретные показатели. Ячейки отчета имеют разную цветовую окраску (рис. 2).

Рис. 2 — Цветовая “кодировка” ячеек регламентированных отчетов
Цветовая кодировка обозначает следующее:
- желтый цвет — ячейки заполняются вручную или в них вносится дополнительная информация;
- светло-зеленый цвет — ячейки заполняются автоматически из базы 1С. Эти ячейки также при необходимости можно редактировать или заполнять вручную (для этого не нужно нажимать кнопку “Заполнить”);
- темно-зеленый цвет — ячейки заполняются автоматически на основании данных из других ячеек и редактированию не подлежат.
Если значения, автоматически рассчитанные программой, по каким-то причинам не подходят, их все же можно отредактировать. Для этого нужно в форме настроек отчета поставить флажок “Отключить автоматический расчет вычисляемых ячеек”. После такого действия ячейки темно-зеленого цвета станут желтыми, итоговые показатели рассчитаны не будут, и тогда информацию в них вполне можно вводить вручную.
Совет! Если флажок отключения автоматического расчета убрать, то возможность редактирования автозаполняемых темно-зеленых ячеек исчезнет.
При этом пользователю будет задан вопрос — “Будет произведен перерасчет всех рассчитываемых показателей. Продолжить?”. Если ответить на него “нет”, то флажок останется установленным.
Проверка базы 1С на ошибки со скидкой 50%
- Неправильное указание НДС в документах;
- Ошибки во взаиморасчетах («красные» и развернутые сальдо по документам расчетов или договоров на счетах 60, 62, 76.);
- Отсутствие счетов-фактур, проверка дублей;
- Неправильный учет ТМЦ (пересорт, неверная последовательность прихода и расхода);
- Дублирование элементов (номенклатура, валюты, контрагенты, договоры и счета и т.д.);
- Контроль заполнения реквизитов в документах (контрагенты, договоры);
- Контроль (наличие, отсутствие) движений в документах и другие;
- Проверка корректности договоров в проводках.
Как отключить выбор значений из списка
В 1С: Бухгалтерия 8 (ред. 3.0) при формировании регламентированных отчетов имеются показатели, которые должны заполняться конкретными значениями, установленными на основании законодательства РФ. В частности, к ним могут относиться коды видов операция по НДС, коды бюджетной классификации и т.д. (рис. 3).
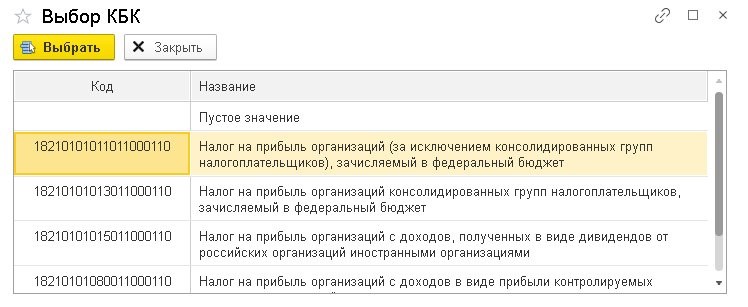
Рис. 3 — Выбор значения из списка
Иногда возникают ситуации, при которых значения, добавляемые в такой перечень, устанавливаются ненормативными документами, к примеру, письмами ведомств, или новой версией XSD-схемы.
XSD-схема представляет собой набор правил, которые описывают структуру XML-документа (файла, используемого для хранения данных и их передачи при обмене программами, написанными на разных языках).
В случае, когда для какого-либо показателя в списке отсутствует значение, установленное форматом отчетности или XSD-схемой, его не нужно самостоятельно вносить. Однако указать новое значение нужно. Для осуществления такой операции следует зайти в настройки отчета и поставить флажок напротив “Отключить выбор значений из списка”. Затем можно ввести нужное значение вручную, т.е. указать значение, которого в списке нет.
Внимание! Проверка вхождения значения показателя в список допустимых значений включена в анализ контрольных соотношений. Когда пользовать вручную прописывает в отчете значение, которого нет в списке, программа выдает соответствующее предупреждение. Однако такое действие не помешает ни выгрузке документа, ни его отправке в госорганы.
Как расшифровать автоматическое заполнение показателей
В программе 1С: Бухгалтерия 8 (ред. 3) для многих регламентированных отчетов предусмотрена функция просмотра расшифровки автоматически заполненных показателей. Для использования такой возможности предусмотрена кнопка “Расшифровать” в верхней командной панели.
Нажать кнопку можно только в том случае, когда отчет заполнен, в противном случае она неактивна. При нажатии кнопки создается отчет в виде таблицы, в которой содержится описание алгоритма формирования ячейки. Для заполнения отчета нужно сначала встать на интересующую пользователя ячейку, а затем нажать кнопку.
Расшифровку также можно детализировать на основании стандартных бухгалтерских регистров — делается это путем кликания мышью по ячейке в таблице-расшифровке. В результате такой операции открывается бухрегистр, на основании которого информация была внесена в регламентированный отчет.
Пользователю нужно учесть, что расшифровка возможна не для всех показателей регламентированных отчетов. К примеру, такая функция не предусмотрена для ячеек, информация в которых внесена вручную, или рассчитана на основании данных из других ячеек, или для ячеек, которые не имеют числового значения, а только буквенное. Если же пользователь нажал на кнопку “Расшифровать”, программа запросит, нужна ли расшифровка всех ячеек отчета. Если ответить “да”, то табличная расшифровка будет сформирована в целом по всему документу.
При установке в настройках отчета флажка напротив “Сохранять расшифровку автоматического заполнения” табличная расшифровка сохранится вместе с созданным расчетом. В такой ситуации при открытии сохраненного документа можно посмотреть и его расшифровку, сформированную ранее. Следует учесть, что информация в расшифровке будет некорректной, если между моментом сохранения документов и их открытия пользователь вносил изменения в базу 1С.
Если не установить флажок “Сохранять расшифровку автоматического заполнения”, то сформированная расшифровка сохраняться не будет. Ее нужно будет каждый раз формировать снова, но сведения в ней всегда будут актуальными.
Как напечатать форму без двумерного штрихкода
В большинстве случаев требования законодательства РФ таковы, что многие регламентированные отчеты нужно отправлять в контролирующие органы в электронном виде. Такой подход стал еще более распространенным в связи с коронавирусной инфекцией, из-за чего механизм бесконтактного взаимодействия набирает обороты.
Кроме того, отправка регламентированных отчетов в электронном виде достаточно удобная, менее трудоемкая и затратная, хотя некоторые налогоплательщики все же имеют право сдавать документы в бумажном виде. В этом случае для них в 1С: Бухгалтерии предусмотрена кнопка “Печать” в верхней командной панели.
По умолчанию для печати регламентированных отчетов, направляемых в ИФНС, предусмотрен режим печати с двумерным штрихкодом PDF417 (от англ. Portable Data File — переносимый файл данных). Он представляет собой двумерный штрихкод, который поддерживает кодирование до 2 710 знаков. В настоящий момент этот штрихкод широко используется в идентификации физлиц, учете товаров, при сдаче отчетов в госорганы и др.
При подготовке печатной формы с использованием штрихкода PDF417 сначала происходит формирование электронного представления формы отчета согласно формату, утвержденному налоговой инспекцией. Если действие выполнено успешно, то на экране появится машиночитаемая форма.
Требуется соблюдение конкретных двух условий, чтобы можно было использовать такой режим печати:
- на компьютере нужно установить внешнюю компоненту печати, разработанную ФГУП ГНИВЦ ФНС России. Это автономный программный модуль, который предназначен для многократного применения и предоставляется в двоичном формате. Такая внешняя компонента, как правило, устанавливается на компьютер при первой печати машиночитаемой формы отчета;
- форма отчета должна заполняться согласно требованиям формата представления документа в электронной форме, утвержденной ФНС. При выгрузке электронного файла проводится его проверка на соответствие этому формату. Данное правило не позволяет распечатать отчет, который содержит некорректные сведения или же заполнен не до конца.
В некоторых случаях происходит так, что компонента для печати регламентированных отчетов не работает или не устанавливается на компьютер. В такой ситуации можно распечатать обычную форму, не привязанную к выгрузке, но она не будет содержать штрихкода. Иногда пользователь распечатывает отчет без штрихкода и для себя.
Для печати регламентированного отчета без штрихкода нужно в настройках поставить флажок напротив “Разрешить печать без штрихкода PDF417”. После такого действия кнопка “Печать” будет содержать подменю:
- форма со штрихкодом PDF417 (рекомендуется);
- форма без штрихкода PDF417.
Пользователь может выбрать печать документов без штрихкода — они будут содержать форму в виде, утвержденном налоговой инспекцией. Бланк отчета без кода можно сканировать, поскольку он также машиночитаем, но не содержит файла выгрузки.
Внимание! ИФНС не вправе отказать в приеме отчета, если на нем отсутствует двумерный код. Представление налогоплательщиками отчетности на таком бланке является добровольным, а не обязательным.
Проверка контрольных соотношений
Контрольные соотношения — это математические и логические формулы, применяемые для проверки соотношений показателей в отчетности. Контрольные соотношения, используемые налоговой инспекцией, указываются в различных письмах ФНС, в которых обозначается область проверки (конкретный отчет), формулы проверки, а также ссылки на нормы законодательства и формулировки нарушений при невыполнении контрольных соотношений.
В функционале 1С: Бухгалтерия реализована возможность предварительной проверки регламентированных отчетов на основании контрольных соотношений, устанавливаемых ФНС. Кроме того, проверки проводятся по алгоритмам, разработанным сотрудниками компании 1С на основании логики отчета и практики его использования.
Для проверки контрольных соотношений в регламентированном отчете нужно нажать в верхней командной строке кнопку “Проверка”, а затем выбрать “Проверить контрольные соотношения”. Программа выведет на экран протокол проверки, где по каждому соотношению можно открыть расшифровку кликанием мыши. В расшифровке также имеется функция навигации — выделив курсором показатель, можно перейти на лист отчета, содержащий данный показатель.
Кроме того, пользователи могут провести онлайн-проверку форматно-логического контроля регламентированного отчета. Для этого нужно открыть отчет, нажать кнопку “Отправка”, а затем — “Проверить в Интернете”.
Выгрузка и загрузка регламентированных отчетов
Для выгрузки или загрузки регламентированных отчетов нужно нажать соответствующие кнопки на верхней командной панели программы. Кроме того, нажать кнопки можно и непосредственно в списке отчетов, для чего используется раздел “Отчеты”.
Выгрузка и загрузка используются для переноса регламентированных отчетов из одной базы в другую. Такая возможность особенно необходима для головного офиса и его подразделений или филиалов, но может понадобиться и для передачи электронных файлов в банк или иные организации.
Как выгрузить файл регламентированного отчета
При нажатии кнопки “Выгрузить” программа сначала проводит проверку отчета на соответствие формату представления в электронном виде, полноту и правильность заполнения согласно требованиям законодательства. Если программа обнаружит какие-то ошибки или несоответствия, она выводит на экран пользователя соответствующее уведомление и предлагает воспользоваться навигацией по ошибкам. Это окно находится в нижней части экрана, содержит перечень ошибок, и из него можно сразу же перейти к некорректно заполненной или пустой ячейке.
Когда ошибки будут исправлены пользователем, он должен вновь нажать на кнопку “Выгрузить”. Электронный файл можно сохранить на электронный носитель информации или компьютер.
Как загрузить файл регламентированного отчета
Для загрузки файла в 1С: Бухгалтерию нужно в разделе “Отчеты” нажать кнопку “Загрузить”, а затем “Файл для отправки” (рис. 4).
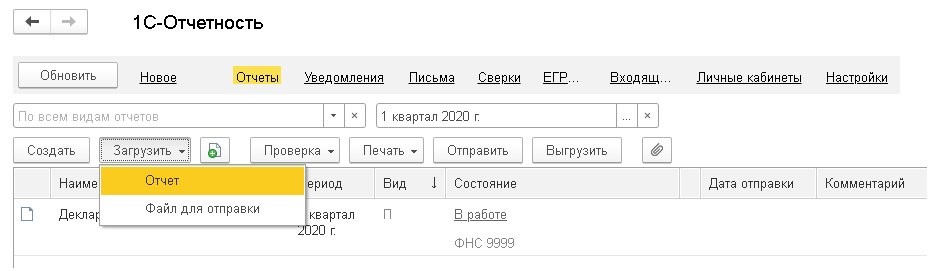
Рис. 4 — Создание нового отчета из файла выгрузки
При этом откроется окно, в котором нужно найти папку, содержащей файл, а затем подтвердить передачу этого файла на сервер 1С. При этом программа в автоматическом режиме определяет вид отчета, его период, получателя, вид документа и организацию.
Затем нужно нажать кнопку “Записать”, после этого — “Закрыть”, и в списке регламентированных отчетов появится загруженный отчет. Его можно будет отправить напрямую в контролирующие органы через сервис 1С: Отчетность.
Как загрузить данные в регламентированный отчет
Программа 1С: Бухгалтерия предусматривает возможность загружать данные из XML-файла в регламентированные отчеты контролирующих органов. На основании этого действия пользователь может сформировать отчет таким образом, что он будет выглядеть как подготовленный в базе 1С.
Для этого нужно нажать на кнопку “Загрузить” через список отчетов в 1С: Отчетности или непосредственно из формы регламентированного отчета. В первом случае будет создан новый документ, а во втором — будет выполнена замена показателей открытого отчета показателями загруженного файла.
Как создать новый отчет из файла выгрузки
Для создания нового отчета из файла выгрузки нужно зайти в список отчетов (раздел “Отчеты”), а затем нажать кнопку “Загрузить” и далее “Отчет” (рис. 4).
Откроется новое окно — в нем надо найти папку с сохраненным файлом, который нужно загрузить. Затем следует подтвердить, что выбранный файл передается на сервер 1С, и после этого откроется окно файла отчета. Программа в автоматическом режиме определит характеристики отчета (вид, период, организацию). В окне файла отчета пользователь может изменить эти характеристики. Далее нужно нажать кнопки загрузки и закрытия документа, и на экран выведется форма отчета.
Следует обратить внимание, что в этой форме:
- нельзя расшифровать показатели документа, если они загружены из другой программы;
- показатели можно загрузить только в том виде, в котором они сохранились, а потому для исключения искажений автоматический расчет в отчете отключен. Если же нужно, в настройках отчета можно убрать флажок “Отключить автоматический расчет вычисляемых ячеек”.
Работать с загруженным отчетом можно так же, как и с документом, непосредственно созданным в программе 1С: Бухгалтерия — корректировать, проверять, выгружать, отправлять через сервис 1С: Отчетность.
Как загрузить в существующий отчет данные из файла выгрузки
Для этого используется кнопка “Загрузить” в верхней командной панели открытого ранее отчета. Если между загружаемым и открытым файлами есть расхождения, например, вид, формат или период, данные загрузить не получится. Если загрузка прошла успешно, то в открытом отчете показатели поменяются на те, которые содержатся в загружаемом файле.
Далее с вновь заполненным отчетом можно продолжить работу — корректировать, проверять, выгружать, отправлять через сервис 1С: Отчетность.
Преимущества такого рода выгрузки сведений из одного отчета в другой связаны с тем, что можно:
- редактировать отчеты, загружаемые из других программ в 1С;
- переносить информацию в 1С из программ, с которыми не настроен обмен сведениями;
- создавать архив отчетности на основании файлов, полученных по ТКС из других программ или спецсервисов операторов связи.
Сервис оповещений
Законодательство России в части формирования и представления регламентированной отчетности достаточно часто изменяется. В программе 1С: Бухгалтерия есть специальный сервис оповещений, на основании которого производится контроль актуальности используемых форм отчетов и форматов выгрузки. Сервис также в автоматическом режиме блокирует устаревший отчет либо полностью, либо по его отдельным функциям, например, печать, выгрузку или отправку.
Для использования сервиса нужно настроить получение программой сведений с сервера 1С через сеть Интернет. Для этого нужно ответить “да” на запрос программы при первичном обращении к сервису 1С: Отчетность. Кроме того, сервис оповещения можно включить самостоятельно, перейдя по гиперссылке “Настройки проверки актуальности отчетов” (рис. 5) и поставить флажок “Выполнять проверки регламентированной отчетности” (рис. 6).
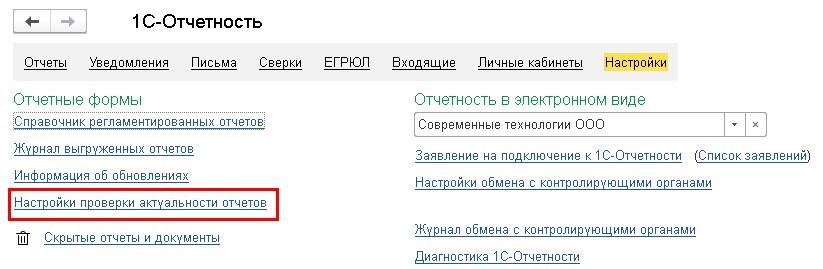
Рис. 5 — Раздел “Настройки” в сервисе 1С: Отчетность
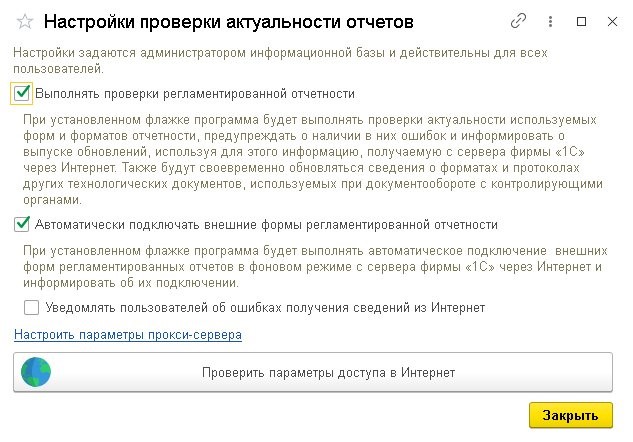
Рис. 6 — Настройки проверки актуальности отчетов
Если пользователь попробует использовать устаревшую форму редакции, программа выдаст ему соответствующее предупреждение (рис. 7).
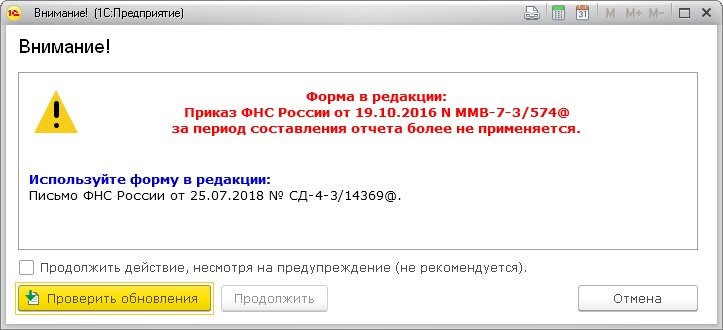
Рис. 7 — Предупреждение о неактуальности формы отчета
Для продолжения работы в программе нужно поставить флажок “Продолжить действие, несмотря на предупреждение (не рекомендуется)”. С помощью кнопки “Проверить обновления” пользователь может проверить, имеются ли обновления к версии программы, используемой им на данный момент, для ее актуализации.
Автоматическое подключение внешних отчетов
Иногда бывает, что новую или скорректированную форму отчетности чиновники утверждают за несколько дней до окончательного срока сдачи в госорганы. В этой ситуации пользователи могут скачивать внешние отчеты для 1С и подключать их в автоматическом режиме.
Для совершения подобного действия нужно зайти в “Настройки проверки актуальности отчетов”, а затем поставить флажок “Автоматически подключать внешние формы регламентированной отчетности” (рис. 6). Данная операция дает возможность поддерживать состав регламентированных отчетов в актуальном виде, поскольку программа обновляется своевременно.
Сравнение форматов регламентированных отчетов
В программе 1С: Бухгалтерия реализована возможность сравнивать экземпляры форм регламентированных отчетов. С ее помощью можно:
- выбирать варианты отчета для сравнения;
- получать результаты сравнения в понятной наглядной форме;
- получать информацию о разницах показателей в абсолютном и относительном выражении.
Такая возможность доступна практически для всех форм отчетности при нажатии кнопки “Сравнить” в верхней командной панели открытого отчета.
Сравнение форматов регламентированных отчетов позволяет сравнивать:
- первичные и корректировочные варианты отчетности в одном отчетном периоде;
- варианты отчетов в разных периодах, но в рамках одной редакции формы отчетности.
Для сравнения вариантов отчетов в разных периодах нужно установить отбор по произвольному периоду. Также можно отключить отбор по периоду, и в этом случае программа сама выведет список отчетов конкретного вида, имеющихся в базе. Для сравнения нужно выделить отчет и нажать кнопку “Выбрать”.
Результат, полученный при сравнении разных отчетов, формируется в виде разделов конкретной формы отчета, а также в виде показателей по строкам со значениями для двух сравниваемых вариантов одного и того же отчета. При этом разницы указываются как в абсолютном, так и в относительном выражении.
В форме сравнения по умолчанию установлен режим “Только различия”. Это означает, что при сравнении указываются только те разделы и строки, в которых как раз и обнаружены различия. Если нужно показать все разделы и строки, то режим можно отключить по этой же кнопке “Только различия”.
Для формы сравнения установлена возможность, при которой из ее ячейки при нажатии мыши можно перейти на соответствующую ячейку отчета. Кроме того, результаты сравнения можно сохранить (файл формата MXL, разработанный специалистами 1С и используемый пользователями программ 1С).
Механизм сравнения можно использовать в разных ситуациях, например, когда бухгалтер:
- сдал первичный отчет, затем внес корректировки в 1С и формирует корректировочный отчет;
- сравнивает суммы авансовых платежей по налогу, указанным в отчетах за разные отчетные периоды;
- хочет проследить динамику отражения изменений информационной базы в отчетах.
Чтобы подключить 1С-Отчетность и другие сервисы 1С, необходимо оставить заявку на нашем сайте или по телефону.
Хотите получать подобные статьи по четвергам?
Быть в курсе изменений в законодательстве?
Подпишитесь на рассылку
Формирование регламентированной отчетности в 1С 8.3 Бухгалтерия 3.0

Вся регламентированная отчетность в программе 1С 8.3 Бухгалтерия 3.0 формируется после завершения отчетного периода (месяца, квартала или года) для предоставления контролирующим органам. В отчетность включены комплекты документов по:
отчетности в фонды;
отчетности в статистические органы;
а также декларация по обороту и производству спиртосодержащей продукции.
Большая часть отчетов хранится в истории программы в специальных журналах. Как правило, перед сдачей отчетности должны быть выполнены регламентные операции, к примеру, «Закрытие месяца» для того, чтобы удостовериться в правильности учета и отсутствии ошибок. Формирование всех видов отчетности производят в программе 1С Бухгалтерия.
Рассмотрим, как создать отчетность в ИФНС по форме «Расчет по страховым взносам». Переходим на вкладку меню «Отчеты» раздел «1С-Отчетность» и нажмем пункт «Регламентированные отчеты»:
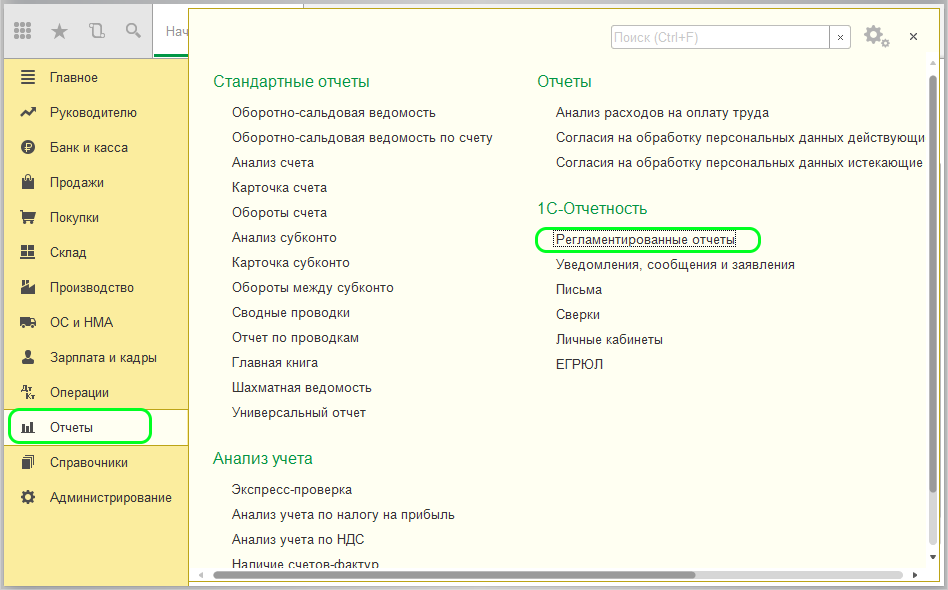
В форме обязательно указываем организацию и нажимаем «Создать».
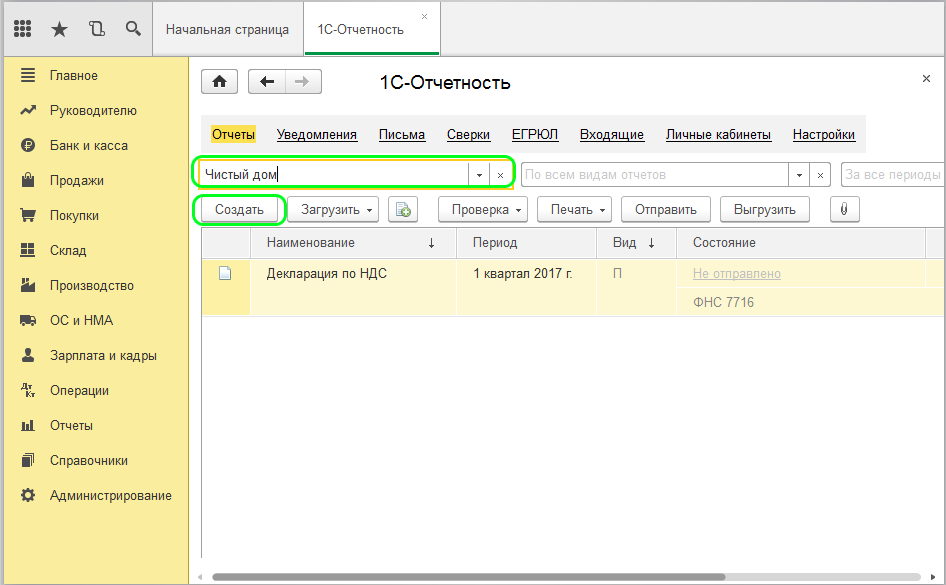
После чего в появившемся диалоговом окне «Виды отчетов» выбираем «Расчет по страховым взносам». Попадем в нужную форму:
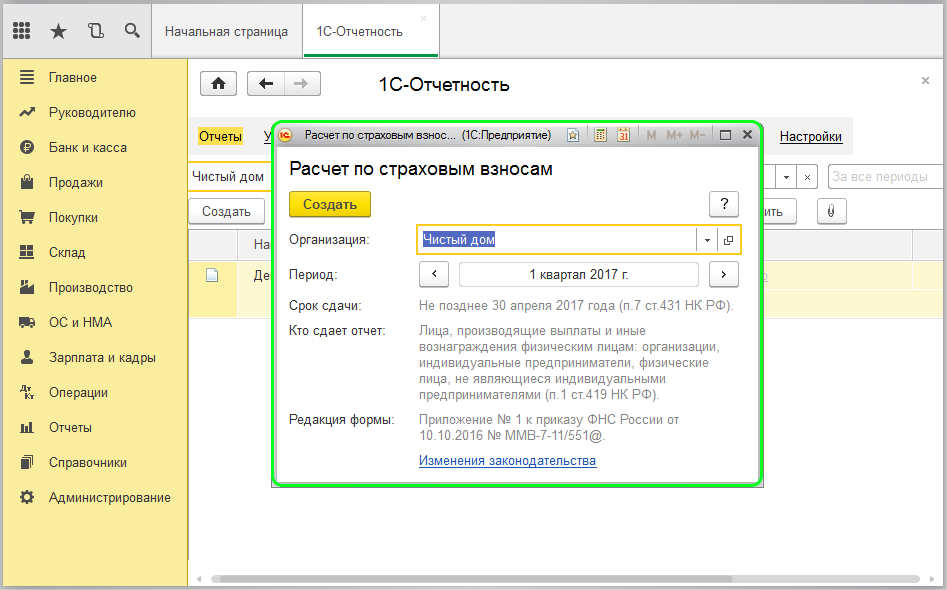
Здесь заполняем поля «Организация» и «Период», нажимаем «Создать»:
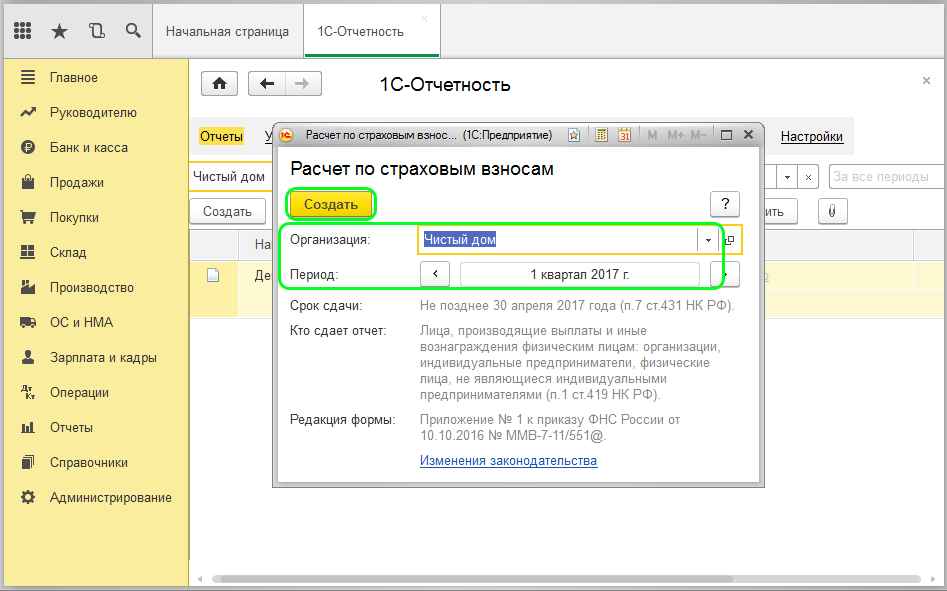
Отчет формируется по кнопке «Заполнить»:
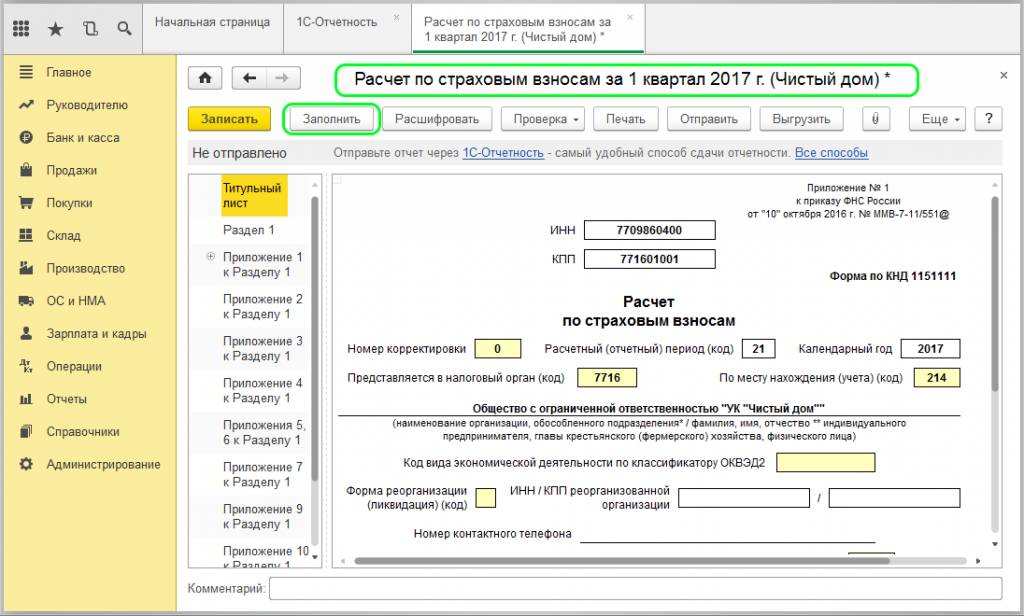
Через одноименные кнопки можно выполнить действия: «Отправить», «Выгрузить» (в файл), «Проверить» (на наличие ошибок) и «Печать».
Проверяем, распечатываем и можно сдавать в ИФНС. Отдельно хочется рассказать о встроенном сервисе «1С-Отчетность». Через него можно отправлять отчеты непосредственно в службу. Для подключения возвращаемся в журнал «1С-Отчетность», нажимаем «Настройки» :
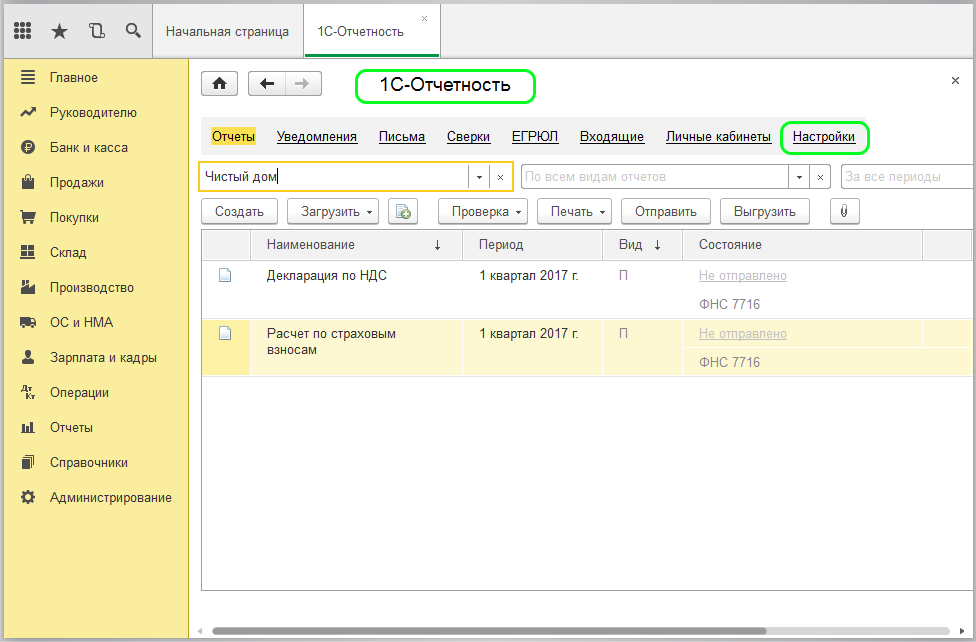
В разделе «Отчетность в электронном виде» нажимаем «Заявление на подключение к 1С-Отчетности»:
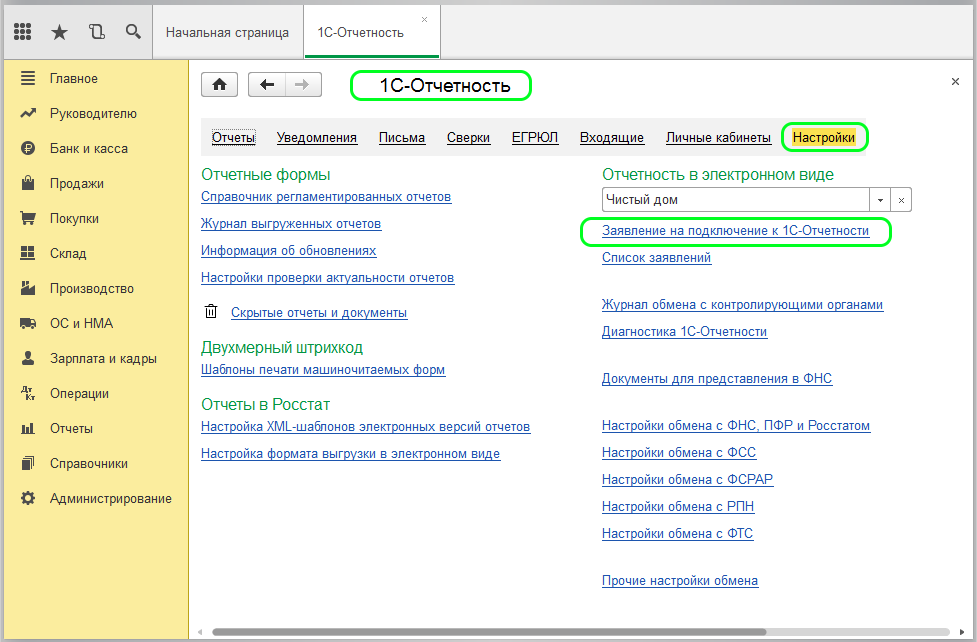
После чего откроется «Помощник подключения к 1С-Отчетности». Все что нужно делать – это следовать его указаниям и подтверждать действия:
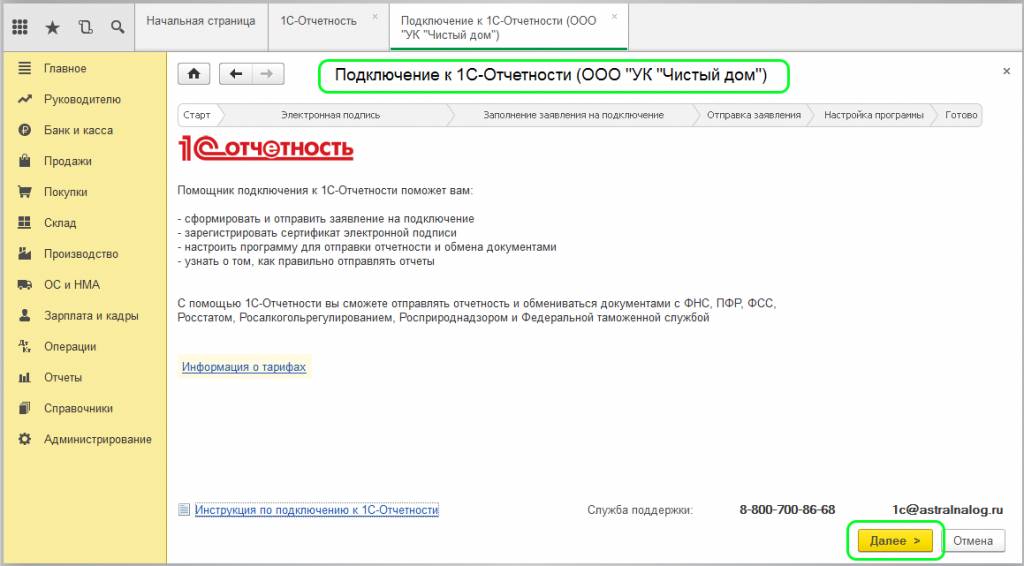
Обратите внимание, что подключение к сервису доступно только для подписчиков ИТС.
Добрый день. Подскажите, уже весь день парюсь, где в конфигураторе 1С УПП находится форма “Регламентированная и финансовая отчетность” ? Скрин формы прилагаю. Мне нужно открыть Декларацию по налогу на прибыль и посмотреть откуда система ошибку выдает “не заполнен ОКТМО”… Если есть более простой способ открытия уже существующего внешнего отчета в коде – подскажите. Форма отчетов, которую ищу:
Справочники / Бухгалтерский учет
Ааа, в конфииииге. Не знаю. А че за проблемы заполнить ОКТМО?
Отчеты – РегламентированныйОтчетТакойТо, РегламентированныйОТчетТакойТО…
Ну в отчетах. Называются “РегаментированныйОтчет…” Там их много.
Нет, я не про то. Я про саму форму. В принципе нашел, находится здесь: Обработка.ОбщиеОбъектыРегламентированнойОтчетности.Форма.УправлениеОтчетностью.Форма
При нажатии “Проверить выгрузку” выдает: Формирование XML: Длина значения показателя “Код по ОКТМО” (документПрибыльНалПУНалПУМесОКТМО) меньше минимально возможной (0<8) Код ОКТМО, естественно, во всех видимых полях заполнен….
Тэги: 1С 8
Комментарии доступны только авторизированным пользователям
не могу найти где находится вся регламентированная отчетность.
Автор roza61, 17 сен 2017, 21:28
0 Пользователей и 1 гость просматривают эту тему.
Здравствуйте. После обновления программы (1С:Предприятие 8.3 (8.3.10.2561), на Бухгалтерия предприятия (базовая), редакция 3.0 (3.0.52.35) (http://v8.1c.ru/buhv8/)
Изменился интерфейс и теперь не могу найти где находится вся регламентированная отчетность.
Помогите пожалуйста как правильно настроить программу, чтобы было как раньше по блокам.
Открывается начальная страница с задачами.
Если в левом верхнем углу нажимаю на самый левый значек, то выходит перечень разных операций и среди него нет отчетов никаких. Нужен срочно 4-ФСС и 6-НДФЛ. Где искать и как настраивать программу не пойму.
Прикладываю скрины экрана. Это все, что я вижу.
Если нужен какой то отчет или обработка, но не знаете где находится, то есть два варианта.
1) Открыть поиск и задать вопрос, тут же узнаете где находится отчет, кучу ссылок будет с разъяснением.
2) Меню – сервис – параметры/настройки – включить все функции(галка).
Далее меню – все функции – откроется список всех возможных документов, отчетов и обработок и прочего, откройте нужный раздел и найдите по наименованию.
Помог, нажми спасибо. Не помог, нажми спасибо 🙂
Если у Вас есть проблема, то её уже кто то решил @Yandex, @Google
Спасибо, что откликнулись.
По пункту 1 уже давно мучаюсь, ничего не получается.
По пункту 2 тоже ничего не получается. выкладываю скрины того, что вижу.
Методом тыка определила, что наверное причина в том, что пусто в настройке панели разделов.
Пусто и в поле доступное и в поле выбранные
Мне очень сложно во всем этом разбираться. Я бухгалтер. и раньше с проблемами в программе сталкиваться не приходилось.
Здравствуйте,
Есть ещё 3й способ – найти контакты специалиста 1С и обратиться к нему
Но тут, наверное, прийдётся давать пошаговую инструкцию – как найти и как обратиться?
Главное меню (то, в котором “Все функции”) – Вид – Настройка панели разделов – Добавить все >>
После этого
раздел Отчеты – 1С-отчетность – Регламентированные отчеты
Цитата: roza61 от 18 сен 2017, 00:08
Спасибо, что откликнулись.
По пункту 1 уже давно мучаюсь, ничего не получается.
По пункту 2 тоже ничего не получается. выкладываю скрины того, что вижу.
Методом тыка определила, что наверное причина в том, что пусто в настройке панели разделов.
Пусто и в поле доступное и в поле выбранные
Мне очень сложно во всем этом разбираться. Я бухгалтер. и раньше с проблемами в программе сталкиваться не приходилось.
У Вас все открылось, осталось только нажать на + рядом с “отчеты” и у Вас все будет.
Помог, нажми спасибо. Не помог, нажми спасибо 🙂
Если у Вас есть проблема, то её уже кто то решил @Yandex, @Google
roza61,
насколько вижу у вас в интерфейсе ТАКСИ отключена панель разделов, нажмите Ctrl+Shift+Ё (если на вашей клавиатуре нет “Ё”, то последняя клавиша располагается слева от единицы, там же где символ “~”)
или в главном меню нажмите “Вид” > “Скрыть все панели…”.
подробнее про настройку вида панели разделов в Такси можно почитать тут
в Такси уже все просто, раздел “Отчеты” > “1С-Отчетность”
Цитата: oleg-x от 18 сен 2017, 08:11
Цитата: roza61 от 18 сен 2017, 00:08
Спасибо, что откликнулись.
По пункту 1 уже давно мучаюсь, ничего не получается.
По пункту 2 тоже ничего не получается. выкладываю скрины того, что вижу.
Методом тыка определила, что наверное причина в том, что пусто в настройке панели разделов.
Пусто и в поле доступное и в поле выбранные
Мне очень сложно во всем этом разбираться. Я бухгалтер. и раньше с проблемами в программе сталкиваться не приходилось.У Вас все открылось, осталось только нажать на + рядом с “отчеты” и у Вас все будет.
Это я тоже пробовала, но открывается НОВЫЙ отчет. А мне нужно найти предыдущий, чтобы сохранить файл отчета.
и в этом списке нет отчета по 6-НДФЛ и нет отчета СЗВ-М
Добавлено: 18 сен 2017, 19:11
Цитата: BuhRust от 18 сен 2017, 12:10
roza61,
насколько вижу у вас в интерфейсе ТАКСИ отключена панель разделов, нажмите Ctrl+Shift+Ё (если на вашей клавиатуре нет “Ё”, то последняя клавиша располагается слева от единицы, там же где символ “~”)
или в главном меню нажмите “Вид” > “Скрыть все панели…”.
подробнее про настройку вида панели разделов в Такси можно почитать тут
в Такси уже все просто, раздел “Отчеты” > “1С-Отчетность”
Все проглядела. Дело в том, что у меня отсутствует левая часть панели.
Пробовала поставить галку скрыть все панели, тогда исчезают закладки сверху. И через кнопки тоже пробовала. Справа панель не появляется. Что еще может быть?
И еще на примере, который вы привели в ссылке там где настройка панели разделов. есть выбранные разделы справа. У меня это окно пусто, левое окно доступные разделы тоже пусто и кнопки (добавить, добавить все, удалить, удалить все) неактивны.
Добавлено: 18 сен 2017, 19:15
Интерфейс такси мне знаком. Я уже в нем работаю в другой организации.
roza61,
интересный глюк
попробуйте очистить кэш
Подскажите, пожалуйста, а как очистить КЭШ. Если можно -пошагово.
Ответы Mail.ru
Бизнес, Финансы
Банки и Кредиты
Долги, Коллекторы
Бухгалтерия, Аудит, Налоги
Макроэкономика
Недвижимость, Ипотека
Производственные предприятия
Собственный бизнес
Страхование
Остальные сферы бизнеса
Вопросы – лидеры.
Налоговая потребовала за 2022 год Книгу доходов и расходов , в рамках проверки декларации по Усн
1 ставка
Лидеры категории
Лена-пена
Искусственный Интеллект
М.И.
Искусственный Интеллект
Y.Nine
Искусственный Интеллект
•••
summer inthehead
Ученик
(77),
на голосовании
9 лет назад
А дальше куда?? ?
Голосование за лучший ответ
Павел Барбашин
Мудрец
(13603)
9 лет назад
Отчеты – Регламентированные отчеты – Статистика.
Похожие вопросы
