Welcome ${RESELLERNAME} Customers
Please opt-in to receive reseller support
I agree that Autodesk may share my name and email address with ${RESELLERNAME} so that ${RESELLERNAME} may provide installation support and send me marketing communications. I understand that the Reseller will be the party responsible for how this data will be used and managed.
Email Address
Email is required
Entered email is invalid.
Как выполнить поиск в программе просмотра DWG?
Поиск и поиск текстов в чертеже AutoCAD
- ШАГ 1. Опция 1. Перейдите к кнопке «Найти» на панели навигации. Вариант2. Перейдите в «Инструменты» > «Найти».
- ШАГ 2. Введите текст, который вы хотите найти, затем нажмите «ОК». Результаты поиска ограничены текущим пространством (моделью или макетом). Пример.
Поиск и открытие чертежей
- Нажмите кнопку приложения «Открыть чертеж».
- В диалоговом окне «Выбор файла» нажмите «Инструменты» «Найти».
- Выполните одно из следующих действий: и нажмите «Найти сейчас». …
- Выберите один или несколько файлов из результатов поиска и нажмите OK.
- В диалоговом окне «Выбор файла» нажмите «Открыть».
Как искать текст в DWG?
Поиск и замена текста на чертеже
- Щелкните вкладку «Аннотации» > панель «Текст» > «Найти». Находить.
- Введите текст, который вы хотите найти, и нажмите Enter. …
- Введите текстовую строку, которую вы хотите использовать для замены найденного текста. …
- По желанию. …
- При необходимости разверните диалоговое окно, чтобы задать параметры поиска и типа текста. …
- Выполните одно из следующих действий:
Есть ли просмотрщик AutoCAD?
Веб-приложение AutoCAD и мобильное приложение AutoCAD позволяют использовать AutoCAD в Интернете, а также редактировать, создавать и просматривать чертежи САПР и файлы DWG в веб-браузере. Autodesk Viewer — это бесплатная онлайн-программа просмотра, которая работает со многими типами файлов, включая DWG.
Как искать в Autodesk?
Выберите Недавние поиски, а затем выберите строку поиска из списка. Вы можете указать, будут ли также выполняться поиск во вложенных папках. Выберите «Поиск вложенных папок» в меню «Параметры», чтобы исключить или включить вложенные папки при поиске. Подпапки ищутся по умолчанию.
Как искать объект в САПР?
Нарисуйте что-то в слое, который вам нужно исследовать, вызовите команду SELECTSIMILAR, затем войдите в параметр «Настройки» и снимите все флажки, кроме «Слой», затем выберите объект, который вы только что создали, и AutoCAD выберет все объекты в этом слое. Теперь вы можете исследовать выбранные объекты через инспектор свойств.
Как вы ищете элементы в САПР?
Однако вы можете увидеть объект в Центре управления, выбрав объект, щелкнув правой кнопкой мыши и выбрав «Загрузить в область содержимого». Он покажет объект в Центре дизайна. Это очень полезно, если у вас есть объекты с одинаковыми именами, но они разные, поэтому вы можете сначала проверить это.
Где находится команда в AutoCAD?
Чтобы открыть командную строку, введите CommandLine в любом месте интерфейса САПР. Затем нажмите Enter. Командная строка снова появится. Вы также можете открыть Командную строку, удерживая клавиши CTRL + 9.
Как вы показываете текст в макете в AutoCAD?
Если текст содержится в рамке границы текста
- Перейдите в диалоговое окно «Параметры»,
- Показать вкладку.
- В производительности дисплея.
- снимите флажок «Показывать только рамку текста».
- РЕГЕН.
Можно ли управлять F в AutoCAD?
CTRL+F включает/отключает OSNAP в AutoCAD: раздел «Сочетания клавиш» команды НПИ может или не может позволить вам изменить его, изучите эксперимент.
Как открыть файл DWG в Bluebeam?
Прежде чем открывать файлы DWG в Revu, вам необходимо преобразовать файлы в формат PDF.
…
После установки:
- Откройте нужный файл DWG в DWG Trueview.
- Щелкните Печать. …
- В области принтера/плоттера щелкните поле Имя и выберите Bluebeam PDF.
- Нажмите кнопку ОК.
Как я могу открыть файл AutoCAD без AutoCAD?
Решение: Autodesk предоставляет бесплатную программу просмотра под названием DWG TrueView. Помимо открытия файлов DWG, программное обеспечение также можно использовать для печати, создания PDF-файлов и преобразования из одного формата DWG в другой. DWG TrueView также можно использовать для открытия, просмотра и печати файлов DXF.
Главная » Разное » Как найти чертеж в автокаде если он потерялся
Как найти чертеж в автокаде если он потерялся
Как восстановить повреждённый чертёж в AutoCAD
К сожалению, как и в любом программном обеспечении, в AutoCAD возможны лаги, ошибки и вылеты, что, соответственно, может привести к повреждению чертежа/ей, полной или частичной потере несохранённых данных, особенно если отключено автосохранение.

На этот случай, разработчики предусмотрели и интегрировали специальные утилиты, которые восстанавливают и проверяют повреждённый проект на возможные ошибки, испорчен ли он, и если не полностью, то хотя бы частично помогают восстановить данные с повреждённого файла.
Как восстановить файл с помощью встроенной утилиты
Если ошибки непосредственно при работе программы, она автоматически сохраняет введённые изменения и помечает «dwg» проект как повреждённый.
После восстановления работоспособности Автокада автоматически запускается проверка, и вносятся исправления для достижения корректности работы.
Но если проверка не была запущена, можно осуществить её вручную, для этого:
- Откройте раздел меню «А» (левый верхний угол) и перейдите в строку «Утилиты».
- В развернувшемся списке кликните по строке «Проверить».

- В ответ на запрос команды об исправлении обнаруженных ошибок нажмите «ДА».
- Если что-то найдено, будут автоматически внесены исправления.
Диспетчер восстановления чертежей AutoCAD
Это более мощный инструмент по восстановлению повреждённых файлов, нежели выше рассмотренная утилита, и в большинстве случаев помогает восстановить даже несохранённый проект.
Запускается он по умолчанию после восстановления сбойной работы, но вызвать «Диспетчер» можно и в ручном режиме.
Для этого откройте меню, далее – раздел «Утилиты» и выберите «Открыть диспетчер восстановления чертежей»:
- Диспетчер хранит файлы, которые удалось сохранить до произошедшего сбоя. Там же можно ознакомиться и с датой/временем и местом последнего сохранения.
- Последний сохранённый объект носит разрешение «.sv$», он и представляет наибольший интерес, так как содержит все последние изменения.
- С расширением «.dwg» – это последнее ручное сохранение.
- Наряду с «.sv$», стоит обратить внимание на «.bak» – это резервная копия, которая активируется при выполнении «Меню» – «Сохранить» или «ctrl+s». Файлы формата «.bak», то есть резервные копии, автоматически перезаписываются.
- Для восстановления кликните левой кнопкой мышки по одному из подходящих вариантов, дождитесь загрузки и открытия чертежа и сохраните его вручную, с новым именем и определённым месторасположением.
Чтобы посмотреть, где хранятся файлы автосохранения, откройте «Параметры», вкладка «Файлы» и найдите раздел «Папка для автосохранения», где и будет указан требуемый адрес каталога.
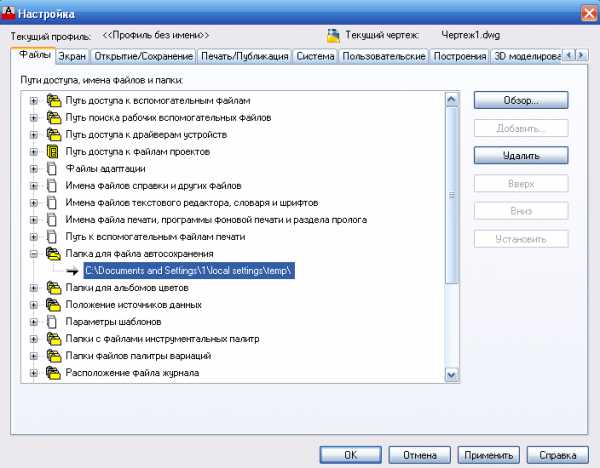
Восстановление чертежа в Автокаде с помощью утилиты «Восстановить»
Данный функционал находится в том же разделе «Утилиты».
- После вызова будет предложено выбрать импортируемый объект, найдите его в каталоге папок, например, в папке «Мои рисунки» и нажмите «Открыть».
- После завершения работы появится «Текстовое окно AutoCAD», содержащее информацию о проводимом восстановлении и обнаруженных при этом ошибках.
Проект с расширением dwg не открывается
При появлении ошибки вида «Чертёж не является действительным», следует для начала определиться – действительно ли проблема была создана в программе AutoCAD.
Для проверки откроем объект в любом текстовым редакторе, к примеру, «Блокнот» и ищем и обращаем внимание на первые четыре символа, они должны быть вида «AC10…», если это не так, то использовалось стороннее ПО, поэтому попытки восстановления пройдут впустую.
Если символы соответствуют, попробуйте провести следующие действия:
- Возможная причина появления ошибки кроется в наличии «клонов» исходного файла с тем же именем, но с разрешением «.dwl1» или «.dwl2».
- В зависимости от версии операционной системы, откройте отображение скрытых файлов и папок и перейдите в каталог, где сохраняются проекты.
- Затем потребуется найти все элементы «.dwl» с одинаковыми наименованиями и просто удалить их.
Как ещё можно восстановить чертёж в Автокаде: дополнительные способы
Применять действия, которые будут описаны ниже, можно в любой последовательности:
- Попробуйте к пустому «.dwg» прикрепить проблемный объект в качестве внешней ссылки. Для этого воспользуйтесь командой «ВНССЫЛКИ» и в зависимости от версии программного обеспечения выберите «Присоединить dwg» или «Ссылка на dwg».

- Используя команду «DXFOUT», экспортируйте проект в формате «dfx», затем создайте пустой «dwg» и командой «DXFIN» импортируйте созданный объект.
Полезные команды и переменные
- «SAVETIME» – установка интервала для функции «Автоматическое сохранение»;
- «REPORTERROR» – отправляет отчёт об ошибке когда, «вылетел» Автокад;
- «RECOVERYMODE» – записывает информацию после сбоя;
- «ISAVEBAK» – увеличивает скорость последовательных сохранений;
- «DRSTATE» – закрывает/открывает окно диспетчера.
Если ничего из вышеописанного не принесло нужного результата, попробуйте воспользоваться другой версией AutoCAD, а также проверить работу сторонних программ на вмешательство в процессы Автокада.
Восстановление чертежей и настроек в AutoCad – СтройМетПроект
Главная » Самоучитель » Обучение AutoCAD » Восстановление чертежей и настроек в AutoCad
Весьма актуальным является вопрос восстановления чертежей после системного сбоя, аварийного завершения работы программы и др. возможных причин. В данной статье уделим особое внимание проверке файлов AutoCAD на наличие ошибок, а также рассмотрим «Диспетчер восстановления чертежей» Автокад. Не зная, как выполнить восстановление файла Автокад, можно потратить уйму времени на создание чертежа заново.
Как происходит исправление ошибок в AutoCAD?
Разработчики AutoCAD предусмотрели возможность программных сбоев и учли это. Поэтому при возникновении такой ситуации, в рабочем чертеже стараются сохранить последние внесенные изменения, а сам файл помечается как поврежденный. Когда программа запускается после неполадки, то автоматически запускается процедура проверки файлов на наличие в них ошибок. Так же автоматически происходит их восстановление. При этом происходит восстановление сохраненной базы изменений.
Бывает такой вариант, что файл AutoCAD открывается без проблем, однако в нем пропадает часть информации, или чертеж вообще пустой, хотя вы уверены, что объекты из него не удаляли. Тогда необходимо вручную проверить чертеж. Для этого переходим в «Файл» → «Утилиты» и выбираем команду «Проверить» (см. рис).
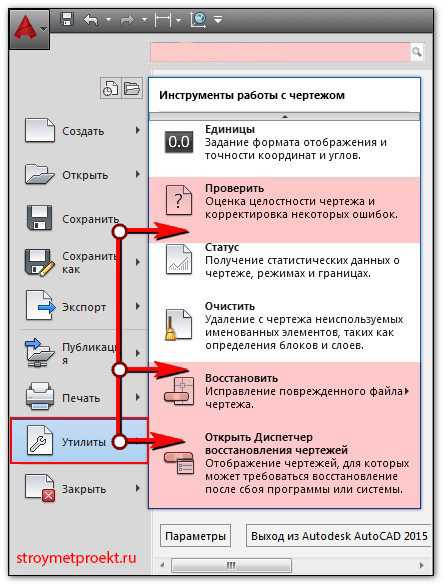
На запрос командной строки «Исправить все обнаруженные ошибки?» отвечаем «Да». Далее все выполняется в автоматическом режиме. После завершения данной процедуры нужно обязательно сохранить чертеж.
Диспетчер восстановления чертежей Автокад.
В Автокад восстановление файлов можно выполнять через более мощный инструмент, так называемый «Диспетчер восстановления чертежей». При запуске программы после сбоя он открывается по умолчанию. Однако его можно вызвать принудительно через «Утилиты» (см. рис. выше). Благодаря Диспетчеру восстановлению подлежит максимально возможное количество изменений, которые были внесены в чертеж с момента последнего сохранения и до «вылета» программы.
Как видно из рис. ниже, Диспетчер содержит файлы архива, которые удалось сохранить до сбоя, а также все подробности, в частности, название файлов, место их хранение и время их последнего сохранения. Давайте более подробно рассмотрим с какими файлами предстоит работать.
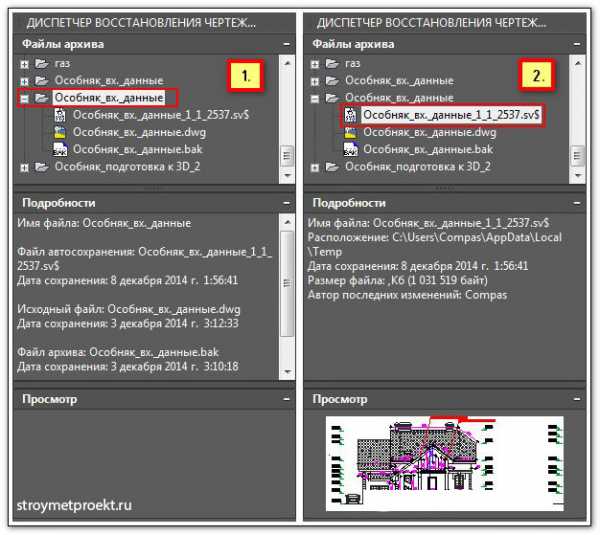
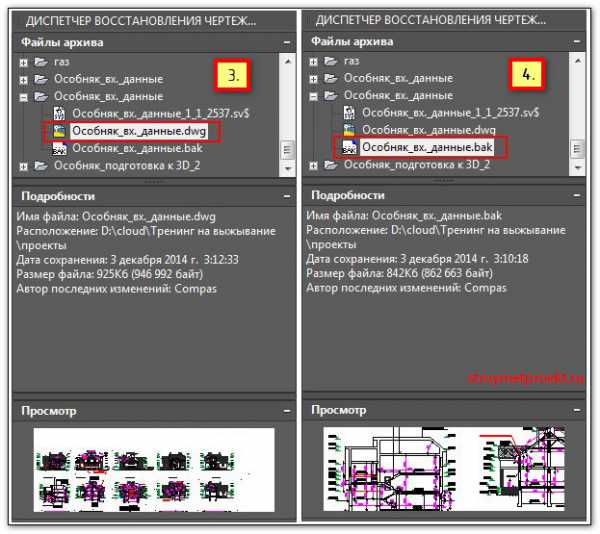
Диспетчер восстановления чертежей AutoCAD содержит список файлов в порядке их последнего сохранения, т.е. файл автосохранения (.*sv$), стоящий на первом месте, предоставляет больший интерес, т.к. он имеет последние изменения, которые были внесены в чертеже (см. дату сохранения на рис.).
В Диспетчере файл с расширением *.dwg содержит внесенные в него изменения на тот момент, когда вы вручную сохранили файл AutoCAD. В «Подробностях» эту информацию можно посмотреть.
Что касается файла *.bak, то это резервная копия, которая появляется во время сохранения вами чертежа, т.е. когда выполняется действие «Меню» – «Сохранить» или Ctrl+S. Важно то, что при каждом сохранении этот файл перезаписывается, но при этом в документе хранится версия проекта на момент предыдущего сохранения. Как правило, он бывает полезен, если вы испортили файл, например, что-то удалили или внесли нежелательные поправки, после чего сохранили файл, и возможности «откатить» последние действия нет.
Итак, для восстановления файла нужно дважды щелкнуть ЛКМ по проекту с расширением (.*sv$), он откроется в AutoCAD. Этот чертеж будет содержать данные, которые были внесены на момент последнего автосохранения, но при этом утеряны изменения, сделанные в интервале автосохранения. После этого, перейдите в «Меню» и выберите «Сохранить как…». Задайте новое имя и место сохранения файла. Все, можете продолжать работу!
Ну, что ж, теперь вы знаете, что делать, если в AutoCAD файл чертежа испорчен. Ознакомьтесь также с материалом, в котором рассказывается про временные файлы AutoCAD и их отличие от файлов Автосохранения.
Работая в любой программе, всегда хочется ее настроить и оптимизировать под себя. Однако очень часто бывает, что можно случайно закрыть какую-то панель или, еще хуже, изменить доступ к важным системным папкам. Это может сильно затруднит работу. Поэтому важно знать, как восстановить Автокад по умолчанию.

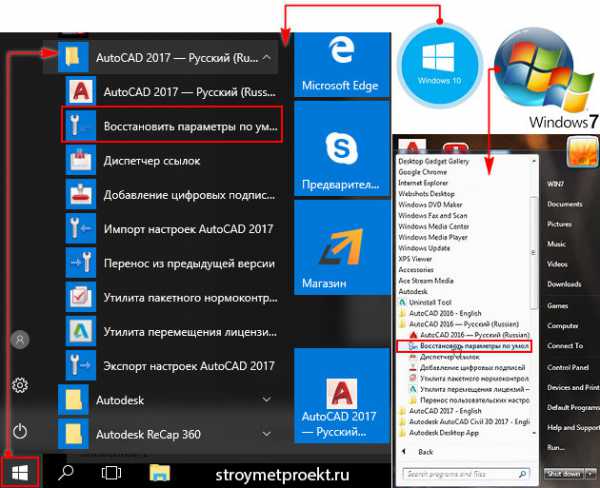
Нажмите «Восстановить параметры по умолчанию». При этом сама программа Автокад должна быть обязательно закрыта. Появится диалоговое окно восстановления.
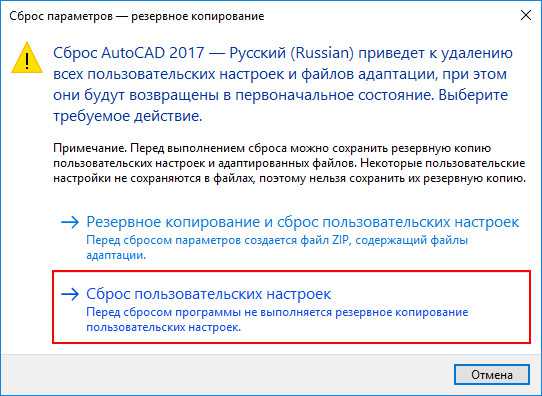
Здесь следует выбрать второй вариант «Сброс пользовательских настроек». Буквально через 30 сек. программа Автокад автоматически примет все настройки, которые заложены разработчиками по умолчанию.
Вот такие нехитрые действия позволят вам избежать неприятных ситуаций и в любой момент вернуть прежний вид программы.
Источник данного материала: http://autocad-specialist.ru
Команда «Найти и заменить» в AutoCAD
Сегодня рассмотрим очень полезную команду в AutoCAD — «Найти и Заменить«. Команда позволяет искать текст в чертеже, заменять найденные строки, управлять найденными объектами и многое другое.
Чтобы запустить команду введите НАЙТИ (_FIND), также на ленте Аннотации есть поле для ввода, куда можно вводить поисковый запрос
В окне команды есть поле поиска, куда нужно вводить запрос, также можно указать область поиска — либо Весь чертеж (поиск будет вестись и на пространстве модели и на всех листах и видовых экранах), либо Текущее пространстволист (для поиска на конкретном листе), либо Выбранные объекты (поиск в группе выбранных объектов)
Искать очень просто — введите поисковый запрос, нажмите Найти. Система просканирует область поиска и выведет окно готовности
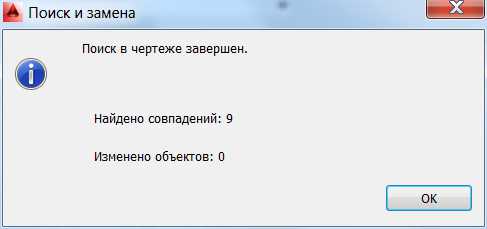
Чтобы просмотреть результаты выполнения команды установите галочку Результаты
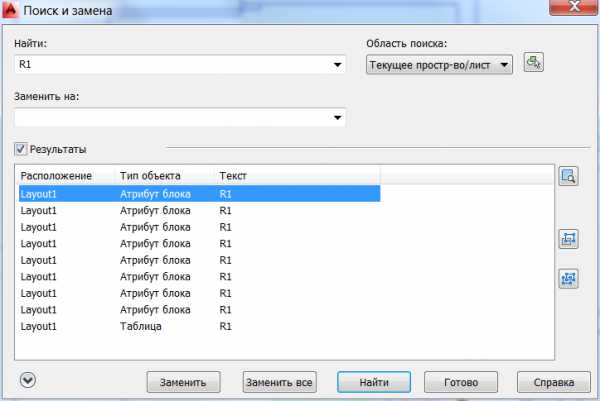
Если в открывшейся области дважды щелкнуть на элемент, то AutoCAD автоматически спозиционирует элемент в центре экрана и сделает текст активным.
В правой части области результатов есть три кнопки: Показать выделенные объекты (аналогична двойному щелчку на объекте, описанному выше), Создать набор объектов (выделенные) — позволяет выбрать выделенные в области результатов поиска объекты, Создать набор объектов (все) — позволяет выбрать все найденные объекты.
Если есть необходимость заменить найденный текст, то напишите новое значение в поле Заменить на и подтвердите замену каждого найденного вхождения кнопкой Заменить, либо нажмите Заменить все для замены всех найденных вхождений текста.
Нажмите кнопку Развернуть окно для отображения параметров поиска и типа текста
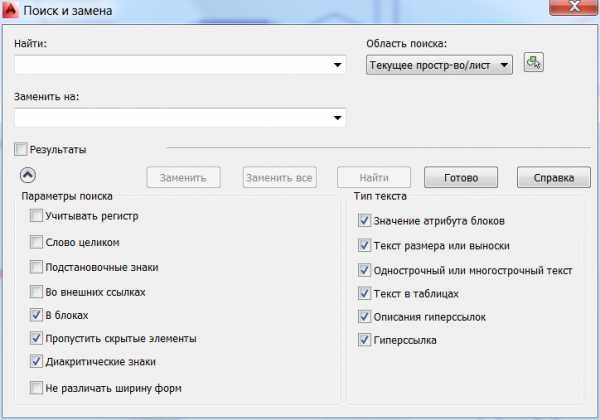
В левой части открывшейся области можно указать Параметры поиска, например искать ли во внешних ссылках или нет. В правой части можно определить Тип текста, например искать значения атрибутов блоков или нет.
Безусловно, команда очень и очень полезная. Позволяет найти все вхождения текста, заменить их на новые значения, искать текст конкретного типа в определенных объектах.
Смотрите также
-

Как в фотошопе сделать пасмурную погоду
-
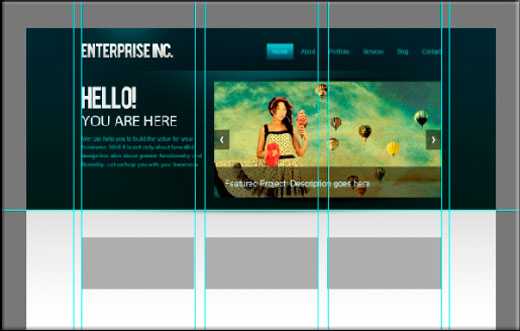
Как поставить направляющие в фотошопе
-

Как в автокаде восстановить командную строку
-

Как в фотошопе сделать карандашный рисунок
-

Как в фотошопе поменять местами слои
-
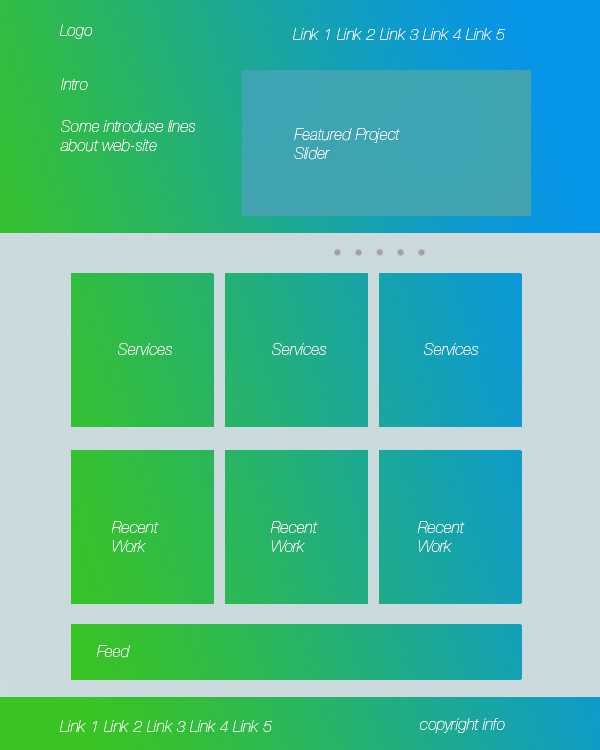
Как в фотошопе создать макет
-
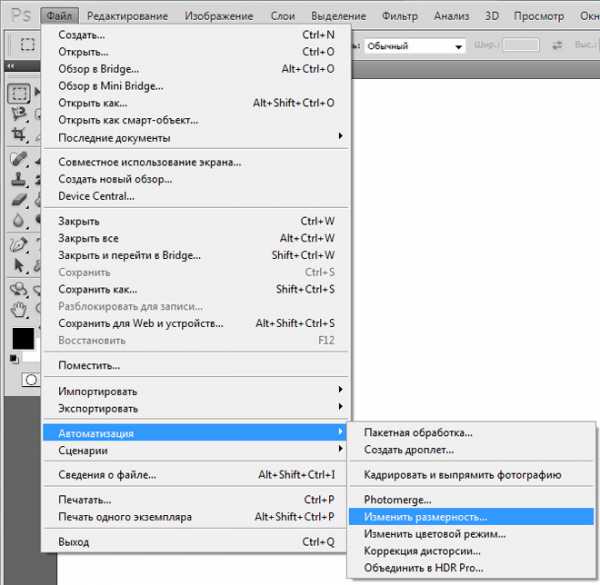
Как в фотошопе быстро обработать много фотографий
-

Как отразить фото в фотошопе
-

Векторное изображение в фотошопе как сохранить
-

Как сделать полоски на фоне в фотошопе
-
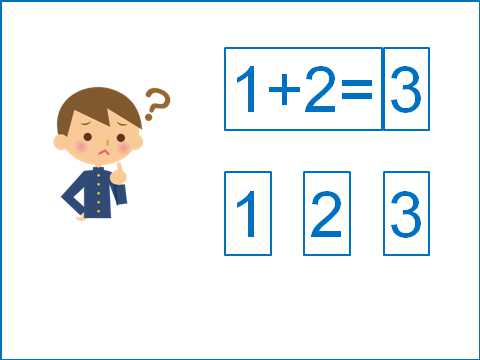
Как сделать триггер в фотошопе
Содержание
- – Где в автокаде хранятся резервные копии?
- – Как поставить автосохранение Автокад?
- – Как найти Автосохраненный документ?
- – Как открыть Файл с расширением SV$?
- – Как сохранить Автокад в другом году?
- – Как узнать в какой версии AutoCAD?
- – Как восстановить SV$?
- – Как открыть файл bak в AutoCAD?
- – Что делать если завис AutoCAD?
- – Как открыть файл SV$ в автокаде?
- – Как изменить расширение файла?
Где в автокаде хранятся резервные копии?
По умолчанию файл сохраняется в той же папке, что и файл DWG, и будет иметь то же имя, что и чертеж, но с расширением BAK, например site_topo. bak. При замене файла автосохранения (SV$) другим файлом (иногда этого не происходит). Это действие выполняется, если чертеж был сохранен в формате предыдущей версии.
Как поставить автосохранение Автокад?
По умолчанию, автосохранение в AutoCAD сохраняет файл чертежа каждые 10 минут. Эти настройки можно изменить в параметрах автосохранения. Для этого нужно зайти в настройки программы (Правая кнопка мыши => Параметры => ОткрытиеСохранение) и установить нужное автосохранение в AutoCAD. Я рекомендую оставить 10 минут.
Как найти Автосохраненный документ?
Где хранятся файлы автосохранения
Зайдите в меню «Файл» и перейдите во вкладку «Параметры». Выберите уже известный нам пункт «Сохранение». В пункте меню «Каталог файлов для автовосстановления», по умолчанию задана папка, в которую ворд хранит автосохраненные документы.
Как открыть Файл с расширением SV$?
SV$ связанные расширения:
- .dwg. Autodesk AutoCAD Drawing.
- .plt. Autodesk AutoCAD Plot Drawing.
- .dwf. Autodesk Design Web Format.
- .slb. Autodesk AutoCAD Slide Library.
- .sld. Autodesk AutoCAD Slide Library.
- .dwt. Autodesk AutoCAD Template.
- .dxe. Autodesk AutoCAD Data Extraction Template.
- .pwt. AutoCAD Publish To Web Template.
Как сохранить Автокад в другом году?
В диалоговом окне «Сохранить как» AutoCAD можно выбрать различные версии чертежа:
- Нажмите кнопку «Сохранить как» на панели быстрого доступа AutoCAD или введите в командной строке команду СОХРАНИТЬКАК. Совет. …
- Выберите необходимую версию формата файла в раскрывающемся списке «Тип файла».
- Сохраните файл.
Чтобы узнать версию файла DWG откройте его в текстовом редакторе, например, стандартном Блокноте MS Windows (в Проводнике кликните на файле правой кнопкой мыши и выберите “Открыть с помощью”). Соответствие кодов версиям современных DWG-файлов: AC1014 – AutoCAD R14. AC1015 – AutoCAD 2000.
Как восстановить SV$?
Для восстановления файла нужно дважды щелкнуть ЛКМ по проекту с расширением (. *sv$), он откроется в AutoCAD. Этот чертеж будет содержать данные, которые были внесены на момент последнего автосохранения, но при этом утеряны изменения, сделанные в интервале автосохранения.
Как открыть файл bak в AutoCAD?
Чтобы открыть bak в Автокаде, нужно изменить его расширение с *. bak на dwg. И все. Таким образом, это будет обычный чертеж.
Что делать если завис AutoCAD?
Повреждение программного обеспечения из-за неправильной установки или сбоя системы.
- Сбросьте настройки AutoCAD (см. раздел Восстановление настроек AutoCAD по умолчанию).
- Восстановите или переустановите AutoCAD (см. Восстановление или переустановка программы AutoCAD).
- Полностью удалите/переустановите программу (см.
Как открыть файл SV$ в автокаде?
Как открыть файл SV$?
- Шаг 1. Установите AutoCAD программное обеспечение
- Шаг 2. Обновите AutoCAD до последней версии
- Шаг 3. Свяжите файлы AutoCAD Automated Backup Format с AutoCAD.
- Шаг 4. Проверьте SV$ на наличие ошибок
Как изменить расширение файла?
Самый простой способ – использовать Контекстное меню.
- Выберите нужный файл –> нажмите правой кнопкой мыши –> Переименовать.
- Введите нужное расширение и подтвердите действие после появления окна предупреждения.
Интересные материалы:
Водно дисперсионная краска что это такое?
Водно дисперсионная краска что это?
Водоэмульсионная краска что это такое?
Водоэмульсионная краска что это?
Водонагреватель косвенного нагрева что это такое?
Водонепроницаемость 5 atm что это?
Водостойкость 5 АТМ что это?
Volkswagen polo где собирают?
Восклицательный знак это какой знак?
Встречная стыковка обоев что это?
Содержание
- AutoCAD:Более новая версия приложения уже установлена на этом компьютере.
- Причины появления
- Что делать?
- Civil 3D
- Проблема
- Решение
- Как установить и активировать Автокад 2012, 2013, 2014, 2020, 2020?
- Как исправить ошибку AutoCAD 1603
- AutoCAD — это…
- Признаки ошибки 1603
- Как установить Автокад 2012?
- Причины ошибки 1603
- Ошибки во время выполнения в базе знаний
- Пользователь с ограниченными правами доступа
- Как исправить ошибку AutoCAD 1603
- Шаг 1: Восстановить записи реестра, связанные с ошибкой 1603
- Как активировать Автокад 2012?
- Видео о том, как установить и активировать Автокад 2013
- Как установить Автокад 2014?
- Как установить Автокад 2020?
- Проблема с 1603 все еще не устранена?
- Проверка наличия программы
- Выбор версии
- Инструкция: Как скачать AutoCAD, установить и бесплатно пользоваться
- Проверьте оборудование на совместимость с AutoCAD
- AutoCAD
- Проблема
- Причины:
- Решение
- Если установка производится с помощью загруженной программы установки
- Для однопользовательской установки с компакт-диска выполните следующую проверку:
- Для клиентских установок из сетевого или автономного развертывания на несколько рабочих мест выполните действия ниже.
- AutoCAD Electrical
- Проблема
- Причины:
- Решение
AutoCAD:Более новая версия приложения уже установлена на этом компьютере.
Во время установки или переустановки программы AutoCAD некоторые пользователи сталкиваются с проблемой, когда процесс прерывается ошибкой с текстом “Более новая версия приложения уже установлена на этом компьютере. Если необходимо установить эту версию, удалите более новую”.
В данной статье мы рассмотрим причины появления данной ошибки, а также методы ее устранения.
Причины появления
Чаще всего при установке AutoCAD пишет что он уже установлен из-за того, что его предыдущая установка или удаление не были завершены корректно. В системном реестре остались остатки приложения и именно из-за них установщик AutoCAD думает, что программа все еще присутствует на компьютере.
Что делать?
Так как причины ошибки кроются в неудаленных остатках программы, то это значит, что для устранения проблемы эти остатки нужно удалить.
Ручным поиском по всему реестру мы заниматься не будем. Ведь что – то удалять в нем нужно с особой осторожностью.
Лучше всего воспользоваться программой Uninstall Tool. Это бесплатное приложение, которое поможет Вам удалить любую игру или программу, причем вычистив за ней все остатки из системного реестра.
Для начала скачиваем и устанавливаем Uninstall Tool по ссылке ниже.
Далее запускаем установленную программу. В главном окне будут отображены все установленные на вашем компьютере программы.

Все установленные на компьютере программы
Обратите внимание, нет ли среди них чего – то связанного с автокадом. Если есть – поочередно удаляем, нажимая правой кнопкой мыши, выбирая “Принудительное удаление” и соглашаясь со всеми задаваемыми вопросами.

Принудительно удаление остатков автокада
Далее внизу окна переходим на вкладку “Системные” и проделываем тоже самое – ищем любые упоминания автокада и принудительно их удаляем.

Удаление остатков автокада с вкладки “Системные” программы uninstall tool
Также проверяем вкладку “Скрытые”.
После того, как на всех трех вкладках программы Uninstall Tool вы принудительно удалили все остатки AutoCAD, нужно перезагрузить компьютер и попробовать его установить. Ошибки “Более новая версия приложения уже установлена на этом компьютере. Если необходимо установить эту версию, удалите более новую” больше появляться не должно.
Источник
Civil 3D
Проблема
Решение
Для удаления Autodesk AutoCAD® Civil 3D® 2021 и всех данных этого продукта из системы выполните следующие действия.
Важно!Перед выполнением следующих действий создайте резервные копии пользовательских файлов Civil 3D 2021. Кроме того, перед удалением Civil 3D 2021 необходимо удалить все остальные приложения или расширения, которые работают на базе Civil 3D 2021.
Удаление Autodesk AutoCAD Civil 3D 2020
Примечание. В диалоговом окне «Установка и удаление программ» (раздел«Программы и компоненты») найдите и выберите следующие компоненты.
1. В Windows «Пуск» выполните поиск «Инструменты удаления»
2. Выберите желаемые продукты
3. Нажмите удалить
Удаление оставшихся файлов Autodesk AutoCAD Civil 3D 2021
C:Program FilesAutodeskAutodesk AutoCAD 2021
Предупреждение!Проблемы, вызванные неправильным редактированием реестра Windows, могут вывести операционную систему компьютера из строя. Корпорация Майкрософт предоставляет подробную информацию о работе с реестром, которую можно найти в базе знаний Майкрософт на странице https://support.microsoft.com/ru-ru.
Используйте редактор реестра Microsoft® на собственный риск и только после сохранения резервной копии реестра, а также файлов system.dat и user.dat, как описано в указаниях к вашей операционной системе в базе знаний, а также в соответствующем решении Резервное копирование реестра системы. Дополнительные сведения о реестре также содержатся в разделах справки редактора реестра Microsoft.
Примечание. Эти папки необходимо удалить для всех учетных записей пользователей Windows.
Удаление любых записей Autodesk AutoCAD Civil 3D 2021, оставшихся в реестре Windows
Приложение Autodesk AutoCAD Civil 3D 2020 теперь полностью удалено с компьютера.
Примечание. Последние три цифры (409) указывают на язык программы. Это число зависит от того, на каком языке была установлена программа (например, число 407 соответствует немецкому языку).
Перед повторной установкой Autodesk AutoCAD Civil 3D 2021
Примечание. Отключения антивирусных программы на панели задач может быть недостаточно. Антивирусные программы могут блокировать некоторые процессы, которые кажутся им подозрительными (если они пытаются получить доступ к реестру, добавить, удалить либо обновить файлы DLL и пр.), хотя зачастую такие процессы необходимы при установке и удалении программ.
Некоторые антивирусные программы можно отключить, щелкнув правой кнопкой мыши значок на панели задач и выбрав соответствующий пункт в контекстном меню. Подробные сведения об отключении антивирусного программного обеспечения можно получить у поставщика данного программного обеспечения.
Важно! Помимо отключения антивирусной программы необходимо применить к ней функцию «Снять задачу».
Проверка того, отключен ли антивирус и не работает ли он как резидентная программа (TSR)
Теперь можно повторно установить Autodesk AutoCAD Civil 3D 2021 на компьютер.
Источник
Как установить и активировать Автокад 2012, 2013, 2014, 2020, 2020?
Как исправить ошибку AutoCAD 1603
| Номер ошибки: | Ошибка 1603 |
| Название ошибки: | Autocad 2013 Error 1603 |
| Описание ошибки: | Ошибка 1603: Возникла ошибка в приложении AutoCAD. Приложение будет закрыто. Приносим извинения за неудобства. |
| Разработчик: | Autodesk Inc. |
| Программное обеспечение: | AutoCAD |
| Относится к: | Windows XP, Vista, 7, 8 |
Совместима с Windows 2000, XP, Vista, 7, 8 и 10
AutoCAD — это…
Что собой представляет AutoCAD? Как уже было упомянуто, приложение создано для того, чтобы облегчить работу с созданием разного рода моделей. Это программа, позволяющая создавать, редактировать и демонстрировать 2D и 3D-модели.
Впервые программа «Автокад» появилась в 1982 году. Создавалась она для проецирования двухмерных моделей и чертежей. Изначально в программе были только элементарные объекты (дуги, квадраты, круги и так далее), объединение которых позволяло получать сложные конструкции.
На сегодняшний день «Автокад» (как установить приложение будет рассказано позже) — это полноценный виртуальный редактор чертежей и разного рода моделей. В программе собрано огромное количество разных инструментов, позволяющих без труда моделировать. А в версии AutoCAD 2010 года в приложении появилась возможность параметрического черчения. Этот прием помогает сохранять разнообразные связи между объектами и оставлять без изменения определенные параметры чертежа.

Признаки ошибки 1603
Такие сообщения об ошибках 1603 могут появляться в процессе установки программы, когда запущена программа, связанная с Autodesk Inc. (например, AutoCAD), при запуске или завершении работы Windows, или даже при установке операционной системы Windows. Отслеживание момента появления ошибки 1603 является важной информацией при устранении проблемы.
Как установить Автокад 2012?




Причины ошибки 1603
Ошибки типа Ошибки во время выполнения, такие как «Ошибка 1603», могут быть вызваны целым рядом факторов, поэтому важно устранить каждую из возможных причин, чтобы предотвратить повторение ошибки в будущем.
Ошибки во время выполнения в базе знаний
Пользователь с ограниченными правами доступа
Чтобы проверить, действительно ли проблема кроется в настройке локальной политики, создайте новую учётную запись пользователя или временно присвойте существующей права локального администратора.
Если пользователь удачно запустил программу и остальные компоненты запускаются без каких-либо ошибок, то проблема именно в правах доступа.
Стоит учитывать, что для корректного запуска Автокада и его работы требуется наличие у пользователя доступа к следующим папкам и ключам реестра:
Как исправить ошибку AutoCAD 1603
Ниже описана последовательность действий по устранению ошибок, призванная решить проблемы Ошибка 1603. Данная последовательность приведена в порядке от простого к сложному и от менее затратного по времени к более затратному, поэтому мы настоятельно рекомендуем следовать данной инструкции по порядку, чтобы избежать ненужных затрат времени и усилий.
Пожалуйста, учтите: Нажмите на изображение [
Шаг 1: Восстановить записи реестра, связанные с ошибкой 1603
Редактирование реестра Windows вручную с целью удаления содержащих ошибки ключей Ошибка 1603 не рекомендуется, если вы не являетесь специалистом по обслуживанию ПК. Ошибки, допущенные при редактировании реестра, могут привести к неработоспособности вашего ПК и нанести непоправимый ущерб вашей операционной системе. На самом деле, даже одна запятая, поставленная не в том месте, может воспрепятствовать загрузке компьютера!
В связи с подобным риском мы настоятельно рекомендуем использовать надежные инструменты очистки реестра, такие как WinThruster [Загрузить] (разработанный Microsoft Gold Certified Partner), чтобы просканировать и исправить любые проблемы, связанные с Ошибка 1603. Используя очистку реестра [Загрузить], вы сможете автоматизировать процесс поиска поврежденных записей реестра, ссылок на отсутствующие файлы (например, вызывающих ошибку %%error_name%%) и нерабочих ссылок внутри реестра. Перед каждым сканированием автоматически создается резервная копия, позволяющая отменить любые изменения одним кликом и защищающая вас от возможного повреждения компьютера. Самое приятное, что устранение ошибок реестра [Загрузить] может резко повысить скорость и производительность системы.
Предупреждение: Если вы не являетесь опытным пользователем ПК, мы НЕ рекомендуем редактирование реестра Windows вручную. Некорректное использование Редактора реестра может привести к серьезным проблемам и потребовать переустановки Windows. Мы не гарантируем, что неполадки, являющиеся результатом неправильного использования Редактора реестра, могут быть устранены. Вы пользуетесь Редактором реестра на свой страх и риск.
Как активировать Автокад 2012?


Видео о том, как установить и активировать Автокад 2013
Как установить Автокад 2014?
Программа Автокад 2014 может работать со следующими операционными системами:
Операционную систему WindowsVistaАвтокад 2014 не поддерживает.
Если возник вопрос как установить программу Автокад 2014, необходимо ознакомиться со следующим материалом:
Программу установить достаточно просто. Инсталлировать её возможно, как загрузив из Интернета, так и с DVD-диска. Если загружать из Интернета, дистрибутив программы сохранится в виде одного файла, представляющего собой образ диска. Устанавливая Автокад 2014 с iso-файла, необходим виртуальный DVD-привод. Как правило, данная программа инсталлируется с DVD-диска с уже записанными установочными файлами. После того как диск будет установлен в DVD-привод, начнется автоматический запуск установки.
Если автоматический запуск установки не начинается, необходимо открыть содержимое диска и запустить файл Setup.exe. После этого программа начнет устанавливаться и появится первое окно.
После того как будут скопированы необходимые для установки файлы, откроется диалоговое окно для выбора типа установки. Для того чтобы установить программу, необходимо следовать всем инструкциям по установке.
Видео о том, как установить Автокад 2014 на Windows 7 и Windows8, а также как активировать Автокад 2014:
Как установить Автокад 2020?
Установка Autocad 2020 на Windows 10, если возникает ошибка
Как установить Автокад 2020 на Windows 10, когда, зачастую, при её инсталляции, появляется следующее окно:

Такая проблема возникает при установке немецкой версии Autocad в результате ошибки установки языкового пакета на английском языке. Чтобы обойти эту проблему, следует попытаться отредактировать реестр Windows, однако нужно отметить, что такая операция довольно опасна, и в результате допущенных ошибок будет невозможно загрузить программу повторно.
Как установить Автокад на Windows 10, вы уже знаете, но как установить Автокад 2020 на другие платформы Windows?
Обычная установка Автокад 2015
Если возникают проблемы с установкой, проверьте установку/активацию данной программы, использовав другой компьютер, поскольку может быть, что проблемы ОС связаны с потребностью переустановить ваш компьютер.









Проблема с 1603 все еще не устранена?
Обращайтесь к нам в любое время в социальных сетях для получения дополнительной помощи:

Об авторе: Джей Гитер (Jay Geater) является президентом и генеральным директором корпорации Solvusoft — глобальной компании, занимающейся программным обеспечением и уделяющей основное внимание новаторским сервисным программам. Он всю жизнь страстно увлекался компьютерами и любит все, связанное с компьютерами, программным обеспечением и новыми технологиями.
Установка autocad с диска
Установка autocad на macbook pro
Установка защиты картера для honda
Установка ковша на кун
Установка coreldraw в linux mint
Установка газовых плит мора
Установка tor ubuntu из репозитория
Установка зеркал се на приору драйв 2



Проверка наличия программы
В любом случае, приложение крайне интересное и полезное. Обычно им пользуются инженеры и дизайнеры. Некоторые интересуются, как узнать, установлен ли «Автокад» на компьютере.
Сделать это не так уж и трудно. Достаточно просто хорошенько изучить установленный в операционной системе софт. Например, можно сделать это так:
Если соответствующий объект найден, приложение установлено. Можно запускать его и чертить. В противном случае, чаще всего оказывается, что «Автокада» попросту нет.
Тем не менее, можно перепроверить наличие программы на ПК. Для этого требуется:
Соответственно, если в нем будет AutoCAD, значит программа на компьютере имеется. Если данное приложение не найдено, его придется устанавливать.

Следует отметить еще один важный факт: по умолчанию в Windows не входит изучаемая программа. Поэтому зачастую необходимо установить «Автокад». «Виндовс 7» или любая другая версия ОС — это не так важно. Главное, что в перечень программ, входящих в систему по умолчанию, AutoCAD не включен.
Выбор версии
Что необходимо предпринять для воплощения задумки в жизнь? Перед началом инициализации потребуется обратить внимание на одну небольшую особенность. А именно, на версию AutoCAD. От нее будут зависеть дальнейшие действия.
Можно встретить не только разнообразные сборки приложения, но и его типы. На сегодняшний день различают пиратские копии ПО и лицензионные.
Рекомендуется приобретать лицензию. У таких версий «Автокада» практически не случается сбоев и неполадок. Но на практике популярностью пользуются пиратские версии. Они, как не трудно догадаться, не требуют никаких вложений. Процедура инициализации в том или ином случае будет отличаться.

Инструкция: Как скачать AutoCAD, установить и бесплатно пользоваться
А Вы знали, что выбрав версию для студента можно получить пожизненную бесплатную лицензию Автокада? Теперь знаете.
Чтобы получить бесплатный, полный, без ограничения по функционалу лицензионный ключ к AutoCAD надо:
Погнали. Этап №1. Регистрация.
Первый этап выполнен! Ура, блин! Этап загрузки, погнали.
Если у Вас все получилось — не забудьте оставить комментарий и поделиться с друзьями в любой из соц сетей. Спасибо!
Проверьте оборудование на совместимость с AutoCAD
Рекомендуется установить AutoCAD на компьютер, который сертифицирован самими разработчиками программы. Дело в том, что использование сертифицированного оборудования и драйверов позволяет избежать множества проблем в работе программы. Для того, чтобы проверить, является ли ваш компьютер и видеокарта сертифицированными для работы с Автокад, воспользуйтесь специальным сервисом “Поиск рекомендуемого оборудования” (Find Recommended Hardware) по этой ссылке.
С помощью этого сервиса можно проверить ваш компьютер и видеокарту, а также найти и скачать рекомендуемые сертифицированные драйвера.
Источник
AutoCAD
Проблема
Во время установки программы Autodesk появляется сообщение об ошибке: «Ошибка 1308. Исходный файл не найден». Эта ошибка может отображаться на экране или содержаться в файле журнала установки.
Причины:
Это сообщение означает, что файл невозможно найти на установочном носителе или в папке развертывания.
Решение
Если установка производится с помощью загруженной программы установки
Для однопользовательской установки с компакт-диска выполните следующую проверку:
Примечание. Если для установки используется несколько установочных дисков, скопируйте все диски в одну папку. При этом появится запрос на перезапись файлов. Выберите «Да для всех», чтобы объединить содержимое дисков в одну папку установки.
Если при копировании файлов появляется сообщение об ошибке, значит, установочный диск загрязнен/поврежден или компьютер не может прочитать его. Повторите проверку на другом компьютере:
Для клиентских установок из сетевого или автономного развертывания на несколько рабочих мест выполните действия ниже.
Проанализируйте имя файла и расположение, указанные в сообщении об ошибке. Найдите этот файл в папке развертывания.
Примечание. AutoCAD 2008 и более поздние версии обеспечивают возможность сетевой установки прямо с CD-/DVD-носителя. Если сбой происходит только на одном клиентском компьютере, это может быть альтернативой устранению неполадок или повторному созданию развертывания.
Источник
AutoCAD Electrical
Проблема
При установке AutoCAD Electrical 2021 или 2022 появляется следующее сообщение об ошибке, которое прекращает установку.
Для установки Autodesk AutoCAD Electrical 2021/2021/2022 требуется 64-разрядная версия ядра СУБД Microsoft Access 2016.
Изображение, добавленное пользователем
Установка из приложения Autodesk для ПК:
Причины:
Программа установки AutoCAD Electrical определяет 32-разрядную версию приложения Microsoft, установленного на компьютере. Для успешной установки AutoCAD Electrical 2021 требуется Microsoft Access Database Engine 2016 (64-разрядная версия). Однако при установке Microsoft Access Database Engine 2016 (64-разрядная версия) в той же системе, что и 32-разрядная версия приложения Microsoft происходит сбой.
При установке AutoCAD Electrical 2021 в одной системе могут произойти сбой, если в одной системе установлены следующие приложения Microsoft (32-разрядная версия):
Решение
Чтобы устранить эту проблему, перед установкой AutoCAD Electrical 2021 или 2022 переключитесь с 32-разрядного приложения Microsoft на 64-разрядную версию:
Примечание. Это решение применимо, если при установке ядра СУБД Microsoft Access 2016 (64-разрядная версия) появляется следующее сообщение об ошибке:
«Невозможно установить 64-разрядную версию Microsoft Database Engine 2016, поскольку на компьютере установлены 32-разрядные версии продуктов Office. Если требуется установить 64-разрядную версию Microsoft Access Database Engine 2016, необходимо удалить 32-разрядную версию продуктов Office. После удаления следующих продуктов запустите программу установки, чтобы установить 64-разрядную версию ядра СУБД Microsoft Access 2016:»
Источник
