Создание колонок в документе
-
Чтобы разметить весь документ по столбцам, выберите макет > столбцы.
-
Выберите нужный вариант или выберите другие столбцы, чтобы настроить собственный формат столбцов.
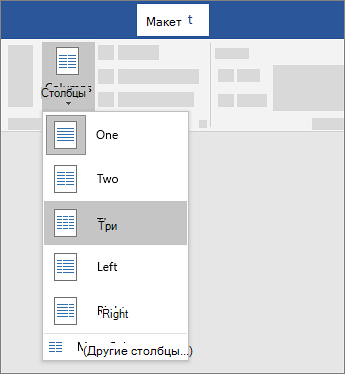
Сделайте часть документа колонками
-
Вы можете выбрать абзацы, которые вы хотите выложить по столбцам.
-
Выберите макет > столбцыи за выберите нужные параметры.
См. также
Вставка разрыва колонки
Диалоговое окно “Колонки”
Нужна дополнительная помощь?
Нужны дополнительные параметры?
Изучите преимущества подписки, просмотрите учебные курсы, узнайте, как защитить свое устройство и т. д.
В сообществах можно задавать вопросы и отвечать на них, отправлять отзывы и консультироваться с экспертами разных профилей.
Не знаете, как в ворде сделать 2 независимые колонки? Если Вам хочется украсить свой документ и разбить материал на 2, 3 или даже 4 колонки, то милости просим к чтению. Помимо обычной разбивки на 2 независимые колонки как научиться писать параллельный текст в Word.
Плюсом Вы научитесь переходить ко второй колонке, сможете объединять 2 колонки в одну. Да и чуть не забыли, Вы также сможете контролировать длину колонок, то есть делать их не на всю страницу.
Как в ворде сделать 2 независимые колонки
Начнем пожалуй с самого сложного. Чтобы писать текст в двух независимых колонка просто следуйте пошаговой инструкции.
После того как Вы открыли вордовский документ, в котором нужно сделать 2 независимые колонки, найдите на главной панели вкладку «Макет»
Перейдя на вкладку «Макет» найдите кнопку «Колонки». Щелкните на неё.
В диалоговом окне выберите «Другие колонки». Несмотря на то, что Вы хотите создать 2 колонки на странице, выбирайте только «Другие колонки». Я понимаю, что там есть вкладка «Два», но это буду зависимые колонки. Для того чтобы создать независимые необходимо перейти во вкладку «Другие».
На рисунке выше можно увидеть большое меню, ничего страшного и сложного там нет. Итак, Вы хотели создать две независимые колонны, правильно? В разделе тип выбираем «Два». В разделе «Ширина и промежуток» Вы можете изменить ширину колонок и определить размер промежутка между ними.
В графе образец можно узреть, как будут примерно выглядеть Ваши колоночки. Теперь поговорим про кнопку «Разделитель», если поставите галочку, то у Вас появится черная линия между колонками. А вот галочка в графе «колонки одинаковой ширины» обеспечивает Вам одинаковый размер колонн. Итак, когда все отредактировано нажимаем «ОК».
Как видно на рисунке сверху у нас уже получилось сделать 2 колонки. Почему включены «невидимые символы» и что это за «разрыв раздела» спросите Вы, наверное. Невидимые символы включены чтобы показать «разрыв раздела», а он поставлен для того, чтобы наш заголовок не делился на две колонки. Как это сделать Вы можете прочитать чуть ниже.
Как перейти на 2 колонку в ворде?
У нас уже готовы с Вами 2 независимые колонки осталось разобраться как перейти с первой на вторую. Чтобы это провернуть нам как раз и понадобиться «разрыв раздела». Где его найти? Ответ внизу.
Ставим курсор на самой нижней строчки первой колонки. Поднимаем глаза на главную панель и находим вкладку «Макет» под макетами находим «Разрывы» и в выпадающем списке выбираем тип разрыва «Колонка». Этот тип разрыва будет перебрасывать на из одной колонки во вторую.
Как после независимых 2 колонок печатать текст?
Теперь чтобы обратно вернуться к первой колонке, необходимо вставить «Разрыв раздела». Он находится там же Макет > Разрывы > Без разрыва.
Теперь когда курсор вернулся в первую колонку нужно перейти в «Макет» > Колонки > Одна
И теперь можно начинать писать, а точнее продолжать писать в одной колонке снова.
Обязательно проверьте разрыв, который должен пропасть после того, как Вы переключили режим на 1 колонку снова. Таким образом Вы можете сделать две колонки в ворде не на всю страницу.
Рубрика FAQ
Как сделать два текста на одной странице Ворд?
Это можно сделать двумя способами. Первый мы рассмотрели, он реализуется через “Макет” > “Колонки” > “Другие колонки”.
А второй немного проще. Выделите текст, который хотите разделить на два текста, и пройдите в “Макет” > “Колонки” > “Две колонки”. Ваш текст автоматически поделится на две половины.
Как работать с колонками в ворде?
Честно говоря непонятен ответ. Если кто может объяснить что под этим подразумевается, пожалуйста отпишите в комментариях.
Как сделать текст в две колонки в Word 2007?
На самом деле нет никакой разницы в каком из вордов Вы будете это делать.
Выше был дан ответ на вопрос “как в ворде сделать 2 независимые колонки”, он полностью пошагово отвечает на Ваш.
Как сделать 6 колонок в ворде?
Интересно, что же Вы собрались излагать там, ну да ладно.
6 колонок к счастью делаются также как и 2. Переходите в “Макет” > “Колонки” > “Другие колонки”
В графе “Число колонок” указывайте 6 и не забудьте настроить их ширину.
Вам понравится:
Если Вам понравилась статья «Как в ворде сделать 2 независимые колонки», не забывайте оставлять комментарии и делиться с друзьями. Всем спасибо!
В процессе оформления или форматирования текстового документа, многие пользователи используют колонки в Ворде. Колонки Word выделяют часть или весь текст, привлекают внимание, улучшают восприятие, разбивают страницу документа на части и т. п.
Колонки — это вертикальные текстовые поля на странице документа. Они используются для создания более выразительных документов или удобного расположения больших объемов текста на страницах.
Содержание:
- Как в Ворде сделать две колонки на пустой странице
- Как сделать текст колонками в Ворде разной ширины
- Набор текста в поле колонки
- Как перейти на другую колонку в Ворде
- Как разбить страницу на колонки в Ворде с различными параметрами
- Как разделить текст на колонки в Ворде
- Как убрать колонки в Ворде
- Выводы статьи
Колонки широко применяются в газетах, журналах, брошюрах, на рекламных флайерах. Подобное форматирование теста выглядит более привлекательно, а содержимое печатной продукции легче читать, чем текст, растянутый на всю ширину.
В Ворд колонки текста часто используются при составлении различных документов, договоров, инструкций и т. п. Две колонки в Ворде удобно использовать при работе с текстом на иностранном языке, когда текстовое содержимое разделяют на оригинал и перевод.
В программе Word текст колонками можно набирать на пустой странице или разбить на колонки весь текст или часть документа с уже набранным текстом. Пользователь может создать две или больше колонок на странице, задать ширину, использовать другое необходимое форматирование для этого элемента.
В этом руководстве мы рассмотрим несколько способов, решающим поставленную задачу: как сделать колонки в Ворде на пустой странице или на странице с набранным текстом.
Как в Ворде сделать две колонки на пустой странице
Разберем типичный случай: нам нужно сделать 2 колонки в Ворде на пустой странице документа. Этим методом можно разбить страницу на другое количество колонок, не обязательно на две.
Выполните следующую инструкцию:
- Откройте документ MS Word на компьютере.
- В Word 2019, Word 2016, Word для Microsoft 365 откройте вкладку «Макет». В Word 2013, Word 2010 или Word 2007 войдите во вкладку «Разметка страницы».
- В группе «Параметры страницы» необходимо щелкнуть по кнопку «Колонки».
- Откроется выпадающее меню, в котором нужно выбрать пункт с нужным количеством колонок.
Созданные колонки автоматически распределятся на равные части и располагаются от поля до поля. Ширина колонки зависит от количества созданных элементов: чем больше колонок на странице, тем меньше их ширина.
По умолчанию, в программе предлагается создать две или три колонки, а также колонки, смещенные вправо или влево. В некоторых случаях пользователю необходимо создать большее количество колонок.
Решить эту проблему можно следующим образом:
- После нажатия на кнопку «Колонки», в открывшемся контекстом меню выберите пункт «Другие колонки…».
- В окне «Колонки», в опции «Число колонок» укажите требуемое количество элементов на странице документа. В поле «Образец» вы можете увидеть наглядно вид будущего форматирования этих элементов.
При минимально возможных полях на странице документа Word в книжной ориентации максимальное число колонок — 15, а при альбомной ориентации — 22 колонки.
Как сделать текст колонками в Ворде разной ширины
Часть пользователей интересует вопрос о том, как сделать разные колонки в Ворде. В этом случае, необходимо применить пользовательские настройки, изменить параметры по умолчанию текстового редактора, чтобы задать собственные значения количества колонок, их ширины или промежутков.
Порядок действий пользователя для изменения стандартной ширины колонок:
- В оrне открытого документа Word прейдите во вкладку «Макет» (в MS Word 2019, MS Word 2016, Word для Microsoft 365) или «Разметка страницы» (в MS Word 2013, MS Word 2010, MS Word 2007).
- Щелкаем по кнопке «Колонки», расположенной в группе «Параметры страницы».
- В контекстном меню выбираем пункт «Другие колонки…».
- В окне «Колонки» задайте количество колонок, а затем отключите пункт «колонки одинаковой ширины».
- В разделе «Ширина и промежуток» задайте ширину для каждой колонки и промежутка между ними отдельно.
- Сначала следует установить ширину первой колонки, затем первого промежутка (если это необходимо). Далее устанавливайте ширину второй колонки и второго промежутка и т. д. Если на странице документа необходима вертикальная линия между колонками, поставьте флажок в пункте «Разделитель».
Ширину последней колонки не устанавливать! Если это сделать, то изменятся заданные ранее параметры ширины колонок и промежутков. Поэтому, если у вас в Word две колонки, то тогда вам не нужно указывать ширину второй колонки.
При создании колонок пользователь может выбрать варианты: «Слева» или «Справа», чтобы задать колонки разной ширины, смещенные в определенную сторону.
Набор текста в поле колонки
После того, как мы решили вопрос о том, как разделить будущее содержимое страницы на колонки в Ворде, нам необходимо знать правила набора текста при подобном форматировании документа.
Выполните следующие действия:
- Поставьте курсор мыши в начале первой колонки.
- Набирайте текст, который будет ограничиваться по ширине данной колонки.
- Когда текст подойдет до конца этой колонки на странице документа, курсор ввода текста автоматически переместиться на следующую колонку вправо.
Теперь текст будет вводиться во второй (третьей и так далее) колонке.
Как перейти на другую колонку в Ворде
Случаются ситуации, когда текст в Ворде должен быть распределен в 2 колонки, но в первой колонке его сейчас немного, до конца страницы еще далеко, а нам необходимо набрать текст во второй колонке. Чтобы решить эту проблему нужно вставить разрыв страницы в документ Word.
Пройдите шаги:
- В окне открытого документа Word перейдите во вкладку «Макет» (Word 2019, Word 2016, Word для Microsoft 365) или «Разметка страницы» (Word 2013, Word 2010, Word 2007).
- Поставьте указатель мыши в том месте текста, откуда необходимо перейти в следующую колонку.
- В группе «Параметры страницы» нажмите на кнопку «Разрывы».
- В открывшемся меню нажмите на пункт «Колонка» («Столбец»).
- Курсор мыши перейдет в следующую колонку. Теперь вы можете ввести текст в другой колонке.
- Если установить курсор ввода в определенном месте текста первой колонки, то после вставки разрыва страницы, весь последующий текст из данной колонки переместиться в следующую колонку.
Как разбить страницу на колонки в Ворде с различными параметрами
В некоторых случаях необходимо задать разное количество колонок с пользовательскими параметрами. Например, сначала на странице нужно расположить две колонки, а потом — три или другое количество.
Пройдите шаги:
- В окне документа Word создайте необходимое количество колонок, а затем введите текст в эти колонки.
- Установите курсор мыши в конце текста крайней правой колонки.
- Из вкладки «Макет» или «Разметка текста» перейдите в группу «Параметры страницы».
- Выберите кнопку «Колонки».
- В контекстном меню нажмите на пункт «Другие колонки…».
- В окне «Колонки», в графе «Число колонок:» укажите нужное число колонок.
- Если вам нужны колонки произвольной ширины, снимите галку в пункте «колонки одинаковой ширины», а затем задайте ширину колонок и промежутков.
- В пункте «Применить:» нужно выбрать значение: «До конца документа».
- Нажмите на кнопку «ОК».
- Продолжайте набирать текст в последующих колонках. В тексте документа, согласно выбранным ранее настройкам, будет заданное количество колонок.
Как разделить текст на колонки в Ворде
Иногда, пользователям нужно разделить на колонки уже набранный текст. Сейчас мы посмотрим, как разделить текст на колонки в Word. На колонки можно разбить весь текст или только часть текста документа.
Выполните следующие действия, чтобы распределить текст на две колонки (или больше) в Ворде:
- Откройте документ Word.
- Выделите нужный фрагмент текста на странице документа.
- Войдите во вкладку «Макет» или в старых версиях Microsoft Word — «Разметка страницы».
- После нажатия на кнопку «Колонки», из открывшегося меню выберите нужное количество колонок.
- Выделенный текст будет распределен по колонкам.
В случае, если вам нужно сделать колонки с произвольными параметрами, нажмите на пункт «Другие колонки…» из меню кнопки «Колонка». В окне «Колонка» задайте необходимые опции для этих элементов по своему усмотрению.
Мы узнали, как в Ворде разбить текст на колонки, теперь нужно понять, как удалить колонку в Ворде, если это необходимо.
Как убрать колонки в Ворде
Часто встречается подобная ситуация: в документе Word имеются колонки, а пользователя больше не устраивает подобное форматирование. Ему необходимо удалить ненужные колонки из текстового файла. Сделать это можно несколькими способами.
1 способ, при котором удаляются колонки в документе с автоматическим переходом из колонки в колонку:
- Устанавливаем курсор мыши в тексте на любой колонке в окне документа Word.
- Входим во вкладку «Макет» или «Разметка страницы».
- В группе «Параметры страницы» щелкаем по кнопке «Колонки».
- В открывшемся контекстном меню выбираем пункт «Один».
После этого, текст на странице документа распределится без колонок. Если текст из колонок не помещается полностью на данной странице, то часть текста будет автоматически перемещена на следующую страницу документа.
2 способ, если использовался разрыв колонки в Ворде:
- Проставьте указатель мыши в текстовое поле любой колонки.
- Откройте вкладку «Макет» или «Разметка страницы».
- Нажмите на кнопку «Колонки» в группе «Параметры страницы».
- В открытом меню выбираем «Одна».
- Удалите вручную линии «Разрыв колонки».
3 способ с разным количеством колонок на одной странице:
- Откройте документ Word.
- Выделите текст во всех колонках.
- Перейдите во вкладку «Макет» или «Разрыв страницы».
- В группе «Параметры страницы» кликните по кнопке «Колонки».
- В контекстном меню выберите «Одна».
- Вручную удалите со страницы линии «Разрыв страницы».
Выводы статьи
В процессе работы в текстовом редакторе Word некоторым пользователям необходимо разбить страницу на колонки с текстом. Сделать это можно с помощью встроенных инструментов приложения. В программе имеется несколько вариантов создания колонок: на пустой странице, на странице с текстом, самостоятельное создание колонок с пользовательскими параметрами.
Похожие публикации:
- Как сжать документ Word — 13 способов
- Как вставить дату и время в Word
- Озвучивание текста в Ворде — «Прочесть вслух» или «Проговорить»
- Как поставить ударение над буквой в Ворде — 3 способа
- Встроенный переводчик Word: перевод текста документа
Узнайте, как изменить вёрстку и улучшить читабельность текста.
Как сделать стандартные колонки в Word
Переключитесь на вкладку «Макет» и кликните по кнопке «Колонки».
Выберите один из готовых вариантов: «Два» и «Три» — для разбивки на две или три колонки одинаковой ширины.
Либо кликните «Слева» или «Справа», чтобы разделить текст на две колонки, одна из которых будет узкой, а вторая займёт оставшееся пространство с той или иной стороны.
Как сделать нестандартные колонки в Word
Если вы хотите сделать столбцы разной ширины или создать больше чем три колонки, необходимо действовать чуть иначе.
На вкладке «Макет» нажмите «Колонки» и выберите «Другие колонки…».
Укажите число столбцов, а затем снимите галочку с опции «Столбцы одинаковой ширины» и задайте размер каждого. Также здесь можно включить настройку «Строка между» для добавления разделителя между колонками, а в пункте «Применить к:» — изменить вёрстку с обозначенного места до конца документа либо во всём тексте.
После применения выбранных опций форматирование будет изменено с их учётом.
Помимо этого, ширину колонок можно просто настроить с помощью инструмента «Линейка», двигая ползунки. Если он отключён, то активируйте его на вкладке «Вид» → «Линейка».
Как сделать разрыв в колонках
В вёрстке с колонками текст будет перетекать в следующий столбец по мере заполнения предыдущего. Однако если нужно оставить один из них полупустым и сразу перейти в другой, то это легко сделать с помощью функции разрыва.
Для этого поставьте курсор в начале строки, которую следует перенести, а затем на вкладке «Макет» кликните «Разрывы» и выберите «Колонка».
Весь текст, начиная с указанной строки, перетечёт в следующий столбец.
Как убрать разрыв в колонках
Чтобы избавиться от пустых мест, придётся удалить разрывы. Для этого на вкладке «Главная» включите отображение знаков форматирования, кликнув по соответствующей кнопке. В тексте появятся метки «Разрыв столбца» — просто вырежьте их.
Как убрать колонки в Word
Для возврата к обычному тексту на вкладке «Макет» кликните «Колонки» и выберите вариант «Один».
Это вернёт стандартный вариант форматирования, и текст будет занимать всю страницу по ширине.
|
Как сделать в Ворде 3 колонки? Как разместить текст или другое содержимое документа в 3 колонках? В Ворде существуют 2 разных способа размещать текст в колонках, эти способы применимы для любого количества колонок. 1 способ – использование инструмента “Колонки” Нужно зайти на панель инструментов “Разметка страницы” и выбрать “Колонки” (щёлкнуть по этой кнопке левой кнопкой мыши). Появится подменю с возможностью выбора числа колонок – в нашем случае нужно указать вариант “Три”. Если вы изначательно не можете перейти из одной колонки в другую, то воспользуйтесь комбинацией клавиш “Ctrl” + “Shift” + “Enter”. ** Текст, который уже имеется в документе Ворд, после выполнения этой команды разобьётся на колонки целиком. Если вам нужно разбить на колонки только часть текста, то его нужно предварительно выделить, а уже затем нажать на “Разметка страницы” -> “Колонки” -> “Три”. Также можно разбить на колонки только текущий раздел – для этого нужно зайти в “Другие колонки” и в пункте “Применить” выбрать “К текущему разделу”. 2 способ – использование таблицы Можно создать таблицу (панель инструментов “Вставка” -> “Таблица”), которая состоит из одной строки и трёх столбцов. Далее растягиваем её на весь лист и в случае необходимости убираем границы. Для того, чтобы в таблице убрать границы, нужно: 1) В контекстном меню таблицы выбрать пункт “Границы и заливка”. 2) На вкладке “Граница” выбрать тип “Нет” и нажать на “ОК”. Границы станут невидимыми: модератор выбрал этот ответ лучшим Эления 3 года назад Ворд – это один из лучших текстовых редакторов, который позволяет по-разному набирать текст, например, разделить на две или более колонок. Чтобы разбить на колонки текст в Word 10, ничего особенного делать не придется, а воспользоваться управлением в “Меню”. Для этого переходим во вкладку “Разметка страницы”. Там есть “Колонки”, нажав галочку выбираем необходимое количество колонок в выпадающем списке. Также, можно задать необходимое количество колонок через “Формат”, выбрав в окне – “Колонки”: Что же касается редактора более поздних версий, например, в Ворд 16, то найти раздел “Колонки” можно через “Макет” и “Колонки”: Выбираем “Другие столбцы” и задаем нужные параметры: Есть еще один простейший способ: создать таблицу, в трех столбцах добавить текст, выбрать расположение (по центру или слева/справа), далее удалить границы таблицы. Так что, как сделать колонки в Ворде не проблема, для этого есть специальные инструменты. Алиса в Стране 3 года назад Двумя способами можно выполнить эту задачу: 1.) Заходим в панели инструментов во вкладку “Разметка страницы”, находим в ней кнопку “Колонки”, нажимаем, и в появившемся маленьком меню выбираем “три”, так как нам нужно именно три колонки: Весь текст будет разбит на колонки, если вам нужно разбить на колонки только часть текста, то надо было его предварительно выделить, а потом уже проделывать все манипуляции, описанные мною выше. 2.) Способ, который я никогда не использую, мне он не нравится, но, возможно, кому-то он покажется интересным и удобным. Вставляем таблицу с тремя столбцами (Вставка – Таблица, одна строка, три столбца) и теперь заполняем текстом эти три столбца. После этого уберем границы (ПКМ – Границы и заливка – вкладка “Граница”, в левой части окна выбираем тип границы – “нет”). В ворде есть также несколько простых способов напечатать текст в несколько колонок. Чтобы напечатать текст в три колонки нужно или воспользоваться инструментом таблицы и выбрать три квалратика по прямой – и потом через границы таблицы сделать невидимыми границы таблицы. Или же зайти в панель инструментов через Разметка страницы – Колонки и там в выпадающем меню выбрать столько колонок сколько необходимо. Так же можно уже готовый текст разделить на три ряда – для этого выделили текст и потом нажали на кнопку “колонки”, ничего сложного. Программа Word является, пожалуй, самой популярной и самой удобной для работы с документами. Разработчиками предусмотрено большое количество инструментов для редактирования текста: можно и иллюстрацию вставить, и таблицу нарисовать, и нумерацию страниц поменять, если есть такая необходимость и многое другое. Можно в вордовском документе сделать и так, чтобы текст шел не одним простым полем, разбитым на абзацы. Его можно разбить на колонки, как, например, в газете или журнале. Причем сделать это совсем не сложно. Нужно всего лищь зайти во вкладку Разметка страницы, там нам нужен пункт Колонки. Программа сама предлагает пользователю количество колонок на выбор. Если требуется разбить текст на три колонки, то выбираем три. -Lava- 3 года назад Сделать три колонки в программе Ворд совсем не сложно. Для этого нужно знать какой именно инструмент на панели инструментов выбрать. Итак, сначала находим «Разметка страницы», где выбираем «Колонки», а затем во вновь открывшемся окне выбираем нужное нам количество колонок (в нашем случае три). Лара Изюминка 3 года назад Первое, выделяем текст, который хотим разместить в три колонки, второе выбираем вкладку Разметка страницы, колонки. Далее нужно выбрать нужное количество колонок 1,2, 3 или больше, столько, сколько нам нужно. И автоматически текст преобразуется в колонки. Их потом можно настроить, изменив их ширину. Я обычно это делаю на линейке. Можно вставить таблицу с тремя столбцами, и в каждой из ячеек вставить текст, потом убрать границы таблицы и получится трехколоночный текст. Хотя первый способ более классический. Если вы хотите сделать три колонки в Ворде, то вам нужно выделить тот текст, который хотите разместить в 3 колонки. Выберите вкладку: Разметка страницы, колонки. После, выберите то количество колонок, которое вам нужно и текст будет автоматически преобразован в колонки. При использовании линейки вы сможете их настроить: изменить ширину. Также, возможна вставка таблицы, в которой 3 столбца и в каждую ячейку вставить текст. Трехколонный текст получится в том случае, если вы уберете границы таблицы. Simple Ein 3 года назад Есть несколько способов несколько вариантов создать 3 колонки в Ворде. Первый способ. Для этого заходим во вкладку Макет. В меню Параметры страницы необходимо Выбрать команду Колонки. На выбор можете сделать одну, две, три, слева, справа колонки. Выбираем необходимую команду. Результат. Второй вариант. Этот вариант неудобно использовать в больших документах. Можно создать таблицу из трех столбцов. Туда поместить необходимый текст. Границы таблицы скрыть. Наверху открытого окна Ворда ищите вкладку Разметка страницы, в ней есть кнопка Колонки – жмите ее. Выйдет меню предлагающее количество колонок, выберите три колонки. Вот и все. Теперь эти колонки, сверху на линейке можно сделать уже или шире, по умолчанию они вставляются одинаковыми по ширине. Знаете ответ? |






























