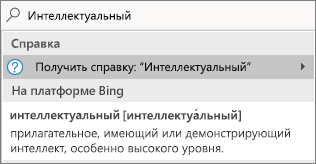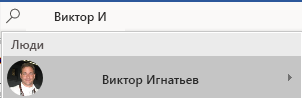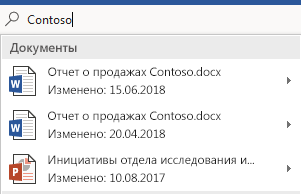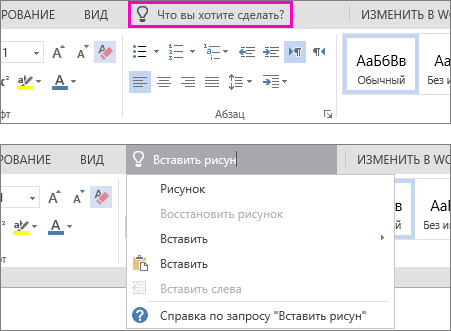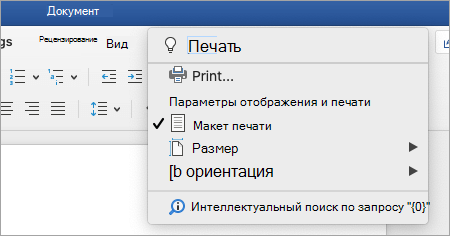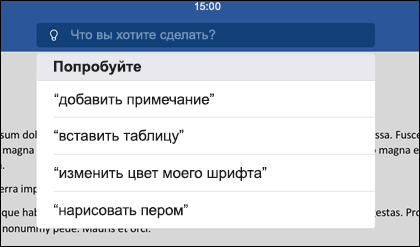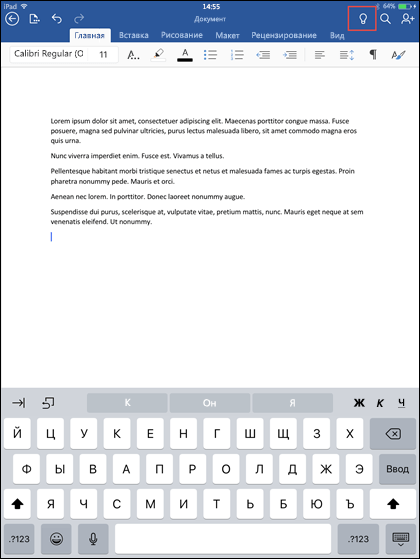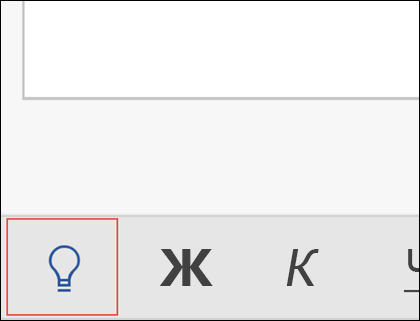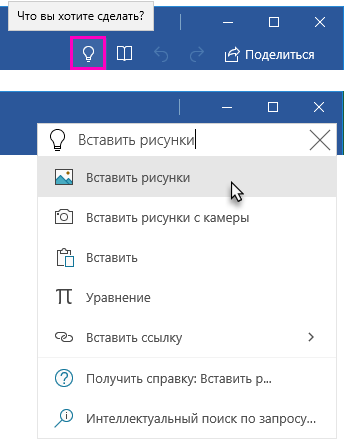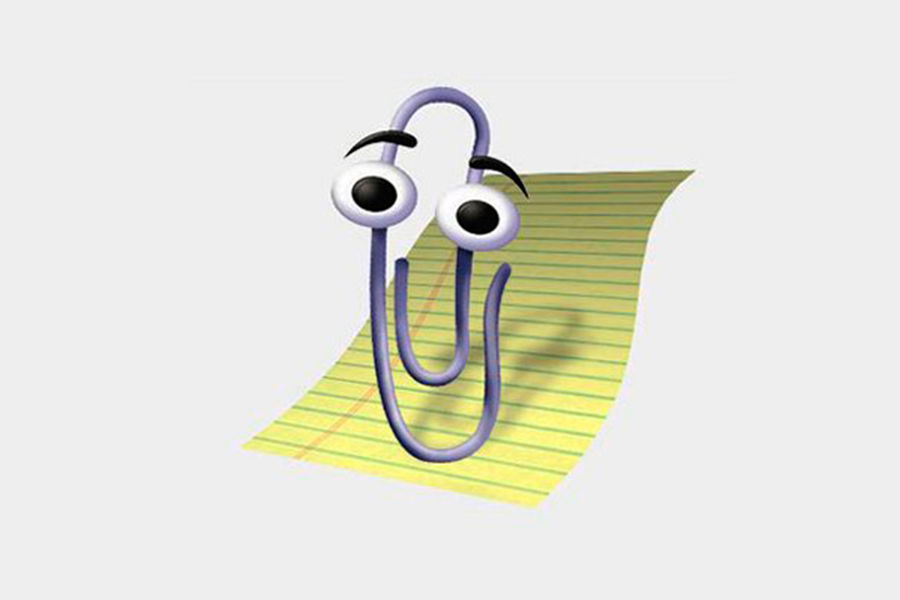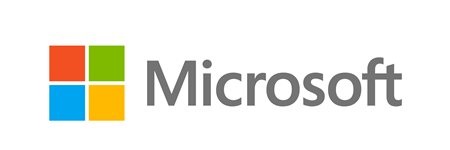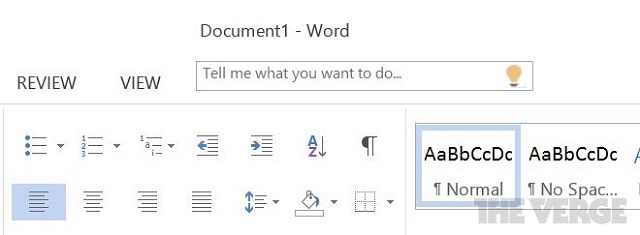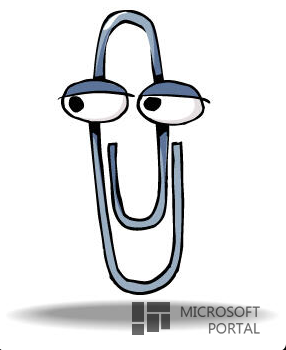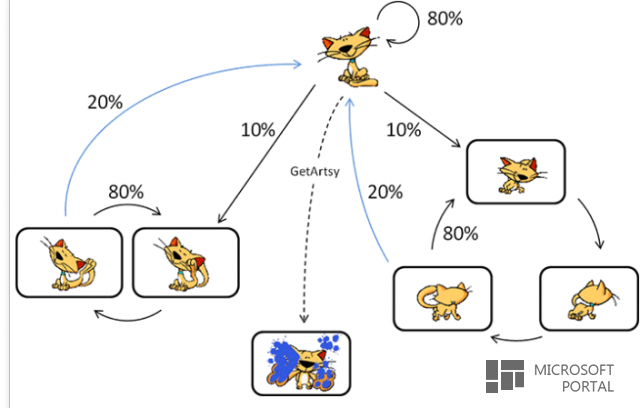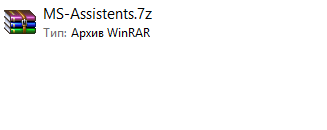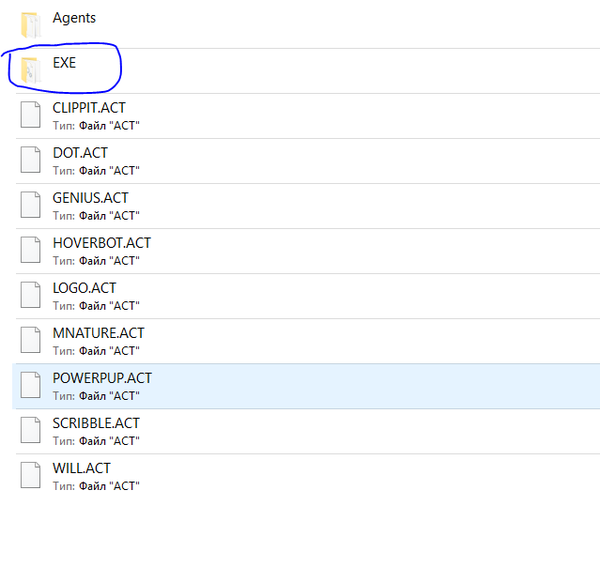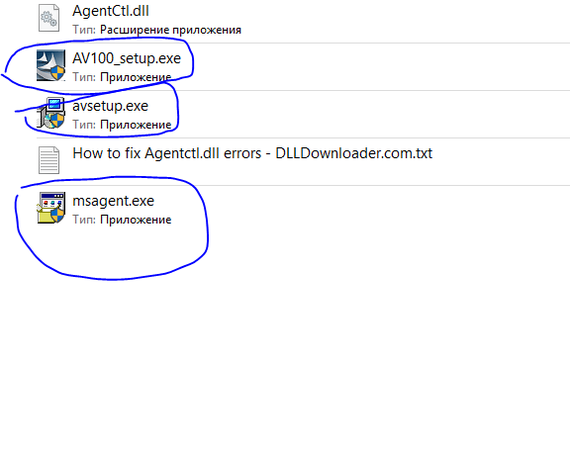На ленте в Office 2016 есть текстовое поле Что вы хотите сделать? В него можно вводить слова и фразы, описывающие то, что вы хотите сделать, чтобы быстро переходить к соответствующим функциям или действиям. Вы также можете использовать помощник для поиска справки о нужной функции или искать определения введенных терминов с помощью интеллектуального поиска.
Примечание: Корпорация Майкрософт постоянно тестирует новые возможности, которые помогут вам достичь большего с помощью Office. По этой причине на ленте вместо “Что вы хотите сделать? вместо “Что вы хотите сделать? Функциональные возможности идентичны, мы просто пробуем новые идеи, чтобы сделать их более обнаруживаемыми. Дополнительные сведения об использовании поиска см. в Поиск (Майкрософт) в Office.

Определения
Если вы используете Office 2016, вы решили использовать интеллектуальные службы и подключены к Интернету, вы можете ввести любое слово в поле поиска Bing и вы попытайтесь найти его определение.
Люди
Если вы используете Office 2016 в своей организации и сейчас подключены к Интернету, вы можете ввести имя любого человека из вашей организации в поле поиска “Мне”, и мы постараемся найти их контактные данные в каталоге. Наведите курсор на его имя, и вы увидите карточку контакта, а также сможете поделиться с ним текущим файлом.
Документы
Если вы используете Office 2016 в своей компании и сейчас подключены к Интернету, вы можете ввести имя любого файла, сохраненного в OneDrive или SharePoint. Наведите курсор на имя файла, и вы сможете вставить элемент в текущий файл или открыть его отдельно в соответствующем приложении, например Word или Excel.
Дополнительные сведения
-
Узнайте, что вам нужно с помощью Поиск (Майкрософт) в Office
-
Почему не сделайте это?
-
Как оставить отзыв по Microsoft Office?
Tell me — это текстовое поле, в котором можно вводить слова и фразы о том, что вы хотите сделать дальше, и быстро переходить к нужным функциям или действиям.
Чтобы открыть помощник при редактировании файла в Office Online, можно коснуться лампочки справа от вкладок, как показано на приведенном ниже рисунке.
Tell me — это текстовое поле, в котором можно вводить слова и фразы о том, что вы хотите сделать дальше, и быстро переходить к нужным функциям или действиям.
При редактировании файла в Office для Mac вы можете получить доступ к tell me, щелкнув лампочку справа от вкладок и введите запрос, как по видно на рисунке ниже.
Tell me is a tool where you can enter words and phrases about what you want to do next, and quickly get to features you want to use or actions you want to perform.
Чтобы открыть помощник на iPhone, можно коснуться лампочки справа от вкладки “Главная” на палитре. На iPad лампочка находится в правом верхнем углу экрана, как показано на приведенном ниже рисунке.
Tell me is a tool where you can enter words and phrases about what you want to do next, and quickly get to features you want to use or actions you want to perform.
Чтобы открыть помощник на телефоне или планшете с Android, нажмите кнопку с лампочкой, как показано на рисунке.
На телефоне она будет находиться на палитре в левом нижнем углу экрана. На планшете она будет находиться на ленте в верхней части экрана.
Tell me — это текстовое поле, в котором можно вводить слова и фразы о том, что вы хотите сделать дальше, и быстро переходить к нужным функциям или действиям. Вы также можете использовать помощник для поиска справки о нужной функции или искать определения введенных терминов с помощью интеллектуального поиска.
Чтобы открыть помощник на компьютере или планшете, можно коснуться лампочки в правом верхнем углу окна, как показано на приведенном ниже рисунке.
Помощник в Ворде – Как Быстро Найти Нужную Команду в Ворде
На чтение 3 мин Просмотров 600
Обновлено 20.10.2021
В этой статье расскажем про помощник в ворде.
Бывают случаи, когда надо выполнить определенную команду, но не знаешь, где она находится. На этой странице вы найдете информацию о том, как быстро найти нужную команду. Вы найдете команду в ворде даже если не знаете в каком меню она находится!
Итак, как же найти какую-либо команду в ворде?
Содержание
- Помощник в ворде
- Книга “Microsoft Word 2016 Шаг за Шагом”
- Видеокурсы по обучению программе Word
- Видео – помощник в ворде
- Другие статьи по теме Microsoft Word
Помощник в ворде
Помощник в ворде – это специальный сервис для поиска и выполнения определенных действий в ворде.
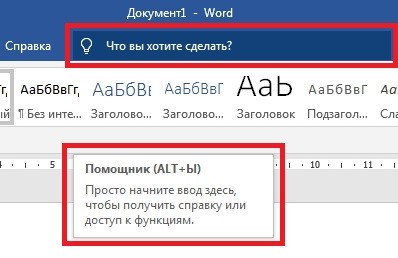
Чтобы найти нужную команду в ворде:
- откройте документ Word;
- в главном меню найдите значок лампочки и надпись “Что вы хотите сделать?“;
- установите курсор мыши в поле этой надписи;
- введите название команды, которую вы ищите;
- например вы хотите вставить формулу. Тогда пишите формула;
- после этого, ниже в списке появится список команд;
- кликните по команде Формула;
- вы перейдете в окно ввода формулы.
Таким же образом вы сможете найти любую команду в ворде, как самые простые (вставка таблицы, символов), так и более сложные (макросы и т.п.).
Книга “Microsoft Word 2016 Шаг за Шагом”
Чтобы узнать все возможности программы Microsost Word, скачайте понятный самоучитель “Microsoft Word 2016 Шаг за Шагом“.

Вы можете скачать Бесплатную электронную книгу по работе в Microsoft Word 2016 в формате PDF, по ссылке ниже.
Видеокурсы по обучению программе Word
Курс “MS Office и инструменты Google” – Вы освоите все инструменты пакетов MS Office и Google Документы. Также вы научитесь эффективно работать с текстовыми документами, анализировать данные и автоматизировать задачи с помощью таблиц, создавать запоминающиеся презентации. Вы сможете продуктивно использовать время и увеличите свою производительность.
Видео – помощник в ворде
Чтобы узнать как в Word найти нужную команду, вы можете посмотреть видео с нашего канала в youtube. В нем наглядно и на примерах показано как быстро открыть помощник в Word.
Другие статьи по теме Microsoft Word
Кроме этой статьи, на сайте есть другие советы по работе в Microsoft Word. Здесь вы найдёте много интересного о работе в программе Word и других программах.
Приглашаем в наш канал на youtube:
Чтобы не пропустить новые статьи, добавьте наш сайт в закладки.
Была ли эта информация полезной? Оставьте комментарий и поделитесь с друзьями.
محمود
Мыслитель
(6251)
15 лет назад
░▒▓███████████████████████████████████████████████████████████▓▒░
► Для 2003 ворда: СправкаВключить помощника
► Для 2007 ворда: неизвесно мне…
Удачи Вам! ☺
░▒▓███████████████████████████████████████████████████████████▓▒░
А Т
Мыслитель
(8491)
15 лет назад
у вас для этого должен быть установлен MS Agent обычно устанавливается в месте с вордом повторно….
—-
зачем настройки…
Меню справка> там у видите в 2003 так
MSB
Мыслитель
(5640)
15 лет назад
Идете в меню Справка (крайний правый в верхней строке меню) и дальше щелкаете на пункт Показать помощника 🙂
Потом щелкаете на Помощнике правой кнопкой мыши и выбираете пункт Параметры. На первой вкладке Коллекция выбираете понравившийся персонаж.
Помощник по Office обычно автоматически
появляется при запуске Microsoft Excel. Если
Помощник по Office не появился, можно
выполнить команду Справка/Показать
помощника.
Для настройки параметров Помощник по
Office следует щелкнуть по нему правой
кнопкой мыши и выбрать команду контекстного
меню Параметры. Во вкладке Параметры
диалогового окна Помощник (рис.
4.12) можно настроить параметры
работы.

Рис. 4.12. Настройка параметров
“Помощника по Office”
Можно изменить персонаж Помощника по
Office. Для этого следует щелкнуть по
нему правой кнопкой мыши и выбрать
команду контекстного меню Выбрать
помощника. Во вкладке Коллекция
диалогового окна Помощник (рис.
4.13), пользуясь кнопками Далее
и Назад, можно выбрать одного из
восьми персонажей, после чего нажать
кнопку ОК.

Рис. 4.13. Выбор “Помощника по
Office”
Для скрытия Помощника по Office следует
щелкнуть по нему правой кнопкой мыши и
выбрать команду контекстного меню
Скрыть.
Получение справки в диалоговых окнах
Справка может потребоваться не только
во время работы с документом, но и при
установке и выборе различных параметров
в диалоговых окнах.
Для получения справки об элементах
диалогового окна необходимо щелкнуть
по кнопке Справка (со знаком вопроса)
в строке названия, после чего автоматически
отобразится раздел справочной системы,
относящийся к этому диалоговому окну
(рис.
4.14).
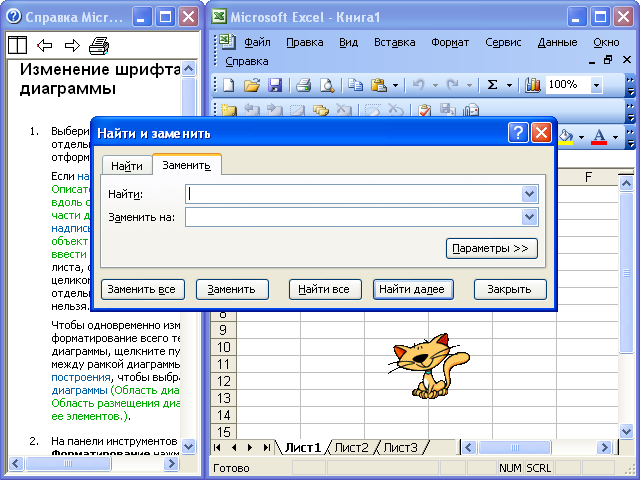
Рис. 4.14. Получение справки в
диалоговых окнах
Если в диалоговом окне нет кнопки
Справка, то непосредственно из окна
запустить справочную систему нельзя.
Необходимо закрыть диалоговое окно и
воспользоваться обычным способом
получения справки.
Глава 2. Создание документов в Microsoft Word
5. Лекция: Создание текста документа
В лекции представлены основные правила
ввода текста с клавиатуры при работе с
документами. Показаны возможности
добавления символов, отсутствующих на
клавиатуре, вставки автоматически
обновляемых даты и времени. Представлены
приемы использования табуляции при
создании текста документа. Указано на
возможность автоматизации ввода текста
с использованием автозамены и автотекста.
Обращено внимание на создание и
использование гиперссылок в документах.
Ввод текста в документ Ввод текста с клавиатуры
Текст всегда вводится в той позиции,
где мигает текстовый курсор.
Microsoft Word допускает свободный ввод. Это
означает, что в любом месте пустой
страницы можно дважды щелкнуть левой
кнопкой мыши, Microsoft Word произведет
некоторое автоматическое форматирование,
и текстовый курсор будет здесь
зафиксирован. Именно с этого места и
можно вводить текст.
Несмотря на возможность свободного
ввода, чаще всего ввод текста начинают
все-таки от левого поля страницы. Во
избежание будущих проблем с оформлением
и редактированием документа при вводе
текста с клавиатуры следует соблюдать
некоторые запреты и рекомендации.
Запреты.
-
Нельзя использовать клавишу Enter
для перехода к новой строке. Переход
на новую строку произойдет автоматически,
как только строка заполнится. -
Нельзя расставлять переносы в словах
с использованием клавиши дефис ( –
). -
Нельзя использовать клавишу Enter
для перехода к новой странице. Переход
на новую страницу произойдет автоматически,
как только заполнится текущая страница. -
Нельзя использовать клавишу Tab или
Пробел (длинная клавиша в нижней
части клавиатуры. Иногда эту клавишу
называют Space или SpaceBar) для
получения абзацного отступа (“красной
строки”) или выравнивания текста по
ширине страницы.
Рекомендации.
-
Клавишу Enter следует нажимать для
перехода к новому абзацу или вставки
пустого абзаца, состоящего из одной
строки. -
Знаки препинания . , : ; ! ? пишутся
слитно со словом, за которым следуют. -
После знаков препинания . , : ; ! ?
ставится пробел. -
Перед знаками кавычек и скобок « ”
( [ { ставится пробел. Следующее за
этими знаками слово пишется без пробела. -
Знаки кавычек и скобок ” ) ] }
пишутся слитно со словом, за которым
следуют. После этих знаков ставится
пробел, за исключением тех случаев,
когда ставятся знаки препинания, которые
пишутся слитно со словом, за которым
следуют. -
Знак дефиса ( – ) пишется слитно с
предшествующей и последующей частями
слова. -
Перед знаком и после знака тире ( –
) ставится пробел.
К сожалению, часто еще встречаются
клавиатуры, на которых буквы обозначены,
а знаки препинания – нет. Ниже приведены
советы по вводу знаков препинания в
русской раскладке клавиатуры.
-
Точка ( . ) вводится клавишей,
расположенной слева от правой клавиши
Shift. -
Запятая ( , ) вводится той же клавишей,
что и точка, но при нажатой клавише
Shift. -
Двоеточие ( : ) вводится клавишей с
цифрой 6 на основной клавиатуре при
нажатой клавише Shift. -
Точка с запятой ( ; ) вводится клавишей
с цифрой 4 на основной клавиатуре
при нажатой клавише Shift. -
Вопросительный знак ( ? ) вводится
клавишей с цифрой 7 на основной
клавиатуре при нажатой клавише Shift. -
Восклицательный знак ( ! ) вводится
клавишей с цифрой 1 на основной
клавиатуре при нажатой клавише Shift. -
Знак номера № вводится клавишей с
цифрой 3 на основной клавиатуре при
нажатой клавише Shift. -
Тире ( – ) вводится той же клавишей
клавиатуры, что и дефис, но перед знаком
и после знака обязательно ставится
пробел. Знак тире ( – ) можно также
вводить комбинацией клавиш Ctrl + –
(на цифровой клавиатуре). А если нажмете
комбинацию клавиш Alt + Ctrl + – (на
цифровой клавиатуре), то получите
длинное тире ( – ).
При вводе неправильного символа его
можно удалить. Для удаления символа,
стоящего справа от текстового курсора,
надо нажать клавишу клавиатуры Delete,
а для удаления символа, стоящего слева
от курсора, – клавишу Back Space.
Соседние файлы в предмете [НЕСОРТИРОВАННОЕ]
- #
- #
- #
- #
- #
- #
- #
- #
- #
- #
- #
Содержание
- Как включить скрепку в ворде
- Microsoft выпустила комплект обоев Nostalgia
- Стили в Microsoft Word
- Ваш помощник
- Как включить помощника в ворде 2010
Как включить скрепку в ворде
В начале 2019 года в Twitter снова появились упоминания одного из первых виртуальных помощников Microsoft — «Скрепыша». В основном в публикациях сотрудников компании Microsoft.
После закрытия проекта виртуального помощника люди, работавшие над его созданием, рассказали, чем он не нравился пользователям.
В 1995 году Microsoft работала над проектом альтернативного интерфейса для Windows — Microsoft Bob. Это была специальная виртуальная среда, представленная в виде элементов домашнего интерьера, например, письменного стола или собаки-помощника, которые запускали соответствующие им приложения.
Профессор по вопросам коммуникации в Стэнфордском университете Байрон Ривз работал над этим проектом как консультант. Он писал, что Microsoft пыталась упростить использование компьютера и сделать процесс взаимодействия более забавным.
Ривз и его коллега утверждали, что люди умеют налаживать социальные связи — разговаривать друг с другом и интерпретировать выражения лиц, а также взаимодействовать со средой — объектами и другими людьми.
Поэтому Ривз выступил с теорией, что если интерфейс будет взаимодействовать с пользователем, максимально эффективно задействуя эти умения человека, тогда можно обойтись без руководства по использованию компьютера.
Microsoft Bob не понравился пользователям. Журнал Time, критикуя программный продукт Microsoft, назвал его одним из 50 худших изобретений всех времен, а созданный специально для Microsoft Bob шрифт Comic Sans — несерьёзным.
Тем не менее осенью 1996 года Microsoft представила свою первую версию Office 97, в которую входили первые анимированные виртуальные помощники, включая оставшуюся от проекта Bob говорящую скрепку.
«Скрепыш» был одним из почти 250 различных персонажей, разработанных для Microsoft Bob. В 2017 году в интервью журналу Vice дизайнер «Скрепыша» Кеван Аттеберри рассказал, что группа разработчиков в сотрудничестве с некоторыми социальными психологами из Стэнфорда в течение полугода анализировала всех персонажей и отсеивала их через фокус-группы.
В Microsoft Office 97 оставили только девять виртуальных помощников. Но, как показали фокус-группы, «Скрепышу» больше доверяли: во взаимодействие с ним вступали охотнее, и он располагал пользователей к себе больше остальных персонажей. Поэтому он стал использоваться как помощник по умолчанию.
По словам Аттеберри, «Скрепыш» был нарисован на компьютере Mac.
Но бывший генеральный директор подразделения Macintosh в Microsoft Роз Хо сказала, что «Скрепыш» не получил единодушной поддержки.
В документальном фильме 2015 года «Команда: устранить гендерный разрыв» она рассказывает, что большинству женщин казалось, что «Скрепыш» и другие виртуальные помощники «слишком мужские» и пристально смотрели на них.
Такое мнение было проигнорировано. По словам Хо, она была единственной женщиной в группе, а её коллеги-мужчины не видели этого в виртуальных помощниках.
Летом 2018 года дизайнер Аттеберри сказал, что, по его мнению, проблема со «Скрепышом» заключалась не в графике, а в его функциональности.
Клиффорд Насс, профессор по вопросам коммуникации из Стэнфордского университета, который также был консультантом во время работы над виртуальными помощниками, позже тоже признал эту проблему.
В другом интервью Насс рассказал, что помощники стали вызывать у пользователей негативные эмоции.
Создатель Visual Basic Алан Купер утверждает, что «Скрепыш» стал результатом непонимания работы, которую провели профессоры Насс и Ривз в Стэнфордском университете. Их исследования показали, что при использовании мыши или клавиатуры задействуется та же часть мозга, которая ответственна за эмоциональные реакции при взаимодействии с другими людьми.
По мнению Купера, Microsoft решила, что если люди реагируют на компьютеры, как на людей, то у элементов интерфейса тоже должны быть лица. Результаты исследования, наоборот, говорят о том, что нет необходимости добавлять человеческие черты интерфейсу.
Лица виртуальных помощников могли стать дополнительным раздражающим и отвлекающим фактором.
В 2001 году Microsoft попыталась использовать раздражающий образ виртуальных помощников для продвижения более поздних версий Microsoft Office.
На сайте Microsoft «Скрепыш» рассказывал пользователям, что с Office XP работать так просто, что помощники вроде него стали бесполезны. В рамках этой кампании Microsoft выпустила серию онлайн-мультфильмов, где «Скрепыша» озвучил актёр и стендап-комик Гилберт Готтфрид.
Издание Gizmodo опубликовало отрывок из книги Клиффорда Насса, где он описал, как по заказу Microsoft разработал новую стратегию поведения «Скрепыша». Виртуальный помощник должен был спрашивать, помог ли он своим ответом. И если пользователь отвечал «нет», то «Скрепыш» должен был открывать шаблон электронного письма и предлагать написать в службу поддержки Microsoft.
Стратегию протестировали на 25 пользователях. Они изменили своё отношение к новым помощникам, так как получили поддержку, которой не хватало раньше.
В своей книге Насс пишет, что сотрудники Microsoft были впечатлены результатами эксперимента, но не стали менять поведение «Скрепыша».
Даже через десять лет после закрытия проекта виртуальных помощников пользователи помнили, что их раздражало в «Скрепыше». Например, писатель Джеймс Фэллоуз на сайте Atlantic Monthly опубликовал ссылку на программу-розыгрыш.
В 2015 году на шоу Saturday Night Live вышла пародия на «Скрепыша» с ещё более раздражающим виртуальным помощником Microsoft — кнопкой Pushy.
А в комплекте идет полный букет Амиго и мейлрушных утилит?
Спасибо, автор! Жаль, нельзя убрать фон походу..
Помню в детстве собирала скриншоты этой котейки )
видя первую картинку чет вспомнилось вот это:
Я установил программу. Мне непонятно где находится папка с агентами. Подскажите пожалуйста.
@AlexanderReiZieR если файлик ещё есть, то скиньте ссылку, пожалуйста.
Для Кто хочет вернуть помощников MS Office в Windows 7-10
Когда-то чуть не первым делом от них избавлялись, а теперь ностальгия замучила?
Microsoft выпустила комплект обоев Nostalgia
Документом — в сообществе Мой Компьютер
Стили в Microsoft Word
В Microsoft Word есть очень мощный и полезный инструмент, который называется «Стили». Когда я только начинал плотно работать в word’е — казалось, что стили — это очень сложно и непонятно, поэтому старался их не использовать. Но разобравшись, я понял, что там всё очень просто и хочу вам сейчас это показать.
Для чего вообще нужны стили?
Часто при работе есть необходимость сделать отдельное форматирование для заголовков разного уровня (разные отступы от края, разный размер шрифта, разное начертание), для названий таблиц и фигур (например, убрать интервал после абзаца, чтоб название и тело таблицы были как-бы склеенные), просто если вы хотите выделить некоторые места в тексте другим шрифтом, отступом, кеглем.
Давайте для начала зададим стили для трех уровней заголовков, для этого просто разметим их, как нам будет удобно
Виртуальный ассистент Скрепыш может вернуться в Microsoft Office 365 в виде эмодзи, сообщает The Verge. Основанная Билом Гейтсом компания пообещала заменить стандартный эмодзи скрепки на узнаваемого персонажа, если ее твит наберет свыше 20 тыс. лайков. На момент написания заметки количество сердечек уже превысило 129 тыс.
If this gets 20k likes, we’ll replace the paperclip emoji in Microsoft 365 with Clippy. Twitter
— Microsoft (@Microsoft) July 14, 2021
Скрепыш (англ. Clippy) — анимированный пользовательский интерфейс, который помогал пользователю, запросившему справку. Он был создан в 1997 году Кеваном Дж. Аттеберри на компьютере Macintosh.
Если верить «отцу» Visual Basic Алану Куперу, появление Скрепыша было результатом «фатального недопонимания» исследования Стэнфордского университета. Согласно ученым, часть мозга, задействованная при использовании мышки и клавиатуры, также была ответственна за эмоциональную реакцию во время общения с другими людьми, из-за чего якобы люди часто кричали на свои компьютеры, если были недовольны их работой. Microsoft интерпретировал это так: если люди реагируют на компьютеры так же, как на других людей, то было бы неплохо добавить в свой софт интерфейс «с человеческим лицом».
В результате появился Скрепыш — скрепка с человеческими глазами, который появлялся в самый неподходящий момент, чем вызывал негативную реакцию со стороны пользователей. Он был запрограммирован таким образом, чтобы автоматически предлагать свою помощь в тот момент, когда она якобы могла потребоваться — например, если человек печатал адрес, а затем слова «Дорогой. », на экране появлялся ассистент со словами: «Похоже, вы пишете письмо. Вам нужна помощь?».
Чаще всего помощь была не нужна, поэтому Скрепыш больше нервировал людей, чем реально помогал.
Изначально он был помощником Office по умолчанию, но впоследствии в программы были добавлены другие ассистенты — Колобок, робот Ф1, Эмблема Office, Маг, Планета Земля, Бобик, Мурка и другие. Также была возможность установить дополнительных помощников. Они обладали схожим функционалом, но выглядели по-разному.
Однако пользователям не нравилось разнообразие ассистентов — они хотели, чтобы их оставили в покое. Журнал Smithsonian назвал Скрепыша «одним из самых ужасных софтверных провалов в истории компьютеров». В 2010 году Time включил Скрепыша в список пятидесяти худших изобретений человечества. Другие помощники не были удостоены такой «чести» — все удары судьбы мужественно принимал на себя базовый ассистент.
Ассистент не нравился даже сотрудникам Microsoft, из-за чего уже в Office XP эта функция по умолчанию была отключена. В промо-ролике компании, рассказывающем об анонсе Office версии 2010 года, даже фигурирует могила Скрепыша.
Учитывая, что пользователи превысили требуемое количество лайков, Скрепыш действительно появится в Office 365 в качестве маскота. Если судить по активности Twitter-сообщества, юзеры Microsoft уже давно сменили гнев на милость, и готовы открыть сердца для антигероя 90-х.
Источник
Ваш помощник
Существует несколько способов получить помощь от Word. Они будут описаны в главе 2. А пока на экране вы можете отыскать две области, которые помогут вам решить ту или иную задачу.
Во-первых, это поле Введите вопрос (рис. 1.4). Вы можете в него ввести вопрос и получить перечень возможных ответов. При введении вопроса представьте себя роботом. Например, вместо того чтобы задать вопрос «Как можно отформатировать текст?», просто введите «Форматирование текста».
Во-вторых, вы можете обратиться к Помощнику — средству более занятному, чем поле Введите вопрос.
Если Помощника на экране вы не видите, пригласите его с помощью команды Справка>Показать Помощника. В результате вы увидите Помощника Office с ласково-канцелярским именем Скрепыш. Обычно он имеет вид анимационной скрепки с выпученными от удивления глазами, хотя вы можете изменить его облик на нечто более приятное (о том, как это сделать, я расскажу в главе 2). Скрепыш показан на рис. 1.5.
Рис. 1.4. Поле для введения вопроса в программе Word
Рис. 1.5. Скрепка, которая вам поможет
Помощник, как следует из его названия, создан для того, чтобы помогать вам. Однако чаще всего он просто сидит в уголке, глядя, как вы набираете текст, и зевает от скуки, когда вы надолго задумываетесь в поисках подходящего слова.
Вот, что известно о Помощнике.
- Помощника можно перемещать и перетаскивая с помощью мыши. Лично я держу своего Помощника в нижнем правом углу экрана, где он никому не мешает.
- Чтобы подробнее узнать о возможностях Помощника, щелкните на нем правой кнопкой мыши. Появится меню. Я с удовольствием пользуюсь командой Мотор!. Помощник при этом вам очень поможет.
- Кто сказал, что Помощником непременно должен быть Скрепыш? Целый отряд помощников предстанет перед вами, если щелкнуть на Скрепыше правой кнопкой мыши и в появившемся меню активизировать команду Выбрать помощника. Моим любимым помощником остается Бобик, но и к Мурке я тоже неравнодушен.
- Если Помощник вам надоел, щелкните его по носу (правой кнопкой мыши) и выберите в появившемся меню команду Скрыть Помощника. Ура! На экране стало просторнее!
- Помощник исчезает без вашей помощи, когда вы переходите из Word в какое-нибудь другое приложение.
- О том, как добиться от Помощника реальной помощи, рассказывается в главе 2.
Источник
Как включить помощника в ворде 2010
Помимо технической превью-версии новой Windows (Windows Technical Preview), скриншоты и видео которой утекли в Сеть на прошлой неделе и которую Microsoft официально представит 30 сентября, компания также тестирует техническую превью-версию нового пакета приложений Office. Об этом пишет 18 сентября The Verge, в распоряжении которого оказалось несколько скриншотов сборки Office Technical Preview, которую недавно получили партнеры Microsoft и тестеры.
Судя по скриншотам, в новом Microsoft Office 16 появится виртуальный помощник в виде функции «Tell me», которая ранее появилась в веб-версии офисного пакета. По своему функционалу она напоминает известного виртуального помощника Скрепыша и других аналогичных помощников, имевшихся в пакете Microsoft Office с версий 97 по 2003, где Скрепыш (персонаж в виде скрепки) являлся помощником по умолчанию, но помимо него имелись и другие предустановленные помощники. Из-за того, что Microsoft получила множество негативных отзывов о работе этой функции, она была убрана, начиная с Office 2007.
Суть функции «Tell me», которая появится в Microsoft Office 16, заключается в том, что вверху документа расположена строка «Tell me what you want to do», в которую пользователь может вписать интересующий его вопрос, например, «как мне вставить изображение?», на который приложение покажет релевантный ответ из справки MS Office. Однако, в отличие от предыдущих анимированных виртуальных помощников, функция «Tell me» представляет собой просто строку с изображением горящей лампочки.
Никаких существенных изменений в интерфейсе Microsoft Office 16 пока не замечено, но уже известно, что появится новая черная тема оформления. Она существовала в Office 2010, но из Office 2013 была убрана. Она не будет дефолтной, а будет являться одной из опций наряду со светло-серой, темно-серой и белой темами.
Все те, кто пользовался Microsoft Office на протяжении многих лет, могут вспомнить этих анимированных помощников, которые развлекали в уголке монитора. У них была своя цель – помочь пользователям освоиться при работе с программой, дать дельные рекомендации и советы.
Но по большей части эти анимашки занимались тем, что время от времени делали нехитрые движения и заставляли улыбнуться. Многих Скрепка (Кот, Маг или Собака) просто раздражали.
Последний раз мы могли видеть офисных помощников в версии Office 2003. В новых (2007, 2010 и 2013) такой функции нет. К слову, Clippy можно было видеть недолгое время в Microsoft Office. Правда, «внешность» у него была довольно странная.
Для Кто хочет вернуть помощников MS Office в Windows 7-10, хоть в каком то виде:
1-Качаете Архив по ссылке https://yadi.sk/d/44IM4_EX3GowvG
2 — распаковываем
3. Устанавливаем MSagent — обязательно
4 — на выбор или AVsetup.exe или AV100_setup.exe
5. запускаем AV, указываем ему папку с агентами и радуемся
Источник