Поворот рисунка или фигуры

Проверьте, как это работает!
Поворот рисунка или фигуры вручную
-
Выберите фигуру или рисунок.
-
Поверните текстовое поле вручную, выбрав маркер поворота фигуры или рисунка и перетащив их в нужном направлении. Для поворота надписи с интервалом 15 градусов нажмите и удерживайте нажатой при перемещении маркера клавишу SHIFT.
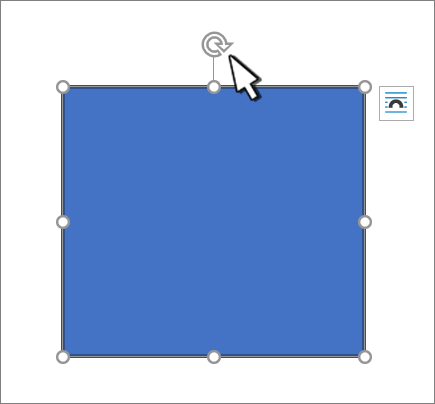
Поворот рисунка или фигуры на определенное количество градусов
-
Выберите фигуру или рисунок. Откроется лента Формат фигуры или Формат рисунка.
-
Выберите пункт Повернуть. Используйте любую из команд поворота в списке, например Отразить по горизонтали.
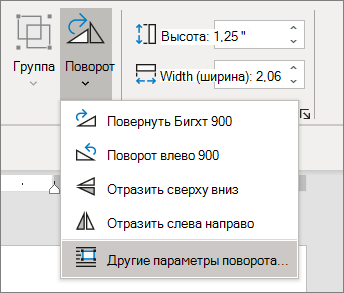
-
Выберите “Дополнительные параметры поворота” и введите точное количество градусов в поле Поворот.
Вам нужны дополнительные возможности?
Поворот и зеркальное отражение текста
Поворот текста в Word
Добавление фигур
Нужна дополнительная помощь?
Нужны дополнительные параметры?
Изучите преимущества подписки, просмотрите учебные курсы, узнайте, как защитить свое устройство и т. д.
В сообществах можно задавать вопросы и отвечать на них, отправлять отзывы и консультироваться с экспертами разных профилей.
При оформлении документа Word пользователи задаются вопросом, как перевернуть текст в Ворде, например, если нужно перевернуть текст вертикально, или под определенным углом. Сделать это можно несколькими способами.
Текстовый процессор Word, входящий в офисный пакет программ Microsoft Office, обладает мощными функциональными возможностями по оформлению документа, в соответствии с различными требованиями.
Содержание:
- Как перевернуть текст в таблице Ворд — 1 способ
- Как переворачивать текст в Ворде с помощью надписи — 2 способ
- Как в Ворде перевернуть текст вертикально при помощи надписи в фигуре — 3 способ
- Как в Ворде перевернуть текст вверх ногами — 4 способ
- Как переворачивать текст в Word с помощью элементов SmatrArt — 5 способ
- Выводы статьи
В программе MS Word имеются разнообразные функции по изменению расположения текста в документе, в том числе для поворота текста в разном положении. Пользователю стоит только выбрать наиболее подходящий вариант для выполнения работы.
Нам нужно повернуть текст в Ворде из обычного горизонтального положения, в другое положение, находящееся под определенным углом. Например, текст необходимо расположить в документе вертикально, или под определенным градусом, или произвольно, выбору по пользователя, с различным наклоном от горизонтали.
В этой статье вы найдете инструкции, как перевернуть текст в Word разными способами: поворот текста в таблице или при помощи таблицы, поворот текста в фигуре разными способами, поворот текста в графических элементах SmartArt.
Как перевернуть текст в таблице Ворд — 1 способ
Сначала посмотрим, как переворачивать текст в таблице или с помощью таблицы. В этом методе мы создадим ячейку таблицы, напечатаем в ячейке текст, повернем текст в нужном направлении, а затем уберем границы таблицы. Если вы поворачиваете текст в самой таблице, границы в таблице убирать не следует.
- Войдите в меню «Вставка», выберите «Таблица».
- Выделите ячейку из предложенной таблицы, или несколько ячеек, если вы создаете таблицу, в ячейках которой будет перевернутый текст.

- Напишите нужный текст внутри ячейки.
- Выделите текст в ячейке, щелкните правой кнопкой мыши внутри ячейки.
- В контекстном меню выберите пункт «Направление текста…».

В окне «Направления текста – Ячейка таблицы» имеется три типа ориентации для выбора. С помощью встроенной настройки можно перевернуть текст на 90 градусов и на 270 градусов.
- Выберите подходящую ориентацию текста, нажмите на кнопку «ОК».

Текст изменить свое положение в ячейке таблицы.
Если вы не создаете таблицу, то вам нужно убрать границы таблицы:
- Подведите курсор мыши к верхнему левому краю таблицы, в открывшемся окне меню нажмите на треугольник около элемента «Граница».
- В контекстном меню нажмите на пункт «Нет границы».

В документе Word появится перевернутый текст без границ.
Как переворачивать текст в Ворде с помощью надписи — 2 способ
При работе в программе, пользователь сможет перевернуть текст, произвольным образом с любым наклоном, по своему усмотрению.
- Войдите в меню «Вставка», нажмите на «Фигуры».
- Среди предложенных вариантов выберите элемент «Надпись».

- В любом месте документа MS Word выделите поле для надписи, а внутри напишите нужный текст. При необходимости, есть возможность для изменения параметров разметки.

- Подведите курсор мыши к круглой стрелке, нажмите на левую кнопку мыши, поверните с помощью мыши надпись в желаемое произвольное положение.

- Перейдите в меню «Фигура», нажмите на кнопку «Контур фигуры».
- В открывшемся меню поставьте галку в пункте «Нет контура».

Вокруг фрагмента текста исчезнет контур.
Как в Ворде перевернуть текст вертикально при помощи надписи в фигуре — 3 способ
Если вам понадобилось перевернуть текст вертикально, в офисном редакторе имеются встроенные настройки для выполнения этой работы по определенным значениям, заданным в программе по умолчанию.
В приложении Microsoft Word выполните следующие действия:
- В меню «Вставка» нажмите на кнопку «Фигуры».
- В открывшемся меню выберите «Надпись».
- Создайте произвольное поле для надписи, а затем внутри напишите текст.
- Откройте меню «Формат», в опции «Направление текста» выберите подходящий вариант для поворота текста Ворд в заданном направлении: «Повернуть на 90°» или «Повернуть на 270°».

- Нажмите на кнопку «Контур фигуры», выберите опцию «Нет контура».
Как в Ворде перевернуть текст вверх ногами — 4 способ
В некоторых ситуациях, может понадобиться перевернуть текст на 180 градусов, или на другое определенное значение градусов. Это можно сделать при помощи функции надписи в фигуре.
- Откройте меню «Вставка», нажмите на «Фигуры».
- Выберите элемент «Надпись».
- Создайте поле для надписи, введите текст внутри фигуры.
- Откройте вкладку «Макет», нажмите на опцию «Повернуть».
- Выберите одну из стандартных настроек: «Повернуть вправо на 90°», «Повернуть влево на 90°», «Отразить сверху вниз», «Отразить слева направо», или кликните на «Другие параметры поворота…».
Параметр «Отразить сверху вниз» перевернет текст на 180 градусов.
- Для выбора необходимого угла поворота, нажмите на пункт «Другие параметры поворота…».
- В окне «Макет», во вкладке «Размер», в параметре «Поворот» выберите нужный градус поворота фигуры с текстом. Здесь можно выбрать поворот на 180 градусов или любое другое произвольное значение.

- Перейдите в меню «Формат», нажмите на кнопку «Контур фигуры».
- В открытом меню поставьте флажок напротив пункта «Нет контура».
Как переворачивать текст в Word с помощью элементов SmatrArt — 5 способ
В этом способе, для поворота текста мы воспользуемся графическими элементами SmartArt, входящими в состав программы Word. С помощью элементов SmartArt в документ Ворд добавляются списки, процессы, циклы, иерархия, рисунки и т. п. Надписи внутри элементов SmartArt можно поворачивать в определенное положение, или в любое произвольное положение.
- Войдите в меню «Вставка», нажмите на кнопку «SmartArt».
- В окне «Выбор рисунка SmartArt» выберите подходящий элемент.

- Удалите лишние ненужные объекты, напишите текст внутри объекта.
- Подведите курсор мыши к круглой стрелке над объектом, нажмите на левую кнопку мыши, поверните объект, в произвольном направлении под нужный угол поворота.

Выводы статьи
В процессе работы, в текстовом редакторе Microsoft Word требуется выполнение различных манипуляций с расположением текста, например, необходимо перевернуть текст в документе. Для поворота текста в документе Word воспользуйтесь несколькими способами: переворачивание текста в таблице, поворот текста в фигуре или элементе SmartArt. Эти способы позволят расположить текст так, как вам нужно.
Похожие публикации:
- Как поставить длинное тире в Ворде — 6 способов
- Как убрать режим ограниченной функциональности Word 2019, 2016, 2013, 2010, 2007
- Как включить линейку в Word
- Как посчитать количество символов в Word: все способы
- Word онлайн бесплатно — 5 способов
Не знаете, как перевернуть картинку в ворде? Сейчас расскажем! В сети гуляет множество вопросов на эту тему, например как перевернуть картинку в ворде 2003, 2007, 2020 или же 2016. Хватит тратить время на бесполезные поиски. Все способы как перевернуть рисунок в word уже здесь с пошаговыми фото. Помимо поворота картинки Вы также узнаете как вращать фигры, рисунки, объекты или надписи.
Как перевернуть картинку в ворде?
Начнем с главного вопроса это статьи. Для начала давайте откроем любую картинку, которую требуется повернуть
В ворде есть два способа как перевернуть картинку. Первый, самый простой использовать ползунок, который вручную позволит вращать картинки. Итак, нажимаем один раз левой кнопкой мыши по нашей картинке.
Как видно, на рисунке выше, у нас активировалась вспомогательная панель. А круглая стрелочка как раз таки и позволяет вращать Вашу картинку вокруг оси. Давайте немного провернем.
Как видите мы повернули картинку немного по направлению оси. Давайте попробуем повернуть ее на 180 градусов.
Как видно по фото наша картинка перевернута на 180 градусов. Довольно не плохо. Однако минусы этого способа очевидны. Вручную двигать ползунок крайне сложно, если речь идет о небольших поворотах. Достаточно двинуть мышкой чуть сильнее и картинка будет перевернута под неверным углом.
Чтобы сделать это более точно и профессионально давайте рассмотрим следующий способ.
Функция поворот объектов
Создатели word позаботились о нас, однако мы упорно продолжаем пользоваться самыми поверхностными функциями. Чтобы перевернуть объект на 90 градусов вправо/влево или же повернуть на 180 градусов, а может быть и отразить зеркально поможет функция «Поворот объектов».
Чтобы перейти к повороту объектов достаточно щелкнуть на Вашу картинку, чтобы активировалось вспомогательное меню «Формат рисунка» в этом меню найдите кнопку «Поворот объекта». Теперь Вы сможете отразить или перевернуть картинку без помощи мыши, просто кликнув на нужную кнопку.
А как быть если нужно перевернуть рисунок не на 90 градусов, а например на 15? Да все очень просто, опять же через эту функцию «Поворот объекта». Чтобы было нагляднее взгляните на фото ниже.
Мы щелкнули левой кнопкой мыши по нашей картинке, затем на активированной вкладке «Формат рисунка» находим «Другие параметры поворота..»
Чтобы повернуть картинку на 15 градусов необходимо изменить градус поворота в графе «Поворот». Просто вводим 15 и нажимаем «ОК».
Готово! Картинка перевернут на 15 градусов даже без использования ползунка. Кстати, будьте внимательны, ведь картинка поворачивается по часовой стрелке. Это значит, что если Вы соберетесь повернуть картинку на 15 градусов влево, Вам придется вводить не 15 градусов, а 360-15. Понимаете? Ну что же, как перевернуть картинку в ворде Вы теперь знаете, а как быть с другими объектами?
Как перевернуть надпись в ворде?
Для начала вставим надпись в ворде
Чтобы вставить запись достаточно перейти на вкладку вставка и найти кнопку «Добавить объект WordArt». Выбираем шрифт на Ваш вкус и цвет и смотрим результат.
Так у нас добавлена надпись, теперь щелкаем левой кнопкой мыши, чтобы активировать меню «Формат фигуры»
Как видно из рисунка «Формат фигуры» активирован. У нас появился ползунок как в случае с картинкой, с помощью него мы также можем поворачивать объект по часовой стрелке как Вам захочется.
Но как в случае с картинкой, лучше всего воспользоваться встроенной функцией «поворот объектов». Там Вы также сможете перевернуть Вашу надпись на 90 или 180 градусов, добиться поворота на 1 или даже 996 градусов, а также отразить надпись.
Внимательный читатель может быть растерян, почему речь идет про объекты, когда была вставлена надпись. Однако для ворда нет никакой разницы ведь он воспринимает любые переменные как объекты.
Как перевернуть фигуру в word?
Мы уже знаем с Вами как перевернуть картинку, как повернуть надпись, а теперь давайте завершим статью поворотом фигуры. Для начала давайте добавим нашу фигуру.
Чтобы вставить фигуру достаточно перейти на вкладку «Вставка» на главной панели ворда и затем найти подпункт «Фигуры», после чего выбрать любую понравившуюся фигуру. В моем случае будет месяц.
Итак у меня есть месяц. Щелкнув разок мышкой по нему Вы активируете меню «Формат фигуры» и конечно же любимую стрелочку, через которую можно менять положение Вашей фигуры в любом направлении.
Как видно на скриншоте, повернуть фигуру в любом направлении можно при помощи того же инструмента «Повернуть», который находится во вкладке «Формат фигуры».
Вам понравится:
Если Вам понравилась статья “Как перевернуть картинку в ворде”, не забывайте оставлять комментарии и делиться с друзьями. Всем спасибо!
Хотите повернуть текст в редакторе MS Word, но не знаете как? В этой статье мы объясним, как сделать текст вертикальным или изменить его угол наклона.
В программе MS Word имеется достаточно функций по изменению расположения текста в документе, Каждый пользователь, независимо от уровня владения компьютером сможет выбрать для себя наиболее удобный способ и грамотно оформить текст самостоятельно.
Поворота текста при помощи таблиц
MS Word текст можно разворачивать используя обычную таблицу. Для этого нам понадобится вставить в текстовый документ таблицу с ячейками.
- В открытом редакторе MS Word открываем вкладку “Вставка” и выбираем “Таблица”.
- В поле вставки таблицы выберите курсором нужное вам количество ячеек и подтвердите вставку нажатием левой кнопкой мыши.
- Напишите текст в любой из созданных ячеек.
- Выделите текст, который содержится в ячейке и нажмите правой кнопкой мыши.
- В контекстном меню выберите “Направление текста…”
- В открывшимся окне выбираете один из трех вариантов ориентации текста и нажимаете “ОК”.
Для того, чтобы скрыть таблицу и оставить текст повернутым, вы можете убрать видимую границу таблицы.
- Наведитесь на верхний левый угол таблицы и нажмите левую клавишу мыши. Либо выделите всю таблицу, чтобы появилось контекстное меню.
- В контекстном меню выберите иконку “Границы” и выберите “Нет границы”.
В результате вы получите текст с необходимой ориентацией в ячейке таблицы без границ.
Поворот текста при помощи надписи
Если вам нужно повернуть текст в любом месте вашего текстового документа под необходимым углом, то вы можете добавить Надпись.
- В открытом редакторе MS Word открываем вкладку “Вставка” и выбираем “Фигуры”.
- Выбираем основную фигуру – “Надпись”.
- Выделяем с зажатой левой клавишей мыши область, в которой будет находиться надпись и добавляем в нее нужный текст. В дальнейшем размер созданной надписи можно изменять потянув за края фигуры.
- Наводим курсор на круглую стрелку вверху фигуры и с зажатой левой клавишей мыши вращаем фигуру в нужном направлении.
- Чтобы скрыть контур фигуры вокруг текста нажмите на фигуру, а затем перейдите во вкладку “Формат фигуры”.
- Выбираем “Контур фигуры” и указываем внизу “Нет контура”.
Теперь у вас есть повернутый текст, который находится в фигуре без контура.
Поворот надписи при помощи формата фигуры
Данный способ не сильно отличается от предыдущего, но здесь вы сможете повернуть надпись при помощи встроенных настроек формата фигуры.
- Создаем надпись выбрав ее из вкладки “Вставка” > “Фигуры” > “Надпись”.
- Вставляем надпись в любом месте текстового документа и добавляем текст.
- Нажав или выделив надпись, откройте вкладку “Формат фигуры” и затем в категории “Текст” выберите “Направление текста”.
- Из предложенных вариантов вы можете выбрать поворот на 90° или 270°.
- После этого в той же вкладке “Формат фигуры” нажмите на “Контур фигуры” > “Нет контура”, чтобы скрыть контур нашей фигуры.
Поворот текста на 180° с помощью макета
В некоторых случаях вам может понадобиться перевернуть текст вверх ногами, Для таких целей можно воспользоваться встроенными возможностями MS Word.
- Создайте надпись в текстовом документе. Ее можно выбрать в пункте “Вставка” > “Фигуры” > “Надпись”.
- Добавляем текст внутри фигуры.
- Нажав на созданную фигуру, открываем вкладку “Макет” и выбираем “Повернуть”.
- В открытом меню можно выбрать поворот на 90° в разные стороны и отразить текст сверху вниз.
- Для того, чтобы задать свои параметры поворота текста, вы можете выбрать в том же меню пункт “Другие параметры поворота…”.
- В открывшимся окне макета находим поле “Поворот” и указываем нужный градус для поворота фигуры.
- Нажимаем “ОК” для принятия изменений.
- Для скрытия контура фигуры заходим во вкладку “Формат фигуры” и выбираем “Контур фигуры” > “Нет контура”, чтобы скрыть контур нашей фигуры.
Поворот текста при помощи SmartArt
Для поворота текста можно воспользоваться графическим функционалом текстового редактора SmartArt. Он позволяет добавлять визуальные элементы, которые могут принимать любое положение в текстовом документе.
- Открываем вкладку “Вставка” и выбираем “SmartArt”.
- Выбираем подходящий элемент, удаляем лишние части элемента и вставляем необходимый текст.
- Наведитесь курсором на круглую стрелку вверху элемента и поверните элемент в нужном направлении левой кнопкой мыши.
- Теперь по желанию остается спрятать контур фигуры. Для этого выбираем вкладку “Формат”, указываем в стилях фигуры “Черный контур”, а затем “Контур фигуры” > “Нет контура”.
В результате мы получим элемент с фигурами без контура, которые можно вращать курсором мыши.
Выводы
В текстовом редакторе Microsoft Word достаточно много способов для расположения текста внутри документа. В зависимости от требований к оформлению, текст можно поворачивать при помощи таблиц, фигур или надписей. Для создания более сложных текстовых фигур можно использовать элементы SmartArt, которые легко настраиваются под нужды пользователя.
Денис Быковский
Профессиональный лингвист-переводчик. Пишу информационные статьи о свежих событиях в видеоиграх, IT-технологиях, и программировании.
Собрали четыре простых способа.
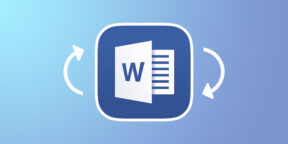
При оформлении документов иногда возникает необходимость изменить не только размер и внешний вид текста, но и его направление. Сделать это можно разными методами в зависимости от ситуации. Вот самые простые и удобные варианты.
1. Как перевернуть текст в Word через смену ориентации
Если текст на странице должен располагаться вертикально после печати, например в объявлении, то проще всего будет сменить ориентацию документа. Кстати, это можно делать как для всех, так и для отдельных страниц.
Перейдите на вкладку «Макет» и кликните по меню «Ориентация».
Выберите вариант «Альбомная», и текст будет располагаться вдоль длинной стороны листа.
2. Как перевернуть текст в Word в таблице
Чтобы не сокращать слова и не идти на другие ухищрения, когда в таблице не хватает места, можно просто расположить текст вертикально.
Выделите ячейки, где нужно перевернуть текст, сделайте правый клик и выберите в меню «Направление текста».
Укажите, в какую сторону повернуть текст, и нажмите OK. Таблица станет гораздо компактнее.
3. Как перевернуть текст в Word через надписи
В случаях, когда нужно перевернуть отдельную строку текста, скажем, заголовок в объявлении, удобно воспользоваться функцией «Фигуры». Для этого добавьте в надпись соответствующую фразу.
Откройте вкладку «Вставка», выберите «Фигуры» → «Надпись».
Введите или вставьте нужный текст, а затем возьмитесь за круговую стрелку и поверните надпись. Это можно сделать под любым необходимым углом.
4. Как перевернуть текст в Word через поворот фигур
Ещё один вариант перевернуть текст — использование эффектов фигур. Таким образом легко повернуть фразу на заданный угол, а также применить различные эффекты вроде отражения и других.
Создайте надпись, как описано в предыдущем пункте («Вставка» → «Фигуры» → «Надпись»).
Переключитесь на появившуюся вкладку «Формат фигуры», а затем перейдите в «Эффекты» → «Поворот объёмной фигуры» → «Параметры поворота объёмной фигуры…»
Раскройте пункт «Поворот объёмной фигуры» и укажите любое значение в градусах. Например, 180° по оси Z, чтобы текст встал вверх тормашками.
Дополнительно здесь же можно задать эффекты свечения или отражения в соответствующих пунктах.
Читайте также 🧐
- 25 секретов Word, которые упростят работу
- Как перевернуть страницу в Word
- Как настроить интервалы в Word
- Как сделать или убрать разрыв страницы в Word и Excel
- Как выровнять текст в Word
