Word для Microsoft 365 Outlook для Microsoft 365 PowerPoint для Microsoft 365 Access для Microsoft 365 Word 2021 Outlook 2021 PowerPoint 2021 Access 2021 Word 2019 Outlook 2019 PowerPoint 2019 Access 2019 Word 2016 Outlook 2016 PowerPoint 2016 Access 2016 Word 2013 Outlook 2013 PowerPoint 2013 Access 2013 Visio 2013 Word 2010 Outlook 2010 PowerPoint 2010 Access 2010 Visio 2010 Word 2007 Outlook 2007 PowerPoint 2007 Access 2007 Word Starter 2010 Еще…Меньше
Вы можете задать форматирование при вставке слайдов, текста, рисунков, объектов и таблиц из других программ или Интернета в приложения Office, например Access, Word, PowerPoint, Excel и Outlook.
Использование специальной ветви
Как и рисунки и другие объекты, текст в презентации имеет собственное форматирование, например шрифт, цвет и размер шрифта. При копировании текста, содержащего другое форматирование, в программу Office, например PowerPoint или Word, она автоматически переформатирует текст. Однако вы можете использовать специальную ветвь для сохранения исходного форматирования или в виде ссылки или рисунка, например.
-
Вырежьте или скопируйте слайд, рисунок, текст или объект, который вы хотите вставить.
-
Щелкните Office в том месте, где вы хотите вставить этот элемент.
-
На вкладке Главная в группе Буфер обмена щелкните стрелку под кнопкой Вставить, а затем выберите команду Специальная вставка и один из вариантов.
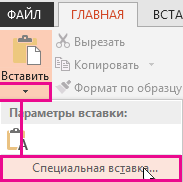
Совет: Если вы хотите использовать клавиатуру, нажмите клавишу CTRL+ALT+V чтобы вызвать специальную ветвь.
Вставка
Чтобы задать формат для вставленного слайда, текста или объекта, нажмите кнопку Вставьте, а затем выберите одно из значений, указанных в списке Формат ниже.
|
Формат |
|
|---|---|
|
Форматированный текст |
Вы хотите сохранить форматирование текста, полученного из другой программы или Интернета. |
|
Неформатированный текст |
Вы хотите использовать форматирование программы Office, в которую вставляется текст. |
|
Графический объект Microsoft Office |
Вы хотите, чтобы содержимое буфера обмена выводилось как объект-рисунок Microsoft Office. |
|
Картинка (GIF) |
Вы хотите, чтобы содержимое буфера обмена выводилось как рисунок GIF. В формате файлов GIF поддерживается только 256 цветов, поэтому он больше подходит для отсканированных изображений, например иллюстраций, и меньше для цветных фотографий. Формат GIF также хорошо подходит для чертежей, черно-белых изображений, мелкого текста и анимаций. |
|
Рисунок (JPEG) |
Вы хотите, чтобы содержимое буфера обмена выводилось как рисунок JPEG. Формат файлов JPEG поддерживает 16 млн цветов и лучше всего подходит для фотографий и сложной графики |
|
Рисунок (PNG) |
Вы хотите, чтобы содержимое буфера обмена выводилось как рисунок PNG. Формат файлов PNG похож на GIF, но обеспечивает лучшую поддержку цвета. PNG сжимает сплошные участки цвета при сохранении четкости деталей в набросках, логотипах или иллюстраций с текстом. Вы можете сохранить, восстановить и повторно сохранить изображение PNG, не поврежая его качество. В отличие от GIF-файлов, PNG не поддерживает анимацию, а некоторые старые веб-браузеры и приложения не поддерживают PNG. |
|
Рисунок (метафайл Windows) |
Вы хотите, чтобы содержимое буфера обмена выводилось как рисунок WMF. Вы можете сохранить рисунок как графический объект с 16-битовым представлением цвета (для Windows 3.x и более поздней версии). |
|
Рисунок (расширенный метафайл) |
Вы хотите, чтобы содержимое буфера обмена выводилось в формате EMF. Можно сохранить рисунок как графический объект с 32-битовым представлением цвета и поддержкой более сложных графических функций. |
|
Рисунок (DIB) |
Вы хотите, чтобы содержимое буфера обмена выводилось в формате DIB. Например, вы можете сохранить слайд как графический объект, чтобы использовать его на веб-страницах. Формат DIB — это представление графического объекта в памяти компьютера в виде строк и столбцов точек. Значение каждой точки (заполнена оно или нет) записывается в одном или нескольких битах данных. |
|
Точечный рисунок |
Вы хотите, чтобы содержимое буфера обмена выводилось как точечный рисунок. Формат Microsoft Windows BMP может отображать миллионы цветов. Так как он поддерживается многими программами, рекомендуется использовать его, если у человека, которому вы предоставляете рисунок, может не быть приложения, в котором вы создали изображение. |
Вставить связь
Чтобы добавить гиперссылку на отдельный документ или презентацию, щелкните Связать.

Примечание: Параметр Вкопировать ссылку недоступен, если вырезано или скопировано содержимое из документа, который не поддерживает параметр “Вкопировать ссылку”, или если документ, на который вы хотите создать ссылку, не был сохранен.
Чтобы значок приложения OLE вместо фактического содержимого, установите флажок В виде значка. Вы можете щелкнуть значок, чтобы открыть приложение и просмотреть содержимое. Флажок В виде значка доступен только при использовании параметра Связать или при вставке содержимого в качестве объекта OLE. Вы можете изменить значок для вставленного содержимого.
См. также
Копирование и вставка с использованием буфера обмена Office
Нужна дополнительная помощь?
Нужны дополнительные параметры?
Изучите преимущества подписки, просмотрите учебные курсы, узнайте, как защитить свое устройство и т. д.
В сообществах можно задавать вопросы и отвечать на них, отправлять отзывы и консультироваться с экспертами разных профилей.
В программе Word предусмотрен Буфер обмена, который позволяет работать с рисунками, таблицами и другими объектами и фрагментами текста. Что такое буфер обмена, как его использовать, как помогает Специальная вставка работать с Буфером обмена. Настройка Параметров буфера обмена, как очистить буфер обмена от объектов, как вставлять сразу все скопированные элементы в документ. Как скопировать в буфер обмена изображения экрана горячими клавишами и другие вопросы в данной статье.
1. Что такое Буфер обмена?
Текст или объект при вырезании или копировании временно помещается в буфер обмена, где будет находиться до момента вставки или вырезания/копирования другого текста или объекта.
Буфер обмена – это часть памяти компьютера, в которой можно сохранить информацию, которую вы скопировали. По мере необходимости скопированную информацию можно извлекать из буфера обмена и вставлять в выбранное нами место.
Напомню, основными командами редактирования являются Вырезать, Копировать и Вставить. Обычно при редактировании эти команды используются в следующей последовательности: Копировать/Вставить или Вырезать/Вставить. Именно с помощью этих команд мы помещаем объекты и фрагменты текста в буфер обмена.
Сочетания клавиш для буфера обмена:
- Ctrl+X — вырезать;
- Ctrl+C — копировать;
- Ctrl+V — вставить.
Статьи по теме:
Подписывайтесь на мой канал и читайте полезные статьи-инструкции:
Буфер обмена Word позволяет копировать (или вырезать) несколько разных текстовых и графических элементов из документов и вставлять их как в исходный документ, так и в другие документы, как Word, так остальных приложений Microsoft Office (Excel, Power Point). С помощью буфера обмена можно упорядочивать скопированные элементы любым нужным способом.
При копировании или вырезании текст или объект добавляется в буфер обмена, после чего его можно в любое время вставить из буфера в любой другой документ Microsoft Office. При этом все накопленные таким образом элементы (а их может быть 24) остаются в буфере обмена до завершения работы всех приложений Microsoft Office или до удаления этих элементов из буфера обмена, кроме последнего скопированного элемента.
Важно: при копировании 25-го элемента первый элемент из буфера обмена удаляется. Если вы скопировали больше 24 раз, то информация, скопированная первой, исчезнет, и так по кругу.
Таким образом, Буфер обмена Microsoft Office позволяет копировать до 24 текстовых и графических элементов из документов Office или других приложений и вставлять их в другой документ Office. Например, можно скопировать текст из сообщения электронной почты, данные из книги или таблицы и рисунок из презентации, а затем вставить все эти элементы в документ.
Буфер обмена Microsoft Office напрямую связан с системным буфером обмена самой операционной системы Windows:
– при копировании нескольких элементов в буфер обмена «Office» только последний скопированный элемент попадает в буфер обмена Windows;
– при опустошении буфера обмена «Office» системный буфер обмена также освобождается;
– при вставке текста и объектов происходит вставка именно из системного буфера обмена.
Как включить отображение поля буфера обмена?
Накопление скопированных элементов в буфере обмена происходит независимо от того, отображается область буфера обмена или нет. Но для удобства работы с большим количеством скопированных фрагментов текста и объектов буфер обмена рекомендуется активировать:
1. В окне открытого документа переходим к вкладке «Главная».
2. В группе «Буфер обмена» щелкаем по кнопке «Буфер обмена»
3. Слева окна документа откроется область буфера обмена со списком всех скопированных элементов
Примечание. Закрывается поле буфера обмена, как и все окна, кнопкой крестиком, расположенной в верхнем правой углу.
Как расположить ярлык буфера обмена «Microsoft Office» на панели задач?
Для удобства работы с буфером обмена Microsoft Office в различных приложениях (Word, Excel и т.д.) рекомендуется расположить его ярлык на панели задач Windows.
1. В окне открытого документа активировать отображение поля буфера обмена.
2. Щелкнуть по кнопке «Параметры» внизу поля буфера обмена.
3. В меню «Параметры» выбрать пункт «Показать значок буфера обмена «Office» на панели задач».
Как задать автоматическое отображение поля буфера обмена?
Если необходимо, чтобы поле буфера обмена при создании новых документов автоматически активизировалось, выполните следующие действия:
1. В окне открытого документа активируйте отображение поля буфера обмена в окне программы.
2. Щелкните по кнопке «Параметры» внизу поля буфера обмена.
3. В меню «Параметры» выберите пункт «Автоматическое отображение буфера обмена «Office».
Как задать отображение всплывающей подсказки о состоянии буфера обмена?
Чтобы получать оперативную информацию о состоянии содержимого буфера обмена, если поле буфера обмена не активировано, достаточно:
1. В окне открытого документа активировать отображение поля буфера обмена в окне программы.
2. Щелкнуть по кнопке «Параметры» внизу поля буфера обмена.
3. В меню «Параметры» выбрать пункт «Показывать состояние около панели задач при копировании».
Как скопировать в буфер обмена изображения экрана?
В окне открытого документа используем сочетание клавиш:
Print Screen – чтобы скопировать полное изображение экрана в буфер обмена.
Alt+Print Screen – чтобы скопировать изображение выделенного окна в буфер обмена.
Примечание. Скопированные изображения помещаются в документ Word (или документы других приложения) вышеназванными способами вставки.
Как вставить скопированные элементы из буфера обмена?
Порядок действий:
1. В окне открытого документа активируем отображение поля буфера обмена в окне программы.
2. В списке скопированных элементов щелкаем левой кнопкой мыши по нужному фрагменту текста или объекту.
Элементы в списке буфера обмена располагаются по мере их добавления, при этом самая последняя запись всегда добавляется в начало списка. Каждая запись состоит из соответствующего значка приложения Microsoft Office и части скопированного текста или эскиза рисунка.
Как вставить все скопированные элементы из буфера обмена?
Порядок действий:
1. В окне открытого документа активируем отображение поля буфера обмена в окне программы.
2. Выбираем кнопку «Вставить все», расположенную вверху поля буфера обмена.
Как удалить элемент из списка буфера обмена?
Чтобы удалить элемент из списка буфера обмена, достаточно:
1. В окне открытого документа активировать отображение поля буфера обмена в окне программы.
2. В списке элементов щелкнуть правой кнопкой мыши по нужному фрагменту текста или объекту.
3. В меню выбрать пункт «Удалить»
Как полностью очистить список буфера обмена?
Чтобы полностью очистить список буфера обмена, выполните следующие действия:
1. В окне открытого документа активируйте отображение поля буфера обмена в окне программы.
2. Выберите кнопку «Очистить все» вверху поля буфера обмена (см. рисунок выше).
2. Специальная вставка
Очень часто нам бывает нужна операция «Скопировать из документа – вставить в новый документ». Но эта операция является причиной появления лишних стилей в документе. Ведь вместе с текстом мы копируем символ конца абзаца, а именно он заключает в себе всю характеристику абзаца (Стиль абзаца).
Если нам нужно вставить один абзац, то можно, перетаскивая мышку, выделить текст без символа конца абзаца, скопировать и вставить в новый документ. А если нам нужно скопировать несколько абзацев? Ведь в этом случае мы поневоле копируем символы конца абзаца, а с ними тащим в наш новенький чистенький документ кучу ненужных нам стилей. В этом случае нас выручит специальная вставка буфера обмена.
Рассмотрим какие объекты и варианты текста можно Копировать/Вырезать и затем Вставлять в документы.
Работа с текстом
Документ Microsoft Word (объект)
Вы хотите сохранить форматирование текста, полученного из другой программы или Интернета.
Неформатированный текст
Вы хотите использовать форматирование программы Office, в которую вставляется текст.
Работа с изображениями
В случае, если вы скопировали изображение в буфер обмена в Специальной вставке у вас будут отображаться иные команды для вставки
Графический объект Microsoft Office
Вы хотите, чтобы содержимое буфера обмена выводилось как объект-рисунок Microsoft Office.
Картинка (GIF)
Вы хотите, чтобы содержимое буфера обмена выводилось как рисунок GIF.
В формате файлов GIF поддерживается только 256 цветов, поэтому он больше подходит для отсканированных изображений, например иллюстраций, и меньше для цветных фотографий. Формат GIF также хорошо подходит для чертежей, черно-белых изображений, мелкого текста и анимаций.
Рисунок (JPEG)
Вы хотите, чтобы содержимое буфера обмена выводилось как рисунок JPEG.
Формат файлов JPEG поддерживает 16 млн цветов и лучше всего подходит для фотографий и сложной графики
Рисунок (PNG)
Вы хотите, чтобы содержимое буфера обмена выводилось как рисунок PNG.
Формат файлов PNG похож на GIF, но обеспечивает лучшую поддержку цвета. PNG сжимает сплошные участки цвета при сохранении четкости деталей в набросках, логотипах или иллюстраций с текстом.
Вы можете сохранить, восстановить и повторно сохранить изображение PNG, не повреждая его качество. В отличие от GIF-файлов, PNG не поддерживает анимацию, а некоторые старые веб-браузеры и приложения не поддерживают PNG.
Рисунок (метафайл Windows)
Вы хотите, чтобы содержимое буфера обмена выводилось как рисунок WMF.
Вы можете сохранить рисунок как графический объект с 16-битовым представлением цвета (для Windows 3.x и более поздней версии).
Рисунок (расширенный метафайл)
Вы хотите, чтобы содержимое буфера обмена выводилось в формате EMF.
Можно сохранить рисунок как графический объект с 32-битовым представлением цвета и поддержкой более сложных графических функций.
Рисунок (DIB)
Вы хотите, чтобы содержимое буфера обмена выводилось в формате DIB. Например, вы можете сохранить слайд как графический объект, чтобы использовать его на веб-страницах.
Формат DIB — это представление графического объекта в памяти компьютера в виде строк и столбцов точек. Значение каждой точки (заполнена оно или нет) записывается в одном или нескольких битах данных.
Точечный рисунок
Вы хотите, чтобы содержимое буфера обмена выводилось как точечный рисунок.
Формат Microsoft Windows BMP может отображать миллионы цветов. Так как он поддерживается многими программами, рекомендуется использовать его, если у человека, которому вы предоставляете рисунок, может не быть приложения, в котором вы создали изображение.
Какие есть вопросы по буферу обмену и какие ошибки возникают при работе с ним, поделитесь в комментариях.
Подписывайтесь на мой канал и читайте другие полезные статьи по работе с программой Word.
#word #microsoft word #msword #буфер обмена
Такие программы, как Word и Excel, позволяют помещать в редактируемый документ те или иные данные двумя способами — через вставку, а также посредством специальной вставки. Что представляют собой оба инструмента?
Что такое вставка данных в Word и Excel?
В процессе редактирования документа в Word или Excel пользователю может понадобиться разместить в нем некоторые данные — текст, таблицы, графику, формулы — из другого файла либо, например, из соседних абзацев документа. Это легко сделать посредством копирования данных и последующей их вставки.
Самый простой вариант осуществления подобной операции — задействование сочетаний клавиш Ctrl и С, а также Ctrl и V. В случае его применения в документ будет сделана «обычная» вставка данных.
Если работа идет в Word, то в редактируемый файл добавляется, как правило, неформатированный или имеющий базовые элементы форматирования текст. Если вставка осуществляется в Excel — то же самое, либо простейший табличный контент. Иногда можно таким образом вставлять в документы, редактируемые первой или второй программой, различные картинки.
к содержанию ↑Что такое специальная вставка в Word и Excel?
Специальная вставка в Word и Excel позволяет поместить в редактируемый документ более сложные данные — в сравнении с неформатированным или минимально отформатированным текстом либо табличным контентом.
Особенности применения специальной вставки зависят от того, какие задачи пользователь решает, работая с Word и Excel, а также от того, какую конкретно программу из этих двух он использует. Дело в том, что Word — это редактор документов, а Excel — таблиц. Назначение у них разное, так же как и возможности такой функции, как специальная вставка.

Например, если человек пользуется Excel, то рассматриваемая функция позволяет размещать в редактируемой таблице готовые формулы, адаптированные к вычислениям, которые предполагается осуществлять в текущем документе.
Задействовать специальную вставку в Excel допустимо разными способами. Например, можно скопировать ячейку, после — переместить курсор в нужное место редактируемого документа, кликнуть правой кнопкой, затем — выбрать пункт «Специальная вставка» из открывшегося меню.
Работая с доступными опциями по специальной вставке в Excel, возможно, к примеру, осуществлять размещение в документах:
- скопированных из других таблиц формул — полностью или же только те их значения, что получились в ходе вычислений,
- примечаний к ячейкам,
- данных с исходными стилями оформления.
В программе Word также есть специальная вставка. Данную функцию можно задействовать, выбрав пункт меню «Правка», а затем — «Специальная вставка». В открывшемся окне после этого возможно будет выбрать способ отображения вставляемого контента в открытый документ.

Например, если копируется содержимое Web-страницы, то можно выбрать пункт «Формат HTML», после чего в редактируемый файл вставится скопированный веб-контент, приближенный по структуре к коду, который размещен на веб-странице в браузере.
к содержанию ↑Сравнение
Главное отличие вставки от специальной вставки в том, что первая функция позволяет разместить в редактируемом документе базовую часть копируемого контента, несущую основную информационную нагрузку. Как правило, применяется посредством сочетания клавиш Ctrl и С, а также Ctrl и V.
Специальная вставка, в свою очередь, предполагает размещение в документе также и дополнительных элементов контента — тех, что связаны с его форматированием или, например, с вычислительными операциями. Для того чтобы воспользоваться данной возможностью, может потребоваться время на поиск нужных опций в интерфейсе Word или Excel.
Определив, в чем разница между вставкой и специальной вставкой, зафиксируем выводы в небольшой таблице.
к содержанию ↑Таблица
| Вставка | Специальная вставка |
| Что общего между ними? | |
| Обе функции — типичны для популярных офисных программ Word и Excel | |
| В чем разница между ними? | |
| Предполагает задействование простейшего общеизвестного сочетания клавиш — Ctrl и C, а также Ctrl и V | Предполагает задействование специальных опций интерфейса Word и Excel |
| Позволяет разместить в редактируемом документе основные, «поверхностные» элементы скопированного контента — неформатированный текст, таблицы без формул | Позволяет разместить в редактируемом документе также и дополнительные элементы скопированного контента, иногда в достаточной мере сложные — например, формулы или элементы форматирования текста веб-страницы |
В разделе Прочее компьютерное на вопрос Где в word 2010 специальная вставка? заданный автором Европейский лучший ответ это Лента Главная — слева кнопка вверху Вставить и там специальные вставки
Ответ от
22 ответа
Привет! Вот подборка тем с ответами на Ваш вопрос: Где в word 2010 специальная вставка?
Как ПРОЩЕ ВСЕГО ПОЛНОСТЬЮ перенести документ Excel в Word (2007, 2010)?
метки:
Положения документы
Ответ от *****
Я Вам подскажу, как можно найти «специальную вставку» в 2007, может аналогично так и в 2010,
1. Заходите в настройки Word
вообщем см. рисунок, думаю разберетесь
Ответ от Босоножка
нет там меню правка!!
Меня зовут Мирко Мандич (Mirko Mandic) и я являюсь руководителем группы разработчиков Office User Experience. В сегодняшней статье пойдет речь о работе, которую мы проделали в Office 2010 для улучшения наиболее часто используемой команды — «Вставить».
Несмотря на свою полезность, команда «Вставить» не всегда работает так, как пользователи ожидают. Их отзывы и опыт (вставка является наиболее часто отменяемым действием) указывают, что вставляемое содержание часто выглядит не так, как они ожидали. Изменение формата новой вставки может занять много времени. Отмена и редактирование вставленного утомительны и прерывают обычный рабочий процесс пользователя. Вместо того, чтобы просто быстро вставить что-либо в документ, процесс вставки может растянуться и пользователь просто увязнет в нем.

Некоторые пользователи Office нашли творческие пути для достижения более высоких результатов при вставке в Office. Например, некоторые пользователи сообщали нам, что прогоняют текст через Блокнот прежде, чем вставить его в приложение Office, чтобы избавиться от форматирования.
Предыдущие версии Office предлагали некоторые мощные, но недостаточно используемые инструменты вставки. Специальный диалог вставки позволил пользователям достичь желаемых результатов при выбора конкретного формата вставки, такие, как вставка по формуле или только форматирование. К сожалению, лишь немногие пользователи нашли эти средства. А те, кто нашел их, столкнулась с рядом проблем — названия не были достаточно понятными, чтобы представить себе результат вставки, к тому же все это требовало много лишних движений мышки и щелчков.

Функция восстановления вставки пыталась помочь пользователям исправить неправильные вставки, предлагая альтернативные варианты. В Word даже предлагали сделать опцию вставка по умолчанию. Хотя некоторые нашли эти функции полезными, их широкому принятию мешали неизвестность и затруднительность выбора:
В Office 2010 мы сочетаем богатую функциональность диалога специальной вставки и функции восстановления вставки. Галерея опций вставки включает в себя предпросмотр — это позволяет пользователям просматривать варианты форматирования с их реальным содержанием. Новая галерея опций вставки помогает пользователям получить правильные результаты с первого раза, что делает задачу копирования и вставки в документ быстрее и проще, устраняя повторяющиеся процессы вставки, отмены и повторных попыток.
Галерея опций вставки появляется в трех местах: на ленте, контекстном меню, а также в небольшом меню (OOUI), которое появляется, когда мы вставляем фрагмент текста:

Содержание галереи опций вставки контекстуально — оно меняется в зависимости от того, что пользователь копирует и куда это содержание будет вставлено. Например, копирование некоторых данных из Excel даст иной набор вариантов вставки, чем если бы пользователь скопировал текст из Word:

Сохранить только текст является полезным форматом вставки, который работает во многих сценариях. Всякий раз, когда он входит в число вариантов «Параметров вставки», он находится на последней строке, чтобы его было легко найти и выбрать. Аналогичным образом, первый вариант в галерее почти всегда вариант вставки «по умолчанию», то есть формат, который появился бы при вставке с CTRL + V в предыдущих версиях.
Когда пользователь делает правый щелчок и наводит указатель мыши над вариантами в галерее «Параметры вставки», происходят две вещи в дополнение к предпросмотру:
- Остальная часть пользовательского интерфейса становится прозрачной. Это фактически увеличивает размер видимой области предпросмотра, помогает пользователю просмотреть результаты и правильно выбрать опцию «Вставить».
- Выводится подсказка, показывающая название и горячую клавишу. Подсказка призвана дополнить предпросмотр, чтобы помочь пользователю правильно выбрала вариант из галереи опций, и что не менее важно, дать привыкнуть к новому оформлению и функциональности.

Многие из наших пользователей делают вставку с помощью комбинации Ctrl + V. Мы делаем галерею опций вставки полезной и для них. Функцию восстановление вставки (OOUI) теперь гораздо проще использовать: с помощью клавиатуры, а не как в предыдущих версиях (большинство пользователей не знают, что они могут отказаться от восстановления OOUI с помощью Alt + Shift + F10). В Office 2010, после использования Ctrl + V, просто нажмите клавишу CTRL еще раз, чтобы отказаться от галереи опций и перейти к другому варианту «Вставить». Аналогичным образом при наведении мыши, дополнительная информация и горячая клавиша отображается в подсказке, как только мышь перемещается на какую-либо опцию в галерее.

Возводя функцию вставки на более высокий уровень в пользовательском интерфейсе, мы стремимся улучшить задачу вставки в документ и мы делаем эту задачу более эффективной для использующих мышь и для любителей клавиатуры. Задача вставки, для которой ранее требовалось длинная последовательность нажатий клавиш, теперь может быть выполнена нажатием всего двух кнопок — вызов контекстного меню, а затем нажатие горячей клавиши для выбора желаемого варианта. Когда дело доходит до использования мыши, большое число щелчков мыши (и много лишних движений) было заменено на два быстрых щелчка — правой кнопкой мыши для вызова контекстного меню и выбор строки в «Галерее» параметров вставки.
Мы надеемся, что галерея параметров вставки в техническом релизе Office 2010 облегчила и ускорила вашу работу и мы с нетерпением ждем ваших отзывов!
Источник:
Перевод: houseboy
В Microsoft Office есть специальная функция «Вставить», которая может включаться или не включаться автоматически. Если вы не знаете, что это за функция, что ж, она появляется всякий раз, когда текст вставляется в документ с параметрами того, что делать с вставленным текстом.
Например, вы можете объединить текст с форматированием документа или сохранить исходный формат. Это удобная функция, и мы рекомендуем всем пользователям Microsoft Office воспользоваться ею в полной мере.
Теперь мы понимаем, что у некоторых пользователей возникают проблемы с Специальной вставкой, потому что по какой-то странной причине она не отображалась, когда были вставлены слова. Но не волнуйтесь, мы знаем, как решить эту проблему, и в этой статье, которую вы читаете прямо сейчас, будет объяснено, как снова запустить ее.
- Через меню параметров в Microsoft Office
- С помощью Advanced активируйте Специальную вставку.
- Откройте Microsoft Excel в безопасном режиме
Поговорим об этом подробнее.
1]Откройте меню «Параметры» в Microsoft Office.
Хорошо, поэтому первое, что вам нужно сделать здесь, это открыть меню «Параметры». Это можно сделать, просто нажав «Файл», а затем перейдите в «Параметры».
2]Перейдите в раздел «Дополнительно», чтобы активировать специальную вставку.
Следующим шагом после запуска меню «Параметры» является переход к «Дополнительно». Оттуда перейдите в раздел «Вырезать, скопировать и вставить», затем установите флажок рядом с кнопкой «Показать параметры вставки» при вставке содержимого.
Нажмите кнопку «ОК», перезапустите программу Microsoft Office и попробуйте еще раз, чтобы убедиться, что функция «Специальная вставка» работает должным образом.
3]Откройте Microsoft Excel в безопасном режиме
Если активация функции «Специальная вставка» не работает, скорее всего, проблема может заключаться в установленных вами надстройках. На этом этапе лучше всего открыть программу Microsoft Office в безопасном режиме, чтобы попытаться выяснить, что происходит.
Мы собираемся использовать для этого Microsoft Word, но он будет работать и с другими программами в Suite.
Хорошо, поэтому для этого нажмите клавишу CTRL и при этом откройте Microsoft PowerPoint. Оттуда просто подождите, пока откроется программное обеспечение. Наконец, проверьте, правильно ли работает функция «Специальная вставка». Если это так, то это означает, что одна из ваших надстроек является основной проблемой.
Повторно включите надстройки одну за другой и обязательно тестируйте функцию «Специальная вставка» каждый раз, когда надстройка включается. Если он когда-либо перестанет работать во время реактивации, вы поймете, какое дополнение является основным виновником.
Читайте дальше: Как добавить вкладку инструмента рисования на ленту в Microsoft Office, если она отсутствует.
Надеюсь это поможет.
.
Такие программы, как Word и Excel, позволяют помещать в редактируемый документ те или иные данные двумя способами — через вставку, а также посредством специальной вставки. Что представляют собой оба инструмента?
Что такое вставка данных в Word и Excel?
В процессе редактирования документа в Word или Excel пользователю может понадобиться разместить в нем некоторые данные — текст, таблицы, графику, формулы — из другого файла либо, например, из соседних абзацев документа. Это легко сделать посредством копирования данных и последующей их вставки.
Самый простой вариант осуществления подобной операции — задействование сочетаний клавиш Ctrl и С, а также Ctrl и V. В случае его применения в документ будет сделана «обычная» вставка данных.
Если работа идет в Word, то в редактируемый файл добавляется, как правило, неформатированный или имеющий базовые элементы форматирования текст. Если вставка осуществляется в Excel — то же самое, либо простейший табличный контент. Иногда можно таким образом вставлять в документы, редактируемые первой или второй программой, различные картинки.
Что такое специальная вставка в Word и Excel?
Специальная вставка в Word и Excel позволяет поместить в редактируемый документ более сложные данные — в сравнении с неформатированным или минимально отформатированным текстом либо табличным контентом.
Особенности применения специальной вставки зависят от того, какие задачи пользователь решает, работая с Word и Excel, а также от того, какую конкретно программу из этих двух он использует. Дело в том, что Word — это редактор документов, а Excel — таблиц. Назначение у них разное, так же как и возможности такой функции, как специальная вставка.

Например, если человек пользуется Excel, то рассматриваемая функция позволяет размещать в редактируемой таблице готовые формулы, адаптированные к вычислениям, которые предполагается осуществлять в текущем документе.
Задействовать специальную вставку в Excel допустимо разными способами. Например, можно скопировать ячейку, после — переместить курсор в нужное место редактируемого документа, кликнуть правой кнопкой, затем — выбрать пункт «Специальная вставка» из открывшегося меню.
Работая с доступными опциями по специальной вставке в Excel, возможно, к примеру, осуществлять размещение в документах:
- скопированных из других таблиц формул — полностью или же только те их значения, что получились в ходе вычислений,
- примечаний к ячейкам,
- данных с исходными стилями оформления.
В программе Word также есть специальная вставка. Данную функцию можно задействовать, выбрав пункт меню «Правка», а затем — «Специальная вставка». В открывшемся окне после этого возможно будет выбрать способ отображения вставляемого контента в открытый документ.

Например, если копируется содержимое Web-страницы, то можно выбрать пункт «Формат HTML», после чего в редактируемый файл вставится скопированный веб-контент, приближенный по структуре к коду, который размещен на веб-странице в браузере.
Сравнение
Главное отличие вставки от специальной вставки в том, что первая функция позволяет разместить в редактируемом документе базовую часть копируемого контента, несущую основную информационную нагрузку. Как правило, применяется посредством сочетания клавиш Ctrl и С, а также Ctrl и V.
Специальная вставка, в свою очередь, предполагает размещение в документе также и дополнительных элементов контента — тех, что связаны с его форматированием или, например, с вычислительными операциями. Для того чтобы воспользоваться данной возможностью, может потребоваться время на поиск нужных опций в интерфейсе Word или Excel.
Определив, в чем разница между вставкой и специальной вставкой, зафиксируем выводы в небольшой таблице.
Как убрать значок “параметры вставки” в Microsoft Word 2013

Особенности Word 2007 Вставить параметры и вставить специальные, чтобы помочь вам вставить блоки текста в текст. Один из них позволяет выбрать форматирование для выбранного блока, а другой поможет вам использовать определенный формат, когда вы знаете формат вставляемого элемента.
Опции вставки Word
Всякий раз, когда вы вставляете текст в Word, автоматически появляется значок «Вставить параметры» рядом с концом вставного блока текста. Пусть это не раздражает вас! Вы можете использовать эту кнопку для выбора форматирования для вставленного блока, потому что иногда блок может содержать форматирование, которое выглядит некрасиво после его вставки. (Использование значка «Параметры вставки» является необязательным. Фактически, вы можете продолжать печатать или работать в Word и значок просто исчезает.)
Наведите указатель мыши на значок «Параметры вставки».
Значок превращается в «кнопку» с треугольником вниз на одном конце.
Нажмите треугольник вниз.

Появится раскрывающееся меню, из которого вы можете выбрать различные параметры форматирования. Выберите вариант для соответствия формату, который вы хотите:
Сохранить форматирование источника: форматирование в порядке; ничего не делайте.
Сопоставление форматирования адресата: переформатируйте вставленный блок так, чтобы он выглядел как текст, в который он вставлен.
Сохранять только текст: просто вставьте текст — без форматирования.
Установка вставки по умолчанию: открывает диалоговое окно «Параметры Word», в котором вы можете в разделе «Вырезать», «Копировать» и «Вставить» навсегда установить различные параметры вставки в Word.
Специальная вставка в Word
Когда вы знаете формат вставленного элемента или вам нужен конкретный формат, вы можете использовать специальную команду Вставить.
Нажмите нижнюю часть кнопки Вставить на ленте, чтобы отобразить меню.

Кнопка находится в группе «Буфер обмена» на вкладке «Главная».
Выберите «Вставить специальные» из списка.
Появится диалоговое окно «Специальная вставка». В специальном диалоговом окне «Вставить» перечислены параметры для вставки текста, графики или того, что было в последний раз скопировано или вырезано; количество опций зависит от того, что ждет, чтобы вставить. Например, вы можете скопировать кусок таблицы Excel и вставить его в документ Word в виде таблицы, таблицы, рисунка, текста или того, что у вас есть.
Вы можете задать форматирование при вставке слайдов, текста, рисунков, объектов и таблиц из других программ или Интернета в приложения Office, например Access, Word, PowerPoint, Excel и Outlook.
Использование функции “Специальная вставка”
Как и рисунки и другие объекты, текст в презентации имеет собственное форматирование, например шрифт, цвет и размер шрифта. При копировании текста, содержащего другое форматирование, в программу Office, например PowerPoint или Word, она автоматически переформатирует текст. Тем не менее, вы можете использовать специальную команду Специальная вставка для сохранения исходного форматирования или вставки в качестве ссылки или рисунка, например.
Вырежьте или скопируйте слайд, рисунок, текст или объект, который вы хотите вставить.
Щелкните файл Office в том месте, куда вы хотите вставить этот элемент.
На вкладке Главная в группе Буфер обмена щелкните стрелку под кнопкой Вставить, а затем выберите команду Специальная вставка и один из вариантов.
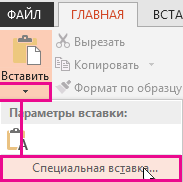
Совет: Если вы предпочитаете использовать клавиатуру, которую можно нажать CTRL+ALT+V для вызова специальной вставки.
Вставка
Чтобы задать формат для вставленного слайда, текста или объекта, нажмите кнопку Вставьте, а затем выберите одно из значений, указанных в списке Формат ниже.
Вы хотите сохранить форматирование текста, полученного из другой программы или Интернета.
Вы хотите использовать форматирование программы Office, в которую вставляется текст.
Графический объект Microsoft Office
Вы хотите, чтобы содержимое буфера обмена выводилось как объект-рисунок Microsoft Office.
Вы хотите, чтобы содержимое буфера обмена выводилось как рисунок GIF.
В формате файлов GIF поддерживается только 256 цветов, поэтому он больше подходит для отсканированных изображений, например иллюстраций, и меньше для цветных фотографий. Формат GIF также хорошо подходит для чертежей, черно-белых изображений, мелкого текста и анимаций.
Вы хотите, чтобы содержимое буфера обмена выводилось как рисунок JPEG.
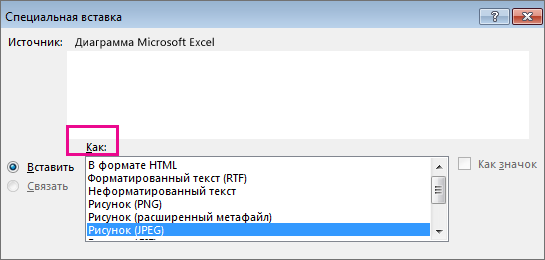
Формат файлов JPEG поддерживает 16 млн цветов и лучше всего подходит для фотографий и сложной графики
Вы хотите, чтобы содержимое буфера обмена выводилось как рисунок PNG.
Формат файлов PNG похож на GIF, но обеспечивает лучшую поддержку цвета. PNG сжимает сплошные участки цвета при сохранении четкости деталей в набросках, логотипах или иллюстраций с текстом.
Вы можете сохранить, восстановить и повторно сохранить изображение в формате PNG без ухудшения его качества. В отличие от GIF-файлов, формат PNG не поддерживает анимацию, а некоторые старые браузеры и приложения не поддерживают формат PNG.
Рисунок (метафайл Windows)
Вы хотите, чтобы содержимое буфера обмена выводилось как рисунок WMF.
Вы можете сохранить рисунок как графический объект с 16-битовым представлением цвета (для Windows 3.x и более поздней версии).
Рисунок (расширенный метафайл)
Вы хотите, чтобы содержимое буфера обмена выводилось в формате EMF.
Можно сохранить рисунок как графический объект с 32-битовым представлением цвета и поддержкой более сложных графических функций.
Вы хотите, чтобы содержимое буфера обмена выводилось в формате DIB. Например, вы можете сохранить слайд как графический объект, чтобы использовать его на веб-страницах.
Формат DIB — это представление графического объекта в памяти компьютера в виде строк и столбцов точек. Значение каждой точки (заполнена оно или нет) записывается в одном или нескольких битах данных.
Вы хотите, чтобы содержимое буфера обмена выводилось как точечный рисунок.
Формат Microsoft Windows BMP может отображать миллионы цветов. Так как он поддерживается многими программами, рекомендуется использовать его, если у человека, которому вы предоставляете рисунок, может не быть приложения, в котором вы создали изображение.
Вставить связь
Чтобы добавить гиперссылку на отдельный документ или презентацию, щелкните Связать.

Примечание: Команда ” Вставить связь ” недоступна, если вы вырезаете или копируете содержимое документа, не поддерживающего команду ” Вставить ссылку “, или документ, на который вы пытаетесь установить связь, не сохранен.
Чтобы значок приложения OLE вместо фактического содержимого, установите флажок В виде значка. Вы можете щелкнуть значок, чтобы открыть приложение и просмотреть содержимое. Флажок В виде значка доступен только при использовании параметра Связать или при вставке содержимого в качестве объекта OLE. Вы можете изменить значок для вставленного содержимого.
