Довольно часто при работе в Microsoft Word нужно выйти за рамки обычного набора текста — например, написать различные математические выражения и уравнения. Один из символов, с которым вам может потребоваться ввести, — это арифметический корень, и сегодня мы расскажем вам, как вставить его в текстовый документ.
Способ 1: Вставка символа
Самый простой способ добавить квадрат, куб или знак корня n градусов в документ Word — это вставить соответствующий символ из встроенного набора. У этой процедуры есть как минимум два варианта реализации
Вариант 1: Ручной выбор символа
Встроенная библиотека символов Word довольно обширна, но, к счастью, все они разбиты на тематические категории, что значительно упрощает поиск. Чтобы добавить рут, сделайте следующее.



К сожалению, таким способом можно сложить только квадратный корень. Но, как вы понимаете, в этом разделе текстового редактора вы можете найти множество других символов и знаков, которые отсутствуют на клавиатуре.
- Перейдите на вкладку «Вставка»

и щелкните элемент «Символ» в правой части панели инструментов. В раскрывающемся меню выберите «Другие символы».
- Убедитесь, что в раскрывающемся списке «Шрифт» выбрано «(Обычный текст)», а в списке «Установить» — «Математические операторы».
- Требуемый символ будет представлен в первой или второй строке окна: выберите его, затем нажмите кнопку «Вставить».

Символ появится в указанном месте документа, что означает, что окно ввода можно закрыть.
Вариант 2: Ввод и преобразование кода
Каждому символу во встроенной библиотеке Word присвоен специальный код. Зная его и комбинацию клавиш, выполняющую преобразование, вы можете гораздо быстрее добавить знак арифметического корня, но, как и в предыдущем случае, только квадратный.
Примечание! Вы можете узнать код любого символа, входящего в интегрированный набор программы, из окна для вставки (выбрав его заранее), также в нем будет указана комбинация клавиш, необходимая для преобразования и / или кодировка, в которой это значение должен быть вставлен.

Код знака корня арифметического следующий:
221A

Просто введите указанное выше значение, после переключения на английскую раскладку, затем, не добавляя отступов, нажмите клавиши «ALT + X»: нужный символ появится сразу в выбранной точке.

Способ 2: Вставка уравнения
Если ваша задача не только ввести знак квадратного корня, но и написать полноценный пример или уравнение, вам придется действовать по другому алгоритму. Преимущество описанного ниже подхода также в том, что таким образом можно записать не только квадратный или кубический корень, но и любой другой, представленный в n-степени.
Примечание: добавленный таким образом символ, как и остальные элементы будущего примера, будет представлять не обычный текст, а блок с указанными вами значениями, для которого невозможно изменить шрифт (его стиль) и некоторые другие параметры.


- Откройте вкладку «Вставка» и щелкните запись «Уравнение» справа».
- На странице документа появится область для будущего ввода, а на ленте появятся группа «Инструменты для уравнений» и ее вкладка «Конструктор».

Именно из последнего можно добавить интересующий нас корневой признак — достаточно выбрать его в группе «Символы». Рядом с кнопкой добавления квадрата есть также куб и корень четвертой степени.

Если вам нужно написать квадратный корень (с указанием степени) или кубический, обозначение степени, в которой он будет пригоден для редактирования, обратитесь к одноименной кнопке, расположенной справа, и выберите соответствующий вариант.

В том же меню вы можете найти символ для записи корня в n-степени,

которые вам нужно будет указать вручную.

Также рекомендуем обратить внимание на стандартный набор формул и уравнений — вполне возможно, что найдется еще более подходящая для поставленных целей запись.

Из того же меню можно перейти к каллиграфическому вводу арифметических выражений (отмеченных цифрой 3 на скриншоте выше), которые будут распознаваться программой и преобразовываться в стандартный текст для уравнений.
- Вы можете узнать больше о редакторе формул, встроенном в Word, и особенностях его использования из статей, представленных по ссылкам ниже.
Преимущество этого метода перед предыдущим заключается в том, что под знаком корня, представленным как элемент уравнения / формулы, вы можете ввести любую цифру, букву и даже весь пример, а для самого элемента вы можете установить не только квадрат и кубическая, но любая другая степень… Если мы говорим о символе, вставленном набором, он позволяет записывать значения только сразу после него, но не ниже него.
Способ 3: Microsoft Equation 3.0 (для старых версий)
В январе 2018 года Microsoft выпустила обновление для всех версий Word, начиная с 2010 года, в котором компонент Microsoft Equation 3.0 был удален из приложения. Раньше он привык работать с формулами и уравнениями, а также вводить всевозможные математические выражения и символы. Если вы используете версию текстового редактора, которая не поддерживается разработчиком, по крайней мере, с даты, указанной выше, или если с момента его создания не было установлено никаких обновлений, вы можете добавить корневой признак следующим образом:
Примечание. Функциональные возможности компонента Microsoft Equation в версиях Word до 2010 очень ограничены — многие уравнения и формулы просто не поддерживаются ими. Эта проблема устраняется преобразованием документа, о котором мы рассказывали в статье, представленной по ссылке ниже.





Добавив в документ корневой знак, вы можете вставить под ним необходимое числовое значение.

Как только это будет сделано, закройте окно «Формула» и щелкните пустое место в документе, чтобы перейти к нормальной работе.

Примечание. Знак корня с числом или числом ниже появится в поле, которое выглядит как текстовое поле или поле WordArt, которое вы можете перемещать и изменять размер в документе. Для этого достаточно потянуть за один из маркеров на его рамке.
Чтобы выйти из режима работы с объектами, достаточно щелкнуть в любом месте документа.

Совет: Чтобы вернуться в режим работы с объектом и снова открыть окно «Формула», дважды щелкните левой кнопкой мыши по полю, содержащему добавленный объект.

Как видите, даже в предыдущих версиях текстового редактора Microsoft для записи корневого символа, а вместе с ним и любого другого арифметического выражения, лучше использовать специально разработанный компонент, а не встроенную библиотеку символов в приложении.
- Как и в предыдущих способах, переходим во вкладку «Вставка». Затем нажмите кнопку «Объект», расположенную в группе «Текст».
- В открывшемся диалоговом окне выберите пункт «Microsoft Equation 3.0».
- В Word откроется дополнительный интерфейс — редактор математических формул. Это полностью изменит внешний вид приложения.
- В окне «Формула» нажмите кнопку «Модели дробей и корней».
- В раскрывающемся меню выберите корневой знак, который вы хотите добавить. Первый — это квадратный корень, второй — любая другая более высокая степень (вместо «х» вы можете написать градус).
Теперь вы знаете, как вставить корневой знак в Word, независимо от того, какую версию текстового редактора вы используете: текущую или ту, которая не обновлялась несколько лет.
 Работать с формулами не всегда приходится в удобных для этого редакторах. Иногда написать знак корня квадратного или третьей степени может потребоваться просто в браузере или в любом текстовом редакторе при внесении правок в документ. В таком случае можно воспользоваться различными способами написания корня на клавиатуре, которые рассмотрены в данной статье.
Работать с формулами не всегда приходится в удобных для этого редакторах. Иногда написать знак корня квадратного или третьей степени может потребоваться просто в браузере или в любом текстовом редакторе при внесении правок в документ. В таком случае можно воспользоваться различными способами написания корня на клавиатуре, которые рассмотрены в данной статье.
Оглавление: 1. Как написать квадратный корень - На клавиатуре, используя NUM-блок - Используя таблицу символов - В Word через список символов - В Word вставить формулу от числа 2. Как написать корень 3 степени - На клавиатуре, используя NUM-блок - Используя таблицу символов - В Word через список символов - В Word вставить формулу от числа
Как написать квадратный корень
Рассмотрим несколько способов написания знака квадратного корня на клавиатуре — в любом приложении или только в Word.
На клавиатуре, используя NUM-блок
Самый простой способ написать квадратный корень — это использовать NUM-блок на клавиатуре, который позволяет путем ввода определенных комбинаций получать различные знаки.
Напомним: NUM-блок — это блок в правой части полномасштабной клавиатуры (на ноутбучных клавиатурах он бывает расположен в другом месте или активироваться на других клавишах при нажатии NUM LOCK).
Убедитесь, что NUM-блок активирован, для этого нажмите клавишу NUM LOCK. Обычно на клавиатуре есть светодиоды, которые горят, когда NUM-блок активирован.
После этого переключите раскладку клавиатуры на английскую, зажмите клавишу Alt и введите комбинацию 251 (на NUM-блоке).
Когда вы отпустите кнопку Alt, появится знак корня: √
Таким образом квадратный корень можно ввести практически в любой программе.
Используя таблицу символов
В операционной системе Windows для случаев, когда необходимо написать особый символ, есть специальная таблица с этими символами. Чтобы ее вызвать, введите в поиске слова “Таблица символов” и запустите найденное приложение.

Найдите в списке доступных символов знак квадратного корня — он находится во второй половине таблицы.
Обратите внимание
Единожды отыскав знак корня, потом повторно его искать будет легче.
Когда найдете нужный символ, нажмите на него, далее нажмите “Выбрать” и “Копировать”.

После этого у вас в буфере обмена будет квадратный корень. Теперь его можно вставить в любую программу обычным способом — нажать правой кнопкой на место для ввода символов и выбрав “Вставить”.
В Word через список символов
Похожая таблица символов есть и в Word, и ею тоже можно воспользоваться чтобы вставить значок квадратного корня в текст. Для этого переключитесь в программе в верхнем меню на пункт “Вставка”, выберите вариант “Символ” и нажмите “Другие символы”.

Откроется почти такая же таблица, как была рассмотрена выше, за одним лишь исключением — здесь более удобный поиск. Выберите сверху набор “Математические операторы”, и вы быстро найдете в списке символов квадратный корень. Нажмите на него и выберите пункт “Вставить”.

После этого в тексте появится знак корня.
Обратите внимание
Этот знак корня можно использовать для копирования в другие программы. Просто выделите его, нажмите правой кнопкой и выберите “Копировать”, а потом вставьте в нужном приложении.
В Word вставить формулу от числа
Еще один способ добавить знак квадратного корня в Word — это использовать вставку формулы. Подойдет такой вариант, если не нужно, чтобы корень квадратный был встроен внутрь текста.
Вставка квадратного корня через формулу выполняется следующим образом. Нажмите в Word раздел “Вставка” и выберите “Формула”.

Далее нажмите “Радикал”.

Выберите вариант вставки квадратного корня от числа.

Остается только ввести число от которого будет отображаться квадратный корень.
Обратите внимание
Через вставку формулы можно вставить и обычный квадратный корень, не указывая от какого числа он берется. Для этого нужно после выбора пункта “Формула” в разделе “Вставка” сверху выбрать в списке доступных вариантов значок обычного квадратного корня.
Как написать корень 3 степени
А теперь рассмотрим способ написать корень третьей степени различными вариантами. Все варианты, описанные выше, подходят и в этом случае, но придется внести некоторые корректировки, чтобы написать корень 3 степени.
На клавиатуре, используя NUM-блок
Переключите язык на английский, зажмите Alt и напишите комбинацию 0179.
После этого отобразится цифра 3 в степени: ³
Далее снова зажмите Alt и напишите рассмотренную выше комбинацию квадратного корня — 251.
Итого получится корень в 3 степени: ³√
Обратите внимание
После каждого написанного символа нужно отпускать Alt, чтобы он отобразился.
Используя таблицу символов
В таблице символов можно найти цифру 3 в степени. И если написать ее, то после можно поставить знак квадратного корня, и получится в итоге корень 3 степени, что нам и нужно.
Запустите утилиту “Таблица символов” через поиск или любым другим удобным способом.

После этого найдите в ней цифру 3 в степени, нажмите на нее и выберите пункт “Выбрать”.

Цифра 3 отобразится в области для копирования. Теперь нужно найти квадратный корень и вновь выбрать пункт “Выбрать”.

Потом остается скопировать полученный результат и его можно будет использовать в любой программе.
Обратите внимание
В таблице символов несколько вариантов цифры “3”, некоторые из которых больше остальных, другие меньше. Можно выбрать оптимальный вариант.
В Word через список символов
Похожий способ на тот, что был описан выше. Заходим в Word на вкладку “Вставка” и выбираем “Другие символы”.

Здесь надо найти цифру 3 в степени. Для этого переключитесь в раздел “доп. фонетические знаки”, нажмите на цифру 3 в степени и нажмите “Вставить”.

Далее остается найти в разделе “Математические операторы” значок корня, выбрать его и нажать “Вставить”.

В Word вставить формулу от числа
Заключительный способ — вставить корень третьей степени в Word через формулу. Для этого нажмите “Вставка” и выберите пункт “Формула”.

Далее необходимо выбрать “Радикал”.

Здесь среди доступных вариантов выберите последний из доступных шаблонов — это корень третьей степени. Нажмите на него.

Теперь остается только написать число, от которого необходимо взять корень 3 степени.
![]()
![]()
![]()
![]()
![]() (14 голос., средний: 4,43 из 5)
(14 голос., средний: 4,43 из 5)
![]() Загрузка…
Загрузка…
Если вам нужно писать диплом, курсовую или какой-то другой технический текст, следует сразу узнать, как поставить символ корень квадратный в свой документ. Сделать это довольно легко, тем более, есть несколько способов. Так что используйте тот, что будет проще для вас. Особенно актуально это для пользователей, которые постоянно пишут какие-то формулы, уравнения или условия математических задач.

Цифровой ввод
Следует сделать клик мышкой по участку редактируемого текста, в котором должен располагаться заданный объект. Далее жмете
Alt
и, удерживая эту кнопку нажатой, на клавиатуре с цифрами набираете 251, отпускаете клавишу. Если вы сделали все правильно, то в строчке ввода появляется значок. В обратном случае следует проверить, активирована ли цифровая клавиатура (ее можно включить кнопкой
Num Lock
, на некоторых устройствах есть специальный индикатор).

Как вставить символ корень квадратный через таблицу
Можно воспользоваться при необходимости специальной табличкой. Инструкция проста:
- переходите в панель Пуск;
- находите в списке Таблица символов, открываете;
- ищите нужный в таблице (он будет расположен ближе к концу списка);
- делаете по нему двойной клик, чтобы он появился в строчке ввода снизу;
- копируете кнопочкой Копировать или комбинацией
Ctrl
+
C
; - вставляете в необходимое место кнопками
Ctrl
+
V
или правым кликом мышки и выбором подпункта Вставить из меню.

Пользуемся возможностями текстового редактора Ворд
Если вы не знаете, как поставить на компьютере или ноутбуке такой знак, можете использовать данный вариант. Просто открываете свой MS Word и создаете или загружаете нужный файл. Устанавливаете курсор на участок, где должен стоять знак, делаете левый клик мышкой в этом месте. Сверху выбираете вкладку Вставка, нас интересует символьная колонка. Нажимаете на нее и в списке находите свой математический знак, тапаете по нему. В итоге в документе появится подкоренное значение в том месте, где вы хотели.
Универсальный способ
Данный метод подойдет также для отображения кубического значения и даже четвертой степени.
- Ставите курсор там, куда хотите поставить заданный спецобъект;
- Переходите в Ворде в раздел Вставка;
- Ищите пункт Формула;
- В меню увидите разные виды;
- Нажимаете на необходимый значок – он откроется в отмеченной строчке текста;
- В пустом окне вводите подкоренное выражение.
Дополнительный вариант
Отобразить подкоренное выражение заданной степени можно еще одним способом:
- устанавливаете курсор в выбранное место;
- открываете вкладку Вставка в Ворде;
- отыскиваете пункт Объект и в появившемся списке выбираете Microsoft Equation 3.0;

- ищите Шаблоны дробей и радикалов и кликаете на значок корня, жмете на нужный и он вставится в текст;

- в пустых окошках объекта вводите подкоренное выражение и степень, можно просто выбирать квадратный.
При желании вы можете воспользоваться интернетом. В поисковике любого веб-обозревателя вводите свой запрос. Вам будет доступно огромное количество результатов. Копируете свой и вставляете туда, куда необходимо.
Вот так легко вставляется символ корень квадратный. Если вы часто работаете с текстовым редактором Word, следует узнать больше о его возможностях и функционале. Вы можете использовать любой из предложенных вариантов. Большинство пользователей считают самым простым использование обычной ПК клавиатуры, но решать вам. Удачи!
Школьники или студенты в наше время часто работают в текстовом редакторе “Ворд”. Однако ввиду недостаточной осведомленности некоторые задачи в нем они не способны выполнить. Особенно сложно работать с математическими символами, ведь на клавиатуре их недостаточно. В этой статье пойдет речь о знаке корня. Будет рассказано, как вставить его в документ. Продемонстрировано будет четыре разных способа, а по итогу прочтения статьи пользователь решит для себя сам, каким из них пользоваться.
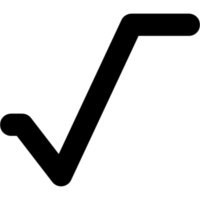
При помощи Microsoft Equation 3.0
Стоит сразу сказать, что данный способ для вставки знака корня в документ отлично подходит как для соответствия всем нормам, так и для применения его во всех версиях программы. А пользоваться мы будем инструментом под названием Microsoft Equation 3.0.
Для начала необходимо открыть интерфейс самой утилиты, для этого:
- Перейдите во вкладку “Вставка”.
- В группе инструментов “Текст” нажмите по кнопке “Объекты”.
- В появившемся окне выберите “Microsoft Equation 3.0”, который находится в списке “Тип объекта”.
- Нажмите кнопку “ОК”.
После этого в месте где был установлен курсор, появится форма для заполнения. Обратите внимание также на то, что внешний вид “Ворда” довольно сильно поменяется.
Для вставки знака корня вам необходимо в окне инструментов “Формула” нажать на кнопку “Шаблоны дробей и радикалов”. Ее расположение вы можете наблюдать на изображении ниже.
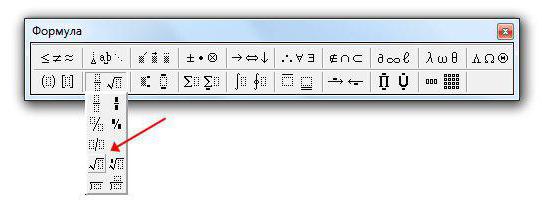
Теперь в выпадающем списке нужно выбрать соответствующий шаблон. После этого в поле для набора формул появится знак корня, а рядом с ним пустая ячейка, в которую можно вводить число. После того как число было введено, переключится на стандартный интерфейс программы можно, нажав левую кнопку мыши (ЛКМ) за пределами формы для ввода формул.
При помощи инструмента “Формула”
В более новых версиях программы есть второй вариант ввода формул. Он понятен рядовому пользователю, однако документ может не корректно отображать формулы в более ранних версиях программы.
Для ввода знака квадратного корня вам необходимо:
- Перейти во вкладку “Вставить”.
- Нажать по кнопке “Формула”, что находится в группе инструментов “Символы”.
- В специальном конструкторе формул найти и нажать по символу корня.
После этого в специальной форме для ввода формул появится знак корня. Вы также можете вписать туда значение. Однако таким методом корень не будет растягиваться, подстраиваясь под длину введенных данных. Чтобы этого добиться, необходимо в том же конструкторе нажать по кнопке “Радикал” и в выпадающем списке выбрать необходимый шаблон. Все остальные действия сопоставимы с предыдущим способом.

При помощи таблицы с символами
Вы уже узнали, как поставить знак корня в “Ворде” двумя разными способами, но на очереди еще два. Однако знаки, которые будут вставлены, не будут растягивать верхнюю планку, подстраиваясь под длину вводимых данных.
Для вставки знака корня с помощью таблицы символов необходимо:
- Перейти во вкладку “Вставить”.
- Нажать на кнопку “Символы”.
- В списке выбрать “Другие символы”.
- В появившемся окне найти нужный символ, выделив его.
- Нажать кнопку “Вставить”.
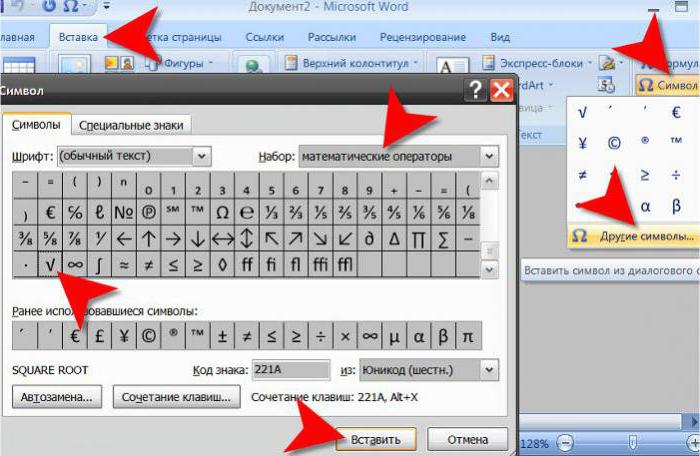
После этого знак корня появится в виде обычного символа, а вы сможете дописать нужное выражение далее.
При помощи кода символа
Если вы попытались вставить знак корня, следуя вышеизложенной инструкции, то скорее всего обратили внимание на то, что поиски длятся довольно долго. Конечно, после одного применения этого символа он будет выведен в категорию “Недавно используемые”, но все же есть другой вариант, менее затратный по времени, о котором сейчас и пойдет речь.
Для вставки символа с помощью кода символа, во-первых, нужно знать его код, а во-вторых, знать горячие клавиши для его преобразования. Итак, код символа “квадратный корень” следующий: 221A. А горячие клавиши для его преобразования – ALT+X. Теперь вам остается лишь ввести код и нажать на горячие клавиши.
Как в “Ворде” ставить знак корня
Школьники или студенты в наше время часто работают в текстовом редакторе “Ворд”. Однако ввиду недостаточной осведомленности некоторые задачи в нем они не способны выполнить. Особенно сложно работать с математическими символами, ведь на клавиатуре их недостаточно. В этой статье пойдет речь о знаке корня. Будет рассказано, как вставить его в документ. Продемонстрировано будет четыре разных способа, а по итогу прочтения статьи пользователь решит для себя сам, каким из них пользоваться.

При помощи Microsoft Equation 3.0
Стоит сразу сказать, что данный способ для вставки знака корня в документ отлично подходит как для соответствия всем нормам, так и для применения его во всех версиях программы. А пользоваться мы будем инструментом под названием Microsoft Equation 3.0.
Для начала необходимо открыть интерфейс самой утилиты, для этого:
- Перейдите во вкладку “Вставка”.
- В группе инструментов “Текст” нажмите по кнопке “Объекты”.
- В появившемся окне выберите “Microsoft Equation 3.0”, который находится в списке “Тип объекта”.
- Нажмите кнопку “ОК”.
После этого в месте где был установлен курсор, появится форма для заполнения. Обратите внимание также на то, что внешний вид “Ворда” довольно сильно поменяется.
Для вставки знака корня вам необходимо в окне инструментов “Формула” нажать на кнопку “Шаблоны дробей и радикалов”. Ее расположение вы можете наблюдать на изображении ниже.

Теперь в выпадающем списке нужно выбрать соответствующий шаблон. После этого в поле для набора формул появится знак корня, а рядом с ним пустая ячейка, в которую можно вводить число. После того как число было введено, переключится на стандартный интерфейс программы можно, нажав левую кнопку мыши (ЛКМ) за пределами формы для ввода формул.
При помощи инструмента “Формула”
В более новых версиях программы есть второй вариант ввода формул. Он понятен рядовому пользователю, однако документ может не корректно отображать формулы в более ранних версиях программы.
Для ввода знака квадратного корня вам необходимо:
- Перейти во вкладку “Вставить”.
- Нажать по кнопке “Формула”, что находится в группе инструментов “Символы”.
- В специальном конструкторе формул найти и нажать по символу корня.
После этого в специальной форме для ввода формул появится знак корня. Вы также можете вписать туда значение. Однако таким методом корень не будет растягиваться, подстраиваясь под длину введенных данных. Чтобы этого добиться, необходимо в том же конструкторе нажать по кнопке “Радикал” и в выпадающем списке выбрать необходимый шаблон. Все остальные действия сопоставимы с предыдущим способом.

При помощи таблицы с символами
Вы уже узнали, как поставить знак корня в “Ворде” двумя разными способами, но на очереди еще два. Однако знаки, которые будут вставлены, не будут растягивать верхнюю планку, подстраиваясь под длину вводимых данных.
Для вставки знака корня с помощью таблицы символов необходимо:
- Перейти во вкладку “Вставить”.
- Нажать на кнопку “Символы”.
- В списке выбрать “Другие символы”.
- В появившемся окне найти нужный символ, выделив его.
- Нажать кнопку “Вставить”.

После этого знак корня появится в виде обычного символа, а вы сможете дописать нужное выражение далее.
При помощи кода символа
Если вы попытались вставить знак корня, следуя вышеизложенной инструкции, то скорее всего обратили внимание на то, что поиски длятся довольно долго. Конечно, после одного применения этого символа он будет выведен в категорию “Недавно используемые”, но все же есть другой вариант, менее затратный по времени, о котором сейчас и пойдет речь.
Для вставки символа с помощью кода символа, во-первых, нужно знать его код, а во-вторых, знать горячие клавиши для его преобразования. Итак, код символа “квадратный корень” следующий: 221A. А горячие клавиши для его преобразования — ALT+X. Теперь вам остается лишь ввести код и нажать на горячие клавиши.
Вставка знака арифметического корня в Microsoft Word

Довольно часто при работе в Microsoft Word требуется выходить за рамки обычного набора текста, например, записывая различные математические выражения и уравнения. Одним из знаков, с необходимостью ввода которого можно столкнуться, является арифметический корень, и сегодня мы расскажем, как поставить его в текстовом документе.
Способ 1: Вставка символа
Проще всего добавить знак корня квадратного, кубического или n-степени в документ Ворд можно посредством вставки соответствующего символа из встроенного набора. У данной процедуры есть как минимум два варианта реализации
Вариант 1: Ручной выбор символа
Интегрированная в Word библиотека символов довольно обширна, но к счастью, все они поделены на тематические категории, что существенно упрощает поиск. Для добавления корня выполните следующее.
- Перейдите во вкладку «Вставка»

и нажмите по расположенному в правой части панели инструментов пункту «Символ». Из выпадающего меню выберите «Другие символы».

Убедитесь, что в выпадающем списке «Шрифт» установлен «(обычный текст)», а в списке «Набор» выберите «Математические операторы».


Символ появится в указанном вами месте документа, а значит, окно вставки можно закрыть.

К сожалению, таким образом можно добавить только квадратный корень. Зато, как несложно догадаться, в этом разделе текстового редактора можно найти множество других символов и знаков, которые отсутствуют на клавиатуре.
Вариант 2: Ввод и преобразование кода
За каждым символом, представленным в интегрированной библиотеке Word, закреплен специальный код. Зная его и комбинацию клавиш, которая выполняет преобразование, можно значительно быстрее добавить знак арифметического корня, но, как и в предыдущем случае, только квадратного.
Обратите внимание! Узнать код любого символа, входящего во встроенный набор программы, можно из окна его вставки (предварительно выделив), там же будет указана комбинация клавиш, необходимая для преобразования, и/или кодировка, в которой это значение нужно вводить.

Код знака арифметического корня выглядит следующим образом:
221A

Просто введите указанное выше значение, предварительно переключившись на английскую раскладку, а затем, не добавляя отступ, нажмите клавиши «ALT+X» — в выбранном вами месте сразу же появится необходимый символ.

Способ 2: Вставка уравнения
Если же ваша задача заключается не просто во вставке знака квадратного корня, а и в последующем написании полноценного примера или уравнения, действовать потребуется по иному алгоритму. Преимущество изложенного ниже подхода заключается еще и в том, что таким образом можно записать не только квадратный или кубический корень, но и любой другой, представленный в n-степени.
Примечание: Добавленный таким образом символ, как и остальные элементы будущего примера, будут представлять собой не обычный текст, а блок с указанными вами значениями, для которого нельзя изменить шрифт (его стиль) и некоторые другие параметры.
- Откройте вкладку «Вставка» и нажмите в ней по расположенному справа пункту «Уравнение».

На странице документа появится область для ввода будущей записи, а на ленте – группа «Работа с уравнениями» и входящая в нее вкладка «Конструктор».

Как раз из последней и можно добавить интересующий нас знак корня – просто выберите его в группе «Символы». Рядом с кнопкой добавления квадратного есть также кубический и корень четвертой степени.

Если же требуется записать квадратный (с уточнением степени) или кубический корень, обозначение степени в котором будет пригодным для редактирования, обратитесь к расположенной правее кнопке c одноименным названием и выберите подходящий вариант.

В этом же меню можно найти символ для записи корня в n-степени,

которую потребуется указать вручную.

Также рекомендуем обратить внимание на стандартный набор формул и уравнений – вполне возможно, в нем найдется еще более подходящая для поставленных целей запись.

Из этого же меню можно перейти к рукописному вводу арифметических выражений (отмечено цифрой 3 на скриншоте выше), которые будут распознаны программой и преобразованы в стандартный для уравнений текст.

Узнать более подробно о встроенном в Ворд редакторе формул и особенностях его использования можно из представленных по ссылкам ниже статей.
Преимущество данного способа перед предыдущим заключается в том, что под знак корня, представленный в виде элемента уравнения/формулы, можно вписать любую цифру, букву и даже целый пример, а для самого элемента можно задать не только квадратную и кубическую, но и любую другую степень. Если же говорить о вставленном из набора символе, то он позволяет записывать значения только сразу за ним, но не под ним.
Способ 3: Microsoft Equation 3.0 (для старых версий)
В январе 2018 года компания Microsoft выпустила обновление для всех версий Word, начиная с 2010, которое «убрало» из приложения компонент Microsoft Equation 3.0. Ранее именно он использовался для работы с формулами и уравнениями, а также для ввода всевозможных математических выражений и символов. Если вы пользуетесь версией текстового редактора, которая не поддерживается разработчиком как минимум с обозначенной выше даты или выходящие с момента ее наступления апдейты не устанавливались, добавление знака корня можно выполнить следующим образом:
Примечание: Функциональность компонента Microsoft Equation в версиях Word ниже 2010 весьма ограничена – многие уравнения и формулы им попросту не поддерживаются. Устраняется эта проблема путем преобразования документа, о чем мы рассказывали в представленной по ссылке ниже статье.
Подробнее: Использование Microsoft Equation и устранение проблем совместимости
- Как и в предыдущих способах, перейдите во вкладку «Вставка». Далее кликните по кнопке «Объект», расположенной в группе «Текст».

В открывшемся диалоговом окне выберите пункт «Microsoft Equation 3.0».
В Ворде будет открыт дополнительный интерфейс, а именно – редактор математических формул. Внешний вид приложения при этом полностью изменится.

В окне «Формула» нажмите на кнопку «Шаблоны дробей и радикалов».
В выпадающем меню выберите знак корня, который нужно добавить. Первый — квадратный корень, второй — любой другой выше по степени (вместо значка «x» можно будет вписать степень).

Добавив знак корня в документ, вы сможете ввести под него необходимое числовое значение.

Сделав это, закройте окно «Формула» и кликните по пустому месту в документе, чтобы перейти в обычный режим работы.

Примечание: Знак корня с цифрой или числом под ним будет находиться в поле, похожем на текстовое или поле объекта «WordArt», которое можно перемещать по документу и изменять в размерах. Для этого достаточно потянуть за один из маркеров на его рамке.
Чтобы выйти из режима работы с объектами, просто кликните в пустом месте документа.

Совет: Чтобы вернутся в режим работы с объектом и повторно открыть окно «Формула», дважды кликните левой кнопкой мышки по полю, содержащему добавленный вами объект.

Как видим, даже в старых версиях текстового редактора от Майкрософт для записи символа корня, а вместе с ним и любых других арифметических выражений, лучше использовать специально предназначенный для этого компонент, а не интегрированную в приложение библиотеку символов.
Теперь вы знаете, как в Word поставить знак корня, независимо от того, какая версия текстового редактора используется – актуальная или та, что уже несколько лет не обновлялась.
Мы рады, что смогли помочь Вам в решении проблемы.
Помимо этой статьи, на сайте еще 11902 инструкций.
Добавьте сайт Lumpics.ru в закладки (CTRL+D) и мы точно еще пригодимся вам.
Отблагодарите автора, поделитесь статьей в социальных сетях.
Опишите, что у вас не получилось. Наши специалисты постараются ответить максимально быстро.
5 способов поставить знак корня на компьютере в ворде и других программах, на телефоне и планшете
Есть символы, которые используются редко и, кажется, что на компьютере их поставить невозможно. Проще распечатать документ, вписать их вручную, или использовать какое-то буквенное обозначение. Среди таких элементов – квадратный корень √. Найти значок корня на клавиатуре невозможно. Но это не означает, что ставить его нельзя. Читайте нашу статью, в ней мы готовы показать вам, как любую математическую, физическую запись сделать изящной и красивой на пк, ноутбуке, телефоне.
- Где в компьютере используется квадратный корень √
- Способы набора корня на клавиатуре компьютера и ноутбука
- Используем таблицу символов
- Код символа
- Значок корня в уравнении
- Шестнадцатеричный код
- Способы набора символа в ворде
- На телефоне
- Проблемы со вставкой символа корня
- Выводы
Где в компьютере используется квадратный корень √

Корень – математический символ. Иногда он также называется радикалом. Элемент не нашел большого применения в ежедневной жизни обычного человека. Применяется при подготовке специальных работ, документов, когда огромные формулы, многошаговые уравнения, вычисления можно выразить изящно и аккуратно при помощи математических элементов.
Среди таких работ:
- дипломы по математике;
- курсовые по алгебре, информатике;
- инженерные расчеты;
- запись результатов исследований по физике:
- калькуляции строительных, ремонтных работ;
- научные исследования.
Способы набора корня на клавиатуре компьютера и ноутбука
Часто, чтобы поставить в текст радикал или запись с ним, используются сочетания букв. Sqrt, например, означает кв. корень, а cbrt – кубический. Но писать буквенные комбинации, слова неудобно. Кроме того, они не всем понятны.
Удобнее использовать известный элемент √, похожий на галочку с одной длинной стороной. Способов вставить в текст его не так много. О каждом мы сейчас подробно расскажем.
Используем таблицу символов
Удобный инструмент, работающий в различных приложениях Microsoft Office, блокноте, – таблица символов.
Вызвать ее можно несколькими способами:
- набрать в строке поиска название приложение;
- вызвать командную строку сочетанием клавиш win + r, набрать charmap.exe. Вызов осуществляется, если последовательно кликнуть «пуск», «выполнить»;
- зайти в пуск, перейти в стандартные программы, затем – служебные, выбрать искомое приложение.
Далее найти значок корня, последовательно щелкнуть выделить, копировать и вставить в нужное место.
Код символа
Простой метод вставить корень – использовать код.
Алгоритм на компьютере:
- включить цифровую клавиатуру, нажав NumLock;
- нажать alt и, удерживая клавишу, набрать 251 с цифрового блока.
Этот способ не подойдет для ноутбуков из-за отсутствия выделенной цифровой клавиатуры.
В случае с ноутом сделать нужно так:
- внимательно посмотреть на клаву;
- найти на буквенной части цифры. Они находятся под буквами в правой части – 2 под английской K, 5 – под I, 1 – под J;
- включить функциональную клавишу, которая их активирует. Для этого кликнуть Fn и кнопку от F1 до F12 (зависит от ноутбука);
- нажать альт и 251 с активированной клавы.
При работе с документом html, в программировании используются следующие значения:
Значок корня в уравнении
В документе можно написать не просто радикал, но и целое уравнение со степенью, неизвестным составляющим.
- перейти во «Вставку»;
- открыть раздел формул;
- выбрать квадратное уравнение. Если нужен другой тип уравнения, вызвать функцию «вставить новую формулу»;
- заполнить значения, в том числе степень над элементом в левой его части. Она может быть третьей, пятой, седьмой – любой.
Самостоятельно уравнение с х, корнем из некоего числа записывается и через инструмент «Объект» в меню «Вставка». После нажатия на объект перейти в Microsoft equation 3.0, «Шаблоны дробей и радикалов». В открывшемся конструкторе записать уравнение.
Шестнадцатеричный код
Для включения элемента может использоваться шестнадцатеричная система Юникод.
- ввести кодовое значение. Квадратный корень обозначается 221A, кубический – 221B, четвертый – 221C. Буквы после цифр писать в латинской раскладке;
- одновременно выжать сочетание Alt+X.
Способы набора символа в ворде
Чтобы поставить радикал в документе word, можно использовать большинство описанных методов.

- скопировать элемент из другого текста, браузера, вставить;
- использовать код+alt, код шестнадцатеричной системы;
- через таблицу символов;
- с помощью встроенного редактора формул. Для этого нажимают на раздел «Вставка», выбирают «Формула», жмут на «Вставить новую формулу». Появится надпись «Место для формулы», а в верхней панели инструментов – конструктор математических знаков. Остается выбрать значок и подкоренное выражение. Можно сразу выбрать значок со степенью 2, 3, 4, 5, даже 6;
- через инструмент «Объект»;
- изобразить значок в графическом редакторе – нарисовать галочку, одну сторону продлить. Перенести картинку в документ.
На телефоне
На клавиатуре большинства смартфонов также нет значка корня. Есть он в калькуляторах, установленных на телефоны.
Проверить, если ли элемент на обычной клаве, можно, открыв любое приложение, где набирается текст. Перейдите в цифровой режим клавиатуры, внимательно просмотрите. Возможно, вы – счастливый обладатель такой модели смартфона, где есть специальные символы.
Если корня нет, предлагаем воспользоваться следующими способами:
- скопировать из текста, калькулятора;
- скачать в интернете клавиатурные приложения от сторонних производителей. Для этого необходимо, что смартфон находится онлайн, зайти в google play, подобрать утилиту.
Проблемы со вставкой символа корня
Пошаговые инструкции не исключают проблем при написании значка.
Символ не пишется, если:
- при использовании цифрового блока не нажата кнопка NumLock. Нужно кликнуть по ней, убедиться, что включится цветовой индикатор;
- применяется шестнадцатеричная система, но клавиатура не переключена на английский язык. Чтобы решить проблему, переключаем русскую раскладку на английскую;
- не работают используемые клавиши. Подключить другую клавиатуру или вызвать электронную;
- вместо квадратного корня написан кубический. Проверить используемый код, комбинацию клавиш.
Выводы
Существует несколько удобных, простых способов напечатать значок корня в документе на клавиатуре компьютера и ноутбука. Для этого используется функция копирования, специальные коды, таблица символов. В ворде для этой цели используется конструктор формул. Проблемы часто связаны с тем, что не нажаты или неправильно нажаты клавиши. При необходимости включить корень в текст, вводимый на телефоне, может потребоваться установка дополнительных клавиатурных приложений.
