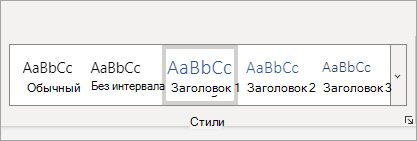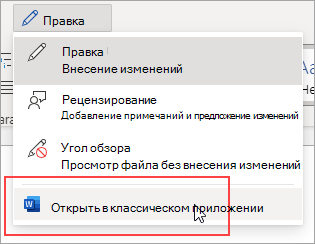Эта статья предназначена для людей с нарушениями зрения или с когнитивными нарушениями, использующих программы чтения с экрана, например Экранный диктор корпорации Microsoft, JAWS или NVDA с продуктами Microsoft 365. Эта статья входит в набор содержимого поддержки средства чтения с экрана Microsoft 365, где содержатся дополнительные сведения о специальных возможностях в наших приложениях. Общие справочные сведения доступны на главной странице службы поддержки Майкрософт.
Используйте Word с клавиатурой и средством чтения с экрана, чтобы узнать, где в документе используется определенный стиль текста или форматирование, и заменить его другим. Мы проверили эту функцию с помощью экранного диктора, но она может работать и с другими средствами чтения с экрана, если они соответствуют общепринятым стандартам и методам для специальных возможностей.
Примечания:
-
Новые возможности Microsoft 365 становятся доступны подписчикам Microsoft 365 по мере выхода, поэтому в вашем приложении эти возможности пока могут отсутствовать. Чтобы узнать о том, как можно быстрее получать новые возможности, станьте участником программы предварительной оценки Office.
-
Дополнительные сведения о средствах чтения с экрана см. в статье О работе средств чтения с экрана в Microsoft 365.
В этом разделе
-
Поиск определенного стиля
-
Поиск определенного форматирования
Поиск определенного стиля
Иногда требуется найти все вхождения определенного стиля текста в документе, например Строгий или Акцент, чтобы можно было заменить его другим.
-
Нажмите клавиши CTRL+F. Вы услышите фразу “Навигация, Поиск в документе”.
-
Нажимайте клавишу SR+СТРЕЛКА ВПРАВО, пока не услышите фразу “Дополнительные параметры, свернуто, пункт меню”, нажимайте клавиши ALT+СТРЕЛКА ВНИЗ, чтобы развернуть меню, а затем нажмите клавишу A, чтобы открыть диалоговое окно Расширенный поиск . Вы услышите сообщение “Окно поиска и замены, расширенный элемент управления редактированием, редактирование”. Фокус находится на поле Найти текст .
Совет:
Word запоминает параметры Поиска, которые вы в последний раз использовали в диалоговом окне Расширенный поиск , например, если вы искали стиль Strong и заменили его акцентом. Чтобы сбросить параметры Поиска перед новым поиском, нажмите клавиши ALT+O, нажмите клавиши ALT+СТРЕЛКА ВВЕРХ, а затем нажмите клавиши ALT+T, чтобы выбрать пункт Нет форматирования. Фокус возвращается в поле Найти текст . -
Нажмите клавиши ALT+O, S, чтобы открыть диалоговое окно Поиск стиля . Прозвучит фраза “Окно “Поиск стиля”, “Поиск стиля, ни стиля, ни выбранного”.
-
Нажимайте клавишу СТРЕЛКА ВНИЗ, пока экранный диктор не произнесет стиль, который вы хотите заменить, например “Акцент”, а затем нажмите клавишу ВВОД, чтобы выбрать.
Совет: Вы можете перейти непосредственно к стилю, нажав первую букву. Например, нажмите клавишу E , чтобы перейти к выделению. Если есть несколько стилей, которые начинаются с выбранной буквы, нажимайте клавишу несколько раз, пока экранный диктор не произнесет нужный стиль.
-
Нажмите клавиши ALT+P, чтобы переместить фокус на вкладку Заменить . Прозвучит сообщение “Выбрано, заменить элемент вкладки”. Нажимайте клавишу TAB, пока не услышите фразу “Заменить на, изменить текст”.
Совет:
Word запоминает параметры замены, которые вы в последний раз использовали в диалоговом окне Расширенный поиск , например, если вы искали строгий стиль и заменили его акцентом. Чтобы сбросить параметры Заменить перед новым поиском, нажмите клавиши ALT+O, клавиши ALT+СТРЕЛКА ВВЕРХ, а затем нажмите клавиши ALT+T, чтобы выбрать вариант Без форматирования. Фокус возвращается в поле Заменить текстом . -
Нажмите клавиши ALT+O, S, чтобы открыть диалоговое окно Поиск стиля . Прозвучит фраза “Окно “Поиск стиля”, “Поиск стиля, ни стиля, ни выбранного”.
-
Нажимайте клавишу СТРЕЛКА ВНИЗ, пока экранный диктор не произнесет стиль, который вы хотите использовать, например “Акцент”, а затем нажмите клавишу ВВОД, чтобы выбрать.
Совет: Вы можете перейти непосредственно к стилю, нажав первую букву. Например, нажмите клавишу E , чтобы перейти к выделению. Если есть несколько стилей, которые начинаются с выбранной буквы, нажимайте клавишу несколько раз, пока экранный диктор не произнесет нужный стиль.
-
Нажмите клавиши ALT+A, чтобы заменить все вхождения первого стиля вторым. Прозвучит сообщение “Майкрософт диалоговое окно Word, кнопка ОК”. Нажмите клавишу ВВОД, ESC, чтобы закрыть диалоговое окно Расширенный поиск и вернуть фокус на документ.
Поиск определенного форматирования
Иногда требуется найти все вхождения определенного форматирования текста в документе, например полужирный или курсивный, чтобы заменить его другим.
Примечание: Если изменить форматирование, например полужирный текст везде в документе, он также изменит стиль шрифта везде, где используется стиль Strong , но не наоборот. Поэтому вместо форматирования вручную рекомендуется использовать стили.
-
Нажмите клавиши CTRL+F. Вы услышите фразу “Навигация, Поиск в документе”.
-
Нажимайте клавишу SR+СТРЕЛКА ВПРАВО, пока не услышите фразу “Дополнительные параметры, свернуто, пункт меню”, нажимайте клавиши ALT+СТРЕЛКА ВНИЗ, чтобы развернуть меню, а затем нажмите клавишу A, чтобы открыть диалоговое окно Расширенный поиск . Вы услышите сообщение “Окно поиска и замены, расширенный элемент управления редактированием, редактирование”. Фокус находится на поле Найти текст .
Совет:
Word запоминает параметры поиска, которые вы в последний раз использовали в диалоговом окне Расширенное поиск , например, если вы искали полужирное форматирование и заменили его курсивом. Чтобы сбросить параметры Поиска перед новым поиском, нажмите клавиши ALT+O, нажмите клавиши ALT+СТРЕЛКА ВВЕРХ, а затем нажмите клавиши ALT+T, чтобы выбрать пункт Нет форматирования. Фокус возвращается в поле Найти текст . -
Нажмите клавиши ALT+O, F, чтобы открыть диалоговое окно Поиск шрифта . Вы услышите фразу “Найти окно шрифта, шрифт, редактирование текста”.
-
Нажмите клавиши ALT+Y, чтобы переместить фокус в меню Стиль шрифта , нажимайте клавишу СТРЕЛКА ВНИЗ, пока экранный диктор не произнесет стиль шрифта, который вы хотите заменить, например “Полужирный”, а затем нажмите клавишу ВВОД, чтобы выбрать.
-
Нажмите клавиши ALT+P, чтобы переместить фокус на вкладку Заменить . Прозвучит сообщение “Выбрано, заменить элемент вкладки”. Нажимайте клавишу TAB, пока не услышите фразу “Заменить на, изменить текст”.
Совет:
Word запоминает параметры замены, которые вы использовали в диалоговом окне Расширенный поиск , например, если вы искали полужирное форматирование и заменили его курсивом. Чтобы сбросить параметры Заменить перед новым поиском, нажмите клавиши ALT+O, клавиши ALT+СТРЕЛКА ВВЕРХ, а затем нажмите клавиши ALT+T, чтобы выбрать вариант Без форматирования. Фокус возвращается в поле Заменить текстом . -
Нажмите клавиши ALT+O, F, чтобы открыть диалоговое окно Поиск шрифта . Вы услышите фразу “Найти окно шрифта, шрифт, редактирование текста”.
-
Нажмите клавиши ALT+Y, чтобы переместить фокус в меню Стиль шрифта , нажимайте клавишу СТРЕЛКА ВНИЗ, пока экранный диктор не произнесет стиль шрифта, который вы хотите использовать, например “Обычный”, а затем нажмите клавишу ВВОД для выбора.
-
Нажмите клавиши ALT+A, чтобы заменить все вхождения первого стиля шрифта вторым. Прозвучит сообщение “Майкрософт диалоговое окно Word, кнопка ОК”. Нажмите клавишу ВВОД, ESC, чтобы закрыть диалоговое окно Расширенный поиск и вернуть фокус на документ.
Дополнительные сведения
Вставка и изменение текста в Word с помощью средства чтения с экрана
Сочетания клавиш в Word
Выполнение основных задач в Word с помощью средства чтения с экрана
Настройка устройства для поддержки специальных возможностей в Microsoft 365
Знакомство с Word и навигация с помощью средства чтения с экрана
Техническая поддержка пользователей с ограниченными возможностями
Корпорация Майкрософт стремится к тому, чтобы все наши клиенты получали наилучшие продукты и обслуживание. Если у вас ограниченные возможности или вас интересуют вопросы, связанные со специальными возможностями, обратитесь в службу Microsoft Disability Answer Desk для получения технической поддержки. Специалисты Microsoft Disability Answer Desk знакомы со многими популярными специальными возможностями и могут оказывать поддержку на английском, испанском, французском языках, а также на американском жестовом языке. Перейдите на сайт Microsoft Disability Answer Desk, чтобы узнать контактные сведения для вашего региона.
Если вы представитель государственного учреждения или коммерческой организации, обратитесь в службу Disability Answer Desk для предприятий.
Download Article
Download Article
Instead of wading through every Microsoft Word paragraph style just to find the one you need, try viewing only the styles used in the current document. You’ll need a version of Word installed on a Windows or macOS device, as this option is not yet available for Android, iOS, and Office Online.
-
1
Open your document in Word.
-
2
Click the Home tab. This is the first tab in the toolbar at the top of the screen.
Advertisement
-
3
Click the Styles Pane icon on the right side of the toolbar. The Styles pane will appear on the ride side of the screen, displaying a list of every style in Word.[1]
-
4
Place a checkmark next to “Show Styles Guides.” Now the Styles toolbox lists only the styles used in the current document. To view a style’s details (such as font size, color, etc.), hover your mouse over its name.
- Each style name is preceded by a colored box containing a number.
- Colored boxes now also appear along the left side of your document.
-
5
Compare the colored boxes in the Styles toolbox to those in your document.
- For example, if the style “Normal” shows a blue box with a 1, each paragraph using that style will also show a blue box with a 1.
- To assign a different style to a paragraph, highlight that paragraph and then click a style in the Styles toolbox.
Advertisement
-
1
Open your document in Word.
-
2
Click the View menu at the top of the screen.[2]
-
3
Click Print Layout.
-
4
Click Show or hide the toolbox on the toolbar. The button may appear as an icon of a square containing three horizontal lines with a smaller red square at its top. Once clicked, the “Styles” toolbox will appear.[3]
-
5
Click the ¶ at the top left corner of the toolbox. The Styles toolbox will now show a list of all available styles in Word.
-
6
Place a checkmark next to “Show Styles Guides.” Now the Styles toolbox lists only the styles used in the current document. To view a style’s details (such as font size, color, etc.), hover your mouse over its name.
- Each style name is preceded by a colored box containing a number.
- Colored boxes now also appear along the left side of your document.
-
7
Compare the colored boxes in the Styles toolbox to those in your document.
- For example, if the style “Normal” shows a blue box with a 1, each paragraph using that style will also show a blue box with a 1.
- To assign a different style to a paragraph, highlight that paragraph and then click a style in the Styles toolbox.
Advertisement
-
1
Open your document in Word.
-
2
Click the Home tab.
-
3
Press Alt+⇧ Shift+Ctrl+S. The Styles pane will open on the right side of the screen, displaying the list of all styles in Word.[4]
- You can also open the Styles pane by clicking the tiny arrow at the bottom right corner of the “Styles” toolbar at the top of the screen.
-
4
Click the Options link at the bottom of the Styles pane.
-
5
Click the dropdown menu beneath “Select Styles to Show.”
-
6
Select In Current Document from the dropdown menu.
-
7
Place a check next to “Paragraph Level Formatting.” The other check boxes should remain blank.
-
8
Click OK. Now the Styles pane will only show the paragraph styles used in the current document.
-
9
Click anywhere in your document to see which style is used. The style used in the paragraph you clicked will now appear highlighted in the Styles pane.
- Hover your mouse over the name of the style in the Styles pane to see its details, such as font size, face, and color.
- To modify a Style, hover the mouse over its name and click the small arrow.
- To change the style of part of your document, highlight the part you want to change, then click a style in the Styles pane.
Advertisement
Ask a Question
200 characters left
Include your email address to get a message when this question is answered.
Submit
Advertisement
-
To find out which style is being used in a paragraph in Word for Windows, click the document and press Ctrl+⇧ Shift+S. This opens the “Apply Styles” box, which displays the currently-selected style.
Thanks for submitting a tip for review!
Advertisement
References
About This Article
Thanks to all authors for creating a page that has been read 17,519 times.
Is this article up to date?
Компьютер плюс
Каждый раз, работая с вордовскими документами, мы обнаруживаем для себя новые приемы оформления текстов. Даже такой элемент как «Стили», значок которого находится прямо на главной ленте инструментов, используется не всеми, в том числе уже опытными пользователями.
Стили в Ворде
Стили в ворде – это определенные шаблоны оформления частей документа: шрифта, абзацев, заголовка и подзаголовков, списков, таблиц и др. Например, заголовок выполнен в одном стиле, подзаголовки одного уровня в другом, основной текст в следующем и т.д.
В Word Office есть возможность сохранить настройки оформления текста в виде различных стилей. Так, можно выделить целые абзацы, которые мы хотим оформить соответствующим образом и легко придать им нужное оформление.
Стили оформления документов в Word
Требования к оформлению официальных документов практически везде одинаковые, поэтому удобно сразу определиться с настройками стилей и применять их в каждом тексте. Стили в Word сохраняются в виде экспресс-стилей, т.е. для форматирования текста не нужно отдельно изменять абзацные отступы, шрифты, выравнивание и др., так как все эти параметры изменяются нажатием одной кнопки.
Где в Word найти панель управления стилями
Панель «Стили» располагается прямо на главной вкладке и имеет следующий вид (выделено красным):
Это экран доступных стилей оформления различных частей текста и кнопка «Изменить стили».
Как удалить экспресс-стиль
Как правило, те экспресс-стили, которые приложение предлагает по умолчанию не всегда устраивают пользователя, кроме того, большое их количество в коллекции несколько затрудняет работу с ними. Поэтому неиспользуемые экспресс-стили желательно удалить из списка.
Делается это очень просто, допустим, нужно удалить экспресс-стиль «Сильное выделение», для этого открываем список стилей и в поле «Сильное выделение» кликаем правой кнопкой мыши, а в появившемся окне кликаем по «Удалить из коллекции экспресс-стилей». Так ненужный экспресс-стиль будет удален из коллекции.
Как удалить экспресс-стиль в ворде
Как изменить или создать стиль в Word
Если предлагаемые по умолчанию шаблоны оформления текста нужны, но нас не удовлетворяет их оформление, то можно в этот экспресс-стиль внести изменения. Например, нам нужен стиль «Заголовок 1», но по умолчанию он представлен шрифтом Carambia, полужирный и синего цвета, кроме того выравнивается заголовок по левому краю. Нам же нужен заголовок выполненный шрифтом Times New Roman, полужирный, черного цвета, выравнивание по центру.
Такие изменения можно внести одним из следующих способов:
- Кликаем правой кнопкой мыши в поле экспресс стиля «Заголовок 1» и в появившемся окне выбираем Изменить…. Откроется окно редактирования стиля где нужно внести необходимые изменения. Как изменить экспресс-стиль в ворде
- Изменяем оформление заголовка, так как нам нужно, затем выделяем его и в поле экспресс стиля «Заголовок 1» кликаем правой кнопкой мыши и в окне кликаем «Обновить Заголовок 1 в соответствии с выделенным фрагментом» Как обносить стиль в соответствии с выделенным фрагментом
В дальнейшем нужно только выделять абзацы и нажимать на кнопку нашего стиля, которая появляется в основном меню быстрого доступа в разделе стили. Таким образом можно быстро изменить оформление документа.
Начиная с Ворда 2007 и более свежих версиях изменение оформления можно сделать и при помощи значка “формат по образцу”, который располагается в блоке «Буфер обмена». Для этого выделяем текст соответствующий правилам оформления и нажимаем на кнопку «Кисть». Затем выделяем (при помощи мыши) изменяемый текст, после чего он (текст) получит необходимое оформление.
Использование стилей не только придает документам единый вид, но и позволяет быстро изменять его оформление. Например, нам требуется изменить цвет текста всех подзаголовков.
Для этого нам не нужно выделять каждый из этих подзаголовков и изменять его цвет, а достаточно кликнуть по иконке этого стиля правой клавишей мышки и нажать «Изменить». В открывшемся окне изменяем цвет текста (здесь есть возможность отредактировать не только этот, но и другие параметры). Нажимаем ОК и видим, что все подзаголовки оформленные в одном стиле изменили свой цвет.
Таким образом, несмотря на то, что освоенного запаса инструментов текстового редактора для нас пока вполне достаточно, стоит присмотреться к этому стилям пристальнее. Ведь использование его значительно ускоряет работу с текстовыми документами и делает ее более рациональной.
В частности, при использовании этого инструмента можно изменить оформление отдельных частей текста оформленных в одном стиле всего лишь изменив сам стиль.
Word: работа со стилями текста
Работа со стилями — очень простая, но очень нужная функция, которая позволит вам сэкономить много времени и сил.
Стили текста определяют:
- наличие красной строки (отступа, который в начале абзаца неопытные пользователи делают с помощью пробелов — караул! — никогда так не делайте. );
- вид, размер и цвет шрифта — подбирайте его так, как вам привычнее и удобнее для глаз (это особенно важно, если вы пишите много и часами сидите у монитора);
- наличие или отсутствие отступов между абзацами — для официальных бумаг они категорически НЕ нужны, а вот для своих рабочих записей (черновиков) они вполне уместны — с ними легче следить за текстом и отыскивать нужный абзац (хотя если в тексте много коротких — в несколько слов — диалогов, то лучше таких отступов не делать, иначе текст расползется слишком широко).
Как найти стили текста в Word?
В текстовом редакторе Word есть множество встроенных стилей.
Пожалуйста! Пользуйтесь ими, а не подобранными где попало шрифтами!
В случае необходимости можно установить собственные стили, с которыми вам будет удобно работать.
Это вид окошек экспресс-стилей, который вы увидите, открыв Word (вообще стилей в Ворде много, можно даже создавать свои, но об этом — в другой статье).
Очень важно, чтобы основной текст ваших произведений был написан стилем «Обычный», а заголовки лучше проставлять с помощью стилей заголовков.
Если вы пометили заголовок одним из стилей (Заголовок 1, Заголовок 2 и т.д.), то потом вы легко сможете обновлять оглавление (а не делать его вручную) — в шаблоне я поместила начальное оглавление и пояснения того, как с ним работать.
Стиль «Заголовок 1» используется для того, чтобы отметить самые крупные части в вашем файле. Например, это название сборника рассказов или название частей романа.
Стиль «Заголовок 2» используется для названий рассказов или глав в романе.
Стиль «Заголовок 3» применяется обычно для названий параграфов или подглавок (если они есть).
Если вы НЕ хотите, чтобы какой-то заголовок попал в Оглавление, то помечать его нужно стилями «Название» (например, название книги) или «Подзаголовок» (например, названия таблиц или подписей под рисунками)
Для написания художественных текстов вам нужно совсем немного стилей:
Я сделала файл-шаблон с этими стилями для черновика — вы можете найти его в папке “ Работа в Word ” — файл называется ” 1-Шаблон черновика “.
ЧЕРНОВИК — это ваш рабочий файл, в котором вы пишите текст ваших произведений. Он не очень удобен для презентации вашей книги, но при желании его вполне можно послать в любое издательство.
Внимание! Этот шаблон НЕ годится для нон-фикшн — там нужно гораздо больше стилей, но в одной из следующих статей я дам и такой шаблон
Как удалить ненужный стиль из окошек экспресс-стилей?
Стилей много, а в окошках показываются только экспресс-стили, то есть те, которыми вы пользуетесь чаще всего.
Но есть там и лишние. Например, стиль «Без интервала» (второе окошко) я никогда не использую.
Каждый пользователь может подобрать экспресс-стили под себя. Но для начала нужно избавиться от ненужных.
Чтобы удалить любой из стилей из этих окошек (чтобы не мешался):
- наведите на ненужное окошко мышку,
- нажмите на ПРАВУЮ кнопку мышки и
- выберите в появившемся меню « Удалить из коллекции экспресс-стилей » — готово!
Не волнуйтесь, вы его не уничтожили совсем — сам стиль в общем списке стилей останется, но из этих окошек пропадет и мешать вам не будет.
Как изменять вид документа?
А теперь главное!
ВЫ МОЖЕТЕ ЛЕГКО МЕНЯТЬ СТИЛИ, приспосабливая их под себя.
Единственное ограничение — не нужно делать это вручную для каждого абзаца!
Например, открыв мой шаблон или свой файл, вы сразу настраиваете его так, как вам удобно.
- Начинаете всегда со стиля «Обычный». Проверьте, чтобы окошко с ним подсвечивалось желтым. Если у вас в файле уже есть текст и он помечен каким-то другим стилем, щелкните по окошку «Обычный».
- Измените шрифт (вид, размер, цвет) так, как вам приятнее или привычнее для глаза — разным людям удобнее пользоваться либо шрифтами с засечками типа Times, либо шрифтами без засечек вроде Arial. В шаблоне я проставила шрифт Tahoma — нечто среднее между ними, но вы можете поменять его на тот, который удобнее вам.
- Если умеете, установите комфортное для вас расстояние между строками и между абзацами. Если не умеете пока, то подождите немного — на одном из ближайших занятий я расскажу как это можно сделать.
- Установите комфортный для вас размер красной строки. Если не умеете этого делать — пока не делайте, об этом я тоже расскажу позже.
- А теперь — ВНИМАНИЕ! — когда настроите удобный для вас вид основного текста абзаца, выделите его (можно просто дважды щелкнуть по нему мышкой), подведите мышку к окошку «Обычный», нажмите на ПРАВУЮ кнопку мышки и выберите верхнюю строчку « Обновить Обычный в соответствии с выделенным фрагментом ». Все! Теперь все, что вы будете писать с помощью этого стиля, будет выглядеть так, как вы настроили!
Не пугайтесь, что тут много пунктов. Просто сделайте один раз — и все легко запомните! Это очень просто и очень удобно!
Урок 49. Управление стилями
Из урока 5 и урока 12 сделан важный вывод: в рабочей области «Стили» должно быть необходимое количество стилей текста. Из моего опыта: около 15 стилей текста. Только тогда будет полноценная работа со стилями. Итак, мы должны понять, что такое «Управление стилями»?
Причины появления лишних стилей рассмотрены на уроке 15. Давайте вспомним причины появления лишних стилей:
- Появление встроенного стиля при некоторых условиях
- Автоматическое определение нового стиля на базе встроенного
- Копирование текста из других программ
- Копирование текста, который имеет назначенный стиль, из одного документа в другой
От первой причины мы избавились на уроке 17, когда настраивали Word, – нам не грозит появление незапланированных встроенных стилей. Вторая причина работает вне зависимости от нашего желания. Две другие причины мы просто не отрабатывали, то есть не работали с буфером обмена (урок 16).
Мы аккуратно работали с документом на предыдущих уроках – и тем не менее в рабочей области «Стили» появились стили текста, которые не используются, либо используются от силы один раз:
Я внимательно рассмотрела стили текста в рабочей области «Стили» и создала такую таблицу:
- Перечень стилей в рабочей области «Стили»
- Перечень стилей, которые я использую в своем документе
- Упорядоченный перечень стилей (порядок зависит от степени важности стиля текста, от частоты использования стиля)
| (1) Имеющиесястили |
(2) Используемые стили |
(3) Конечный список используемых стилей |
|---|---|---|
| Введение | Введение | Введение |
| Заголовок 1 | Заголовок 1 | Заголовок 1 |
| Заголовок 2 | Заголовок 2 | Заголовок 2 |
| Заголовок 3 | Заголовок 3 | Заголовок 3 |
| Заголовок 4 | Обычный | |
| Заголовок 5 | Основной | |
| Обычный | Обычный | Список_номер |
| Основной | Основной | Список_6уква |
| Приложение | Приложение | Список_тире |
| Список_6уква | Список_6уква | Приложение |
| Список_номер | Список_номер | Оглавление 1 |
| Список_тире | Список_тире | Оглавление 2 |
| Оглавление 1 | Оглавление 1 | |
| Оглавление 2 | Оглавление 2 | |
| Оглавление 3 | ||
| Верхний колонтитул | ||
| Гиперссылка | ||
| Нижний колонтитул |
Итак, пред нами стоит задача: навести порядок в корзине, которая называется «Рабочая область «Стили»».
По окончании урока вы сможете:
- Рассказать, какие задачи решает закладка «Рекомендации» в диалоговом окне «Управление стилями»
- Скрыть неиспользуемые стили текста
- Определить порядок появления стилей
1. Закладка «Рекомендации» в диалоговом окне «Управление стилями»
Шаг 1. Для начала устанавливаем текстовый курсор на названии документа
Шаг 2. Открываем диалоговое окно «Управление стилями» (кнопка, которая расположена внизу слева рабочей области «Стили», эта кнопка называется «Управление стилями»):
Первая кнопка в этом ряду называется «Создать стиль», вторая – «Инспектор стилей». Но кнопка «Управление стилями» включает в себя возможности этих двух кнопок, поэтому первые две копки рассматривать не будем. С этим диалоговым окном мы познакомились на уроке 36, когда делали файла шаблона Normal. На этом уроке мы работали с закладкой «По умолчанию». Но сейчас нас интересует закладка «Рекомендации»:
Я всегда призываю: учитесь читать диалоговые окна – там всё написано! На мой взгляд диалоговое окно «Управление стилями» очень и очень информативно. Но дьявол кроется в деталях.
- Число слева определяет место стиля текста в общем списке стилей (правда нумерация немного странная – после «2» идет сразу «10», но это на совести разработчиков программы Word).
Мы можем переместить стиль текста в списке вверх или вниз на одно значение (если выберем стиль текста с номером «2» и нажмём кнопку «Вниз», то этот стиль получит номер «3» и соответствующее расположение). Мы можем сделать стиль текста последним в списке или присвоить конкретное значение.
| Понять и запомнить! | Порядковый номер стиля текста в общем списке стилей – это ПРИОРИТЕТ! |
Закройте диалоговое окно «Управление «стилями» и подведите курсор к названию стиля в рабочей области «Стили», например, выберите название стиля «Оглавление 1». Вы увидите всплывающие окно с полной характеристикой стиля (урок 4):
Я обвела слово «Приоритет: 40» рамкой.
| Понять и запомнить! | В пределах одного номера стили текста сортируются по алфавиту |
Вернёмся к диалоговому окну «Управление стилями», закладке «Рекомендации».
- В списке стилей текста присутствуют все стили, которые есть, как встроенные, так и созданные пользователем. Стили текста имеют три состояния:
- видимые (кнопка «Показать»
- скрытые до поры до времени (кнопка «Скрытьдоиспользования»)
- скрытые (кнопка «Скрыть»)
Шрифт названия видимых стилей имеет черный, а шрифт скрытых стилей – светло–серый. Вы можете указать на название стиля «Без интервала», которое имеет чёрную окраску, но тем не менее не присутствует в рабочей области «Стили». Я отсылаю вас на урок 13, где мы настраивали параметры отображения рабочей области «Стили»:
Установите режим «Рекомендованные» в поле «Отображаемые стили» и вы увидите вот такой список рекомендованных стилей плюс пользовательские стили в рабочей области «Стили»:
Давайте все-таки зададим режим «В текущем документе» и вернёмся к диалоговому окну «Управление стилями»:
Теперь, после знакомства с закладкой «Рекомендации» диалогового окна «Управление стилями», приступаем к сортировке нашего списка стилей текста.
2. Сортировка списка стилей текста
Можно теперь вручную разыскивать стили текста в списке, назначать стилям видимость или невидимость, назначать порядковый номер в общем списке стилей. Но мы постараемся сделать проще.
Шаг 1. Выделяем все стили текста (кнопка «Выделить все»
Шаг 2. Присваиваем всем стилям текста значение «Последний» (кнопка «Сделать последним)
Шаг 3. Скрываем все стили (кнопка «Скрыть»):
В результате получаем такую картину:
Так что же произошло? Все в порядке. Все стили текста, кроме стилей таблиц, получили 100-тый номер и благополучно отправились в конец списка стилей. А вот таблицы – это особый стиль, которому невозможно поменять номер очереди или скрыть с глаз долой. Дело в том, что список стилей таблиц прячется не в рабочей области «Стили», а совсем в другом месте. Но о таблицах много позже. А пока примем, как данность, что в диалоговом окне «Управление стилями» мы найдем абсолютно все стили.
В настоящий момент стили таблиц нас не интересуют. Поэтому начинаем разбираться со стилями текста документа.
Напомню, какой список стилей нам нужен:
| Приоритет | Порядок используемых стилей |
| 1 | Введение |
| 2 | Заголовок 1 |
| 2 | Заголовок 2 |
| 2 | Заголовок 3 |
| 3 | Обычный |
| 4 | Основной |
| 5 | Список_номер |
| 6 | Список_6уква |
| 7 | Список_тире |
| 8 | Приложение |
| 9 | Оглавление 1 |
| 9 | Оглавление 2 |
Шаг 4. Находим название стиля «Введение» (это нетрудно, так в пределах одного номера, в данном случае последнего, названия сортируются по алфавиту:
Шаг 5. Нажимаем кнопку «Показать» и открываем диалоговое окно «Присвоение значения». В этом диалоговом окне устанавливаем значение «1»:
Нажимаем ОК, но остаемся в диалоговом окне «Управление стилями»
Теперь повторяем шаги 4 и 5 для остальных стилей текста, которые будут работать в нашем документе.
Шаг 6. Выделяем при помощи функциональной клавиши Shift три первых названия стилей «Заголовок …» и в диалоговом окне «Присвоение значения» устанавливаем значение «2»:
Почему три первых Заголовка? А больше нам в этом документе не нужно!
Шаг 7. Выделяем стиль «Обычный» и в диалоговом окне «Присвоение значения» устанавливаем значение «3»:
Шаг 8. Выделяем стиль «Основной» и в диалоговом окне «Присвоение значения» устанавливаем значение «4»:
Шаг 9. Выделяем стиль «Список_номер» и в диалоговом окне «Присвоение значения» устанавливаем значение «5»:
Шаг 10. Выделяем стиль «Список_буква» и в диалоговом окне «Присвоение значения» устанавливаем значение «6»:
Шаг 11. Выделяем стиль «Список_тире» и в диалоговом окне «Присвоение значения» устанавливаем значение «7»:
Шаг 12. Выделяем стиль «Приложение» и в диалоговом окне «Присвоение значения» устанавливаем значение «8»:
Шаг 13. Выделяем при помощи функциональной клавиши Shift два первых названия стилей «Оглавление …» и в диалоговом окне «Присвоение значения» устанавливаем значение «9»:
Самое время и полюбоваться результатом:
Всё вместе и всё по порядочку. И никто не сможет нам диктовать свою волю! Нажимаем ОК и смотрим, что получилось:
Итак, в рабочей области «Стили» всего 12 стилей текста. То есть необходимое и достаточное количество. Мы даже можем себе позволить добавить ещё стилей. Например, практически наверняка, нам понадобиться стиль для названия приложения, который мы назовем «Приложение_Название».
| Понять и запомнить! | Максимальное количество стилей, используемых в документе, должно умещаться на одну страницу рабочей области «Стили». То есть следите за тем, чтобы в рабочей области «Стили» не появлялась полоса прокрутки |
Я сделала два скриншота, чтобы вы увидели, картинку «Было – стало»:
Теперь вы сможете:
- Рассказать, какие задачи решает закладка «Рекомендации» в диалоговом окне «Управление стилями»
- Скрыть неиспользуемые стили текста
- Определить порядок появления стилей
Вам будет интересно:
Урок 17. Настройка Word
Урок 5. Стиль текста. Применение готовых стилей
Урок 4. Стиль абзаца
Оставьте первый комментарий
Комментировать Отменить ответ
Для отправки комментария вам необходимо авторизоваться.
Профиль
- Тонкости Word
- Урок вступительный. Системный подход к изучению офисных программ
- Урок 1. Непечатаемые символы
- Урок 2. Выделяем текстовую информацию в документе Word
- Урок 3. Шаблон документа и его изменение
- Урок 4. Стиль абзаца
- Урок 5. Стиль текста. Применение готовых стилей
- Урок 6. Форматирование по образцу
- Урок 7. Изменение стиля текста
- Урок 8. Интервал, выравнивание, отступ
- Урок 9. Создание собственного стиля
- Урок 10. Диалоговое окно Абзац
- Урок 11. Интервал после абзаца
- Урок 12. Обновление стиля текста
- Урок 13. Встроенные стили
- Урок 14. Стили текста в новом документе
- Урок 15. Лишние стили текста
- Урок 16. Буфер обмена
- Урок 17. Настройка Word
- Урок 18. Панель быстрого доступа в Word
- Урок 19. Команды на Панели быстрого доступа
- Урок 20. Списки
- Урок 21. Номер в списке
- Урок 22. Начать список с 1
- Урок 23. Многоуровневый список
- Урок 24. Создание многоуровневого списка
- Урок 25. Форматирование многоуровневого списка
- Урок 26. Уменьшить отступ или увеличить отступ
- Урок 27. Список в Word. Секреты
- Урок 28. Заголовки в документе. Структура документа
- Урок 29. Название объекта
- Урок 30. Список иллюстраций или Перечень объектов
- Урок 31. Перекрестная ссылка в документе
- Урок 32. Номер названия объекта
- Урок 33. Новое название объекта
- Урок 34. Системная папка «AppData» и шаблон Normal
- Урок 35. Список по умолчанию в шаблоне Normal
- Урок 36. Шаблон документа по умолчанию
- Урок 37. Разрыв страницы
- Урок 38. Колонтитул
- Урок 39. Разрыв раздела
- Урок 40. Многоколоночный текст
- Урок 41. Границы печатного поля
- Урок 42. Титульный лист – особая форма страницы
- Урок 43. Колонтитулы к разным разделам
- Урок 44. Уровни структуры
- Урок 45. Оглавление
- Урок 46. Стили текста документа
- Урок 47. Поиск в документе
- Урок 48. Многоуровневый пользовательский список
- Урок 49. Управление стилями
- Урок 50. Пользовательский шаблон
- Урок 51. Таблица. Начало пути
- Урок 52. Ячейка таблицы
- Урок 54. Гриф «Утверждение»
- Урок 55. Заголовок таблицы
- Урок 56. Таблица по умолчанию
- Урок 57. Таблица в текст и обратно
- Урок 58. Тема документа
- Урок 59. Распознавание документа
- Урок 60. Макрос для таблицы
- Урок 61. Макрос преобразования страницы
- Урок 62. Автозамена
- Урок 63. Текст в формате *.txt
- Урок 64. Верхний индекс
- Урок 65. Замена символов
- Урок 66. Создание списка в тексте
- Урок 67. Организатор стилей текста
- Урок 68. Формат номера
- Урок 69. Рисунок в тексте
- Урок 70. Рисунок в Word
- Урок 71. Изображение в Word
Copyright © 2017-2020 При копировании активная ссылка на источник обязательна
Уверен, что каждый пользователь Word видел на вкладке Главная раздел Стили, но далеко не все используют стили в своей работе. В этой статье расскажу о том, что такое стили и как их можно применять при создании текстовых документов.
Что такое стиль
Стиль – это некоторый набор параметров форматирования. Применяя стиль к фрагменту текста мы мгновенно переносим все заданные в стиле настройки форматирования на этот фрагмент, что существенно облегчает работу.
Так любой многостраничный текстовый документ имеет некоторую логическую структуру, например, заголовки разделов, подразделов, подзаголовки глав, обычный текст, в котором могут быть маркированные или нумерованные списки, цитаты и так далее.
Все эти элементы текста имеют свое форматирование.
Так, например, заголовки обычно выделяют более крупным шрифтом и делают полужирное начертание, отделяют их отступом от основного текста, а иногда еще и изменяют цвет. То есть для создания заголовка производится масса операций форматирования.
Каждый раз производить подобные настройки для последующих заголовков крайне неудобно. И даже использование кисточки (инструмент Формат по образу) не сильно упрощает задачу, ведь если вдруг вы решите изменить один из параметров, например, цвет заголовка, то изменять настройки нужно будет снова вручную для всех существующих в документе заголовков.
Все это крайне трудоемко и стили как раз призваны решать подобные задачи в пару щелчков мыши.
Вот основные преимущества стилей:
- позволяют в один щелчок мыши форматировать фрагмент текста, тем самым обеспечивая единообразие в оформлении;
- позволяют мгновенно изменять форматирование всех текстовых фрагментов, оформленных одним стилем;
- применение стилей заголовков различных уровней автоматически создает структуру в документе, что позволяет в дальнейшем автоматизировать создание оглавления.
Применение стилей
Как я уже упомянул, стили доступны на вкладке Главная. Если раскрыть их список, то мы увидим все доступные на данный момент стили.
По умолчанию в документе выбран первый стиль – Обычный текст. Именно он используется сразу после создания нового документа и заложен в шаблоне Normal.dot, на базе которого создаются все новые документы в Word. Этот же стиль будет применен, когда сбрасываются настройки форматирования, о чем расскажу чуть позже.
Применяются стили очень просто. Выделяем фрагмент текста и щелкаем в списке группы Стили по нужному стилю.
Если стиль нужно применить ко всему абзацу, то можно предварительно текст не выделять. Напомню, что в Word абзацем является фрагмент текста, введенный между нажатием клавиши Enter и если включить отображение непечатных символов (1), то будут видны границы каждого абзаца (2).
Поэтому формально для Word заголовки и подзаголовки также являются абзацами, а значит для применения к ним стилей не обязательно выделять весь текст заголовка. Достаточно установить текстовый курсор внутрь абзаца и выбрать стиль из списка.
Применять доступные стили можно не только выбирая их на ленте. Щелчком мыши по соответствующему значку на панели Стили можно открыть одноименную боковую панель, в которой также будут перечисленные все доступные в документе стили.
Открыть боковую панель можно и с помощью сочетания клавиш Alt+Ctrl+Shift+S. Работать с этой панелью удобнее, так как не нужно каждый раз раскрывать список на ленте.
В боковой панели можно включить отображение предварительного просмотра стиля и тогда по форматированию названия стиля можно будет получить представление о настройках форматирования, заложенных в этом стиле.
Но такой формат представления стилей в боковой панели может быть не всегда удобен, поэтому я предпочитаю отключать предварительный просмотр, делая список более компактным.
Может показаться, что стилей не так много и есть масса ситуаций, в которых перечисленных стилей будет недостаточно.
На самом деле сейчас выводятся лишь рекомендованные стили. Чтобы увидеть список всех доступных стилей нажимаем на Параметры и в открывшемся окне в разделе “Отображаемые стили” выбираем «Все“.
В боковой панели отобразятся все доступные варианты и они учитывают стилевое оформление всех возможных текстовых блоков и элементов.
Ну а если в документе уже создан весь необходимый набор стилей и их лишь нужно применить к тексту, то в параметрах выбираем «Используемые» и тогда перечень станет лаконичным и максимально удобным в работе.
Ошибки при использовании стилей
Как я уже упомянул, использование стилей в итоге позволяет в один щелчок мыши создать оглавление документа и поэтому некоторые пользователи применяют стили заголовков в своей работе, но при этом нарушают сам принцип, заложенный в стилях.
То есть в документе используются стили заголовков, для создания структуры, но так как стандартные стили заголовков, заложенные в шаблоне документа их не устраивают, то после применения стиля производится доформатирование вручную. Например, изменяется цвет текста, размер шрифта или выравнивание.
В итоге преимущества стилей сходят на нет и опять добавляется ручная работа, ведь примененное форматирование обычно переносится на однотипные элементы текста (в данном примере заголовки первого уровня) с помощью инструмента Формат по образцу, а в случае изменения какого-то параметра форматирования в будущем все операции повторяются заново.
Но такой подход к работе (то есть ручное форматирование стилей) вполне приемлем. Просто после внесения изменений в первом фрагменте текста нужно дополнить стиль заданным вручную форматированием.
Делается это очень просто – устанавливаем текстовый курсор внутрь абзаца, который подвергся форматированию и в списке стилей соответствующий стиль будет выделен. Вызываем контекстное меню на стиле щелчком правой кнопкой мыши и выбираем «Обновить в соответствии с выделенным фрагментом».
Изменения будут добавлены в стиль, о чем будет свидетельствовать значок стиля, в котором отобразится новое форматирование. Теперь можно в один щелчок мыши применить стиль к другим аналогичным фрагментам текста.
Изменение стилей
Но все же для получения доступа ко всем параметрам стиля лучше обратиться к окну «Изменение стиля». Сделать это можно также через контекстное меню, вызванном на нужном стиле.
Поскольку мы изменяем уже готовый стиль, который в данном случае относится к заголовку, то не будем ничего менять в разделе Свойства. О нем мы поговорим чуть позже.
Ниже в разделе Форматирование находятся стандартные инструменты работы со шрифтами и абзацами. С их помощью можно задать общие настройки вроде шрифта и его размера, начертания или цвета. Также здесь задаются выравнивание и отступы. Все изменения отражаются в окне предварительного просмотра, а список примененных параметров выводится еще ниже.
Но этих параметров форматирования явно не достаточно для точной настройки, поэтому обратимся к кнопке Формат, которая позволяет раскрыть список с доступными для редактирования опциями.
Наиболее часто используются инструменты Шрифт и Абзац, которые открывают соотвествующие окна с детальными параметрами.
Как правило, эти окна хорошо знакомы пользователям, работающим в Word, поэтом особых сложностей с применением этих инструментов возникнуть не должно. Основное отличие применение этих инструментов через ленту и в стилях заключается в том, что в первом случае примененные настройки будут касаться только выделенного заранее фрагмента текста, а во втором – всех фрагментов текста в документе, отформатированных с помощью данного стиля.
Например, если мне понадобится изменить шрифт основного текста, то я просто изменяю соответствующий стиль и в окне Шрифт внесу соответствующие исправления – изменю шрифт и его размер.
Также в текстовых документах зачастую применяется полуторный междустрочный интервал и красная строка в абзацах. Эти настройки касаются абзаца, а значит нужно вызвать соответствующее окно и внести необходимые изменения в нем.
В итоге весь текст в документе, отформатированный данным стилем, будет автоматически откорректирован.
Создание стиля
Ну и когда мы не хотим опираться на уже существующие стили и есть желание создать стиль с нуля, то можно воспользоваться соответствующей кнопкой на боковой панели.
Появится уже знакомое окно, но теперь оно называется «Создание стиля».
Допустим, мы хотим создать заголовок первого уровня, которым будут отмечаться разделы в документе. Дадим название – Заголовок раздела. Далее мы должны определить, на что распространяется данный стиль.
Дело в том, что стиль может применяться на различных уровнях форматирования. Рассмотрим их подробнее.
Абзац – будет определять внешний вид текста выделенного в абзац. Здесь будут доступны все опции форматирования.
Знак – будет определять форматирование на уровне знаков, то есть будут доступны опции работы со шрифтами (шрифт, размер, цвет, начертание, границы и заливка), но данный стиль не будет включать форматирование на уровне абзаца, то есть нельзя настроить междустрочный интервал, выравнивание текста, отступ или табуляцию.
Его удобно использовать в том случае, когда нам нужно изменить параметры шрифта, а форматирование абзаца взять из другого стиля. Но об этом чуть позже.
Связанный стиль позволяет настроить форматирование и для знаков, и для абзаца, но будет применяться в зависимости от предварительно выбранного фрагмента текста. То есть если выбран абзац, то форматирование будет применяться как стиль абзацев, а если выбрано слово или выделена какая-то фраза, то стиль будет действовать также, как и стиль знаков.
Стили таблиц определяют настройки внешнего вида таблиц. Здесь из списка выбирается стиль, который определяется на контекстной вкладке, предназначенной для работы с таблицами.
Также можно задать индивидуальное форматирование для отдельных столбцов или ячеек таблицы.
Стиль списка задает настройки маркированных и нумерованных списков. Здесь можно задать тип списка, настроить маркеры и каждый из уровней.
Обратите внимание, что в боковой панели рядом с каждым стилем выводится пиктограмма, по которой можно быстро определить, какой из стилей используется.
Значок абзаца указывает на стиль абзацев, значок в виде букву «а» свидетельствует о стиле знаков, а оба этих значка вместе говорят нам о том, что применяется связанный стиль.
Как видите, стандартные заголовки первого и второго уровней оформлены связанным стилем, поэтому давайте и наш стиль сделаем таковым.
Далее мы можем указать стиль, на основе которого создадим новый.
Что это значит? Например, вы используете в документе стандартный стиль Заголовок 1, но вам нужно создать стиль с точно такими же настройками, но другим цветом текста. В этом случае вам не придется производить все настройки вручную с нуля. Достаточно выбрать соответствующий стиль в качестве родительского и только поменять цвет текста.
При этом важно понимать, что таким образом мы не просто скопировали настройки стиля в новый, а фактически используем стиль Заголовок 1 с некоторой корректировкой. Это означает, что если в будущем вы измените какие-то параметры стиля Заголовок 1, например уменьшите размер шрифта или его начертание, то и во вновь создаваемом стиле эти параметры также изменятся, но цвет будет определяться настройками нового стиля. То есть настройки нового стиля будут иметь приоритет перед настройками родительского стиля. Так если мы в родительском стиле Заголовок 1 изменим цвет текста, то в стиле Заголовок раздела цвет не изменится, а точнее будет применятся тот, который задан в этом стиле.
При создании нового стиля мы можем вообще ни на чем не основываться, то есть выбрать «нет» и затем полностью определить все параметры текста вручную.
В этом случае стиль никак не будет зависеть от других стилей документа.
Далее идет не менее важный параметр – стиль следующего абзаца.
Уже неоднократно приходилось сталкиваться с тем, что неверно заданный стиль следующего абзаца вгонял в ступор пользователей.
Давайте разберемся.
Мы создаем заголовок раздела. За ним обычно должен идти заголовок главы, а затем уже обычный текст. Поэтому давайте прервемся и сохраним только что созданный стиль раздела.
Создадим еще одни новый стиль и назовем его Заголовок главы (1). Он будет также связанным (2) и создавать мы его будем на основе стиля Заголовок 2 (3). Ну а следующий абзац будет обычный текст, поэтому выбираем соотвествующий стиль (4). Далее укажем необходимые параметры форматирования – изменим лишь цвет текста (5).
Стиль готов, сохраняем его и возвращаемся к редактированию стиля заголовка разделов. После заголовка раздела должен идти заголовок главы, поэтому выбираем этот стиль (1). Далее задаем параметры форматирования. Сразу перейдем к расширенным настройкам шрифта (2) и изменим шрифт (3) и его размер (4), а также сделаем все буквы прописными (5).
Далее обратимся к настройкам абзаца и зададим отступ до и после заголовка.
Теперь проверим, как это работает.
Использование стилей
Есть два варианта работы со стилями – последовательное создание документа и форматирования ранее созданного текста.
У меня уже есть некоторый текст, в котором выделены заголовки, поэтому последовательно прохожу текстовый документ сверху вниз и форматирую заголовки соответствующими стилями.
Когда же мы создаем документ с нуля, то при вводе текста можем сразу задать и стилевое оформления.
Например, каждый раздел в документе должен начинаться с новой страницы. Для этого я вставлю разрыв страницы.
Далее должно идти название раздела, поэтому я выбираю соответствующий стиль (1) и ввожу название (2).
Нажимаю Enter и ввожу название главы. Так как в настройках стиля раздела мы задали, что последующий абзац будет отформатирован стилем Заголовок главы, то он автоматически был установлен после нажатия клавиши Enter.
Вновь нажимаем Enter и применяется стиль Обычный текст, который был заложен в стиле заголовка главы.
Обратите внимание на отступ заголовка главы. Он равен размеру красной строки обычного текста. Почему так получилось?
А дело в том, что он у нас основан на стиле Заголовок 2, в чем легко убедиться в настройках стиля.
Ну а стиль Заголовок 2 основан на стиле Обычный, для которого мы и задали красную строку ранее.
Это означает, что стиль Заголовок 2 унаследовал эти настройки от обычного текста и передал затем вновь нами созданному стилю.
Соотвественно, нам нужно зайти в настройки стиля заголовка и изменить отступ абзаца. После этого заголовки глав будут отображаться сначала строки.
Таким образом стили позволяют значительно упростить работу по созданию текстового документа. С помощью стилей можно автоматизировать даже такую операцию, как перенос раздела на новую страницу.
Изменим стиль заголовка раздела и перейдем к настройкам абзаца. На вкладке Положение на странице установим галочку в параметре с новой страницы.
Теперь каждый новый раздел (заголовок раздела) будет автоматически переноситься на новую страницу.
Переопределение стиля
Ну а теперь представьте, что у нас есть многостраничный документ, в котором уже определены все стили и возникает необходимость заменить один стиль на другой. Например, мы использовали стиль, который был основан на одном из стандартных, а теперь его нужно заменить на полностью самостоятельный. Вызываем контекстное меню на стиле и выбираем пункт «Выделить все вхождения».
Будут выделены все фрагменты текста, отформатированные этим стилем и достаточно просто выбрать нужный стиль в перечне.
И здесь стоит отметить еще один важный момент. В тексте документа мы можем производить индивидуальное форматирование, так сказать, поверх стиля. Например, основной текст документа у нас имеет стиль «Обычный», но некоторые слова мы можем выделять полужирным, курсивом, подчёркиванием или цветом, чтобы акцентировать внимание читателя на них.
При этом в боковой панели Стили эти изменения никак не отображаются.
Через параметры боковой панели мы можем включить отображение этих изменений.
Они появятся в боковой панели, как отдельные стили. При этом можно включить лишь применяемые (используемые )в документе стили, чтобы максимально уменьшить этот перечень.
Теперь с отформатированными фрагментами текста можно работать также, как и с другими стилями, например, можно выделить все слова в тексте, имеющие полужирное начертание и разом изменить цвет текста. Такой подход значительно ускоряет работу с документом, ведь не нужно вручную выискивать отдельные фрагменты текста и все операции производятся в пару щелчков мыши.
Копирование стилей между документами
Чтобы измененные и вновь созданные стили были доступны во всех новых документах, их нужно сохранить в шаблон, на базе которого новые документы создаются. Для этого в окне создания или изменения стиля нужно выбрать опцию “В новых документах, использующих этот шаблон».
При этом не стоит забывать, что если стиль основывается на каком-то другом, то при изменении родительского стиля в новом документе будут изменены и основанные на нем стили. Поэтому, чтобы избежать непредвиденных проблем в будущем, лучше собственные стили изначально создавать с нуля, не беря за основу стандартные стили Word.
Также перенести стили в шаблон или удалить их от туда можно с помощью окна «Управление стилями». Открыть его можно из боковой панели.
Нажимаем на кнопку “Импорт/экспорт…” и откроется окно “Организатор” с помощью которого можно перенести нужные стили в шаблон Normal или удалить стили из шаблона.
Все перенесенные в шаблон стили будут доступны во всех новых документах на этом компьютере.
Секреты использования стилей
Ну и парочка простых лайфхаков по работе с документами, оформленными с помощью стилей.
Во-первых, не все знают, что в последних версиях Word заголовки, оформленные стилями, позволяют сворачивать расположенный в них текст.
То есть можно многостраничный документ превратить в своеобразное содержание и открыть только главу, с которой работаете в настоящий момент.
Второй лайфхак заключается в том, что в параметрах Ворда в дополнительном разделе можно определить ширину полосы, в которой будут отображаться стили.
Для чего это может понадобиться? Если с помощью вкладки Вид переключиться в режим черновика, то в этой полосе напротив фрагментов текста будет отображаться стиль, применяемый в их форматировании и можно быстро визуально определить где какой стиль используется.
Соотвественно, можно быстро найти и изменить ошибочно назначенные, но похожие по форматированию стили.
Ну и сбросить любой назначенный ранее стиль можно несколькими способами. Либо выделить фрагмент текста (1) и удалить форматирование с помощью соответствующего инструмента (2) со вкладки Главная.
Либо, что тоже самое, можно назначить фрагменту текста обычный стиль (3). Или можно нажать на «Очистить все» в боковом меню (4). Такое же действие произведет сочетание клавиш Ctrl+Shift+N, которое также изменит стиль на обычный.
*****
Итак, очень важно освоить работу со стилями, так как они существенно упрощают работу с текстовыми документами. Ну а в следующей заметке подробно разберемся с оглавлением, которое формируется на основе ранее заданных стилей.
Ссылки на мои ресурсы по Excel
★ YouTube-канал
★ Телеграм
★ Серия видеокурсов “Microsoft Excel Шаг за Шагом”
★ Авторские книги и курсы
Содержание
- Настройка и создание стилей
- Изменение существующего стиля
- Обновление стиля в соответствии с форматированием в документе
- Изменение стиля вручную в диалоговом окне »Изменение стиля»
- Создание стиля на основе форматирования документа
- Использование стилей в Word для Интернета
- Добавление и удаление стилей в коллекции экспресс-стилей
- Создание стиля для коллекции «Стили»
- Перемещение стиля в галерею «Стили»
- Изменение стиля в коллекции «Стили»
- Удаление стиля из коллекции «Стили»
- Создание стиля для коллекции «Быстрые стили»
- Перемещение стиля в галерею «Быстрые стили»
- Изменение стиля в наборе быстрых стилей
- Сохранение стилей в качестве нового набора быстрых стилей
- Удаление стиля из коллекции «Быстрые стили»
- Как посмотреть стиль текста в ворде
- Компьютер плюс
- Стили в Ворде
- Стили оформления документов в Word
- Где в Word найти панель управления стилями
- Как удалить экспресс-стиль
- Как изменить или создать стиль в Word
- Word: работа со стилями текста
- Как найти стили текста в Word?
- Как удалить ненужный стиль из окошек экспресс-стилей?
- Как изменять вид документа?
- Урок 49. Управление стилями
- 1. Закладка «Рекомендации» в диалоговом окне «Управление стилями»
- 2. Сортировка списка стилей текста
Настройка и создание стилей
С помощью стилей можно быстро применить набор вариантов форматирования во всем документе. Если вам нужны параметры форматирования, недоступные из встроенных стилей и тем, доступных в Word, вы можете изменить существующий стиль и настроить его в соответствии со своими потребностями. Вы можете изменить форматирование (например, размер шрифта, цвет и отступ текста) в стилях, примененных к заголовкам, заголовкам, абзацам, спискам и так далее. Вы также можете выбрать форматированный текст в документе, чтобы создать новый стиль в коллекции «Стили».
Стили, описанные в этой статье, находятся в коллекции «Стили» на вкладке Главная. Чтобы применить стиль, просто выделите текст, который вы хотите отформатировать, и выберите нужный стиль в коллекции «Стили». Дополнительные сведения см. в статье Применение стиля к тексту в Word.
Изменение существующего стиля
Изменить стиль из коллекции «Стили» можно двумя способами:
Обновление стиля в соответствии с форматированием в документе
Если в документе есть текст с нужным стилем, вы можете изменить его форматирование и применить изменения к стилю в коллекции «Стили».
Выделите в документе текст, к которому применен стиль, например «Заголовок 1».
При выборе текста, к которому применен стиль, стиль выделяется в коллекции «Стили».
Отформатируйте выбранный текст так, как хотите.
Например, вы можете изменить размер шрифта для стиля «Заголовок 1» с 16 до 14 пунктов.
На вкладке Главная в группе Стили щелкните правой кнопкой мыши стиль, который вы хотите изменить, и выберите команду Обновить [название стиля] в соответствии с выделенным фрагментом.
Примечание: Весь текст, к которому применен этот стиль, автоматически изменится.
Изменение стиля вручную в диалоговом окне »Изменение стиля»
Вы можете изменить стиль напрямую в коллекции «Стили», не настраивая текст в документе.
На вкладке Главная щелкните правой кнопкой мыши стиль в коллекции «Стили» и выберите команду Изменить.
В разделе Форматирование измените форматирование, например начертание, размер или цвет шрифта, выравнивание, междустрочный интервал и отступы.
Выберите, должен ли стиль применяться к текущему документу или же ко всем новым документам.

Создание стиля на основе форматирования документа
Вы можете выбрать отформатированный текст в документе, чтобы создать новый стиль и добавить его в коллекцию «Стили».
Щелкните правой кнопкой мыши текст, на основе которого вы хотите создать стиль.
На мини-панели инструментов нажмите кнопку Стили и щелкните Создать стиль.
В диалоговом окне Создание стиля введите имя стиля и нажмите кнопку ОК.
Новый стиль появится в коллекции «Стили».
Примечание: Если вы хотите, чтобы новый стиль появился во всех новых Word документах, щелкните его правой кнопкой мыши в коллекции «Стили», выберите изменить ,а затем в нижней части диалогового окна выберите новые документы, основанные на этом шаблоне.
Щелкните правой кнопкой мыши текст, выберите Стили и щелкните Сохранить выделенный фрагмент как новый экспресс-стиль.
В диалоговом окне Создание стиля введите имя стиля и нажмите кнопку ОК.
Новый стиль появится в коллекции «Стили».
Примечание: Если вы хотите, чтобы новый стиль появился во всех новых Word документах, щелкните его правой кнопкой мыши в коллекции «Стили», выберите изменить ,а затем в нижней части диалогового окна выберите новые документы, основанные на этом шаблоне.
Источник
Использование стилей в Word для Интернета
Стили позволяют экономить время и придать документу отличный вид. Если вы создаете документ, используя при этом стили, то можете полностью изменить вид документа всего несколькими щелчками.
Стиль — это набор характеристик, например имя, размер и цвет шрифта, выравнивание абзацев, интервалы, границы и заливка.
Например, на вкладке Главная, в группе Стили выберите стиль Заголовок 1, чтобы одним щелчком мыши применить шрифт Segoe UI размером 18 пт. Не нужно запоминать шрифт, его размер или интервал между абзацами — просто выберите пункт Заголовок 1 для текста, для которого нужен такой же стиль.
Word в Интернете стили координируются для совместной работы, так же, как и в классическом приложении Word. Быстрое применение любого стиля одним щелчком на вкладке Главная в группе Стили
Примечание: Вы не можете добавлять новые стили или изменять встроенные стили в Word в Интернете, как это можно сделать в классическом приложении Word.
Если у вас есть классическое приложение Word, используйте команду Открыть в классическом приложении , чтобы открыть документ и использовать его для создания и редактирования стилей.
Если у вас нет приложения Word, вы можете попытатьсяприобрести его в последней версии Office.
Word для веб-страниц прекрасно работает в Word и других программах Office, и мы обновляем ее на основе введенных данных. Для объявлений о последних возможностях посетите блог Office Web Apps.
Примечание: Эта страница переведена автоматически, поэтому ее текст может содержать неточности и грамматические ошибки. Для нас важно, чтобы эта статья была вам полезна. Была ли информация полезной? Для удобства также приводим ссылку на оригинал (на английском языке).
Источник
Добавление и удаление стилей в коллекции экспресс-стилей
В Microsoft Office Word стили — это наборы параметров форматирования для повторного применения к тексту. Предположим, например, что заголовки в документе должны отображаться полужирным шрифтом, определенным цветом и размером шрифта. Хотя параметры форматирования можно настроить вручную для каждого из них, гораздо проще использовать стиль, одновременно применяющий все эти параметры.
Вы можете быстро и легко применить определенный стиль из коллекции «Стили» на вкладке «Главная». Вы также можете управлять содержимым коллекции, добавляя новые или другие популярные стили и удаляя те, которые вам не нужны.
Создание стиля для коллекции «Стили»
Часто используемые стили можно хранить в коллекции «Стили» на вкладке «Главная» для удобства использования. Вы можете в любое время создать новый стиль и добавить его в галерею.
Вы можете выбрать текст, который вы хотите отформать как новый стиль.
Например, может быть нужно, чтобы текст, содержащий определенные сведения о вашей компании, всегда был полужирным и красным.
На мини-панели инструментов, которая отображается над выделением, укажите нужное форматирование. Например, можно щелкнуть Полужирный и Красный .
Выобрав форматированный текст, щелкните стрелку Дополнительные 
Появится диалоговое окно Создание стиля из форматирования.
Придай стилю имя, например Бизнес-факт,и нажмите кнопку ОК. Созданный стиль появится в коллекции «Стили» с именем, которое вы ему предоставили, и сможете применить его, когда текст будет полужирным и красным.
Перемещение стиля в галерею «Стили»
Вы можете переместить любой существующий стиль в коллекции «Стили» для удобного доступа.
На вкладке Главная нажмите кнопку запуска диалогового окна Стили.
Появится области Стили.
В правом нижнем углу области Стили нажмите кнопку Параметры.
В области Выбор стилей для показавыберите все стили.
Все стили отображаются в области Стили.
Выберите текст в документе в стиле, который вы хотите переместить, а затем щелкните его в области задач Стили.
Стиль появится в коллекции Стили.
Изменение стиля в коллекции «Стили»
Вы можете изменить определение стилей, доступных для документа. Предположим, например, что стиль «Заголовок 1» должен быть более выделяем. Вы можете использовать крупный или более крупный шрифт, а также добавить больше места над заголовком и под заголовком.
На вкладке Главная в группе Стили щелкните правой кнопкой мыши стиль коллекции, который вы хотите изменить, и выберитеизменить .
В диалоговом окне Изменение стиля измените стиль любым способом, а затем нажмите кнопку ОК.
Например, в области Форматированиещелкните стрелку рядом с полем Цвет и выберите новый цвет шрифта. Все экземпляры стиля автоматически обновляются во всем документе.
Удаление стиля из коллекции «Стили»
На вкладке Главная в группе Стили щелкните правой кнопкой мыши стиль, который вы хотите удалить из коллекции.
В меню выберите пункт Удалить из коллекции стилей.
Примечание: При удалении стиля из коллекции он не удаляется из записей, которые отображаются в области задач Стили. В области задач Стили перечислены все стили документа.
Помимо использования коллекции «Быстрые стили» на вкладке «Главная» для простого применения форматирования к тексту, вы также можете выбрать целый набор стилей, которые вместе создают документы, предназначенные для определенной цели. Например, можно использовать один набор быстрых стилей для отчетов. Оно может включать стили заголовков, абстрактное название, несколько уровней заголовков и текста. Все цвета и форматы стилей в одном наборе стилей предназначены для создания привлекательных и уместных документов.
Создание стиля для коллекции «Быстрые стили»
Набор быстрых стилей содержит основные стили, необходимые для создания документа. Однако вам может потребоваться добавить пользовательский стиль.
Вы можете выбрать текст, который вы хотите отформать как новый стиль.
Например, может быть нужно, чтобы текст, содержащий определенные сведения о вашей компании, всегда был полужирным и красным.
На мини-панели инструментов, которая отображается над выделением, укажите нужное форматирование. Например, можно щелкнуть Полужирный и Красный .
Щелкните правой кнопкой мыши нужный пункт, найдите стилии выберите пункт Сохранить выделение как новый быстрый стиль.
Придай стилю имя, например Бизнес-факт,и нажмите кнопку ОК. Созданный стиль появится в коллекции «Быстрые стили» с его именем и будет готов к применении, когда текст будет полужирным и красным.
Перемещение стиля в галерею «Быстрые стили»
Вы можете переместить любой существующий стиль в галерею «Быстрые стили» для удобного доступа.
На вкладке Главная нажмите кнопку запуска диалогового окна Стили и выберите параметры.
В области Выбор стилей для показавыберите все стили.
Все стили отображаются в области задач Стили.
Вы можете выбрать текст в документе, а затем выбрать стиль в области задач Стили.
Стиль появится в коллекции «Быстрые стили».
Изменение стиля в наборе быстрых стилей
Вы можете изменить определение стилей в наборе быстрых стилей. Предположим, например, что стиль «Заголовок 1» должен быть более выделяем. Вы можете использовать крупный или более крупный шрифт, а также добавить больше места над заголовком и под заголовком.
На вкладке Главная в группе Стили щелкните правой кнопкой мыши стиль в коллекции «Быстрые стили», который вы хотите изменить, и выберитеизменить .
В диалоговом окне Изменение стиля измените стиль любым способом, а затем нажмите кнопку ОК.
Например, в области Форматированиещелкните стрелку рядом с полем Цвет и выберите новый цвет шрифта. Все экземпляры стиля автоматически обновляются во всем документе.
Сохранение стилей в качестве нового набора быстрых стилей
После изменения набора быстрых стилей вы можете сохранить новый набор стилей в списке наборов стилей, которые можно выбрать.
Создавайте новые стили или изменяйте их в наборе быстрых стилей.
Примечание: Вы также можете изменить цвета или шрифты, используемые в наборе быстрых стилей, щелкнув Изменить стили в группе Стили и щелкнув Цвета или Шрифты.
На вкладке Главная в группе Стили нажмите кнопку Изменить стилии выберите пункт Набор стилей.
Нажмите кнопку Сохранить как набор быстрых стилей.
В диалоговом окне Сохранение набора стилей введите имя нового набора быстрых стилей и нажмите кнопку Сохранить.
Чтобы просмотреть новый набор быстрых стилей, в группе Стили нажмите кнопку Изменить стили и выберите пункт Набор стилей. В списке появится новый набор быстрых стилей, который можно применить к документу в любое время.
Удаление стиля из коллекции «Быстрые стили»
На вкладке Главная в группе Стили щелкните правой кнопкой мыши стиль, который вы хотите удалить из коллекции.
В меню быстрого доступа выберите пункт Удалить из коллекции быстрых стилей.
Примечание: При удалении стиля из коллекции «Быстрые стили» он не удаляется из записей, которые отображаются в области задач Стили. В области задач Стили перечислены все стили документа.
Источник
Как посмотреть стиль текста в ворде
Компьютер плюс
Каждый раз, работая с вордовскими документами, мы обнаруживаем для себя новые приемы оформления текстов. Даже такой элемент как «Стили», значок которого находится прямо на главной ленте инструментов, используется не всеми, в том числе уже опытными пользователями.
Стили в Ворде
Стили в ворде – это определенные шаблоны оформления частей документа: шрифта, абзацев, заголовка и подзаголовков, списков, таблиц и др. Например, заголовок выполнен в одном стиле, подзаголовки одного уровня в другом, основной текст в следующем и т.д.
В Word Office есть возможность сохранить настройки оформления текста в виде различных стилей. Так, можно выделить целые абзацы, которые мы хотим оформить соответствующим образом и легко придать им нужное оформление.
Стили оформления документов в Word
Требования к оформлению официальных документов практически везде одинаковые, поэтому удобно сразу определиться с настройками стилей и применять их в каждом тексте. Стили в Word сохраняются в виде экспресс-стилей, т.е. для форматирования текста не нужно отдельно изменять абзацные отступы, шрифты, выравнивание и др., так как все эти параметры изменяются нажатием одной кнопки.
Где в Word найти панель управления стилями
Панель «Стили» располагается прямо на главной вкладке и имеет следующий вид (выделено красным):
Это экран доступных стилей оформления различных частей текста и кнопка «Изменить стили».
Как удалить экспресс-стиль
Как правило, те экспресс-стили, которые приложение предлагает по умолчанию не всегда устраивают пользователя, кроме того, большое их количество в коллекции несколько затрудняет работу с ними. Поэтому неиспользуемые экспресс-стили желательно удалить из списка.
Делается это очень просто, допустим, нужно удалить экспресс-стиль «Сильное выделение», для этого открываем список стилей и в поле «Сильное выделение» кликаем правой кнопкой мыши, а в появившемся окне кликаем по «Удалить из коллекции экспресс-стилей». Так ненужный экспресс-стиль будет удален из коллекции.
Как удалить экспресс-стиль в ворде
Как изменить или создать стиль в Word
Если предлагаемые по умолчанию шаблоны оформления текста нужны, но нас не удовлетворяет их оформление, то можно в этот экспресс-стиль внести изменения. Например, нам нужен стиль «Заголовок 1», но по умолчанию он представлен шрифтом Carambia, полужирный и синего цвета, кроме того выравнивается заголовок по левому краю. Нам же нужен заголовок выполненный шрифтом Times New Roman, полужирный, черного цвета, выравнивание по центру.
Такие изменения можно внести одним из следующих способов:
- Кликаем правой кнопкой мыши в поле экспресс стиля «Заголовок 1» и в появившемся окне выбираем Изменить…. Откроется окно редактирования стиля где нужно внести необходимые изменения. Как изменить экспресс-стиль в ворде
- Изменяем оформление заголовка, так как нам нужно, затем выделяем его и в поле экспресс стиля «Заголовок 1» кликаем правой кнопкой мыши и в окне кликаем «Обновить Заголовок 1 в соответствии с выделенным фрагментом» Как обносить стиль в соответствии с выделенным фрагментом
В дальнейшем нужно только выделять абзацы и нажимать на кнопку нашего стиля, которая появляется в основном меню быстрого доступа в разделе стили. Таким образом можно быстро изменить оформление документа.
Начиная с Ворда 2007 и более свежих версиях изменение оформления можно сделать и при помощи значка “формат по образцу”, который располагается в блоке «Буфер обмена». Для этого выделяем текст соответствующий правилам оформления и нажимаем на кнопку «Кисть». Затем выделяем (при помощи мыши) изменяемый текст, после чего он (текст) получит необходимое оформление.
Использование стилей не только придает документам единый вид, но и позволяет быстро изменять его оформление. Например, нам требуется изменить цвет текста всех подзаголовков.
Для этого нам не нужно выделять каждый из этих подзаголовков и изменять его цвет, а достаточно кликнуть по иконке этого стиля правой клавишей мышки и нажать «Изменить». В открывшемся окне изменяем цвет текста (здесь есть возможность отредактировать не только этот, но и другие параметры). Нажимаем ОК и видим, что все подзаголовки оформленные в одном стиле изменили свой цвет.
Таким образом, несмотря на то, что освоенного запаса инструментов текстового редактора для нас пока вполне достаточно, стоит присмотреться к этому стилям пристальнее. Ведь использование его значительно ускоряет работу с текстовыми документами и делает ее более рациональной.
В частности, при использовании этого инструмента можно изменить оформление отдельных частей текста оформленных в одном стиле всего лишь изменив сам стиль.
Word: работа со стилями текста
Работа со стилями — очень простая, но очень нужная функция, которая позволит вам сэкономить много времени и сил.
Стили текста определяют:
- наличие красной строки (отступа, который в начале абзаца неопытные пользователи делают с помощью пробелов — караул! — никогда так не делайте. );
- вид, размер и цвет шрифта — подбирайте его так, как вам привычнее и удобнее для глаз (это особенно важно, если вы пишите много и часами сидите у монитора);
- наличие или отсутствие отступов между абзацами — для официальных бумаг они категорически НЕ нужны, а вот для своих рабочих записей (черновиков) они вполне уместны — с ними легче следить за текстом и отыскивать нужный абзац (хотя если в тексте много коротких — в несколько слов — диалогов, то лучше таких отступов не делать, иначе текст расползется слишком широко).
Как найти стили текста в Word?
В текстовом редакторе Word есть множество встроенных стилей.
Пожалуйста! Пользуйтесь ими, а не подобранными где попало шрифтами!
В случае необходимости можно установить собственные стили, с которыми вам будет удобно работать.
Это вид окошек экспресс-стилей, который вы увидите, открыв Word (вообще стилей в Ворде много, можно даже создавать свои, но об этом — в другой статье).
Очень важно, чтобы основной текст ваших произведений был написан стилем «Обычный», а заголовки лучше проставлять с помощью стилей заголовков.
Если вы пометили заголовок одним из стилей (Заголовок 1, Заголовок 2 и т.д.), то потом вы легко сможете обновлять оглавление (а не делать его вручную) — в шаблоне я поместила начальное оглавление и пояснения того, как с ним работать.
Стиль «Заголовок 1» используется для того, чтобы отметить самые крупные части в вашем файле. Например, это название сборника рассказов или название частей романа.
Стиль «Заголовок 2» используется для названий рассказов или глав в романе.
Стиль «Заголовок 3» применяется обычно для названий параграфов или подглавок (если они есть).
Если вы НЕ хотите, чтобы какой-то заголовок попал в Оглавление, то помечать его нужно стилями «Название» (например, название книги) или «Подзаголовок» (например, названия таблиц или подписей под рисунками)
Для написания художественных текстов вам нужно совсем немного стилей:
Я сделала файл-шаблон с этими стилями для черновика — вы можете найти его в папке » Работа в Word » — файл называется » 1-Шаблон черновика «.
ЧЕРНОВИК — это ваш рабочий файл, в котором вы пишите текст ваших произведений. Он не очень удобен для презентации вашей книги, но при желании его вполне можно послать в любое издательство.
Внимание! Этот шаблон НЕ годится для нон-фикшн — там нужно гораздо больше стилей, но в одной из следующих статей я дам и такой шаблон
Как удалить ненужный стиль из окошек экспресс-стилей?
Стилей много, а в окошках показываются только экспресс-стили, то есть те, которыми вы пользуетесь чаще всего.
Но есть там и лишние. Например, стиль «Без интервала» (второе окошко) я никогда не использую.
Каждый пользователь может подобрать экспресс-стили под себя. Но для начала нужно избавиться от ненужных.
Чтобы удалить любой из стилей из этих окошек (чтобы не мешался):
- наведите на ненужное окошко мышку,
- нажмите на ПРАВУЮ кнопку мышки и
- выберите в появившемся меню « Удалить из коллекции экспресс-стилей » — готово!
Не волнуйтесь, вы его не уничтожили совсем — сам стиль в общем списке стилей останется, но из этих окошек пропадет и мешать вам не будет.
Как изменять вид документа?
А теперь главное!
ВЫ МОЖЕТЕ ЛЕГКО МЕНЯТЬ СТИЛИ, приспосабливая их под себя.
Единственное ограничение — не нужно делать это вручную для каждого абзаца!
Например, открыв мой шаблон или свой файл, вы сразу настраиваете его так, как вам удобно.
- Начинаете всегда со стиля «Обычный». Проверьте, чтобы окошко с ним подсвечивалось желтым. Если у вас в файле уже есть текст и он помечен каким-то другим стилем, щелкните по окошку «Обычный».
- Измените шрифт (вид, размер, цвет) так, как вам приятнее или привычнее для глаза — разным людям удобнее пользоваться либо шрифтами с засечками типа Times, либо шрифтами без засечек вроде Arial. В шаблоне я проставила шрифт Tahoma — нечто среднее между ними, но вы можете поменять его на тот, который удобнее вам.
- Если умеете, установите комфортное для вас расстояние между строками и между абзацами. Если не умеете пока, то подождите немного — на одном из ближайших занятий я расскажу как это можно сделать.
- Установите комфортный для вас размер красной строки. Если не умеете этого делать — пока не делайте, об этом я тоже расскажу позже.
- А теперь — ВНИМАНИЕ! — когда настроите удобный для вас вид основного текста абзаца, выделите его (можно просто дважды щелкнуть по нему мышкой), подведите мышку к окошку «Обычный», нажмите на ПРАВУЮ кнопку мышки и выберите верхнюю строчку « Обновить Обычный в соответствии с выделенным фрагментом ». Все! Теперь все, что вы будете писать с помощью этого стиля, будет выглядеть так, как вы настроили!
Не пугайтесь, что тут много пунктов. Просто сделайте один раз — и все легко запомните! Это очень просто и очень удобно!
Урок 49. Управление стилями
Из урока 5 и урока 12 сделан важный вывод: в рабочей области «Стили» должно быть необходимое количество стилей текста. Из моего опыта: около 15 стилей текста. Только тогда будет полноценная работа со стилями. Итак, мы должны понять, что такое «Управление стилями»?
Причины появления лишних стилей рассмотрены на уроке 15. Давайте вспомним причины появления лишних стилей:
- Появление встроенного стиля при некоторых условиях
- Автоматическое определение нового стиля на базе встроенного
- Копирование текста из других программ
- Копирование текста, который имеет назначенный стиль, из одного документа в другой
От первой причины мы избавились на уроке 17, когда настраивали Word, – нам не грозит появление незапланированных встроенных стилей. Вторая причина работает вне зависимости от нашего желания. Две другие причины мы просто не отрабатывали, то есть не работали с буфером обмена (урок 16).
Мы аккуратно работали с документом на предыдущих уроках – и тем не менее в рабочей области «Стили» появились стили текста, которые не используются, либо используются от силы один раз:
Я внимательно рассмотрела стили текста в рабочей области «Стили» и создала такую таблицу:
- Перечень стилей в рабочей области «Стили»
- Перечень стилей, которые я использую в своем документе
- Упорядоченный перечень стилей (порядок зависит от степени важности стиля текста, от частоты использования стиля)
| (1) Имеющиесястили |
(2) Используемые стили |
(3) Конечный список используемых стилей |
|---|---|---|
| Введение | Введение | Введение |
| Заголовок 1 | Заголовок 1 | Заголовок 1 |
| Заголовок 2 | Заголовок 2 | Заголовок 2 |
| Заголовок 3 | Заголовок 3 | Заголовок 3 |
| Заголовок 4 | Обычный | |
| Заголовок 5 | Основной | |
| Обычный | Обычный | Список_номер |
| Основной | Основной | Список_6уква |
| Приложение | Приложение | Список_тире |
| Список_6уква | Список_6уква | Приложение |
| Список_номер | Список_номер | Оглавление 1 |
| Список_тире | Список_тире | Оглавление 2 |
| Оглавление 1 | Оглавление 1 | |
| Оглавление 2 | Оглавление 2 | |
| Оглавление 3 | ||
| Верхний колонтитул | ||
| Гиперссылка | ||
| Нижний колонтитул |
Итак, пред нами стоит задача: навести порядок в корзине, которая называется «Рабочая область «Стили»».
По окончании урока вы сможете:
- Рассказать, какие задачи решает закладка «Рекомендации» в диалоговом окне «Управление стилями»
- Скрыть неиспользуемые стили текста
- Определить порядок появления стилей
1. Закладка «Рекомендации» в диалоговом окне «Управление стилями»
Шаг 1. Для начала устанавливаем текстовый курсор на названии документа
Шаг 2. Открываем диалоговое окно «Управление стилями» (кнопка, которая расположена внизу слева рабочей области «Стили», эта кнопка называется «Управление стилями»):
Первая кнопка в этом ряду называется «Создать стиль», вторая – «Инспектор стилей». Но кнопка «Управление стилями» включает в себя возможности этих двух кнопок, поэтому первые две копки рассматривать не будем. С этим диалоговым окном мы познакомились на уроке 36, когда делали файла шаблона Normal. На этом уроке мы работали с закладкой «По умолчанию». Но сейчас нас интересует закладка «Рекомендации»:
Я всегда призываю: учитесь читать диалоговые окна – там всё написано! На мой взгляд диалоговое окно «Управление стилями» очень и очень информативно. Но дьявол кроется в деталях.
- Число слева определяет место стиля текста в общем списке стилей (правда нумерация немного странная – после «2» идет сразу «10», но это на совести разработчиков программы Word).
Мы можем переместить стиль текста в списке вверх или вниз на одно значение (если выберем стиль текста с номером «2» и нажмём кнопку «Вниз», то этот стиль получит номер «3» и соответствующее расположение). Мы можем сделать стиль текста последним в списке или присвоить конкретное значение.
| Понять и запомнить! | Порядковый номер стиля текста в общем списке стилей – это ПРИОРИТЕТ! |
Закройте диалоговое окно «Управление «стилями» и подведите курсор к названию стиля в рабочей области «Стили», например, выберите название стиля «Оглавление 1». Вы увидите всплывающие окно с полной характеристикой стиля (урок 4):
Я обвела слово «Приоритет: 40» рамкой.
| Понять и запомнить! | В пределах одного номера стили текста сортируются по алфавиту |
Вернёмся к диалоговому окну «Управление стилями», закладке «Рекомендации».
- В списке стилей текста присутствуют все стили, которые есть, как встроенные, так и созданные пользователем. Стили текста имеют три состояния:
- видимые (кнопка «Показать»
- скрытые до поры до времени (кнопка «Скрытьдоиспользования»)
- скрытые (кнопка «Скрыть»)
Шрифт названия видимых стилей имеет черный, а шрифт скрытых стилей – светло–серый. Вы можете указать на название стиля «Без интервала», которое имеет чёрную окраску, но тем не менее не присутствует в рабочей области «Стили». Я отсылаю вас на урок 13, где мы настраивали параметры отображения рабочей области «Стили»:
Установите режим «Рекомендованные» в поле «Отображаемые стили» и вы увидите вот такой список рекомендованных стилей плюс пользовательские стили в рабочей области «Стили»:
Давайте все-таки зададим режим «В текущем документе» и вернёмся к диалоговому окну «Управление стилями»:
Теперь, после знакомства с закладкой «Рекомендации» диалогового окна «Управление стилями», приступаем к сортировке нашего списка стилей текста.
2. Сортировка списка стилей текста
Можно теперь вручную разыскивать стили текста в списке, назначать стилям видимость или невидимость, назначать порядковый номер в общем списке стилей. Но мы постараемся сделать проще.
Шаг 1. Выделяем все стили текста (кнопка «Выделить все»
Шаг 2. Присваиваем всем стилям текста значение «Последний» (кнопка «Сделать последним)
Шаг 3. Скрываем все стили (кнопка «Скрыть»):
В результате получаем такую картину:
Так что же произошло? Все в порядке. Все стили текста, кроме стилей таблиц, получили 100-тый номер и благополучно отправились в конец списка стилей. А вот таблицы – это особый стиль, которому невозможно поменять номер очереди или скрыть с глаз долой. Дело в том, что список стилей таблиц прячется не в рабочей области «Стили», а совсем в другом месте. Но о таблицах много позже. А пока примем, как данность, что в диалоговом окне «Управление стилями» мы найдем абсолютно все стили.
В настоящий момент стили таблиц нас не интересуют. Поэтому начинаем разбираться со стилями текста документа.
Напомню, какой список стилей нам нужен:
| Приоритет | Порядок используемых стилей |
| 1 | Введение |
| 2 | Заголовок 1 |
| 2 | Заголовок 2 |
| 2 | Заголовок 3 |
| 3 | Обычный |
| 4 | Основной |
| 5 | Список_номер |
| 6 | Список_6уква |
| 7 | Список_тире |
| 8 | Приложение |
| 9 | Оглавление 1 |
| 9 | Оглавление 2 |
Шаг 4. Находим название стиля «Введение» (это нетрудно, так в пределах одного номера, в данном случае последнего, названия сортируются по алфавиту:
Шаг 5. Нажимаем кнопку «Показать» и открываем диалоговое окно «Присвоение значения». В этом диалоговом окне устанавливаем значение «1»:
Нажимаем ОК, но остаемся в диалоговом окне «Управление стилями»
Теперь повторяем шаги 4 и 5 для остальных стилей текста, которые будут работать в нашем документе.
Шаг 6. Выделяем при помощи функциональной клавиши Shift три первых названия стилей «Заголовок …» и в диалоговом окне «Присвоение значения» устанавливаем значение «2»:
Почему три первых Заголовка? А больше нам в этом документе не нужно!
Шаг 7. Выделяем стиль «Обычный» и в диалоговом окне «Присвоение значения» устанавливаем значение «3»:
Шаг 8. Выделяем стиль «Основной» и в диалоговом окне «Присвоение значения» устанавливаем значение «4»:
Шаг 9. Выделяем стиль «Список_номер» и в диалоговом окне «Присвоение значения» устанавливаем значение «5»:
Шаг 10. Выделяем стиль «Список_буква» и в диалоговом окне «Присвоение значения» устанавливаем значение «6»:
Шаг 11. Выделяем стиль «Список_тире» и в диалоговом окне «Присвоение значения» устанавливаем значение «7»:
Шаг 12. Выделяем стиль «Приложение» и в диалоговом окне «Присвоение значения» устанавливаем значение «8»:
Шаг 13. Выделяем при помощи функциональной клавиши Shift два первых названия стилей «Оглавление …» и в диалоговом окне «Присвоение значения» устанавливаем значение «9»:
Самое время и полюбоваться результатом:
Всё вместе и всё по порядочку. И никто не сможет нам диктовать свою волю! Нажимаем ОК и смотрим, что получилось:
Итак, в рабочей области «Стили» всего 12 стилей текста. То есть необходимое и достаточное количество. Мы даже можем себе позволить добавить ещё стилей. Например, практически наверняка, нам понадобиться стиль для названия приложения, который мы назовем «Приложение_Название».
| Понять и запомнить! | Максимальное количество стилей, используемых в документе, должно умещаться на одну страницу рабочей области «Стили». То есть следите за тем, чтобы в рабочей области «Стили» не появлялась полоса прокрутки |
Я сделала два скриншота, чтобы вы увидели, картинку «Было – стало»:
Теперь вы сможете:
- Рассказать, какие задачи решает закладка «Рекомендации» в диалоговом окне «Управление стилями»
- Скрыть неиспользуемые стили текста
- Определить порядок появления стилей
Источник