Skip to content
В этом кратком руководстве показано, как можно быстро извлекать число из различных текстовых выражений в Excel с помощью формул или специального инструмента «Извлечь».
Проблема выделения числа из текста возникает достаточно часто, особенно когда вы работаете с данными, полученными из других программ. К примеру, нужно вытащить почтовый индекс из адреса, номенклатурный номер из строки с наименованием товара, номер счета из платежного документа. Нужное нам число может находиться в любом месте текста — в начале, в середине или в конце.
Вот что мы рассмотрим в этой статье:
- Как извлечь число в конце текста
- Получаем число из начала текста
- Как извлечь все числа из текста
- Извлекаем числа без формул при помощи Ultimate Suite
Когда дело доходит до извлечения части текстового значения заданной длины, Эксель предоставляет три текстовых функции (ЛЕВСИМВ, ПРАВСИМВ и ПСТР) для быстрого выполнения этой задачи. А вот когда дело доходит до извлечения числа из буквенно-цифровой строки, Microsoft Excel … не предоставляет ничего.
Чтобы извлечь число из текста в Excel, требуется немного изобретательности, немного терпения и множество различных функций, вложенных друг в друга.
Или вы можете запустить инструмент «Извлечь (Extract)» из надстройки Ablebits Ultimate Suite и выполнить эту операцию одним щелчком мыши. Ниже вы найдете полную информацию обо всех этих методах.
Как извлечь число из конца текстовой строки.
Если у вас есть столбец буквенно-цифровых значений, в котором число всегда идет после текста, вы можете использовать одну из следующих формул, чтобы вытащить из них числа.
Важное замечание! В приведенных ниже формулах извлечение выполняется с помощью функций ПРАВСИМВ и ЛЕВСИМВ, которые относятся к категории текстовых функций. Эти функции всегда возвращают текст. В нашем случае результатом будет числовая подстрока, которая с точки зрения Excel также является текстом, а не числом. Если вам нужно, чтобы результат был числом (которое можно использовать в дальнейших вычислениях), оберните соответствующую формулу в функцию ЗНАЧЕН, или выполните с ней простейшую математическую операцию (например, двойное отрицание).
Чтобы извлечь число из строки «текстовое число», первое, что вам нужно знать, — это с какой позиции начать операцию. Итак, давайте определим положение первой цифры с помощью этой общего выражения:
=МИН(ПОИСК({0;1;2;3;4;5;6;7;8;9}; ячейка &”0123456789″))
О логике вычислений мы поговорим чуть позже. На данный момент просто замените слово «ячейка» ссылкой на позицию, содержащую исходный текст (в нашем случае A2), и запишите получившееся выражение в любую пустую клетку той же строки, скажем, в B2:
=МИН(ПОИСК({0;1;2;3;4;5;6;7;8;9};A2&”0123456789″))
Хотя формула содержит константу массива, это обычное выражение, которое вводится обычным способом: нажатием клавиши Enter.
Как только позиция первой цифры определена, можно использовать функцию ПРАВСИМВ для извлечения числа. Чтобы узнать, сколько символов нужно извлечь, вы вычитаете позицию первой цифры из общей длины строки и добавляете единицу к результату, потому что первая цифра также должна быть включена:
=ПРАВСИМВ(A2;ДЛСТР(A2)-B2+1)
Где A2 – исходная ячейка, а B2 – позиция первой цифры.
На следующем скриншоте показаны результаты:

Чтобы исключить вспомогательный столбец, содержащий позицию первой цифры, вы можете встроить формулу МИН непосредственно в функцию ПРАВСИМВ следующим образом:
=ПРАВСИМВ(A2;ДЛСТР(A2)-МИН(ПОИСК({0;1;2;3;4;5;6;7;8;9};A2&”0123456789″))+1)
Чтобы формула возвращала именно число, а не числовую строку, вложите ее в функцию ЗНАЧЕН:
=ЗНАЧЕН(ПРАВСИМВ(A2;ДЛСТР(A2)-МИН(ПОИСК({0;1;2;3;4;5;6;7;8;9};A2&”0123456789″))+1))
Или просто примените двойное отрицание, использовав два знака «минус»:
=–ПРАВСИМВ(A2;ДЛСТР(A2)-МИН(ПОИСК({0;1;2;3;4;5;6;7;8;9};A2&”0123456789″))+1)
Другой способ извлечь число из конца строки — использовать вот такое выражение:
=ПРАВСИМВ( ячейка ;СУММ(ДЛСТР( ячейка ) – ДЛСТР(ПОДСТАВИТЬ( ячейка ; {“0″;”1″;”2″;”3″;”4″;”5″;”6″;”7″;”8″;”9″};””))))
Используя исходный текст в A2, вы записываете приведенную ниже формулу в B2 или любую другую пустую ячейку в той же строке, а затем копируете её вниз по столбцу:
=ПРАВСИМВ(A2;СУММ(ДЛСТР(A2) – ДЛСТР(ПОДСТАВИТЬ(A2; {“0″;”1″;”2″;”3″;”4″;”5″;”6″;”7″;”8″;”9″};””))))

Примечание. Эти формулы предназначены для случая, когда числа находятся только в конце текстовой строки. Если некоторые цифры также находятся в середине или в начале, то ничего не будет работать.
Этих недостатков не имеет третья формула, которая извлекает только последнее число в тексте, игнорируя все предыдущие:
=ПРАВСИМВ(A2; ДЛСТР(A2) – МАКС(ЕСЛИ(ЕЧИСЛО(ПСТР(A2; СТРОКА(ДВССЫЛ( “1:”&ДЛСТР(A2))); 1) *1)=ЛОЖЬ; СТРОКА(ДВССЫЛ( “1:”&ДЛСТР(A2))); 0)))
На скриншоте ниже вы видите результат ее работы.

Как видите, цифры в начале или в середине текста игнорируются. Также обратите внимание, что результатом, как и в предыдущих формулах, является число, записанное в виде текста. Как превратить его в нормальное число, мы уже рассмотрели выше в этой статье.
Примечание. Если вы используете Excel 2019 или более ранние версии, нужно использовать формулу массива, нажав при вводе комбинацию Ctrl+Shift+Enter. Если у вас Office365, вводите как обычно, через Enter.
Как извлечь число из начала текстовой строки
Если вы работаете со строками, в которых текст находится после числа, решение для извлечения числа будет аналогично описанному выше. С той только разницей, что вы используете функцию ЛЕВСИМВ для извлечения из левой части текста:
=ЛЕВСИМВ( ячейка ;СУММ(ДЛСТР( ячейка )-ДЛСТР(ПОДСТАВИТЬ( ячейка ;{“0″;”1″;”2″;”3″;”4″;”5″;”6″;”7″;”8″;”9″};””))))
Используя этот метод для A2, извлекаем число при помощи такого выражения:
=ЛЕВСИМВ(A2;СУММ(ДЛСТР(A2)-ДЛСТР(ПОДСТАВИТЬ(A2;{“0″;”1″;”2″;”3″;”4″;”5″;”6″;”7″;”8″;”9″};””))))

Это решение работает для текстовых выражений, которые содержат числа только в начале. Если некоторые цифры также находятся в середине или в конце строки, формула не будет работать.
Если вы хотите извлечь только числа слева и игнорировать остальные, воспользуйтесь другой формулой:
=ЛЕВСИМВ(A2;ПОИСКПОЗ(ЛОЖЬ;ЕЧИСЛО(–ПСТР(A2;СТРОКА($1:$94);1));0)-1)
Или чуть модифицируем, чтобы ускорить расчеты:
=ЛЕВСИМВ(A2; ПОИСКПОЗ(ЛОЖЬ; ЕЧИСЛО(ПСТР(A2; СТРОКА(ДВССЫЛ( “1:”&ДЛСТР(A2)+1)); 1) *1); 0) -1)

Если у вас Excel 2019 и ниже, вводите ее как формулу массива, используя Ctrl+Shift+Enter. В Office365 и выше можно вводить как обычно.
Примечание. Как и в случае с функцией ПРАВСИМВ, функция ЛЕВСИМВ также возвращает числовую подстроку, которая технически является текстом, а не числом.
Как получить число из любой позиции в тексте
Если ваша задача подразумевает извлечение числа из любого места строки, вы можете использовать следующую формулу:
=СУММПРОИЗВ(ПСТР(0&A2; НАИБОЛЬШИЙ(ИНДЕКС(ЕЧИСЛО(–ПСТР(A2; СТРОКА(ДВССЫЛ(“1:”&ДЛСТР(A2))); 1)) * СТРОКА(ДВССЫЛ(“1:”&ДЛСТР(A2))); 0); СТРОКА(ДВССЫЛ(“1:”&ДЛСТР(A2))))+1; 1) * 10^СТРОКА(ДВССЫЛ(“1:”&ДЛСТР(A2)))/10)
Где A2 – исходная текстовая строка.
Для пояснения, как это работает, потребуется отдельная статья. Поэтому вы можете просто скопировать на свой рабочий лист, чтобы убедиться, что это действительно работает 🙂

Обратите внимание, что в этом случае в тексте могут находиться несколько чисел. Все они будут извлечены и объединены в единое целое.
Однако, изучив результаты, вы можете заметить один незначительный недостаток: если исходный текст в ячейке не содержит числа, формула возвращает ноль, как в строке 7 на скриншоте выше. Чтобы исправить это, вы можете заключить формулу в оператор ЕСЛИ, который проверит, содержит ли исходный текст какое-либо число. Если это так, формула извлекает это число, в противном случае возвращает пустую строку:
=ЕСЛИ(СУММ(ДЛСТР(A2)-ДЛСТР(ПОДСТАВИТЬ(A2;{“0″;”1″;”2″;”3″;”4″;”5″;”6″;”7″;”8″;”9″};””)))>0; СУММПРОИЗВ(ПСТР(0&A2; НАИБОЛЬШИЙ(ИНДЕКС(ЕЧИСЛО(–ПСТР(A2; СТРОКА(ДВССЫЛ(“1:”&ДЛСТР(A2))); 1)) * СТРОКА(ДВССЫЛ(“1:”&ДЛСТР(A2))); 0); СТРОКА(ДВССЫЛ(“1:”&ДЛСТР(A2))))+1; 1) * 10^СТРОКА(ДВССЫЛ(“1:”&ДЛСТР(A2)))/10);””)
В отличие от всех предыдущих примеров, результатом этих формул является число. Чтобы убедиться в этом, просто обратите внимание на выровненные по правому краю значения в столбце B и усеченные ведущие нули (например, 88 вместо 088).
Если число, которое вы хотите извлечь, ограничено какими-то знаками-разделителями, то можно использовать функцию ПСТР. Рассмотрим пример, как получить номер счета из текста платежа.
Мы будем искать позицию знака «№» и позицию следующего за ним первого пробела. То, что находится между ними, как раз и будет номером счёта:
=ПСТР(ПОДСТАВИТЬ(A2;” “;””);НАЙТИ(“№”;ПОДСТАВИТЬ(A2;” “;””))+1;НАЙТИ(” “;A2;НАЙТИ(“№”;A2;1))-НАЙТИ(“№”;A2;1)-1)
На скриншоте ниже вы видите, как это работает.

Вот еще один возможный вариант вынимания числа из текста. Необходимо извлечь первое встретившееся число из текста.
Используем формулу
=ПРОСМОТР(2^64;–ЛЕВСИМВ(ПСТР(A1&”_0″;МИН(НАЙТИ({0;1;2;3;4;5;6;7;8;9};A1&”_0123456789″));15); {1;2;3;4;5;6;7;8;9;10;11;12;13;14;15}))
или заменяем список цифр функцией:
=ПРОСМОТР(2^64;–ЛЕВСИМВ(ПСТР(A1&”_0″;МИН(НАЙТИ({0;1;2;3;4;5;6;7;8;9};A1&”_0123456789″));15); СТРОКА($A$1:$IV$16)))
Как видите, получаем только первое число, независимо от его расположения:

И еще один пример. Давайте попробуем достать все числа из текста, разграничив их каким-то разделителем. Например, дефисом “-“.
В этом случае придется использовать формулу массива:
{=ПОДСТАВИТЬ(СЖПРОБЕЛЫ(СЦЕП(ЕСЛИ(ЕЧИСЛО(–ПСТР(A2;СТРОКА($1:$94);1));ПСТР(A2;СТРОКА($1:$94);1);” “)));” “;”-“)}
Мы нашли все числа в тексте, как вы видите на скриншоте ниже:

Откорректировав эту формулу, вы можете использовать любой другой разделитель.
Поскольку между ними есть разделители, то вы легко можете распределить эти числа в отдельные ячейки. Как это сделать — читайте в материале 8 способов разделить ячейку Excel на две или несколько.
Как выделить число из текста с помощью Ultimate Suite
Как вы только что видели, не существует простой и понятной формулы Excel для извлечения чисел из текстовой строки. Если у вас есть трудности с пониманием формул или их настройкой для ваших наборов данных, вам может понравиться этот простой способ получить число из текста в Excel.
С надстройкой Ultimate Suite, добавленной на вашу ленту Excel, вы можете быстро получить число из любой буквенно-цифровой строки:
- Перейдите на вкладку Ablebits Data > Text и нажмите Извлечь (Extract) :

- Выделите все ячейки с данными, которые нужно обработать.
- На панели инструмента «Извлечь (Extract)» установите переключатель «Извлечь числа (Extract numbers)».
- В зависимости от того, хотите ли вы, чтобы результаты были формулами или значениями, выберите поле «Вставить как формулу (Insert as formula)» или оставьте его пустым (по умолчанию).
Я советую активировать это поле, если вы хотите, чтобы извлеченные числа обновлялись автоматически, как только в исходные значения вносятся какие-либо изменения. Если нужно, чтобы результаты не зависели от будущих изменений (например, если вы планируете удалить исходные данные позже), не используйте эту опцию.
- Нажмите кнопку «Вставить результаты (Insert Results)». Готово!

Как и в предыдущем примере, результаты извлечения являются числами. Это означает, что вы можете подсчитывать, суммировать, усреднять или выполнять любые другие вычисления с ними.
Если установлен флажок «Вставить как формулу», вы увидите выражение в строке формул. Любопытно узнать, какое именно? Просто скачайте пробную версию Ultimate Suite и убедитесь сами 🙂
Если вы хотите иметь это, а также еще более 60 полезных инструментов в Excel, воспользуйтесь этой надстройкой.
Я постарался дать вам максимально полные рекомендации, какими способами можно извлечь число из текста. Конечно, они не могут охватить все возможные случаи. Поэтому если встретилось что-то особенно заковыристое — не стесняйтесь писать в комментариях. Постараюсь помочь по мере сил.
 Как быстро посчитать количество слов в Excel – В статье объясняется, как подсчитывать слова в Excel с помощью функции ДЛСТР в сочетании с другими функциями Excel, а также приводятся формулы для подсчета общего количества или конкретных слов в…
Как быстро посчитать количество слов в Excel – В статье объясняется, как подсчитывать слова в Excel с помощью функции ДЛСТР в сочетании с другими функциями Excel, а также приводятся формулы для подсчета общего количества или конкретных слов в…  Как умножить число на процент и прибавить проценты – Ранее мы уже научились считать проценты в Excel. Рассмотрим несколько случаев, когда известная нам величина процента помогает рассчитать различные числовые значения. Чему равен процент от числаКак умножить число на процентКак…
Как умножить число на процент и прибавить проценты – Ранее мы уже научились считать проценты в Excel. Рассмотрим несколько случаев, когда известная нам величина процента помогает рассчитать различные числовые значения. Чему равен процент от числаКак умножить число на процентКак…  Как считать проценты в Excel — примеры формул – В этом руководстве вы познакомитесь с быстрым способом расчета процентов в Excel, найдете базовую формулу процента и еще несколько формул для расчета процентного изменения, процента от общей суммы и т.д.…
Как считать проценты в Excel — примеры формул – В этом руководстве вы познакомитесь с быстрым способом расчета процентов в Excel, найдете базовую формулу процента и еще несколько формул для расчета процентного изменения, процента от общей суммы и т.д.…  Функция ПРАВСИМВ в Excel — примеры и советы. – В последних нескольких статьях мы обсуждали различные текстовые функции. Сегодня наше внимание сосредоточено на ПРАВСИМВ (RIGHT в английской версии), которая предназначена для возврата указанного количества символов из крайней правой части…
Функция ПРАВСИМВ в Excel — примеры и советы. – В последних нескольких статьях мы обсуждали различные текстовые функции. Сегодня наше внимание сосредоточено на ПРАВСИМВ (RIGHT в английской версии), которая предназначена для возврата указанного количества символов из крайней правой части…  Функция ЛЕВСИМВ в Excel. Примеры использования и советы. – В руководстве показано, как использовать функцию ЛЕВСИМВ (LEFT) в Excel, чтобы получить подстроку из начала текстовой строки, извлечь текст перед определенным символом, заставить формулу возвращать число и многое другое. Среди…
Функция ЛЕВСИМВ в Excel. Примеры использования и советы. – В руководстве показано, как использовать функцию ЛЕВСИМВ (LEFT) в Excel, чтобы получить подстроку из начала текстовой строки, извлечь текст перед определенным символом, заставить формулу возвращать число и многое другое. Среди…  5 примеров с функцией ДЛСТР в Excel. – Вы ищете формулу Excel для подсчета символов в ячейке? Если да, то вы, безусловно, попали на нужную страницу. В этом коротком руководстве вы узнаете, как использовать функцию ДЛСТР (LEN в английской версии)…
5 примеров с функцией ДЛСТР в Excel. – Вы ищете формулу Excel для подсчета символов в ячейке? Если да, то вы, безусловно, попали на нужную страницу. В этом коротком руководстве вы узнаете, как использовать функцию ДЛСТР (LEN в английской версии)…  Как быстро сосчитать количество символов в ячейке Excel – В руководстве объясняется, как считать символы в Excel. Вы изучите формулы, позволяющие получить общее количество символов в диапазоне и подсчитывать только определенные символы в одной или нескольких ячейках. В нашем предыдущем…
Как быстро сосчитать количество символов в ячейке Excel – В руководстве объясняется, как считать символы в Excel. Вы изучите формулы, позволяющие получить общее количество символов в диапазоне и подсчитывать только определенные символы в одной или нескольких ячейках. В нашем предыдущем…
Ребята, всем привет! 👋
Продолжаем изучать Excel. В этом уроке я покажу, как извлечь число из строки в Excel.
✍️ Если вы только начинаете осваивать Excel и VBA мы уверены, каждый может найти для себя что-то новое!
✨ А прежде, чем мы начнем 📣 напомню, теперь у нас на канале есть удобный рубрикатор 👉 Быстрый поиск решения. Путеводитель по Excel, а все видео 📽 предыдущих уроков доступны и на YouTube.
📢 Скачать исходник с примерами кода вы можете в конце статьи 🔽
Принимая во внимание что нужное нам число может находиться в любом месте текста — в начале, в середине или в конце я предлагаю рассмотреть несколько способов решения данной задачи.
⏩ СПОСОБ 1. Как извлечь число из конца текстовой строки
Чтобы извлечь число из строки «текстовое число», первое, что вам нужно знать, — это с какой позиции начать операцию, а затем, как только позиция первой цифры определена, можно использовать функцию ПРАВСИМВ для извлечения числа. Чтобы узнать, сколько символов нужно извлечь, вы вычитаете позицию первой цифры из общей длины строки и добавляете единицу к результату, потому что первая цифра также должна быть включена
Решение будет выглядеть следующим образом:
=–ПРАВСИМВ(A1;ДЛСТР(A1)-МИН(ПОИСК({0;1;2;3;4;5;6;7;8;9};A1&”0123456789″))+1),
где A1 – исходная текстовая строка.
🔔 Другой способ извлечь число из конца строки — использовать такое выражение:
=ПРАВСИМВ(A2;СУММ(ДЛСТР(A2) – ДЛСТР(ПОДСТАВИТЬ(A2; {“0″;”1″;”2″;”3″;”4″;”5″;”6″;”7″;”8″;”9″};””))))
где A2 – исходная текстовая строка.
⚠️ ВАЖНО! Эти формулы предназначены для случая, когда числа находятся только в конце текстовой строки. Если некоторые цифры также находятся в середине или в начале, то ничего не будет работать.
⏩ СПОСОБ 2. Как извлечь число из начала текстовой строки
Решение для извлечения числа будет аналогично описанному выше. С той только разницей, что вы используете функцию ЛЕВСИМВ для извлечения из левой части текста.
Например,
=ЛЕВСИМВ(A3;СУММ(ДЛСТР(A3)-ДЛСТР(ПОДСТАВИТЬ(A3;{“0″;”1″;”2″;”3″;”4″;”5″;”6″;”7″;”8″;”9″};””))))
где A3 – исходная текстовая строка.
⚠️ ВАЖНО! Это решение работает для текстовых выражений, которые содержат числа только в начале. Если некоторые цифры также находятся в середине или в конце строки, формула не будет работать.
🔔 Альтернативным решением в данном случае является применение формулы:
=ЛЕВСИМВ(A4; ПОИСКПОЗ(ЛОЖЬ; ЕЧИСЛО(ПСТР(A4; СТРОКА(ДВССЫЛ( “1:”&ДЛСТР(A4)+1)); 1) *1); 0) -1)
где A4 – исходная текстовая строка.
⚠️ ЧТО ВАЖНО! Т.к. приведенная выше формула является формулой массива вводить ее нужно используя Ctrl+Shift+Enter
⏩ СПОСОБ 3. Как извлечь число из любой позиции в тексте
Если ваша задача подразумевает извлечение числа из любого места строки, вы можете использовать следующую формулу:
=СУММПРОИЗВ(ПСТР(0&A5; НАИБОЛЬШИЙ(ИНДЕКС(ЕЧИСЛО(–ПСТР(A5; СТРОКА(ДВССЫЛ(“1:”&ДЛСТР(A5))); 1)) * СТРОКА(ДВССЫЛ(“1:”&ДЛСТР(A5))); 0); СТРОКА(ДВССЫЛ(“1:”&ДЛСТР(A5))))+1; 1) * 10^СТРОКА(ДВССЫЛ(“1:”&ДЛСТР(A5)))/10)
где A5 – исходная текстовая строка.
🔔 Альтернативным решением, (и на мой взгляд самым привлекательным из рассмотренных) является использование пользовательской функции.
Для ее написания переходим в редактор BVA, где прописываем следующий код:
Далее, используем нашу функцию для того чтобы получить число из любой позиции в тексте:
А на этом сегодня все. 👏 Теперь вы знаете как извлечь число из строки в Excel.. Я надеюсь, что вы нашли этот урок полезным.
Продолжение следует…
Подписывайтесь на канал, чтобы не пропустить новые уроки и полезные фишки Excel. Следите за нашими новостями и вы узнаете больше о VBA и Excel в частности.
📝 Нам очень важна Ваша обратная связь. Отзыв по уроку и любые вопросы пишите в комментариях.
💝 А если у Вас пока нет вопросов, но вы дочитали данную статью до конца оставьте в комментариях просто смайлик 😉 (автору будет приятно)
И конечно же, за лайк 👍 и репост 🔁 данного поста благодарочка 💖 и респект 🤝 каждому!
➡️ СКАЧАТЬ ПРИМЕР ФАЙЛА
Если в тексте ячейки встречаются нечисловые знаки, то приходится извлекать текст числа (для примера из ячейки A1) специальной формулой, рассматривающей текст ячейки как массив, поэтому вводить формулы надо как формулу массива.
=ПСТР(A1;НачЧисла;ДлинаЧисла)
НачЧисла = ПОИСКПОЗ( ИСТИНА; ЕЧИСЛО( ЗНАЧЕН( ПСТР( A1; СТРОКА( ДВССЫЛ( “1:”&ДЛСТР(A1) )); 1))); 0)
Окончание числа определяем как индекс пробела в исходной строке после начала числа (которого может и не быть, поэтому добавляем пробел)
ДлинаЧисла = НАЙТИ(” “; A1&” “;НачЧисла)-НачЧисла
после подстановки получаем:
ДлинаЧисла = НАЙТИ(” “; A1&” “;ПОИСКПОЗ( ИСТИНА; ЕЧИСЛО( ЗНАЧЕН( ПСТР( A1; СТРОКА( ДВССЫЛ( “1:”&ДЛСТР(A1) )); 1))); 0))- ПОИСКПОЗ( ИСТИНА; ЕЧИСЛО( ЗНАЧЕН( ПСТР( A1; СТРОКА( ДВССЫЛ( “1:”&ДЛСТР(A1) )); 1))); 0)
Формула для текста извлечённого числа:
=ПСТР(A1; ПОИСКПОЗ( ИСТИНА; ЕЧИСЛО( ЗНАЧЕН( ПСТР( A1; СТРОКА( ДВССЫЛ( “1:”&ДЛСТР(A1) )); 1))); 0); НАЙТИ(” “; A1&” “;ПОИСКПОЗ( ИСТИНА; ЕЧИСЛО( ЗНАЧЕН( ПСТР( A1; СТРОКА( ДВССЫЛ( “1:”&ДЛСТР(A1) )); 1))); 0))-ПОИСКПОЗ( ИСТИНА; ЕЧИСЛО( ЗНАЧЕН( ПСТР( A1; СТРОКА( ДВССЫЛ( “1:”&ДЛСТР(A1) )); 1))); 0))
Формула для значения извлечённого числа:
=ЗНАЧЕН(ПСТР(A1; ПОИСКПОЗ( ИСТИНА; ЕЧИСЛО( ЗНАЧЕН( ПСТР( A1; СТРОКА( ДВССЫЛ( “1:”&ДЛСТР(A1) )); 1))); 0); НАЙТИ(” “; A1&” “;ПОИСКПОЗ( ИСТИНА; ЕЧИСЛО( ЗНАЧЕН( ПСТР( A1; СТРОКА( ДВССЫЛ( “1:”&ДЛСТР(A1) )); 1))); 0))-ПОИСКПОЗ( ИСТИНА; ЕЧИСЛО( ЗНАЧЕН( ПСТР( A1; СТРОКА( ДВССЫЛ( “1:”&ДЛСТР(A1) )); 1))); 0)))
Эти формулы не учитывают, что на разных компьютерах могут быть разные настройки для десятичного разделителя (или запятая или пробел), а в случае отсутствия цифр в строке эти формулы дают ошибку.
Заменим десятичный разделитель в числе на правильный десятичный разделитель и обработаем ошибку если в ячейке вообще нет цифр:
Формула для значения извлечённого числа:
=ЕСЛИОШИБКА( ЗНАЧЕН( ПСТР( ЕСЛИ( ПСТР(1/3; 2; 1)=”,”; ПОДСТАВИТЬ(A1; “.”; “,”); ПОДСТАВИТЬ(A1; “,”; “.”)); ПОИСКПОЗ( ИСТИНА; ЕЧИСЛО( ЗНАЧЕН( ПСТР( A1; СТРОКА( ДВССЫЛ( “1:”&ДЛСТР( A1 ))); 1))); 0); НАЙТИ(” “; A1&” “; ПОИСКПОЗ( ИСТИНА; ЕЧИСЛО( ЗНАЧЕН( ПСТР( A1; СТРОКА( ДВССЫЛ( “1:”&ДЛСТР(A1) )); 1))); 0))-ПОИСКПОЗ( ИСТИНА; ЕЧИСЛО( ЗНАЧЕН( ПСТР(A1; СТРОКА( ДВССЫЛ(“1:”&ДЛСТР( A1 ))); 1))); 0))); “—-“)
Формула для текста извлечённого числа:
=ЕСЛИОШИБКА( ПСТР( ЕСЛИ( ПСТР(1/3; 2; 1)=”,”; ПОДСТАВИТЬ(A1; “.”; “,”); ПОДСТАВИТЬ(A1; “,”; “.”)); ПОИСКПОЗ( ИСТИНА; ЕЧИСЛО( ЗНАЧЕН( ПСТР( A1; СТРОКА( ДВССЫЛ( “1:”&ДЛСТР( A1 ))); 1))); 0); НАЙТИ(” “; A1&” “; ПОИСКПОЗ( ИСТИНА; ЕЧИСЛО( ЗНАЧЕН( ПСТР( A1; СТРОКА( ДВССЫЛ( “1:”&ДЛСТР(A1) )); 1))); 0))-ПОИСКПОЗ( ИСТИНА; ЕЧИСЛО( ЗНАЧЕН( ПСТР(A1; СТРОКА( ДВССЫЛ(“1:”&ДЛСТР( A1 ))); 1))); 0)); “—-“)
Пример использования формул, позволяющих извлекать первое число из текстовой строки, независимо от установленного на компьютере десятичного разделителя.

- Заменой остальных символов
- Извлечение цифр из ячейки формулой
- С помощью пользовательских функций (UDF)
- С помощью синтаксиса регулярных выражений
- Извлечь цифры из текста в 1 клик
- Видеоинструкция
Как удалить из текстовых ячеек все символы, кроме цифр, таким образом «вытащив» из них цифры? Есть несколько простых и непростых решений.
Заменой остальных символов
Самым неоптимальным способом стала бы последовательная замена всех символов на «пустоту». Если лишних символов немного и вы умеете быстро печатать, можно обойтись и таким образом 🙂 Но статья, конечно же, не о таких кейсах. Если данных тысячи строк и лишних символов много, такой подход приведет к трате огромного количества времени.
Если данных сотни тысяч строк, и известно, что цифры присутствуют лишь в малой их части, будет полезным сперва найти числа в ячейках. Это позволит отфильтровать попадающие под требования ячейки и далее работать уже с ними — так будет менее ресурсозатратно. Возможно, далее вам потребуется удалить эти цифры из текста в ячейках Excel.
Извлечение цифр из ячейки формулой
Такая формула массива будет работать только в сборках Excel, в которых поддерживается функция СЦЕП (аналог JOIN в Google Spreadsheets) – это некоторые сборки Excel 2016, 2019, и все релизы Excel 2021. Отличие СЦЕП от СЦЕПИТЬ в том, что она может принимать на вход диапазоны и массивы и возвращать при этом единое значение.
Так будет выглядеть формула, извлекающая только цифры из ячейки A1:
=СЦЕП(ЕСЛИОШИБКА(ПСТР(A1;СТРОКА(ДВССЫЛ("1:"&ДЛСТР(A1)));1)+0;""))Механика её работы:
- Сначала измеряется длина текстового значения ячейки функцией ДЛСТР
- Далее создается текстовое выражение диапазона строк с помощью конкатенации амперсандом (&)
- Это текстовое выражение преобразуется в реальный диапазон функцией ДВССЫЛ
- Функция СТРОКА возвращает массив чисел от 1 до числа, соответствующего концу этого диапазона
- Функция ПСТР извлекает по этому массиву чисел соответствующие символы по порядку
- К каждому символу прибавляется 0 – это позволяет отличить цифры от остальных символов, т.к. цифры не вернут ошибку, а все остальные вернут
- Функция ЕСЛИОШИБКА заменяет все ошибки на пустые строки
- В финале функция СЦЕП объединяет массив в единую строку
С помощью пользовательских функций (UDF)
Пример пользовательской функции, которая поможет с извлечением чисел из текста:
Function extrNum(x As String) As Long
For n = 1 To Len(x)
If Mid(x, n, 1) Like "#" Then extrNum = extrNum & Mid(x, n, 1)
Next n
End Function
Как применить данный код:
- внедрить его в новый модуль книги (используемой сейчас или в личной книге макросов),
- применить функцию на листе в подобном виде: =extrNum(A1).
С помощью синтаксиса регулярных выражений
Регулярные выражения — отличный помощник при работе с текстовыми данными. Их синтаксис для обработки простых паттернов довольно прост, но возможностей все усложнить предостаточно.
Как в платной, так и в бесплатной версии !SEMTools есть функции:
- regexReplace, берущая на вход 3 аргумента — строку с данными, текст регулярного выражения и строку для замены;
- regexExtract с двумя аргументами — строкой и паттерном для извлечения.
Выражение для замены любых символов, кроме цифр, на пустоту, будет выглядеть следующим образом:
=REGEXREPLACE(A1;"[^d]";"")
Выражение для извлечения первой сплошной последовательности цифр:
Что потребуется:
- установить !SEMTools,
- применить функции.
Извлечь цифры из текста в 1 клик
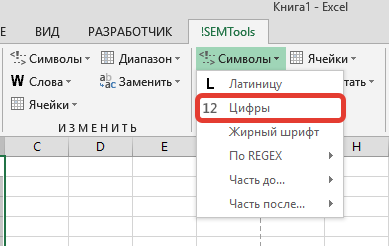
Пользователям платной версии !SEMTools доступна возможность извлекать цифры моментально прямо “на месте”, не прописывая никаких функций.
Макрос находится в группе «ИЗВЛЕЧЬ» в меню “Извлечь символы”.
Полезная особенность процедуры — она оставляет между числами пробел, если между ними был любой другой нецифровой символ. Это может помочь не склеить необратимо несколько чисел в одно. Например, если в ячейке два числовых артикула товара.
Если необходимости в этом нет, можно постфактум просто заменить пробел на «пустоту».
Видеоинструкция
Удалить текст, а цифры оставить — именно такова механика алгоритма !SEMTools. Смотрите короткий видеопример:
Нужно извлечь числа из текста в Excel?
В !SEMTools есть это и сотни других готовых решений!!
На чтение 6 мин Просмотров 2.3к. Опубликовано 23.03.2022
Очень жаль, но в Excel на данный момент нет функции, чтобы «достать» число из ячейки, в которой содержится текст.
Но, мы можем использовать комбинацию функций или Visual Basic для выполнения этой задачи.
О чем я?
Допустим, у нас есть обычная ячейка с текстом, в которой есть еще и число (пример на картинке ниже):
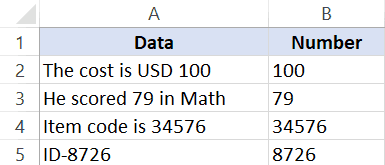
И нам необходимо это число записать в отдельной ячейке.
Итак, начнем!

Содержание
- Как извлечь число из текстовой строки в Excel 2016
- Что функция делает?
- Как извлечь число из текстовой строки в Excel более ранних версий
- Как разделить строку на текст и число с помощью Visual Basic
- Извлекаем только число из текстовой строки используя Visual Basic
- Извлекаем только текст из строки используя Visual Basic
Как извлечь число из текстовой строки в Excel 2016
Этот способ будет работать только в Excel 2016 и выше, потому что функция, которую мы будем использовать, была добавлена только в этой версии программы.
Мы будем использовать функцию ОБЪЕДИНИТЬ. Что она делает? Она извлекает все численные значения из строки. Например, у нас есть строка: «Витя купил мороженку за 100 рублей, а Вася за 20 рублей». Результатом выполнения функции будет число «10020».
Формула:
=ОБЪЕДИНИТЬ("";ИСТИНА;ЕСЛИОШИБКА((ПСТР(A2;СТРОКА(ДВССЫЛ("1:"&ДЛСТР(A2)));1)*1);""))
Так как мы работаем с массивом, после написания формулы в ячейку нажмите CTRL + SHIFT + ENTER.
В случае, когда в строке нет ни одной цифры, результатом выполнения функции будет пустая строка.
Что функция делает?
Давайте разберем функцию по частям:
- СТРОКА(ДВССЫЛ(«1:»&ДЛСТР(A2))) — вычисление начнется с функции ДЛСТР, она вернет нам длину строки. Функция строка вернет массив чисел начиная с 1 и заканчивая тем числом, которое равняется длине нашей строки.
- (ПСТР(A2,СТРОКА(ДВССЫЛ(«1:»&ДЛСТР(A2)))),1)*1) — в этой части функции «отметаются» все текстовые значения, они все «падают» в ошибку #!ЗНАЧЕНИЕ. А численные значения остаются.
- ЕСЛИОШИБКА((ПСТР(A2,СТРОКА(ДВССЫЛ(«1:»&ДЛСТР(A2))),1)*1),»») — в этой части функции все ошибки, полученные ранее удаляются и остаются только численные значения.
- =ОБЪЕДИНИТЬ(«»;ИСТИНА;ЕСЛИОШИБКА((ПСТР(A2;СТРОКА(ДВССЫЛ(«1:»&ДЛСТР(A2)));1)*1);»»)) — и, наконец, все значения полученные ранее просто объединяются функцией ОБЪЕДИНИТЬ.
Важная информация: если у вас что-то не получается, вы можете проверить вывод отдельных частей функции с помощью горячей клавиши F2.
По аналогии мы можем получить только текстовое значение из строки (удаляя все числа). Формула функции будет такой:
=ОБЪЕДИНИТЬ("";ИСТИНА;ЕСЛИ(ЕОШИБКА(ПСТР(A2;СТРОКА(ДВССЫЛ("1:"&ДЛСТР(A2)));1)*1);ПСТР(A2;СТРОКА(ДВССЫЛ("1:"&ДЛСТР(A2)));1);""))))Разница между этими формулами в том, что функция ЕСЛИ проверяет ошибка ли полученное от ПСТР значение или нет.
Также, как и в прошлом варианте, функция ОБЪЕДИНИТЬ используется для объединения значений.
Важная информация: эта функция довольно сложная и требует некоторой вычислительной мощности. Поэтому когда вы используете эту функцию для обработки большого количества данных, имейте в виду, что это может занять некоторое время.
Как извлечь число из текстовой строки в Excel более ранних версий
Итак, в более ранних версиях Excel функции ОБЪЕДИНИТЬ еще нет. Поэтому придется использовать кое-что другое.
Допустим, у нас та же задача:
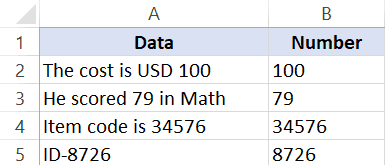
В таком случае, формула будет такой:
=ЕСЛИ(СУММ(ДЛСТР(A2)-ДЛСТР(ПОДСТАВИТЬ(A2; {"0","1","2","3","4","5","6","7","8","9"}, "")))>0; СУММПРОИЗВ(ПСТР(0&A2; НАИБОЛЬШИЙ(ИНДЕКС(ЕЧИСЛО(--ПСТР(A2;СТРОКА(ДВССЫЛ("$1:$"&ДЛСТР(A2)));1))* СТРОКА(ДВССЫЛ("$1:$"&ДЛСТР(A2)));0); СТРОКА(ДВССЫЛ("$1:$"&ДЛСТР(A2))))+1;1) * 10^СТРОКА(ДВССЫЛ("$1:$"&ДЛСТР(A2)))/10);"")Также, как и в Excel 2016 если функция не нашла чисел, результатом будет пустая строка.

Функция довольно сложная и «тяжелая» — поэтому, при работе с большими объемами данных, её выполнение может занять какое-то время.
Как разделить строку на текст и число с помощью Visual Basic
Как обычно, если вам нужно делать разделение строки очень часто, вы можете использовать для этого собственную функцию, которую мы создадим с помощью Visual Basic.
В конечном итоге, с помощью Visual Basic, мы получим одну маленькую функцию, которая будет делать все что вам нужно и не придется писать огромные формулы.
Итак, сейчас я продемонстрирую вам как создать две разные функции. Одна будет извлекать из строки только числа, а вторая только текст.
Извлекаем только число из текстовой строки используя Visual Basic
Итак, сейчас мы будем создавать свою собственную функцию для разделения строки на численные значения и текст.
Код Visual Basic:
Function GetNumeric(CellRef As String) Dim StringLength As Integer StringLength = Len(CellRef) For i = 1 To StringLength If IsNumeric(Mid(CellRef, i, 1)) Then Result = Result & Mid(CellRef, i, 1) Next i GetNumeric = Result End Function Пошаговая инструкция:
- Щелкните на «Разработчик»;
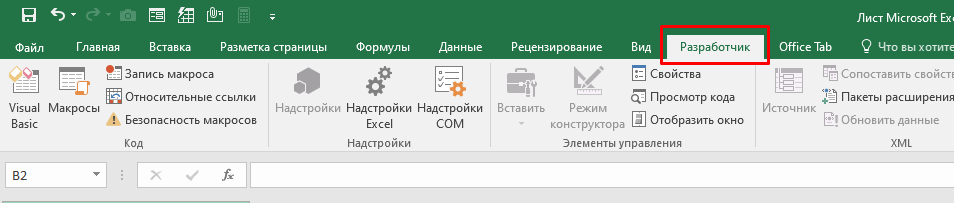
- Далее — «Visual Basic» (или горячие клавиши ALT + F11);
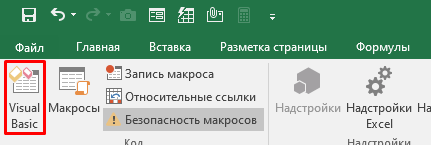
- В окошке Visual Basic правой кнопкой мышки на ваш лист;
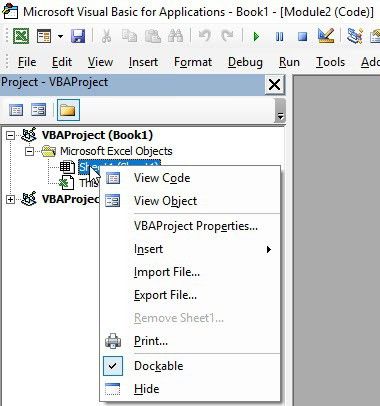
- Далее «Insert» -> «Module»;
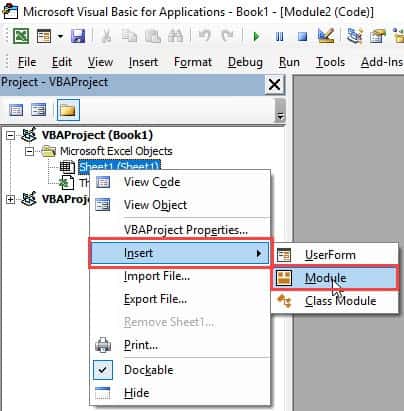
- В открывшееся окошко поместите наш код;
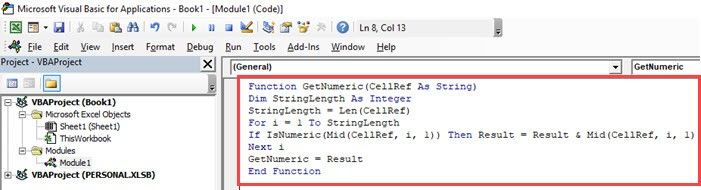
- Закройте Visual Basic;
Итак, мы создали функцию для получения всех чисел из текстовой строки и назвали её GetNumeric. Теперь давайте попробуем использовать её.
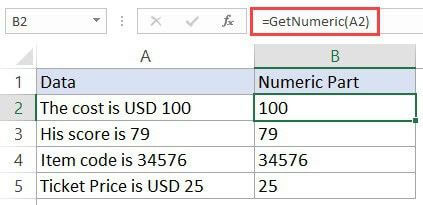
В результате её выполнения мы получили число из строки текста.
Не забывайте, что на данный момент нам необходимо сохранить файл Excel с соответствующим расширением, так как в нем используется Visual Basic макрос.
Также можно сохранить эту функцию в книгу макросов Excel. Таким образом, её использование будет еще быстрее и удобнее.
Извлекаем только текст из строки используя Visual Basic
А теперь давайте создадим функцию, которая будет получать только текст из строки(без чисел).
Код Visual Basic:
Function GetText(CellRef As String) Dim StringLength As Integer StringLength = Len(CellRef) For i = 1 To StringLength If Not (IsNumeric(Mid(CellRef, i, 1))) Then Result = Result & Mid(CellRef, i, 1) Next i GetText = Result End FunctionПошаговая инструкция:
- Щелкните на «Разработчик»;
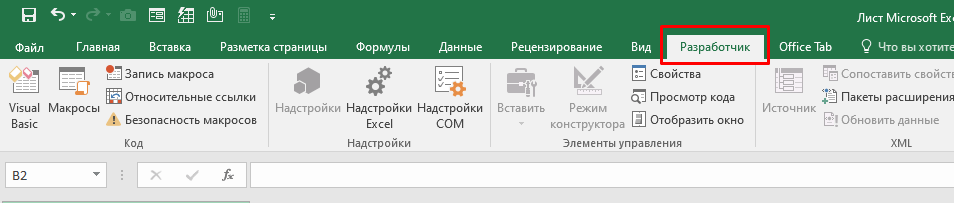
- Откройте «Visual Basic»;
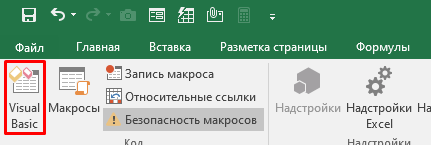
- В окошке Visual Basic нажмите правой кнопкой мышки на ваш лист;
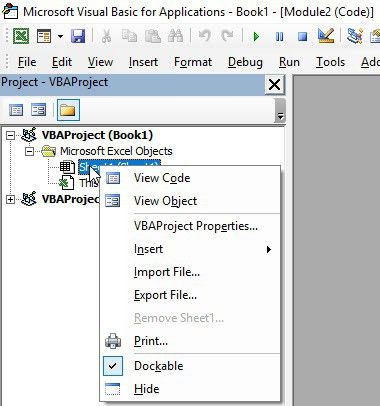
- Далее «Insert» -> «Module»;
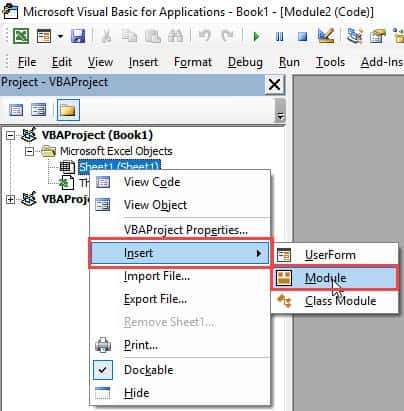
- И поместите наш код в открывшееся окошко;
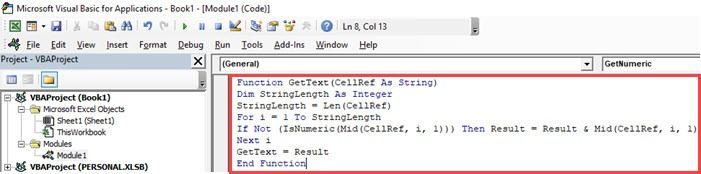
- Закройте Visual Basic.
Эта функция будет разделять строку на текст и числа, а после возвращать нам в результате только текст.
Давайте проверим как она работает:

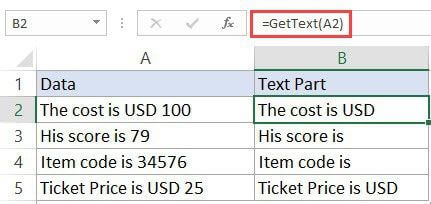
Не забывайте, что на данный момент нам необходимо сохранить файл Excel с соответствующим расширением, так как в нем используется Visual Basic макрос.
Также можно сохранить эту функцию в книгу макросов Excel. Таким образом, её использование будет еще быстрее и удобнее.

