В программе Яндекс Диск вы можете делать снимки экрана, оформлять их в редакторе, а также делиться ими. Готовые изображения сохраняются в папку Скриншоты на вашем Диске.
- Сделать скриншот
- Оформить скриншот
Выберите самый удобный способ:
-
сделать скриншот области — нажмите Ctrl + Shift + 1 и выделите нужную область
-
сделать скриншот области и сразу поделиться им — нажмите Ctrl + Shift + 2 и выделите нужную область
-
сделать скриншот всего экрана — нажмите Ctrl + Shift + 3 или Print Screen
-
сделать скриншот окна — нажмите Ctrl + Shift + 4 или Alt + Print Screen и выберите нужное окно
-
Выберите пункт меню .
-
Нажмите в поле справа от нужного действия.
-
Нажмите новое сочетание клавиш.
Изменить или отключить горячие клавиши
Если вы хотите отключить одно из сочетаний, нажмите значок  в поле справа от нужного действия. Чтобы отключить сразу все горячие клавиши для создания скриншотов, отключите опцию Сочетания клавиш.
в поле справа от нужного действия. Чтобы отключить сразу все горячие клавиши для создания скриншотов, отключите опцию Сочетания клавиш.
-
Найдите на рабочем столе ярлык Скриншоты в Яндекс Диске и откройте его.
-
Выберите, какой скриншот вы хотите сделать — области, окна или всего экрана, — и нажмите нужную кнопку.
-
Нажмите значок Диска в системном трее Windows.
-
В меню выберите пункт Скриншоты, а затем — какой скриншот хотите сделать (области, окна или всего экрана).
После того, как вы сделаете скриншот, он откроется в редакторе. Там вы можете обрезать скриншот, вставить стрелку, простые геометрические фигуры или текст.
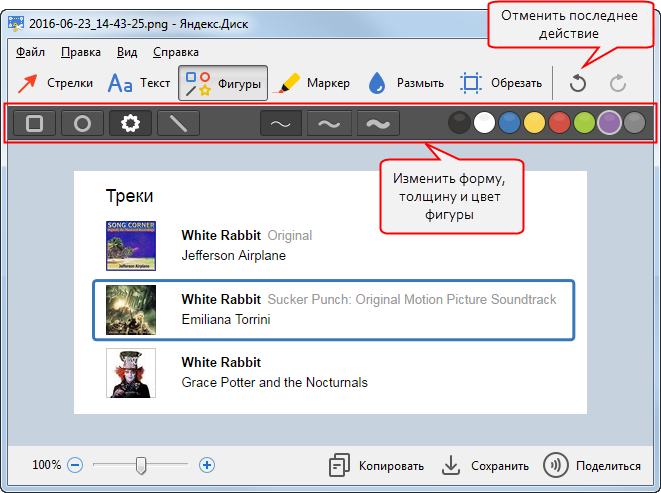
Горячие клавиши для работы в редакторе
| Вырезать объект |
Ctrl + X |
| Копировать объект |
Ctrl + C |
| Вставить объект |
Ctrl + V |
| Копировать скриншот (если не выбран объект) |
Ctrl + C |
| Вставить текст или изображение на скриншот |
Ctrl + V |
| Изменять масштаб вставленного изображения с сохранением пропорций | Shift + ЛКМ |
| Переместить объект |
← ↑ → ↓ |
| Быстро переместить объект |
Shift + ← ↑ → ↓ |
| Нарисовать квадрат или круг | Shift + ЛКМ |
| Нарисовать линии и стрелки под углом 45° | Shift + ЛКМ |
| Увеличить масштаб |
Ctrl + + |
| Уменьшить масштаб |
Ctrl + – |
| Вернуться к масштабу 100% |
Ctrl + 0 |
| Удалить объект |
Delete, Backspace |
| Отменить последнее действие |
Ctrl + Z |
| Вернуть последнее действие |
Ctrl + Shift + Z |
| Сохранить |
Ctrl + S |
Когда скриншот будет готов, вы можете поделиться им, скопировать в буфер обмена или просто сохранить. Если вы хотите напечатать скриншот, нажмите .
Также в редакторе можно открывать любые другие изображения:
-
Откройте папку с изображением.
-
Нажмите на нем правой кнопкой мыши.
-
Выберите пункт .
Когда вы отредактируете изображение и нажмете кнопку Сохранить, на Яндекс Диск сохранится отредактированная копия изображения. Исходный файл останется без изменений.
Примечание. Скриншоты по умолчанию сохраняются в формате PNG. Чтобы изменить формат на JPEG:
-
Выберите пункт меню .
-
В списке Формат выберите значение
JPEG.
В наше время возможность сделать скриншот – одно из самых востребованных приложений на компьютере. Однако, возникает вопрос: «Как сохранить скриншот не загружая его на свой компьютер?» Решение просто: воспользоваться облачным хранилищем Яндекс Диск. Ниже вы найдете подробную инструкцию о том, как сделать скриншот и сохранить его на Яндекс Диск.
Хранение скриншотов на Яндекс Диск позволит вам легко и быстро сохранить необходимую информацию, а также иметь доступ к ней из любой точки мира. Сделав скриншот, вы получите мгновенный доступ к своей картинке через любое устройство, подключенное к интернету, а также сможете поделиться им с другими пользователями.
Дальше вы узнаете, как создать скриншот на компьютере и сохранить его на Яндекс Диск. Эта инструкция проста и понятна даже для тех, кто не имеет большого опыта работы с компьютером.
Откройте веб-интерфейс Яндекс Диска
Если вы хотите сделать скриншот на Яндекс Диске, откройте веб-интерфейс этого сервиса. Чтобы это сделать, введите адрес disk.yandex.ru в адресной строке браузера и нажмите клавишу Enter.
Вы попадете на главную страницу Яндекс Диска, где вам нужно будет ввести свой логин и пароль, чтобы войти в свой аккаунт. Если у вас еще нет аккаунта, зарегистрируйтесь на сайте Яндекса.
После того, как вы войдете в свой аккаунт, вы увидите список файлов и папок, которые вы ранее загружали на Яндекс Диск. Тут вы можете просматривать, открывать, редактировать и загружать файлы.
Выберите место для сохранения скриншота
После того, как вы произвели скриншот на Яндекс Диске, вам необходимо выбрать место, где будет храниться ваш скриншот.
Хранение в основной папке. При выборе данной опции, скриншот сохранится в основной папке Яндекс Диска. Это удобный вариант, если вы хотите быстро находить сохраненные файлы.
Создание новой папки. Вы можете создать новую папку и сохранить скриншот в ней. Это позволит лучше организовать ваши файлы на Яндекс Диске.
Сохранение в уже существующую папку. Можно выбрать уже созданную папку и сохранить в нее скриншот. Это простой способ группировать файлы по категориям.
Выбор расположения файла внутри папки. После выбора папки для сохранения, вы можете решить, где именно хранить скриншот внутри нее. Это дает возможность быстрее находить нужный файл.
Откройте программу для создания скриншотов
Прежде чем сделать скриншот на Яндекс Диске, вам нужно открыть программу для создания скриншотов. Это может быть как стандартная программа Print Screen на вашем компьютере, так и специализированное приложение, например Snagit.
Если у вас нет такой программы, то вам нужно скачать и установить ее на компьютер. Обычно такие программы бесплатны и легко находятся в интернете.
После того как вы открыли программу для создания скриншотов, выберите настройки, которые соответствуют вашим потребностям. Например, вы можете выбрать область экрана, которую нужно сделать скриншотом или выбрать всю область экрана. Также вы можете выбрать формат сохранения скриншота и многое другое.
Сделайте скриншот нужного вам окна или экрана
Чтобы сделать скриншот, вам нужно выбрать нужную часть экрана или окно, которое хотите сохранить. Для этого можно использовать специальные команды на клавиатуре или программы для создания скриншотов.
Когда вы выбираете нужную область, следите за тем, чтобы изображение не было слишком размытым или нечётким. Для этого может помочь увеличение масштаба или регулировка яркости и контраста.
После выбора нужного участка экрана или окна, сохраните изображение в формате, который поддерживает Яндекс Диск. Это может быть JPEG, PNG или любой другой популярный формат.
Загрузите картинку на Яндекс Диск, используя функцию «Загрузить файл» или перетащив её в нужную папку. Чтобы быстро найти нужный скриншот, лучше сразу указать подходящее название или добавить теги.
Готово! Теперь ваш скриншот доступен на Яндекс Диске в любое время и место. Вы можете легко поделиться этой картинкой с друзьями и коллегами, отправив ссылку на неё или используя функции шаринга.
Как сохранить скриншот в буфер обмена?
Если вы хотите сохранить скриншот на Яндекс Диск, то вам понадобится отправить его в буфер обмена. Это можно сделать несколькими способами:
- Нажать на кнопку «Print Screen» на клавиатуре — это сделает снимок экрана, который автоматически сохранится в буфер обмена;
- Использовать программу для создания скриншотов — многие из них могут сохранять снимок экрана непосредственно в буфер обмена;
- Выделить нужную часть экрана и нажать сочетание клавиш Ctrl+C — таким образом, вы скопируете выделенное в буфер обмена;
После того, как скриншот или его часть сохранены в буфер обмена, вы можете вставить его в любом месте: в письме, в документе, в редакторе графики и, конечно, на Яндекс Диске. Для этого просто используйте сочетание клавиш Ctrl+V или правую кнопку мыши и выберите «Вставить».
Как вставить скриншот на Яндекс Диск
Если вы сделали скриншот и хотите сохранить его для будущего использования, то Яндекс Диск предоставляет возможность загрузить его на облачное хранилище. Для этого необходимо выполнить несколько простых шагов:
- Откройте Яндекс Диск
- Создайте папку для скриншота
- Загрузите скриншот
- Поделитесь скриншотом
Перейдите на сайт Яндекс Диска и введите логин и пароль, чтобы авторизоваться на сервисе.
Создайте новую папку на Яндекс Диске, чтобы сохранить скриншот в удобном для вас месте.
Перетащите скриншот в созданную папку на Яндекс Диске, чтобы загрузить его на облачное хранилище. Вы также можете нажать кнопку «Загрузить» и выбрать файл на своем компьютере.
После загрузки скриншота на Яндекс Диск, вы можете поделиться им с другими пользователями. Для этого выберите файл и нажмите кнопку «Поделиться».
Теперь вы знаете, как загрузить скриншот на Яндекс Диск и поделиться им с другими пользователями. Облачное хранилище Яндекс Диска позволяет сохранять и организовывать файлы на удаленном сервере, что весьма удобно для совместной работы и хранения данных.
Проверьте сохранение скриншота на Яндекс Диске
После того, как вы создали и сохранили скриншот на Яндекс Диске, стоит убедиться в том, что он действительно сохранен и доступен для просмотра и использования.
Для этого можно открыть приложение Яндекс Диск на своем устройстве и проверить наличие скриншота в списке файлов.
Также можно проверить доступность скриншота через браузер, зайдя на сайт Яндекс Диска и авторизовавшись в своей учетной записи.
Если вы не видите созданный скриншот, возможно, он был сохранен в другую папку или не был сохранен вовсе. В этом случае следует повторить процесс создания скриншота и обратить внимание на правильность выбора папки для сохранения.
Сохранение скриншотов на Яндекс Диске — простой и удобный способ хранения важной информации и доступа к ней из любого места, где есть интернет-соединение.
Современный тренд облачных хранилищ – выпуск приложений для операционных систем с дополнительным функционалом. Яндекс.Диск соответствует тренду: вместе с программой данного облака на устройство устанавливается целых два автономных приложения – облачные заметки, новая разработка Яндекса и давно знакомая функция скриншотера.
О том, как сделать снимок экрана в Windows, используя возможности Яндекс.Диска, пойдет речь ниже.
Содержание:
1. Устанавливаем Яндекс.Диск вместе со скриншотером
2. Запускаем скриншотер и делаем снимок экрана
3. Настройки скриншотера
4. Где искать скриншот и как получить ссылку, чтобы выложить в Интернет
Лучше один раз увидеть, чем сто раз услышать.
Не верь чужим речам, а верь своим очам.
(Пословицы о пользе скриншотов)
Итак, скриншотер (или скриншотилка) – это приложение «Скриншоты», которое входит в состав программы Яндекс.Диск. Другими словами, если устанавливать на свое устройство облако Яндекс.Диск, то одновременно с ним у Вас будет доступен скриншотер, а также заметки.
Устанавливаем бесплатно Яндекс.Диск сразу со скриншотером
Программа-облако Яндекс.Диск является бесплатной, но потребуется регистрация аккаунта (Яндекс.Почты), если раньше у Вас ее не было. Кстати, наличие этой почты позволяет пользоваться массой других бесплатных сервисов.
Яндекс.Диск скачать бесплатно на русском с официального сайта: https://disk.yandex.ru/

Рис. 1. Скачать бесплатно Яндекс.Диск вместе со скриншотером
Скриншотилка обеспечивает удобное общение с другими пользователями Интернета по вопросам, которые лучше всяких слов продемонстрируют изображения экрана. Скриншот позволяет наглядно показать системные или программные ошибки, игровые достижения, личную переписку, а также найденную в Интернете информацию и т.п. С помощью инструмента от первого поисковика Рунета всё это можно
- оперативно запечатлеть,
- отредактировать и наложить свои пометки,
- получить ссылку и выложить в Интернет для публичного доступа.
Запуск скриншотера, чтобы сделать снимок экрана
Чтобы запечатлеть происходящее на экране или отредактировать уже имеющуюся картинку, запускаем скриншотер. Можно воспользоваться одним из трех вариантов:
- кликнуть по ярлыку на Рабочем столе (рис. 2);
- открыть значок справа в панели задач (рис. 3);
- нажать горячие клавиши.
Остановимся немного подробнее на перечисленных выше вариантах.
1. Проще всего воспользоваться ярлыком, если, конечно, он присутствует на Рабочем столе:

Рис. 2. Ярлык «Скриншоты в Яндекс.Диске» на рабочем столе
Как видно на рис. 2, можно выбрать оптимальный вариант для снятия области экрана компьютера:
- в виде произвольной области,
- либо это отдельное окно,
- либо весь экран.
2. После установки программы Яндекс.Диск в панели задач появляется его значок (рис. 3). Если по нему щелкнуть, появится меню, в котором нас интересует пункт «Скриншоты». Затем можно выбрать что-то подходящее из имеющихся опций:
- Сделать скриншот области
- Сделать скриншот и получить ссылку
- Сделать скриншот всего экрана
- Сделать скриншот окна
- Открыть папку Скриншоты
- Открыть файл в графическом редакторе
- Выключить сочетания клавиш

Рис. 3. Значок скриншотилки в правой части на панели задач и меню
Для запуска скриншотилки можно задействовать горячие клавиши. По умолчанию установлены следующие клавиши:
- скриншот области — Ctrl + Shift + 1;
- скриншот окна — Alt + Print Screen, Ctrl + Shift + 4;
- скриншот всего экрана — Print Screen, Ctrl + Shift + 3.
Пользователь может изменить горячие клавиши по своему усмотрению в настройках программы.
После создания скриншот попадает в окно редактора, где на изображение можно наложить графические и текстовые пометки, что-то заблюрить (то есть, замазать, замылить) или вырезать, обрезать всю картинку по краям необходимой части.
Далее в окне графического редактора можем выбрать:
- «Копировать» для копирования снимка в буфер обмена и сохранения в облаке;
- «Сохранить» для сохранения в локальной папке облака и в нём самом;
- «Поделиться» для сохранения в локальной папке облака и в нём самом с попутной генерацией ссылки для доступа в Интернете.

Рис. 4. Скриншот в редакторе Яндекс.Диска можно копировать, сохранить, поделиться
При выборе варианта «Поделиться» ссылка на опубликованный в Интернете скриншот будет сразу скопирована в буфер обмена.

Рис. 5. Ссылка на скриншот готова и помещена в буфер обмена
Настройки скриншотера: горячие клавиши, имя и формат скриншота
Кликаем ПКМ (правой кнопкой мыши) по значку Яндекс.Диска в панели задач, точнее, в трее Windows (рис. 6). Появится контекстное меню, где открываем «Настройки» Яндекс.Диска:

Рис. 6. Настройки скриншотера в Яндекс Диске
С помощью настроек сможем кое-что немногое в работе скриншотера изменить:
- назначить горячие клавиши взамен тех, что установлены по умолчанию (1 на рис. 7),
- указать удобный шаблон для задания снимкам имён (2 на рис. 7),
- сменить предустановленный тип файла картинки PNG на JPEG (3 на рис. 7).
В настройках Яндекс.Диска открываем вкладку «Скриншоты». Далее при желании можно изменить горячие клавиши, введя в поле, например, вместо Ctrl+A другое сочетание:

Рис. 7. Вкладка «Скриншоты» в Настройках Яндекс.Диска для изменения горячих клавиш, шаблона для имени и для формата файла
Имя и формат файла, содержащего скриншот, можно выбрать только из числа предложенных (2 и 3 на рис. 7).
Где хранится скриншот и как на него получить ссылку
Готовые снимки экрана хранятся в локальной папке Яндекс.Диска на компьютере и в облаке, в подпапке «Скриншоты». К любому из этих мест можно обратиться позднее для того, чтобы открыть скриншоту публичный доступ и получить для него ссылку.

Рис. 8. Можно скопировать ссылку на скриншот, чтобы отправить его через интернет или выложить в сети
Более того, работающий в фоновом режиме Яндекс.Диск позволяет переносить в облако и расшаривать (открывать) для публичного доступа любые скриншоты, картинки и прочие типы файлов из любой локации компьютера. Для этого в проводнике на нужном файле следует кликнуть ПКМ (правой кнопкой мыши), после чего появится контекстное меню, в котором следует выбрать опцию «Скопировать ссылку на Яндекс.Диске».

Рис. 9. В Проводнике есть команда «Скопировать ссылку на Яндекс.Диске» (если Диск был установлен)
Ссылка на файл будет помещена в буфер обмена, сам же файл из Проводника будет скопирован в корень облачного хранилища, как показано ниже:

Рис. 10. Файл скопирован из Проводника на Яндекс.Диск
Чтобы воспользоваться этой ссылкой (другими словами, извлечь ее из буфера обмена), надо
- открыть в своем браузере, к примеру, почту или социальную сеть (или тот объкт, где нужно вставить ссылку),
- поставить курсор в нужное место и
- нажать на клавиши Ctrl+V (вставка из буфера обмена).
- После этого ссылка должна появиться там, где это было необходимо.
Полезная информация
Справка Яндекса «Скриншоты в программе Яндекс.Диск для Windows и Mac OS X»:
https://yandex.ru/support/disk/screenshots.html
Видео 1: «Яндекс.Диск для компьютера. Руководство по использованию»
(про скриншоты непосредственно пойдет речь, начиная с 2:09).
Видео 2: «Яндекс.Диск скриншоты»
Дополнительно:
1. Как в Яндекс.почте отправить письмо себе в будущее или прямо сейчас и зачем это нужно?
2. Сколько паролей нужно при регистрации на сайтах и какой пароль главный
3. Выход из программы, из почты, из соцсети на компьютере: зачем это нужно и как выйти?
Получайте новые статьи по компьютерной грамотности на ваш почтовый ящик:
Необходимо подтвердить подписку в своей почте. Спасибо!
Скриншот – что это такое?
Скриншот (англ. screenshot) – это снимок того, что пользователь видит на экране компьютера в данный момент.
Как сделать скриншот?
Сделать скриншот игры, страницы сайта, запечатлить момент из фильма очень просто – нужно воспользоваться кнопкой скриншота PrintScreen (PrtSc).
Скриншот на компьютере и ноутбуке
Порядок действия для создания скриншота на компьютере и ноутбуке:
- На клавиатуре есть кнопка PrintScreen (PrtSc), нажав которую, компьютер добавит в буфер обмена снимок того, что было изображено на экране компьютера в момент нажатия этой кнопки.
- Вывести и отредактировать скриншот можно с помощью любого графического редактора. Например, открыть Paint и вставить туда снимок с помощью «Вставки» (Ctrl+V). Далее пойдет речь о программе Яндекс для скриншотов. Она для этих целей подойдет куда лучше.
- Далее остается только отредактировать изображение и сохранить в нужную папку.
Как сделать скриншот в Яндекс Диск
Чтобы сделать скриншот с помощью Яндекс Диск, вам необходимо установить на свой компьютер специальную программу. Сделать это можно тут: https://disk.yandex.ru/download/#pc.
- Щелкнуть любой кнопкой мыши по значку Яндекс Диска в системном трее и выбрать «Скриншоты – Сделать скриншот всего экрана». Можно воспользоваться сочетанием клавиш «Ctrl + Shift + 3» (3 надо нажимать в верхнем ряду клавиатуры, а не на цифровой ее части справа) или нажать кнопку «PrtScr».
- Программа сделает снимок и откроет его в специализированном графическом редакторе для дальнейших действий.
- Вы можете просто сохранить изображение или поделиться им с другими пользователями. Перед этим можно добавить на рисунок текстовые пояснения, выделить рамкой тот или иной объект, указать на него стрелкой и т.п. О работе с редактором поговорим далее.
Как сделать скриншот окна
Часто надо получить снимок окна какой-либо программы. Например, нам нужно окно Word и ничего лишнего. Для этого:
- Откройте приложение, скриншот которого хотите получить. Установите нужные размеры окна программы, растягивая или сжимая ее границы. Таким образом, вы уменьшите размер изображения и сможете привлечь внимание только к нужным деталям.
- Можете нажать клавиши «Ctrl + Shift + 4» или «Alt + PrtScr». Эти сочетания предназначено для того же действия. После чего снимок откроется в редакторе.
Как сделать скриншот области экрана
Если надо «сфотографировать» произвольный фрагмент экрана, это тоже не вызовет у вас проблем.
- Идем в раздел меню Яндекс Диска «Скриншоты» и нажимаем «Сделать скриншот области». Или нажимаем «Ctrl + Shift + 1».
- Появится указатель в виде креста, рядом с которым будут отображаться координаты его центра относительно экрана. Левый верхний угол имеет значения «0, 0», правый нижний угол соответствует наибольшим координатам, которые определяются разрешением монитора. Переместите крест в начало области, которую хотите сохранить и, зажав левую кнопку мыши, протяните указатель, выделяя нужную часть.
- Отпустите левую кнопку мыши, и Яндекс Диск откроет скриншот полученного фрагмента экрана в редакторе.
Также, приложение позволяет моментально публиковать скриншоты в интернет. Для этого предназначена команда «Сделать скриншот и получить область» или сочетание клавиш «Ctrl + Shift + 2». В отличие от простого снимка области, система не предложит его отредактировать, а сразу разместит в сети и предоставит вам ссылку, которую вы ту же можете передать друзьям и коллегам для ознакомления с полученным изображением.
Существует альтернативный способ получения скриншотов. Для этого Яндекс Диск предоставляет специальный диалог, с помощью которого вы можете активировать одну из команд описанных выше. Доступ к нему производится из меню «Пуск – Все программы – Яндекс.Диск – Скриншоты в Яндекс.Диске».
Редактор скриншотов Яндекс Диска
В большинстве случаев, после получения скриншота, Яндекс Диск открывает его в простом графическом редакторе для обработки. Вы можете нанести на изображения подписи, стрелки, выделить отдельные элементы и т.п.
Это редактор можно использовать не только для работы со скриншотами, но и для изменения любых рисунков. Для этого в меню Яндекс Диска выберите «Скриншоты – Открыть файл в редакторе» и укажите файл для правки.
Интерфейс редактора интуитивно понятен и вы легко разберетесь в нем. Здесь лишь кратко перечислим основные возможности этой надстройки Яндекс Диска.
В самой верхней части редактора располагается панель инструментов, каждый из которых подписан и имеет поясняющую пиктограмму. Ниже находится панель свойств. Для каждого инструмента они свои. Так, для стрелки вы можете выбрать вид – простая или пунктирная и цвет. Для текста доступны три вида шрифта, тип фона (на белом фоне, на черном фоне, без фона), цвет. Аналогично для других инструментов.
Что такое инструмент «Размыть»? Иногда бывает необходимо скрыть какую-то конфиденциальную информацию, которая попала в скриншот, например, ваш e-mail. Тогда вы выбираете «размытие» и выделяете область, которую надо «засекретить». После этой процедуры она становится не читаемой. Эта функция будет полезна и тогда, когда необходимо сконцентрировать внимание пользователей на определенном участке изображения. В этом случае все нежелательные элементы надо «замылить».
«Обрезка» предназначена для уменьшения скриншота, если он оказался излишне большим.
Сделав необходимые правки можно сохранить снимок, воспользовавшись кнопкой «Сохранить» или поделиться с другими пользователями – кнопка «Поделиться».
Когда к вам обратятся за консультацией по работе с какой-либо программой, сделайте скриншот, добавьте пояснения и отправьте картинку пользователю.
Поставьте лайк, если нравятся наши материалы и вы хотите чаще видеть их в своей ленте.
Содержание
- 1 Take a screenshot
- 2 Modifying a screenshot
- 3 Save, share, or print a screenshot
- 4 Устанавливаем бесплатно Яндекс.Диск сразу со скриншотером
- 5 Запуск скриншотера, чтобы сделать снимок экрана
- 6 Где хранится скриншот и как на него получить ссылку
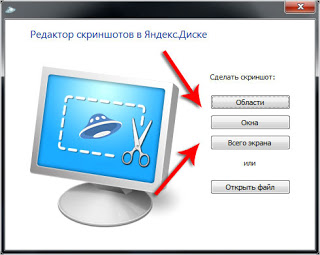 Скриншот (от англ. screenshot) — это снимок экрана вашего компьютера, картинка, которая отображает то, что показывает в настоящий момент ваш монитор. Для создания, редактирования и сохранения скриншотов можно пользоваться различными специальными программами. Но сегодня мы рассмотрим все эти функции конкретно через программу Яндекс-диска. Если данная программа еще не установлена на ваш компьютер, то нажмите ЗДЕСЬ — пройдите несложную процедуру установки, в ходе которой вам как раз и будет предложено использовать встроенную функцию для создания скриншотов. Если по каким-то причинам вы пропустили это предложение и/или программа Яндекс-диска уже давно установлена на ваш компьютер, но вы до сих пор не умеете с ее помощью делать скриншоты — значит, последующая инструкция как раз для вас.Итак.1. Кликаем мышкой по значку Яндекс-диска в правой части нижней панели задач — и переходим в Настройки:
Скриншот (от англ. screenshot) — это снимок экрана вашего компьютера, картинка, которая отображает то, что показывает в настоящий момент ваш монитор. Для создания, редактирования и сохранения скриншотов можно пользоваться различными специальными программами. Но сегодня мы рассмотрим все эти функции конкретно через программу Яндекс-диска. Если данная программа еще не установлена на ваш компьютер, то нажмите ЗДЕСЬ — пройдите несложную процедуру установки, в ходе которой вам как раз и будет предложено использовать встроенную функцию для создания скриншотов. Если по каким-то причинам вы пропустили это предложение и/или программа Яндекс-диска уже давно установлена на ваш компьютер, но вы до сих пор не умеете с ее помощью делать скриншоты — значит, последующая инструкция как раз для вас.Итак.1. Кликаем мышкой по значку Яндекс-диска в правой части нижней панели задач — и переходим в Настройки: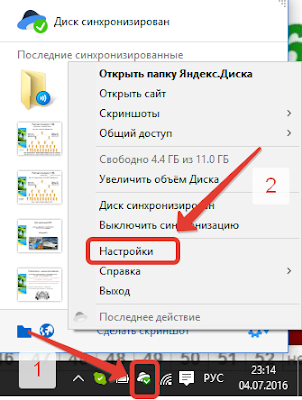 2. Далее во вкладку Скриншоты — ставим галочку напротив «Сочетание клавиш» — здесь же вы можете отредактировать горячие клавиши команд или запомнить те, что присвоены системой автоматически. И жмем ОК.
2. Далее во вкладку Скриншоты — ставим галочку напротив «Сочетание клавиш» — здесь же вы можете отредактировать горячие клавиши команд или запомнить те, что присвоены системой автоматически. И жмем ОК.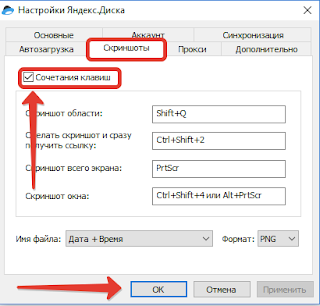 Таким образом вы активируете функцию скриншоты через Яндекс-диск — и теперь можно переходить к основному процессу.
Таким образом вы активируете функцию скриншоты через Яндекс-диск — и теперь можно переходить к основному процессу.
Как делать скриншоты при помощи Яндекс-Диска
1. Нажимаем на клавиатуре клавишу Print Screen (Prt Sc). На разных клавиатурах ее расположение может немного отличаться — но она всегда в правом верхнем углу, неподалёку от клавиши Backspace: 2. После чего перед вами моментально появится тот самый скриншот — снимок вашего экрана в реальном режиме — и вы сможете приступить к его редактированию.
2. После чего перед вами моментально появится тот самый скриншот — снимок вашего экрана в реальном режиме — и вы сможете приступить к его редактированию.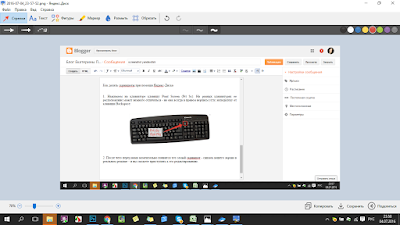
Редактор скриншотов Яндекс-Диск
В данном редакторе есть следующие инструменты:1. Стрелки. При нажатии на эту вкладку — откроется строка настроек инструмента. В которой вы можете выбрать форму стрелки, ее толщину и цвет. Так же при размещении стрелки на скриншоте вы можете регулировать ее направление и размер. Потяните за точки, появляющиеся на стрелке при ее выделении, в нужном направлении. Для перемещения стрелки – потяните ее в любом месте, кроме точек. Если вам нужно переместить один из концов стрелки, поменяв ее направление, то “возьмитесь” за крайнюю точку.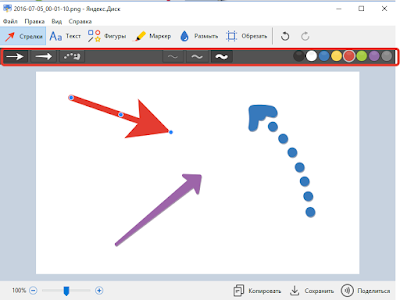 2. Текст. С помощью это инструмента вы можете добавлять на свой скриншот любые надписи. Доступно три шрифта – Aril, Georgia, Comic Sans, 8 цветов, и возможность написать текст на прозрачном, белом полупрозрачном и черном фоне.
2. Текст. С помощью это инструмента вы можете добавлять на свой скриншот любые надписи. Доступно три шрифта – Aril, Georgia, Comic Sans, 8 цветов, и возможность написать текст на прозрачном, белом полупрозрачном и черном фоне.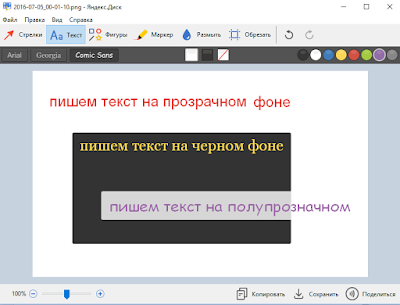 3. Фигуры. С их помощью можно выделять значимые фрагменты на вашем скриншоте. Это может быть прямоугольник, круг, овал, многоугольник или просто линия. Выбираем толщину линии и цвет. Если вы хотите нарисовать абсолютно ровный круг или квадрат, то при создании фигуры, зажмите клавишу Shift.
3. Фигуры. С их помощью можно выделять значимые фрагменты на вашем скриншоте. Это может быть прямоугольник, круг, овал, многоугольник или просто линия. Выбираем толщину линии и цвет. Если вы хотите нарисовать абсолютно ровный круг или квадрат, то при создании фигуры, зажмите клавишу Shift.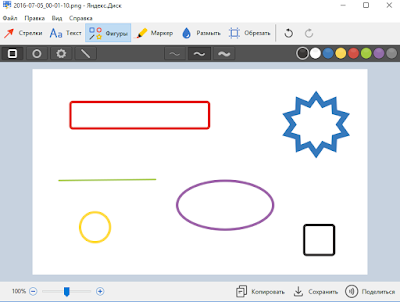 4. Маркер – рисуем и пишем от руки. Можно использовать этот инструмент для творчества на ваших скриншотах )) Выбираете так же толщину маркера и цвет.
4. Маркер – рисуем и пишем от руки. Можно использовать этот инструмент для творчества на ваших скриншотах )) Выбираете так же толщину маркера и цвет.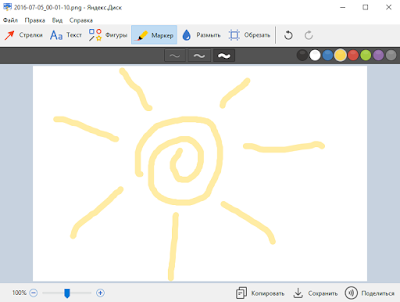 5. Размытие. С его помощью можно скрывать значимые текст или часть скриншоты, которые вы не хотите демонстрировать.
5. Размытие. С его помощью можно скрывать значимые текст или часть скриншоты, которые вы не хотите демонстрировать.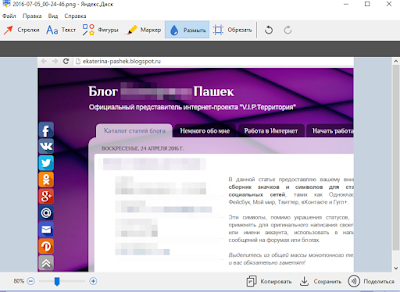 6. Обрезка – инструмент кадрирования снимка. Выберите функцию и потяните за уголки внутрь, сжимая рамку. Когда область обрезки будет выделена, нажмите Enter.
6. Обрезка – инструмент кадрирования снимка. Выберите функцию и потяните за уголки внутрь, сжимая рамку. Когда область обрезки будет выделена, нажмите Enter. 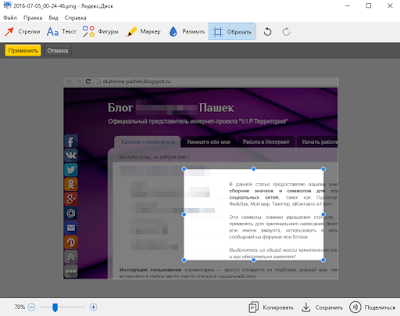
Сохранение скриншотов
После того, как вы завершите редактирование — нажмите на кнопку “Сохранить” в правом нижнем углу экрана – автоматически изображение сохранится в памяти компьютера в папке Яндекс-Диска «Скриншоты», а так же в одноименной папке на самом сервисе.Если вы нажмете на кнопку “Поделиться”, то скриншот загрузится на Яндекс Диск, файл станет публичным и в буфере обмена сохранится ссылка на ваш скрин, который вы уже можете поделиться.
Горячие клавиши
Для удобства работы, вы можете использовать следующие горячие клавиши при создании снимков:Shift + Ctrl + 1 — захват области экрана. Shift + Ctrl+ 2 – захват области экрана, сохранение и получение ссылки, Shift + Ctrl +3 – снимок всей области экрана, Shift + Ctrl + $ – скриншот активного окна.Ctrl + X – удалить выделенный объект, Delete – удалить объект, Ctrl + Z – отмена последнего действия, Ctrl + Shift + Z – повтор последнего действия. Ctrl + C и Ctrl + V – общеизвестные копировать и вставить. Стрелки влево, вправо, вверх и вниз – перемещают объект, За изменение масштаба скриншота отвечают Ctrl + и Ctrl –, Ctrl + S – сохранение результата. Понравилась статья? Поделись с друзьями через кнопки соц.сетей! Надеюсь, данная информация будет полезна!
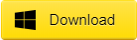
With the Yandex.Disk program, you can create and edit screenshots, save them to Yandex.Disk, and share them.
To take a quick screenshot and share it right away, press Ctrl + Shift + 2 and then select the screen area you want to capture. The screenshot is automatically saved in the Screenshots folder on your Disk. The link to the screenshot is copied to the clipboard.
Take a screenshot
If you want to take a screenshot and then select an area of it, use these shortcuts:
- Screenshot of a screen area: Ctrl + Shift + 1.
- Screenshot of a window: Alt + Print Screen, Ctrl + Shift + 4.
- Screenshot of an entire screen: Print Screen, Ctrl + Shift + 3
The new screenshot opens automatically in the image editor.
To change keyboard shortcuts, follow these steps:
- Go to File → Settings .
- Click the field to the right of the action.
- Press a new key combination.
If you want to disable one of the combinations, click  in the box to the right of the action. To disable all keyboard shortcuts for making screenshots, disable the Keyboard shortcuts option.
in the box to the right of the action. To disable all keyboard shortcuts for making screenshots, disable the Keyboard shortcuts option.
Note. By default, screenshots are saved in PNG format. To change the format to JPEG:
- Choose File → Settings from the menu.
- In the Format list, select
JPEG.
Modifying a screenshot
To make a screenshot and then modify it in the editor, press Ctrl + Shift + 1 and select the area. In the editor, you can crop the screenshot, or insert arrows, simple geometric shapes, or text. When the screenshot is ready, you can save, print, or share it.
When you edit an image and click Save, an edited copy of the image is saved to Yandex.Disk. The original file will remain unchanged.
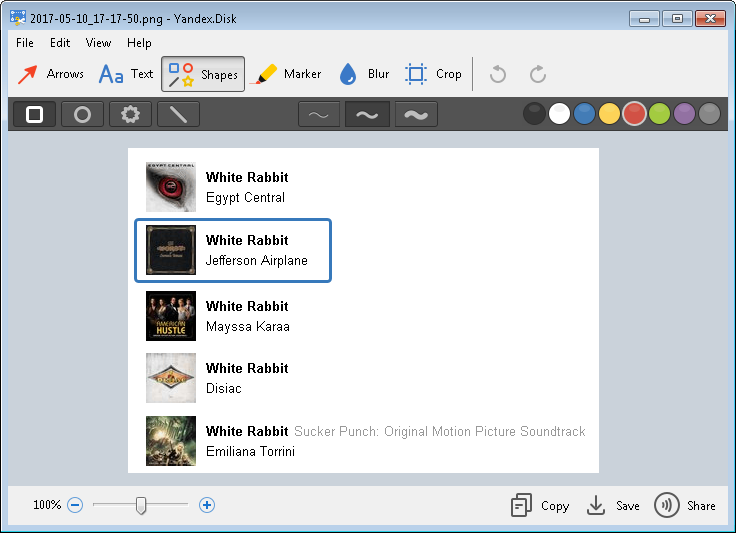
To make working with the editor more convenient, you can use keyboard shortcuts:
| Cut object |
Ctrl + X |
| Copy object |
Ctrl + C |
| Paste object |
Ctrl + V |
| Copy screenshot (if no object is selected) |
Ctrl + C |
| Paste text or image on screenshot |
Ctrl + V |
| Change the scale of the pasted image while preserving its proportions | Shift + LKM |
| Move object |
← ↑ → ↓ |
| Quickly move object |
Shift + ← ↑ → ↓ |
| Draw a rectangle or circle | Shift + LKM |
| Draw lines and arrows at a 45° angle | Shift + LKM |
| Zoom in |
Ctrl + + |
| Zoom out |
Ctrl + – |
| Go back to 100% scale |
Ctrl + |
| Delete object |
Delete, Backspace |
| Undo last action |
Ctrl + Z |
| Undo last action |
Ctrl + Shift + Z |
| Save |
Ctrl + S |
| Cut object |
Ctrl + X |
| Copy object |
Ctrl + C |
| Paste object |
Ctrl + V |
| Copy screenshot (if no object is selected) |
Ctrl + C |
| Paste text or image on screenshot |
Ctrl + V |
| Change the scale of the pasted image while preserving its proportions | Shift + LKM |
| Move object |
← ↑ → ↓ |
| Quickly move object |
Shift + ← ↑ → ↓ |
| Draw a rectangle or circle | Shift + LKM |
| Draw lines and arrows at a 45° angle | Shift + LKM |
| Zoom in |
Ctrl + + |
| Zoom out |
Ctrl + – |
| Go back to 100% scale |
Ctrl + |
| Delete object |
Delete, Backspace |
| Undo last action |
Ctrl + Z |
| Undo last action |
Ctrl + Shift + Z |
| Save |
Ctrl + S |
- Save to your Yandex.Disk
-
Click Save to save the screenshot to Yandex.Disk.
- Copy to clipboard
-
Click Copy to copy the screenshot to your clipboard and automatically save it to Yandex.Disk.
- Share public link to screenshot
-
Go to File → Print.
О том, как сделать снимок экрана в Windows, используя возможности Яндекс.Диска, пойдет речь ниже.
Содержание: 1. Устанавливаем Яндекс.Диск вместе со скриншотером 2. Запускаем скриншотер и делаем снимок экрана 3. Настройки скриншотера 4. Где искать скриншот и как получить ссылку, чтобы выложить в Интернет
Лучше один раз увидеть, чем сто раз услышать.Не верь чужим речам, а верь своим очам.(Пословицы о пользе скриншотов)
Итак, скриншотер (или скриншотилка) – это приложение «Скриншоты», которое входит в состав программы Яндекс.Диск. Другими словами, если устанавливать на свое устройство облако Яндекс.Диск, то одновременно с ним у Вас будет доступен скриншотер, а также заметки.
Устанавливаем бесплатно Яндекс.Диск сразу со скриншотером
Программа-облако Яндекс.Диск является бесплатной, но потребуется регистрация аккаунта (Яндекс.Почты), если раньше у Вас ее не было. Кстати, наличие этой почты позволяет пользоваться массой других бесплатных сервисов.
Яндекс.Диск скачать бесплатно на русском с официального сайта: https://disk.yandex.ru/
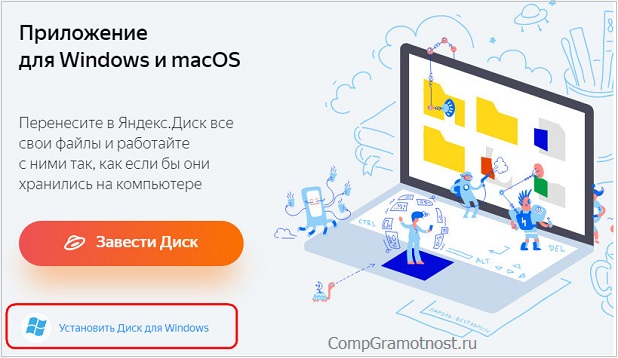
Рис. 1. Скачать бесплатно Яндекс.Диск вместе со скриншотером
Скриншотилка обеспечивает удобное общение с другими пользователями Интернета по вопросам, которые лучше всяких слов продемонстрируют изображения экрана. Скриншот позволяет наглядно показать системные или программные ошибки, игровые достижения, личную переписку, а также найденную в Интернете информацию и т.п. С помощью инструмента от первого поисковика Рунета всё это можно
- оперативно запечатлеть,
- отредактировать и наложить свои пометки,
- получить ссылку и выложить в Интернет для публичного доступа.
Запуск скриншотера, чтобы сделать снимок экрана
Чтобы запечатлеть происходящее на экране или отредактировать уже имеющуюся картинку, запускаем скриншотер. Можно воспользоваться одним из трех вариантов:
- кликнуть по ярлыку на Рабочем столе (рис. 2);
- открыть значок справа в панели задач (рис. 3);
- нажать горячие клавиши.
Остановимся немного подробнее на перечисленных выше вариантах.
1. Проще всего воспользоваться ярлыком, если, конечно, он присутствует на Рабочем столе:
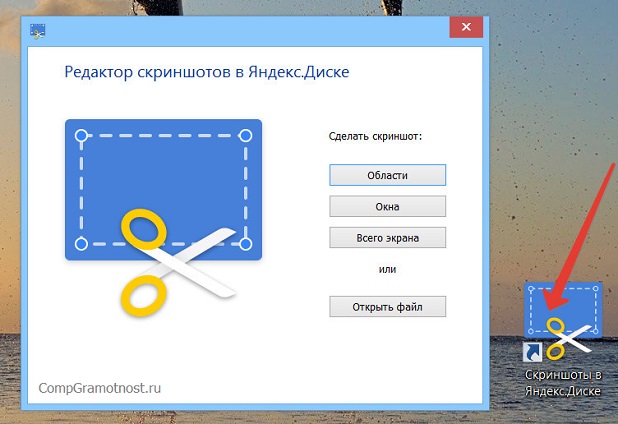
Рис. 2. Ярлык «Скриншоты в Яндекс.Диске» на рабочем столе
Как видно на рис. 2, можно выбрать оптимальный вариант для снятия области экрана компьютера:
- в виде произвольной области,
- либо это отдельное окно,
- либо весь экран.
2. После установки программы Яндекс.Диск в панели задач появляется его значок (рис. 3). Если по нему щелкнуть, появится меню, в котором нас интересует пункт «Скриншоты». Затем можно выбрать что-то подходящее из имеющихся опций:
- Сделать скриншот области
- Сделать скриншот и получить ссылку
- Сделать скриншот всего экрана
- Сделать скриншот окна
- Открыть папку Скриншоты
- Открыть файл в графическом редакторе
- Выключить сочетания клавиш
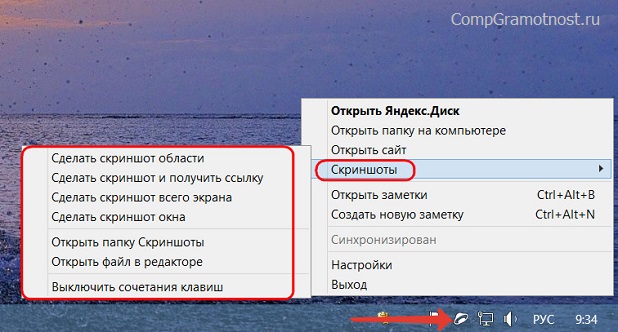
Рис. 3. Значок скриншотилки в правой части на панели задач и меню
Для запуска скриншотилки можно задействовать горячие клавиши. По умолчанию установлены следующие клавиши:
- скриншот области — Ctrl + Shift + 1;
- скриншот окна — Alt + Print Screen, Ctrl + Shift + 4;
- скриншот всего экрана — Print Screen, Ctrl + Shift + 3.
Пользователь может изменить горячие клавиши по своему усмотрению в настройках программы.
После создания скриншот попадает в окно редактора, где на изображение можно наложить графические и текстовые пометки, что-то заблюрить (то есть, замазать, замылить) или вырезать, обрезать всю картинку по краям необходимой части.
Далее в окне графического редактора можем выбрать:
- «Копировать» для копирования снимка в буфер обмена и сохранения в облаке;
- «Сохранить» для сохранения в локальной папке облака и в нём самом;
- «Поделиться» для сохранения в локальной папке облака и в нём самом с попутной генерацией ссылки для доступа в Интернете.
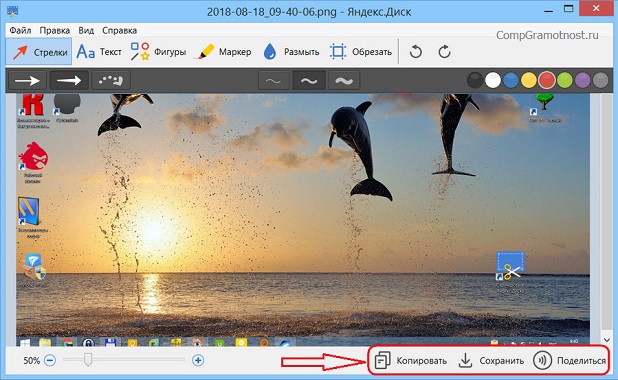
Рис. 4. Скриншот в редакторе Яндекс.Диска можно копировать, сохранить, поделиться
При выборе варианта «Поделиться» ссылка на опубликованный в Интернете скриншот будет сразу скопирована в буфер обмена.
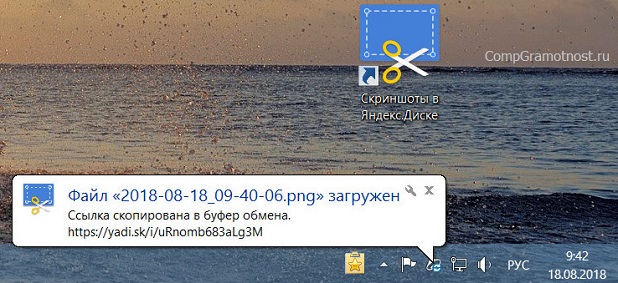
Рис. 5. Ссылка на скриншот готова и помещена в буфер обмена
Настройки скриншотера: горячие клавиши, имя и формат скриншота
Кликаем ПКМ (правой кнопкой мыши) по значку Яндекс.Диска в панели задач, точнее, в трее Windows (рис. 6). Появится контекстное меню, где открываем «Настройки» Яндекс.Диска:
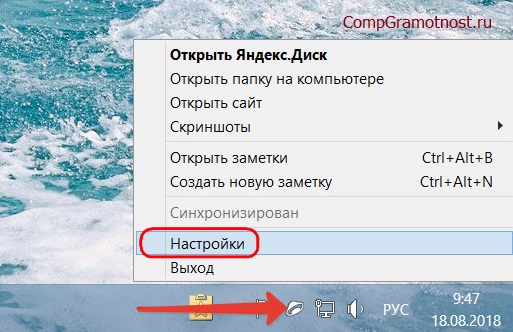
Рис. 6. Настройки скриншотера в Яндекс Диске
С помощью настроек сможем кое-что немногое в работе скриншотера изменить:
- назначить горячие клавиши взамен тех, что установлены по умолчанию (1 на рис. 7),
- указать удобный шаблон для задания снимкам имён (2 на рис. 7),
- сменить предустановленный тип файла картинки PNG на JPEG (3 на рис. 7).
В настройках Яндекс.Диска открываем вкладку «Скриншоты». Далее при желании можно изменить горячие клавиши, введя в поле, например, вместо Ctrl+A другое сочетание:
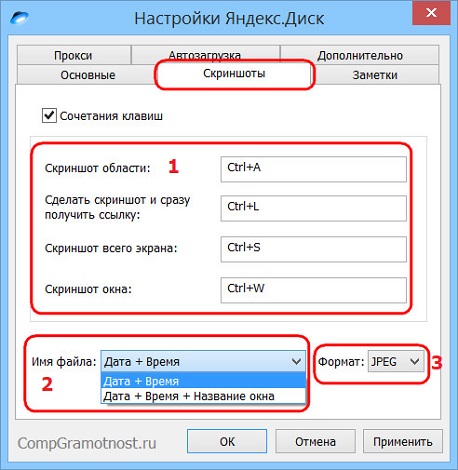
Рис. 7. Вкладка «Скриншоты» в Настройках Яндекс.Диска для изменения горячих клавиш, шаблона для имени и для формата файла
Имя и формат файла, содержащего скриншот, можно выбрать только из числа предложенных (2 и 3 на рис. 7).
Где хранится скриншот и как на него получить ссылку
Готовые снимки экрана хранятся в локальной папке Яндекс.Диска на компьютере и в облаке, в подпапке «Скриншоты». К любому из этих мест можно обратиться позднее для того, чтобы открыть скриншоту публичный доступ и получить для него ссылку.
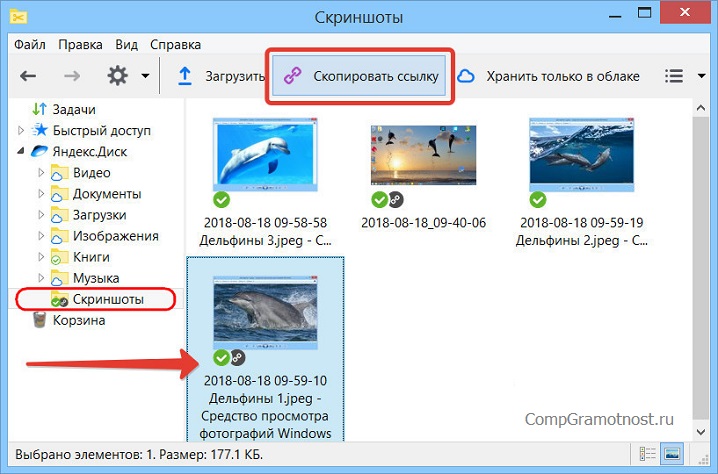
Рис. 8. Можно скопировать ссылку на скриншот, чтобы отправить его через интернет или выложить в сети
Более того, работающий в фоновом режиме Яндекс.Диск позволяет переносить в облако и расшаривать (открывать) для публичного доступа любые скриншоты, картинки и прочие типы файлов из любой локации компьютера. Для этого в проводнике на нужном файле следует кликнуть ПКМ (правой кнопкой мыши), после чего появится контекстное меню, в котором следует выбрать опцию «Скопировать ссылку на Яндекс.Диске».
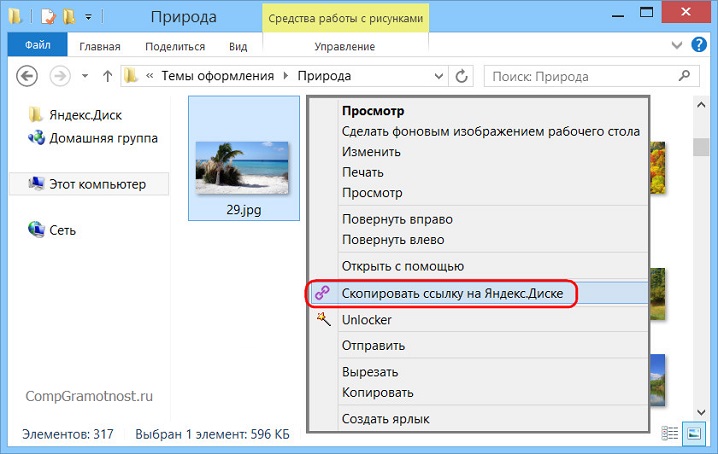
Рис. 9. В Проводнике есть команда «Скопировать ссылку на Яндекс.Диске» (если Диск был установлен)
Ссылка на файл будет помещена в буфер обмена, сам же файл из Проводника будет скопирован в корень облачного хранилища, как показано ниже:
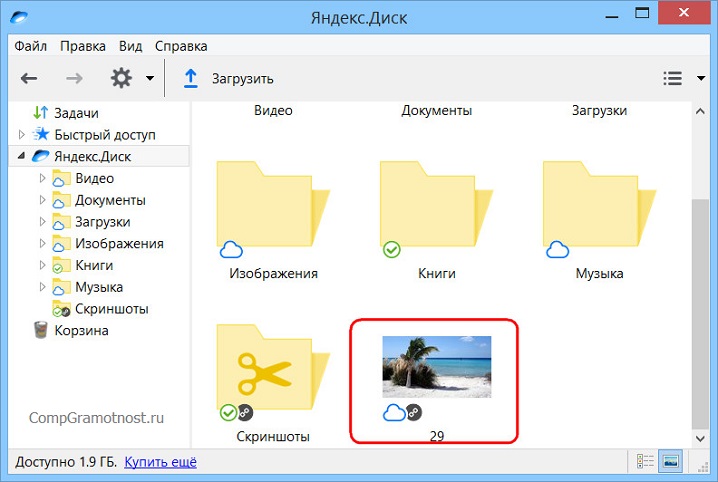
Рис. 10. Файл скопирован из Проводника на Яндекс.Диск
Чтобы воспользоваться этой ссылкой (другими словами, извлечь ее из буфера обмена), надо
- открыть в своем браузере, к примеру, почту или социальную сеть (или тот объкт, где нужно вставить ссылку),
- поставить курсор в нужное место и
- нажать на клавиши Ctrl+V (вставка из буфера обмена).
- После этого ссылка должна появиться там, где это было необходимо.
Полезная информация
Справка Яндекса «Скриншоты в программе Яндекс.Диск для Windows и Mac OS X»:
https://yandex.ru/support/disk/screenshots.html
Видео 1: «Яндекс.Диск для компьютера. Руководство по использованию»
(про скриншоты непосредственно пойдет речь, начиная с 2:09).
Видео 2: «Яндекс.Диск скриншоты»
Дополнительно:
1. Как в Яндекс.почте отправить письмо себе в будущее или прямо сейчас и зачем это нужно?
2. Сколько паролей нужно при регистрации на сайтах и какой пароль главный
3. Выход из программы, из почты, из соцсети на компьютере: зачем это нужно и как выйти?
Распечатать статью
Получайте актуальные статьи по компьютерной грамотности прямо на ваш почтовый ящик. Уже более 3.000 подписчиков
.
Важно: необходимо подтвердить свою подписку! В своей почте откройте письмо для активации и кликните по указанной там ссылке. Если письма нет, проверьте папку Спам.
10 сентября 2018Используемые источники:
- http://ekaterina-pashek.blogspot.com/2016/07/screenshot-yandexdisk.html
- https://yandex.com/support/disk/screenshots/scr-win.html
- https://www.compgramotnost.ru/diski/skrinshoter-v-yandeks-diske-kak-sdelat-snimok-ekrana-i-vylozhit-v-internet
