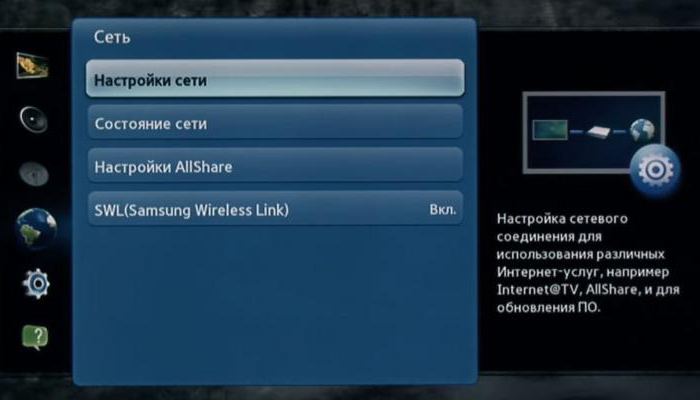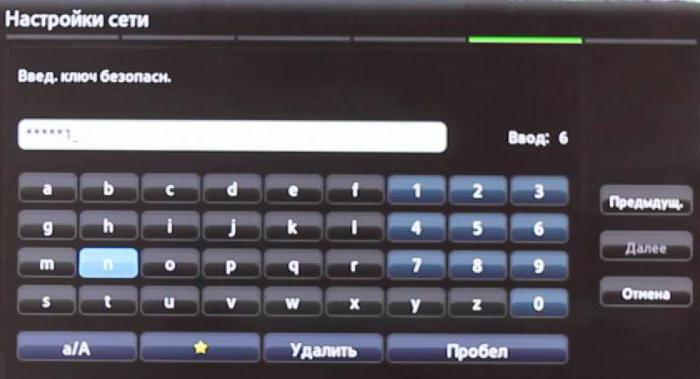Содержание
- Ручной поиск.
- Подключение интернета
- Как настроить Смарт тв
- Как подключить интернет на телевизоре Дексп
- Подключение через кабель
- Подключаемся через Wi-Fi
- Настройка смарт тв
- Обновление Smart TV
- Как включить вай фай на телевизоре dexp
- Подключение интернета
- Как настроить Смарт тв
- Как узнать поддерживает ли телевизор Wi-Fi
- Процесс подключения и настройки
- Настройка Wi-Fi на приставке с Android
- Использование Wi-Fi адаптера
- Возможные проблемы с подключением
- Как узнать поддерживает ли телевизор Wi-Fi
- Процесс подключения и настройки
- Настройка Wi-Fi на приставке с Android
- Использование Wi-Fi адаптера
- Возможные проблемы с подключением
Ручной поиск.

Если вам нужно добавить всего несколько каналов к уже настроенному списку каналов, то воспользуйтесь ручным поиском каналов, но для этого нужно знать параметры вашей сети частоту мультиплекса, для кабельного начальную частоту, модуляцию, скорость потока эту информацию можно уточнить на сайте провайдера.
Подключение интернета
Перед подключением убедитесь что ваш телевизор DEXP Smart TV имеет возможность выхода в сеть интернет, эту информацию можно посмотреть в паспорте телевизора.
Для подключения интернета к вашему тв Дексп выберете удобный вариант подключения Проводной и Беспроводной по технологии Wi-Fi. У вас должен быть высокоскоростной интернет иначе просматриваемое видео будут постоянно зависать.
При подключение через интернет кабель необходимо подключить кабель от роутера в разъем LAN на задней панели телевизора. 
Нажимаем кнопку Меню и выбираем нужный раздел Настройки.
Выбираем пункт Сеть.
Далее заходим в конфигурации сети и делаем несколько действий.

Выбор типа подключения ethernet или беспроводной, выбираем нужный нам вариант. Если выбрали проводной, телевизор автоматически подключиться к вашей сети.

При выборе Беспроводного, нужно будет найти свою сеть из списка найденных Wi-Fi и вести пароль от своего роутера для подключения.

Если вы сделали все правильно, можно сразу выйти в сеть интернет со своего Смарта.
Как настроить Смарт тв

После подключение к сети, вам будут доступны загруженные приложения для работы в интернете. Телевизор Дексп Смарт тв имеет пульт с кнопкой прямого выхода в приложение Ютуб и кнопку НОМЕ для выхода в меню Smart TV с доступными приложениями. Также в данной модели есть и браузер, вы можете подключить клавиатуру и мышь тем самым просматривать любые сайты. В магазине приложений вы можете установить IP-TV Player и многое другое.
Источник
Как подключить интернет на телевизоре Дексп
Дексп российский производитель техники и электроники. Одним из главных сегментов производства являются телевизоры с технологией Смарт. Дексп идет в ногу со временем и всегда стареться предоставить потребителю современный конкурирующий товар. Телевизоры данной марки работают на самой популярной платформе от гугла андроид тв. А это означает что вы получите устройство с огромный списком доступных приложений из плей маркета.
Сегодня мы разберем настройку интернета на телевизоре дексп
Подключение через кабель
Выбрав данный способ вы получите максимальное стабильное интернет соединение. Ведь вам наверняка не понравиться что при просмотре видео с того же ютуба картинка постоянно будет зависать. Да и скорость загрузки будет на порядок выше.Однако вам нужно будет приобрести кабель и обжать, но его что очень проблематично ведь если коннектор будет неплотно закреплен будет потеря сигнала или вообще не будет интернет соединения. Лучшим способом будет попросить монтажников которые осуществляли у вас подключение обжать и оставить вам нужного размера кабель.
Переходим непосредственно к установкам
- Подключаем кабель одним концом к роутеру, другим к телевизору в разъем LAN.
- Нажимаем на кнопку вызова меню
- Приходим в Настройки
- Далее нам нужен раздел СЕТЬ
- Заходим в раздел в конфигурации сети
- Типа подключения нужно выбрать ethernet или проводное
- Ждем пока телевизор подключиться
- н экране должно высветиться об удачном завершении операции
все вы можете пользоваться всеми возможностями смарт тв
Подключаемся через Wi-Fi
Данный способ хорош тем, что не нужно прокладывать метры кабеля. Тем самым думать как его спрятать если сделан ремонт и заранее не проложен кабель. Все что вам нужно это модем раздающий Wi-Fi. Это может быть даже ваш смартфон, интернет передается без всяких проводов.
- Запоминаем пароль от вашей сети, посмотреть его можно на обратной стороне роутера если его не меняли.
- Следующим шагом переходим в настройки ТВ нажав на кнопку меню.
- Ищем раздел Сеть или Интернет и Wi-Fi.
- Включаем Wi-Fi если он выключен.
- далее переходим добавить сеть
- Ждем пока ваш Smart TV найдет доступные сети и выбираем из списка имя свой сети.
- водим пароль и ждем пока телевизор соединиться к глобальной сети.
Важно вести пароль правильно, ведь главная ошибка при подключении заключается в том что хозяева роутеров изменяют пароль и забывают его. Для этого вы можете посмотреть его в настройка роутера иил например ноутбука который работает от этой сети.
Также если ваш телевизор находиться занчительно далеко от передатчика Wi-Fi, у вас возникнут проблемы с качеством принимаего сигнала. Вы можете столкнуться с постоянным зависанием картинки и торможением изображении, джае при том что у вас высокая скорость тарифа.Поэтому учитывайте удаленность и толщину стен при подключении через данный способ.
Настройка смарт тв
После того как Smart TV подключился к сети, проверьте как работают загруженные приложения. обычно первым делом переходят в ЮТУБ. для этого производитель добавил даже отдельную кнопку на пульту зависит от модели. Но если у вас современный смартовский пульт, то просто нажимаем на НОМЕ и сразу попадете на главную страницу Smart TV. здесь уже загружены самые популярные приложения.
Обновление Smart TV
Часто после подключение к интернету телевизор сам проверит доступные обновление и сообщит вам о наличии таковых и предложит обновить. Вам нужно согласиться и подождать несколько минут после чего продолжить работу .
Источник
Как включить вай фай на телевизоре dexp
Если вам нужно добавить всего несколько каналов к уже настроенному списку каналов, то воспользуйтесь ручным поиском каналов, но для этого нужно знать параметры вашей сети частоту мультиплекса, для кабельного начальную частоту, модуляцию, скорость потока эту информацию можно уточнить на сайте провайдера.
Подключение интернета
Перед подключением убедитесь что ваш телевизор DEXP Smart TV имеет возможность выхода в сеть интернет, эту информацию можно посмотреть в паспорте телевизора.
Для подключения интернета к вашему тв Дексп выберете удобный вариант подключения Проводной и Беспроводной по технологии Wi-Fi. У вас должен быть высокоскоростной интернет иначе просматриваемое видео будут постоянно зависать.
При подключение через интернет кабель необходимо подключить кабель от роутера в разъем LAN на задней панели телевизора.
Нажимаем кнопку Меню и выбираем нужный раздел Настройки.
Выбираем пункт Сеть.
Далее заходим в конфигурации сети и делаем несколько действий.
Выбор типа подключения ethernet или беспроводной, выбираем нужный нам вариант. Если выбрали проводной, телевизор автоматически подключиться к вашей сети.
При выборе Беспроводного, нужно будет найти свою сеть из списка найденных Wi-Fi и вести пароль от своего роутера для подключения.
Если вы сделали все правильно, можно сразу выйти в сеть интернет со своего Смарта.
Как настроить Смарт тв
После подключение к сети, вам будут доступны загруженные приложения для работы в интернете. Телевизор Дексп Смарт тв имеет пульт с кнопкой прямого выхода в приложение Ютуб и кнопку НОМЕ для выхода в меню Smart TV с доступными приложениями. Также в данной модели есть и браузер, вы можете подключить клавиатуру и мышь тем самым просматривать любые сайты. В магазине приложений вы можете установить IP-TV Player и многое другое.
Чтобы воспроизводить контент на большом экране TV, нужно сначала настроить интернет-соединение. Существует два способа синхронизации – проводное и беспроводное. С первым способом все понятно. Пользователь подключает кабель Ethernet в разъем LAN, получает доступ к интернету. Однако мало кто знает, как подключить телевизор к Вай-Фай? С этим могут возникнуть определенные трудности.
Специфика подключения напрямую зависит от того, поддерживает ли используемый вами ТВ технологию Wi-Fi. Если да, то нужно просто соединить его с роутером. Однако если вы пользуетесь старой моделью, которая не поддерживает передачу интернет-сигнала по радиоканалу, тогда придется использовать дополнительные устройства.
Как узнать поддерживает ли телевизор Wi-Fi
Существует масса способов определить, можно ли подключить к телевизору LG, Samsung, Sony интернет по Wi-Fi. Самый простой вариант – изучить технические характеристики, которые указаны в сопроводительной документации. Также их можно найти в интернете на сайте магазинов электроники. Просто введите название модели ТВ в поисковой системе.
Если рядом с пунктом «Wi-Fi» написано «Да» или стоит плюс, значит, телевизор способен принимать беспроводной интернет-сигнал. В случаях, когда документации нет, а также отсутствует возможность посмотреть характеристики в интернете, можно просто взять пульт дистанционного управления, и зайти в настройки. Если вкладка «Сеть» отсутствует или в ней нет пункта о беспроводном подключении к интернету, значит, пользоваться Wi-Fi соединением можно только после подключения специальных адаптеров.
Процесс подключения и настройки
Обязательное условие для подключения телевизора к Wi-Fi роутеру – наличие домашней сети. Это значит, что предварительно вам необходимо купить и установить маршрутизатор. Алгоритм настройки интернет-соединения у всех телевизоров моложе 2008 года примерно одинаковый. Могут быть небольшие изменения в названиях команд, но в целом процесс осуществляется по одинаковой схеме.
Возьмите пульт дистанционного управления телевизором, а потом зайдите в сетевые настройки, выбрав раздел «Сеть». Перейдите в подраздел «Беспроводные сети». На экране ТВ появится перечень доступных беспроводных сетей. Если вы не знаете, как называется домашняя сеть, то посмотрите на обратную сторону роутера, там указана вся необходимая информация.
Если для доступа к сети требуется пароль, тогда на экране телевизора появится клавиатура. Ввод осуществляется с помощью пульта дистанционного управления. Двигайте стрелками, выбирая необходимые цифры и буквы. Когда нужная комбинация будет введена, нажмите на кнопку «ОК». При наличии клавиатуры можно подключить ее к ТВ, чтобы упростить ввод информации.
Начнется автоматическое подключение к интернету. Что делать, если подключиться к сети не получается? Необходимо открыть сетевые настройки ТВ. Найдите команду «Автоматическое присвоение IP-адреса», активируйте ее. Настроить этот параметр можно в разделе «Сеть» -> «Беспроводные сети».
Когда откроются параметры Wi-Fi подключения, нужно выбрать «Получать автоматически». Эта настройка преимущественно активирована по умолчанию. Некоторые роутеры не поддерживают DCHP-подключения, т.е. IP-адрес автоматически не присваивается. Поэтому его нужно прописать вручную в настройках телевизора. Чтобы сделать это, придерживайтесь простой пошаговой инструкции:
- Зайдите в раздел «Сеть», а потом перейдите на вкладку «Беспроводные сети».
- Отключите опцию «Автоматическое присвоение IP-адреса».
- Зайдите в свойства и выберите команду «Ручная настройка».
- Вручную пропишите IP-адрес, маску подсети, шлюз и DNS-сервер.
- Всю необходимую информацию можно найти в настройках роутера.
Многие модели ТВ оснащены функцией «WPS». Суть этой опции заключается в обеспечении автоматического подсоединения к домашней сети. В момент подключения, нажмите на кнопку «WPS», которая находится на задней стороне роутера. Современные маршрутизаторы оборудованы этой клавишей.
Чтобы провести автоматическую настройку, зайдите в меню ТВ, а затем выберите «WPS». В этот момент нужно удерживать кнопку на роутере с аналогичным названием. Примерно через полминуты подключение будет завершено.
Если вы пользуетесь техникой от одного бренда, например, Samsung, то тогда сможете воспользоваться технологией One Foot Connection. Она предназначена для упрощения синхронизации подключенных к домашней сети устройств. Чтобы активировать эту функцию, зайдите в главное меню, затем выберите «One Foot Connection», и дождитесь окончания соединения.
Что делать, если в телевизоре нет встроенного аппаратного Wi-Fi модуля? Необходимо приобрести специальный адаптер для настройки подключения. Для телевизоров без Смарт ТВ – это уникальная возможность настроить интернет-соединение. Неплохой альтернативой также может стать Smart-приставка, которая подключается к телевизору. Она будет выступать связующим звеном, обеспечивая передачу контента на экран ТВ.
Настройка Wi-Fi на приставке с Android
Многие пользователи полагают, что устройства, работающие на операционной системе Android способны выступать исключительно в качестве клиентов Wi-Fi сети. Однако это не так. Каждый подобный гаджет можно использовать для беспроводной раздачи интернет-сигнала. Для реализации такой задачи, совершенно необязательно скачивать и устанавливать дополнительное программное обеспечение. Встроенных функциональных возможностей предостаточно. Сейчас рассмотрим схему подключения Wi-Fi к телевизору через Smart-приставку.
Все начинается с того, что пользователю нужно вставить Ethernet кабель в LAN разъем приставки или подключить ее к домашней сети по беспроводному каналу. Если интернет работает корректно, можно переходить к подключению телевизора. Подсоедините устройство к приставке с помощью HDMI кабеля, а потом выберите соответствующий источник сигнала.
Пошаговая настройка интернета на Android-приставке:
- Когда вся техника соединена соответствующими кабелями, откройте главное меню настроек приставки. Сделать это можно с помощью предварительно подключенной мышки или пульта дистанционного управления.
- Найдите в главном меню раздел «Wi-Fi». По умолчанию эта опция деактивирована. Чтобы включить функцию, поменяйте положение ползунка.
- Поиск будет длиться всего лишь несколько секунд. Устройство выведет на большой экран TV список доступных сетей. Выберите домашнюю сеть.
- Введите пароль к домашней сети, если, конечно, он был установлен ранее, а потом нажмите на кнопку «ОК».
- Если маршрутизатор настроен правильно, то подключение произойдет в течение нескольких секунд.
Телевизоры Смарт ТВ не нуждаются в подключении Android-приставки. Поскольку преимущественно они оснащены аппаратным модулем для беспроводного подключения к интернету. Описанный выше способ в большей степени ориентирован на владельцев обычных телевизоров без поддержки функций Smart.
Настроить на телевизоре Wi-Fi соединение можно также с помощью специального девайса от компании Android. Приставка Android Mini PC TV подключается к телевизору через интерфейс HDMI. После синхронизации с ТВ, это устройство выведет на экран собственное меню настроек. Через него и осуществляется подключение к домашней сети. По функциональным возможностям она сопоставима со смартфонами. Пользователь сможет запускать предустановленные приложения.>
При необходимости можно подключить к ТВ ноутбук. Для этого используются следующие интерфейсы:
Разумеется, что оба устройства должны быть оснащены одним из этих разъемов.
Использование Wi-Fi адаптера
Чтобы подключиться к домашней сети с ТВ, который не оснащен Wi-Fi модулем, нужно приобрести специальный адаптер. Визуально это устройство напоминает самую обыкновенную флешку. Вставляется в разъем USB или HDMI. Что касается самого подключения к интернету через Вай-Фай, то оно осуществляется по такому же принципу, как и в случае с моделями Smart TV. Запомните, что иногда возникают проблемы с совместимостью. Поэтому лучше покупать фирменные устройства от того же производителя, что и телевизор.
На какие характеристики следует обратить внимание в процессе выбора адаптера? Сделайте акцент на следующих параметрах:
- радиус действия;
- мощность;
- поддерживаемые стандарты беспроводного подключения к интернету;
- пропускная способность.
Мало кто знает, но даже самый обычный роутер можно превратить в Wi-Fi адаптер. Как именно? Сейчас узнаете.
Практически все роутеры работают в нескольких режимах. Один из них – режим адаптера. Если ваш маршрутизатор поддерживает эту функцию, тогда вы сможете без лишних проблем настроить беспроводное подключение к интернету на своем телевизоре. Для этого необходимо следовать пошаговой инструкции:
- Откройте настройки роутера, а затем выберите режим адаптера.
- Маршрутизатор будет принимать сигнал домашней сети, а потом передавать на TV;
- Телевизор и роутер необходимо соединить с помощью Ethernet кабеля.
- Проверьте работоспособность подключения.
- Это проводной тип синхронизации, поэтому пароль вводить не придется.
Возможные проблемы с подключением
В процессе настройки подключения, пользователь может столкнуться с различными проблемами в виде программных сбоев и системных ошибок. Впрочем, решить подобного рода трудности можно очень легко. Самый простой, но действенный вариант – перезагрузка техники. Выключите роутер и телевизор, а затем подключите их обратно.
Если прошлая рекомендация не помогла, тогда нужно откатиться к настройкам по умолчанию программы SmartHub. Сделать это можно следующим образом:
- Зайдите в раздел с приложениями.
- На пульте дистанционного управления нажмите «Tools».
- Перейдите на вкладку сброса пользовательских параметров.
- Введите обновленный код безопасности – 0000.
- Дождитесь окончания процесса, соглашаясь со всеми уведомлениями.
Программное обеспечение будет переустановлено с настройками по умолчанию.
Третий способ устранения возникших проблем – обновление прошивки операционной системы телевизора, если вы пользуетесь моделью с поддержкой Smart TV. Чтобы обновиться, зайдите в раздел поддержки, а потом переключитесь на вкладку «Обновление ПО». Воспользуйтесь командой «Обновить программное обеспечение по интернету». Дождитесь окончания процесса инсталляции обновлений.
Если доступ к интернету отсутствует, то обновиться можно, скачав предварительно новую версию прошивки на флешку или жесткий диск. Что делать, если предложенные варианты не помогли? Перезагрузите маршрутизатор, возможно, проблема заключается именно в нем. Проверьте, подключаются ли к интернету другие устройства: смартфон, планшет или ноутбук. Если интернет отсутствует на всех гаджетах, тогда позвоните провайдеру.
Чтобы воспроизводить контент на большом экране TV, нужно сначала настроить интернет-соединение. Существует два способа синхронизации – проводное и беспроводное. С первым способом все понятно. Пользователь подключает кабель Ethernet в разъем LAN, получает доступ к интернету. Однако мало кто знает, как подключить телевизор к Вай-Фай? С этим могут возникнуть определенные трудности.
Специфика подключения напрямую зависит от того, поддерживает ли используемый вами ТВ технологию Wi-Fi. Если да, то нужно просто соединить его с роутером. Однако если вы пользуетесь старой моделью, которая не поддерживает передачу интернет-сигнала по радиоканалу, тогда придется использовать дополнительные устройства.
Как узнать поддерживает ли телевизор Wi-Fi
Существует масса способов определить, можно ли подключить к телевизору LG, Samsung, Sony интернет по Wi-Fi. Самый простой вариант – изучить технические характеристики, которые указаны в сопроводительной документации. Также их можно найти в интернете на сайте магазинов электроники. Просто введите название модели ТВ в поисковой системе.
Если рядом с пунктом «Wi-Fi» написано «Да» или стоит плюс, значит, телевизор способен принимать беспроводной интернет-сигнал. В случаях, когда документации нет, а также отсутствует возможность посмотреть характеристики в интернете, можно просто взять пульт дистанционного управления, и зайти в настройки. Если вкладка «Сеть» отсутствует или в ней нет пункта о беспроводном подключении к интернету, значит, пользоваться Wi-Fi соединением можно только после подключения специальных адаптеров.
Процесс подключения и настройки
Обязательное условие для подключения телевизора к Wi-Fi роутеру – наличие домашней сети. Это значит, что предварительно вам необходимо купить и установить маршрутизатор. Алгоритм настройки интернет-соединения у всех телевизоров моложе 2008 года примерно одинаковый. Могут быть небольшие изменения в названиях команд, но в целом процесс осуществляется по одинаковой схеме.
Возьмите пульт дистанционного управления телевизором, а потом зайдите в сетевые настройки, выбрав раздел «Сеть». Перейдите в подраздел «Беспроводные сети». На экране ТВ появится перечень доступных беспроводных сетей. Если вы не знаете, как называется домашняя сеть, то посмотрите на обратную сторону роутера, там указана вся необходимая информация.
Если для доступа к сети требуется пароль, тогда на экране телевизора появится клавиатура. Ввод осуществляется с помощью пульта дистанционного управления. Двигайте стрелками, выбирая необходимые цифры и буквы. Когда нужная комбинация будет введена, нажмите на кнопку «ОК». При наличии клавиатуры можно подключить ее к ТВ, чтобы упростить ввод информации.
Начнется автоматическое подключение к интернету. Что делать, если подключиться к сети не получается? Необходимо открыть сетевые настройки ТВ. Найдите команду «Автоматическое присвоение IP-адреса», активируйте ее. Настроить этот параметр можно в разделе «Сеть» -> «Беспроводные сети».
Когда откроются параметры Wi-Fi подключения, нужно выбрать «Получать автоматически». Эта настройка преимущественно активирована по умолчанию. Некоторые роутеры не поддерживают DCHP-подключения, т.е. IP-адрес автоматически не присваивается. Поэтому его нужно прописать вручную в настройках телевизора. Чтобы сделать это, придерживайтесь простой пошаговой инструкции:
- Зайдите в раздел «Сеть», а потом перейдите на вкладку «Беспроводные сети».
- Отключите опцию «Автоматическое присвоение IP-адреса».
- Зайдите в свойства и выберите команду «Ручная настройка».
- Вручную пропишите IP-адрес, маску подсети, шлюз и DNS-сервер.
- Всю необходимую информацию можно найти в настройках роутера.
Многие модели ТВ оснащены функцией «WPS». Суть этой опции заключается в обеспечении автоматического подсоединения к домашней сети. В момент подключения, нажмите на кнопку «WPS», которая находится на задней стороне роутера. Современные маршрутизаторы оборудованы этой клавишей.
Чтобы провести автоматическую настройку, зайдите в меню ТВ, а затем выберите «WPS». В этот момент нужно удерживать кнопку на роутере с аналогичным названием. Примерно через полминуты подключение будет завершено.
Если вы пользуетесь техникой от одного бренда, например, Samsung, то тогда сможете воспользоваться технологией One Foot Connection. Она предназначена для упрощения синхронизации подключенных к домашней сети устройств. Чтобы активировать эту функцию, зайдите в главное меню, затем выберите «One Foot Connection», и дождитесь окончания соединения.
Что делать, если в телевизоре нет встроенного аппаратного Wi-Fi модуля? Необходимо приобрести специальный адаптер для настройки подключения. Для телевизоров без Смарт ТВ – это уникальная возможность настроить интернет-соединение. Неплохой альтернативой также может стать Smart-приставка, которая подключается к телевизору. Она будет выступать связующим звеном, обеспечивая передачу контента на экран ТВ.
Настройка Wi-Fi на приставке с Android
Многие пользователи полагают, что устройства, работающие на операционной системе Android способны выступать исключительно в качестве клиентов Wi-Fi сети. Однако это не так. Каждый подобный гаджет можно использовать для беспроводной раздачи интернет-сигнала. Для реализации такой задачи, совершенно необязательно скачивать и устанавливать дополнительное программное обеспечение. Встроенных функциональных возможностей предостаточно. Сейчас рассмотрим схему подключения Wi-Fi к телевизору через Smart-приставку.
Все начинается с того, что пользователю нужно вставить Ethernet кабель в LAN разъем приставки или подключить ее к домашней сети по беспроводному каналу. Если интернет работает корректно, можно переходить к подключению телевизора. Подсоедините устройство к приставке с помощью HDMI кабеля, а потом выберите соответствующий источник сигнала.
Пошаговая настройка интернета на Android-приставке:
- Когда вся техника соединена соответствующими кабелями, откройте главное меню настроек приставки. Сделать это можно с помощью предварительно подключенной мышки или пульта дистанционного управления.
- Найдите в главном меню раздел «Wi-Fi». По умолчанию эта опция деактивирована. Чтобы включить функцию, поменяйте положение ползунка.
- Поиск будет длиться всего лишь несколько секунд. Устройство выведет на большой экран TV список доступных сетей. Выберите домашнюю сеть.
- Введите пароль к домашней сети, если, конечно, он был установлен ранее, а потом нажмите на кнопку «ОК».
- Если маршрутизатор настроен правильно, то подключение произойдет в течение нескольких секунд.
Телевизоры Смарт ТВ не нуждаются в подключении Android-приставки. Поскольку преимущественно они оснащены аппаратным модулем для беспроводного подключения к интернету. Описанный выше способ в большей степени ориентирован на владельцев обычных телевизоров без поддержки функций Smart.
Настроить на телевизоре Wi-Fi соединение можно также с помощью специального девайса от компании Android. Приставка Android Mini PC TV подключается к телевизору через интерфейс HDMI. После синхронизации с ТВ, это устройство выведет на экран собственное меню настроек. Через него и осуществляется подключение к домашней сети. По функциональным возможностям она сопоставима со смартфонами. Пользователь сможет запускать предустановленные приложения.>
При необходимости можно подключить к ТВ ноутбук. Для этого используются следующие интерфейсы:
Разумеется, что оба устройства должны быть оснащены одним из этих разъемов.
Использование Wi-Fi адаптера
Чтобы подключиться к домашней сети с ТВ, который не оснащен Wi-Fi модулем, нужно приобрести специальный адаптер. Визуально это устройство напоминает самую обыкновенную флешку. Вставляется в разъем USB или HDMI. Что касается самого подключения к интернету через Вай-Фай, то оно осуществляется по такому же принципу, как и в случае с моделями Smart TV. Запомните, что иногда возникают проблемы с совместимостью. Поэтому лучше покупать фирменные устройства от того же производителя, что и телевизор.
На какие характеристики следует обратить внимание в процессе выбора адаптера? Сделайте акцент на следующих параметрах:
- радиус действия;
- мощность;
- поддерживаемые стандарты беспроводного подключения к интернету;
- пропускная способность.
Мало кто знает, но даже самый обычный роутер можно превратить в Wi-Fi адаптер. Как именно? Сейчас узнаете.
Практически все роутеры работают в нескольких режимах. Один из них – режим адаптера. Если ваш маршрутизатор поддерживает эту функцию, тогда вы сможете без лишних проблем настроить беспроводное подключение к интернету на своем телевизоре. Для этого необходимо следовать пошаговой инструкции:
- Откройте настройки роутера, а затем выберите режим адаптера.
- Маршрутизатор будет принимать сигнал домашней сети, а потом передавать на TV;
- Телевизор и роутер необходимо соединить с помощью Ethernet кабеля.
- Проверьте работоспособность подключения.
- Это проводной тип синхронизации, поэтому пароль вводить не придется.
Возможные проблемы с подключением
В процессе настройки подключения, пользователь может столкнуться с различными проблемами в виде программных сбоев и системных ошибок. Впрочем, решить подобного рода трудности можно очень легко. Самый простой, но действенный вариант – перезагрузка техники. Выключите роутер и телевизор, а затем подключите их обратно.
Если прошлая рекомендация не помогла, тогда нужно откатиться к настройкам по умолчанию программы SmartHub. Сделать это можно следующим образом:
- Зайдите в раздел с приложениями.
- На пульте дистанционного управления нажмите «Tools».
- Перейдите на вкладку сброса пользовательских параметров.
- Введите обновленный код безопасности – 0000.
- Дождитесь окончания процесса, соглашаясь со всеми уведомлениями.
Программное обеспечение будет переустановлено с настройками по умолчанию.
Третий способ устранения возникших проблем – обновление прошивки операционной системы телевизора, если вы пользуетесь моделью с поддержкой Smart TV. Чтобы обновиться, зайдите в раздел поддержки, а потом переключитесь на вкладку «Обновление ПО». Воспользуйтесь командой «Обновить программное обеспечение по интернету». Дождитесь окончания процесса инсталляции обновлений.
Если доступ к интернету отсутствует, то обновиться можно, скачав предварительно новую версию прошивки на флешку или жесткий диск. Что делать, если предложенные варианты не помогли? Перезагрузите маршрутизатор, возможно, проблема заключается именно в нем. Проверьте, подключаются ли к интернету другие устройства: смартфон, планшет или ноутбук. Если интернет отсутствует на всех гаджетах, тогда позвоните провайдеру.
Источник
Dexp российский производитель техники и электроники. Одним из главных сегментов производства являются телевизоры с технологией Смарт ТВ. Компания идет в ногу со временем и всегда старается предоставить потребителю современный конкурирующий товар. Телевизоры данной марки работают на различных платформах, в том числе и на Яндекс ТВ и Андроид. Это означает, что вы получите устройство с огромный списком доступных отечественных приложений.
Сегодня мы детально разберем как самому произвести настройку и подключение интернета на телевизоре Дексп.
Подключение через кабель
Выбрав данный способ, вы получите максимальное стабильное интернет соединение. Ведь вам наверняка не понравиться, что при просмотре видео с того же ютуба картинка постоянно будет зависать. Да и скорость загрузки будет на порядок выше. Однако вам нужно будет приобрести интернет кабель с разъема с двух концов. Можно конечно попробовать приобрести кабель и коннекторы отдельно, но его нужно будет обжать. Однако это очень проблематично, ведь если коннектор будет неплотно закреплен, будет потеря сигнала или вообще не будет соединения. Лучшим способом будет попросить монтажников которые осуществляли у вас подключение обжать кабель нужной длины.
Переходим непосредственно к установкам
- Подключаем кабель одним концом к роутеру, другим к телевизору Dexp в разъем LAN.
- Нажимаем на кнопку вызова меню.
- Приходим в Настройки.
- Далее нам нужен раздел СЕТЬ.
- Заходим в раздел в конфигурации сети.
- Типа подключения нужно выбрать ethernet или проводное.
- Ждем пока телевизор подключиться.
- На экране должно высветиться сообщение об удачном завершении операции.
Подключаемся через Wi-Fi
Данный способ хорош тем, что не нужно прокладывать метры кабеля. Тем самым думать как его спрятать.Особенно это актуально, если сделан ремонт и заранее не проложен кабель. Все что вам нужно это модем раздающий интернет по технологии Wi-Fi. Для этих целей можно использовать даже смартфон, включив раздачу интернета.
- Запоминаем пароль от вашей сети, посмотреть его можно на обратной стороне роутера, если не меняли.
- Следующим шагом переходим в настройки ТВ нажав на кнопку меню.
- Ищем раздел Сеть или Интернет и Wi-Fi.
- Включаем Wi-Fi если он выключен.
- далее переходим добавить сеть
- Ждем пока ваш Smart TV найдет доступные сети и выбираем из списка имя свой сети.
- Водим пароль и ждем пока телевизор соединиться к глобальной сети.
Если ваш телевизор Dexp будет принимать слабый сигнал Wi-Fi от роутера, у вас возникнут проблемы со скоростью приема. Вы можете столкнуться с постоянным зависанием картинки и торможением изображении, даже при том что у вас высокая скорость тарифа. Поэтому учитывайте удаленность и толщину стен при подключении через данный способ.
Настройка Смарт тв
После того как Dexp Smart TV подключится к сети, проверяем как работают загруженные приложения. Обычно первым делом переходят в ЮТУБ, для просмотра видеоконтента. Для этого производитель добавил даже отдельную кнопку на пульту, но это зависит от конкретной модели. Но если у вас современный смартовский пульт, тогда просто нажимаем на НОМЕ для открытия главой страницы меню Smart TV. Здесь уже загружены самые популярные приложения.
Обновление Smart TV
Часто после подключения к интернету телевизор,начинает проверку сам проверку доступных файлов обновлений. Телевизор сообщит вам о наличии таковых и предложит обновить ПО. Вам нужно согласиться и подождать несколько минут после чего продолжить работу.
Содержание
- Подробное руководство по включению Wi-Fi на ноутбуке
- Проверка наличия Wi-Fi на ноутбуке
- Включение вайфая на корпусе
- Включение сочетанием клавиш
- Проверка адаптера в диспетчере устройств
- Включение Wi-Fi в сетевых настройках ОС
- Windows 7
- Windows 10
- Как обновить драйвер для Wi-Fi
- Обновление драйвера средствами Windows
- Установка вручную
- Использование вспомогательных программ
- Как включить Wi-Fi на ноутбуке и подключиться к сети
- Как включить Wi-Fi адаптер
- Способ 1: через значок сети в трее
- Способ 2: используем «кнопки» на корпусе устройства
- Способ 3: через сетевые настройки Windows
- Типовые проблемы при подключении
- Отсутствие драйвера (конфликт драйверов)
- Пару слов о «Диагностике»
- Как включить wifi на ноутбуке dexp. Как настроить wifi на ноутбуке
- Инструкции
- О технологии
- Как узнать, есть ли встроенный адаптер WiFi в вашем ноутбуке
- Приступаем к подключению к сети
- 3 способа включить Wi-Fi на своем ноутбуке: включение и решение проблем
- При помощи клавиатуры
- Windows 10
- Windows 7 и 8
- Про Wi-Fi адаптер
- Как самостоятельно включить WiFi на ноутбуке: подробное руководство
- Как на ноутбуке включить вай фай
- Настройки Вай-Фай в зависимости от ОС
- Windows 10
- Windows 7
- Что делать, если подключиться не получается
- Седьмая версия операционной системы
- Десятая версия Виндовс
Подробное руководство по включению Wi-Fi на ноутбуке
Беспроводные сети позволяют подключаться к Интернет буквально по воздуху. Однако для этого ваше устройство должно иметь модуль Wi-Fi. В статье будет описано, как проверить наличие этого модуля для ноутбука, чтобы включить его. При этом будут рассмотрены способы включения через сетевые настройки в различных версиях ОС Windows, а также процедура обновления драйверов вайфай на вашем ноуте.
Проверка наличия Wi-Fi на ноутбуке
Все современные модели без исключения оснащаются Wi-Fi модулями. Убедиться в этом можно с помощью документации. В техническом руководстве в характеристиках вашего ноутбука вы должны встретить надпись IEEE 802.11 (могут присутствовать в конце буквы a/b/g/n). Это говорит о том, что ваше устройство поддерживает протоколы беспроводной передачи данных, соответственно, имеет модуль Wi-Fi.
Можете обратиться в Интернет. Найдите свою модель в каком-либо магазине или на сайте производителя. В разделе «характеристики» поищите строку «Стандарт Wi-Fi» или «Сетевые адаптеры». Проверить наличие аппаратной части можно благодаря диспетчеру задач, но об этом будет рассказано позже.
Включение вайфая на корпусе
Некоторые производители ноутбуков для облегчения жизни пользователям размещают кнопку включения Wi-fi на корпусе устройства. Осмотрите главную панель с клавиатурой. Кнопка может быть размещена над клавишей Escape, на одной из функциональных кнопок или в правом углу. На ней изображен значок антенны с расходящимися от нее сигналами. На многих моделях имеется световой индикатор, который сигнализирует о работоспособности Wi-Fi-модуля.
Если возле клавиатуры нужной кнопки не оказалось, осмотрите боковые панели. На них может располагаться тумблер с положениями On/Off или обычная кнопка. Переведите тумблер в позицию On для включения модуля беспроводной сети.
О работоспособности вайфая вам могут сказать светодиоды. Они могут быть встроены в корпус на передней панели или непосредственно в кнопку.
Теперь вы знаете, где искать кнопки и как включить Wi-Fi на ноутбуке. Прежде чем переходить к другим способам, внимательно осмотрите свой девайс со всех сторон.
Включение сочетанием клавиш
Включить Wi-Fi на ноутбуке также можно с помощью комбинации клавиш. Как правило, дополнительные функции ноутбука (изменения подсветки, отключение экрана и так далее) размещают на клавишах F1-F12. Чтобы не мешать главному предназначению кнопок, активировать дополнительные функции можно только в сочетании со специальной клавишей. На продуктах компаний Asus, HP, «Самсунг», Acer, Lenovo и других для этих целей в клавиатуру введена клавиша Fn.
Пользователю следует зажать ее, а затем нажать на кнопку с изображением значка вайфай (это может быть F2, F3 или F12. Все зависит от модели ноутбука). При успешной активации у вас должен загореться световой индикатор (если он предусмотрен конструкцией), а также появиться значок выбора точки подключения на панели инструментов в правом нижнем углу.
Проверка адаптера в диспетчере устройств
Если никаких намеков на наличие адаптера не имеется, рекомендуем заглянуть в диспетчер задач. Сделать это поможет следующая инструкция:
Внимание, если напротив адаптера светится желтый восклицательный знак, это значит, что устройство работает неверно, соответственно, необходимо переустановить драйвера (или поставить). Об этом будет рассказано в последующих пунктах.
Включение Wi-Fi в сетевых настройках ОС
Если драйвер установлен корректно, но подключиться к беспроводной сети не удается, необходимо активировать адаптер в сетевых настройках операционной системы. Далее мы опишем, как включить вайфай на ноутбуке в различных версиях операционной системы «Виндовс».
Windows 7
Чтобы включить сетевой адаптер вайфай на ноутбуке под управлением Windows 7, необходимо проделать следующие действия:
Дождитесь подключения. Это займет несколько секунд. После этого вы сможете подключиться к беспроводной точке доступа.
Windows 10
«Десятка» имеет отличный от «семерки» интерфейс, поэтому многие пользователи не знают, как включить Wi-Fi через сетевые настройки. Решить все проблемы поможет эта инструкция:
Попасть в меню настройки адаптера можно также через параметры Windows. Для этого нужно выбрать в них раздел «Сеть и Интернет» (подпункт Ethernet).
Как обновить драйвер для Wi-Fi
Самая частая причина, почему не работает вайфай на ноутбуке, – отсутствие или некорректная установка драйверов. Это специализированное программное обеспечение, которое позволяет модулю корректно функционировать в вашей операционной системе. Существует несколько способов обновить драйвера:
Рассмотрим каждый из способов в отдельности.
Обновление драйвера средствами Windows
Стандартный интерфейс операционных систем Windows 7-10 позволяет обновить драйвер на любой компонент ноутбука. Сделать это можно через «Диспетчер задач»:
Система может выдать сообщение, что у вас установлена самая последняя версия драйвера, но эта информация не всегда правдива. Если обновить драйвер таким методом не получилось, выполните самостоятельную инсталляцию.
Установка вручную
Это самый надежный способ. Он заключается в скачивании необходимого драйвера с официального сайта разработчика. Найти драйвер можно в разделе «Поддержка» или «Продукты». В списке вам необходимо указать модель своего беспроводного адаптера. Обязательно узнайте разрядность своей операционной системы (32 или 64 бита). Это понадобится при скачивании некоторых отдельных драйверов. Как правило, файл имеет разрешение «.exe».
Как только вы скачаете его на свой компьютер, запустите установщик и следуйте подсказкам инсталлятора. После установки система может потребовать от вас перезагрузить ноутбук. Убедитесь, что вайфай-модуль заработал. Затем попробуйте подключиться к вашей беспроводной точки доступа. Пример официального сайта и скачивания драйвера представлен на изображении ниже.
Использование вспомогательных программ
При инсталляции драйвера могут происходить ошибки. Если повторная попытка не приносит положительных результатов, используйте вспомогательный софт. Ярким примером является программа Driver Genius. Она позволяет просканировать весь ноутбук, чтобы определить, какие драйвера являются устаревшими. С ее помощью также можно выполнять резервирование и восстановление.
Чтобы выполнить обновление с помощью этой программы, выполните следующие действия:
После инсталляции ПО, естественно, перезагрузите ноутбук, при этом непременно проверьте работоспособность беспроводного модуля Wi-Fi.
Источник
Как включить Wi-Fi на ноутбуке и подключиться к сети

Сегодня Wi-Fi сети опутали все крупные города, роутеры есть почти в каждой квартире, где присутствует компьютер или ноутбук. Однако, далеко не всегда подключение ноутбука к интернету проходит радужно и легко (как вы поняли, сегодня статья будет об этом ☝).
Вообще, первое, что необходимо сделать пользователю ноутбука — это проверить адаптер Wi-Fi, включен ли он, работает ли.
В этой небольшой статье рассмотрю, как проверить и включить Wi-Fi адаптер, а затем подключить ноутбук к сети. 👌
Раз-два-три лампочка Wi-Fi — гори!
Как включить Wi-Fi адаптер
Способ 1: через значок сети в трее
Чтобы подключиться к сети, сделайте следующее (актуально для Windows 7/8/10):
Смотрим доступные Wi-Fi сети
Подключиться к сети
В общем-то, такая простая последовательность в большинстве случаев помогает быстро подключиться и избавиться от необходимости долгого копания в настройках. Если подключиться у вас не получилось — то дальнейшие рекомендации для вас.
Способ 2: используем «кнопки» на корпусе устройства
Вариант 1
На фото ниже представлен пример такой «кнопки». Кстати, обратите внимание, что часть ноутбуков оснащены светодиодом на таких клавишах, который помогает определиться, работает ли у вас адаптер.
Кнопка для включения Wi-Fi на клавиатуре
Вариант 2
На некоторых ноутбуках кнопка включения Wi-Fi адаптера располагается над основной клавиатурой. С одной стороны, это очень удобно — можно быстро включить/выключить Wi-Fi без «ковыряния» в настройках Windows. Пример такой кнопки представлен ниже.
Ноутбук Acer Travelmate 8371 — кнопка Wi-Fi над клавиатурой
Кстати, помимо Wi-Fi, таким же образом выносят кнопки для звука, обновления, входа в BIOS пр.
Кнопка вкл.выкл. Wi-Fi на ноутбуке HP
Вариант 3
Кнопка включения Wi-Fi сбоку на корпусе устройства // Оснащены некоторые модели Lenovo, Acer и пр.
Кстати, очень удобно, если на корпусе ноутбука есть отдельные светодиоды, отвечающие за работу жесткого диска, Wi-Fi, питания и т.д. Помогают быстро сориентироваться, что работает, что нет.
Светодиод на корпусе ноутбука HP / Wi-Fi адаптер работает (уже неплохо ☺)
Вариант 4
Кстати, если Вы используете USB-адаптер — то включать его также придется программно, т.к. на большинстве из них нет никаких кнопок для включения работы Wi-Fi (по умолчанию, они должны быть включены всегда, если не отключены программно). 👇
Способ 3: через сетевые настройки Windows
Вариант №1: через сетевые подключения
ncpa.cpl — просмотр всех сетевых подключений
Должен открыться раздел «Панель управленияСеть и ИнтернетСетевые подключения» — в нём будут представлены все сетевые подключения, доступные на ноутбуке. Вообще, на любом современном ноутбуке, как правило, хотя бы два сетевых адаптера:
Включить беспроводную сеть
Вариант №2: через диспетчер устройств
Примечание: адаптер Wi-Fi чаще всего помечается как «Беспроводной адаптер», «Wireless Network Adapter».
Задействовать отключенное устройство
Если во вкладке «Сетевые адаптеры» вашего Wi-Fi адаптера нет (или напротив него горит восклицательный желтый знак) — вероятнее всего, на ваше устройство в Windows нет драйвера, и его необходимо найти и установить. 👇
Типовые проблемы при подключении
Отсутствие драйвера (конфликт драйверов)
Нередко, краеугольным камнем при попытке подключиться к сетям Wi-Fi становятся драйвера. Дело в том, что если их нет для Wi-Fi адаптера в системе — то все ваши попытки будут тщетны, вы просто не сможете включить его.
На беспроводной адаптер отсутствует драйвер
Пару слов о «Диагностике»
Вообще, многие почему-то ее недооценивают, но в ряде случаев она помогает быстро решить проблему и сэкономить время!
Далее должен запуститься мастер, который начнет тестировать вашу сеть и искать возможные причины и сбои. В ряде случаев проблема будет устранена даже без вашего вмешательства. 👌
Вот, например, в моем случае было достаточно 1 минуты диагностики, и сеть Wi-Fi сразу же стала работать как положено (пример ниже 👇).
Источник
Как включить wifi на ноутбуке dexp. Как настроить wifi на ноутбуке
Инструкции
2.Поищите на задней панели вашего ноутбука,на них как правило это указывается внизу.Это может означать,что ноутбук имеет поддержку Wi-Fi .
3.Если вам не удалось найти наклейки Centrino или антенну, включите ноутбук и перейдите в меню «Пуск». Щёлкните правой кнопкой мыши на значок «Компьютер», затем выберите «Свойства». Проверьте, если ваш компьютер в меню Свойства включает технологию Intel Centrino.
4.Если вы до сих пор не нашли ничего,чтобы узнать, что ноутбук с поддержкой Wi-Fi , нажмите правой кнопкой мыши на «Компьютер», выберите «Управление» и «Device Manager». Потом нажмите на закладку «Оборудование». Читайте ниже в списке «Сетевые адаптеры». Обратите внимание,что любой адаптер с надписью «Ethernet» или «10/100» не имеет ничего общего с беспроводной совместимостью. Однако, любой адаптер с надписью «беспроводной» или «802.11» обозначает совместимость.
5.Если вы обнаружили, что ваш компьютер не имеет Wi-Fi -устройства, проверьте, чтобы увидеть,может он имеет доступный USB порт. Если да, то в магазине электроники купите USB адаптер Wi-Fi .
Ваш ноутбук имеет Wi-Fi? Значит, Вы сможете опробовать и увидеть все преимущества этой технологии. WiFi – это современная технология беспроводной связи, позволяющая подключить ноутбук к сети благодаря встроенному радиопередатчику на расстоянии до 50-ти метров от источника.
Если оборудован модулем для подключения к беспроводной сети Wi-Fi, вы можете увидеть и опробовать преимущества этой технологии прямо сегодня.
Не знаете,как настроить wi-fi? Просмотрите обучающее видео!
О технологии
WiFi — это технология беспроводной связи, которая позволяет подключать ноутбук к сети посредством встроенного радиопередатчика на расстоянии до 30-50 метров от точки доступа (источника). Другими словами, WiFi предназначен для простоты подключения к сети Интернет, без хлопот и проводов.
Как узнать, есть ли встроенный адаптер WiFi в вашем ноутбуке
Что делать, если встроенного модуля в ноутбуке нет, а пользоваться удобным беспроводным интернетом очень хочется? Есть 2 пути решения:
Приступаем к подключению к сети
Когда подключение проходит успешно, значок беспроводной сети в правом нижнем углу загорается синим цветом (для Windows XP), а всплывающее сообщение оповещает о скорости подключения и уровне сигнала.
Если вы хотите организовать беспроводной интернет у себя дома, вам нужно купить и настроить маршрутизатор беспроводной сети. Также можете поинтересоваться о наличии услуги беспроводного интернета у провайдеров интернет вашего района. В этом случае необходимость покупки маршрутизатора отпадает.
Источник
3 способа включить Wi-Fi на своем ноутбуке: включение и решение проблем
Приветствую тебя читатель! Одно дело подключиться к сети Wi-Fi, но нередко у пользователей возникает проблема включения. И сегодня я как раз и собираюсь рассказать о всех способах, как включить Wi-Fi на ноутбуке. Рассмотрим аппаратное включение, все операционные системы, возможные проблемы. Начинаем!
При помощи клавиатуры
Самый частый способ включения Wi-Fi – с использованием клавиатуры. Некоторые старые модели имели отдельные кнопки для этого дела, некоторые использовали даже переключатели.


Но на современных моделях обычно используется сочетание кнопок – Fn+F#. На месте решетки должна быть нужная цифра, которая меняется в зависимости от производителя ноутбука. Вот пример для ASUS:
Остальные известные сочетания для всех актуальных брендов свел в следующей табличке, чтобы было проще найти:
| Acer | Fn+F3 |
| ASUS | Fn+F2 |
| Dell | Fn+PrtScr |
| HP | Fn+F12 |
| Lenovo | Fn+F5 |
| MSI | Fn+F9 |
| Toshiba | Fn+F12 |
| Samsung | Fn+F9 |
В качестве замечания отмечу, что нередко на это же сочетание клавиш вешается еще и функция включения Bluetooth, и если с первого раза все не включилось – попробуйте нажать еще несколько раз до положительного результата. Но если и здесь у вас возникла какая-то проблема – у нас есть комментарии, можно задать свой вопрос туда. Или посмотрите видео по теме, может так будет понятнее:
Windows 10
Далее рассмотрим программные средства включения. И начнем с последней операционной системы Windows 10. Здесь появился новый метод по сравнению с предыдущими системами, так что все стало еще проще. Делаем все по шагам:
Все должно заработать! Но если вдруг чего-то нет (Майкрософт периодически изменяет свои интерфейсы), есть альтернативный вариант через Параметры (щелкаете по кнопке Пуск, выбираете Параметры на шестеренке). Инструкция:
И снова все должно включиться)
Windows 7 и 8
На данных операционных системах все включалось через включение адаптера, который иногда «отлетал». Способ универсальный, подходит и для «семерки», и для «восьмерки», и даже для «десятки». Главная задача – перейти в Центр управления сетями и общим доступом (на десятке теперь называется Параметры сети и интернет).
По трею вы и сами щелкните при желании, а Панель управления выглядит примерно вот так:
Слева выбираем «Изменение параметров адаптера»:
На следующем шаге должны открыться все доступные сетевые адаптеры в системе. Находим свой, смотрим, чтобы наш беспроводной адаптер был включен. А если он выключен, то щелкаем по нему правой кнопкой и выбираем «Включить»:
И снова после этого можно смело переходить в выбор сетей и подключаться к нужной.
Про Wi-Fi адаптер
В качестве послесловия хотелось бы сказать, что все современные ноутбуки и нетбуки снабжаются полноценным Wi-Fi модулем. И обычно все работает сразу и из коробки – нужно только иногда включить его. Но если вдруг что-то не включается, сразу проверьте, есть ли у вас вообще адаптер, видит ли его система, нет ли проблем с драйверами.
Делается это через «Диспетчер устройств»:
Смотрите: это мой Wi-Fi адаптер. Ключевое слово здесь – Wireless. У вас должно быть что-то вроде этого там же в Сетевых адаптерах. Если у вас этого нет, или еще хуже, напротив стоит какой-нибудь восклицательный знак – желтый или красный, значит возможно имеется проблема с драйверами.
Драйвера подбираются индивидуально под свою модель ноутбука. Заходите на сайт производителя, смотрите модель, качаете драйвер, устанавливаете. Личное замечание, нередко одна и та же модель может компоноваться производителем разными моделями адаптеров. Конкретная информация о текущей модели адаптера обычно расположена на наклейке на дне ноутбука.
После любого телодвижения лучше перезагружать ноут, чтобы все подгружалось как надо. Вообще перезагрузка для компьютеров – универсальный метод ремонта любой сложности. Очень часто помогает даже в самых странных случаях.
На этом заканчиваю. Вроде все возможные способы подключения обозначены. Если остаются какие-то вопросы, до сих пор не можете включить, задаем их в комментарии ниже. Свои пожелания и мысли можете написать туда же. Всем спасибо и хорошего дня! Ваш автор WiFi Гида – Ботан.
Источник
Как самостоятельно включить WiFi на ноутбуке: подробное руководство
Как на ноутбуке включить вай фай
В первую очередь разберёмся, как активировать модуль вай-фай на устройстве. Без этого использовать беспроводную связь и настроить подключение не получится. Обычно включение зависит от модели ноутбука и незначительно различается в каждом конкретном случае. В процессе задействованы определённые функциональные клавиши.
Мы перечислили самых распространённых производителей техники. Если ваш ноутбук выпущен другой фирмой, то нужную комбинацию можно уточнить в инструкции к гаджету или на сайте компании. Обычно это функциональная клавиша FN, которая имеется на всех современных ноутбуках и дополнительная из ряда F1-F12.
Если кнопка для включения выделенная, то поискать её можно в отдельном блоке или даже на торцах корпуса. Обычно она обозначена соответствующим значком, ассоциирующимся с раздачей сигнала.
Настройки Вай-Фай в зависимости от ОС
Теперь поговорим о тех методах включения, которые являются внутрисистемными. Попросту, как включить соединение с беспроводной сетью в операционной системе. Мы разберём две наиболее распространённые, по аналогии можно выполнить настройки и на других версиях Windows.
Windows 10
На этом все. В результате ноутбук выполнит соединение и вам будет предоставлен доступ в интернет.
Windows 7
Настройку для этой версии рассматриваем также при условии, что система оснащена нужными драйверами и имеет сетевой адаптер. То есть технически соблюдены все нюансы и модуль WiFi включён.
В случае с этой версией ОС все значительно проще. Можно просто нажать на значок интернет-соединения в правом нижнем углу и в списке доступных беспроводных соединений выбрать нужную сеть. Ввести пароль и дождаться активации соединения. На этом все.
Что делать, если подключиться не получается 
Нередко возникают ситуации, в которых при выполнении вышеописанных алгоритмов подключение к сети не выполняется. В этом случае доступно два варианта:
Не стоит пугаться. В обоих случаях вопрос не так страшен, как кажется и все вполне решаемо.
Седьмая версия операционной системы
Для седьмой версии Виндовс алгоритм проверки, будет следующий.
Отсутствие записи или наличие жёлтого знака около надписи означает наличие проблем с драйверами для адаптера. В этой ситуации придётся переустановить их с диска, предоставленного в комплекте с ноутбуком или официального сайта производителя. В любом случае процесс несложный, достаточно скачать нужные программы и перегрузить компьютер, система сама распределит ПО в необходимое место и активирует его.
Если имеется жёлтый значок, то нажмите на него и в открывшемся меню нажмите команду «Задействовать». Затем кликните по адаптеру правой кнопкой мыши и в разделе «Свойства» выберите пункт «Управление электропитанием» и в параметре отключения адаптера в режиме экономии электроэнергии снимите галочку, если она есть.
Включите адаптер в «Сетевых подключениях», здесь найдите беспроводное соединение и около него нажмите команду «Включить». На этом все проблемы в Windows 7, которые может решить пользователь самостоятельно, исправлены и если проблема осталась, значит, дело в технической составляющей и лучше обратиться к профессионалу.
Десятая версия Виндовс
Если иконки для подключения к вай-фай на панели задач не обнаружено, то адаптер отключён. Чтобы получить возможность соединения с интернетом первый нужно включить.
Если значка «Беспроводная сеть» нет совсем, значит, переходим к первому разделу нашей статьи и читаем как аппаратно включить WiFi.
Чтобы проверить драйвера необходимо кликнуть правой кнопкой мыши на пустом месте панели задач и в контекстном меню выбрать раздел «Параметры». Затем в главном разделе выбираем «Устройства» и переходим в «Диспетчер устройств». Раскрываем блок «Сетевые адаптеры» и ищем запись со словом Wireless. Если иконка дополнена восклицательным знаком, значит, драйвер работает некорректно и его нужно переустановить. Если после загрузки новых драйверов проблема не решилась, значит, также стоит обратиться к профессионалу.
На этом вопрос как на ноутбуке подключить вай-фай можно считать закрытым. Мы подробно описали все, что можно предпринять в каждом случае. Если возникли сложности, задайте вопрос в обсуждениях, мы постараемся на него ответить. А также не забудьте поделиться статьёй с друзьями в социальных сетях.
Источник
Подключить телевизор к интернету через вай-фай можно, используя беспроводный маршрутизатор либо модем и беспроводный сетевой адаптер, подсоединяемый к USB-разъему ТВ-приемника.
Приобрести необходимое можно отдельно в розничной торговле, интернет-магазинах. Устройства поддерживают протоколы IEEE 802.11A/B/G и N. Компании-производители рекомендуют последний протокол. При использовании B или G, скорость которых намного ниже, проигрывание может сопровождаться рывками.
Предварительные замечания
Чтобы подсоединиться к сети, телевизор должен связаться с Wi-Fi-устройством доступа (модемом, маршрутизатором). Если оно поддерживает протокол DHCP, то для подключения в Smart TV может быть использован статический IP-адрес и DHCP.
Нужно выбрать незадействованный канал связи. Если частота занята другим близлежащим устройством, то это приведет к возникновению помех и потере соединения.
Не поддерживается использование систем безопасности, кроме нижеперечисленных.
Согласно новым спецификациям сертификата Wi-Fi, современные телевизоры не поддерживают режим высокой пропускной способности 802.11N и тип шифрования WEP, TKIP или TKIPAES.
При наличии WPS сетевое соединение производится нажатием кнопки PBC или при введении ПИН-кода. SSID и ключ WPA настроятся в автоматическом режиме.
При отсутствии сертификации устройство нельзя подсоединять к телевизионному приемнику.
Подключение вай-фай можно произвести такими способами:
- автоконфигурация для устройств, не произведенных компанией-производителем ТВ-приемника;
- PBC (WPS);
- автонастройка с помощью автоматического сетевого поиска;
- ручная установка;
- SWL для устройств Samsung.
Wi-Fi-адаптер может не распознаваться или не работать должным образом при соединении с концентратором или USB-кабелем сторонних производителей.
Устранение помех
При подключении через Wi-Fi на отдельных каналах может наблюдаться искажение изображения. Устранить это можно путем размещения адаптера в месте, не подверженном действию помех:
- через угловое USB-соединение;
- с помощью удлинителя.
В последнем случае беспроводный сетевой адаптер нужно установить в зоне, где помехи от тюнера отсутствуют. Подсоединить к нему и к порту USB удлинитель. Закрепить в верхней задней части корпуса приемника ТВ двусторонним скотчем.
Как подключить телевизор к вай-фай при помощи автоконфигурации
Функция автоконфигурации Samsung позволяет связать приемник ТВ с беспроводными точками доступа сторонних компаний. Если они не поддерживают такую функцию, то соединение необходимо производить с помощью PBC (WPS), автоматической или ручной настройки.
Перед тем как подключить телевизор к вай-фай, необходимо выключить SWL.
Проверить, поддерживает ли определенное устройство функцию автоматического конфигурирования, можно на www.samsung.com.
Настройка с помощью автоматического конфигурирования
- Поместить рядом точку доступа (ТД) и телевизор и включить их. Поскольку время загрузки может меняться, возможно, нужно будет подождать около двух минут. Перед тем как подключить телевизор к вай-фай-роутеру, необходимо убедиться, что сетевой кабель соединен с портом маршрутизатора. В противном случае автоконфигурация только удостоверит связь с точкой доступа, а подтверждения подключения к Интернету не будет.
- Через несколько минут подсоединить адаптер к телевизору. После этого появится всплывающее окно.
- После подключения следует поместить маршрутизатор параллельно сетевому адаптеру не дальше 25 см от него.
- Нужно подождать, пока не произойдет автоматическое соединение. В противном случае на экране появится окно с сообщением о неисправности. Для повторной попытки нужно перегрузить маршрутизатор, отсоединить адаптер, и опять начать с шага 1. Также можно выбрать другой способ подключения: авто, ручной или PBC.
- Поместить ТД в нужном месте. Если ее параметры изменились, или настраивается новая точка доступа, действия необходимо повторить сначала.
Как подключить телевизор к вай-фай через PBC
Если точка доступа имеет кнопку PBC, порядок действий следующий:
- Соединить телевизионный приемник с Wi-Fi-адаптером.
- Включить его, нажать MENU на ПДУ, кнопками ▲ и ▼ перейти к разделу «Настройка».
- Выбрать пункт меню «Сеть».
- Ввести тип «Беспроводная».
- Открыть пункт меню «Настройка сети».
- Нажать красную кнопку ПДУ.
- В течение 2 мин. удерживать кнопку PBC на точке доступа. Телеприемник автоматически получит требуемые настройки и состоится сетевое подключение.
- Для выхода нажать кнопку RETURN.
Автоматическая настройка сети
Сети Wi-Fi имеют дополнительную систему защиты, требующую от подсоединяемых устройств передачи кода доступа. Это пароль (слово или набор букв и цифр), введенный во время установки безопасности подключения. Использование автонастройки подразумевает ввод пароля в процессе установки.
Чтобы автоматически установить вай-фай-интернет, необходимо:
- Выполнить шаги с 1 по 5 процедуры подключения к сети с использованием PBC.
- Нажать кнопку ▼ для открытия пункта «Настройка Интернет-протокола», а затем — ENTER. Перейти на «Авто» и подтвердить ввод.
- Перейти к пункту «Выбор сети» и нажать ENTER. Производится поиск доступных Wi-Fi-сетей. После завершения будет отображен их перечень.
- В списке, используя кнопки навигации, выбрать нужную сеть и нажать ENTER. Если маршрутизатор скрыт (невидим), то нужно открыть пункт меню «Добавить сеть» и записать название и пароль.
- При всплытии окна «Безопасность/ПИН», следует перейти к шагу 6. После появления экрана подключения перейти к шагу 10.
- Выбрать «Безопасность» или «ПИН-код». Для большинства домашних сетей подойдет первый вариант. Появляется экран безопасности.
- Ввести пароль. Он должен соответствовать коду, введенному при настройке маршрутизатора или модема.
- Для этого необходимо знать следующее:
- ввод цифр производится цифровыми кнопками пульта ДУ;
- передвижение по экрану осуществляется с помощью навигационных кнопок;
- красная кнопка изменяет регистр экранной клавиатуры;
- красная кнопка изменяет регистр экранной клавиатуры;
- ввод буквы или символа подтверждается нажатием ENTER;
- удаление последнего знака производится зеленой кнопкой пульта ДУ.
- После завершения нажать синюю кнопку.
- Нужно подождать появления сообщения, подтверждающего соединение, и нажать ввод. Экран настройки появится снова.
- Для проверки соединения выбрать пункт «Проверка сети».
Прямое подключение
Возможна связь с мобильным устройством без посредничества маршрутизатора. Эта функция становится доступной, когда отключена SWL.
- Прямое подключение нового устройства
- Выполнить шаги с 1 по 6 в разделе настройки с помощью PBC (WPS).
- Вызвать список устройств и сетей через пункт меню «Выбор сети».
- Нажать синюю кнопку пульта ДУ.
- Появится сообщение «Прямая Wi-Fi-связь с мобильным телефоном или компьютером. Сеть может иметь ограниченную функциональность. Вы хотите изменить сетевое подключение?»
- Ввести SSID и ключ безопасности на подсоединяемой точке доступа.
- Прямое подключение существующего устройства
- Необходимо выполнить шаги с 1 по 6 настройки с помощью PBC (WPS).
- Открыть список через пункт меню «Выбор сети».
- Ввести желаемое устройство.
- Если требуется ключ безопасности, записать его. Если сеть не работает должным образом, следует проверить логин и ПИН-код. Неверный ключ может привести к неправильному функционированию устройства.
Параметры сети
Если другие методы не работают, необходимо ввести сетевые параметры вручную. Предварительно следует получить данные подключения. Для этого на компьютере с ОС Windows произвести такие действия:
- Щелкнуть правой кнопкой мыши на значке сети справа внизу экрана.
- Во всплывшем меню выбрать пункт «Состояние».
- Перейти на закладку «Поддержка».
- После нажатия кнопки «Сведения» отобразятся сетевые настройки.
Ручная настройка сети
Для занесения значений сетевого подключения вручную необходимо произвести такие операции:
- Выполнить шаги с 1 по 5 настройки с помощью PBC (WPS).
- Выбрать пункт «Настройка Интернет-протокола» и «Вручную».
- Перейти в поле ввода.
- Ввести IP-адрес, используя цифровые кнопки пульта ДУ.
- Для перехода к следующему полю нажать ► либо другие кнопки со стрелками для навигации вниз, вверх и назад.
- Ввести маску подсети и шлюза.
- Перейти в поле ввода DNS. Ввести цифры как указано выше.
- По завершении кнопкой ▲ перейти к выбору сети.
- После этого нажать ENTER.
- Перейти к шагу 4 автоматической настройки и следовать дальнейшим указаниям.
SWL-соединение
Данная функция дает возможность подключить современные телевизоры к точке доступа, поддерживающей PBC. Возможна установка связи без Wi-Fi-роутера.
Перед тем как подключить телевизор к вай-фай, точка доступа должна быть уже подсоединена к беспроводной сети.
Нормальная работа адаптера возможна только с портом USB 1. Поддерживаются устройства, использующие частоту 2,4 ГГц. Частота 5 ГГц не применяется.
Прямое подключение телевизионного приемника к устройству с поддержкой PBC возможно, когда SWL установлено значение «Вкл.», а адаптер Wi-Fi вставлен в USB-порт.
Для соединения с помощью SWL необходимо произвести такие действия:
- Выполнить этапы 1-5 настройки с PBC.
- Выбрать SWL и нажать ENTER, чтобы включить его.
- Открыть «Подключение SWL».
- Если появляется сообщение «Удерживайте кнопку PBC подключаемого устройства в течение 120 с», необходимо выполнить указанные действия. Для получения более подробной информации следует обратиться к инструкции по эксплуатации.
- После подключения телевизора к сети окно отсчета автоматически закроется. Если соединение не удается установить, повторить попытку следует через 2 мин.
Возможные проблемы
Подключение вай-фай может не состояться, если провайдер регистрирует постоянный MAC-адрес устройства, и каждый раз проверяет его подлинность для предотвращения несанкционированного доступа. Так как у телевизора MAC-адрес отличается, поставщик отказывает в предоставлении услуг, и соединение не происходит. Для решения этой проблемы следует обратиться к провайдеру и выяснить, можно ли подключить вай-фай к телевизору. Если да, то нужно будет узнать, какие действия предпринять.
Если провайдер для установки интернет-соединения запрашивает логин и пароль, то перед тем, как подключить телевизор через вай-фай, следует ввести требуемые данные.
Проблемы могут возникать из-за брандмауэра. Если это так, то необходимо обратиться к своему провайдеру.
Иногда помогает сброс настроек телевизора. Для этого нужно открыть пункт меню “Поддержка”, “Самодиагностика” и “Сброс”. После ввода ПИН-кода и согласия на условия лицензионного соглашения будут восстановлены заводские настройки.
Если вай-фай-интернет подключить не получилось и после исполнения требования поставщика услуг, за помощью следует обратиться к специалистам.
Подключить телевизор к интернету через вай-фай можно, используя беспроводный маршрутизатор либо модем и беспроводный сетевой адаптер, подсоединяемый к USB-разъему ТВ-приемника.
Приобрести необходимое можно отдельно в розничной торговле, интернет-магазинах. Устройства поддерживают протоколы IEEE 802.11A/B/G и N. Компании-производители рекомендуют последний протокол. При использовании B или G, скорость которых намного ниже, проигрывание может сопровождаться рывками.
Предварительные замечания
Чтобы подсоединиться к сети, телевизор должен связаться с Wi-Fi-устройством доступа (модемом, маршрутизатором). Если оно поддерживает протокол DHCP, то для подключения в Smart TV может быть использован статический IP-адрес и DHCP.
Нужно выбрать незадействованный канал связи. Если частота занята другим близлежащим устройством, то это приведет к возникновению помех и потере соединения.
Не поддерживается использование систем безопасности, кроме нижеперечисленных.
Согласно новым спецификациям сертификата Wi-Fi, современные телевизоры не поддерживают режим высокой пропускной способности 802.11N и тип шифрования WEP, TKIP или TKIPAES.
При наличии WPS сетевое соединение производится нажатием кнопки PBC или при введении ПИН-кода. SSID и ключ WPA настроятся в автоматическом режиме.
При отсутствии сертификации устройство нельзя подсоединять к телевизионному приемнику.
Подключение вай-фай можно произвести такими способами:
- автоконфигурация для устройств, не произведенных компанией-производителем ТВ-приемника;
- PBC (WPS);
- автонастройка с помощью автоматического сетевого поиска;
- ручная установка;
- SWL для устройств Samsung.
Wi-Fi-адаптер может не распознаваться или не работать должным образом при соединении с концентратором или USB-кабелем сторонних производителей.
Устранение помех
При подключении через Wi-Fi на отдельных каналах может наблюдаться искажение изображения. Устранить это можно путем размещения адаптера в месте, не подверженном действию помех:
- через угловое USB-соединение;
- с помощью удлинителя.
В последнем случае беспроводный сетевой адаптер нужно установить в зоне, где помехи от тюнера отсутствуют. Подсоединить к нему и к порту USB удлинитель. Закрепить в верхней задней части корпуса приемника ТВ двусторонним скотчем.
Как подключить телевизор к вай-фай при помощи автоконфигурации
Функция автоконфигурации Samsung позволяет связать приемник ТВ с беспроводными точками доступа сторонних компаний. Если они не поддерживают такую функцию, то соединение необходимо производить с помощью PBC (WPS), автоматической или ручной настройки.
Перед тем как подключить телевизор к вай-фай, необходимо выключить SWL.
Проверить, поддерживает ли определенное устройство функцию автоматического конфигурирования, можно на www.samsung.com.
Настройка с помощью автоматического конфигурирования
- Поместить рядом точку доступа (ТД) и телевизор и включить их. Поскольку время загрузки может меняться, возможно, нужно будет подождать около двух минут. Перед тем как подключить телевизор к вай-фай-роутеру, необходимо убедиться, что сетевой кабель соединен с портом маршрутизатора. В противном случае автоконфигурация только удостоверит связь с точкой доступа, а подтверждения подключения к Интернету не будет.
- Через несколько минут подсоединить адаптер к телевизору. После этого появится всплывающее окно.
- После подключения следует поместить маршрутизатор параллельно сетевому адаптеру не дальше 25 см от него.
- Нужно подождать, пока не произойдет автоматическое соединение. В противном случае на экране появится окно с сообщением о неисправности. Для повторной попытки нужно перегрузить маршрутизатор, отсоединить адаптер, и опять начать с шага 1. Также можно выбрать другой способ подключения: авто, ручной или PBC.
- Поместить ТД в нужном месте. Если ее параметры изменились, или настраивается новая точка доступа, действия необходимо повторить сначала.
Как подключить телевизор к вай-фай через PBC
Если точка доступа имеет кнопку PBC, порядок действий следующий:
- Соединить телевизионный приемник с Wi-Fi-адаптером.
- Включить его, нажать MENU на ПДУ, кнопками ▲ и ▼ перейти к разделу «Настройка».
- Выбрать пункт меню «Сеть».
- Ввести тип «Беспроводная».
- Открыть пункт меню «Настройка сети».
- Нажать красную кнопку ПДУ.
- В течение 2 мин. удерживать кнопку PBC на точке доступа. Телеприемник автоматически получит требуемые настройки и состоится сетевое подключение.
- Для выхода нажать кнопку RETURN.
Автоматическая настройка сети
Сети Wi-Fi имеют дополнительную систему защиты, требующую от подсоединяемых устройств передачи кода доступа. Это пароль (слово или набор букв и цифр), введенный во время установки безопасности подключения. Использование автонастройки подразумевает ввод пароля в процессе установки.
Чтобы автоматически установить вай-фай-интернет, необходимо:
- Выполнить шаги с 1 по 5 процедуры подключения к сети с использованием PBC.
- Нажать кнопку ▼ для открытия пункта «Настройка Интернет-протокола», а затем — ENTER. Перейти на «Авто» и подтвердить ввод.
- Перейти к пункту «Выбор сети» и нажать ENTER. Производится поиск доступных Wi-Fi-сетей. После завершения будет отображен их перечень.
- В списке, используя кнопки навигации, выбрать нужную сеть и нажать ENTER. Если маршрутизатор скрыт (невидим), то нужно открыть пункт меню «Добавить сеть» и записать название и пароль.
- При всплытии окна «Безопасность/ПИН», следует перейти к шагу 6. После появления экрана подключения перейти к шагу 10.
- Выбрать «Безопасность» или «ПИН-код». Для большинства домашних сетей подойдет первый вариант. Появляется экран безопасности.
- Ввести пароль. Он должен соответствовать коду, введенному при настройке маршрутизатора или модема.
- Для этого необходимо знать следующее:
- ввод цифр производится цифровыми кнопками пульта ДУ;
- передвижение по экрану осуществляется с помощью навигационных кнопок;
- красная кнопка изменяет регистр экранной клавиатуры;
- красная кнопка изменяет регистр экранной клавиатуры;
- ввод буквы или символа подтверждается нажатием ENTER;
- удаление последнего знака производится зеленой кнопкой пульта ДУ.
- После завершения нажать синюю кнопку.
- Нужно подождать появления сообщения, подтверждающего соединение, и нажать ввод. Экран настройки появится снова.
- Для проверки соединения выбрать пункт «Проверка сети».
Прямое подключение
Возможна связь с мобильным устройством без посредничества маршрутизатора. Эта функция становится доступной, когда отключена SWL.
- Прямое подключение нового устройства
- Выполнить шаги с 1 по 6 в разделе настройки с помощью PBC (WPS).
- Вызвать список устройств и сетей через пункт меню «Выбор сети».
- Нажать синюю кнопку пульта ДУ.
- Появится сообщение «Прямая Wi-Fi-связь с мобильным телефоном или компьютером. Сеть может иметь ограниченную функциональность. Вы хотите изменить сетевое подключение?»
- Ввести SSID и ключ безопасности на подсоединяемой точке доступа.
- Прямое подключение существующего устройства
- Необходимо выполнить шаги с 1 по 6 настройки с помощью PBC (WPS).
- Открыть список через пункт меню «Выбор сети».
- Ввести желаемое устройство.
- Если требуется ключ безопасности, записать его. Если сеть не работает должным образом, следует проверить логин и ПИН-код. Неверный ключ может привести к неправильному функционированию устройства.
Параметры сети
Если другие методы не работают, необходимо ввести сетевые параметры вручную. Предварительно следует получить данные подключения. Для этого на компьютере с ОС Windows произвести такие действия:
- Щелкнуть правой кнопкой мыши на значке сети справа внизу экрана.
- Во всплывшем меню выбрать пункт «Состояние».
- Перейти на закладку «Поддержка».
- После нажатия кнопки «Сведения» отобразятся сетевые настройки.
Ручная настройка сети
Для занесения значений сетевого подключения вручную необходимо произвести такие операции:
- Выполнить шаги с 1 по 5 настройки с помощью PBC (WPS).
- Выбрать пункт «Настройка Интернет-протокола» и «Вручную».
- Перейти в поле ввода.
- Ввести IP-адрес, используя цифровые кнопки пульта ДУ.
- Для перехода к следующему полю нажать ► либо другие кнопки со стрелками для навигации вниз, вверх и назад.
- Ввести маску подсети и шлюза.
- Перейти в поле ввода DNS. Ввести цифры как указано выше.
- По завершении кнопкой ▲ перейти к выбору сети.
- После этого нажать ENTER.
- Перейти к шагу 4 автоматической настройки и следовать дальнейшим указаниям.
SWL-соединение
Данная функция дает возможность подключить современные телевизоры к точке доступа, поддерживающей PBC. Возможна установка связи без Wi-Fi-роутера.
Перед тем как подключить телевизор к вай-фай, точка доступа должна быть уже подсоединена к беспроводной сети.
Нормальная работа адаптера возможна только с портом USB 1. Поддерживаются устройства, использующие частоту 2,4 ГГц. Частота 5 ГГц не применяется.
Прямое подключение телевизионного приемника к устройству с поддержкой PBC возможно, когда SWL установлено значение «Вкл.», а адаптер Wi-Fi вставлен в USB-порт.
Для соединения с помощью SWL необходимо произвести такие действия:
- Выполнить этапы 1-5 настройки с PBC.
- Выбрать SWL и нажать ENTER, чтобы включить его.
- Открыть «Подключение SWL».
- Если появляется сообщение «Удерживайте кнопку PBC подключаемого устройства в течение 120 с», необходимо выполнить указанные действия. Для получения более подробной информации следует обратиться к инструкции по эксплуатации.
- После подключения телевизора к сети окно отсчета автоматически закроется. Если соединение не удается установить, повторить попытку следует через 2 мин.
Возможные проблемы
Подключение вай-фай может не состояться, если провайдер регистрирует постоянный MAC-адрес устройства, и каждый раз проверяет его подлинность для предотвращения несанкционированного доступа. Так как у телевизора MAC-адрес отличается, поставщик отказывает в предоставлении услуг, и соединение не происходит. Для решения этой проблемы следует обратиться к провайдеру и выяснить, можно ли подключить вай-фай к телевизору. Если да, то нужно будет узнать, какие действия предпринять.
Если провайдер для установки интернет-соединения запрашивает логин и пароль, то перед тем, как подключить телевизор через вай-фай, следует ввести требуемые данные.
Проблемы могут возникать из-за брандмауэра. Если это так, то необходимо обратиться к своему провайдеру.
Иногда помогает сброс настроек телевизора. Для этого нужно открыть пункт меню “Поддержка”, “Самодиагностика” и “Сброс”. После ввода ПИН-кода и согласия на условия лицензионного соглашения будут восстановлены заводские настройки.
Если вай-фай-интернет подключить не получилось и после исполнения требования поставщика услуг, за помощью следует обратиться к специалистам.

Если вам нужно добавить всего несколько каналов к уже настроенному списку каналов, то воспользуйтесь ручным поиском каналов, но для этого нужно знать параметры вашей сети частоту мультиплекса, для кабельного начальную частоту, модуляцию, скорость потока эту информацию можно уточнить на сайте провайдера.
Подключение интернета
Перед подключением убедитесь что ваш телевизор DEXP Smart TV имеет возможность выхода в сеть интернет, эту информацию можно посмотреть в паспорте телевизора.
Для подключения интернета к вашему тв Дексп выберете удобный вариант подключения Проводной и Беспроводной по технологии Wi-Fi. У вас должен быть высокоскоростной интернет иначе просматриваемое видео будут постоянно зависать.
При подключение через интернет кабель необходимо подключить кабель от роутера в разъем LAN на задней панели телевизора. 
Нажимаем кнопку Меню и выбираем нужный раздел Настройки.
Выбираем пункт Сеть.
Далее заходим в конфигурации сети и делаем несколько действий.

Выбор типа подключения ethernet или беспроводной, выбираем нужный нам вариант. Если выбрали проводной, телевизор автоматически подключиться к вашей сети.

При выборе Беспроводного, нужно будет найти свою сеть из списка найденных Wi-Fi и вести пароль от своего роутера для подключения.

Если вы сделали все правильно, можно сразу выйти в сеть интернет со своего Смарта.
Как настроить Смарт тв

После подключение к сети, вам будут доступны загруженные приложения для работы в интернете. Телевизор Дексп Смарт тв имеет пульт с кнопкой прямого выхода в приложение Ютуб и кнопку НОМЕ для выхода в меню Smart TV с доступными приложениями. Также в данной модели есть и браузер, вы можете подключить клавиатуру и мышь тем самым просматривать любые сайты. В магазине приложений вы можете установить IP-TV Player и многое другое.
Как подключить вайфай к телевизору DEXP?
Если точка доступа имеет кнопку PBC, порядок действий следующий:
- Соединить телевизионный приемник с Wi-Fi-адаптером.
- Включить его, нажать MENU на ПДУ, кнопками ▲ и ▼ перейти к разделу «Настройка».
- Выбрать пункт меню «Сеть».
- Ввести тип «Беспроводная».
- Открыть пункт меню «Настройка сети».
- Нажать красную кнопку ПДУ.
Как подключить телефон к телевизору DEXP через WiFi?
Что делать
- Откройте на ТВ настройки сети и включите функцию Wi-Fi Direct.
- На смартфоне перейдите в «Настройки» → «Беспроводные сети» → Wi-Fi → Wi-Fi Direct.
- После сканирования доступных устройств выберите свой телевизор.
- Используйте меню «Отправить» на смартфоне для передачи фото, видео и аудио на ТВ.
Как подключить вайфай к телевизору Дексп?
Для этого необходимо следовать пошаговой инструкции:
- Откройте настройки роутера, а затем выберите режим адаптера.
- Маршрутизатор будет принимать сигнал домашней сети, а потом передавать на TV;
- Телевизор и роутер необходимо соединить с помощью Ethernet кабеля.
- Проверьте работоспособность подключения.
Как подключить вайфай к телевизору?
2. Как подключить телевизор к Wi-Fi
- Войдите в меню телевизора: нажмите кнопку Home и выберите пункт Настройки на экране телевизора.
- Выберите пункт Общие.
- Выберите пункт Сеть.
- Выберите пункт Открыть настройки сети.
- Выберите тип сети — Беспроводной.
- Подождите, пока телевизор найдет сети Wi-Fi, и выберите свою.
Как подключить клавиатуру к телевизору DEXP?
Подключение беспроводной клавиатуры
- Включить Bluetooth на обоих гаджетах, как это указано в инструкции.
- Зайти в настройки телевизора.
- Перейти в пункт «Система».
- Войти в «Диспетчер устройств».
- Перейти «Добавить устройство Bluetooth» и найти клавиатуру.
- Сопрячь гаджеты по инструкции, что будет показана на экране.
Как подключить телефон Xiaomi к телевизору DEXP?
Как подключить смартфон Xiaomi к телевизору
- Надеваем переходник и подключаем кабель HDMI к телефону и телевизору.
- Далее открываем настройки ТВ с помощью пульта, и выбираем «Трансляция по HDMI». …
- Если все сделали правильно и отсутствуют возможные неполадки, на большой экран дублируется не только изображение, но и звук.
Как вывести изображение с айфона на телевизор DEXP?
Повтор экрана iPhone на телевизоре Dexp
- Тапните по значку . Таким образом вы и запустите «Повтор экрана».
- Отметьте в высветившемся списке, на какое из доступных устройств должна вестись трансляция.
- По мере надобности — предоставьте системные разрешения и введите пароль.
Как сделать повтор экрана с айфона на телевизор DEXP?
Как транслировать айфон на телевизор?
- Подключите устройство iPhone, iPad или iPod touch к той же сети Wi-Fi, что и Apple TV или телевизор Smart TV, совместимый с AirPlay 2.
- Откройте Пункт управления: …
- Нажмите «Повтор экрана» .
- Выберите в списке устройство Apple TV или совместимый с AirPlay 2 телевизор Smart TV.
Как настроить интернет на телевизоре Дексп?
При подключение через интернет кабель необходимо подключить кабель от роутера в разъем LAN на задней панели телевизора. Нажимаем кнопку Меню и выбираем нужный раздел Настройки. Выбираем пункт Сеть. Далее заходим в конфигурации сети и делаем несколько действий.
Как настроить смарт ТВ на телевизоре Дексп?
Переходим к настройке.
- Подключаем к ТВ гнезду кабель провайдера.
- С помощью пульта выходим в меню.
- Переходим в раздел где находятся установки для настройки программ обычно это раздел КАНАЛ.
- Следующим шагом выбираем Тип тюнера Кабельное DVB-C.
- Настройки сети, лучше выбрать Полный поиск.
Как настроить интернет в телевизоре?
Выполните действия, приведенные ниже.
- Нажмите кнопку HOME на пульте дистанционного управления.
- Перейдите в раздел Настройки.
- Выберите Сеть в категории Сеть и принадлежности.
- Выберите Настройка сети.
- Выберите Просто.
- Выберите Wi-Fi.
- Выберите метод подключения. …
- Следуйте инструкциям на экране, чтобы завершить настройку.
Что делать если не подключается вай фай к телевизору?
Рассмотрим по очереди все основные способы исправления ошибок настройки:
- Перезагрузка телевизора и роутера …
- Ручное указание данных подключения …
- Устранение ошибок DNS-серверов …
- Использование другого метода подключения к WiFi. …
- Сброс настроек телевизора …
- Изменение расположения маршрутизатора …
- Поиск проблем с WiFi роутером
Как узнать есть ли wi-fi в телевизоре?
Суть в том, чтобы зайти в настройки телевизора, и в разделе «Сеть» (обычно он так называется), посмотреть, есть ли там настройки Wi-Fi (беспроводной сети). Если есть, то скорее всего есть встроенная поддержка и вы сможете подключить свой телевизор к домашней беспроводной сети.