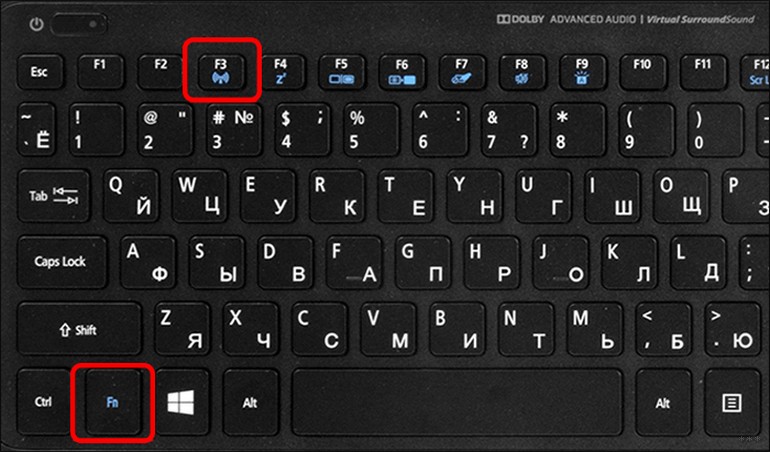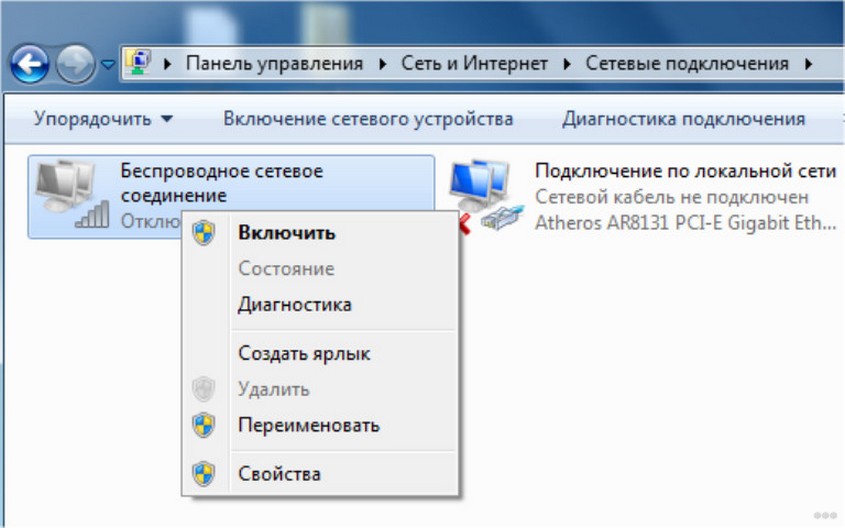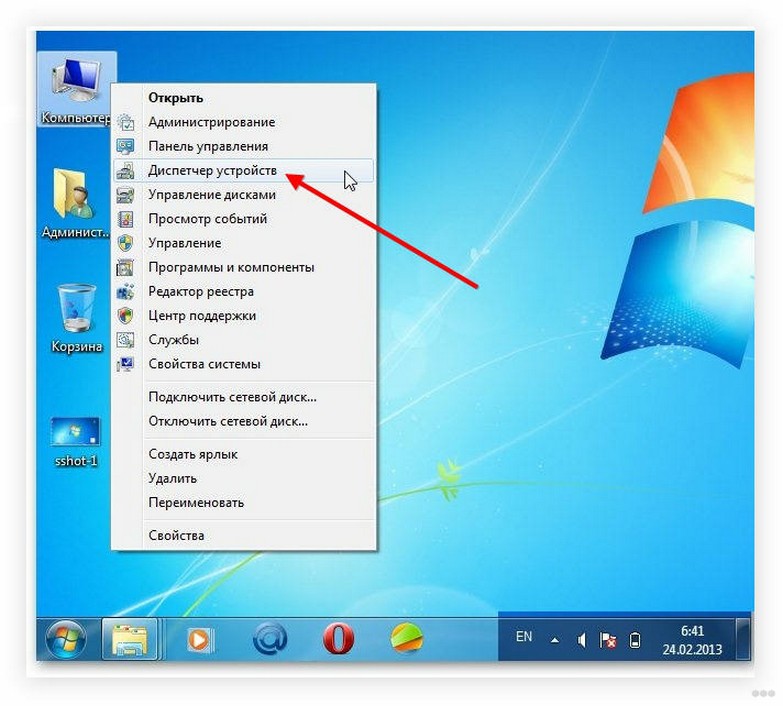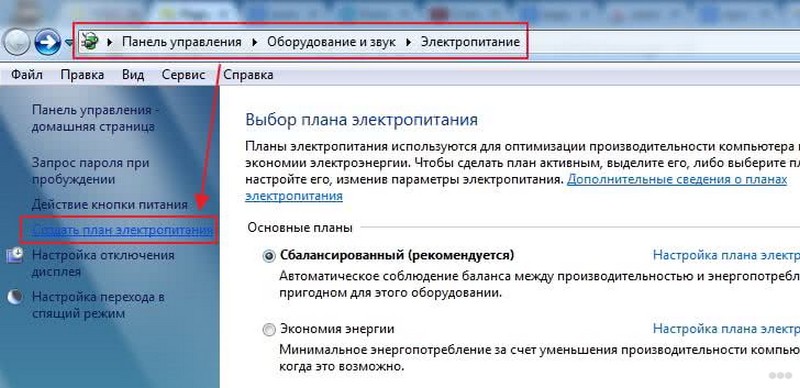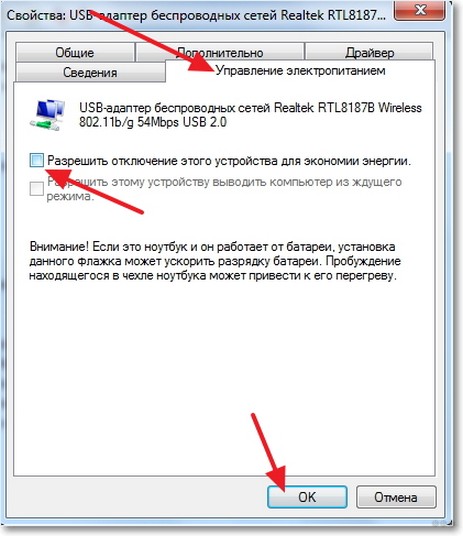На чтение 4 мин Просмотров 36.3к. Опубликовано 24 января 2021
Обновлено 28 апреля 2023
Ноутбуки Acer получили довольно широкое распространение благодаря неплохому качеству и при этом весьма привлекательным ценам. Однако как и с любой техникой, у их пользователей случаются проблемы с подключением к беспроводному интернету. В этой статье разберемся, как включить WiFi на ноутбуке Acer Aspire и исправить сложности с его работой.
Включаем Wi-Fi на ноутбуке Acer Aspire кнопкой
Все современные ноутбуки Acer Aspire имеют в своем арсенале беспроводной модуль Wi-Fi для работы с интернетом. Однако по умолчанию, когда вы вынимаете новенький компьютер из коробки, на нем выключен вай-фай. Есть два пути включения и выключения беспроводного модуля:
- Кнопкой на корпусе или сочетанием клавиш
- Из настроек системы управления Виндовс
Самый простой способ его активации — нажать на определенное сочетание клавиш — «Fn» плюс какая-то еще кнопка на клавиатуре, чаще всего из ряда «F1-F12».
Как и у многих других брендов, например, HP Pavillion, на некоторых модификациях ноутбуков Acer Aspire встречается отдельный ползунок в торца корпуса для включения WiFi сигнала. Если у вас именно такая модель, то нужно перевести его в положение активации интернета.
После этого на панели инструментов Windows появится характерный значок вай-фай. Для подключения к интернету необходимо:
- Нажать на него
- Выбрать сеть от своего роутера
- И ввести пароль
Активация вай-фай сети на ноутбуке Асер средствами Windows
Однако выключить беспроводную сеть WiFi на ноутбуках Acer Aspire есть возможность из настроек непосредственно операционной системы Windows — 7,8 или 10.
С рабочего стола Windows
Для этого надо нажать на значок WiFi — плашка с беспроводным подключением будет окрашена в цвет, а в списке будут доступные сети роутеров. Нажимаем на нее, чтобы фон стал темного цвета, и WiFi выключится. То же самое произойдет и если выбрать «Режим в самолете«, только в этом случае отключится еще и Bluetooth
При ползунке «WiFi», передвинутом в рабочее состояние, таким же способом можно и включить обратно интернет на ноутбуке Acer — отключить режим «в самолете» и сделать активным модуль WiFi
Из панели управления ноутбука Acer
Также управление беспроводным интернетом на ноутбуках Acer Aspire доступно через панель управления Windows. Чтобы найти этот раздел, необходимо найти в поиске «панель управления»
Открыть раздел «Сети и Интернет»
Найти ссылку «Изменение параметров адаптера»
И найти «Беспроводную сеть». Если надпись имеет блеклый цвет шрифта, значит WiFi не работает. Для включения интернета надо дважды по нему кликнуть левой кнопкой мыши.
Или однократно нажать правой клавишей и выбрать «Включить»
WiFi на ноутбуке Acer Aspire не работает после переустановки Windows
Очень часто после переустановки Windows пользователи Acer Aspire сталкиваются с тем, что ноутбук перестал видеть сеть WiFi от роутера и интернет не работает.
Это связано с тем, что операционная система не распознает беспроводной адаптер, установленный в компьютере. А значит необходимо обновить на него драйверы. Для этого так же через поиск открываем «Диспетчер устройств»
Находим здесь раздел «Сетевые адаптеры» и нажимаем правой кнопкой мыши по беспроводному модулю, который обозначен как Wi-Fi или Wireless. И выбираем «Обновить драйверы»
Если это слишком сложно или ноутбуку не удается в автоматическом режиме через Windows обновить программное обеспечение, то идем на официальный сайт Acer на страницу «Поддержка — Драйверы и Руководства»
Здесь в поисковом поле указываем серийный номер своего ноутбука или ищем по названию модели — в моем случае Acer Aspire 5
Далее выбираем «Драйвера» и находим блок, в котором можно скачать программное обеспечение для «Wireless LAN Driver».
Выбираем файл для производителя того адаптера, который установлен в ноутбуке. Узнать его можно также из названия беспроводного модуля в списке сетевых адаптеров Windows, путь к которому я описывал немного выше.
После загрузки файла необходимо будет запустить установку ПО, после чего ноутбук Acer снова будет видеть сети WiFi и сможет подключиться к интернету.
Видео
Краткая инструкция
- Открываем меню «Пуск»
- Заходим в «Параметры»
- Открываем меню «Сеть и Интернет»
- Далее в «Центр управления сетями и общим доступом»
- Потом «Изменение параметров адаптера»
- Включаем «Беспроводная сеть»
Актуальные предложения:

Задать вопрос
- 10 лет занимается подключением и настройкой беспроводных систем
- Выпускник образовательного центра при МГТУ им. Баумана по специальностям “Сетевые операционные системы Wi-Fi”, “Техническое обслуживание компьютеров”, “IP-видеонаблюдение”
- Автор видеокурса “Все секреты Wi-Fi”
Технологии беспроводного подключения к интернету массово вошли в жизнь современного человека. В кафе, административных и учебных зданиях, в больницах, домах – везде есть точки доступа к Wi-Fi. Беспроводная сеть удобна. Пользователи больше не привязаны к многочисленным проводам, могут свободно перемещаться по помещению. В квартирах также часто ставят Wi-Fi роутеры.
Неполадки с подключением иногда возникают у владельцев ноутбуков. Помимо правильной настройки роутера, нужно включить сетевое обнаружение на устройстве. На разных моделях ноутбуков беспроводный интернет подключается разными способами. Мы же расскажем, как включить Вай-Фай на ноутбуке Асер.
Способы включения Wi-Fi на ноутбуках Acer описаны в следующем видео:
Содержание
- Аппаратное подключение
- Подключение через «Панель Управления»
- Установка драйверов
- Если сеть пропадает?
- Задать вопрос автору статьи
Аппаратное подключение
На новых устройствах Wi-Fi отключен по умолчанию. В некоторых случаях, владельцы случайно отключают адаптер сочетанием клавиш.
Как подключить Acer линейки Aspire к беспроводной сети:
- Сочетание клавиш. Нужно одновременно нажать кнопку Fn (в нижней части клавиатуры слева) и F3 или F5).
- Активировать переключатель. Он расположен на торце корпуса ноутбука, маркирован надписью «Wi-Fi». В выключенном положении он деактивирует сетевое обнаружение.
Подключение через «Панель Управления»
Иногда подключение к маршрутизатору отключено программно. На ноутбуках Acer серии 520 и других нужно запустить Панель Управления. Для этого нажать кнопку «Пуск» в левой нижней части экрана.
На Windows 7 раздел называется «Панель управления», на 8 и 10 «Параметры» или иконка с изображением шестеренки.
Далее:
- Выбрать раздел «Сеть и интернет», нажать на него.
- Войти в Центр управления подключениями.
- В левой части окна колонка с подразделами меню, кликнуть по «Изменение параметров адаптера».
- Появится окно со списком доступных подключений к сети. Нужно кликнуть по «Беспроводное соединение» правой кнопкой, выбрать пункт контекстного меню «Включить».
На ноутбуках моделей 3613LC, особенно на Windows 7, беспроводное подключение может сбоить. Если интернета нет, хотя сеть включена, ее нужно отключить в Панели Управления и включить заново.
Если подключение к сети Wi-Fi не получилось, вероятно, проблема кроется в неправильно установленном или неустановленном программном обеспечении.
Установка драйверов
Драйвера – небольшие программы, которые помогают оборудованию на компьютерах работать правильно. Без них подключение к Wi-Fi затруднительно. Актуальные версии драйверов можно найти в сети для операционных систем Windows7 и старше.
Для Windows 7 нужно искать ПО самостоятельно. Для этого рекомендуется перейти на официальный сайт Acer в раздел программного обеспечения. Найти свою модель ноутбука, выбрать из списка и скачать драйвера для сетевого оборудования. Установка проводится также, как и для других программ. После нее нужно перезагрузить устройство.
На ноутбуках Acer 5750G, 520 с операционными системами Windows 8 и 10 драйвера ставятся проще. Большую часть ПО система устанавливает автоматически, сама. Если этого не произошло, нужно проверить вручную:
- Открыть любую папку на ноутбуке. В левой колонке найти «Этот компьютер», кликнуть правой кнопкой мыши, выбрать пункт контекстного меню «Свойства».
- Откроется окно сведений о системе и устройстве. В левой колонке кликнуть по пункту «Диспетчер устройств».
- В окне диспетчера нужно проверить текущие устройства. Если есть устройства, помеченные желтым треугольником, нужно кликнуть по каждому правой кнопкой мыши и выбрать пункт обновления драйверов. Ноутбук при этом нужно подключить к интернету по проводу.
- Если устройств с желтым треугольником нет, нужно раскрыть вкладку «Сетевые адаптеры». Для каждого устройства в списке обновить драйвера.
Проблема подключения решается почти у всех владельцев ноутбуков Acer после установки корректных драйверов. Если нет возможности подключить устройство проводным способом, скачать драйвера нужно через смартфон или другой компьютер на официальном сайте производителя.
Если сеть пропадает?
Некоторые пользователи сталкиваются с ситуацией, когда Wi-Fi на ноутбуке Acer пропадает временами. Он есть, но часто отключается. Проблема вызвана автоматической функцией экономии энергии на ноутбуках, встречается на всех современных операционных системах. Опишем способ, как настроить бесперебойное подключение к Wi-Fi:
- Через панель управления, параметры приложения или сетевые подключения на панели задач справа, войти в свойства подключения к беспроводной сети.
- В разделе «Сетевые подключения» вызвать контекстное меню правой кнопкой мыши на пункте «Беспроводная сеть», «Свойства».
- Нажать кнопку «Настроить» в маленьком окне. Здесь необходимо перейти в раздел управления электропитанием.
- Убрать галочку с параметра «Разрешить отключение этого устройства для экономии энергии».
Следуя этой инструкции, пользователь устранит частые отключения беспроводного интернета на ноутбуке Acer. Если ни один из способов не помог, вероятно, есть проблема с сетевым адаптером. Ноутбуки после падения, залива, долгой эксплуатации теряют способность работать правильно. В таком случае рекомендуется отнести устройство в ремонтную мастерскую.
Содержание
- Руководство по включению Wi-Fi
- Включение в Диспетчере устройств
- Включение в Панели управления
- Активация в меню «Параметры (только для Windows 10 и 11)
- Изменение системных настроек
- Обновление драйверов
- Если ничего не помогло
В большинстве современных ноутбуков есть встроенный Wi-Fi-модуль для подключения к Интернету. Зачастую пользователю достаточно зайти в настройки системы и подключиться к подходящей сети, кликнув по ее имени и указав пароль. Но иногда интернет не работает. В данной статье мы расскажем, как включить Вай-Фай на ноутбуке Асер, пройдясь по самым важным моментам. Давайте со всем разбираться.
Руководство по включению Wi-Fi
В первую очередь давайте пройдемся по основной процедуре:
- Обратите внимание на трей Windows. Это область, как правило, расположенная в правом нижнем углу экрана. Она включает в себя время и дату, а также набор иконок.
- Кликните по иконке «Сеть». Она может выглядеть как глобус или как антенна.
Если эту иконку незаметно в трее Windows, то нажмите на «стрелочку» и поищите ее в появившейся форме.
- Выберите одну из доступных сетей и кликните по ней.
- Введите пароль и подтвердите подключение.
А в случае с Windows 11 подход несколько иной:
- Кликните по иконке настройки звука, чтобы вызвать новое меню управления.
- Активируйте элемент «Wi-Fi».
- Нажмите на иконку со стрелочкой рядом с его названием.
- Выберите сеть и подключитесь к ней.
Это стандартный способ подключения к Wi-Fi-сети. Если нужной иконки нет в трее Windows или после клика по ней не появляется список сетей, то с Вай-Фаем на ноутбуке действительно есть определенные проблемы. А значит, самое время с ней разобраться.
Вполне возможно, что сам беспроводной модуль отключен. Есть два основных способа его включения:
- Сочетание клавиш на клавиатуре с Fn
- Физический переключатель.
Для начала обратите внимание на клавиатуру ноутбука, ряд клавиш с F1 по F12. Зачастую на F3 будет такой вот значок:
Но он может находиться и на другой клавише. Отыщите ее и нажмите одновременно с Fn, например, Fn + F3. В результате беспроводной модуль должен активироваться.
А если такого значка на клавиатуре нет, то на корпусе ноутбука может быть переключатель с подписью «Wi-Fi», «Wireless», «WLAN» или с чем-то похожим. По большей части это относится к старым моделям. Выглядит нужный переключатель примерно так:
Переведите его в активное положение. Зачастую переключатель нужно сдвинуть вправо или влево до края.
Ну а если это не сработало, то придется переходить к другим методам, которые могут помочь. По очереди выполняйте предложенные инструкции, пока не добьетесь результата.
Включение в Диспетчере устройств
Пошаговая инструкция, как подключить Вай-Фай на ноутбуке Асер из Диспетчера устройств:
- Кликните правой кнопкой мыши по иконке меню «Пуск» и выберите «Диспетчер Устройств».
Если нужный пункт отсутствует в контекстном меню, то нажмите комбинацию клавиш Win + R, вставьте в текстовое поле команду «devmgmt.msc» и кликните по кнопке «ОК».
- Дважды щелкните левой кнопкой мыши по графе «Сетевые адаптеры».
- Отыщите в появившемся списке Wi-Fi-модуль. В его названии может присутствовать слово «Wi-Fi», «Wireless», «WLAN» или «802.11».
Если таких устройств несколько, то выполните все предложенные шаги с каждым из них. - Щелкните по соответствующей графе правой кнопкой мыши.
- Если в контекстном меню есть пункт «Включить устройство», то нажмите на него.
В противном случае сначала нажмите «Отключить устройство», а уже потом – «Включить устройство».
- Повторно вызовите это меню и нажмите на пункт «Обновить драйвер».
- Выберите «Автоматический поиск драйверов».
- При необходимости подтвердите эту процедуру или нажмите кнопку «Закрыть».
Включение в Панели управления
Получить доступ к Панели управления можно одним из двух способов:
- В меню «Пуск» (актуально для Windows 7)
- С помощью диалогового окна «Выполнить». Нажмите комбинацию клавиш Win + R, затем введите команду «control» в текстовое поле и кликните по кнопке «ОК», чтобы запустить ее.
Отображение элементов в Панели управления следует переключить на «значки». Делается это с помощью соответствующего пункта в правом верхнем углу экрана. Затем отыщите элемент под названием «Центр управления сетями и общим доступом» и кликните по нему.
А теперь выполните следующие шаги:
- В левом боковом меню кликните по пункту «Изменение параметров адаптера».
- В новом окне отыщите элемент с названием «Беспроводная сеть», «Wi-Fi», «WLAN», «Wireless» или «802.11».
- Щелкните по нему правой кнопкой мыши.
- Если в контекстном меню доступен пункт «Включить», то нажмите его.
Если доступен пункт «Отключить», то сначала нажмите его, затем во второй раз вызовите контекстное меню и уже теперь выберите «Включить».
- Еще раз щелкните правой кнопкой мыши по этому пункту, но на этот раз выберите «Подключение / Отключение».
- Присоединитесь к одной из доступных сетей Вай-Фай.
Активация в меню «Параметры (только для Windows 10 и 11)
В операционной системе Windows 10 часть системных настроек из Панели управления была добавлена в новое меню «Параметры». Оно сохранилось и в Windows 11. Чтобы добраться до него, достаточно нажать комбинацию клавиш Win + i. Альтернативный вариант – щелкнуть правой кнопкой мыши по меню «Пуск» и выбрать пункт «Параметры».
А теперь сделайте следующее:
- Откройте раздел «Сеть и Интернет».
- А теперь кликните по пункту «Wi-Fi».
- Активируйте соответствующий ползунок.
- Подключитесь к нужной сети и введите пароль.
Изменение системных настроек
Еще один возможный вариант, как настроить Вай-Фай на ноутбуке Асер, заключается в отключении каких-либо ограничений питания для беспроводного модуля, когда ноут работает от батареи. Для этого:
- Нажмите комбинацию клавиш Win + R и запустите команду «control».
- Переключите отображение элементов на «Значки».
- Перейдите на страницу «Электропитание».
- Кликните по кнопке «Настройка схемы питания» для активного режима.
- Теперь кликните по надписи «Изменить дополнительные…».
- Дважды кликните по графе «Параметры адаптера беспроводной сети».
- А затем – по графе «Режим энергосбережения».
- Для параметра «Значение» выберите режим «Максимальная производительность».
- Теперь нажмите на кнопку «Применить».
- Закройте все окна и перезагрузите систему.
Обновление драйверов
Ну а если интернет на ноутбуке Асер все равно не заработал, то дело может быть в отсутствующем драйвере для Вай-Фая. А значит, его следует загрузить с сайта производителя и установить в систему.
Шаг №1 – узнать модель ноутбука. Если эта информация вам уже известна, то переходите к шагу №2. Если же нет, то сделайте следующее:
- С официального сайта Acer скачайте утилиту SNID.
- Откройте exe-файл.
- Обратите внимание на графу «Название продукта».
Шаг №2 – поиск вашей модели ноутбука на сайте производителя:
- Перейдите на страницу поддержки Acer.
- Введите информацию о модели в соответствующее текстовое поле и нажмите «Enter».
- Переключитесь на «Драйверы и руководства».
- Кликните по нужному ноутбуку в появившемся списке.
- Выберите вашу операционную систему.
- Отыщите драйвер под названием «Wireless LAN Driver». Но еще он может называться как-то иначе, например, в названии будет присутствовать «Wi-Fi», «WLAN» или «802.11».
- Кликните по кнопке «Загрузить».
Если таких драйверов сразу же несколько, то нажмите «Загрузить» для каждого из них. - Откройте первый из предложенных архивов и извлеките его содержимое.
- Запустите установочный файл. Он может иметь расширение exe, msi, bat, cmd или какое-то другое.
- Запустите и завершите процедуру установки.
- Если она успешна, то перезагрузите систему.
Если драйверов сразу же два, то заработает только один из них. А значит, вам нужно установить оба варианта, чтобы точно получить работоспособную беспроводную сеть.
Если ничего не помогло
Мы постарались максимально подробно рассказать про способы включения Wi-Fi-интернета на ноутбуках бренда Acer. Если вам ни одна из рекомендаций не помогла, то дело может быть в:
- Некорректной работе операционной системы Windows. В этом случае очень полезной окажется функция восстановления или переустановка Windows с нуля.
- Повреждении беспроводного модуля, шлейфа его подключения, разъема на материнской плате и т. д. В таком случае стоит обратиться в авторизованный сервисный центр Acer в вашем городе. Если ноут на гарантии, то ремонт, скорее всего, будет бесплатным.
Сегодня можно с уверенностью сказать, что Wi-Fi довольно прочно вошел в нашу жизнь. Уже давно стали неактуальными провода, вечно путающиеся под ногами. Технологии Wi-Fi существенно облегчили наше существование, а также позволили использовать интернет не только дома, но и в кафе, такси, на вокзале и других общественных местах. Однако включить такой интернет неискушенным пользователям бывает непросто.
Как просто и быстро включить Вай Фай на ноутбуке Асер и получить отличную скорость, расскажем как подключить WiFi на вашем ноуте от Acer!
Драйвера
Для отлаженной работы Wi-Fi нужно убедиться, что установлены нужные драйвера. Если нет, то следует просто зайти на интернет-страничку Acer, где вы сможете отыскать драйвера для любого модельного ряда Aсер.
Однако следует помнить, что вы должны выбрать драйвера именно для вашего ПК, так как производителями ноутбуков Acer могут использоваться и разнообразные решения адаптеров в соответствующих моделях. После того как был скачан и установлен нужный драйвер необходимо попытаться включить интернет. Если вдруг при запуске, Вы увидите ошибку «Сетевой адаптер не имеет допустимых параметров настройки IP», то возможно дело в неправильных драйверах.
В случае неудачи можно использовать один из двух методов настройки вай фай. Если вдруг после того, как Вы всё настроили, но ноутбук не видит сети Wi-Fi, не паникуйте, большинство проблем, можно устранить самостоятельно!
Первый способ
Рассмотрим первый способ, как включить Вай Фай на ноутбуке ACER. В первую очередь необходимо убедиться, что модуль вай фай находится в активном состоянии. Для этого необходимо запустить диспетчер устройств. Также данную информацию можно получить, обратив внимание на значок на панели задач, который расположен в правом нижнем углу.
Если есть необходимость провести поиск точки доступа вай фай, то лучше всего использовать нужную кнопку, расположенную на корпусе ноутбука в непосредственной близости от клавиатуры. Ее нажатие позволит включить вай фай.
Иногда, чтобы включить сеть при отсутствии специальной кнопки в определенной модели можно провести настройку с помощью горячих клавиш самостоятельно. Однако, оптимальным способом проверки работы адаптера беспроводного интернета будет использование центра управления сетью.
В этом случае потребуется последовательно выполнить следующие действия:
- Далее обращаемся к команде «Изменение параметров адаптера».
Далее выбираем точку, обеспечивающую доступ к wifi, и пробуем включить. Если при установке маршрутизатора были заданы логин и пароль, следует их ввести и произвести подключение.
Второй способ
Рассмотрим также и второй вариант, как подключить Вай Фай на ноутбуке АСЕР.
Изначально нужно войти в «Диспетчер устройств» — можно воспользоваться сочетанием клавиш Win + R и в окошке задаем команду devmgmt.msc. Найдите в пункте «Сетевые адаптеры» ваше устройство (в его имени должно быть слово Wireless или WiFi, щелкните правой кнопкой мыши на нем и активируйте его.
Иногда, для быстрого восстановления параметров вай фай можно воспользоваться советами:
- отключить роутер от сети на минут 10-15;
- перезагрузить ноутбук.
Итак, мы рассмотрели, как настроить Вай Фай на ноутбуке АСЕР. Какой из способов вам подойдет лучше, чтобы подключить беспроводной интернет, вы узнаете, попробовав воспользоваться советами на практике.
После покупки ноутбука пользователь сразу спешит домой, чтобы опробовать его: подключиться к своей домашней беспроводной сети и начать «сёрфинг» в интернете. Тем не менее некоторым пользователям может показаться, что к Wi-Fi не так просто подключиться: отсутствие сетевой иконки рядом со временем и громкостью либо же самих сетей на сетевой панели. Такая же проблема может появиться прямо во время работы на ПК ввиду многих причин либо сразу после переустановки «Виндовс» или включения нового «ноута». Что в таких случаях нужно сделать, чтобы включить «Вай-Фай»?
Предварительные действия перед активацией Wi-Fi на ноутбуке Acer
Если вы только что переустановили свою «операционку» либо приобрели новый ноутбук и оказалось, что Wi-Fi на нём не работает, первым делом проверьте, как обстоят дела с драйверами сетевого беспроводного адаптера: установлены ли они вообще, получили апдейт или нет. Возможно также, что соответствующее оборудование было просто отключено.
Стоит сразу отметить, что у модели Aspire 3610 нет вовсе модуля Wi-Fi и Bluetooth, поэтому вы не сможете включить на ней беспроводную сеть. Придётся пользоваться проводным интернетом (кабелем Ethernet) или USB-модемом либо приобретать более новый «лэптоп».
Проверяем актуальность драйверов через «Диспетчер устройств»
Поможет определить состояние драйверов системное окно «Диспетчер устройств»:
- Самый оперативный метод запуска диспетчера — через уже знакомое вам меню «Выполнить». Вызываем его, нажимая одновременно на кнопки «Виндовс» и R, и вставляем в пустую строчку devmgmt.msc — жмём на «Ввод» либо ОК.
Вставьте и выполните команду devmgmt.msc для запуска диспетчера
- По традиции представим альтернативный способ: кликаем по классическому значку «Мой компьютер» на столе правой клавишей и щёлкаем по строке «Свойства» в конце списка.
Выберите строку «Свойства» в меню
- Переходим в диспетчер через ссылку, расположенную в левой части экрана.
В окне с информацией по системе перейдите по ссылке «Диспетчер устройств»
- Раскрываем список с сетевыми адаптерами и ищем там строку с такими словами: Wi-Fi, Wireless. Это будет адаптер, отвечающий за беспроводной интернет.
Откройте меню «Сетевые адаптеры»
- Смотрим внимательно на его состояние: если рядом с иконкой находится серая стрелка вниз, значит, в данный момент устройство просто деактивировано.
Если стоит стрелка, направленная вниз, адаптер отключен
- Щёлкаем по пункту правой клавишей и в дополнительном меню кликаем по опции включения девайса.
Включите адаптер в меню
- Если рядом с иконкой располагается восклицательный знак внутри треугольника жёлтого цвета, значит, с устройством или его драйверами действительно что-то не так — переходим в этом случае к апдейту. Сначала можете воспользоваться самим диспетчером для этих целей. Учтите, что в данной ситуации вам потребуется альтернативный способ подключения к сети: USB-модем, кабель Ethernet (можете воспользоваться кабелем, который подключён к вашему роутеру).
Треугольник с восклицательным знаком говорит о том, что нужно переустановить драйверы данного адаптера
- Снова кликаем правой клавишей и выбираем опцию обновления. Выбираем между автоматическим и ручным способами установки апдейта. В последнем случае вам будут представлены варианты драйверов, которые уже присутствуют у вас на ПК. У вас также будет возможность установить драйверы с диска (в этом случае подключение к интернету уже не нужно), если он у вас есть (возможно, он шёл в комплекте с вашим «лэптопом»). Мы для примера выберем автоматическую инсталляцию.
Выберите ручной либо автоматический поиск апдейта
- Ждём, когда поиск завершится.
Подождите, пока завершится поиск обновлений
- Если в наличии будет апгрейд, всё автоматически загрузится и установится. Если апдейт система так и найдёт, появится уведомление об актуальности «дров». Однако данное сообщение не всегда означает, что на ПК инсталлированы последние версии сетевых драйверов. В любом случае (есть восклицательный знак рядом с иконкой или нет, были загружены обновления через диспетчер или нет), рекомендуется всё же посетить официальный ресурс Acer и скачать инсталляторы сетевых «дров» оттуда. Подробную инструкцию найдёте в следующем разделе статьи. Может оказаться и так, что пункт с Wireless будет вовсе отсутствовать — тогда необходимо точно переходить к инструкции ниже.
Даже если оказалось, что драйверы актуальные, переустановите их через официальный ресурс Acer
- Также можете попробовать удаление и повторную установку конфигурации адаптера. Для этого в контекстном меню кликаем по удалению. Даём системе знать, что действительно хотим избавиться на время от устройства. Только не удаляем при этом драйверы, которые уже присутствуют на ПК.
Подтвердите, что хотите удалить устройство
- Когда строчка пропадёт из списка, щёлкаем по разделу «Действие» и кликаем по первой опции для обновления — беспроводной адаптер вновь появится в перечне.
Обновите конфигурацию через меню «Действие»
- Нелишним будет проверить следующий параметр: кликаем правой клавишей для вызова контекстного меню того же адаптера и выбираем пункт со свойствами, переходим на вкладку «Управление электропитанием». Если там стоит отметку слева от параметра о разрешении деактивации устройства для экономии энергии, убираем её. Щёлкаем по ОК для сохранения.
Снимите галочку с первого пункта об экономии энергии
- После обновления и всех других действий, перезагружаем ПК. Возможно, после этого на «Панели задач» вы сразу увидите, что устройство обнаружило какие-то беспроводные точки доступа. Если этого не произошло, переходим к ручной инсталляции «дров» с официального сайта.
Скачиваем драйверы для Acer с официального сайта
Ручная установка «дров» с официального сайта производителя «лэптопа» не навредит системе, поэтому чтобы быть уверенным, что на девайсе точно стоят необходимые драйверы, посещаем ресурс и ищем там ПО:
- Раскрываем официальную страницу для поиска «дров» для конкретной модели девайса — просто щёлкаем по этой ссылке. На странице можно сразу набрать номер модели или SNID. Если вы не знаете, как найти эту информацию, воспользуйтесь советами, которые располагаются по ссылке «Где на устройстве указан серийный номер». Также вы можете скачать утилиту, которая сама определит номер и модель.
Введите номер модели или SNID, если обладаете данной информацией
- Мы воспользуемся вторым вариантом выбора — щёлкаем по первому выпадающему меню «Категория» и кликаем по своему типу устройства. У нас это «лэптоп».
Щёлкните по нужной категории в первом списке
- В следующем меню щёлкаем по нужной серии.
Выберите во втором списке серию вашего «лэптопа»
- Последний шаг — определение номера модели. Как только вы нажмёте на необходимый пункт в меню, загрузится страница с вашей моделью ноутбука.
Кликните по своей модели в перечне
- Смотрим на изображение девайса и убеждаемся, что это он. При необходимости переходим на вкладку «Сведения о продукте» и сверяем информацию.
Убедитесь, что это именно ваша модель
- Выбираем в списке свою «операционку».
Выберите свою ОС в списке доступных для данной модели ноутбука
- Раскрываем блок с драйверами и находим там пункт Wireless LAN Driver. Щёлкаем тут же по зелёной ссылке «Загрузить».
Щёлкните по «Загрузить»
- Через панель обозревателя с загрузками открываем скачанный и проверенный на наличие вирусов архив.
Откройте архив с инсталлятором драйвера
- Запускаем на дисплее файл Setup.
Откройте исполняемый файл под названием Setup
- Жмём на «Далее» в мастере инсталляции.
Запустите установку драйвера
- Ожидаем завершение процедуры установки «дров» для беспроводного адаптера.
Подождите, пока закончится установка
- Кликаем по «Готово» в окне после завершения операции и перезагружаем сразу компьютер, чтобы все изменения смогли вступить в силу.
Щёлкните по «Готово» и перезагрузите ПК
Если у вас нет возможности подключиться к другой сети, скачайте инсталлятор с сайта через другое устройство, а затем перенесите его на свой «лэптоп» посредством флешки или другого носителя.
Быстрое подключение
Если после перезапуска вы увидели на сетевой иконке не красный крестик, а оранжевый кружок, значит, адаптер заработал и уже нашёл точки «Вай-Фай», расположенные поблизости. Чтобы тут же подключиться к своей сети, сделайте следующее:
- Кликаем по сетевой иконке, чтобы раскрылась панель с перечнем доступных сетей.
- Выбираем свою точку среди представленных — кликаем по ней левой клавишей мышки и щёлкаем по кнопке для подключения.
Подключитесь к своей сети, отображённой в списке
- При необходимости набираем пароль (если он есть). Также вы можете подключиться и без пароля, если, к примеру, забыли его. Для этого жмём на кнопку на самом роутере, когда появится поле для ввода ключа.
Введите ключ безопасности (пароль)
Если ваша сеть не имеет пароля (об этом свидетельствует щит жёлтого цвета с восклицательным знаком внутри, расположенный рядом с уровнем сигнала), она оказывается незащищённой, то есть каждый человек может спокойно подключиться к вашей точке и пользоваться вашим интернетом. Данные в этом случае также передаются в открытом виде. В связи с этим рекомендуется поставить всё же пароль на сеть.
Как включить Wi-Fi на ноутбуке Acer
Если после всех манипуляций, описанных выше, «Вай-Фай» не активировался, нужно ему помочь это сделать.
Кнопкой на корпусе устройства
На многих моделях «лэптопов» от компании Acer (особенно на уже устаревших устройствах) присутствуют физические клавиши, которые активируют и выключают при необходимости функцию «Вай-Фай» на девайсе. Они могут выглядеть по-разному: круглые кнопки, прямоугольные клавиши, переключатели и прочее (рядом может располагаться иконка в виде антенны, раздающей сигнал).
Светящийся индикатор говорит о том, что «Вай-Фай» включён на ПК
Часто с ними рядом располагаются индикаторы — обычно у них зелёный цвет. Они, однако, могут находиться и в другом месте — например, на нижней части передней панели справа или слева.
Внимательно осмотрите свой «лэптоп» на наличие клавиши: передняя и боковые панели. Приведём примеры расположения для некоторых моделей:
- У моделей серии Aspire (от 1000 до 1690 или 2012 Button), 16xx и Ferrari (3000, 3020, 3400, 4000) искомая клавиша располагается над самой клавиатурой.
На «ноуте» серии Ferrari вы найдёте клавишу для включения Wi-Fi слева над клавиатурой
- У девайсов с номером модели 2000 Series, 3500 или 5610 кнопка находится на передней панели «лэптопа».
- У Aspire 3005 и 5612 клавиша спрятана на правой боковой панели.
- У Aspire 9302 кнопка находится на левой боковой панели. Она будет синего цвета.
- У модели Travelmate серии C это верхняя кнопка над «клавой» с правой или левой стороны. После нажатия на неё на дисплее появится меню, в котором нужно выбрать WLAN.
На модели Travelmate кнопка располагается над клавиатурой
- У модели Aspire 94xx клавиша расположена под кнопкой для блокировки.
- У Aspire One (только устаревшие модели) кнопку с изображением антенны поставили в правом углу снизу (куда упираются руки).
- У серии 2500 клавиша располагается также в правом углу, но уже сверху.
- У Extensa 2000/2500 Series кнопка располагается в верхнем правом углу «клавы».
У вашего «лэптопа» может и вовсе не быть этой кнопки для активации «Вай-Фая». В этом случае, скорее всего, для вашей модели действует определённое сочетание клавиш самой клавиатуры для включения передачи по беспроводной сети.
Используем горячие клавиши на ноутбуке Acer
Обычно для «лэптопов» от Acer действуют такие горячие комбинации:
- Fn + F5;
- Fn + F3 (например, для новых вариантов моделей из серии Aspire One);
- Fn + F12.
Если у вас не сработала ни одна из таких клавиш, попробуйте поэкспериментировать с нажатием на Fn и любую другую функциональную клавишу (название которой начинается с F). Обычно на таких кнопках располагается значок «Вай-Фая» либо изображение антенны.
На клавише F3 расположена иконка антенны
Видео: какие клавиши используются для включения Wi-Fi на ноутбуке
При помощи программных средств Windows 7 и 8
Провести активацию можно и с помощью встроенных системных программ «Виндовс»: «Центр управления сетями», «Службы» и «Командная строка».
Активация беспроводного адаптера
Если вы переустановили «дрова» для адаптера и до сих пор не можете понять, почему к «Вай-Фаю» нельзя подключиться, проверьте, активирован ли вообще беспроводной адаптер в окне с сетевыми подключениями. Возможно, он был по каким-то причинам выключен:
- Немедленный запуск панели «Сетевые подключения» возможен через окошко «Выполнить»: сразу жмём на R и Windows (слева от Alt логотип «Виндовс») и печатаем формулу ncpa.cpl. Выполняем её тут же с помощью щелчка по ОК либо «Ввод».
Выполните команду ncpa.cpl для запуска нужного окна
- Если данный способ вам не помогает, идём более длинным путём. Запускаем «Панель управления» (через «Пуск», соответствующий ярлык на «Рабочем столе» либо то же меню «Выполнить» — команда control panel).
Введите и запустите команду control panel
- Ищем кликабельную строчку, соответствующую центру управления сетями и общим доступом. Этот же раздел вы можете раскрыть через дополнительное меню сетевой иконки на «Панели задач» в «Виндовс» 7 — кликаем по ней правой клавишей и жмём на центр.
Откройте «Центр управления сетями и общим доступом»
- Теперь переходим на страницу для смены настроек доступных на ПК адаптеров.
Перейдите по ссылке «Изменение параметров адаптера»
- Ищем плитку, соответствующую беспроводной сети. Если она имеет бледный серый цвет, значит, адаптер действительно был деактивирован. Для включения щёлкаем правой клавишей — кликаем по первому пункту для включения сети с жёлто-голубым щитом слева.
Включите через меню беспроводную сеть
- Ждём, когда завершится процесс активации.
Подождите, пока произойдёт подключение
- Если плитка стала яркой и в контекстном меню появилась опция отключения вместо активации, значит, адаптер включён. Переходим в сетевую панель, ищем свою точку доступа и подключаемся к ней.
В контекстном меню подключения должна стоять строчка «Отключить»
Включение автонастройки службы WLAN
Если вы активировали успешно адаптер, но точек доступа на сетевой панели нет, возможно, у вас в системе отключена служба для автонастройки WLAN. Чтобы она заработала, выполните такие шаги:
- Раскройте системное меню «Службы» через окно «Выполнить» (вызовите его через R и «Виндовс») и формулу services.msc.
Выполните команду services.msc
- Отыщите в большом перечне служб строчку для автонастройки WLAN. Если слева в меню стоит ссылка «Запустить», значит, в данный момент служба деактивирован. Щёлкните дважды по строчке.
Найдите службу для автонастройки WLAN
- В дополнительном окне выберите автоматический запуск вместе с загрузкой «операционки». Кликните также по первой клавише «Запустить».
Во вкладке «Общие» поставьте автоматический запуск
- Когда слева появятся две ссылки «Остановить» и «Перезапустить», это будет означать, что служба уже активна. Щёлкните по кнопке «Применить».
Щёлкните по «Запустить»
Активацию можно провести через другое системное окно — инструмент «Командная строка»:
- Зажмите снова «Виндовс» и R — наберите короткую формулу cmd и выполните её через сочетание из трёх клавиш: Ctrl + Shift + Enter. Так вы откроете инструмент, в котором вы можете выполнять различные команды с расширенными правами — от имени администратора.
Выполните команду cmd с помощью Ctrl + Shift + Enter
- Вызвать чёрный редактор вы можете в «семёрке» через меню «Пуск». Раскройте его и включите режим «Все программы».
Раскройте список со всеми программами
- Запустите каталог со стандартными утилитами.
Откройте стандартные утилиты
- Отыщите «Командную строку» в перечне.
Отыщите «Командную строку» в списке
- Кликните по ней правой клавишей и в сером меню щёлкните по запуску консоли с правами администратора.
Откройте консоль от имени администратора
- Сначала выполните в консоли формулу sc config Wlansvc start= auto — нажмите после ввода на «Энтер».
Выполните команду sc config Wlansvc start= auto
- Вторая команда для выполнения — net start Wlansvc. Также нажмите на «Ввод» и проверьте, появились ли точки доступа на панели.
Выполните вторую формулу net start Wlansvc
Создание и настройка нового подключения при скрытой сети
Если ваша сеть скрыта вообще от других юзеров поблизости, подключиться к точке можно следующим образом:
- Откройте экран «Центр управления сетями», используя руководство, подробно описанное в разделе «Активация беспроводного адаптера». Щёлкните по ссылке для создания и последующей настройки соединения.
Запустите мастер по созданию подключения
- Выберите в новом окне мастера третий пункт касательно ручного подключения к точке. Щёлкните по «Далее».
Выберите ручное подключение к беспроводной сети
- Наберите точное имя вашей сети, определите режим безопасности и шифрования данных (тот, что у точки). В последнем поле напечатайте пароль от сети. Поставьте галочку рядом с автоматическим подключением к точке после запуска «операционки» и с параметром об отключённой широковещательной передаче (когда точка не появляется в перечне на сетевой панели). Кликните по «Далее».
Введите необходимые данные и кликните по «Далее»
- При необходимости нажмите на ссылку «Изменить параметры соединения».
При желании снова откройте окно для изменения параметров
- Во вкладках вы можете поменять ранее рассмотренные параметры, но учтите, что они должны соответствовать тем значениям, что установлены для самой точки. Нажмите на ОК — должно произойти подключение к вашей беспроводной сети.
Настройте соединение и нажмите на ОК
Видео: что делать, если Wi-Fi оказался отключённым на ПК
После переустановки «операционки» либо после покупки нового «лэптопа» от Acer обычно пользователю приходится включать и настраивать «Вай-Фай». Прежде всего, необходимо убедиться в актуальности и работоспособности «дров» для беспроводного оборудования — сетевого адаптера Wireless. При необходимости или в качестве профилактики стоит установить драйверы, инсталлятор которых нужно скачивать только с официального ресурса компании-производителя. Если после установки проблемы с включением остались, нужно активировать адаптер в «Сетевых подключениях» либо с помощью специальных сочетаний клавиш. Также рекомендуется убедиться в том, что служба автонастройки WLAN активна — для этого зайдите в системное окно «Службы».
- Автор: Екатерина Васильева
- Распечатать
Оцените статью:
- 5
- 4
- 3
- 2
- 1
(1 голос, среднее: 5 из 5)
Поделитесь с друзьями!