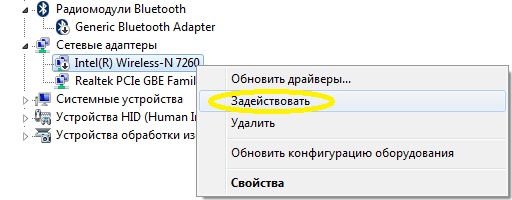Ноутбуки этой компании, иногда в комплектации при продаже имеют небольшой баг – отключение WiFi модуля. Из-за чего некоторые пользователи впадают в ступор — вот только, что вайфай работал, а теперь его нет. Сегодня в статье мы разберём часто задаваемый вопрос – как быстро и без проблем включить Вай-Фай на ноутбуке Леново.
Инструкция будет развёрнутая и пошаговая, так что я думаю каких-то сложностей у вас возникнуть не должно. В некоторых местах я буду делать уточнение, для обычного пользователя. Также инструкция подойдёт для всех версий операционной системы Windows (7, 8, 8.1, 10). При этом не важно какая у вас модель Lenovo: G580, G50, G570, b570, b560, B590, sl510, g 5080, 320 или игровой ноут нового поколения.
ПОМОЩЬ! Если что-то у вас пошло не так, вылезла ошибка или быть может вы запутались в инструкции – смело пишите свои вопросы в комментариях ниже, а я вам сразу же, помогу. Наш долг – помогать всем нуждающимся во имя великого Wi-Fi-гида! Да пребудет с вами беспроводная сеть!
Содержание
- Подключение к Wi-Fi
- Со звездочкой
- С красным крестиком или вообще нет такого подключения
- С помощью кнопок
- Включить вручную
- Установка драйверов
- Первый способ
- Второй способ
- Третий способ
- Четвертый способ
- Wi-Fi подключен, но интернета нет
- Отключить постоянное выключение Wi-Fi на ноутбуке
- Задать вопрос автору статьи
Давайте для начала посмотрим в правый нижний угол экрана, где должно отображаться наше подключение. От значка будет зависеть дальнейшие действия.
Со звездочкой
В этом случаи Wi-Fi уже включен и полноценно работает. Достаточно нажать по этому соединению в правом нижнем углу. Выбрать домашнюю сеть, нажать «Подключиться», ввести пароль и радоваться интернетом.
С красным крестиком или вообще нет такого подключения
В таком случае есть два варианта:
- Wi-Fi модуль выключен и его надо включить в ручную или с помощью кнопок;
- На него не установлены драйвера.
Далее переходим к следующим главам, которые решают эту проблему.
С помощью кнопок
Есть два вида включения, через комбинацию горячих клавиш и через отдельную кнопку, правда она есть не на всех ноутах. Для начала найдите самый верхний ряд с клавишами, который начинаются на букву «F». Если присмотреться, то можно увидеть рядом маленькие значки.
Они обозначают включение или отключение функций на ноутбуке быстрым нажатием на определённое сочетание клавиш. Найдите кнопочку, на которой есть значок с антеннкой или ноутбуком с отходящими от него волнами.
Как только найдёте такую клавишу – нажмите на неё и на дополнительную клавишу Fn, которая расположена рядом с кнопками и Ctrl в левом нижнем или правом нижнем углу клавиатуры. Вспомогательная клавиша может располагаться на любой клавише: F2, F4, F5, F12 и т.д. Ещё раз уточню, надо нажать одновременно и один раз.
Если вы её не нашли – не беда! Возможно, у вас данная кнопочка выведена отдельно, для быстрого включения и выключения беспроводной сети. Поищите по всему ноутбуку, переключатель или кнопку с тем же значком.
Она может быть расположена в любой части ноутбука, но чаще это передняя часть или лицевая сторона рядом с клавиатурой. Иногда после переустановки ОС, клавиши перестают работать, потому что на ноуте не установлена специальная утилита. Я расскажу о её установки чуть ниже, а мы пока включим Wi-Fi другим способом.
Включить вручную
- Нажмите одновременно клавишу и R.
- В специальном окошке впишите волшебную команду ncpa.cpl.
- Вы должны увидеть два – три подключения. Первое – проводное. Третье – Bluetooth (есть не на всех моделях). И вот второе с лесенкой и есть наш встроенный Wi-Fi приёмник. Если он горит серым цветом. Нажмите по нему правой кнопкой мыши и выберите «Включить». А после этого по стандарту попытайтесь подключиться к вашей беспроводной сети, использую пароль.
Если такого подключения нет, то значит на вашем Lenovo не установлены драйвера на сетевой адаптер. Переходим к следующей главе.
Установка драйверов
Далее я приведу 4 способа, установки драйверов на ноутбуки фирмы Lenova. Так что выберите, тот, который кажется вам наиболее удобным.
Первый способ
Есть несколько вариантов, который мы можем использовать. Так как мы не можем подключиться к интернету по беспроводной сети, давайте постараемся вспомнить, был ли у вас диск вместе с ноутбуком. Там должны быть драйвера от беспроводного модуля. Посмотрите в коробке из под ноутбука.
Если вы не нашли диск, зайдите в «Мой компьютер», на новых ноутбуках, разработчики сразу отдельно делают раздел в жестком диске с драйверами и так его и называют «Drivers». Далее ничего сложного нет, заходим туда и запускаем «Setup.exe». Устанавливаем все драйвера.
Второй способ
Если ничего нет, то давайте попробуем установить драйвера с прямого подключения по проводу. В коробке из-под роутера должен быть сетевой кабель. Один конец воткните в роутер в желтый разъём, а второй в ноутбук в сетевую карту – так как показано на картинке ниже.
По идее драйвера должны сразу же установиться, но не всегда так происходит. Поэтому далее действуем простой инструкции:
- Опять жмём одновременно кнопку и R.
- Вписываем команду devmgmt.msc и жмём «окей».
- Найдите вкладку «Другие устройства». Там будут расположены все устройства без установленных драйверов. Беспроводной адаптер может иметь имя «Неизвестное устройство» или в своём названии иметь слова: «Wireless», «Wi-Fi» или «802.11». Жмём по нему правой кнопкой мыши и «Обновить драйвера». Выбираем поиск с серверов Microsoft и после поиска устанавливаем.
Если драйвере не установились, переходим к следующему способу.
Третий способ
Это способ самый надёжный, так как вы будете устанавливать драйвера с официального сайта. Сайт у этой компании очень неудобный и тугой, поэтому я приведу подробную пошаговую инструкцию с картинками.
- Заходим на официальный сайт Lenovo – https://www.lenovo.com/ru/ru/.
- Выбираем в верхнем меню «Поддержка и гарантия» и во всплывающем меню «Ресурсы поддержки».
- Пролистайте чуть ниже и выберите «Ноутбуки и нетбуки».
- Теперь покажу на примере ноута Lenovo g580. После выбора устройства, чуть ниже появится окошко заполнения.
- Выбираем серию. В моём случаи это G.
- И подсерию G580.
- Я очень долго искал где эта вкладка находится. Но она оказалось ближе чем я думал. Нажмите по верхнему меню «Драйверы и Программное обеспечение».
- Выберите операционную систему Виндовс. Не ошибитесь с выбором, иначе драйвера не подойдут. Версию операционной системы можно посмотреть, нажав правой кнопкой мыши на иконку моего компьютера, и выбрав «Свойства».
- Сайт дико не удобный, поэтому сначала нажмите на раздел «Сетевые подключения: беспроводная LAN». После этого выберите самую последнюю версию продукта по дате и нажмите по названию драйвера. Далее откроется ещё одна вкладке, где будут драйвера. Выберите пак с названием «Recommended» и правее нажимаем «Скачать».
- Я бы ещё рекомендовал скачать утилиту по управлению питания. Она позволяет быстро включать и отключать Wi-Fi как по клавишам, так и вручную. Для этого заходим в «Управление питанием», нажимаем на последнюю версию утилиты и скачиваем рекомендованный пак. Но его установите, только после установки драйвера на беспроводной модуль.
- После этого запускаем обновление драйвера, устанавливаем и в конце перезагружаем ноут.
Четвертый способ
Не самый надёжный, но самый простой.
- Заходим на сайт – https://drp.su/ru/foradmin.
- Скачиваем пакет Offline для сетевого оборудования. Данный пак содержит все доступные драйвера для беспроводных модулей.
- После скачивания устанавливаем. Но при установке будьте внимательны, не установите лишнего мусора на свой компьютер. Ничего страшного там нет – ни вирусов, ни вредных программ, но они тормозят работе ноута.
Wi-Fi подключен, но интернета нет
Если Wi-Fi есть, но внизу вы видите подключение с желтым треугольником и интернета нет, то действуем так.
- + R
- ncpa.cpl
- Правой кнопкой по беспроводной сети и выбираем свойства.
- Выбираем четвертый проток и заходим в устройства. Получение IP нужно поставить в автономном режиме, то есть верхний флажок из двух. А вот DNS ставим второй флажок и вводим цифры как на картинке выше. Далее нажимаем «ОК».
Если и после этого интернета не будет, то скорее всего у вас проблемы с настройкой роутера. Для начала просто перезагрузите его. Для этого вытащите шнур питания из розетки маршрутизатора, а через минуту вставьте обратно. Если не помогло – идём сюда.
Отключить постоянное выключение Wi-Fi на ноутбуке
Ноутбуки работают от аккумуляторов. И во многих системах стоит настройка, отключения Wi-Fi модуля, когда он бездействует. Если вы постоянно пользуетесь интернетом и вас бесит самопроизвольное отключение, то действуем так:
- Заходим в «Сетевые подключения», как это сделать написано в прошлой главе.
- Нажимаем правой кнопкой по беспроводному подключению и далее выбираем «Свойства». В окне находим кнопку «Настроить».
- Переходим во вкладку, связанную с электропитанием, и отключаем верхнюю галочку. В конце нажимаем «ОК».
Теперь ваш ноутбук будет работать с постоянно включенным вай-фай модулем. Нужно понимать, что от этого батарея садиться куда быстрее. Но вы всегда можете обратно включить эту функцию.
Ноутбуки Lenovo не отличаются особой капризностью в плане соединения по беспроводной сети, но иногда, чтобы включить Wi-Fi на ноутбуке Lenovo, приходится изрядно попотеть. Особенно, если это не очень новая модель ноутбука, и на нем установлена Windows 7, или Windows 8 (или даже XP). В Windows 10 все как-то проще. Хотя, я на своем ноутбуке после установки Windows 10 никак не мог включить Wi-Fi. Писал об этом в одной из статей на сайте. Но проблема решилась довольно быстро. В статье об этом так же напишу.
Конечно же, в зависимости от модели ноутбука, установленной операционной системы и разных настроек – причины могут быть разные. Но как показывает личный опыт и информация, которой со мной часто делятся в комментариях, чаще всего не удается подключится ноутбук Lenovo к Wi-Fi из-за того, что он отключен переключателем на корпусе ноутбука, или сочетанием клавиш на клавиатуре. Поэтому, эти два способа мы рассмотрим в первую очередь. Ну и конечно же очень часто на ноутбуке просто не установлен драйвер беспроводного модуля.
Давайте по порядку:
1
Если в трее у вас иконка беспроводной сети со звездочкой, то это значит, что все хорошо. Нажимайте на нее, выбирайте нужную сеть и подключайтесь.
2
Если там вообще нет значка Wi-Fi, а вместо него иконка “сетевого подключения” (Ethernet), то я практически уверен, что на вашем ноутбуке Леново не установлен драйвер на Wi-Fi. Примерно так выглядит эта иконка:
А в диспетчере устройств, на вкладке “Сетевые адаптеры” вы не увидите беспроводного адаптера (Wireless, WLAN).
В таком случае, вам нужно скачать и установить нужный драйвер. Я уже писал об этом в отдельной статье: Wi-Fi на ноутбуке Lenovo: как скачать драйвер и утилиту.
3
Ну и третий варианта, которому посвящена эта статья, это когда Wi-Fi адаптер есть, вроде все работает, но иконка Wi-Fi с красным крестиком и статус “Нет подключения – Нет доступных подключений”, или “Беспроводная сеть – Отключено”.
В моем случае, в Windows 10 кнопка Wi-Fi была просто неактивна. А переключатель беспроводной сети в параметрах не работал. Я писал об этом в статье Беспроводная сеть – Отключено в Windows 10. Там я как раз с этой проблемой столкнулся на ноутбуке Lenovo.
Если у вас такой же случай, не удается включить беспроводную сеть на ноутбуке, то смотрите и применяйте решения из этой статьи.
Механический переключатель Wi-Fi
На многих моделях ноутбуков Lenovo есть отдельный переключатель, который предназначен для отключения и включения беспроводного соединения. Нужно проверить, есть ли такой переключатель на вашем ноутбуке. Может вы, или кто-то другой случайно перевели его в положение “Выкл.” Поэтому, беспроводная связь отключена.
Чаще всего он находится спереди ноутбука. Может быть сборку, или где-то возле клавиатуры. Возле переключателя должна быть икона беспроводной сети.
Если такой переключатель есть на вашем ноутбуке, то убедитесь, что он в положении “Вкл.”. Если там все включено, то отключите и снова включите.
Можно так же выполнить перезагрузку ноутбука. Если ноутбук не увидит беспроводные сети сразу после использования специального переключателя.
Сочетание клавиши Fn на ноутбуке Lenovo для включения Wi-Fi
На новых моделях, на которые производитель рекомендует устанавливать Windows 10, сочетание клавиш Fn + F7 (с иконкой самолета) служит для включения и отключения режима “в самолете”. Но не исключено, что с помощью этого сочетания клавиш в отдельных случаях так же можно включить Wi-Fi.
Так же часто встречается сочетание клавиш Fn + F5 (с иконкой беспроводной сети).
В основном на ноутбуках Леново используется сочетание клавиш Fn + F7, или Fn + F5. Другие я не встречал.
Один раз нажимаем эти клавиши вместе и смотрим на результат. Если ничего не произошло, то нажмите на них и перезагрузите ноутбук.
Почему не работают функциональные клавиши?
Бывает, что беспроводная связь на ноутбуке Леново действительно отключена с помощью функциональных клавиш. Windows (после запуска диагностики) сообщает нам, чтобы для включения мы использовали клавиши, или переключатель.
Но отдельного переключателя нет, а функциональные клавиши не функционируют по причине отсутствия драйвера, или утилиты, которая отвечает за работу этих функциональных клавиш. В том числе Fn + F7 и Fn + F5.
А это значит, что нам нужно с сайта компании Lenovo, конкретно для своего ноутбука и установленной на нем системы загрузить и установить утилиту. Скорее всего это утилита Hotkey Features Integration, которую можно скачать по этой ссылке: https://support.lenovo.com/ua/ru/downloads/ds014985. Это для Windows 8, Windows 7 и Windows XP.
А если у вас Windows 10, то скорее всего необходима утилита Lenovo Utility for Windows 10. Ее можно скачать на страничке конкретной модели ноутбука.
После установки утилиты перезагрузите ноутбук и попробуйте использовать функциональные клавиши.
Программный способ (в настройках Windows)
Попробуйте использовать Центр мобильности Windows. Чтобы вызвать его, нажмите сочетание клавиш Win + X.
Возможно, там будет кнопка “Включить беспроводную связь”.
Если она есть и активна, то после нажатия Wi-Fi должен заработать.
В Windows 10 открыть это окно можно через поиск.
Но на моем ноутбуке с Windows 10 нет управления беспроводной связью в этом окне. Поэтому, зайдите в параметры, в раздел “Сеть и интернет” и на вкладке Wi-Fi попробуйте его включить.
Думаю, этих советов достаточно. Если вы знаете другие способы, которыми можно включить вай-фай на ноутбуке Леново, то пишите в комментариях.
Рекомендую еще статью: не работает Wi-Fi на ноутбуке. Что делать?
Если ничего из статьи не помогло, то все таки еще раз проверьте функциональные клавиши. Особенно, если у вас Windows 8 и ниже. Скачайте и установите утилиту Hotkey Features Integration, о которой я писал выше.
На чтение 9 мин Просмотров 4.7к.
Илья Кондрашов
Работает в IT сфере, занимается программированием и тестированием банковских систем.
Все современные ноутбуки комплектуются встроенными модулями Wi-Fi, но каждый производитель подходит по-своему к включению и настройке беспроводного передатчика в устройстве. Расскажем, как включить Wi-Fi на ноутбуках Lenovo, о том, какие пути для активации существуют и о том, как настроить модуль беспроводной связи.
Содержание
- Проверяем готовность ноутбука к подключению
- Как включить Wi-FI
- Механическим переключателем
- Сочетанием клавиш
- В настройках Windows
- С помощью утилит hotkey features integration или lenovo energy management
- Установка или обновление драйверов
- Вариант 1: с диска
- Вариант 2: с официального сайта
- Вариант 3: через диспетчер устройств
- Вариант 4: через DriversPack
- Возможные проблемы при подключении
Проверяем готовность ноутбука к подключению
Первое, с чего нужно начать – это проверка вашего маршрутизатора. Присутствует ли в нём Wi-Fi вообще и если да, то настроен ли он должным образом. Узнать о том, способен ли маршрутизатор раздавать интернет, можно из спецификаций устройства. Если в характеристиках указана работа с беспроводными сетями, нужно удостовериться в том, что функция Wi-Fi активна и настроена. Для этого нужно перейти в настройку роутера, в подкатегорию настройки беспроводных сетей.
Если все функции включены и активировано отображение SSID, можно перейти к проверке wi-fi на вашем ноутбуке. Для этого необходимо перейти в настройки системы, если у вас Windows 10 или 11, перейти в раздел «Сеть и интернет» и там выбрать «Wi-Fi». В открывшемся окне необходимо перевести галочку в положение «Вкл.». Это включит сеть на ноуте и мы будем уверены, что никакие системные настройки не влияют на подключение.
После настроек системы следует включить вайфай на самом ноутбуке Леново. Делается это либо программным способом, если на вашей модели имеется физический переключатель, или при помощи особого ПО, которое распространяется самим производителем. Подробнее обо всех вариантах активации беспроводной сети будет рассказано ниже.
Как включить Wi-FI
Включение сети не должно вызвать никаких проблем, так как все параметры и драйверы, как правило, настраиваются производителем с завода. Пользователю остается лишь включить Wi-Fi в самой системе или на устройстве и подключиться к сети.
Леново, как и большинство производителей, снабжают некоторые модели своих ноутов механической системой активации сети.
Механическим переключателем
Как правило, кнопка переключения находится на одной из граней устройства. Она может быть выполнена в виде тумблера, либо обычной кнопки. В некоторых моделях присутствует световой индикатор, говорящий о том, активна функция или нет.
На устройствах Леново имеется один очень интересный способ активации беспроводных сетей. К примеру, им обладает модель Z50, там достаточно открыть крышку устройства и адаптер сам включится. А если необходимо перезапустить беспроводной адаптер, достаточно просто закрыть ноутбук и оставить его так на несколько минут
Сочетанием клавиш
Помимо физических переключателей, предусмотрен вариант нажатия на сочетание клавиш, который запускает механизм включения WiFi. В большинстве случаев одновременное нажатие Fn и кнопки с изображением антенны вайфая позволяет включить беспроводную связь ноутбука. В подавляющем большинстве моделей – это кнопка F5.
Есть ещё один нюанс, который не позволит подключиться к вашему роутеру – это встроенный в систему режим полёта. Тут всё работает ровно так же, как и на любом смартфоне. Если настройка полёта включена, она блокирует все беспроводные режимы на ПК, даже если до этого они были включены и устройство уже работало в настроенной сети. На компьютере такой функции нет, поэтому она может быть неочевидна пользователям стационарных ПК, которые пересаживаются на лептопы или нетбуки Леново.
Отключается или включается данный режим посредством всё того же сочетания клавиши Fn и одной из клавиш из F-ряда. Чаще всего полёт совмещают с клавишей F7.
В настройках Windows
Если всё описанное выше было проведено и есть уверенность, что никакие внешние факторы не блокируют возможность подключения к сети, то можно заняться интернет настройками непосредственно в самой системе.
Виндовс распознает включенный модуль и автоматом начинает поиск близлежащих доступных к соединению сетей. Увидеть их список можно путём нажатия на значок глобуса, в нижней правой части вашего рабочего экрана.
Если на устройстве установлен Windows 7 и ниже, то там будет специальный значок, который означает что в текущий момент ноутбук видит сети и готов к ним подключиться. Находится он там же, в правом нижнем углу рабочей области.
Если подключить вайфай на ноутбуке Леново до сих пор не получилось, значит, проблема скрыта глубже и потребуется установка стороннего ПО либо работа с драйверами системы.
С помощью утилит hotkey features integration или lenovo energy management
Компания Леново официально выпускает несколько приложений, которые позволяют раскрыть весь потенциал устройств. Одной из таких программ является комплекс решений под названием hotkey features integration. Данный софт позволяет просто и быстро исправлять проблемы с фирменными компонентами от самих Lenovo, к примеру с их тачпанелями, а также предоставляет расширенный функционал по работе с настройками вайфай. К примеру, у программы есть компонент под названием On Screen Display, благодаря которому система отображает включение Wi-Fi на экране. То есть при нажатии Fn+F5 на экране ноутбука отобразится уведомление об активации настройки.
В версиях от Windows 10 и выше при установленной программе и включении вайфай пользователю открывается центр уведомлений с настройками сети. А если использовать данный софт в купе с lenovo energy management, можно не только удобно настраивать свой ноутбук, но ещё и оптимизировать его работу от батареи путём применения умных алгоритмов работы устройства.
Установка или обновление драйверов
Если включить беспроводную связь на ноутбуке не помогают ни ручные настройки, ни установка фирменных приложений, значит проблема может крыться в драйверах устройства. Проверить это достаточно просто. Необходимо открыть диспетчер устройств. В открывшемся раскрыть список «Сетевые адаптеры». Если ни на одном из устройств не будет стоять восклицательного знака, сигнализирующего об ошибке драйверов, значит, всё в порядке.
Можно провести более точечную проверку и найти пункт с названием вашей сетевой карты.
В его свойствах можно посмотреть, нет ли проблем с устройством и правильно ли оно определяется ноутом. Если таких проблем не имеется, значит, возможность подключиться к сети блокируется чем-то другим.
Можно перестраховаться и удалить драйверы на устройстве или попросту обновить имеющиеся. Сделать это можно несколькими способами.
Вариант 1: с диска
С официального диска с ПО и драйверами, который идёт в комплекте с ноутбуком. Это самый простой и быстрый способ. Нужно просто вставить компакт-диск в дисковод, запустить его и следовать инструкциям на экране. Как правило, процесс полностью автоматизирован, а пользователю нужно лишь постоянно нажимать на кнопку «Далее».
Явным плюсом этого метода станет то, что комплектные носители с ПО включают в себя только перечень проверенных и на 100% необходимых компонентов. Это говорит о том, что в вашу систему не просочится ничего лишнего и опасного.
Вариант 2: с официального сайта
Все производители устройств имеют свои сайты и страницы конкретных ПК или комплектующих на этих сайтах. Там размещается как описание и технические данные, так и инструкции со списком драйверов. Если ноутбук не старый, то драйверы будут обновляться регулярно, что позволит держать их в актуальном состоянии постоянно.
Драйвера с таких сайтов выглядят как простой установочный пакет, который необходимо скачать и запустить. Далее система сделает всё сама.
Для того, чтобы обновление прошло безболезненно и без сбоев, настоятельно рекомендуется перезагрузить ноут, после установки всех необходимых компонентов с сайта.
Вариант 3: через диспетчер устройств
Встроенный функционал Windows позволяет обновлять устройства прямиком из диспетчера, не прибегая к помощи сторонних установщиков. Для того, чтобы обновить драйвер беспроводного адаптера необходимо подключить ноутбук к интернету по проводу, затем зайти в диспетчер устройств, кликнуть правой кнопкой мыши на модуле WiFi и нажать на «Обновить драйвер».
В открывшемся окне выбрать автоматический поиск. Если система обнаружит новые версии драйверов, она автоматически скачает и обновит ими устройство. Это может решить проблемы с неработающим вайфай, так как «кривые» драйверы – это давно не новость.
Вариант 4: через DriversPack
Не менее удобный способ, чем установка с диска. ДрайверПак – это особая программа, которая собирает данные о системе, установленных в ней устройствах и их драйверах. Затем она ищет самые свежие драйверы и предлагает пользователю произвести их обновление.
Существует два вида драйверпаков – онлайн и оффлайн. Соответственно, онлайн версия скачивает всё необходимое из сети, а оффлайн берёт из своего репозитория, находящегося на диске устройства. При использовании данного варианта будет наглядно видно, какая версия драйверов сейчас установлена, от какой она даты, а также датирование новой версии. Это очень удобно.
Возможные проблемы при подключении
Если не помогли и варианты с драйверами, значит, проблема кроется в другом. К примеру, может быть неисправен сетевой адаптер. Он может не работать из-за программных ошибок или ограничений, либо из-за физических дефектов платы. При этом включение вайфай на ноутбуке Леново будет доступно и будет проходить без ошибок.
Если не ноут не подключается к сети, можно проверить сетевые настройки, может случиться так, что случайно был установлен «левый» IP в сетевых подключениях, поможет установка автоматического режима получения адреса.
Нередко причина того, почему не работает беспроводная сеть, кроется в блокировке функций Wi-Fi со стороны антивируса. В таком случае в настройках просто необходимо добавить или правила-исключения, или разрешить подключение по беспроводным сетям. Или просто отключить антивирус на время.
Давайте я вам покажу, как можно включить вай фай беспроводную сеть на ноутбуках
Lenovo.
Давайте рассмотрим три основных способа включения и отключения WI FI адаптера.
- Первый вариант это включение нажатием горячих клавиш FN + F5.
На клавише Ф5 должен быть нанесён значок беспроводной сети.
Обычно он выглядит как параболическая антенна или как теле передающая антенна.
На моём буке LENOVO G570 был второй вариант.Возможно, на других моделях ноутбуков леново ви фи включается другой клавишей.
Поищите иконку на других клавишах верхнего ряда. - Если первый способ подключения вай вай вам не помог, и после нажатия этих клавиш вай фай до сих пор не работает.
Тогда нам надо попасть в диспетчер устройств, и посмотреть стоят ли драйвера и активен ли сам беспроводной адаптер.
Для входа в Диспетчер устройств надо нажать клавишу пуск, на надписи Компьютер правой кнопкой мыши.
И в меню жмем строчку свойство.Здесь уже жмем вкладку Диспетчер устройств и в нем находим вкладку Сетевые адаптеры.
В ней должен находиться наш вай фай.
Если наш модуль отключен, то на его названии будет стрелка вниз.
Тогда щелкаем по нему правой кнопкой мыши и выбираем Задействовать.Если он работает и его надо отключить, тогда выбираем Отключить.
- Есть и третий способ.
На многих старых ленова был переключатель для вай фай сети.
На моем буке Леново Г570 он находится на переднем торце бука.Но я встречал и на боковинах.
Поищите его на своей ленове.
Если после всех этих действий вашь вайфай так и не работает, то возможно на него не стоят драйвера или стоят не родные дрова.
Если вы не нашли свой вай фай модуль Диспетчере устройств, то скачайте дрова и поставьте их.
А если он там присутствует, то возможно у вас вирусы на ноутбуке и его надо проверить антивирусной программой.
Ниже смотрите видео инструкцию как самому подключить или отключить WI FI на ноутбуке LENOVO G570
Как подключить вай фай на ноутбуке Lenovo G570. Секретный переключатель.
Настройка вай фай на ноутбуках Леново Братск 27-03-53.
О LENOVO
+
О LENOVO
-
Наша компания
-
Новости
-
Контакт
-
Соответствие продукта
-
Работа в Lenovo
-
Общедоступное программное обеспечение Lenovo
КУПИТЬ
+
КУПИТЬ
-
Где купить
-
Рекомендованные магазины
-
Стать партнером
Поддержка
+
Поддержка
-
Драйверы и Программное обеспечение
-
Инструкция
-
Инструкция
-
Поиск гарантии
-
Свяжитесь с нами
-
Поддержка хранилища
РЕСУРСЫ
+
РЕСУРСЫ
-
Тренинги
-
Спецификации продуктов ((PSREF)
-
Доступность продукта
-
Информация об окружающей среде
©
Lenovo.
|
|
|
|