Практически все современные портативные ПК (ноутбуки) оборудованы встроенными модулями Wi-Fi. Это очень удобно, поскольку есть возможность устанавливать беспроводную связь между ноутбуком и точками доступа. К тому же, для этого совсем не требуется дополнительных аксессуаров.
Компания Toshiba в этом вопросе не исключение и снабдила свои ПК такими модулями. Многие владельцы техники Тошиба не всегда в курсе, как включить Вай-Фай на своем ноутбуке. Рассмотрим, как это сделать.
Содержание
- Инструкция по подключению
- Заключение
- Задать вопрос автору статьи
Инструкция по подключению

Для подключения ноутбука Тошиба к Wi-Fi существует определенный алгоритм действий. Прежде всего, нужно убедиться в наличии соответствующего программного обеспечения для работы беспроводного адаптера.
У нас есть очень подробная и понятная статья с общими инструкциями по включению беспроводного адаптера на ноутбуках. Почитать ее можно тут.
К сожалению, драйвера из базы данных Windows 7 и Windows 8 подходят не всем моделям ноутбуков Toshiba Satellite. Каждая модель требует свои родные драйвера. Производители цифровой техники обычно разрабатывают уникальные микропрограммы для своих устройств. Именно их грамотная установка и правильное подключение к Wi-Fi – это то, что должен сделать пользователь.
Итак, рассмотрим, какие основные шаги необходимо для этого предпринять. Для начала владельцу нужно включить свой ПК и дождаться его полной загрузки. Затем потребуется активация Wi-Fi адаптера. Сделать это можно путем одновременного нажатия клавиш Fn и F8.
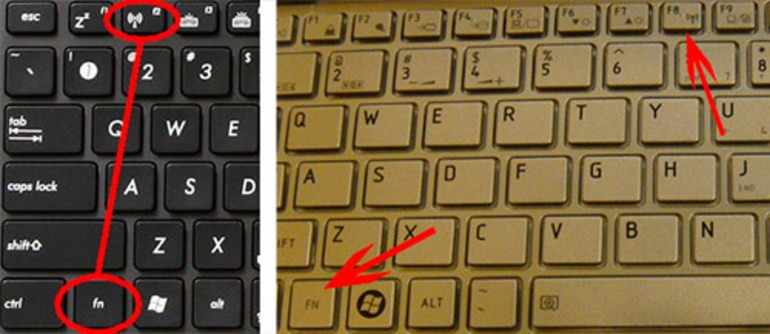
Стоит отметить, что есть модели ноутбуков, где требуется совсем другая комбинация клавиш, например, Fn и F5. Кроме того, на корпусе сбоку или на панели сверху можно найти клавишу активации работы адаптера, которую обычно помечают особым символом.
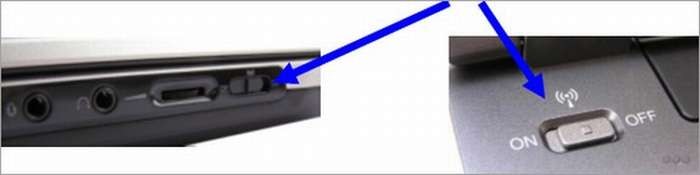
Так, ноутбуки L 355D-S 7825 такую кнопку имеют внизу под клавиатурой, слева от центра. А у Toshiba Satellite серии A60 и S1662, чтобы включить Wi-Fi, надо нажать клавишу, которая находится справа поблизости с портом USB.
У модели Satellite Pro кнопка может располагаться сбоку, либо впереди. А у TE 2000 и Tecra 2100 она находится на корпусе слева. Тошиба постоянно модернизирует свои ноутбуки, меняя, соответственно, и расположение функциональных кнопок.
Пример активации адаптера с помощью кнопок представлен в следующем видео:
Теперь дальше:
- В случае, если не получилось сразу запустить Wi-Fi модуль, то можно использовать второй вариант его включения. Для этого нужно открыть «Диспетчер устройств». Проще всего это сделать через поиск в системном трее.
- Далее в меню «Диспетчер устройств» открываем вкладку «Сетевые адаптеры». В ней необходимо зайти в раздел «Свойства» Wi-Fi модуля. Это производится нажатием правой клавиши мышки на соответствующую иконку. В «Свойствах» находим и копируем модель адаптера. Затем открывается вкладка «Драйвер», и нажимается кнопка его включения.
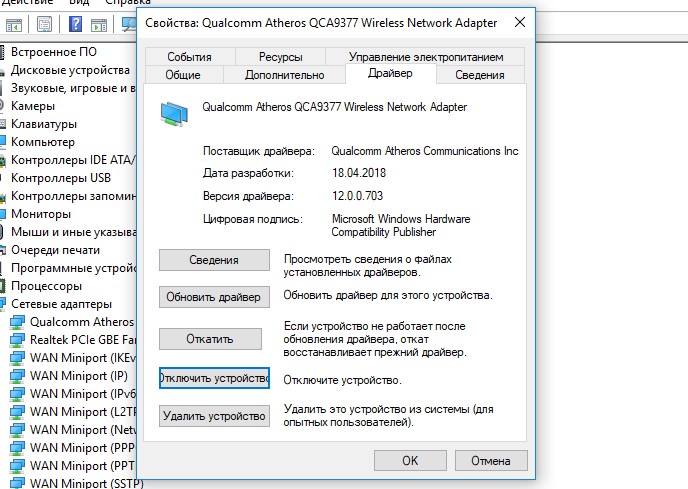
- На официальном сайте компании Тошиба нужно скопировать требуемое для работы модуля программное обеспечение. Для этого на сайте в графу «Поиск» вводится модель ПК или адаптера, и система находит необходимые драйвера.
- После скачивания микропрограмм нужно их обновить на ноутбуке. Это делается в «Диспетчере устройств». После того, как адаптер был активирован, требуется перезагрузка компьютера.
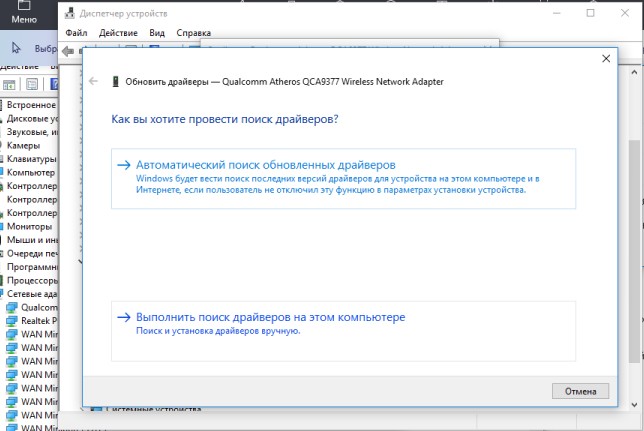
- Теперь можно пробовать подключаться к доступным беспроводным точкам. Нужно кликнуть на иконку сетей, отображающуюся, как правило, в правом нижнем углу экрана в системном трее. Там выбирается нужная сеть, к ней и подключается пользователь.
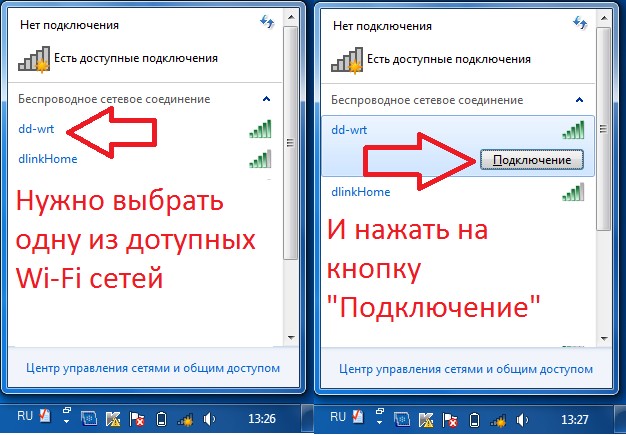
- На следующем этапе необходимо ввести в специальное окошко пароль. Появляется оно после того, как произошло соединение ноутбука с роутером. Если доступ после введения пароля не был получен, то потребуется проверка настроек Wi-Fi.
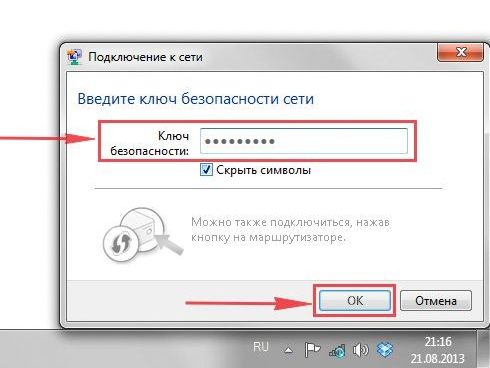
- Проверка происходит так: открываем список сетевых соединений, переходим к свойствам, в строке параметров протокола TCP/IP сбрасываем все опции и выбираем строку автоматического получения IP-адреса и DNS-серверов.
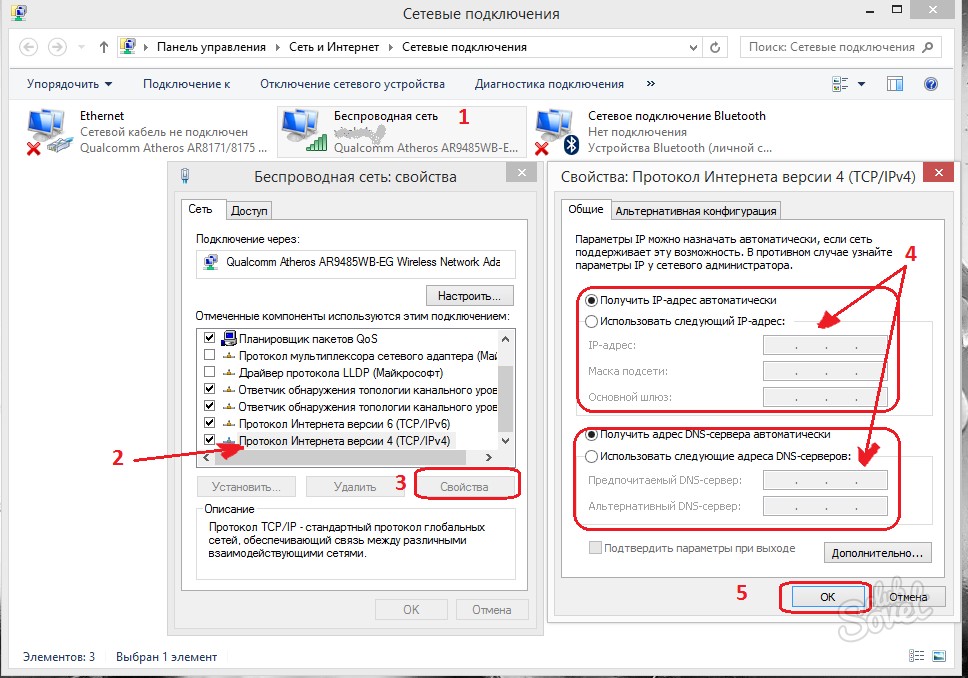
Заключение
Подключить Вай-Фай в ноутбуке Тошиба проще, чем может показаться на первый взгляд. Самое главное, для этого не требуется ни дополнительных аксессуаров, ни специальных технических знаний.
Содержание
- Включение и настройка Wifi модуля на ноутбуках Toshiba
- Как узнать, установлен ли драйвер wifi на ноутбуке Тошиба Сателлит
- Как в ноутбуке Toshiba Satellite включить вай фай кнопками или клавишами
- Беспроводное подключение
- Подключение с помощью PIN-кода
- Ручная настройка
- Не работает Wi-Fi на ноутбуке Toshiba: что делать
- Аппаратные поломки Wi-Fi модуля
- Подробное руководство по включению Wi-Fi на ноутбуке
- Проверка наличия Wi-Fi на ноутбуке
- Включение вайфая на корпусе
- Включение сочетанием клавиш
- Проверка адаптера в диспетчере устройств
- Включение Wi-Fi в сетевых настройках ОС
- Windows 7
- Windows 10
- Как обновить драйвер для Wi-Fi
- Обновление драйвера средствами Windows
- Установка вручную
- Использование вспомогательных программ
- Как включить wi fi на ноутбуке
- Содержание:
- Включение Wi-Fi аппаратно
- Активация Вай Фай при помощи кнопок
- Установка драйверов для Wi-Fi
- Включение Wi-Fi программно
- Способ №1
- Способ №2
- Как включить вай фай на ноутбуке Hp
- Как включить вай фай на ноутбуке Acer
- Как включить wifi на ноутбуке Asus
- Как настроить wi fi на ноутбуке Windows 7
- Как настроить wi fi на ноутбуке Windows 10
- Ноутбук не подключается к wifi
Включение и настройка Wifi модуля на ноутбуках Toshiba
Вай фай активируется на ноутбуках Toshiba Satellite различных модификаций одинаково. Главное, чтобы был установлен драйвер вай фай для ноутбука Тошиба. Во время переустановки системы драйвер может исчезнуть из нее. А если он и есть, то подойдет не под все модели.
Каждая модель имеет свой собственный драйвер под разные устройства. В этой статье будет разобран вопрос: как включить вай фай на ноутбуке Тошиба различными способами.

Как узнать, установлен ли драйвер wifi на ноутбуке Тошиба Сателлит
Для того, чтобы узнать, имеется ли драйвер wifi для ноутбука Toshiba Satellite, не требуется обладать профессиональными навыками. Достаточно перейти в диспетчер устройств через панель управления и проследить, появился ли адаптер вай фай после установки.
Случается, что адаптер отключен. Активировать его можно двумя способами – нажав правой кнопкой в появившемся окне, кликнуть «задействовать». Либо зайти в центр управления сетями, затем открыть вкладку с изменением настроек адаптера.
Обратите внимание! При наличии адаптера беспроводной сети, помеченного зелеными полосами, проблем с драйвером нет. Остается только включить wifi кнопками ноутбука. Нередко драйвер не обнаруживается. Достаточно скачать его с официального сайта и установить по инструкции.
Как в ноутбуке Toshiba Satellite включить вай фай кнопками или клавишами
Ответ на вопрос, как правильно включить wifi на ноутбуках Toshiba Satellite, прост. Существует самый простой и банальный способ – поискать клавиши включения на корпусе устройства. В зависимости от модели, кнопки располагаются сбоку ноутбука либо на внешней стороне.
Нередко бывает, что кнопки, отвечающей за включение адаптера вай фая, нет. За эту команду отвечает сочетание клавиш Fn+F5, Fn+F8. Кроме того, в модели A100-078, R100 расположили кнопку в справой стороны корпуса устройства. Модели Equium Libretto, Satego, M40, M70 разместили кнопки спереди.

Большинство моделей имеют кнопку в левом нижнем углу на клавиатуре, а нажатие Fn+F8 позволит увидеть состояние вай фай. В модели L355D-S7825 расположили кнопку внизу клавиатуры, а A60-S1662 возле USB порта.
Обратите внимание! Нередко удается добиться включения беспроводной сети и другими способами. Технологическое развитие динамично, поэтому в новых поколениях может быть множество изменений.
Беспроводное подключение
Все лаптопы оснащены модулем вай фая. Если на устройстве установлены все драйверы, тогда оно готово к поиску новых беспроводных сетей. В правом нижнем углу на панели задач появится значок уровня сети со звездочкой.
Это значит, что ноутбук может найти ту или иную сеть wi-fi. Для подключения необходимо кликнуть на значок и выбрать доступную. В случае защищенной сети достаточно ввести пароль и интернет будет работать.
После успешного подключения значок изменится на белые полоски сигнала сети, доступ в интернет открыт. Если на значке находится красный крестик, это может значить, что в данной местности нет активных сетей для подключения посредством беспроводной передачи данных либо маршрутизатор выключен.
Подключение с помощью PIN-кода
Распространенный способ быстрого подключения ПК или другого устройства к сети вай фай называется WPS. На роутере есть кнопка WPS – такая же должна находиться на смежном устройстве, которое необходимо подключить к сети. Достаточно нажать ее на одном и втором устройстве, как вай фай заработает.

Как правило, ноутбуки, телефоны и планшеты лишены кнопок WPS. Но это не повод для расстройств, потому что, включив эту функцию на маршрутизаторе, второе устройство можно подключить к интернету в автоматическом режиме.
Чтобы соединить ноутбук Тошиба с wifi, нужно нажать на подключение. Высветится окошко, где потребуется ввод пароля. Ниже будет приписка, которая подскажет, что также можно подключиться, нажав кнопку на машрутизаторе.
Обратите внимание! Такое системное сообщение может не сразу показаться – нужно подождать несколько секунд.
После нажатия кнопки на роутере устройство автоматически соединится с данной сетью, и пользователь сможет свободно выйти в интернет.
Ручная настройка
Случается, что беспроводная связь на устройстве бывает в отключенном состоянии. В связи с этим устройство никак не сможет подключиться к вай фаю, а соответственно выйти в интернет.
Обычно распространенной причиной может быть отсутствие необходимого драйвера либо выключенный адаптер питания. Поэтому потребуется вручную установить соединение, если дело не в отсутствующем драйвере.
Для этого нужно кликнуть на значок сети и зайти в Центр управления сетями и общим доступом. На левой панели выбрать вкладку с изменением настроек адаптера. Обратить внимание нужно на беспроводное сетевое соединение.
Если этот адаптер в сером цвете, значит, он отключен. Необходимо нажать правой кнопкой мыши и в выпадающем списке нажать «Включить». Теперь адаптер включен и готов к поиску новых беспроводных сетей Wi-Fi.
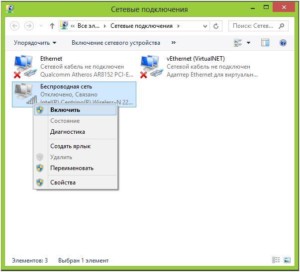
Не работает Wi-Fi на ноутбуке Toshiba: что делать
Пользователей, отдыхающих в парке или на море может настигнуть нехорошая ситуация с неработающим wi-fi на ноутбуке Toshiba. Первым делом не стоит паниковать, а лучше обратиться в сервисный центр – желательно официальный. Квалифицированные специалисты быстро разберутся с проблемой и в кратчайшие сроки исправят ситуацию.
Однако нет необходимости обращаться к профессионалам, если можно попробовать самостоятельно исправить проблему. Например, следующими способами:
Обратите внимание! Если ни один из перечисленных способов не подходит, рекомендуется обратиться в специализированные сервисы, которые занимаются решением проблем и исправлением поломок любого рода.
Аппаратные поломки Wi-Fi модуля
Последняя и самая неприятная причина неработающего wi-fi может быть неисправность самого модуля. Крайне не рекомендуется разбирать устройство и самостоятельно проверять исправность компонента – не исключено усугубление ситуации посредством вывода из строя других немаловажных частей.
Причина может крыться либо в неисправности материнской платы, либо шлейф модуля вай фая оборван. Лучше обратиться к профессионалу во избежание плачевных последствий и лишней траты денежных средств и нервов.

Исходя из вышеизложенного, ответ о ноутбуке Тошиба, как подключить wi fi различными способами получен. Все изложенные способы включения беспроводной сети должны помочь пользователям с лаптопами Toshiba.
Источник
Подробное руководство по включению Wi-Fi на ноутбуке
Беспроводные сети позволяют подключаться к Интернет буквально по воздуху. Однако для этого ваше устройство должно иметь модуль Wi-Fi. В статье будет описано, как проверить наличие этого модуля для ноутбука, чтобы включить его. При этом будут рассмотрены способы включения через сетевые настройки в различных версиях ОС Windows, а также процедура обновления драйверов вайфай на вашем ноуте.
Проверка наличия Wi-Fi на ноутбуке
Все современные модели без исключения оснащаются Wi-Fi модулями. Убедиться в этом можно с помощью документации. В техническом руководстве в характеристиках вашего ноутбука вы должны встретить надпись IEEE 802.11 (могут присутствовать в конце буквы a/b/g/n). Это говорит о том, что ваше устройство поддерживает протоколы беспроводной передачи данных, соответственно, имеет модуль Wi-Fi.
Можете обратиться в Интернет. Найдите свою модель в каком-либо магазине или на сайте производителя. В разделе «характеристики» поищите строку «Стандарт Wi-Fi» или «Сетевые адаптеры». Проверить наличие аппаратной части можно благодаря диспетчеру задач, но об этом будет рассказано позже.
Включение вайфая на корпусе
Некоторые производители ноутбуков для облегчения жизни пользователям размещают кнопку включения Wi-fi на корпусе устройства. Осмотрите главную панель с клавиатурой. Кнопка может быть размещена над клавишей Escape, на одной из функциональных кнопок или в правом углу. На ней изображен значок антенны с расходящимися от нее сигналами. На многих моделях имеется световой индикатор, который сигнализирует о работоспособности Wi-Fi-модуля.

Если возле клавиатуры нужной кнопки не оказалось, осмотрите боковые панели. На них может располагаться тумблер с положениями On/Off или обычная кнопка. Переведите тумблер в позицию On для включения модуля беспроводной сети.

О работоспособности вайфая вам могут сказать светодиоды. Они могут быть встроены в корпус на передней панели или непосредственно в кнопку.

Теперь вы знаете, где искать кнопки и как включить Wi-Fi на ноутбуке. Прежде чем переходить к другим способам, внимательно осмотрите свой девайс со всех сторон.
Включение сочетанием клавиш
Включить Wi-Fi на ноутбуке также можно с помощью комбинации клавиш. Как правило, дополнительные функции ноутбука (изменения подсветки, отключение экрана и так далее) размещают на клавишах F1-F12. Чтобы не мешать главному предназначению кнопок, активировать дополнительные функции можно только в сочетании со специальной клавишей. На продуктах компаний Asus, HP, «Самсунг», Acer, Lenovo и других для этих целей в клавиатуру введена клавиша Fn.
Пользователю следует зажать ее, а затем нажать на кнопку с изображением значка вайфай (это может быть F2, F3 или F12. Все зависит от модели ноутбука). При успешной активации у вас должен загореться световой индикатор (если он предусмотрен конструкцией), а также появиться значок выбора точки подключения на панели инструментов в правом нижнем углу.

Проверка адаптера в диспетчере устройств
Если никаких намеков на наличие адаптера не имеется, рекомендуем заглянуть в диспетчер задач. Сделать это поможет следующая инструкция:
Внимание, если напротив адаптера светится желтый восклицательный знак, это значит, что устройство работает неверно, соответственно, необходимо переустановить драйвера (или поставить). Об этом будет рассказано в последующих пунктах.
Включение Wi-Fi в сетевых настройках ОС
Если драйвер установлен корректно, но подключиться к беспроводной сети не удается, необходимо активировать адаптер в сетевых настройках операционной системы. Далее мы опишем, как включить вайфай на ноутбуке в различных версиях операционной системы «Виндовс».
Windows 7
Чтобы включить сетевой адаптер вайфай на ноутбуке под управлением Windows 7, необходимо проделать следующие действия:
Дождитесь подключения. Это займет несколько секунд. После этого вы сможете подключиться к беспроводной точке доступа.
Windows 10
«Десятка» имеет отличный от «семерки» интерфейс, поэтому многие пользователи не знают, как включить Wi-Fi через сетевые настройки. Решить все проблемы поможет эта инструкция:
Попасть в меню настройки адаптера можно также через параметры Windows. Для этого нужно выбрать в них раздел «Сеть и Интернет» (подпункт Ethernet).

Как обновить драйвер для Wi-Fi
Самая частая причина, почему не работает вайфай на ноутбуке, – отсутствие или некорректная установка драйверов. Это специализированное программное обеспечение, которое позволяет модулю корректно функционировать в вашей операционной системе. Существует несколько способов обновить драйвера:
Рассмотрим каждый из способов в отдельности.
Обновление драйвера средствами Windows
Стандартный интерфейс операционных систем Windows 7-10 позволяет обновить драйвер на любой компонент ноутбука. Сделать это можно через «Диспетчер задач»:

Система может выдать сообщение, что у вас установлена самая последняя версия драйвера, но эта информация не всегда правдива. Если обновить драйвер таким методом не получилось, выполните самостоятельную инсталляцию.
Установка вручную
Это самый надежный способ. Он заключается в скачивании необходимого драйвера с официального сайта разработчика. Найти драйвер можно в разделе «Поддержка» или «Продукты». В списке вам необходимо указать модель своего беспроводного адаптера. Обязательно узнайте разрядность своей операционной системы (32 или 64 бита). Это понадобится при скачивании некоторых отдельных драйверов. Как правило, файл имеет разрешение «.exe».
Как только вы скачаете его на свой компьютер, запустите установщик и следуйте подсказкам инсталлятора. После установки система может потребовать от вас перезагрузить ноутбук. Убедитесь, что вайфай-модуль заработал. Затем попробуйте подключиться к вашей беспроводной точки доступа. Пример официального сайта и скачивания драйвера представлен на изображении ниже.

Использование вспомогательных программ
При инсталляции драйвера могут происходить ошибки. Если повторная попытка не приносит положительных результатов, используйте вспомогательный софт. Ярким примером является программа Driver Genius. Она позволяет просканировать весь ноутбук, чтобы определить, какие драйвера являются устаревшими. С ее помощью также можно выполнять резервирование и восстановление.
Чтобы выполнить обновление с помощью этой программы, выполните следующие действия:
После инсталляции ПО, естественно, перезагрузите ноутбук, при этом непременно проверьте работоспособность беспроводного модуля Wi-Fi.
Источник
Как включить wi fi на ноутбуке
Без интернета сегодня любой ноутбук не более чем печатная машинка или большой калькулятор. К счастью, каждое современное устройства оснащено уже вмонтированным вай-фай адаптером для скоростного доступа к интернету. Но что делать, если купив новый ноутбук, вы никак не можете подключиться к роутеру и воспользоваться всеми прелестями интернета? Необходимо разобраться в настройках системы и самостоятельно создать соединение. Рассмотрим наиболее распространенные способы подключения ноутбука к роутеру, методы изменения сетевых параметров в операционных системах Виндовс 7 и 10.
Содержание:
Включение Wi-Fi аппаратно
Потребность в интернете существует постоянно, поэтому, как подключить ноутбук к вайфаю, вопрос актуальный. Изначально, следует попробовать установить соединение аппаратно. Самый простой и распространенный вариант, это использовать кнопки активации Wi-Fi на ноутбуке. Если такой способ не работает, то может случиться так, что слетел драйвер модуля. Рассмотрим возможные варианты.
Активация Вай Фай при помощи кнопок

Некоторые портативные компьютеры, оснащенные адаптерами для соединения, не приспособлены к подключению к беспроводным сетям после активации устройства. Как включить вай фай на ноутбуке? В таких случаях поможет одна или несколько кнопок, расположенных на ноуте. Вариантов может быть несколько, и они напрямую зависят от модели вашего портативного компьютера, а также даты его выпуска. На старых моделях включение wifi модуля представлено в виде отдельно расположенного тумблера или же отдельной кнопки. Такой переключатель может быть расположен как на лицевой, так и на боковой частях корпуса, поэтому нужно тщательно обследовать ваш лептоп на предмет такой кнопки.
Если же в процессе поиска, обнаружить кнопку активации беспроводного соединения не удалось, следует поискать кнопку в ряде функциональных клавиш. Они расположены вверху клавиатуры и имеют маркировку, как правило, от F1 до F12. Среди этих кнопок нужно найти именно ту, которая отвечает за активацию за включение передатчика. Чаще всего она помечена значком Wi Fi в виде передающей антенны.

Многие производители постарались унифицировать данную функцию, поэтому включить вай фай на ноуте можно с помощью простого нажатия комбинации Fn + F5. Попробуйте, и скорее всего, вам улыбнется удача.
Установка драйверов для Wi-Fi
Случается так, что после переустановки операционной системы и попыток активации модуля вайфай при помощи кнопок, ничего не происходит, и подключения нет и в помине. Как в таком случае включить wifi на ноутбуке? Вполне вероятно, что проблема кроется в драйверах к модулю. В процессе установки и настройки операционной системы не удалось подобрать и корректно установить новый драйвер.
Для начала необходимо определить, установлено ли требуемое для удаленного соединения устройство на ноутбуке. Для этого нужно:


Если вы визуально обнаружили адаптер, и он не отображается с ошибками, похоже, что с драйверами все в порядке, просто он выключен или в данный момент нет сетей, к которым можно совершить подключение.
Если же адаптер в списке отсутствует или показывается с ошибками, все сводится к тому, что на него не установлен драйвер, или установлен не корректно. В обоих случаях, установить качественное интернет соединение не представляется возможным. Чтобы подключить вай фай на ноутбуке, нужно инсталлировать драйвер. Вы всегда сможете его обнаружить на диске, шедшем в комплекте с устройством, или же выгрузить его с официального сайта производителя, перенести драйвер с помощью флешки, с его последующей установкой.
Если вы ищете драйвер в интернете, важно отметить, что нужно указывать максимально точное название вашего ноутбука, чтобы загрузить именно тот файл, который вам необходим. Введите все буквы, цифры и символы, которые присутствуют в названии.
После установки драйверов попробуйте подключиться к беспроводной сети. Если не получается, перезагрузите роутер – скорее всего проблема кроется в нем.
Включение Wi-Fi программно
Попробовали все вышеперечисленные способы активировать модуль для беспроводного соединения, но ничего не помогло? Похоже на то, что адаптер деактивирован при помощи программных средств. Ответ следует искать в опциях операционной системы. Используя стандартные настройки операционки, активировать адаптер вайфай можно двумя способами.

Способ №1
Данный метод сводится к включению модуля в Центре управления сетевыми подключениями. Попасть в это меню можно нажав Пуск, но также можно воспользоваться комбинацией клавиш Win + R. Перед вами всплывет командная строка, в которую нужно вписать ncpa.cpl. Данный запрос выведет нужный центр управления, где появятся все активные и неактивные соединения для разных типов сетей.
Из предложенных вариантов нужно найти подключение вай фай на ноутбуке. Если нужный вам пункт обозначается бледным серым цветом, то он отключен, что делает невозможным наличие беспроводного соединения на устройстве. Чтобы его активировать, нужно вызвать контекстное меню, нажав правую кнопку мыши на этом устройстве, и выбрать «Включить».

Далее, можно смело пробовать подключаться к доступным беспроводным сетям.
Способ №2
Следующий способ, как подключить ноут к вай фай, подобен первому, однако требует перехода в Диспетчер устройств. Кликнув правой кнопкой манипулятора на иконку Мой компьютер, и зажав Свойства, вы увидите подменю Диспетчер устройств. Открыв дерево устройств, необходимо в меню Сетевые адаптеры отыскать тот, который отвечает за беспроводное соединение. Чаще всего он обозначен маркировкой WiFi, Wireless или подобными. Его также нужно активировать, после чего уже пробовать установить беспроводное соединение с имеющимися сетями.

Как включить вай фай на ноутбуке Hp
Хотя активация адаптера для беспроводных сетей на большинстве ноутбуков одинакова, многие пользователи задаются вопросом, как включить wifi на ноутбуке hp. Большинство устройств этого американского производителя оснащены специальной кнопкой, активирующей модуль вай фай. В некоторых моделях она представлена в виде специального ползунка, а также дополнительно оборудована индикатором, который загорается, когда wi fi включен. Если такого ползунка нет, кнопку следует искать в ряду функциональных клавиш на клавиатуре – чаще всего рядом с кнопкой F12. Она обозначена логотипом антенны, раздающей сигнал.
В других случаях включение модуля, обеспечивающего беспроводное соединение, на портативных компьютерах Hewlett-Packard происходит программно или аппаратно, как описывалось выше.
Как включить вай фай на ноутбуке Acer
Если вы стали обладателем ноутбука бренда Acer, и по какой-то причине не работает вай фай, не отчаивайтесь. Скорее всего, он просто деактивирован и нужно знать, как включить wi fi на ноутбуке Acer. Как и в большинстве случаев с другими производителями, на асерах есть своя волшебная комбинация на клавиатуре, которая активирует адаптер вай фай и позволяет без проблем подключаться к беспроводным сетям. Итак, достаточно просто зажать кнопки Fn +F3, и вы получите рабочий wi fi на своем ноуте.
Как включить wifi на ноутбуке Asus
Если у вас старая модель лептопа фирмы Asus, возможно, он оснащен обычным механическим переключателем, который активирует вай фай модуль на устройстве. Поэтому достаточно просто передвинуть этот переключатель в положение «включено». Если же у вас более новая модель, можно включить возможность поиска беспроводных соединений комбинацией кнопок. Опять же, исходя из модели ноута, кнопка включения может быть разной. Главное, что искать ее нужно в ряду сервисных кнопок в верхней части клавиатуры. Такая кнопка будет обозначена работающей антенной, передающей сигнал. Это может быть F2 или F10. Использовать эти кнопки следует в комплексе с клавишей Fn.
Как настроить wi fi на ноутбуке Windows 7
В зависимости от того, какая операционная система, которая установлена на вашем ноутбуке, могут быть разные проблемы, связанные с установкой беспроводного соединения. И часто случается так, что ноутбук не подключается к wifi в Windows 7.
Рассмотрим несколько вариантов, как устранить эту проблему.
Начнем с того, что у вас есть доступная для подключения беспроводная сеть, но ноутбук не устанавливает соединение. Находим в Панели задач, расположенной в нижнем правом углу, иконку, обозначающую сеть, и нажимаем на нее левой кнопкой манипулятора. Перед вами появится меню, в котором будут отображаться все доступные беспроводные сети. Из предложенного списка следует выбрать ту сеть, к которой вы хотите подключиться в данный момент.

После выбора сети появится окно для ввода пароля. После заполнения поля начнется процесс подключения, который может продлиться 1-2 минуты. Если все верно, то установится беспроводное соединение, и вы сможете без проблем пользоваться интернетом на вашем ноуте.
Еще один вариант, который позволит включить вай фай на ноутбуке, будет интересен более продвинутым пользователям, поскольку подразумевает большее количество действий. Зато с его помощью появляется возможность вручную заполнить некоторые данные, которые относятся к подключению.
Чтобы воспользоваться этим вариантом, следует войти в раздел Параметры сети, расположенный в Панели управления, а затем зайти в настройки нового подключения к интернету. После того, как откроется диалоговое меню, нужно выбрать вариант ручной настройки. Далее, в новом окне у вас появится возможность присвоить название точке доступа, выбрать тип безопасности, вид шифрования и назначить новый пароль для подключения. Когда все обязательные поля будут заполнены и настройки сохранены, вновь созданная сеть появится в перечне доступных, и к ней можно будет подключиться.






Как настроить wi fi на ноутбуке Windows 10
Многие пользователи уже давно перешли на Windows 10, и у них периодически появляется вопрос, как подключить вай фай на ноутбуке с Виндовс 10. В отличие от «семерки», в 10-й версии ОС все выглядит несколько иначе, и по началу можно растеряться. Хотя вы также можете получить полный перечень доступных для подключения беспроводных сетей, которые находятся в радиусе действия вашего модуля вай фай. Для этого в трее, внизу экрана (возле даты и времени), выберите ярлык настроек сети.
Когда вы нашли сеть, к которой следует подключиться, смело кликайте на нее. Если она защищена паролем, введите код в специальном окне и подтвердите действие. После успешного подключения на экране высветится уведомление.
Помимо подключения, в Сетевых настройках Windows 10 присутствуют и другие функции, такие как активация автоматического подключения к выбранным сетям, а также доступ к периферийным устройствам «по воздуху». Это значит, что вы сможете без труда настроить доступ по Wi Fi к принтеру или МФУ, если эти устройства имеют встроенный вай фай модуль. Таким образом, вы сможете распечатывать документы без необходимости соединения проводами.
Ноутбук не подключается к wifi
Встречаются такие ситуации, когда не работает интернет на ноутбуке. Чтобы устранить проблему, нужно по очереди отбросить все варианты, которые могут быть причиной неполадки. Итак:
Большинство вариантов, озвученных в этой статье, позволяют вам самостоятельно решить проблему с тем, что ваш ноутбук не подключается к вай фай. Более того, вы узнали, аппаратно или программно включить wifi модуль, внести изменения в настройки сетевых подключений активировать вайфай адаптер на различных моделях ноутбуков. Главное понимать, что починить восстановить работоспособность Wi-Fi и наладить интернет на ноутбуке, это дело 5 минут и нескольких кликов.
Источник
Включение и настройка Wifi модуля на ноутбуках Toshiba
Вай фай активируется на ноутбуках Toshiba Satellite различных модификаций одинаково. Главное, чтобы был установлен драйвер вай фай для ноутбука Тошиба. Во время переустановки системы драйвер может исчезнуть из нее. А если он и есть, то подойдет не под все модели.
Каждая модель имеет свой собственный драйвер под разные устройства. В этой статье будет разобран вопрос: как включить вай фай на ноутбуке Тошиба различными способами.

Содержание
- Как узнать, установлен ли драйвер wifi на ноутбуке Тошиба Сателлит
- Как в ноутбуке Toshiba Satellite включить вай фай кнопками или клавишами
- Беспроводное подключение
- Подключение с помощью PIN-кода
- Ручная настройка
- Не работает Wi-Fi на ноутбуке Toshiba: что делать
- Аппаратные поломки Wi-Fi модуля
Как узнать, установлен ли драйвер wifi на ноутбуке Тошиба Сателлит
Для того, чтобы узнать, имеется ли драйвер wifi для ноутбука Toshiba Satellite, не требуется обладать профессиональными навыками. Достаточно перейти в диспетчер устройств через панель управления и проследить, появился ли адаптер вай фай после установки.
Случается, что адаптер отключен. Активировать его можно двумя способами – нажав правой кнопкой в появившемся окне, кликнуть «задействовать». Либо зайти в центр управления сетями, затем открыть вкладку с изменением настроек адаптера.
Обратите внимание! При наличии адаптера беспроводной сети, помеченного зелеными полосами, проблем с драйвером нет. Остается только включить wifi кнопками ноутбука. Нередко драйвер не обнаруживается. Достаточно скачать его с официального сайта и установить по инструкции.
Как в ноутбуке Toshiba Satellite включить вай фай кнопками или клавишами
Ответ на вопрос, как правильно включить wifi на ноутбуках Toshiba Satellite, прост. Существует самый простой и банальный способ – поискать клавиши включения на корпусе устройства. В зависимости от модели, кнопки располагаются сбоку ноутбука либо на внешней стороне.
Нередко бывает, что кнопки, отвечающей за включение адаптера вай фая, нет. За эту команду отвечает сочетание клавиш Fn+F5, Fn+F8. Кроме того, в модели A100-078, R100 расположили кнопку в справой стороны корпуса устройства. Модели Equium Libretto, Satego, M40, M70 разместили кнопки спереди.

Большинство моделей имеют кнопку в левом нижнем углу на клавиатуре, а нажатие Fn+F8 позволит увидеть состояние вай фай. В модели L355D-S7825 расположили кнопку внизу клавиатуры, а A60-S1662 возле USB порта.
Обратите внимание! Нередко удается добиться включения беспроводной сети и другими способами. Технологическое развитие динамично, поэтому в новых поколениях может быть множество изменений.
Беспроводное подключение
Все лаптопы оснащены модулем вай фая. Если на устройстве установлены все драйверы, тогда оно готово к поиску новых беспроводных сетей. В правом нижнем углу на панели задач появится значок уровня сети со звездочкой.
Это значит, что ноутбук может найти ту или иную сеть wi-fi. Для подключения необходимо кликнуть на значок и выбрать доступную. В случае защищенной сети достаточно ввести пароль и интернет будет работать.
После успешного подключения значок изменится на белые полоски сигнала сети, доступ в интернет открыт. Если на значке находится красный крестик, это может значить, что в данной местности нет активных сетей для подключения посредством беспроводной передачи данных либо маршрутизатор выключен.
Подключение с помощью PIN-кода
Распространенный способ быстрого подключения ПК или другого устройства к сети вай фай называется WPS. На роутере есть кнопка WPS – такая же должна находиться на смежном устройстве, которое необходимо подключить к сети. Достаточно нажать ее на одном и втором устройстве, как вай фай заработает.

Как правило, ноутбуки, телефоны и планшеты лишены кнопок WPS. Но это не повод для расстройств, потому что, включив эту функцию на маршрутизаторе, второе устройство можно подключить к интернету в автоматическом режиме.
Чтобы соединить ноутбук Тошиба с wifi, нужно нажать на подключение. Высветится окошко, где потребуется ввод пароля. Ниже будет приписка, которая подскажет, что также можно подключиться, нажав кнопку на машрутизаторе.
Обратите внимание! Такое системное сообщение может не сразу показаться – нужно подождать несколько секунд.
После нажатия кнопки на роутере устройство автоматически соединится с данной сетью, и пользователь сможет свободно выйти в интернет.
Ручная настройка
Случается, что беспроводная связь на устройстве бывает в отключенном состоянии. В связи с этим устройство никак не сможет подключиться к вай фаю, а соответственно выйти в интернет.
Обычно распространенной причиной может быть отсутствие необходимого драйвера либо выключенный адаптер питания. Поэтому потребуется вручную установить соединение, если дело не в отсутствующем драйвере.
Для этого нужно кликнуть на значок сети и зайти в Центр управления сетями и общим доступом. На левой панели выбрать вкладку с изменением настроек адаптера. Обратить внимание нужно на беспроводное сетевое соединение.
Если этот адаптер в сером цвете, значит, он отключен. Необходимо нажать правой кнопкой мыши и в выпадающем списке нажать «Включить». Теперь адаптер включен и готов к поиску новых беспроводных сетей Wi-Fi.
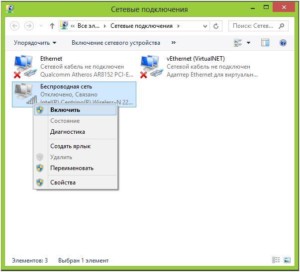
Не работает Wi-Fi на ноутбуке Toshiba: что делать
Пользователей, отдыхающих в парке или на море может настигнуть нехорошая ситуация с неработающим wi-fi на ноутбуке Toshiba. Первым делом не стоит паниковать, а лучше обратиться в сервисный центр – желательно официальный. Квалифицированные специалисты быстро разберутся с проблемой и в кратчайшие сроки исправят ситуацию.
Однако нет необходимости обращаться к профессионалам, если можно попробовать самостоятельно исправить проблему. Например, следующими способами:
- модуль беспроводного соединения выключен. Устройства оснащены кнопками, отвечающими за включение адаптера сети. Кнопки обычно располагаются в первом ряду клавиатуры;
- также не исключен вариант, что не хватает драйвера вай фай соединения. Можно постараться самостоятельно поискать драйвер на официальном сайте или на диске. Либо воспользоваться услугами сервисного центра, где быстро подберут необходимые драйверы;
- при самостоятельной настройке роутера могла возникнуть неполадка либо устройство далеко находится от источника сети. Исправить проблему поможет перепроверка введенных данных в интерфейс роутера. Можно также попробовать поднести ближе ПК к источнику беспроводной связи;
- нередко ключевым моментом множества неисправностей являются недоброжелательные вирусы. Они могут проникнуть в систему и внести роковые изменения в корневые настройки беспроводного соединения. Достаточно антивирусом проверить ПК и удалить вредоносные программы.
Обратите внимание! Если ни один из перечисленных способов не подходит, рекомендуется обратиться в специализированные сервисы, которые занимаются решением проблем и исправлением поломок любого рода.
Аппаратные поломки Wi-Fi модуля
Последняя и самая неприятная причина неработающего wi-fi может быть неисправность самого модуля. Крайне не рекомендуется разбирать устройство и самостоятельно проверять исправность компонента – не исключено усугубление ситуации посредством вывода из строя других немаловажных частей.
Причина может крыться либо в неисправности материнской платы, либо шлейф модуля вай фая оборван. Лучше обратиться к профессионалу во избежание плачевных последствий и лишней траты денежных средств и нервов.

Исходя из вышеизложенного, ответ о ноутбуке Тошиба, как подключить wi fi различными способами получен. Все изложенные способы включения беспроводной сети должны помочь пользователям с лаптопами Toshiba.

Подгорнов Илья Владимирович
Всё статьи нашего сайта проходят аудит технического консультанта. Если у Вас остались вопросы, Вы всегда их можете задать на его странице.
Основная часть мобильных компьютеров наделена встроенными Wi-Fi модулями. Это позволяет подключать устройства к беспроводным точкам доступа, не располагая дополнительным оборудованием.

Вам понадобится
- драйверы к адаптеру Wi-Fi.
Инструкция
Включите ноутбук фирмы Toshiba и подождите, пока устройство полностью загрузится. Активируйте работу Wi-Fi адаптера. Для этого нажмите сочетание клавиш Fn и F8. При работе с определенными моделями ноутбуков необходимо нажать другую комбинацию. Кнопка, активирующая работу адаптера, помечена специальным символом.
Если вы не смогли быстро включить Wi-Fi модуль, воспользуйтесь вторым вариантом. Откройте меню «Пуск», кликнув по иконке на рабочем столе. Перейдите к свойствам пункта «Компьютер». В развернувшемся окне выберите меню «Диспетчер устройств».
Откройте подменю «Сетевые адаптеры». Правой кнопкой мыши кликните по иконке Wi-Fi модуля. Выберите пункт «Свойства». Запишите модель устройства. Откройте вкладку «Драйвер» и выберите пункт «Включить».
Посетите сайт www.toshiba.ru. Введите название модели вашего мобильного компьютера в поле «Поиск». После перехода к следующей странице скачайте предложенное программное обеспечение, необходимое для работы Wi-Fi адаптера.
Выполните обновление драйверов для устройства беспроводного соединения. Используйте для этого меню «Диспетчер устройств». Перезагрузите мобильный компьютер после активации адаптера.
Попробуйте подключиться к доступной беспроводной точке доступа в автоматическом режиме. Для этого кликните по иконке сетей, которая отображается в системном трее. Выберите подходящую беспроводную сеть. Нажмите кнопку «Подключение».
После выполнения соединения с маршрутизатором появится окно ввода пароля. Заполните предложенное поле и нажмите кнопку Ok. Если после подключения к устройству ваш ноутбук не получил доступ в интернет, проверьте настройки Wi-Fi модуля.
Откройте список сетевых соединений и перейдите к свойствам беспроводного адаптера. В параметрах протокола TCP/IP сбросьте все показатели, выбрав пункт «Автоматически получить IP-адрес».
Источники:
- wifi на ноутбуке toshiba
Войти на сайт
или
Забыли пароль?
Еще не зарегистрированы?
This site is protected by reCAPTCHA and the Google Privacy Policy and Terms of Service apply.


Практически любой вид ноутбука Toshiba на сегодняшний день оборудован такой функцией, как Wi-Fi. В зависимости от модели ноутбука, эта функция подключается в различных местах. Некоторые ноутбуки Toshiba имеют специальную функциональную кнопку на внешней панели, а некоторые – только в меню “Пуск”.
1
Вне зависимости от модели ноутбука, Wi-Fi и все его характеристики, настройка, включение и выключение можно найти через “Панель управления” – “Диспетчер устройств”. Но при первом включении ноутбука происходит автоматическая настройка всех необходимых драйверов, в том числе и для Wi-Fi модуля. После чего в панели быстрого запуска появится соответствующий значок. Существует также специальная команда, которая подходит для большинства ноутбуков. Это сочетание клавиш “Fn” + “F8”. Если присмотреться, то на клавише “F8” будет изображен значок “Wi-Fi”.

2
Очень удобно, когда включение Wi-Fi происходит нажатием специальной кнопки, которая световым диодом оповещает о том, что модуль работает. После чего беспроводное подключение можно настроить через “Центр управления сетями и общим доступом”, который будет предлагать доступные Wi-Fi сети.

3
В случае если ваш Wi-Fi модуль отказывается работать, рекомендуется обратиться в Центр поддержки Toshiba или на официальном сайте www.toshiba.ru скачать необходимый драйвер Wi-Fi модуля для вашего ноутбука.

Наличие Wi-Fi модуля в ноутбуке подтверждает тот факт, что ноутбук – это мобильный компьютер, который способен подключаться к интернету и работать без использования проводов. Wi-Fi модуль помогает не только подключаться к сети интернет, но и при необходимости подключать другие устройства.
