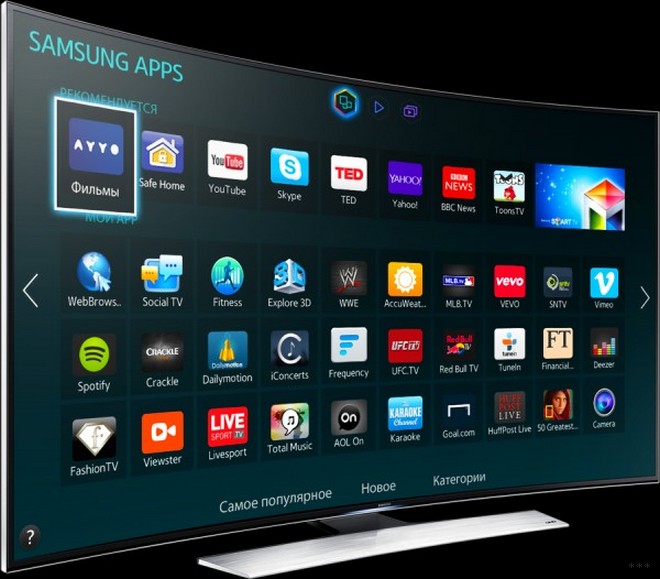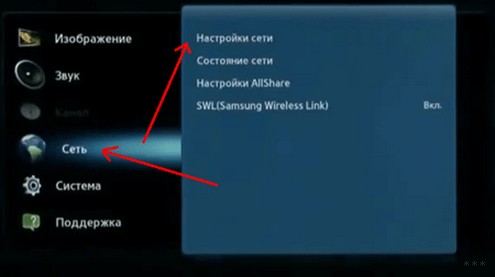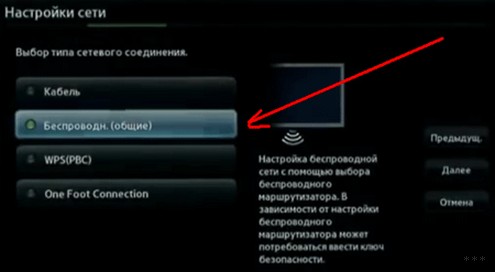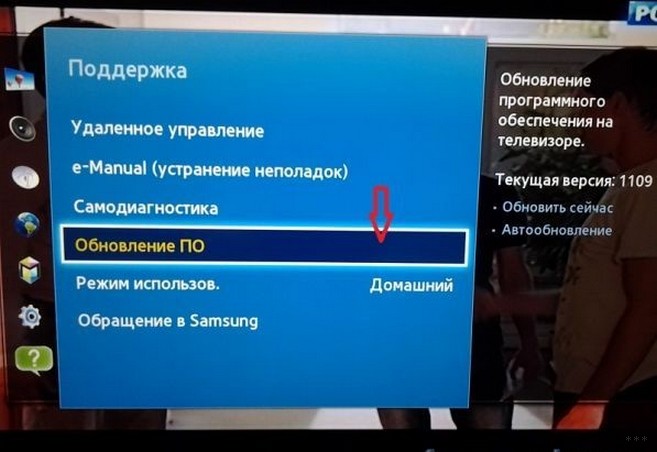Содержание
1. Какие телевизоры можно подключить к интернету через Wi-Fi
Только Smart-телевизоры (в которых есть Smat Hub).
Если необходима информация про конкретную модель, обратитесь в службу поддержки.
2. Как подключить телевизор к Wi-Fi
Ниже вы найдете инструкции для различных серий телевизоров Samsung.
Чтобы подключиться к Wi-Fi, вы должны знать название сети и пароль от нее. Нельзя подключиться к любой
сети, которую обнаружит телевизор.
Если у вас есть своя сеть, но вы не знаете ее название или пароль — обратитесь к интернет-провайдеру.
-
Войдите в меню телевизора: нажмите кнопку Home на пульте и выберите пункт Настройки на экране телевизора.
-
Выберите пункт Общие.
-
Выберите пункт Сеть.
-
Выберите пункт Открыть настройки сети.
-
Выберите тип сети — Беспроводной.
-
Подождите, пока телевизор найдет сети Wi-Fi, и выберите свою.
-
На экране появится клавиатура. Введите пароль от сети и нажмите Готово. Чтобы
посмотреть, какой пароль
вы
ввели,
поставьте галочку в поле Показ. пароль. -
Дождитесь, пока телевизор проверит пароль, и нажмите ОК.
Чтобы подключиться к Wi-Fi, вы должны знать название сети и пароль от нее. Нельзя подключиться к любой
сети, которую обнаружит телевизор.
Если у вас есть своя сеть, но вы не знаете ее название или пароль — обратитесь к интернет-провайдеру.
- Войдите в меню телевизора. Для этого нажмите кнопку Menu на пульте
В зависимости от модели пульта кнопки могут различаться.
- Кнопка Home (значок в виде дома). Нажмите кнопку Home и выберите пункт Настройки
на экране телевизора.
- Кнопка Menu/123. Нажмите кнопку Menu/123 и выберите пункт Меню
на экране телевизора.
- Кнопка Keypad. Нажмите на кнопку Keypad и выберите пункт Меню на
экране телевизора.
- Кнопка More. Нажмите кнопку More и выберите пункт Меню на
экране телевизора.
- Кнопка Home (значок в виде дома). Нажмите кнопку Home и выберите пункт Настройки
-
Выберите пункт Сеть.
-
Выберите пункт Открыть настройки сети.
-
Выберите тип сети — Беспроводная.
-
Подождите, пока телевизор найдет сети Wi-Fi, и выберите свою.
-
На экране появится клавиатура. Введите пароль от сети и нажмите Готово. Чтобы
посмотреть, какой пароль
вы ввели,
поставьте галочку в поле Показ. пароль. -
Дождитесь, пока телевизор проверит пароль, и нажмите ОК.
3. Что делать, если возникли проблемы при подключении
-
Проверьте, правильно ли вы ввели пароль:
— В пароле не менее восьми символов: английские буквы, цифры и специальные символы. В пароле не может быть русских букв;
— В пароле могут быть ЗАГЛАВНЫЕ и строчные буквы.
- Отключите роутер от розетки и включите обратно. Попробуйте подключиться еще раз.
- Попробуйте подключиться к другой сети, чтобы проверить работоспособность телевизора. Рекомендуем
использовать
смартфон в
качестве роутера. - Если с другой сетью интернет работает, обратитесь к своему интернет-провайдеру.
Если с другой сетью интернет не работает, сделайте сброс настроек на телевизоре. - Попробуйте подключиться к Wi-Fi после сброса настроек. Если телевизор не подключается, обратитесь в сервисный центр.
-
Отключите телевизор от сети. Через несколько секунд проверьте снова.
-
Проверьте, работает ли роутер. Для этого: посмотрите, видят ли другие устройства сеть Wi-Fi.
Если видят, обратитесь пожалуйста в службу поддержки.
Если не видят, попробуйте перезагрузить ваш роутер. Если это не поможет, обратитесь к вашему провайдеру.
-
Попробуйте сократить расстояние между роутером и ТВ.
-
Попробуйте сменить канал Wi-Fi вручную.
-
Подключите ТВ к мобильной точке доступа. Например, используйте ваш смартфон.
Если с мобильной точкой доступа ваш телевизор работает, обратитесь к провайдеру.
-
Выполните сброс настроек телевизора. Снова подключитесь к Wi-Fi после сброса настроек. Если это не помогло, перейдите к следующему шагу.
-
Подключите телевизор к интернету с помощью кабеля. Затем снова попробуйте подключиться через Wi-Fi.
Проблема может возникнуть, если телевизор однажды пытались подключить к интернету через кабель, но это сделать не получилось. Возможно, тогда произошел сбой и теперь телевизор определяет подключение через кабель как основное. В таком случае следуйте инструкции ниже:
- Подключите телевизор к интернету через кабель.
- Пройдите настройку Smart Hub.
- Теперь вы можете отсоединять кабель и настраивать соединение по Wi-Fi.
- Если это не помогло, скорее всего причина в чем-то другом. Обратитесь в сервисный центр Samsung или оформите заявку на ремонт.
Если вам удалось подключиться к сети Wi-Fi, но соединения с интернетом нет, воспользуйтесь инструкцией ниже.
- Отключите от сети телевизор и роутер на 1-2 минуты и затем снова включите. Часто простая перезагрузка помогает решить проблему.
- Убедитесь, что в телевизоре в настройках IP все значения установлены автоматически.
Шаг 1. Зайдите в Настройки
Шаг 2. Откройте Общие
Шаг 3. Выберите Сеть
Шаг 4. Откройте Состояние сети
Шаг 5. Зайдите в Настройки IP
Шаг 6. Выберите Автоматически
Шаг 7. Нажмите ОКЕсли это не поможет, переходите к следующему шагу.
- Поменяйте DNS в настройках телевизора.
Шаг 1. Зайдите в Настройки
Шаг 2. Откройте Общие
Шаг 3. Выберите Сеть
Шаг 4. Откройте Состояние сети
Шаг 5. Зайдите в Настройки IP
Шаг 6. В настройках DNS поменяйте пункт Автоматически на Ввести вручную
Шаг 7. Введите значение DNS 208.67.222.222 или 8.8.8.8
Шаг 8. Попробуйте подключиться к другой сети. Рекомендуем использовать смартфон в качестве роутера.
-
Если с другой сетью интернет работает, обратитесь к своему интернет-провайдеру.
Если с другой сетью интернет не работает, сделайте сброс настроек на телевизоре.
На чтение 13 мин Просмотров 15.8к.
Сергей Сакадынский
Работал в сфере IT-консалтинга, занимался созданием и администрированием интернет-ресурсов. 10 лет опыта работы по проектированию и обслуживанию компьютерных сетей.
К интернету можно подключить не только компьютер. Телевизоры в этом плане тоже не отстают. Функция Смарт ТВ на телевизоре Самсунг расширяет возможности телеприёмника. Вы можете смотреть видео онлайн, играть в игры и просматривать сайты. Подсоединив беспроводную клавиатуру и мышь, вы превратите телевизор в полноценный ПК.
В этой статье мы будем разбираться, как подключить интернет к телевизору Samsung. Процедура эта не сложная, но иногда у пользователей возникают трудности. Мы постараемся ответить на все важные вопросы, связанные с подключением.
Содержание
- Как узнать, можно ли подключить к интернету мой телевизор Samsung
- Способы подключения
- Подключение по проводу
- Серии LS, N, M, Q, R
- Серия K
- Серия J
- Серии F, H
- Серия E
- Подключение по Wi-Fi
- Серии LS, N, M, Q, R
- Серия K
- Серии E, F, H, J
- Контроль скорости соединения
- Возможные проблемы
- В ТВ нет настроек беспроводной сети
- Телевизор не видит или не находит сеть Wi-Fi
- Появляется ошибка при подключении Wi-Fi
- Wi-Fi сеть подключена, а интернета нет
- Соединение не переключается на беспроводное в процессе настройки
- Как заходить в интернет с телевизора Samsung
Как узнать, можно ли подключить к интернету мой телевизор Samsung
Прежде чем подключаться к интернету, следует убедиться, что ваш телеприёмник это умеет. Ведь сегодня всё ещё используются старые телевизоры, в которых не предусмотрена такая возможность.
Выйти в интернет могут телевизоры с функцией Смарт ТВ (Smat Hub). Самый простой способ узнать, есть ли у вашего приёмника такая функция – посмотреть инструкцию или упаковку. Надпись Smart TV обычно нанесена на коробке на самом видном месте.
Если вы потеряли или выбросили упаковку и инструкцию, посмотрите список моделей с умным телевидением на сайте Samsung и проверьте, есть ли среди них ваша. Узнать модель телевизора можно двумя способами.
Первый — посмотреть на наклейке на задней панели. Модель будет указана вверху.
Если наклейка повреждена, откройте меню вашего телевизора. Перейдите в пункт «Поддержка» — «Обращение в Samsung». В поле «Код модели» вы увидите модель телевизора.
Для того, чтобы узнать поддерживает ли ваш телевизор Samsung функцию Smart TV, достаточно знать его серию. Она указана в коде модели. Первые две буквы кода – это тип телевизора, цифры после диагональ в дюймах, а следующая буква – это серия.
Пользоваться интернетом можно на телевизорах серий E, F, H, J (подключение доступно только по кабелю) и K, N, M, Q, LS, R, T (можно подключаться по кабелю и по Wi-Fi).
Способы подключения
Подключить интернет к телевизору Cамсунг можно тремя способами.
- Подключение по кабелю доступно на всех моделях Samsung Smart TV. Можно подсоединить телевизор патч-кордом к роутеру или подключиться напрямую к провайдеру с помощью кабеля, заведенного в квартиру. Второй вариант возможен не всегда. Это зависит от вашего типа подключения к интернету.
- При наличии встроенного модуля Wi-Fi можно подключить Смарт ТВ к беспроводной сети вашего роутера.
- Для телевизоров без Wi-Fi модуля для беспроводного подключения используется внешний адаптер. Для этого нужно приобрести и установить USB-устройство фирмы Samsung или совместимое другого производителя. Подключение телевизора Samsung через Wi-Fi адаптер подробно описано в отдельной статье.
Подключение по проводу
Подключение через кабель возможно двумя способами: прямое и через роутер. В первом случае кабель провайдера подключается в LAN-порт телевизора.
Но такой способ не будет работать, если у вас подключение PPPoE, L2TP или любое другое, которое требует указать логин, пароль или адрес сервера. Телевизоры не умеют работать с такими подключениями.
Поэтому для выхода в интернет лучше использовать роутер.
Настройте интернет на вашем маршрутизаторе до того, как подсоедините телевизор. Также проверьте, включена ли на нём служба DHCP для автоматической раздачи IP-адресов клиентским устройствам.
Теперь мы пошагово разберём, как подключить к интернету по кабелю телевизоры разных серий. Интерфейс меню, названия и расположение пунктов могут отличаться, но принцип настройки похожий.
Серии LS, N, M, Q, R
Подсоедините кабель к сетевому порту. Интернет автоматически работать не начнёт. Чтобы подключить телевизор Самсунг к сети, нажмите на пульте кнопку Home (изображение домика) и выберите на экране «Настройки».
В открывшемся меню перейдите в пункт «Общие» и найдите там «Сеть».
В разделе «Сеть» нажмите «Открыть настройки сети».
Телевизор предложит выбрать тип сети. В нашем случае это «Кабель».
Нажимаем на этот пункт и ждём, пока телевизор настроит подключение. Это может занять некоторое время. Когда соединение с интернетом будет установлено, на экране вы увидите такое сообщение:
Нажмите ОК и пользуйтесь.
Серия K
Подключите сетевой провод к телевизору. В зависимости от модели, нажмите на пульте кнопку «Меню» или кнопку с изображением домика. Выберите пункт «Настройка» на экране и перейдите в раздел «Сеть».
Нажмите «Открыть настройки сети» и укажите в качестве типа сети кабель.
Телевизор проверит доступность подключения к интернету и настроит его. Появится сообщение, что настройка завершена. Нажмите ОК и проверьте, работает ли интернет.
Серия J
Чтобы зайти в настройки на пульте нажмите кнопку MENU или Menu/123. На экране выберите пункт «Меню» в верхнем левом углу.
Нажмите «Сеть» (иконка с изображением глобуса) и перейдите в раздел «Настройки сети».
Запустится настройка подключения. Не нажимайте кнопки, дождитесь завершения процесса. На экране появится сообщение «Телевизор подключен к интернету». Нажмите на экране кнопку «Закрыть».
Серии F, H
Убедитесь, что сетевой кабель подключен к LAN-порту. На пульте нажмите кнопку Menu, Keypad или More. У разных моделей пульты отличаются. На экране выберите пункт «Меню».
Чтобы настроить интернет, нажмите «Сеть» (изображение глобуса) и войдите в раздел «Настройки сети».
Тип сети выбираем из выпадающего списка. В нашем случае это «Кабель».
Жмём кнопку «Подключить».
И дожидаемся появления сообщения «Настройка проводного сетевого соединения и подключения к интернету выполнены». Нажимаем ОК и наслаждаемся всеми возможностями умного телевидения.
Серия E
Подключите провод, нажмите кнопку Menu на пульте и откройте раздел «Сеть». Перейдите в пункт «Настройки сети».
Телевизор определит сетевое подключение и напишет, что кабель подключен. Для настройки интернета нажмите кнопку «Пуск».
Когда появится окно с сообщением об успешном подключении, нажмите ОК.
Подключение по Wi-Fi
Если в вашем телевизоре Самсунг Смарт ТВ есть модуль Wi-Fi, подключение к интернету можно настроить через роутер. На маршрутизаторе должна быть включена и настроена беспроводная сеть.
Инструкцию для подключения по Wi-Fi приводим на примере разных серий телевизоров.
Серии LS, N, M, Q, R
Чтобы подключить телевизор к интернету, выполняем те же действия, что и для кабельного подключения. На пульте нажимаем кнопку Home, входим в настройки, открываем пункт меню «Общие» — «Сеть» — «Открыть настройки сети». Тип подключения в этом случае выбираем «Беспроводной».
Телевизор должен обнаружить доступные беспроводные сети поблизости и отобразить их список. Найдите в нём ваш роутер и нажмите на него.
Вам потребуется ввести пароль от вашей беспроводной сети. Рекомендуем установить галочку в окошке «Показать пароль». Так вы будете видеть символы, которые набираете и с меньшей вероятностью допустите ошибку.
Если в вашем пароле используются заглавные буквы, учтите это и не забудьте переключить регистр.
Когда пароль введён, проверьте его правильность и нажмите кнопку «Готово». Дождитесь, пока будет установлено подключение. Теперь жмите ОК. Настройка завершена.
Серия K
Нажмите на пульте Menu или Home, в зависимости от вашей модели. В меню настроек выберите «Сеть» и нажмите «Открыть настройки сети». Выберите тип сети «Беспроводная».
Отобразится список Wi-Fi сетей. Найдите вашу, нажмите на неё и введите пароль. Проверьте правильность ввода, нажмите «Готово» и дождитесь, пока телевизор подключится к интернету через Wi-Fi.
Серии E, F, H, J
Телевизоры Samsung этих серий не оснащены встроенным Wi-Fi модулем. Для подключения к беспроводной сети потребуется приобрести внешний USB-адаптер. В остальном настроить интернет по Wi-Fi для этих телевизоров можно так же просто, как и для моделей с встроенным модулем.
Подключите к телевизору USB Wi-Fi адаптер. Войдите в настройки, нажав кнопку на пульте. Все действия выполняются точно так же, как и при проводном подключении. Войдите в настройки сети и выберите тип «Беспроводная». Найдите в списке ваш маршрутизатор и нажмите на него.
Введите пароль и дождитесь, пока телевизор установит соединение с роутером.
Контроль скорости соединения
Для того, чтобы в полном объёме пользоваться Smart TV, необходимо иметь стабильное подключение к интернету на скорости не ниже 20-30 Мбит/сек. Если соединение периодически обрывается, а скорость падает, некоторые функции могут не работать, а видео будет воспроизводиться рывками и зависать. Признаком падения скорости может быть искажённое изображение и отставание видео от звука.
Причины низкой скорости могут быть такие:
- в тарифе провайдера скорость слишком низкая;
- сбой на линии;
- роутер не справляется с нагрузкой;
- перегружен канал связи;
- возникли проблемы связи между роутером и телевизором.
Разберём по пунктам.
- Посмотрите договоре с провайдером, какая скорость у вас заявлена. При наличии в квартире нескольких устройств, которые используют интернет, скорости 20-30 мегабит возможно будет недостаточно. Рекомендуется перейти на тарифный план со скоростью 100 Мбит/сек.
- Проверьте, работает ли интернет на других устройствах. Замерьте скорость с помощью онлайн-теста. Если она ниже заявленной провайдером, обратитесь в техподдержку.
- Если у вас старый роутер, он может не справляться с возросшей нагрузкой. Возможно, когда у вас дома к интернету подключались только ноутбук и смартфон, его ресурсов вполне хватало. Однако просмотр видео онлайн, особенно в высоком качестве, создаёт повышенную нагрузку на маршрутизатор. Если при этом к сети подключены другие устройства, роутер может зависать и отключаться. Либо у вас будет медленный интернет. Также маршрутизатор может резать скорость. Даже если у вас входящий канал на 100 Мбит/сек или больше, в сети Wi-Fi ваши устройства могут получать всего 10-20 Мбит/сек. В этой ситуации поможет только замена роутера на более мощный.
- Проблема актуальна для многоэтажек, где пересекается множество беспроводных сетей. Вашему роутеру могут мешать роутеры соседей. Попробуйте вручную настроить канал на маршрутизаторе. Если по Wi-Fi всё равно возникают проблемы со скоростью, подключите телевизор с помощью кабеля. Проводное соединение стабильней и мало подвержено влиянию помех.
- В результате программного сбоя на телевизоре или роутере (или на обоих устройствах одновременно) могут возникать ошибки. Из-за них ухудшается качество соединения. Для начала попробуйте выключить и включить телевизор и перезагрузить роутер. Если это не помогает, на телевизоре удалите беспроводное подключение и настройте его заново. В случае, когда проблемы возникают постоянно, обновите программное обеспечение обоих устройств.
Возможные проблемы
В ТВ нет настроек беспроводной сети
Возможно, ваш телевизор не умеет подключаться к беспроводным сетям. Убедитесь, что в вашей модели есть поддержка Smart TV. Когда с этим всё в порядке, проверьте наличие встроенного модуля Wi-Fi в устройствах вашей серии. Если модуль есть, а настроек нет, попробуйте обновить прошивку. Не исключено также, что телевизор сломался. В этом случае нужно обратиться в сервисный центр.
Телевизор без Smart TV подключиться к интернету не сможет. В этом случае вы можете приобрести приставку.
Телевизор не видит или не находит сеть Wi-Fi
Проверьте, работает ли в ваш роутер и включено ли на нём беспроводное вещание. Откройте список сетей Wi-Fi на смартфоне и убедитесь, что он видит вашу сеть. Если в настройках роутера вы скрыли SSID (имя сети), отключите эту опцию.
По ссылке – подробная статья о том, как настроить Wi-Fi роутер.
Отключите и снова включите телевизор. Попробуйте ещё раз подключиться к сети.
Возможно, слишком велико расстояние между телевизором и роутером. Попробуйте поставить маршрутизатор рядом. Если проблема исчезла, найдите для него постоянное место рядом с телевизором или используйте репитер для усиления сигнала.
Если Wi-Fi по-прежнему не работает, сбросьте настройки телевизора до заводских.
В случае, когда телевизор вообще не видит беспроводные сети, обратитесь в сервисный центр.
Появляется ошибка при подключении Wi-Fi
Проверьте правильность ввода пароля. Набирая код с пульта, легко ошибиться. Убедитесь, что вы не забыли переключиться на заглавную букву, если это требуется.
Проблема может быть в настройках роутера. Перезагрузите его. Заново настройте беспроводную сеть. Снова попробуйте подключить ваш Самсунг к интернету.
Если ничего не помогает, проверьте, подключается ли телевизор к другой сети. Включите беспроводную точку доступа на телефоне и подсоединитесь к ней. В случае, когда подключение всё равно не удаётся установить, скорее всего, произошла поломка.
Wi-Fi сеть подключена, а интернета нет
Когда телевизор Самсунг успешно подключился к беспроводной сети, но интернет не работает, убедитесь, что связь доступна на других устройствах. Если интернет на роутере подключен, проверьте настройки телевизора.
Откройте настройки, перейдите в меню «Сеть» — «Состояние сети» — «Настройки IP». Здесь должен быть выбран вариант «Получать автоматически».
Попробуйте поменять DNS-сервер. Здесь же, в настройках IP установите галочку в пункте «Вручную» и пропишите DNS Google 8.8.8.8 и 8.8.4.4.
Если проблема не исчезает, сбросьте настройки телевизора или обновите прошивку.
Соединение не переключается на беспроводное в процессе настройки
Вы пытаетесь настроить Wi-Fi подключение, но телевизор упорно требует кабель и ни в какую не переключается на беспроводную сеть. Причина, скорее всего, в следующем. Вы или кто-то другой уже настраивали кабельное подключение. В процессе произошёл сбой. Телевизор запомнил неправильные настройки и теперь сбоит.
Подсоедините телевизор к роутеру кабелем и выполните настройку проводного подключения. После этого выполните настройку Smart Hub согласно инструкции. Отключите кабель и настройте подключение по Wi-Fi.
В некоторых моделях Samsung подключение к сети по умолчанию выполняется по кабелю. Если кабель подключен, вы не сможете перейти в настройки Wi-Fi. Отсоедините провод от сетевого порта и выполните настройку беспроводной сети.
Как заходить в интернет с телевизора Samsung
После того, как вы настроили интернет на телевизоре Samsung, вы сможете пользоваться поиском и открывать любые сайты. Для этого нажмите на пульте кнопку Smart или, в зависимости от модели, кнопку Menu. В телевизорах Samsung уже встроен браузер по умолчанию. Он обычно вынесен на главный экран Smart Hub.
Если его там нет, откройте меню (три чёрточки справа) и найдите браузер в списке приложений. Пользуйтесь им так же, как и на компьютере. Можно задавать поисковые запросы, сохранять закладки или ввести адрес любого сайта вручную.
Также у вас уже будут предустановленные приложения для интернета — YouTube, социальные сети, онлайн кинотеатры. Установить другие приложения вы можете через магазин Samsung Apps.
После покупки “умного” телевизора Samsung, его первым делом нужно подключить к интернету. В этой статье я покажу, как выполнить подключение телевизора Samsung Smart TV к Wi-Fi сети. В противном случае, Smart-функции будут недоступны. Само меню будет открываться и функционировать, но мы не сможем смотреть видео, загружать сайты, устанавливать приложения и т. д. Все современные телевизоры Samsung подключаются к интернету как с помощью сетевого кабеля, так и по Wi-Fi (через роутер).
Если у вас телевизор со Smart TV, то в нем точно есть возможность подключения к интернету с помощью сетевого кабеля. На телевизоре есть LAN-вход. Как выполнить такое подключение я писал в статье подключение телевизора Samsung Smart TV к интернету по сетевому кабелю. И если у вас есть возможность подключить интернет по кабелю, а не по Wi-Fi, то лучше использовать кабель. По кабелю подключение будет более быстрым и стабильным. Для телевизора это очень важно. Если маршрутизатор установлен далеко от телевизора и нет возможности протянуть кабель, тогда будем подключать телевизор Samsung к интернету по Wi-Fi. Скорости беспроводного соединения для большинства задач хватает. Конечно, многое зависит от скорости подключения к интернету (тарифа) и маршрутизатора. Если телевизор поддерживает Wi-Fi 5 GHz (стандарт 802.11c), и роутер у вас двухдиапазонный (раздает Wi-Fi на частоте 5 GHz), то лучше подключаться к этой сети.
Если вы уверены, что в вашем телевизоре Samsung есть встроенный Wi-Fi, то можете переходить к настройке. Если не уверены – лучше сразу проверить. Можно посмотреть характеристики телевизора на официальном сайте производителя. Там эта функция обозначается как “Встроенная поддержка беспроводной сети”.
Жаль, что на сайте не указаны стандарты Wi-Fi, которые поддерживает телевизор. Можно было бы сразу посмотреть, есть ли поддержка диапазона 5 ГГц (стандарта 802.11ac).
Подключаем Samsung Smart TV к Wi-Fi роутеру
Рассмотрим процесс подключения на телевизоре, который работает на новой системе Smart TV Tizen OS. Нужно открыть меню Smart TV. Для этого на пульте дистанционного управления нажмите на кнопку со значком домика. Возможно, у вас другой пульт. Это не важно.
Наводим курсор на пункт “Настройки”, сверху переходим в “Сеть” и выбираем “Настройки сети”.
Или открываем “Параметры” и переходим в раздел “Общие” – “Сеть” – “Открыть настройки сети”.
Дальше нужно выбрать тип сети. Так как мы хотим подключить телевизор Самсунг к маршрутизатору по Wi-Fi, то выбираем “Беспроводной”.
После поиска телевизор выдаст список доступных для подключения Wi-Fi сетей. Выбираем свою беспроводную сеть. На скриншоте ниже, моя сеть называется “iPhone” (раздавал интернет с телефона).
Если нужно подключиться к Wi-Fi сети со скрытым SSID, то в самом низу списка беспроводных сетей нужно выбрать “Добавить сеть”.
Ввести имя сети (SSID) и пароль.
Вводим пароль от Wi-Fi сети и нажимаем на кнопку “Готово”. Если вы хотите видеть пароль, который вводите – поставьте галочку возле пункта “Показать пароль”.
Если подключение прошло успешно, то должно появиться сообщение, что телевизор подключен к интернету.
Если по какой-то причине вам нужно отключить телевизор от Wi-Fi сети, то сделать это можно в настройках, в разделе “Общие” – “Сеть” – “Состояние сети”. Нужно нажать на кнопку “Отключить”.
Теперь можно вернуться в меню Smart TV и использовать подключение к интернету в разных приложениях. Например, просматривать сайты через браузер. На телевизоре Samsung он называется “Internet”. Или смотреть YouTube на телевизоре через отдельное приложение.
Можно так же настроить воспроизведение фильмов с компьютера, ноутбука, или мобильных устройств по DLNA. Главное, чтобы телевизор и другое устройство были подключены к одной сети. Оставляю ссылку на инструкцию по настройке DLNA сервера в Windows 10. Так же можно выводить фото и видео на телевизор с iPhone или iPad. С Android-устройств тоже можно настроить трансляцию медиаконтента по DLAN.
Подключение телевизора Samsung со старой системой Smart TV выполняется примерно так же. В настройках нужно зайти в раздел “Сеть” и запустить настройку сети. Выбрать беспроводной тип сети. Затем выбрать свою сеть из списка доступных сетей и ввести пароль.
Если в настройках телевизора нет беспроводной сети, то скорее всего в вашем телевизоре нет встроенного Wi-Fi. Или нужен фирменный USB-адаптер. Но в таком случае проще выполнить подключение по кабелю.
Возможные проблемы с подключение телевизора Самсунг к Wi-Fi
Думаю, не лишним будет рассмотреть самые популярные проблемы и решения, которые могут возникнуть в процессе подключения телевизора к интернету по беспроводной сети.
- В телевизоре нет настроек беспроводной сети. Об этом я уже писал выше в статье. Скорее всего, в вашей модели телевизора Samsung нет встроенного Wi-Fi модуля. Возможно, ваша модель поддерживает подключение внешнего приемника. Выглядит он примерно вот так:
Но эту информацию лучше уточнять у поддержки компании Samsung.
- Телевизор не видит Wi-Fi сети. Такая проблема бывает редко. Возможно, в том месте где установлен телевизор не ловит ни одна беспроводная сеть. Это нужно проверить с другого устройства. Так же нужно помнить, что не все телевизоры могут подключаться к Wi-Fi сетям на частоте 5 ГГц. Кстати, если ваш телевизор не видит Wi-Fi сети только на частоте 5 ГГц, то попробуйте применить решения из этой статьи: почему Smart TV телевизор не видит Wi-Fi в диапазоне 5 ГГц.
- Появляется ошибка при подключении к беспроводной сети. Первым делом перезагрузите маршрутизатор (отключив его на минуту) и попробуйте установить подключение заново. Убедитесь, что вы правильно вводите пароль к Wi-Fi сети. Если забыли пароль, то попробуйте вспомнить его по этой инструкции. Чтобы телевизор Samsung мог подключиться к Wi-Fi – пароль должен быть минимум из 8-ми знаков.
Попробуйте подключить телевизор к другой сети. Так мы сможем выяснить в чем проблема. В самом телевизоре, или на стороне маршрутизатора. - Телевизор подключен к Wi-Fi, но интернет не работает. Причин может быть много. Рекомендую сначала проверить, работает ли интернет на других устройства, которые подключены к этой же сети. Если не работает – ищите неисправность на стороне роутера, или интернет-провайдера. Если на других устройствах работает – попробуйте на телевизоре Samsung, в свойствах Wi-Fi сети прописать статические DNS.
В настройках открываем пункт “Состояние сети” и выбираем “Параметры IP”. Дальше “Настроить DNS” – “Ввести вручную” и вводим 8.8.8.8.
Нажимаем “Готово”
- При любых проблемах с подключением можно попробовать сделать сброс сети. Это восстановит заводские настройки сети.
После выбора этого пункта нужно подтвердить сброс. Ничего страшного не произойдет. Телевизор отключится от Wi-Fi. Нужно заново вводить пароль при подключении.
Буду рад ответить на ваши вопросы в комментариях. Если у вас остались какие-то вопросы – пишите. Не забывайте делиться информацией по теме статьи. Возможно, я что-то упустил, или где-то ошибся. Всегда готов исправить, или дополнить статью.
Возможность подключения телевизора к интернету значительно расширяет функционал обычного устройства для просмотра телевизионных программ с использованием антенны. Такой вариант выхода во Всемирную сеть открывает доступ к любому медиаконтенту в режиме онлайн. Телевизор, используемый в качестве устройства для выхода в интернет, способен заменить компьютер, так как позволяет выполнять те же функции, что и ПК.
Подключить Смарт ТВ к беспроводной сети предлагается двумя способами: с помощью Wi-Fi и с использованием Ethernet (LAN). Первый способ наиболее популярный, так как предоставляет возможность пользоваться услугами магазина Samsung Apps для скачивания полезных приложений.
О том, как подключить Вай-Фай к телевизору Самсунг и как настроить Смарт ТВ, разберемся подробно в данной статье.
Содержание
- Что следует знать?
- Подключение к Wi-Fi
- Если телевизор не подключается к интернету?
- Установить настройки Смарт ТВ вручную
- Ввод МАС-адреса
- Перезагрузка оборудования
- Устранение помех, влияющих на качество сигнала
- Автоматическое соединение устройств
- Контроль скорости соединения
- Проверка соединения
- Телевизор – маршрутизатор
- Роутер – интернет
- Подключение к Wi-Fi без DHCP
- Полезные советы
- Задать вопрос автору статьи
Что следует знать?
В процессе подготовки Смарт ТВ к подключению, рекомендуется уточнить ряд критериев, которые и позволят определить – как настроить интернет в телевизоре Самсунг.
- Наличие (отсутствие) встроенного Wi-Fi адаптера. Если такой модуль отсутствует, потребуется обеспечить его наличие и присоединить по USB (синхронизация с телевизионной системой произойдет в автоматическом режиме).
Посмотрите видео-обзор недорогого сетевого адаптера для ТВ Samsung:
Следует принять во внимание, что при выборе адаптера необходимо учитывать модель телевизора, так как совместимость устройств определена индивидуально.
- Параметры соединения по Wi-Fi. Здесь следует учитывать условия тарифного плана провайдера, качество сигнала, функциональные возможности роутера и т. д. Если планируется просмотр заранее скаченного медиаконтента (на компьютер), достаточно использовать технологию WiFi-D Такой способ предполагает синхронизацию телевизора с ПК, дублирование содержимого монитора компьютера и последующий просмотр контента на большом экране.
Активация Direct исключает возможность использования Смарт ТВ в качестве устройства для доступа в интернет и не позволяет работать с приложениями. Маршрутизатор при таком методе не требуется.
Автоматическая настройка телевизора осуществляется при первом включении. Если отсутствует кабельное подключение от роутера, телевизионная система сама начнет поиск Wi-Fi. Как подключить телевизор Самсунг к интернету при повторном включении, рассмотрим пошагово:
- На начальном этапе процесса настройки соединения следует перейти к параметру «Настройка сети» (во вкладке «Сеть»). Переход осуществляется с помощью клавиши «Settings» (на пульте).
- Появление «темного» экрана будет свидетельствовать о готовности устройства к началу процесса настройки. Активируем опцию «Пуск».
- На этом этапе телевизионная система предложит выбрать тип соединения: кабельное или Wi-Fi. Указываем беспроводное и активируем «Далее».
- Время на определение всех беспроводных сетей (включая нашу) займет не более 15 секунд. Поиск Wi-Fi осуществляется в диапазоне 2,4ГГц. Название сети определено как «SSID» (задано параметрами маршрутизатора).
- Среди списка беспроводных сетей, установленных телевизором, выбираем свою и вводим пароль. Если сеть не защищена паролем, соединение активируется в автоматическом режиме.
После того, как удалось подключить Вай-Фай к телевизору Самсунг, пользователям рекомендуется зайти в «Меню», затем перейти к опции «Поддержка» и далее к «Smart Hub».
Телевизоры Samsung Smart TV располагают функцией «Smart Hub», которая и обеспечивает доступ к различному медиаконтенту.
Подключение телевизора Самсунг к интернету по беспроводной сети описано в следующей видео-инструкции:
Если телевизор не подключается к интернету?
Факторы, которые блокируют соединение и не позволяют включить Wi-Fi в телевизоре Самсунг, в большинстве случаев связаны с настройками маршрутизатора. Такая причина очевидна, если и другие подключенные к роутеру устройства не могут выйти в интернет.
Если задействованные в беспроводной сети приборы функционируют исправно, а телевизору не удается получить доступ к Wi-Fi, то препятствия рекомендуется устранить следующим образом.
Установить настройки Смарт ТВ вручную
Перед началом установки параметров в системе телевизора следует зайти в настройки маршрутизатора и дезактивировать функцию DHCP (протокол динамической настройки). В меню телевизора «Настройка сети» задать параметры IP адреса и IP шлюза (IP шлюза соответствует адресу в настройках роутера – 192.168.1.1).
Если модель роутера TRENDnet, IP адрес 192.168.10.1.
Например:
- IP-адрес: 192.168.1.102 (допускается вводить любой локальный адрес: 192.168.1.103 или 192.168.1.105, для TRENDnet – 192.168.10.102);
- маска подсети: 255.255.255.0;
- шлюз: 192.168.1.1;
- сервер DNS: 192.168.1.1.
Ручной ввод настроек обычно решает проблему отсутствия беспроводного соединения.
Ввод МАС-адреса
Кроме ручной установки телевизионных параметров, рекомендуется обратиться к настройкам маршрутизатора и ввести индивидуальный MAC адрес не только телевизора, но и остальных подключенных к роутеру устройств.
Перезагрузка оборудования
Устранить причины, препятствующие соединению, часто удается простой перезагрузкой. Здесь предлагается выключить маршрутизатор с телевизором на две минуты и возобновить процедуру настройки при включении устройств.
Устранение помех, влияющих на качество сигнала
Препятствия в виде множества бетонных перегородок и мебели негативно отражаются на качестве соединения. Для поддержания стабильной скорости передачи и во избежание периодических разрывов связи при работе в сети рекомендуется сократить расстояние между устройствами.
Автоматическое соединение устройств
При наличии функции WPS на Смарт ТВ и маршрутизаторе рекомендуется произвести автоматическое подключение. Присоединение осуществляется одновременной активацией клавиш WPS в течение 15 секунд (на двух устройствах).
Контроль скорости соединения
Перепады скорости передачи данных могут быть вызваны:
- недостаточным функциональным потенциалом маршрутизатора (потребуется замена роутера);
- сильной загруженностью канала передачи (задействованы несколько устройств);
- условиями тарифного плана провайдера (рекомендуется перейти на более скоростной).
Проверка соединения
Если ранее установленное соединение по каким-либо причинам прервалось, необходимо определить факторы сбоя на каждом направлении взаимодействия устройств. Решение проблемы следует искать в разделе «Сеть». В поле «Состояние» рекомендуется обратить внимание на канал доступа и IP-адрес.
Обычно выявляются две причины, препятствующие стабильному соединению:
- Ошибки в цепочке: Смарт ТВ – маршрутизатор.
- Сбои в цепочке: роутер – интернет.
Как подключить телевизор Самсунг к роутеру при возникновении проблем и проверить соединение, рассмотрим на каждом примере.
Телевизор – маршрутизатор
Здесь потребуется повторно произвести настройку на Smart-TV:
- активируем клавишу «IP», выбираем ручной ввод параметров и указываем свойства маршрутизатора (информация отражена на корпусе устройства);
- сохраняем Ethernet-подключение;
- тестируем созданное подключение.
Если в процессе тестирования выявляются ошибки, рекомендуется удалить старую информацию о роутере из памяти телевизора и повторно активировать установку соединения.
Роутер – интернет
Здесь причина отсутствия соединения заключается в работе маршрутизатора. Возобновить передачу данных рекомендуется посредством:
- перезагрузки устройства (возможно потребуется осуществить полный сброс настроек);
- устранения помех в секторе передачи сигнала (предлагается сократить расстояние между телевизором и роутером);
- обращения к провайдеру на предмет получения информации о периоде проведения ремонтных мероприятий на линии;
- отключения внешнего устройства Wi-Fi (при его использовании). Рекомендуется извлечь модуль из USB-порта и через несколько секунд установить повторно.
Следует принять во внимание, что при отсутствии файла с характеристиками сети (после активации Hard-reset), потребуется вызвать специалиста компании, предоставляющей интернет-услуги.
Подключение к Wi-Fi без DHCP
Протокол DHCP отвечает за устранение ошибок при передаче динамичных IP-адресов и других конфигураций. Если возникает необходимость подключения к беспроводной сети без учета раздачи сетевых адресов, следует отключить автоматическую установку и ввести параметры вручную (IP, адрес шлюза, DNS, маску подсети). Требуемая информация представлена на корпусе роутера.
На следующем этапе потребуется устранить ошибки сессии DHCP, которая обеспечивает доступ к Wi-Fi остальным задействованным в сети устройствам и раздает IP-адреса. Адреса всех девайсов следует сохранить в памяти маршрутизатора (посредством ввода МАС-адресов). Такая процедура предотвратит возникновение ошибок при распределении адресов между работающими в сети устройствами (каждый аппарат беспрепятственно получит IP-адрес).
Такой способ подключения к роутеру не является популярным, так как в большинстве случаев (при возникновении затруднений) пользователи предпочитают обращаться к услугам специалистов по настройке сетевого оборудования.
Полезные советы
Неисправности в работе сетевого оборудования помогут устранить следующие рекомендации:
- Обновление ПО телевизора. Чтобы активировать обновление в телевизионной системе, следует:
- перейти на официальный сайт Samsung samsung.com и скачать требуемый файл на отформатированный в FAT32 флеш-накопитель;
- подсоединить флешку в USB-разъём телевизора и активировать процесс анализа данных;
- перейти к функции «Обновление ПО» и запустить обновление в автоматическом режиме;
- подтвердить установку.
- Правильный выбор файла с обновлением на сайте производителя. Рекомендуется соблюдать критерии, способствующие правильной работе оборудования после установки обновлений:
- соответствие параметров телевизора (согласно модели) требованиям обновлений;
- выбор и установка именно последней версии.
Если новая версия ПО не позволяет осуществлять работу в привычном режиме, рекомендуется произвести «откат» до конфигурации, установленной ранее.
- Запуск Ad-Hoc-сети. Такой вид беспроводного соединения не требует наличия маршрутизатора. Раздача Wi-Fi осуществляется посредством портативных устройств (планшет, смартфон, ноутбук). Соединение Ad-Hoc не открывает самостоятельный доступ Смарт ТВ к интернету, но позволяет принимать медиаконтент с других гаджетов.
В некоторых случаях может потребоваться сброс настроек до заводских на телевизоре. Как это сделать, смотрите в видео:
Надеемся, что перечисленные рекомендации помогут пользователям подключить Смарт ТВ к беспроводному соединению, а вопрос «Как настроить Samsung для комфортной работы в сети?» не вызовет затруднений. Задавайте вопросы, оставляйте комментарии и пожелания, подписывайтесь на наши обновления! Всем спасибо!
Как подключить Вай-Фай к телевизору Самсунг? Тапните на пульте дистанционного управления Home, затем перейдите в «Настройки», откройте раздел «Общие» и подраздел «Сеть». Кликните по строке «Открыть настройки сети», и укажите «Беспроводной» в типе. Дождитесь, пока сформируется список доступных для подключения точек доступа и выберите Вашу. Остается только на экранной клавиатуре набрать пароль и нажать кнопку «Готово». Если все прошло успешно, на экране появится оповещение, что настройка Вай-Фай на телевизоре Самсунг прошла успешно. Представленная выше инструкция подходит не для всех моделей, так что подробнее подключение рассмотрим дальше.
Как подключить?
Инструкция, как включить на телевизоре Самсунг Вай-Фай, универсальна. Все отличия в основном кроются в названиях пунктов и по большей части зависят от года выпуска и серии устройства.
Серия М и выше (2017 и далее)
Начнем с более современных моделей. Итак, как подключить телевизор Samsung Smart TV к WiFi?
- Возьмите в руки пульт дистанционного управления и найдите кнопку Home (иконка в виде домика). Кликните по ней;
- В открывшемся меню выберите пункт «Настройки»;
- Затем перейдите в раздел «Общие»;
- И зайдите в блок «Сеть». Именно от отвечает за сопряжения с интернетом;
- Выберите пункт «Открыть настройки сети»;
- На экране появится требование указать тип. Выбирайте Беспроводной;
- Дождитесь, пока высветится список доступны для сопряжения точек доступа. В нем найдите свою и нажмите на нее;
- Введите пароль на экранной клавиатура. Внимательно следите за тем, что набираете (в тч за регистром). Когда все будет набрано, жмите «Готово».
Если пароль указан верно, на экране высветится уведомление, что связь установлена и настройка WiFi на телевизоре Samsung Smart TV прошла успешно. Можно пользоваться благами всемирной паутины.
Серия К и ниже (до 2016 включительно)
Теперь разберем, как подключить ВайФай к телевизору Самсунг Смарт ТВ более старых моделей.
- На пульте дистанционного управления жмите Menu;
- Откройте раздел «Сеть»;
- А затем выберите «Открыть настройки»;
- Укажите тип установления соединения — Беспроводной;
- И дождитесь, пока подгрузится список доступных точек доступа;
- Выберите свою;
- На экранной клавиатуре наберите пароль, соблюдая язык и регистр;
- Жмите «Готово».
Как только система проверить введенные данные, на экране высветится оповещение, что подключение телевизора Samsung к интернету через WiFi установлено. Значит можно выходить во всемирную паутину.
Прямое подключение
Прямое подключение WiFi к телевизору Samsung осуществляется через кабель. И перед тем, как устанавливать сопряжение, нужно настроить роутер. И только после этого приступать к тому, как подключить роутер к телевизору Самсунг. Для этого:
- Подключить провод в разъем LAN телека и роутера;
- Интернет-кабель вставить в порт WAN маршрутизатора.
Теперь самое время настроить интернет на телевизоре Samsung через WiFi роутер.
- Нажмите кнопку Home на пульте управления;
- Перейдите в блок «Настройки»;
- Откройте раздел «Общие»;
- А затем зайдите в «Сеть»;
- Кликните по строке «Открыть настройки…»;
- Укажите тип — Кабель;
- Дождитесь, пока телек установит связь с интернетом и жмите «Ок».
Какие модели?
Обратите внимание, что подключить телевизор Самсунг к интернету через WiFi, можно далеко не на всем модельном ряду. Для установки соединения требуется, чтобы оборудование были со Смарт ТВ. Посмотреть эту информацию можно на коробке от телека, в сопровождающих документах либо в характеристиках в интернет-магазинах. Кроме того, можно обратиться в техподдержку. Сделать это можно по телефону 8-800-555-55-55 либо в онлайн-чатах (в тч и в мессенджерах).
Проблемы и пути решения
Несмотря на то, что инструкция, как настроить Вай-Фай на телевизоре Самсунг Смарт ТВ, достаточно простая, тем не менее у пользователей периодически возникают трудности с выходом в сеть.
1. Телевизор не подключается. Проверьте правильность ввода пароля, перезагрузите роутер, попробуйте подключить телек к другой точке. Как на телевизоре Самсунг подключиться к ВайФаю, мы разобрали выше. Если это не помогло, скиньте настройки до заводских параметров и обратитесь к провайдеру.
2. Телек не видит точку доступа. Перезагрузите ТВ и убедитесь, что другие устройства видят и нормально подключаются к роутеру. Перезагрузите маршрутизатор, поменяйте канал и поставьте его поближе к телеку. Попробуйте подключить Смарт ТВ к телефону. Скиньте параметры телека до заводских и соедините устройство к роутеру напрямую с помощью кабеля.
3. Не переключается с кабельного соединения на беспроводное. Для решения проблемы соедините телек и роутер напрямую кабелем, перенастройте Smart Hub. Теперь отключаем провод и пробуем беспроводным способом установить соединение.
4. Подключение установлено, но интернет не работает. Перезагрузите ВСЁ оборудование (и телек, и роутер). Проверьте параметры IP. Как найти Вай-Фай на телевизоре Самсунг, а точнее его настройки:
- Перейдите в раздел «Настройки»;
- А затем зайдите в блок «Общие»;
- Откройте «Сеть»;
- Выберите пункт «Состояние…»;
- И перейдите в раздел «Настройки IP»;
- Установите в строке значение «Автоматически»;
- И тапните Ок.
Затем попробуйте для решения проблемы изменить адрес DNS. Где находится маршрутизатор на телевизоре Самсунг для изменения параметров?
- Откройте настройки, а затем перейдите в раздел «Общие», подраздел «Сеть»;
- Зайдите в блок «Состояние…»;
- Затем войдите в «Настройки IP»;
- В строке адрес DNS вместо «Автоматически» поставьте «Ввести вручную»;
- Укажите 8.8.8.8 либо 208.67.222.222.
Либо попробуйте подключиться к другой точке доступа. Можно использовать даже мобильный телефон для раздачи интернета.
Если ничего не помогло, попробуйте выполнить сброс параметров до заводских. И проверьте заработал интернет или нет. Если всё еще не работает интернет и выйти во всемирную паутину не получается, стоит обратиться к интернет-провайдеру и/или в техподдержку Самсунг.

























































 Но эту информацию лучше уточнять у поддержки компании Samsung.
Но эту информацию лучше уточнять у поддержки компании Samsung. Нажимаем “Готово”
Нажимаем “Готово” После выбора этого пункта нужно подтвердить сброс. Ничего страшного не произойдет. Телевизор отключится от Wi-Fi. Нужно заново вводить пароль при подключении.
После выбора этого пункта нужно подтвердить сброс. Ничего страшного не произойдет. Телевизор отключится от Wi-Fi. Нужно заново вводить пароль при подключении.