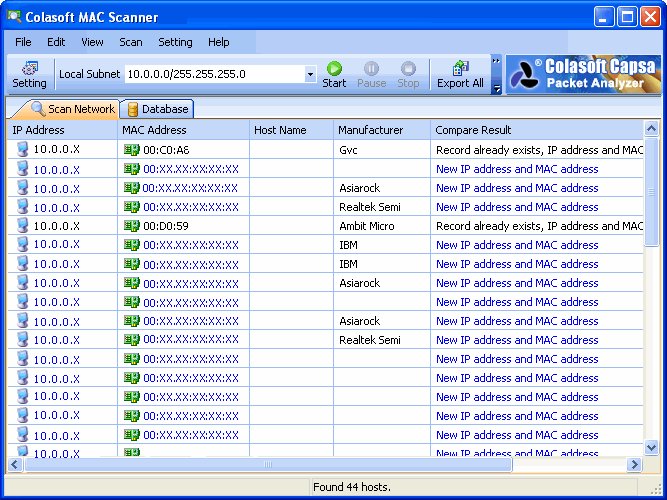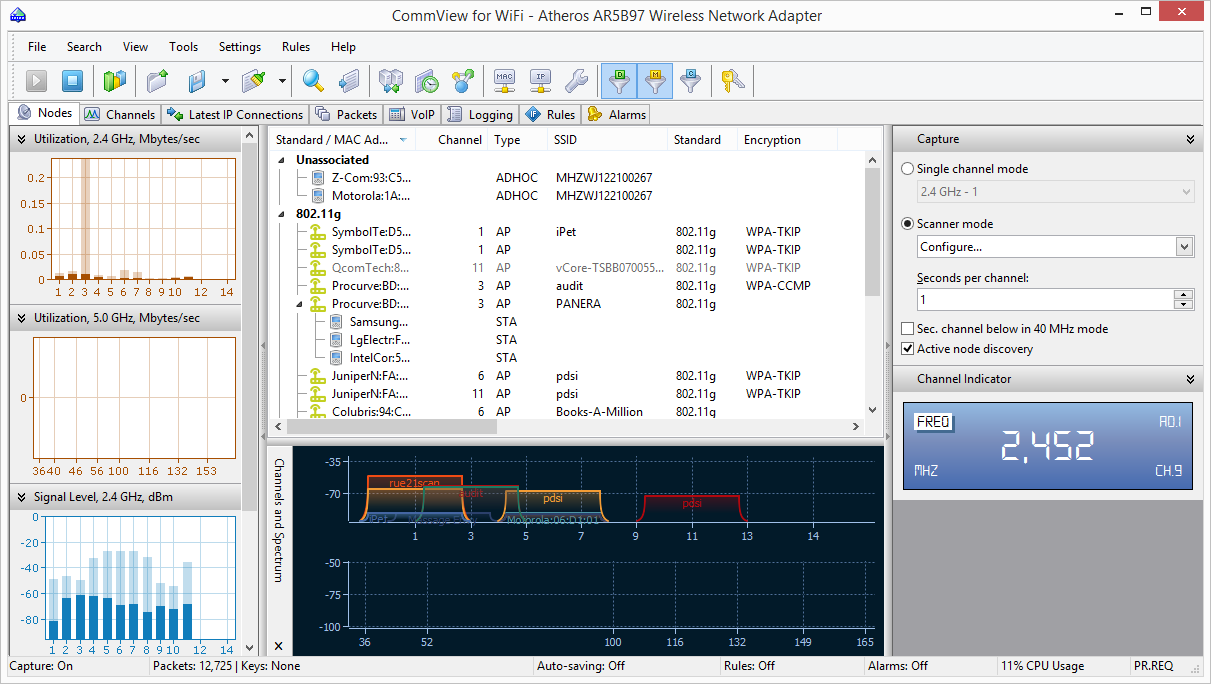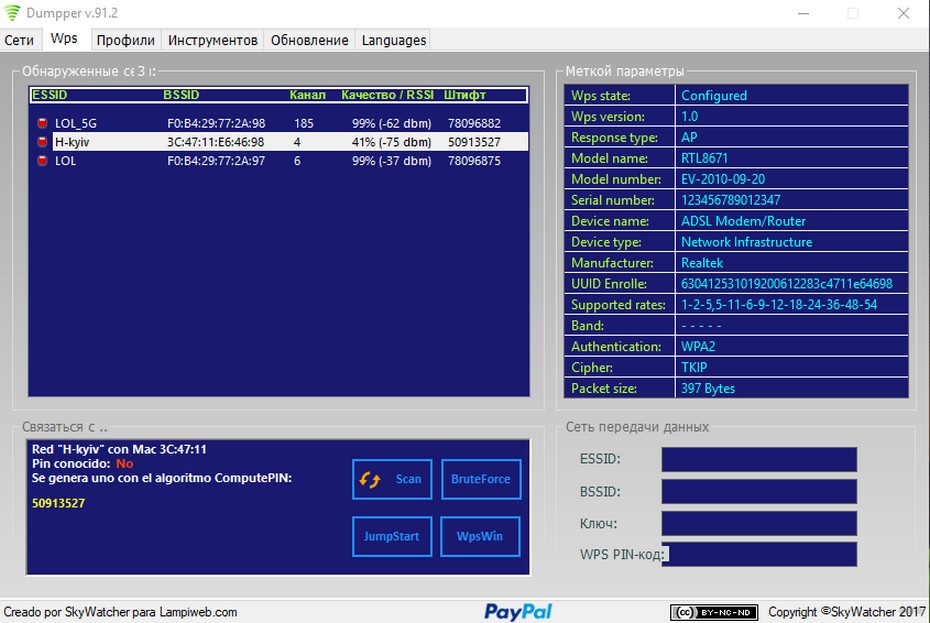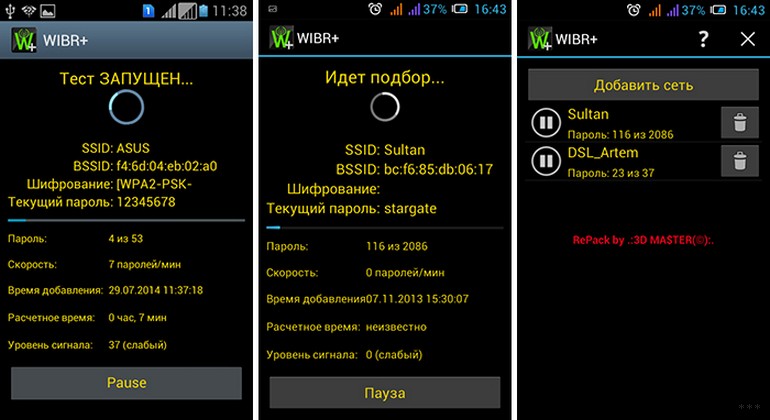Привет всем! Сегодня мы поговорим – как правильно подключить и настроить вай-фай на смартфоне. Иногда бывает такое, что при подключении к беспроводной локалке появляются ошибки, или мобильник вообще отказывается подключаться. О решении этих проблем мы поговорим чуть позже, а сейчас давайте попробуем просто «приконектиться» к домашней или другой беспроводной сети.
Настройка на Андроиде или iOS выполняется с введением вручную IP адреса устройства, шлюза и DNS адресов. Данные настройки частенько помогают при проблемах с подключением к интернету или к маршрутизатору. Основная настройка интернета и WiFi сети делается на роутере. Для этого на нашем портале есть все подробные инструкции в зависимости от модели и фирмы, которая выпустила ваш интернет-центр. Далее я расскажу, как детально настроить вай-фай на смартфоне с ОС Android.
После этого какие-то проблемы с подключением должны быть решены. Если и после этого вы не можете подключиться, то проверьте в первую очередь правильность ввода пароля. Если вы его забыли, то стоит зайти в настройки маршрутизатора – посмотреть или поменять ключ на новый.
Устройства с Android стремительно набирают популярность. В наше время практически у каждого есть смартфон или планшет на Android. Однако, несмотря на такую популярность и распространение многие пользователи не знаю, как настроить WiFi на Андроиде.
Конечно, подключение к таким сетям происходит автоматически, и в подавляющем большинстве случаев ничего настраивать не требуется. Однако хоть и редко, но все же встречаются ситуации, когда для подключения к роутеру требуется ручного введения определенных параметров соединения.
Прежде чем переходить к изменению конфигурации подключения следует разобрать, как установить вай-фай на Андроиде. Для этого вам нужно просто включить адаптер. Сделать это можно двумя способами:
После этого система автоматически начнет поиск доступных подключений и выдаст вам список. Ваша задача заключается в том, чтобы выбрать требуемую сеть по названию и подключиться к ней. Если она защищена паролем, то введите его и нажмите «Подключить». Это и есть процедура установка WiFi связи на Андроиде. Все происходит автоматически. Однако иногда встречаются случаи, когда необходимо ввести ручные настройки сети. К примеру, если подключение скрыто в параметрах роутера или отключена функция DHCP.
Итак, как вручную настроить вай-фай на телефоне с Андроид? Для того сначала следует включить модуль беспроводной связи. Однако способ, указанный выше, нам не подойдет. Поэтому необходимо войти в меню и найти ярлык «Настройки», который имеет вид шестеренки.
Беспроводные сети позволяют нам мгновенно подключаться к интернету и пользоваться различными сервисами, социальными сетями, просматривать ролики в сети, отправлять контент друзьям и совершать еще тысячи разных действий. Но, как правило, у начинающих пользователей андроида нередко возникают проблемы при подключении к Wi-Fi, особенно если ранее они не были подключены к этой точке доступа. Именно поэтому в рамках этого материала мы рассмотрели все способы настройки вай фай на Android, а также описали все возможные проблемы и способы их решений.
Wi-Fi – это беспроводной стандарт связи, который позволяет подключаться к любым устройствам до 300 метров, в зависимости от типа сети, девайсов, которые используются в цепочке. На данный момент это один из самых популярных типов связи для передачи данных в интернете. Понятное дело, что 3G и 4G будут на первом месте, так как точка доступа для них не требуется.
Чтобы подключаться к вай фай, требуется точка доступа (приемник), который и предоставляет доступ в интернет. Вы подключаетесь к точке доступа, которая и будет связующим звеном между вами и глобальной сетью.
Настройка Wi-Fi на Андроиде
Принцип настройки вай фай в операционной системе Android практически идентичен для большинства версий, поэтому данная инструкция будет универсальна для всех пользователей. Выделяют два типа настройки: автоматическую и ручную.
Автоматическая настройка вай фай
Все что нужно пользователю в данном случае – это обнаружить точку доступа и подключиться к ней. Если требуется, то ввести пароль для подключения и начать пользоваться интернетом. Сделать это можно несколькими способами:
Через «Настройки»
- На своем устройстве зайдите в «Настройки» и перейдите в раздел «Беспроводные сети». В некоторых версиях Android есть сразу пункт Wi-Fi, например, как в нашем случае, так как мы рассматриваем на примере смартфона Xiaomi Mi 8 Lite;
- У пункта «Включить Wi-Fi» поставьте ползунок в состояние «Вкл», чтобы он был включен;
- Дождитесь, пока устройство определит все доступные точки доступа в определенном радиусе;
- Примерно через 30 секунд поиск будет окончен и в поле «Доступные сети» вам будут отображены все точки доступа, к которым можно подключиться;
- Выбираете необходимый вариант и нажимаете на него. Если система потребует ввод пароля, необходимо будет указать его. Данную информацию можете уточнить у владельца роутера;
- Как только пароль будет указан, система подключится к этому вай фай, и вы сможете осуществлять выход в интернет и пользоваться любыми сервисами и социальными сетями.
Внимание! Ввод пароля требуется не всегда. Все зависит от владельца Wi-Fi. Если в настройках роутера он указал, что подключение без пароля невозможно, то вводить его нужно будет всем. Но во многих общественных местах точки доступа предоставляются бесплатно и указывать пароль не нужно. Единственный момент – это возможный показ рекламы, но, как правило, она появляется всего лишь несколько раз при подключении.
Через «Панель управления»
Не обязательно сразу же переходить в настройки смартфона и в пунктах искать Wi-Fi. В операционной системе Андроид есть «Панель управления», откуда можно быстро управлять наиболее частыми действиями, в том числе и беспроводными сетями:
- Сделайте свайп вниз на своем устройстве, чтобы вызвать «Панель управления»;
- Перед вами появится список с различными иконками. Вам необходимо найти значок Wi-Fi и активировать его;
- Как только беспроводная сеть будет включена, устройство автоматически начнет обнаруживать все доступные точки вай фай в доступном радиусе. Если есть Wi-Fi, к которому вы ранее уже подключались и указывали пароль, то система автоматически подключится к ним повторно;
- Если же беспроводная сеть активна, но подключения не происходит, нужно просмотреть список доступных точек. Для этого нажмите и удерживайте несколько секунд значок Wi-Fi, после чего вы будете переадресованы в меню с полным списком сетей;
- Также, как и в предыдущем пункте, выбираете необходимую Wi-Fi точку, указываете пароль, если требуется, и подключаетесь к ней, после чего можете использовать любое приложение для выхода в интернет.
Через «Уведомления»
Если у вас ранее уже был подключен Wi-Fi и сохранена определенная точка доступа, то можно просто активировать беспроводное соединение и система автоматически подключится к данной сети повторно при условии, что вы находитесь в зоне действия. В операционной системе Андроид сохраняются все соединения, поэтому и подключение будет происходить автоматически, но, если владелец поменял пароль, то появится уведомление, где вам предложат ввести его повторно.
Вы также можете через «Панель управления» или настройки зайти в раздел с беспроводными сетями и просмотреть, какие из них подключены, а какие нет. Если при активации Wi-Fi у вас появится значок соединения, значит, вай фай на данный момент подключен к какой-то сети. Это уведомление позволит вам всегда видеть на экране своего смартфона текущее подключение.
Подключение через WPS
WPS – это отдельная технология в Wi-Fi, которая позволяет подключаться к роутеру без ввода пароля. Большинство современных смартфонов на данный момент поддерживают эту функцию, вот только данный метод не считается надежным с точки зрения безопасности. В основном он используется для быстрого соединения между двумя устройствами, когда необходимо быстро подключиться к точке доступа и выйти в интернет. В любом случае, вам это тоже будет полезно, поэтому мы для Андроид описали пошаговую инструкцию:
Внимание! На большинстве роутеров есть специальная кнопка, по нажатию на которую происходит соединение по WPS. Внимательно прочитайте инструкцию от своего сетевого оборудования, чтобы понимать, как именно использовать данную опцию.
Ручная настройка вай фай
Иногда автоматическое соединение между вашим устройством и Wi-Fi не происходит, поэтому приходится прибегать к ручной настройке, где от пользователя требуется ввод определенных данных. Если вы точно уверены, что точка доступа работает, настроена правильно, но при этом автоматического подключения не происходит, попробуйте в ручном режиме.
- Также переходите в «Настройки» своего смартфона и кликаете по пункту «Беспроводные сети», после чего переходите в Wi-Fi;
- Пролистываете список с доступными сетями вниз, пока не найдете вкладку «Добавить новую сеть» (в разных версиях Android данный пункт может немного отличаться);
- Здесь вам нужно указать SSID точки доступа, а также выбрать, какой тип защиты у нее присутствует. Если пароль для подключения не требуется, то оставляете пункт «Без защиты». Если же он все же есть, то нужно выбрать тип;
- SSID вы можете посмотреть в настройках роутера. У большинства моделей он пишется на задней части устройства. Кто не в курсе, SSID – это по сути название точки доступа, поэтому, если знаете ее наименование, можете указать по памяти, но должно быть все в точности, как и в настройках роутера;
- Если все данные введены верно, то вы будете подключены к этой сети сразу же после сохранения информации.
Внимание! В настройках Android также есть пункт «Расширенных настроек» для каждой Wi-Fi сети, где можно указывать IP-адрес, прокси-сервер и многое другое. В большинстве случаев это не требуется обычному пользователю, который желает просто подключиться к вай фай, однако вы должны знать, что в некоторых случаях все же требуется ввод дополнительной информации.
Чтобы получить доступ к этой вкладке, просто выбираете любую точку доступа, которая вам нужна, нажимаете по ней и удерживаете, после чего переходите в расширенные настройки.
Проблемы и способы их решения
При подключении и настройке Wi-Fi могут возникать разные проблемы, большая часть из которых решается несколькими действиями. Мы описали наиболее частые из них:
- Слабый сигнал. Если у вас показывает система, что сигнал слабый (нет полосок или всего одна), значит, вы находитесь далеко от приемника. Советуем вам подойти ближе к роутеру. Еще на сигнал влияют разные препятствия, например, стены в многоквартирных домах;
- Проблемы с вводом пароля. Подключение невозможно без ввода пароля, если таковой установлен для данной точки доступа. Вводить нужно с учетом регистра (маленькие и большие буквы, спецсимволы). Также не забывайте, что вы могли перепутать раскладку клавиатуры;
- Тип шифрования выбран неправильно. Если вы подключаетесь к Wi-Fi в ручном режиме, и уверены, что все данные ввели правильно, то проверьте, правильно ли указали тип шифрования;
- Идентификация в общественном месте. При подключении к открытым сетям в общественных местах, требуется идентификация пользователя, например, по электронной почте или номеру мобильного. Иногда сообщение не приходит сразу, поэтому требуется повторять попытки до тех пор, пока не получится. Без идентификации подключение, как правило, в большинстве случаев невозможно.
Как видите, вариантов настройки и работы с вай фай на смартфонах с андроидом очень много, причем для этого есть и специализированные утилиты, которые позволяют настраивать любые соединения в несколько кликов, сканировать сети, получать информацию о зашифрованных точках, но это уже отдельная история.
Владельцы современных телефонов часто интересуются, как установить соединение и настроить WiFi-сеть на Андроиде. У пользователей есть возможность подключаться к беспроводным сетям, добавлять и удалять источники сигнала, изменять параметры своего устройства для сохраненных соединений. Гаджет может запоминать сети, с которыми соединялся ранее, и автоматически подключаться к ним, оказавшись в нужном диапазоне.
Базовые настройки
- Открыть на устройстве приложение «Настройки».
- На кнопке Вай-Фая переместить рычажок в положение «Включено».
- В списке доступных беспроводных соединений выбрать любое подключение. Если сеть защищена и для доступа нужен пароль, то появится соответствующий запрос при подключении.
- После успешного соединения появится статус «Подключение установлено». После этого сеть сохранится и девайс будет автоматически находить ее, оказавшись в зоне доступа.
Большинство подключений попадает в список автоматически. Можно добавить соединение, которое не указано в нем, не отображает свое название (SSID) или находится за пределами зоны доступа. Если нужная сеть отсутствует в списке, но находится поблизости, требуется открыть «Дополнительно» -> «Обновить». Чтобы добавить новое подключение, надо:
- Открыть приложение «Настройки».
- Активировать кнопку Вай-Фая.
- Убедиться, что “воздушная” связь включена.
- В нижней части списка выбрать «Добавить». На Android 6.0 и более старых операционных системах сначала требуется нажать «Дополнительно» и «Добавить сеть».
- Ввести SSID и другие данные безопасности, если это необходимо.
- Кликнуть на «Сохранить».
Если нет желания, чтобы девайс автоматически подключался к сохраненной зоне, можно ее удалить. Для этого:
- Открыть на гаджете приложение «Настройки».
- Выполнить активацию беспроводного соединения. Убедиться, что оно включено.
- Выбрать сохраненную сеть. На Андроиде 6.0 и более старых операционных системах сначала нажать на «Дополнительно» и «Сохраненные».
- Затем тапнуть по «Удалить».
Чтобы просмотреть сохраненную информацию о WiFi на телефоне или изменить ее параметры, нужно:
- Открыть приложение «Настройки».
- Перевести в активный режим Вай-Фай.
- Теперь пора подключаться к определенной сети. Чтобы просмотреть информацию о ней, надо тапнуть по ее имени. Здесь можно увидеть состояние соединения, качество сигнала, скорость связи, частоту и сведения о безопасности.
- Чтобы изменить параметры, необходимо нажать на название подключения и удерживать палец некоторое время. Здесь можно будет изменить его или удалить.
Читайте также: Как узнать сохранённый пароль Wi-Fi Android
Расширенные настройки
Если нужно подключить WiFi на планшете или смартфоне через прокси-сервер, стоит воспользоваться такой инструкцией:
- Зайти в приложение «Настройки».
- Активировать Вай-Фай.
- Кликнуть на имя сети и удерживать палец некоторое время.
- Тапнуть по «Изменить».
- Рядом с дополнительными параметрами кликнуть на стрелку вниз.
- Рядом с «Прокси» снова выбрать стрелку вниз. Затем — «Настроить вручную» и «Автоопределение прокси-сервера».
- Настроить прокси в случае необходимости.
- Выбрать «Сохранить». Эти данные должны вводиться отдельно для каждого случая.
- Войти в приложение «Настройки».
- Активировать Вай-Фай.
- Кликнуть на «Дополнительно» и «Расширенные настройки». Список доступных опций может отличаться в зависимости от модели аппарата и версии операционной системы.
- С помощью установки цифровых сертификатов можно идентифицировать свое устройство для доступа к VPN, Вай-Фай и другим функциям.
- Установка Wi-Fi Direct позволяет подключаться напрямую к другим устройствам, которые тоже используют эту функцию.
- Кнопка WPS включает защищенную регулировку беспроводной связи.
- Опция WPS Pin Entry позволяет ввести личный идентификационный номер для защиты Вай-Фай.
- Функция «Уведомления сети» дает возможность получать оповещения, когда аппарат обнаруживает доступные варианты связи по воздуху.
- Кнопка Wi-Fi On Sleep позволяет настраивать обработку сигнала для смартфона, находящегося в спящем режиме.
- Опция «Диапазон сигналов» позволяет расширять рабочие частоты.
Надо иметь в виду, что операционная система может отличаться на разных моделях. Вышеприведенная инструкция предназначена для гаджетов под управлением Android 7.0 и выше. На других версиях процесс настройки может немного отличаться, но в большинстве случаев разница незначительная.
Некоторые думают, что Wi-Fi — это бесплатный интернет, но это не совсем так. Он, конечно, является бесплатным, но для этого необходима точка доступа.
Обычно такую услугу предоставляют кафе, супермаркеты, а также Вы можете установить роутер дома или через компьютер, если он оснащен Wi-Fi модулем.
Навигация
Опция Wi-Fi представляется на многих моделях телефонов. Подробно рассмотрим особенности подключения и использования на некоторых из них.
Как подключить беспроводную сеть Wi-Fi на телефоне, работающем на операционной системе Андроид
Прежде, чем подключиться к беспроводной сети, удостоверьтесь, что модуль Wi-Fi подключен.Проделайте следующие действия:
- зайдите в настройки телефона
- выберите модуль Wi-Fi в разделе «быстрая настройка», нажав на него
- передвиньте ползунок в положении вправо
Через несколько секунд в этом разделе ниже появится список беспроводных сетей, к которым Вы можете подключиться. Если рядом со значком беспроводной сети Вы видите схематическое изображение замка, это значит, что она защищена паролем.
На этом этапе определитесь к какой сети Вы хотите подключить свой телефон:
- нажимаете на нее
- после этого на дисплее смартфона появится небольшое диалоговое окно с названием выбранной Вами сети, информацией об уровне сигнала, типе защиты и кодовым паролем, если она защищена
- если Вам известен пароль, то введите его в специальное поле с мигающим курсором
- для того, чтобы не ошибиться при вводе пароля, поставьте галочку в специальном поле ниже «Показать пароль»
Таким образом, Вы можете видеть какие именно символы вводите.
После ввода пароля жмите клавишу «Подключить». Телефон сообщит, что Вы успешно подключились к выбранной сети.
На телефоне не подключается Wi-Fi
Первое, что необходимо сделать, это убедитесь, что на вашем устройстве стоит актуальная дата и время. Если это смартфон и Вы вытаскивали из него батарею, то при включении может отображаться неправильная дата. Из-за этого к Wi-Fi подключиться будет не возможно.
Для того, чтобы решить эту проблему установите правильную дату:
- открываете пункт меню «Настройки»
- находите пункт «Система» раздел «Дата и время»
- устанавливаете актуальную дату, время и сохраняете настройки
- подключаетесь к Wi-Fi
Если после этих манипуляций проблема не решилась, то проверьте пароль Wi-Fi:
- Находите в настройках точку доступа, к которой Вы не можете подключиться
- Удерживаете нажатым палец, пока не появится окно, в котором будут пункты «удалить» и «изменить»
- выбираете «изменить сеть»
- в строке «пароль» вводите пароль от Wi-Fi, соблюдая все правила больших и меленьких букв (если они там есть)
- нажимаете «сохранить»
- подключаетесь и проверяете решилась ли Ваша проблема
Если Вы ввели пароль правильно, но подключения нет, используйте специальную программу Wifi Fixer. Её совершенно бесплатно можно скачать в Google Play. Устанавливаете приложение и перезапускаете смартфон.
Включаете эту программу и подключаетесь к сети. В разделе «KNOWN» приложение будет показывать те точки доступа, которые готовы к подключению. Программа Wifi Fixer работает в автоматическом режиме, т.е. устраняет все неполадки, которые возникли.
Если программа не справилась с задачей, просканируйте свой телефон на наличие вирусов. Для этого запускаете антивирусное приложение, которое установлено на Вашем смартфоне (или устанавливаете его из Play Market).
Проблемы подключения Wi-Fi на китайских смартфонах
Часто бывает, что при вводе неправильного пароля и попытке подключения к Wi-Fi телефон вместо сообщения о подключении выдаст Вам сообщение: «Сохранено, тип сети». Затем последует несколько попыток аутентификации и ошибка при подключении. Для устранения неполадок проделайте следующие действия:
- вызовите диалоговое окно, нажав на выбранную сеть
- в данном окне выберите пункт «удалить»
Не переживайте! Сеть никуда не пропадет. Она снова появится в этом списке. После чего Вы сможете повторить проделанные операции, введя пароль.
Если Вы ввели правильный пароль, но телефон выдает ошибку аутентификации:
- выключите модуль Wi-Fi, а затем включите
- попробуйте перезагрузить телефон
- подключайтесь к Wi-Fi
Проблема может быть в самом роутере, который раздает беспроводную сеть. Попробуйте подключиться к другому роутеру.
Не получается подключится, тогда сбросьте смартфон до заводских настроек, предварительно сделав резервную копию настроек.
ВАЖНО! Если Вы планируете пользоваться Wi-Fi, то в настройках телефона выведите точку доступа «с запросом».
Некорректная работа Wi-Fi, DNS-сервера
Существуют случаи, когда некорректная работа беспроводной сети Wi-Fi зависит от DNS-сервера. Например, если Вы заходите в Play Market и не загружаются картинки, не скачиваются игры и приложения.
Обычно модемы настроены таким образом, что получают автоматические DNS-сервера от провайдеров компании. Случается, что сервера работают не совсем корректно или неправильно настроены. Универсальный способ — это ввести публичный DNS-сервер из Google:
- заходите в настройки телефона
- Wi-Fi сети
- удерживаете свое подключение
- в окне выбираете пункт «изменить» или «Статистический IP» (для разных моделей телефонов)
- вводите DNS: 1 8.8.8.8
- вводите DNS2: 8.8.4.4
Сохраняете и проверяете загрузку приложений.
Как только вы подключились к беспроводной сети Wi-Fi, проверяйте доступ в Интернет. Открывайте браузер и пользуйтесь!
Видео: Точка доступа
Владельцы современных телефонов часто интересуются, как установить соединение и настроить WiFi-сеть на Андроиде. У пользователей есть возможность подключаться к беспроводным сетям, добавлять и удалять источники сигнала, изменять параметры своего устройства для сохраненных соединений. Гаджет может запоминать сети, с которыми соединялся ранее, и автоматически подключаться к ним, оказавшись в нужном диапазоне.
Базовые настройки
- Открыть на устройстве приложение «Настройки».
- На кнопке Вай-Фая переместить рычажок в положение «Включено».
- В списке доступных беспроводных соединений выбрать любое подключение. Если сеть защищена и для доступа нужен пароль, то появится соответствующий запрос при подключении.
- После успешного соединения появится статус «Подключение установлено». После этого сеть сохранится и девайс будет автоматически находить ее, оказавшись в зоне доступа.
Большинство подключений попадает в список автоматически. Можно добавить соединение, которое не указано в нем, не отображает свое название (SSID) или находится за пределами зоны доступа. Если нужная сеть отсутствует в списке, но находится поблизости, требуется открыть «Дополнительно» -> «Обновить». Чтобы добавить новое подключение, надо:
- Активировать кнопку Вай-Фая.
- Убедиться, что «воздушная» связь включена.
- В нижней части списка выбрать «Добавить». На Android 6.0 и более старых операционных системах сначала требуется нажать «Дополнительно» и «Добавить сеть».
- Ввести SSID и другие данные безопасности, если это необходимо.
- Кликнуть на «Сохранить».

- Открыть на гаджете приложение «Настройки».
- Выполнить активацию беспроводного соединения. Убедиться, что оно включено.
- Выбрать сохраненную сеть. На Андроиде 6.0 и более старых операционных системах сначала нажать на «Дополнительно» и «Сохраненные».
- Затем тапнуть по «Удалить».
Чтобы просмотреть сохраненную информацию о WiFi на телефоне или изменить ее параметры, нужно:
- Открыть приложение «Настройки».
- Перевести в активный режим Вай-Фай.
- Теперь пора подключаться к определенной сети. Чтобы просмотреть информацию о ней, надо тапнуть по ее имени. Здесь можно увидеть состояние соединения, качество сигнала, скорость связи, частоту и сведения о безопасности.
- Чтобы изменить параметры, необходимо нажать на название подключения и удерживать палец некоторое время. Здесь можно будет изменить его или удалить.
Расширенные настройки
Если нужно подключить WiFi на планшете или смартфоне через прокси-сервер, стоит воспользоваться такой инструкцией:
- Зайти в приложение «Настройки».
- Активировать Вай-Фай.
- Кликнуть на имя сети и удерживать палец некоторое время.
- Тапнуть по «Изменить».
- Рядом с дополнительными параметрами кликнуть на стрелку вниз.
- Рядом с «Прокси» снова выбрать стрелку вниз. Затем — «Настроить вручную» и «Автоопределение прокси-сервера».
- Настроить прокси в случае необходимости.
- Выбрать «Сохранить». Эти данные должны вводиться отдельно для каждого случая.
- Войти в приложение «Настройки».
- Активировать Вай-Фай.
- Кликнуть на «Дополнительно» и «Расширенные настройки». Список доступных опций может отличаться в зависимости от модели аппарата и версии операционной системы.
- С помощью установки цифровых сертификатов можно идентифицировать свое устройство для доступа к VPN, Вай-Фай и другим функциям.
- Установка Wi-Fi Direct позволяет подключаться напрямую к другим устройствам, которые тоже используют эту функцию.
- Кнопка WPS включает защищенную регулировку беспроводной связи.
- Опция WPS Pin Entry позволяет ввести личный идентификационный номер для защиты Вай-Фай.
- Функция «Уведомления сети» дает возможность получать оповещения, когда аппарат обнаруживает доступные варианты связи по воздуху.
- Кнопка Wi-Fi On Sleep позволяет настраивать обработку сигнала для смартфона, находящегося в спящем режиме.
- Опция «Диапазон сигналов» позволяет расширять рабочие частоты.
Надо иметь в виду, что операционная система может отличаться на разных моделях. Вышеприведенная инструкция предназначена для гаджетов под управлением Android 7.0 и выше. На других версиях процесс настройки может немного отличаться, но в большинстве случаев разница незначительная.
Благодаря технологии передачи данных по Wi-Fi, люди могут воспользоваться ее возможностями в любой точке (где есть Wi-Fi сети). Разумеется, что просто установить Wi-Fi недостаточно. Для его полноценной работы на мобильных устройствах его необходимо еще и настроить.
Wi-Fi на iOS
Настройка Wi-Fi может разительно отличаться на каждой операционной системе. Больше всего интернета требуется устройствам на базе iOS. Естественно, что владелец подобного устройства может осуществлять простейшие действия (звонить, отправлять СМС и т.п.), но для всего остального таким устройствам требуется интернет-подключение.
Для того чтобы настроить устройство на базе iOS, необходимо иметь в пределах досягаемости точку доступа Wi-Fi, к которой и нужно подключаться. Для того чтобы настроить Wi-Fi сеть на своем устройстве, нужно зайти в настройки мобильного устройства и выбрать пункт «Сети Wi-Fi». После того как вы нажмете на кнопку включения Wi-Fi, автоматически откроется список всех доступных подключений. В этом списке нужно найти то, к которому собираетесь подключиться, нажать на него и ввести SSID-ключ. После первого успешного входа, система мобильного устройства автоматически запомнит данные для входа.
Wi-Fi на Windows Phone
Для того чтобы воспользоваться Wi-Fi сетью на мобильном устройстве, которое обладает операционной системойWindows Phone, нужно в списке приложений выбрать пункт «Настройки», а затем найти Wi-Fi. В строке «Сеть Wi-Fi», нужно включить соединение, после чего телефон автоматически выполнит поиск всех доступных сетей. Нужно найти то соединение, к которому собираетесь подключиться и выбрать его. Далее необходимо ввести логин и пароль и только после этого, телефон сможет подключиться к сети.
Wi-Fi на Android
На мобильных устройствах, на базе Android все примерно так же. Сперва нужно зайти в «Настройки» и выбрать «Беспроводные сети». Здесь необходимо поставить флажок напротив пункта Wi-Fi. Телефон автоматически выполнит поиск всех доступных сетей и в том случае, если найдет не заблокированные, то подключится к ним. Если вы хотите подключиться к собственной сети, тогда нужно зайти в пункт «Настройки Wi-Fi», где можно увидеть список всех доступных подключений. В списке нужно найти подходящее вам соединение и выбрать его, ввести пароль и в случае успешного входа, вы сможете пользоваться сетью Wi-Fi.
После покупки смартфона у пользователей возникает резонное желание выйти с мобильного устройства в интернет, используя подключение по беспроводной сети. Однако не всегда получается с первого раза реализовать это стремление. Чтобы не столкнуться с проблемами при подключении к интернету, нужно знать, как настроить Wi-Fi на телефоне.
Все описанные ниже действия одинаково подходят для телефонов и планшетов, работающих на базе ОС Андроид.
Прежде чем приступить к настройка Wi-Fi на телефоне, необходимо включить адаптер. Сделать это можно с помощью вынесенного на экран виджета или в штатном системном меню телефона (планшета). На виджете для включения адаптера достаточно нажать на соответствующий значок:
Если виджета на экране нет, воспользуйтесь меню своего мобильного устройства:
Адаптер включен – на устройство автоматически запустится поиск доступных точек Wi-Fi.
Обратите внимание: при постоянно включенном Wi-Fi батарея разряжается быстрее, чем при выключенном адаптере.
Кроме того, если вы не выключите Wi-Fi, то при передвижении по городу ваш телефон будет «ловить» все доступные беспроводные сети и выдавать уведомления о возможности подключения к ним.
Настройка подключения
Сразу после включения адаптера в вашем телефоне должен появиться перечень всех доступных точек. Вам нужно выбрать свою сеть и при необходимости ввести пароль (если вы установили его при настройке роутера). Обычно ничего больше делать не требуется, чтобы настроить интернет на Андроиде. Но бывает, что осуществить соединение в автоматическом режиме не удается – в таком случае необходимо произвести настройку подключения.
В первую очередь необходимо обратить внимание на второй раздел. Если на маршрутизаторе, раздающем WI-Fi, не активирована функция автоматического определения параметров сети (DHCP), то вам нужно выбрать в разделе «Настройки IP» значение «Пользовательские» и указать вручную все нужные данные (IP-адрес, шлюз, DNS).
Узнать нужные параметры можно у администратора сети или у своего провайдера, если вы пытаетесь подключиться к личной точке доступа. После сохранения конфигурации попробуйте снова подключить планшет к интернету.

Используемые источники:
- https://wifigid.ru/android/kak-podklyuchit-wi-fi-na-smartfone
- http://bezprovodoff.com/wi-fi/nastrojka-wi-fi/kak-nastroit-wifi-na-telefone-android.html
- https://tehnotech.com/kak-nastroit-vaj-faj-na-android/
- http://androidkak.ru/internet/nastrojjka-podklyucheniya-wi-fi.html
- https://droidd.ru/instructions-for-connecting-a-wifi-phone-setting-up-a-wifi-connection-on-android.html
В этом видео я покажу, как подключить и настроить вайфай модем бука на Windows 7, если вифи адаптер выключен в системе.
http://kom-servise.ru/index.php/stati/1078-1078
Для этого надо щелкнуть в правом нижнем углу на значок сети и выбрать нужную вам сеть.
Что бы включить windows wifi нам надо зайти в диспетчер устройств.
И на вкладке сетевые адаптеры найти наш WI FI модуль.
для включения беспроводного wireless адаптера.
На notebook стоит виндоус 7.
Где включить, подключить вай вай если он не работает.
http://kom-servise.ru/
Если вы пользуетесь ПК давно, то вопрос как включить Вай Фай на компьютере может вызвать улыбку. Однако очень часто возникают нюансы, которые озадачивают и новичков, и профи. Я сам сталкивался с проблемой, что работавший ранее способ не помог (это произошло при переустановке Виндовс). Поэтому я считаю, что и «чайникам», и «уверенным пользователям» важно знать все методы, как настроить Вай Фай на компьютере: ПК или ноутбуке. Ниже я опишу «штатные» методы подключения, а затем – решение проблем и неполадок.
Wi-Fi на Виндовс 7
Ответ на вопрос, как включить Вай Фай на компьютере с Windows 7, достаточно прост. В правом углу системного трея есть значок беспроводного подключения. Необходимо его нажать, выбрать нужную сеть и подсоединиться к ней, используя пароль.
Конечно же, стоит знать меры предосторожности перед тем, как найти сеть Вай Фай на компьютере.
Не подключайтесь к незнакомым открытым сетям, а в кафе и гостиницах не передавайте через интернет важные и конфиденциальные данные. Они могут быть видны владельцу роутера, а иногда это и вовсе специальная техника злоумышленников.
Если вы видите красный крестик на иконке в трее, то это означает, что либо нет сетей для подключения, либо проблема в вашем адаптере. Нужно его включить, а для этого стоит знать, где найти Вай Фай на компьютере с Виндовс 7.
- Шаг 1. Нажмите правой кнопкой на иконку беспроводных сетей и затем – на нижнюю надпись.
- Шаг 2. В появившемся окне слева – на «Изменить настройки адаптера».
- Шаг 3. Кликните правой кнопкой по «Беспроводному сетевому подключению», и в меню выберите «Включить».
В большинстве случаев это и есть ответ на вопрос как включить Вай Фай на компьютере. Можно использовать «Диспетчер устройств», но это будет то же самое действие по включению/выключению адаптера. Значок в трее изменится, и произойдёт подключение: либо автоматически, либо при вашей помощи.
Как правило, никаких трудностей возникнуть не должно. Но если вдруг компьютер не видит модем или возникают какие-то другие ошибки, придется покопаться в настройках.
Включение Wi-Fi в Виндовс 8 и 10
На Win 8 и Win 10 немного легче решить вопрос, где включить WiFi на компьютере (ПК это или ноутбук не важно). Вай-Фай включен по умолчанию. В десятой Виндовс все настройки и драйверы обновляются автоматически.
Итак, чтобы настроить WiFi на компьютере с Windows 8 и 8.1, нужно через поиск найти пункт «Включение или выключение беспроводных устройств». Далее можно переключить режим «В самолёте», а также Блютуз и сам Вай-Фай.
Для «десятки», на компьютере открыть Вай Фай можно через «Настройки» – раздел «Сеть» – «Интернет». Там можно переключить Вай-Фай, а также соединиться с нужной сетью. Также проверьте «Центр уведомлений» в углу. Прямо там можно переключить режим «в самолёте» или отключить беспроводные сети.
Как подключить беспроводной интернет к компьютеру
Мне часто приходится объяснять, что Вай Фай и интернет – разные понятия. У вас может быть сеть Вай-Фай с отличным сигналом, но при этом не быть подключения к интернету. Чтобы на компьютере настроить беспроводной интернет через Вай Фай, придётся зайти в настройки адаптера или роутера. Хотя в большинстве случаев всё должно работать автоматически. Если же этого не произошло, то можно проделать такие действия:
- Перезагрузить роутер (отключить его от электричества и включить через 1 минуту).
- Если интернет не заработает, то связаться с провайдером.
- Можно также выполнить следующие шаги, если система была переустановлена или в настройках недавно кто-то «рылся»:
- Открыть Пуск и через поиск перейти в «Сетевые подключения» – туда, где находится в компьютере Вай Фай.
- Вызвать меню на «Беспроводном адаптере» и перейти в окно свойств.
- Выбрать протокол интернета v.4 и также нажать «Свойства».
- Проверьте, чтобы в появившемся окне стояла отметка «Получать адрес автоматически».
В большинстве случаев эта инструкция решает вопрос, как включить Вай Фай на компьютере. Однако бывают и другие ситуации, а том числе и та, с которой столкнулся я. Поэтому необходимо знать все нюансы, где ещё можно включить Вай Фай.
Решение проблем при подключении Вай-Фая
Итак, если обычные способы не помогают, проверьте такие пункты:
- Включить модуль Вай Фай кнопкой или «горячими клавишами». На ноутбуках иногда есть специальные переключатели, которые могут физически отключить адаптер. Проверьте все поверхности ноутбука или прочтите документацию. Также комбинация Fn+F (одна из кнопок) может включать и выключать Вай-Фай. Найдите кнопку, где изображена сеть, самолёт, радиоволны и т.п.
- Нажмите Win+X и проверьте, включен ли Вай Фай там. Иногда в трее есть значок «Беспроводная консоль», проверьте беспроводную сеть и там. Иногда производители компьютеров переносят настройки сетей в это меню.
- Обновление драйвера.
Именно с этой проблемой столкнулся я. Программы, которые должны были автоматически установить драйвера, со своей задачей не справились. Даже поиск на сайте производителя показал мне только 64-разрядную версию драйвера, хотя нужна была 32-разрядная. Однако я решил запустить ту, которая была – и настройка ВайФая на компьютере была завершена сразу после её установки.
В общих случаях, зайдите на сайт бренда своего ноутбука и поищите драйвер там. Если у вас стационарный ПК, то через Пуск найдите в поиске «Диспетчер устройств», а там, в свойствах сетевого адаптера – скопируйте ИД оборудования. С помощью поиска в Интернете вы найдёте нужный драйвер. Скачайте его с официального сайта.
Когда все действия проделаны и сеть включена, не составит труда поймать Вай Фай на компьютере. Один раз проделав нужные действия, вы получите постоянно работающую сеть, а ещё будете знать, как решить любые неисправности.
Содержание
- Как подключиться к вай фай соседа не зная пароля
- Четыре способа подключиться к wi-fi не зная пароля
- 1. Приложения с глобальными базами данных паролей от вай фай
- 2. Перехват и взлом пароля от вай фай соседа
- 3. Ручной и программный подбор пароля к wi-fi
- 4. Подлог (фишинг) с целью получения wifi пароля
- Android приложения для подключения к вай фай не зная пароля
- Программы ПК для подключения к вай фай соседа без пароля
- Как подключиться к вай фай на ноутбуке с windows
- Подключение к вай фай через WPS
- Как подключиться к вай фаю через телефон от роутера
- Чужой WiFi безопасен? Мои пароли не украдут?
- Как узнать пароль от Wi-Fi соседа — топ-4 метода
- Шифрование Wi-Fi
- Подбор пароля
- Смена своего mac-адреса
- Взлом через PIN
- Как узнать пароль от Wi-Fi соседа
- Способы как узнать чужой пароль от Wi-Fi
- Метод подбора пароля
- Смена mac-адреса
- Перехват трафика
- Взлом через pin точку доступа роутера
- Фишинг
- Программы для взлома
- Брутфорс
- Автоматический подбор комбинаций
- Wifi crack
- Изменение mac-адреса
- Mac address scanner
- Программы для взлома
- Сommview для перехвата пакетов данных
- Использование Aircrack ng
- Как взломать Wi-Fi c телефона
- Андроид приложения
- WPS Connect
- Видео взлома Wi-Fi на Андроид с использованием Wps connect
- Последствия использования чужого Wi-Fi
- Варианты защиты собственной точки доступа
- Видео взлома Wi-Fi пароля соседа за 5 минут
- Как узнать пароль от Wi-Fi соседа: методом кнута или пряника?
- Введение в тему
- Узнаем пароль у соседа
- Если нет пароля
- Восстанавливаем пароль
- Техники взлома
- Программы
- С телефона
Как подключиться к вай фай соседа не зная пароля
Четыре способа подключиться к wi-fi не зная пароля
Рассмотрим самые доступные не подготовленному пользователю методы подключения к сети интернет или проще говоря — как подключиться к вай фай соседа.
1. Приложения с глобальными базами данных паролей от вай фай

Наиболее популярные приложения с wifi паролями:
Сам процесс поиска пароля может занимать от нескольких секунд до нескольких минут, но время ожидания вознаграждается доступом к сети.
2. Перехват и взлом пароля от вай фай соседа

Когда файл запущен нажимается комбинация «Alt + F1», высвечивается меню в котором выбирается «AiroScript». Из появившегося списка сетей, выбираем необходимую для взлома (если нужной нет, нажимается «1+ Enter». Далее в списке команд, выбирается режим автомат, после чего начинается автоматический перехват трафика и расшифровка паролей WEP, а так же перехват хендшейка WPA-сетей.
3. Ручной и программный подбор пароля к wi-fi
Можно проверить удачу и попробовать подобрать пароль в ручную. Сначала проверяются дни рождения либо значимые даты (если вы их знаете), простые комбинации из ряда чисел или стандартные пароли компаний (если название сети не изменялось), шифр может быть одним из: qwertyui, qw1234er, Password, повторение одного числа восемь раз. Гарантий у такого способа нет, тут всё зависит от вашей фантазии и фантазии соседа. Кстати, у нас есть отличная статья с самыми популярными паролями от Wi-fi сетей в рунете, почитайте!
4. Подлог (фишинг) с целью получения wifi пароля

Проходит всё в несколько этапов: программа подготавливает ваш компьютер для осуществления подлога, затем вы выбираете wi-fi сеть, пароль от которой вы хотите получить. Далее программа создает точно такую же точку доступа с таким же названием, как и у выбранной для атаки сети, и «глушит» выбранную вай фай сеть для атаки. Владельца выбранной сети пропадает интернет, он пробует подключиться снова — уже к созданной вами фишинговой точке доступа (путает её со своей), вводит логин и пароль, которые попадают в ваши руки. Все, операция выполнена.
Чтобы самому не попасться на такие уловки будьте внимательны при вводе паролей.
Android приложения для подключения к вай фай не зная пароля
Мы подобрали для несколько самых лучших и надежных приложений для андроид для подключения к вай фаю соседа, вот они:
Программы ПК для подключения к вай фай соседа без пароля
Программ для подключения к чужому вай фай под стационарный ПК или ноутбук написано не мало, куда больше, чем под андроид. Оно и понятно, андроид относительно новая ОС, если сравнивать с Windows или Linux. Мы собрали самые распространенные и нужные программы, которые обязательно помогут вам, вот они:
Как подключиться к вай фай на ноутбуке с windows
И так, как подключиться к вай фаю виндовс? Самый простой способ подключения, это тот случай когда ваш ноутбук видит нужную wi-fi сеть. В таком случае вам остаётся нажать на соответствующую иконку wifi-сети в правом нижнем углу экрана, выбрать точку доступа и ввести пароль.
На Windows 10 процесс подключения к сети не много отличается от стандартного.
Подключение к вай фай через WPS
Данный вариант, хороший способ подключения без введения паролей.
Для подключения компьютера с виндовс 7, 8 либо 10 таким способом, вам будет необходимо выполнить следующие шаги:
Отсутствия такого окошка свидетельствует, о том что эта функция не поддерживается вашим вай-фай адаптером на ноутбуке.
Стандартное подключение ноутбука к роутеру:
На этом стандартная настройка компьютера к роутеру будет завершена.
Как подключиться к вай фаю через телефон от роутера
Как подключиться к вай фай с мобильного телефона без введения пароля? — достаточно просто.
Подключаем wifi к OC Android через WPS
Для этого выполняем следующие шаги:
После проделанных действий подключение устройства происходит без запроса пароля.
OC iOS (iphone) через WPS
К сожалению настройки айфона не дают возможности подключаться подобным способом.
При большом желании, попробовать осуществить такой процесс подключения, можете ознакомиться со страницей справки на сайте Apple, где подробно описана рекомендация настройки маршрутизатора для подключения устройств iOS.
Чужой WiFi безопасен? Мои пароли не украдут?
При подключениях к чужой сети безопасность данных конечно может оказаться под большим вопросом, из-за существования массы разного рода программ, на стороне раздающего вам интернет, которые могут перехватить и расшифровать ваш трафик, что позволит узнать как минимум вашу браузерную историю и пароли как максимум. Но это уже из разряда, когда хакеру очень нужно взломать вас. В остальных случаях ваши данные в относительной безопасности.
Для больше защиты рекомендуется выбрать, при подключениях к чужой сети, в настройках устройства пункт «Общественная сеть» вместо «Домашней».
Таким образом данные хранящиеся на вашем компьютере будут защищены.
Источник
Как узнать пароль от Wi-Fi соседа — топ-4 метода
По самым разным причинам владельцы Wi-Fi устройств хотят подключиться к сети своих соседей. Узнать пароль от Wi-Fi соседа можно и без ведома владельца, воспользовавшись одним из способов ниже. Но практически всегда шанс успеха зависит не только от ваших умений, но и от «хитрости» соседа.
Шифрование Wi-Fi
Сначала стоит поговорить о работе Вай-Фая и видах шифрования данных, которые существуют на данный момент.
Вся информация передаётся «по воздуху», то есть беспроводным путём. А, следовательно, получить доступ к передаваемым пакетам не так уж и сложно, потому что никаких преград нет. Подключённое устройство постоянно обменивается данными с точкой доступа. Самое важное для нас то, что в них содержится информация о соседском пароле. Но этот трафик всё-таки защищён и передаётся в зашифрованном виде. Следовательно, нужно получить передаваемые данные и расшифровать их, чтобы получить нужный код.
Сейчас используются всего три типа шифрования: WEP, WPA, WPA2. Самый ненадёжный из них — это WEP, который появился раньше остальных. Взломать такую сеть легко даже обычному человеку. А поэтому WEP считается устаревшим, но он все равно широко используется до сих пор.
Видео — пошагово ломаем Вай-Фай через Андроид:
С развитием технологий появился более продвинутый протокол WPA. Для безопасности сети Wi-Fi широко используется шифрование WPA2. Оно фактически является стандартом защиты подобных сетей, из-за того, что WPA2 гораздо надёжнее других протоколов и не позволяет просто так украсть информацию.
Подбор пароля
Существует несколько способов вычислить код от интернета своего соседа. Конечно, такой поступок будет считаться взломом. Самый простой способ, который не требует никаких знаний — это обычный подбор. Люди часто не меняют стандартные пароли или ставят очень простые комбинации, известные каждому. Несколько примеров:
Те, кто устанавливает подобные пароли либо не беспокоятся о собственной безопасности, либо просто ничего не понимают в «компьютерах». Поэтому прежде чем скачивать какие-нибудь программы, стоит попробовать угадать простейшие фразы и числа.
Если это не помогает, то можно прибегнуть к использованию специальной программы, которая будет самостоятельно пытаться получить доступ к запороленному Wi-Fi. В сущности, способ остаётся прежним. Однако разница в том, что программа будет делать все это гораздо быстрее, и она не остановится на десятке вариантов.
Проработав какое-то время, программа найдёт необходимый код и отдаст его вам. Но здесь есть одна проблема: подобрать логин и пароль соседа может быть очень трудно, особенно если он состоит из различных спецсимволов и букв разного регистра. Например, @e3Rtf_23%4k. Чтобы подобрать такой пароль, придётся потратить огромное количество времени.
Существует очень много разных хакерских программ. Самые популярные из них — это AirSlax, Wi-Fi Sidejacking, Wi-Fi Unlocker. Функция, которая нас интересует, называется брутфорс. Она означает получение доступа к чему-либо путём постоянного перебора всех возможных комбинаций из включённого словаря.
Видео по работе с утилитой AirSlax:
Этот способ может не дать никакого результата, если хитрый сосед установил вместо стандартного пароля что-нибудь вычурное. Такую фразу, которая не включена в словарь какой-либо программы. Или же он просто установил ограниченное на количество попыток ввода.
Смена своего mac-адреса
Можно попробовать сменить mac-адрес своего устройства. Бывает, что вместо пароля используется специальная фильтрация по mac-ардесам. Это особые индикаторы, которые присвоены каждому устройству в компьютерной сети.
Меняем MAC-адрес Вай-Фай адаптера — видео инструкция:
Разработаны различные программы для её сканирования: с их помощью можно легко получить список разрешённых адресов, даже не подключаясь к чужой сети. Вам остаётся сделать только одно: изменить собственный mac-адрес на любой из полученного списка. А затем просто подключиться к нужному Wi-Fi.
Взлом через PIN
И последний способ: узнать PIN от роутера. Физически это можно сделать, если зайти в гости к соседу и внимательно осмотреть устройство. Обычно PIN написан на какой-либо части корпуса. Можно ли узнать его без осмотра самой техники? Да, есть различное ПО, которое легко справится с этой задачей. Например, Blacktrack или CommView. Метод их работы основан на том, что роутер постоянно отправляет пакеты с информацией ко всем устройствам, независимо от их подключения к Вай-Фаю.
В этих пакетах помимо различной информации содержится защищённый шифром код. А это значит, что можно узнать пароль и логин от Wi-Fi соседа и подключится к сети. Но вся сложность заключается в том, что на практике для этого способа необходим компьютер с очень хорошими характеристиками, поэтому сделать это на ноутбуке вряд ли удастся. А также требуется Wi-Fi карта, которая поддерживает Monitor Mode.
Серьёзные проблемы доставляет то, что необходимо создавать отдельный загрузочный диск или флеш-накопитель, на котором будет находиться дистрибутив ПО. Затем придётся заниматься установкой оболочки на компьютер, выбрать нужную сеть и долго ждать, пока не будет собрано необходимое количество пакетов (не менее 10000) для взлома. После утилита начнёт вычислять PIN, а затем и все остальное.
Видео — как работает утилита Blacktrack:
Если вы хотите долго использовать чужой интернет, то лучше сразу запишите где-нибудь PIN роутера. Зная его, зайти в соседский Вай-Фай будет гораздо легче, даже если владелец изменит свой пароль.
Опытные хакеры, получив доступ к устройству, начинают перепрошивать роутер с использованием трояна. Это позволяет им взломать заражённую сеть в любой момент и успешно к ней подключиться.
При скачивании утилит для взлома, нужно помнить, что они практически всегда находятся на очень сомнительных сайтах. Скачивая такое ПО, вы подвергаете себя опасности. И, возможно, ваши данные попадут в руки других людей. Поэтому будьте осторожны и не рискуйте: лучше лишний раз проверить сайт для скачивания, чем чистить свой компьютер от вирусов.
Как было сказано выше, самый лёгкий способ — это просто отгадать чужой пароль.
Источник
Как узнать пароль от Wi-Fi соседа
Временами возникают ситуации, когда собственный Wi-Fi перестает работать. Или появляется необходимость подключиться на улице, со смартфоном в руках. Хочется узнать пароль от Wi-Fi соседа, закончить свои дела в сети, и больше никогда не возвращаться к чужому роутеру.
Способы как узнать чужой пароль от Wi-Fi
Добраться до сторонней точке доступа можно несколькими способами. Скорость «добычи» пароля зависит от хитрости владельца, мощности имеющихся устройств и количества свободного времени.
Метод подбора пароля
Самый простой, доступный и эффективный прием – перебрать очевидные комбинации. Люди плохо запоминают коды, прибегая к знакомым числовым вариациям: 12345678, 1111, 1234,4321 и так далее. К этому списку стоит прибавить «qwerty123», «ytrewq321» и «qazwsx123».
Смена mac-адреса
Вы замечали, что некоторые Wi-fi точки в городе лишены защиты? Подключиться к ней не удастся, потому что она фильтрует пользователей по mac-адресу.
Для непосвященных, mac-адрес – это идентификатор, своего рода ключ, который присваивается к девайсам, подключенным к сети Ethernet.
Чтобы добраться до ключа, приходится использовать специальные программы-сканнеры. Они анализируют Wi-Fi точки в округе и раскрывают их адреса.
Перехват трафика
Сложнейший способ добраться до чужого пароля. С помощью сторонних приложений перехватывается огромный объем данных, которыми роутер обменивается с устройством пользователя сети. Полученную информацию можно расшифровать, достать из нее пароль.
Осложнений масса. Нужно чтобы сетью пользовались по полной. Приходится бороться со сложным, запутанным интерфейсом. Если же вы хотите испытать свои силы, возможности – загружайте прогу «Commview forWiFi». Она подбирает раздаваемые пакеты и отображает их в виде узлов, каналов, типов сигнала, сетки из соединений и доступных точек беспроводного доступа. В профессиональных кругах ее чаще всего используют для поиска и устранения опасных вирусов, передающих зашифрованные данные в облако.
Взлом через pin точку доступа роутера
Этот способ открылся в 2011 году. Пользователь добирается до сети через взлом протокола WPS. Эта система включает шифрование и прописывает защитный ключ автоматически, без вмешательства пользователя. Упрощение для обывателей.
Опытные хакеры быстро нашли серьезную уязвимость технологии, которая позволяет открыть соседское подключение в считанные часы. Взлом происходит с помощью OCLinux и требует понимания основ программирования, беспроводной сетевой адаптер для перехвата данных и несколько часов свободного времени.
Если программное обеспечение роутера поддерживает такую функцию, то WPS можно и нужно отключать.
Фишинг
Фишинг поможет в том случае, если вы знаете адрес электронной почты соседей, а также понимаете, какой степенью компьютерной грамоты они владеют. Суть – отправить на их почтовый ящик письмо с требованием отправить в ответе пароль от Wi-Fi и другую полезную информацию.
Это метод мошенников добраться до номеров банковских карт, или нечестными способами отобрать виртуальные ценности.
Подробных инструкций, как пользоваться фишингом, не существует. Действуйте на свое усмотрение. Вариантов масса: напугать пойманным вирусом, шантажировать отключением интернета, или подойти мягко – предложить ускорить передачу данных, улучшить стабильность сети и в заранее созданной форме предложить ввести логин и пароль к роутеру.
Программы для взлома
Приложений для добычи чужих информданных сотни. Одни пользуются уязвимостью встроенной защиты, другие действуют перебором паролей, третьи ищут mac-адрес, или существуют в качестве словарей, куда интернет-сообщество вводит актуальные пароли окружающих точек доступа.
Брутфорс
Брутфорс – с английского, «полный перебор», упомянутый выше метод получения данных, с помощью грубой силы. Если жертва не пользуется стандартными комбинациями, приходится устанавливать вспомогательный софт и разбираться в его интерфейсе.
Автоматический подбор комбинаций
Некоторые программы буквально вручную, в несколько потоков, посимвольно подбирают пароль к новой сети. Из-за чего работа с такими программами может длиться от нескольких дней до месяцев, в зависимости от длины искомого кода. Популярнейшие из них:
Они позволяют указать длительность пароля, а также прибегнуть к нескольким механизмам подбора, что значительно уменьшает скорость поиска, а также снижает нагрузку на систему.
Wifi crack
Wifi crack – не ультимативное решение во взломе паролей, но удобная утилита для всех, кто не знаком с запутанным языком программирования. Работает на современных операционных системах, постоянно обновляется.
Прогой пользоваться очень просто:
Изменение mac-адреса
Суть этого метода была описана выше. Нужно добраться до mac-адреса, чтобы интернет на устройстве заработал через чужой роутер. Нашли идентификатор? Теперь смените его на своем девайсе. На компьютере это делается так:
На смартфонах поменять mac-адрес гораздо сложнее. На Android нужно получать root-права и воевать со сторонними приложениями. Делайте на свой страх и риск.
Mac address scanner
Mac address scanner раскрывает данные окружающих mac-адресов. Она не требует специальных знаний и не отличается сложным интерфейсом. При этом создатель утилиты не важен. Существует версия от ColarSoft. Ее нужно установить, запустить и нажать зеленую кнопку «Старт» для анализа окружающий сетей. Полученные данные сохраняются в памяти компьютера, или отправляются в интернет-хранилище.
Во втором столбце отображаются актуальные mac-адреса. Если владелец точки доступа не пользуется такой защитой, идентификатор будет отображаться как несколько иксов. В ином случае вы получите 12-значную комбинацию.
Программы для взлома
Суть платформ для хакинга описана выше, а вот список актуальных и сильных программ, используемых по всему миру.
Сommview для перехвата пакетов данных
Об этом инструментарии хочется рассказать немного подробнее. Приложение постоянно обновляется, обрастая ценными механиками и категориями. В основном используется сетевыми программистами и администраторами беспроводных сетей.
Программа разбивает пакеты данных на протоколы, показывает силу сигнала, его скорость и другие полезные параметры.
Чтобы позаимствовать ближайший интернет, нужно скачать приложение и просканировать желаемый WiFi из списка сетей. В программе отобразиться весь пакет передаваемых данных. Сommview позволяет воспользоваться функцией «реассоциация узлов». Пользователи отключатся от соединения автоматически, и моментально подключаться обратно, а программа раскроет протоколы EAPOL. В них скрывается необходимая информация – желаемые пароли для взлома Wi-Fiсети.
Декодировать полученные протоколы поможет AirCrack-NG.
Использование Aircrack ng
Это непростой инструментарий, требующий предварительной подготовки и множества дополнительных действий. Нажать «старт» и ждать положительного результата не стоит. Предварительно получив все возможные данные через Сommview нужно:
Как взломать Wi-Fi c телефона
С телефона добраться до соседского пароля сложнее. На iPhone процесс требует невероятного уровня познаний из-за закрытости системы и искусственных ограничений. А на Android – получения root-прав, что само по себе угроза. После – установка соответствующего софта. Это те же словари, брутфорсеры, охотники на идентификаторы и так далее. Приложений очень много. Они требуют тех же действий, что и компьютерные версии. Иногда требующие большего запаса времени на обработку информации. Вот самые популярные утилиты. Проверенные, качественные, без вирусов.
Андроид приложения
Самое надежное, удобное и простое из них – WPS Connect.
WPS Connect
Оно работает только с сетями, защищенными технологией WPS и управляется следующим образом:
Видео взлома Wi-Fi на Андроид с использованием Wps connect
Последствия использования чужого Wi-Fi
За «доброе» использование чужой Wi-Fi сети вас никто не посадит. Но если после вашего вмешательства у человека пропали данные кредитных карт, поменялся пароль его электронной почты – беспокойтесь. Специалисты без труда определят всех, кто вмешивался в файлы, кто воровал интернет-протоколы и другие полезные данные. Вас могут «потрясти», и даже отобрать компьютер, но если это не ваших рук дело – все обойдется неудобством на несколько дней, платой за баловство.
Может оказаться, что ваш сосед – талантливый программист. И если он заметит, что посторонний взломал защиту его роутера, поспешит перекрыть тому воздух, и испортить настроение известными ему способами.
Варианты защиты собственной точки доступа
Придумайте длинный, сложный пароль со строчными и прописными буквами, случайной последовательностью цифр. Даже имея на руках весь пакет перехваченных данных, хакер замучается убивать электричество и мощности ПК на подбор комбинации. Поможет придумывание нового логина и пароля к программному обеспечению роутера, так как обычно никто не меняет стандартный дуэт admin/admin.
Не надейтесь на mac-adress. Такую защиту взломать проще всего.
Видео взлома Wi-Fi пароля соседа за 5 минут
Источник
Как узнать пароль от Wi-Fi соседа: методом кнута или пряника?
Всем привет! Продолжаю цикл статей по безопасности. Сегодня у нас в публикации пограничная тема – как подключиться к Wi-Fi, не зная пароля. С одной стороны, может быть кто-то в этом узреет что-то противозаконное, с другой стороны, есть вполне добрые методы сделать это. Начнем?
Введение в тему
Не пропускайте этот раздел! Читайте все по порядку, и наверняка вы сегодня узнаете что-то новое. Статья авторская, не является трудом работы горекопирайтера, направлена на реальную помощь людям. А если появятся интересные вопросы – смело пишите их в комментарии, будем разбираться.
Сначала давайте определимся – ваш это вайфай, или нет. Наш портал и я не рекомендуем подключаться к чужой Wi-Fi сети без соответствующего разрешения владельца. Поэтому методы ниже будут поданы в контексте получения доступа к своей сети. И тут есть несколько вариантов:
Условно будем подключаться к вайфаю нашего соседа, который ни в жизнь не против любых испытаний с его сети. Методы приведены от самого простого к сложному. Давайте уже начнем!
Узнаем пароль у соседа
Самый элементарный способ. Подходим и спрашиваем! Если подойти и честно в глаза попросить – шанс получить отказ будет очень низким. Сосед подумает, а вдруг его посчитают жадным, ведь уже в каждом доме есть интернет, и он не стоит баснословных денег. А тут у соседа проблема, чем не повод помочь!
Заодно и пообщаетесь. А соседями в наше время лучше дружить. У метода есть и минус – нужно поднять свою пятую точку с дивана и попросить. Но это действительно самое простое, что есть. Если уж сосед какой-то упертый – всегда можно договориться, подсобить ему в каком-то деле, сделать небольшой презент. А вдруг там не сосед, а очаровательная соседка?! Ну вы поняли, рабочий способ. Любители же технических методов – давайте пойдем дальше.
Если нет пароля
Такое очень редко попадается, но все еще встречается. Просканируйте весь диапазон соседских сетей, а вдруг среди них есть те, что вообще не используют никаких средств защиты? Там нет WPA2 и даже WEP – просто открытые сети без пароля. Вдруг вам повезет и это тот самый случай?
Тут же можно вспомнить, что многие роутеры имеют возможность подключаться к ним не через стандартный пароль, а через WPS. А некоторые из них включают WPS по умолчанию со стандартным паролем – и тут можно его угадать. Самый простой и частый способ – использование программы Dumpper:
Она как раз сканирует сеть, находит возможно уязвимые роутеры, предлагает для них ПИН-коды по умолчанию из своей сохраненной базы и даже пытается подключиться. Ну а если подключение удалось, то и дело в шляпе. Чтобы было все понятно, предлагаю к просмотру видео:
Программа лишь проверяет ВОЗМОЖНЫЕ пин-коды, но не гарантирует получение доступа. Вообще гарантировать это нельзя даже в сложных технических методах. Но как один из самых простых способов в нашем обзоре, вполне себе пойдет. Если не получилось, едем дальше.
Восстанавливаем пароль
Способ все-таки ближе к своему роутеру, но вдруг у вас есть или был доступ к другому роутеру – тогда тоже получится подключиться. Суть метода в том, что пароли вайфая обычно сохраняются на любом устройстве, которое подключалось к нему – компьютер, ноутбук, планшет, телефон. И этот сохраненный пароль всегда можно быстро извлечь и использовать на других своих устройствах. Другой вариант – а может ваш сосед дал вам свой телефон или ноутбук, тогда можно тоже все быстро подглядеть, а уже потом подключиться к Wi-Fi соседа.
Основные методы получения для наводки на гениальную мысль:
Я специально не стал детализировать этот раздел, так как все уже описано подробно с картинками и видео В ЭТОЙ СТАТЬЕ. Переходите по ссылке и изучайте, если очень нужно.
Техники взлома
Скорее всего большая часть читателей этой статьи пришла как раз за этим. Дескать сейчас скачаю классную программку, которая все сделает за меня, и удастся подключиться к вайфаю, не зная пароля. Спешу расстроить – такого не бывает, взлому тоже нужно учиться. И чем больше вы знаете, тем шанс на успех будет еще больше. Благо, сейчас разных средств для изучения информационной безопасности выше крыши, да и у нас есть соответствующие правильные статьи для быстрого самостоятельного изучения.
Перед чтение этого раздела ознакомьтесь со СТАТЬЕЙ ПО ВЗЛОМУ И БЕЗОПАСНОСТИ Wi-Fi. Там перечислены все техники проникновения и даны методологии тестирования сети от лучших центров сертификации на этичных хакеров.
А пока вы ленитесь перейти по ссылке, предлагаю посмотреть на основные векторы атаки в этом разрезе:
Программы
Лучшая среда для тестирования своих сетей – Kali Linux.
Для компьютерных систем создано очень много разных программ, и, честно говоря, все они или так себе, или вообще не работают и сделаны только с целью вашего заражения. Да, на незнающих «чайниках» опытные хакеры тут и наживаются – вы ищете программу для взлома, а тут и они со своим классным вирусом.
Этот мощный комбайн есть и в комплекте с Кали, есть и на всех Linux, и даже на Windows. Большая часть людей использует его в консоли, но есть и графический интерфейс. Для базового знакомства, предлагаю глянуть видео по использованию Aircrack в перехвате и бруту хэндшейка:
Другие известные программы, которые могут быть полезны:
В завершение раздела предлагаю посмотреть на вариант фишинговой атаки:
С телефона
Вынесу в отдельный раздел, т.к. можно для этих целей использовать и свой смартфон, но технический анализ будет жуть каким медленным. Поэтому большая часть таких мобильных приложений работает именно с базами паролей по умолчанию WPS. Так они живут гораздо спокойнее. Но есть и исключения. Два известных представителя:
Эти программы точно есть на Android, как там дела обстоят с iOS сейчас, даже не знаю. Все-таки лучшее устройство – компьютер, затем Андроид, а вот свои айфоны лучше оставить для интаграма)
Вот и все! Надеюсь, эта статья была действительно самой полезной среди тех, что вы прочитали за последний месяц. Мы рассмотрели действительно все методы, позволяющие узнать пароль от Wi-Fi от своих соседей. Если еще остались какие-то комментарии – пишите их ниже, попробуем разобраться в любой вашей проблеме. Но главное прежде чем спросить, все попробовать. И еще раз, пожалуйста, не забывайте про УК своей страны и применяйте все это только на своих разрешенных сетях.
Источник
Содержание
- Устанавливаем роутер
- Включаем Wi-Fi на ноутбуке
- Ставим адаптер Wi-Fi на компьютер
- Настраиваем подключение
- Заключение
Технология Wi-Fi позволяет легко и быстро соединять все домашние устройства в сеть и давать им доступ в интернет без прокладки проводов. Для настройки соединения вам понадобится только роутер, для стационарного компьютера – дополнительно адаптер Wi-Fi. Разберемся, как подключить вай фай на ноутбуке и ПК.
Устанавливаем роутер
Маршрутизатор или роутер получает входящий сигнал по кабелю и передает его на беспроводные устройства, находящиеся в радиусе действия. Для первичной настройки подключите роутер к компьютеру проводом. Далее вам понадобятся параметры, указанные в документации маршрутизатора или на наклейке на его задней стороне: IP-адрес, логин и пароль администратора. Откройте браузер и впишите в адресную строку цифры IP, откроется веб-панель роутера – войдите с паролем администратора.
Как подключить и настроить вай фай роутер: в панели пропишите параметры для беспроводных сетей, указанный на сайте вашего провайдера. Придумайте название сети – по нему вы будете ее выбирать, чтобы подключиться. В настройках безопасности создайте пароль для защиты соединения. Без пароля вашим каналом смогут пользоваться соседи, попавшие в зону покрытия маршрутизатора. Для завершения настройки перезагрузите роутер, выбрав в панели функцию Reboot, отсоедините устройство от компьютера.
В современных ноутбуках адаптер Wi-Fi чаще всего встроен в исходной комплектации. Если вы не знаете, есть ли он – ищите значок на корпусе в виде антенны или информацию в документации.
Как подключить ноутбук к любому вайфаю: вам достаточно активировать беспроводной модуль. Для этого нажмите комбинацию клавиш Fn и функциональной клавиши со значком антенны. На ноутбуке Асус это Fn+F2. Также соединение можно активировать в параметрах Виндовс – в подразделе «Центр управления сетями…» включите беспроводное соединение.
Ставим адаптер Wi-Fi на компьютер
Чтобы пользоваться вай фай на компьютере, понадобится адаптер, который будет принимать сигналы от роутера. Они бывают внешние – небольшие, вставляются в USB-порт, и внутренние – в виде небольшой карты, которая размещается в PCI разъеме материнской платы.
Перед тем, как подключить вай фай роутер к компьютеру, подсоедините адаптер. Обязательно установите драйвера на устройства – с приложенного в комплекте диска или скачанные в интернете с сайта производителя. Для некоторых моделей адаптеров вместе с драйвером установится фирменная утилита для настройки.
Настраиваем подключение
Чтобы подключаться вайфаем к компу, осталось установить соединение. Для компьютера на Windows 7 откройте «Центр управления сетями» меню «Пуск». Перейдите в параметры адаптера и включите беспроводное подключение – в трее появится значок столбчатый Wi-Fi. Кликните на него и выберите вашу сеть по имени, заданному в роутере. Вписываем пароль и сразу подключаемся.
Как подключить компьютер на Windows 10: в параметрах ОС перейдите в подраздел «Сеть и интернет». В пункте откройте список доступных сетей, выберите вашу и войдите с паролем.
Заключение
Мы разобрались, как подключить ноутбук или обычный компьютер к Wi-Fi. Настраивайте роутер, подключайте адаптер к ПК и активируйте соединение.
Как вам статья?
Задать вопрос