Из этой пошаговой инструкции вы узнаете, как установить Viber на компьютер и ноутбук с Windows 10, 8, 7 и XP. Как сделать это быстро и бесплатно. Откуда скачивать установщик, как его запускать и куда нажимать на каждом этапе.
Примечание 1: сначала установите Viber на телефон. На Android или iPhone – не имеет значения. Это обязательное условие. Мобильная версия активирует десктопную, и синхронизирует все чаты и настройки. Установить на ПК без телефона не получится. Вместо смартфона можно использовать Андроид-эмулятор BlueStacks, но рабочий номер все равно понадобится для приема смс с кодом активации.
Примечание 2: скриншоты установщика в инструкции сделаны на Win 10. На предыдущих версиях операционной системы он выглядит примерно также.
Шаг 1
Скачайте Viber на компьютер с нашего фан-сайт vbr-app.com или с сайта разработчика. В обоих случаях программа загружается с одного и того же сервера. Это бесплатно и безопасно. С других серверов загружать установщик не рекомендуем. В этом нет смысла.
Если у вас Win XP, качайте отдельную версию для этой ОС.
Шаг 2
Запустите инсталлятор. Нажмите на фиолетово-сиреневую кнопку по центру.
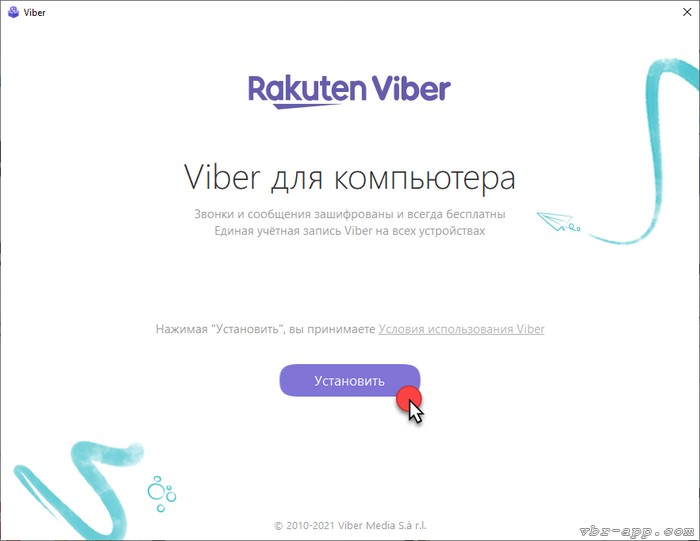
Подождите пару минут. При медленном интернете подождать придется подольше.
Шаг 3
Появится окно с QR-кодом:
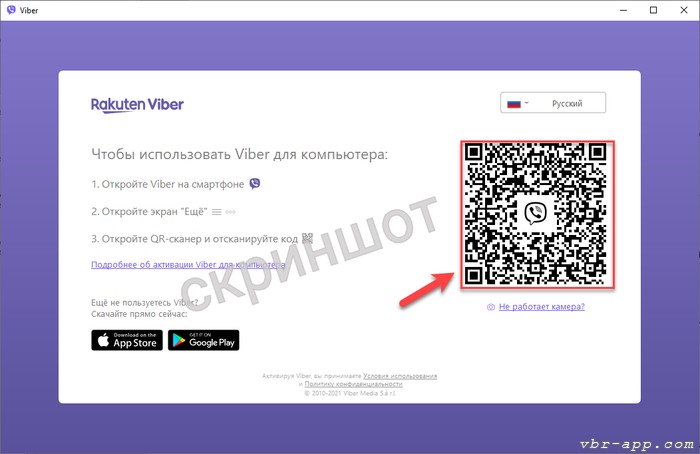
Откройте Viber на смартфоне, зайдите в раздел «Еще» и коснитесь значка QR в правом верхнем углу.
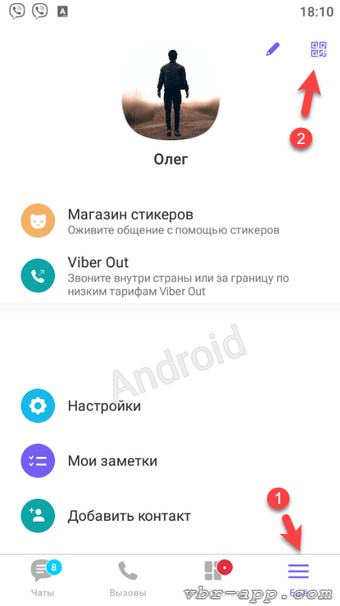
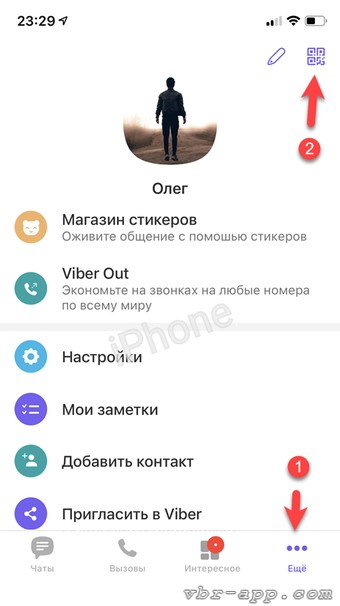
Откроется камера. Просканируйте ей код на мониторе.
Если камера не работает
Если камера не работает или если для активации вы хотите использовать Viber, установленный в эмуляторе BlueStacks, кликните на ссылку под кодом.
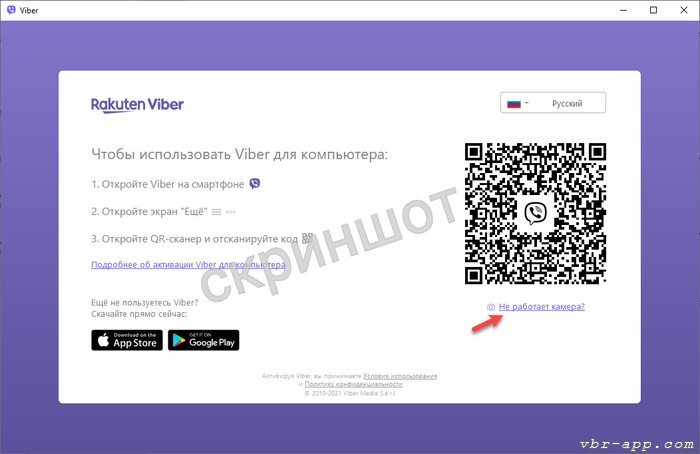
В новом окне нажмите «Копировать». Скопированную ссылку откройте на телефоне (или в эмуляторе). Отправить туда ее можно по электронной почте или через другой мессенджер.
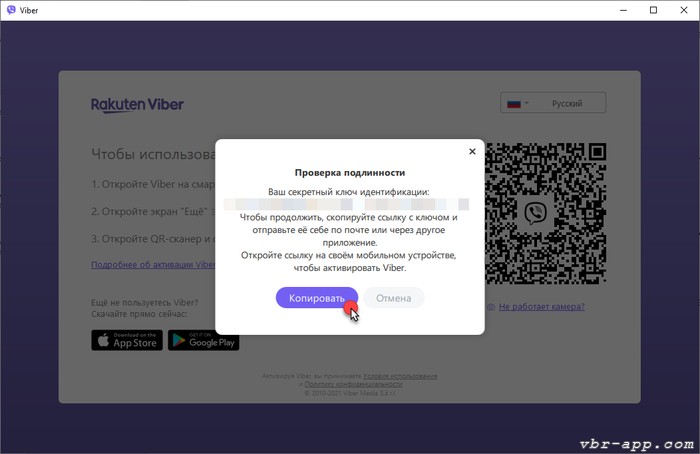
Разрешите активацию.
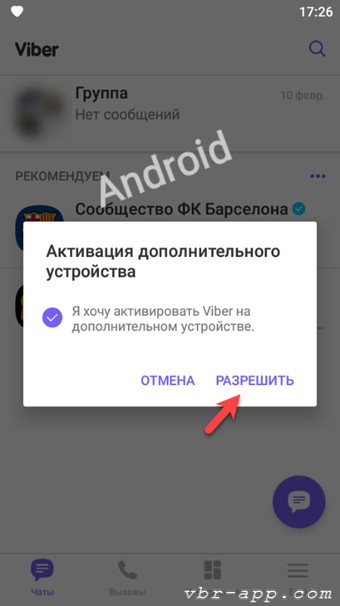
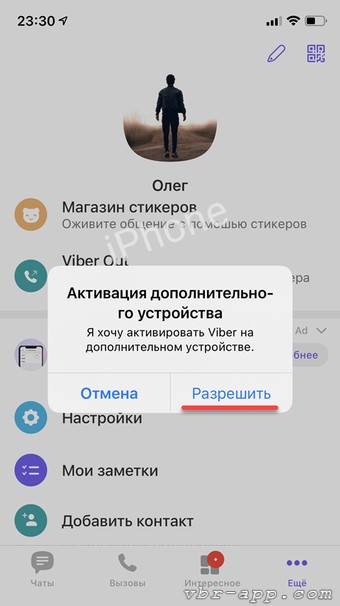
Для загрузки истории чатов запустите синхронизацию.
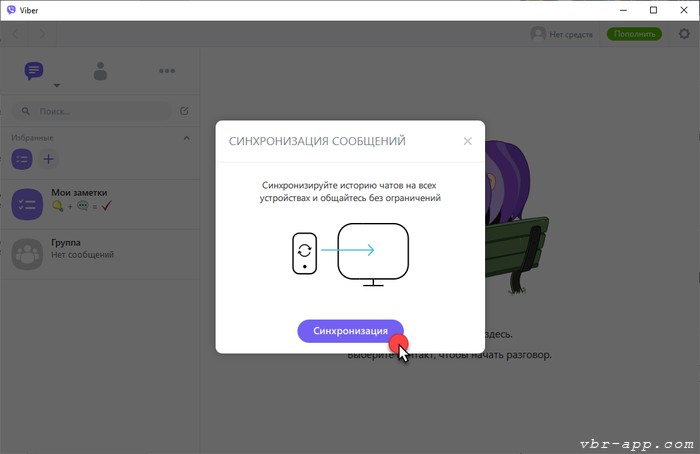
На этом всё.
Интерфейс Viber после установки должен быть на русском. Если это не так, поменяйте язык в настройках.
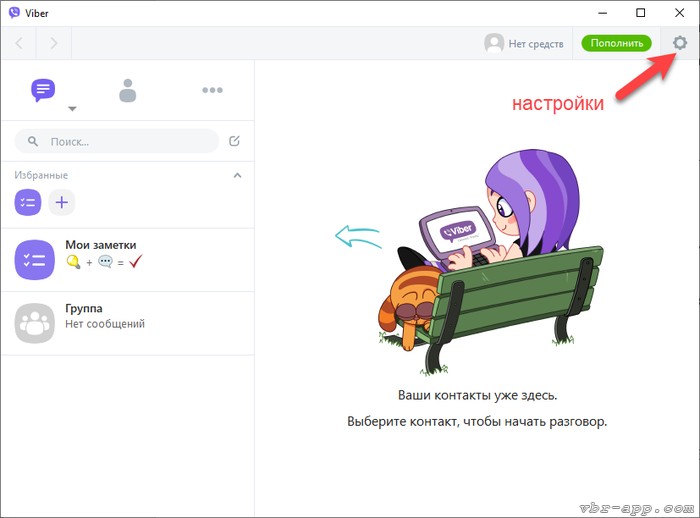
Как установить Вайбер на компьютер
![]()
Автор:
Обновлено: 16.06.2018
Невозможно представить сегодняшний день без социальных сетей и мессенджеров. Мы можем писать сообщения в самый отдаленный уголок планеты. Так, в основном, общение происходят через мобильные устройства, но никто не запрещал устанавливать мессенджеры на персональный компьютер, ноутбук или планшет.

Как установить Вайбер на компьютер
Содержание
- Особенности Viber или что нужно знать
- Как установить Viber на ПК
- Скачивание файлов для установки
- Установка на Windows
- Установка на Mac OC
- Linux: несколько особенностей установки
- Видео — Установить Viber на Linux Mint/Ubuntu
- Установка без мобильника — эмулятор
- Установка с apk фaйлa
- Как начать общение
- Заключение
-
- Видео — Как установить Viber на компьютер или ноутбук
-
Особенности Viber или что нужно знать
Viber — это приложение, позволяющее общаться через бесплатную сеть. Данное приложение обладает некоторыми особенностями:
- cпособен работать сразу на нескольких устройствах, не ограничивая работу операционными системами;
- является автоматичным — сразу копирует необходимые контакты из телефона и распознает у себя в приложении;
- бесплатная основа — скачивание происходит на неоплачиваемой основе;
- очень легок и удобен в использовании;
- имеет много развлечений и сюрпризов.
Как установить Viber на ПК
Скачивание файлов для установки
Вначале нужно скачать файлы для установки на компьютер:
- для Windows: http://download.viber.com/desktop/windows/ViberSetup.exe;
- для Mac OC: http://download.viber.com/desktop/mac/Viber.dmg.
Установка на Windows
- Переходим в «Загрузки», запускаем скачанный файл.

Переходим в «Этот компьютер», затем в папку «Загрузки», находим установочный файл Вайбер, двойным щелчком мышки открываем его

Правым кликом мышки щелкаем по установочному файлу и выбираем «Запуск от имени администратора»
Примечание! Если при инсталляции выскакивает ошибка, откройте файл от имени администратора. Для этого нужно щелкнуть правым кликом мышки по скачанному файлу и выбрать «Запуск от имени администратора».

Правым кликом мышки щелкаем по установочному файлу и выбираем «Запуск от имени администратора»
- Принимаем условия лицензии, нажав на кнопку «Установить».

Щелкаем по кнопке «Установить», тем самым принимая условия лицензионного соглашения
Больше ничего устанавливать не нужно.
Важно! На вашем мобильном устройстве также должен быть установлено приложение, иначе вы не сможете пройти авторизацию на компьютере.
Итак, чтобы авторизоваться на ПК, делаем так:
- В окне «Добро пожаловать» нажимаем «Да».

Кликаем по кнопке «Да»
- Подтверждаем наличие приложения на телефоне, нажав на ссылку внизу окошка.

Щелкаем по ссылке «На моем телефоне уже установлен Viber»
- Далее вводим мобильный номер и нажимаем «Продолжить».

В поле с номером вводим свой номер мобильного телефона, нажимаем «Продолжить»
- На телефон придет смс, в котором будет указан код подтверждение. Введите его и нажмите «ОК».

Смс с кодом на мобильном телефоне для активации Вайбер на ПК

Вводим код из смс нажимаем «Войти в Viber»
Помните! Установить мессенджеры на ПК, не имея их на телефоне, таким способом у вас не выйдет.
- Последний шаг: необходимо установить безопасное подключение. Для этого ваша камера на телефоне должна работать. Открываем Вайбер на телефоне и сканируем код на ПК (просто наведите камеру на штрих-код).

С помощью камеры на телефоне сканируем код на ПК
Установка на Mac OC
Ссылка для скачивания была предоставлена ранее. Также убедитесь, что на мобильном устройстве версия Viber не ниже 6.0. Итак:
- Открываем папку с загруженным файлом и щелкаем два раза. Нужно переместить данный файл в папку «Application».

Переходим в папку с загруженным файлом и щелкаем два раза, перемещаем данный файл в папку «Application»
- Теперь заходим в эту папку и запускаем данный файл.

Открываем папку и запускаем установочный файл Вайбера
- При открытии нажимаем «Yes».

В открытом окне нажимаем «Yes»
- Выбираем страну (Россия и т.п.) из выпадающего списка и вводим номер вашего телефона.

Выставляем флаг своей страны, вводим свой номер мобильного телефона
- Производим безопасное соединения с помощью QR-кода, который нужно просканировать телефоном, открыв приложение Вайбер.

С помощью камеры на телефоне сканируем код на ПК
Linux: несколько особенностей установки
- Скачиваем установочный файл на Линукс: для Debian — https://o-viber.ru/goto/http://download.cdn.viber.com/cdn/desktop/Linux/viber.deb; для RPM: https://o-viber.ru/goto/https://download.cdn.viber.com/desktop/Linux/viber.rpm.

Вставляем ссылку для скачивания в верхний поиск любого браузера, нажимаем «Enter»
- Открываем загрузки и запускаем инсталляцию.

Двойным щелчком левой кнопкой мышки открываем папку «Загрузки», запускаем установочный файл
- Далее нажимаем «Установить» через Ubuntu. Если запросит пароль, то вводим код от ПК и нажимаем «Аутентифицировать».

Щелкаем по кнопке «Установить»
- Далее выполняем все действия, которые были описаны выше. Вводим номер, подтверждаем код и безопасное подключение.

Вводим код из смс нажимаем «Войти в Viber»
Приложение установлено и готово к использованию.
Видео — Установить Viber на Linux Mint/Ubuntu
Установка без мобильника — эмулятор
Таким способом вы пытаетесь обмануть систему, используя на самом деле несуществующего приложения на андроиде.
- Производим скачивание самого эмулятора: http://www.bluestacks.com/download.html?utm_campaign=apps-dl-button-ru.

В поисковик любого браузера вставляем ссылку для скачивания, нажимаем «Enter»

Нажимаем кнопку «Download»
- После скачивания, устанавливаем эмулятор, в обязательном порядке нужно установить галочки (смотрите на скриншоте).

Щелкаем по скачанному файлу

Кликаем по кнопке «Установить сейчас», проверив галочку на пункте «Принять Лицензию ПО»
- Далее в браузере производим авторизацию в аккаунт гугл и заходим в Google Play.

Через браузер заходим в свой аккаунт гугл, если его нет, создаем
- В поиске находим приложение Вайбер. Кликаем по иконке, запускаем процесс загрузки кнопкой «Установить».

В Google Play в строке поиска вводим название приложения Viber

Нажимаем «Установить»
- В соответствующее поле вводим мобильный номер, нажимаем «Продолжить». Вводим, полученный код и ждем активации приложения.

Вводим номер телефона, нажимаем «Продолжить»

Вписываем код из смс и ждем активации приложения
- Затем проходим авторизацию на компьютере. Вводим тот же мобильный номер.
- Под картинкой QR-кода нажимаем по ссылке, выделенной на фото.

Щелкаем по ссылке «У меня не работает камера. Что делать?»
- В открытом окне читаем информацию и нажимаем «Скопировать».

В окне «Аутентификация» нажимаем «Скопировать»
- Возвращаемся в Блюстакс, открываем браузер и в поисковике вставляем скопированный код, нажимаем «Enter».

Открываем браузер в Блюстакс

В поисковик браузера вставляем скопированную ссылку, нажимаем «Enter»
- Щелкаем на пункт «Я хочу активировать Viber на дополнительном устройстве», затем на кнопку «Разрешить».

Ставим галочку на пункт, как на фото, нажимаем «Разрешить»
- Приложение на ПК автоматически авторизуется, нажимаем «Открыть Viber».

Кликаем по кнопке «Открыть в Viber»
Установка с apk фaйлa
Этот способ удобно использовать, когда у вас не имеется аккаунт в гугле. Тогда:
- Скачиваем файл по ссылке — http://viber-free-calls-and-messages.ru.uptodown.com/android/download.

Вставляем ссылку в поисковик и нажимаем «Enter»
Важно! Эмулятор уже должен быть установлен (ссылка есть в предыдущем способе).
- Запускаем эмулятор и в левом меню выбираем «APK».

В левой части щелкаем по пункту «APK»
- Далее открываем скачанный файл.

Открываем папку «Загрузки», щелкаем по файлу АПК, нажимаем «Открыть»
- Собственно дальше производим все действия, описанные ранее (установка через эмулятор).
Данным способом актуально воспользоваться, если нет мобильного устройства или лень заводить аккаунт google.
На заметку! Пройдя авторизацию таким способом система считает, что вы пользуетесь этим приложением через смартфон.
Как начать общение
Общение происходит в таком же формате, как и с мобильного устройства. Вы можете отправлять стикеры, записывать голосовые сообщения и просто писать любой текст. Также можете делиться своими фото и видео.

Для начала общения, щелкаем на контакт, в поле «Написать сообщение» вводим текст с клавиатуры, нажав значок «+» можно добавить фото
Читайте подробную инструкцию в новой статье — «Как найти группу в Вайбере по названию».
Заключение
Пользоваться Viber через свой персональный компьютер можно и нет никаких затруднений. Но вот зайти через веб-страницу, как это, например, можно в скайпе, не получится. Разработчики не внедрили свои технологии в развитие данного способа. Через онлайн страницу вы только сможете зайти в свой аккаунт для пополнения баланса, но не более. Отправить стикер своему другу не получится.
Видео — Как установить Viber на компьютер или ноутбук
Рекомендуем похожие статьи
Материалы взяты с сайта ProstoViber.ru.
На экране смартфона не всегда удобно смотреть фото и видео, читать большие сообщения. Установить Вайбер можно на компьютер или ноутбук и моментально войти в свой аккаунт. Разберемся, как скачать Viber для Windows 10, как пользоваться основными функциями, разберем плюсы и минусы.
Особенности Viber для компьютера
Вайбер для Виндовс можно скачать и установить бесплатно. Приложение работает на русском языке, автоматически загружает сообщения и контакты, добавленные в мобильном телефоне. Для работы подойдет настольный компьютер или ноутбук. Для работы потребуется только интернет-подключение.
Компьютерная версия Viber практически не отличается от мобильной. Среди особенностей можно выделить возможность участия в группах и сообществах, использование стикеров, встроенная опция Viber Out.
Важно. Для работы большинства опций требуется подключение к сети. Отправка СМС, звонки друзьям, пересылка файлов и создание групповых чатов не потребует платных подписок и покупку ключей.
Как войти в свой профиль
Версия Вайбера для Виндовс 10 может работать на ноутбуке и настольном компьютере. Для входа в личный кабинет не нужно вводить логин и пароль, в мессенджере используется специальный QR-код, который генерируется автоматически.
Чтобы войти в профиль, нужно просканировать код, затем подтвердить синхронизацию. Время активации записи на компьютере зависит от скорости интернета. Обычно операция не занимает более 2-3 минут.
Как войти в свой профиль:
1. Откройте только что установленный мессенджер, на экране появится код.
2. Включите Вайбер на телефоне и откройте сканер, как показано на скриншоте ниже.
3. Просканируйте код на мониторе компьютера, вход осуществится моментально.
4. Нажмите на кнопку синхронизации и подтвердите действие на телефоне.
Вход выполнен. Теперь можно писать сообщения, совершать звонки, отправлять файлы. Приложение автоматически определит установленное оборудование, обнаружит подключенный микрофон, динамики, камеру.
Возможности Viber для Windows 10
Вайбер для компьютера немного отличается от мобильной версии, которая является основной. С помощью приложения можно быстро отправлять СМС, вступать в группы, звонить. Через ПК не получится настроить опции резервного копирования, а также создать секретный чат.
Возможности компьютерной версии:
- прием и отправка сообщений;
- обмен файлами, фотографиями, видео;
- запись голосовых сообщений;
- голосовые вызовы и видеозвонки;
- встроенные смайлики и иконки;
- отправка текста длиной до 7 000 символов;
- участие в группах, сообществах, голосованиях;
- доступ в магазин со стикерами;
- звонки на городские номера (услуга платная).
Вайбер для Виндовс 10 работает на русском языке. Пакет с языком распаковывается автоматически, дополнительных настроек не требуется.
Общение с друзьями
Скачать Вайбер для Windows 10 можно бесплатно. Сразу после установки можно начинать отправку сообщений. Список друзей и последние чаты загрузятся автоматически из мобильной версии.
Как начать общение на ПК:
1. Выберите друга в списке слева или найдите его по имени.
2. Напишите сообщение в специальном окне и нажмите клавишу Enter.
На большом экране компьютера удобно читать сообщения, рассматривать фото. На клавиатуре удобнее печатать текст.
Все послания дублируются в мобильной версии Viber на телефоне.
Бесплатные звонки
Скачать Viber на компьютер можно бесплатно. С помощью мессенджера можно звонить. Опция доступна бесплатно.
Как звонить через Вайбер:
1. Запустите мессенджер на компьютере.
2. Выберите друга из списка контактов или из окна чатов слева.
3. Нажмите на телефонную трубку для голосового вызова.
4. Тапните по иконке видеокамеры для видеозвонка.
Для совершения звонков на ПК должна быть установлена веб-камера, динамики, микрофон. Если их нет, услышать собеседника, увидеть его или передать речь не получится. В качества альтернативы можно использовать гарнитуру.
Отправка фото и видео
Через мессенджер удобно обмениваться фотографиями и видеофайлами. Передать практически любой файл можно двумя способами:
- выбрать его в проводнике и нажать на кнопку отправки;
- перетянуть нужный файл в окно с заранее открытым чатом.
Вайбер сжимает файлы для экономии интернет-трафика, однако на качество фото или видео это не влияет.
Как отправлять файлы:
1. Запустите Вайбер и выберите получателя.
2. Откройте папку с нужным файлом нажмите на него, перетащите в окно с чатом.
3. Если перетаскивание не работает, нажмите на иконку в виде плюса, выберите нужную папку.
4. Найдите фото, видео или нужный документ и нажмите кнопку отправки.
5. В окне с беседой отобразится только что отправленный файл.
Получатель может переслать сообщение, сохранить картинку.
Преимущества и недостатки
Скачать бесплатно Viber на Виндовс можно за несколько минут. Установка выполняется автоматически, для работы не потребуется настройка.
Преимущества мессенджера:
- работа с Виндовс 32 и 64 bit;
- меню на русском языке;
- возможность настройки под себя;
- удобный интерфейс для общения;
- поддержка большинства файлов;
- можно отправлять крупные тексты;
- синхронизация с мобильным телефоном.
Скачать Viber для Windows 10 можно бесплатно. Для входа в аккаунт достаточно просканировать специальный код. К минусам можно отнести зависания и нестабильную работу на компьютерах со слабым оборудованием.
Скачать Viber для Windows 10 бесплатно
Скачать Viber для Windows 10 – ссылка для загрузки официальной версии с сайта viber.com.
Как установить программу (процесс установки наглядно) ↓
Вайбер на любой компьютер или ноутбук
Чат в Вайбере может быть, как в виде индивидуального разговора 1 на 1, так и в виде группы с кучей людей. В первом случае никто не сможет прочитать ваш чат, пока вы или ваш собеседник не перекинете одно из сообщений другому контакту. В другом случае открывается больший функционал, сообщение видят все участники группы, можно обращаться к определенному человеку, и тому пришлют уведомление, администратору будет доступна власть кикнуть или забанить одного из участников чата. В самих чатах у вас есть доступ к отправке голосовых сообщений, картинок, файлов, стикеров и смайликов.

Звонки – отдельный вид разговоров в Viber. Они бывают обычными и видеозвонками. Различие лишь в том, что в видеозвонках можно включать и отключать фронтальную/веб-камеру. В звонках вы общаетесь голосом, можете разговаривать как 1 на 1, так и в группе, с поддержкой всех пользователей с камерами. Интерфейс звонка состоит из 5 крупных кнопок: выключение/включение микрофона, конец звонка, демонстрация экрана, синхронизация с телефоном и конец звонка.
Viber для Андройд, iOS, Линукс, Mac
Как установить Вайбер:
Запуск программы происходит с помощью распаковщика OpenBox
Запустите файл.
Ознакомьтесь с информацией и нажмите “Далее”.
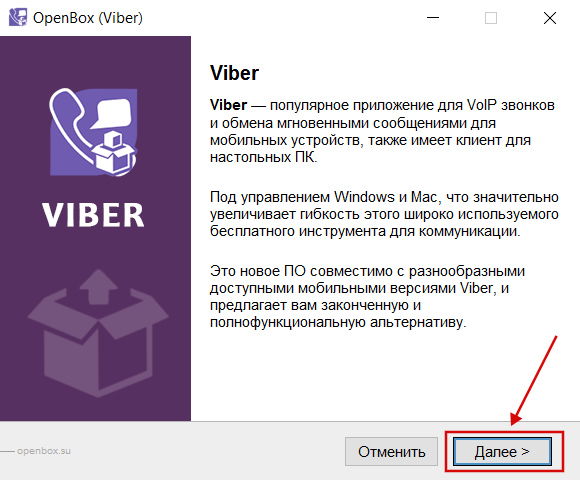
Нажмите “Далее”, или снимите галочки с рекомендуемого ПО и нажмите “Далее”. Если снять все галочки, рекомендуемое ПО не установится!
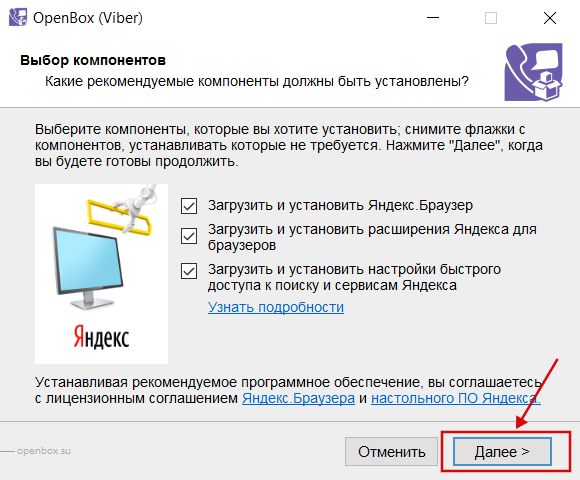
Нажмите установить.
Дождитесь конца установки.
Вайбер для версий windows:
|
|
Звонки довольно гибко настраиваются, их вы можете использовать для удаленных совещаний, простого общения с друзьями и других нужных вещей, когда нет возможности собраться вживую. В Вайбере есть весь нужный функционал для показа работ, объяснения материала или туториалов по нужному ПО или сервисам при работе на удаленке.
Приложение Viber позволяет звонить и отправлять сообщения бесплатно. Популярный мессенджер фантастически удобен и прост в использовании, работает безупречно и экономит ваши деньги. Он позволяет всегда оставаться на связи, обмениваться текстовыми сообщениями, фотографиями и видео. Пользователи могут загрузить Viber на свой компьютер или мобильное устройство.
Бесплатные звонки возможны через Wi-Fi и мобильные сети 3G и 4G между смартфонами, если на них установлен Viber. Плата взимается только за интернет-трафик. Звонки на стационарные телефоны и устройства, на которых нет приложения, платные. За короткое время Viber Media удалось привлечь к своему продукту огромное количество людей. Более полумиллиона человек уже пользуются приложением, и их число продолжает быстро расти. Сегодня мы поговорим, как установить вайбер на компьютер и какие проблемы могут при этом возникнуть.
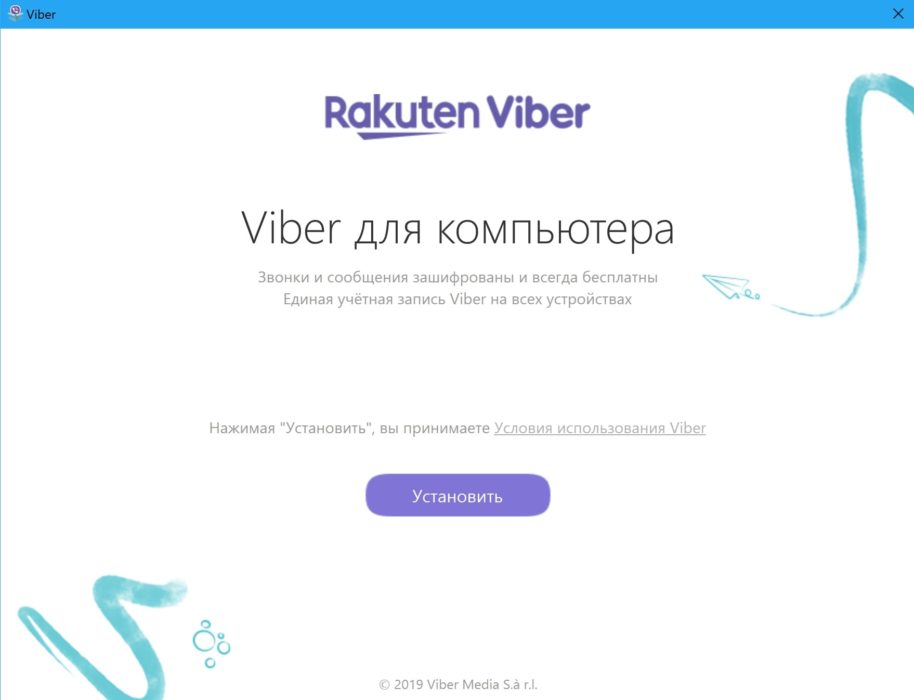
Процедура может проводиться без использования мобильного устройства.
Если человека интересует, как установить Viber на компьютер без телефона, ему необходимо выполнить несколько простых шагов:
- Необходимо загрузить программу Viber на компьютер. Если появится запрос о том, доступно ли приложение на мобильном телефоне, сверните окно.
- Затем загружают эмулятор BlueStacks и начинают процесс установки. Вы должны указать место, где вы планируете его разместить, и согласиться с предложенными условиями.
- В поисковой системе BlueStacks введите и выберите «Viber». Теперь войдите в свой аккаунт Google и настройте программу для работы.
- Затем нажмите установить, введите свой номер телефона, на который придет код активации. Просто дождитесь кода, введите его и можете пользоваться мессенджером.
Чтобы установить Vyber на свой ноутбук, сначала необходимо загрузить саму программу:
- Загрузите Viber с официального сайта.
- Рекомендуется делать это с официального сайта, чтобы избежать вирусов и быть уверенным в нужной версии.
- Поэтому найдите на портале версию для настольных компьютеров Windows и нажмите кнопку «загрузить».
- Запустите скачанную программу, в появившемся окне согласитесь с условиями лицензии (поставьте галочку и нажмите «Установить»).
- Дождитесь завершения и запустите установленную программу.
Активация
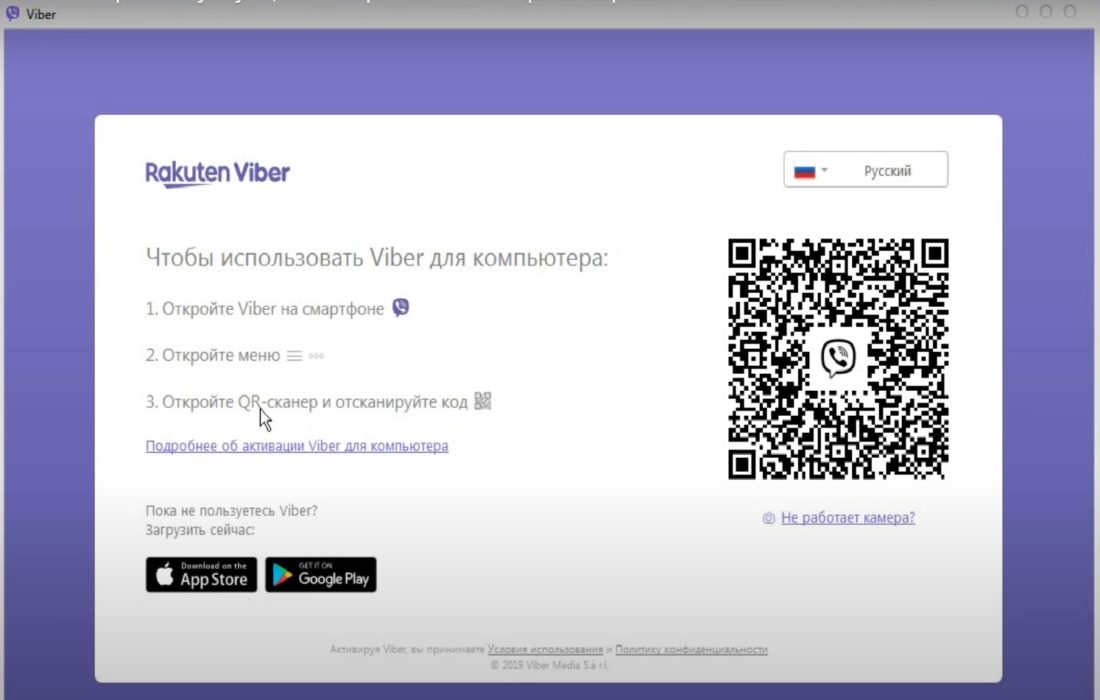
Существует несколько вариантов активации Viber на компьютере или ноутбуке. Первый метод предполагает сканирование QR-кода. Когда вы откроете установленную программу, появится всплывающее окно с вопросом, установлено ли приложение на вашем смартфоне. Если ответ положительный, вы увидите поле для ввода своего мобильного телефона, а также приглашение «Открыть QR-сканер».
Нажмите на сканер, после чего на вашем компьютере появится QR-код. Возьмите свой смартфон, откройте камеру и отсканируйте код с монитора. После этого на вашем компьютере появится интерфейс Vyber, и вы сможете общаться с привычными контактами со своего ноутбука.
Если у вас кнопочный телефон или недостаточно мощная камера (как на Nokia lumia), можно вручную пройти авторизацию следующим образом:
- В нижней части окна с QR-кодом нажмите на кнопку «Моя камера не работает». Что делать?».
- Программа сгенерирует ссылку с секретным кодом. Ссылку необходимо скопировать (выделите мышью и нажмите «Копировать»).
- Затем отправьте ссылку на свой телефон (любым способом).
- Откройте ссылку на своем смартфоне. Он запустится через ваш обычный браузер и даст вам запрос на Viber.
- В появившемся окне установите флажок «Я хочу активировать» и нажмите «Разрешить».
- Готово, вы можете пользоваться программой.
Проблемы с установкой
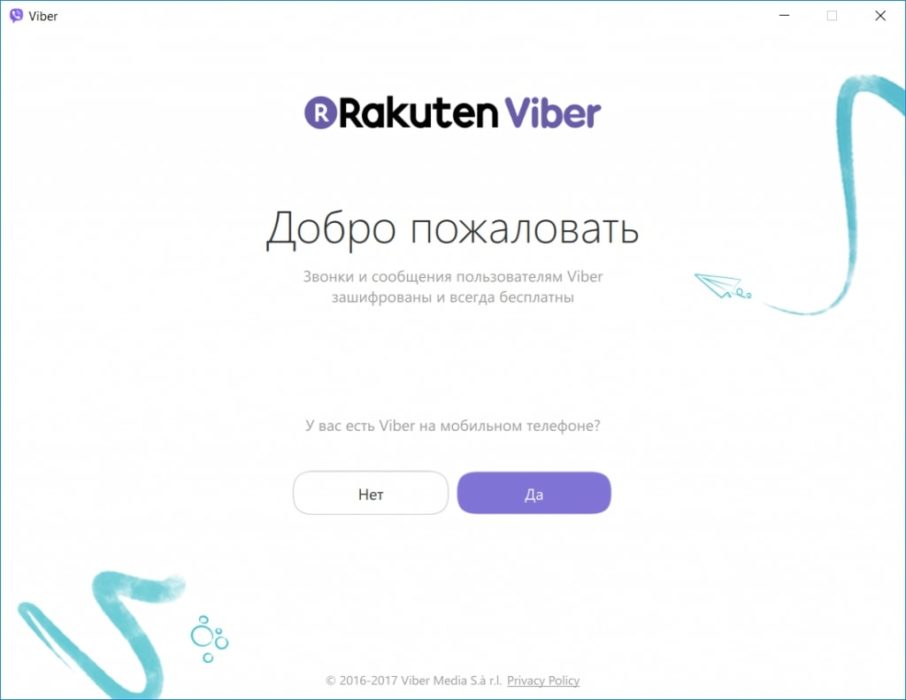
Несомненно, иногда возникают проблемы, но в большинстве случаев все они решаемы. Итак, какие трудности могут возникнуть при установке и загрузке:
- Когда вы устанавливаете Viber, он сообщает вам, что на вашем устройстве недостаточно места: да, такое иногда случается. В этой ситуации первое, что вы можете сделать, это очистить компьютер от ненужных файлов. Вручную или с помощью Ccleaner (этот классный инструмент быстро избавит ваше устройство от поврежденных файлов и папок и другого мусора).
- На экране появится сообщение «Viber не отвечает. Закрыть программу?»: это часто происходит из-за перегрузки оперативной памяти устройства. Закройте все открытые приложения, кроме Viber, и повторите попытку. Если проблема сохраняется, возможно, ваш компьютер был атакован вирусами. Откройте диспетчер задач и посмотрите на запущенные процессы. В случае вируса вы увидите несколько неизвестных процессов, в то время как все ваши программы закрыты.
- При запуске система выдает ту или иную ошибку. Убедитесь, что у вас есть доступ в Интернет. Отсутствие доступа к интернету — самая распространенная причина ошибок. И снова — вирусная атака. В качестве меры предосторожности просканируйте компьютер антивирусной программой. И наоборот, приложение блокируется антивирусами. Добавьте Вайбер в список разрешенных программ и проблема решена. И, наконец, помните — иногда для решения проблемы достаточно просто перезагрузить устройство.
К другим новостям

18.05.2023
Как использовать один профиль WhatsApp на разных устройствах одновременно?
В современном мире обмен сообщениями стал неотъемлемой частью нашей повседневной жизни. Одним из самых…
Далее

14.05.2023
Как получить бесплатный номер телефона для регистрации в сети?
В наше время регистрация в различных сетях и сервисах требует указания номера телефона для подтверждения…
Далее
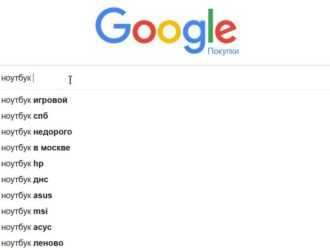
10.05.2023
Как очистить историю поиска в Google?
Если у вас есть профиль Гугл, то наверняка вы используете и одноименный поиск. Многие знают, что информация о…
Далее

06.05.2023
Почему не приходят уведомления в ВКонтакте?
Сегодня социальные сети занимают значительную часть нашей жизни. Но не всегда пользователь может быть, как…
Далее
